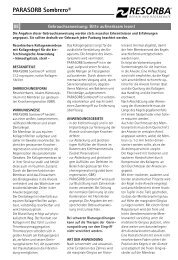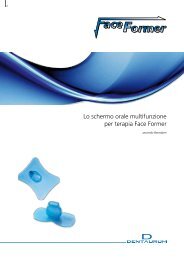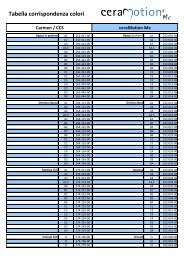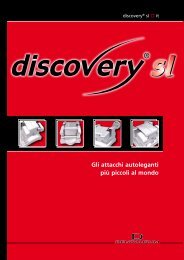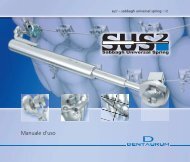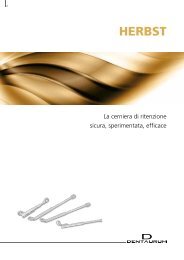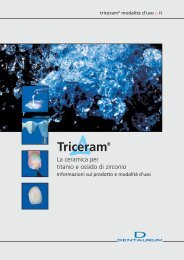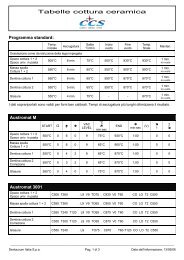Manuale completo_NemoCeph NX 2009.pdf - Dentaurum Italia
Manuale completo_NemoCeph NX 2009.pdf - Dentaurum Italia
Manuale completo_NemoCeph NX 2009.pdf - Dentaurum Italia
Create successful ePaper yourself
Turn your PDF publications into a flip-book with our unique Google optimized e-Paper software.
Creazione di templates<br />
Seguendo questo procedimento verranno inserite tutte le immagini desiderate.<br />
Nota:<br />
Quando si seleziona un oggetto immagine con il pulsante destro del mouse appare un menu dal<br />
quale sarà possibile scegliere le seguenti opzioni:<br />
Angolo di Rotazione: Mostra una finestra di dialogo nella quale sarà possibile<br />
scegliere se desideriamo che venga applicata qualche rotazione all’immagine.<br />
Le rotazioni potranno essere di 0º, 90º, 180º o 270º.<br />
Se selezioniamo qualche valore diverso da 0º, vedremo come nell’oggetto del<br />
documento ci appare il valore selezionato sotto il numero d’ordine.<br />
Capovolgi Orizzontalmente: Applica all’immagine un capovolgimento orizzontale. Nel caso sia<br />
così, il pulsante rimarrà premuto e nell’oggetto del documento avremo l’informazione di questa<br />
operazione.<br />
Capovolgi Verticalmente: Applica all’immagine un capovolgimento verticale. Nel caso sia così, il<br />
pulsante rimarrà premuto e nell’oggetto del documento avremo l’informazione di questa<br />
operazione.<br />
D’altra parte, una volta che abbiamo tutti gli oggetti del Template sarà possibile:<br />
Variare il numero d’ordine: Sull’opzione Ordine apparirà una finestra di dialogo nella quale sarà<br />
possibile indicare il numero d’ordine dell’elemento della serie che desideriamo che appaia in<br />
questo oggetto. Per esempio, se desideriamo che il nostro oggetto corrisponda all’immagine della<br />
serie il cui numero d’ordine nella stessa è 5, inseriremo il valore 5 nella finestra di dialogo.<br />
Modificare gli attributi dell’immagine: Sul menu di contesto dell’oggetto selezionato, dovremo<br />
premere l’opzione ‘Attributi dell’Immagine’ e ci apparirà la finestra di dialogo che abbiamo visto<br />
precedentemente nella quale sarà possibile scegliere il Formato e il Tipo di Immagine che meglio<br />
si adatta alle nostre necessità.<br />
Inserimento di testo dal formulario<br />
Il testo del formulario consiste in una casella di testo che sarà possibile riempire liberamente<br />
quando si utilizza un Template nel paziente. Per esempio, è possibile creare un campo di Testo<br />
del Formulario mediante il campo<br />
‘Diagnostica’ nel quale sarà possibile inserire in forma di testo la nostra valutazione nella<br />
diagnostica del paziente. Per fare ciò dobbiamo premere in Documento > Testo Formulario.<br />
Continuando, inseriremo la casella di testo nel documento nella seguente forma: Per prima cosa<br />
punteremo con il pulsante sinistro del mouse sul documento e trascineremo il cursore. Vedremo<br />
<strong>Manuale</strong> <strong>NemoCeph</strong> <strong>NX</strong> 2009 © Nemotec VIII - Creazione di templates Pag. 101 di 213