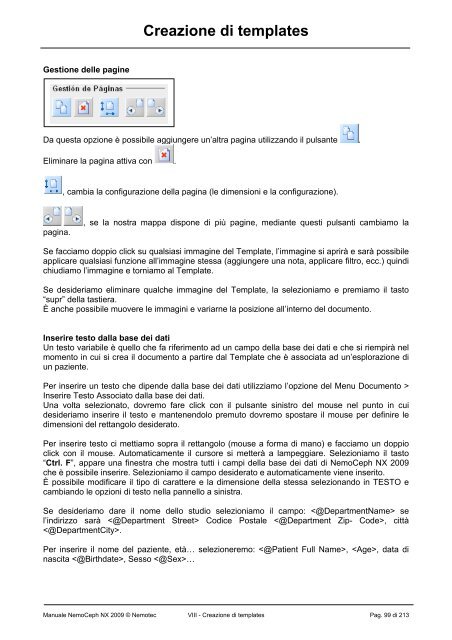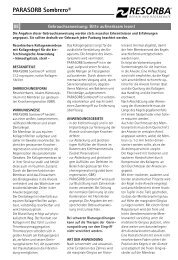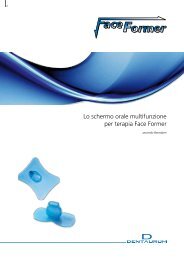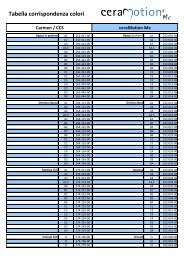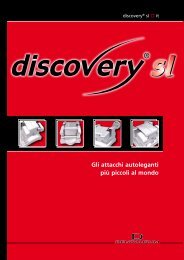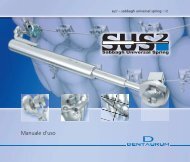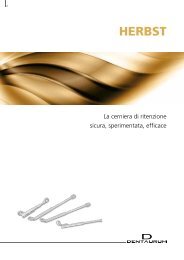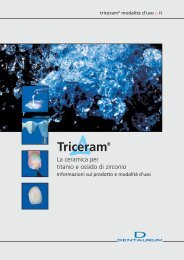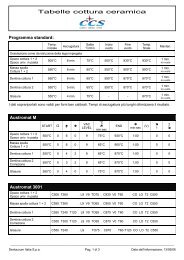Manuale completo_NemoCeph NX 2009.pdf - Dentaurum Italia
Manuale completo_NemoCeph NX 2009.pdf - Dentaurum Italia
Manuale completo_NemoCeph NX 2009.pdf - Dentaurum Italia
Create successful ePaper yourself
Turn your PDF publications into a flip-book with our unique Google optimized e-Paper software.
Gestione delle pagine<br />
Creazione di templates<br />
Da questa opzione è possibile aggiungere un’altra pagina utilizzando il pulsante .<br />
Eliminare la pagina attiva con .<br />
pagina.<br />
, cambia la configurazione della pagina (le dimensioni e la configurazione).<br />
, se la nostra mappa dispone di più pagine, mediante questi pulsanti cambiamo la<br />
Se facciamo doppio click su qualsiasi immagine del Template, l’immagine si aprirà e sarà possibile<br />
applicare qualsiasi funzione all’immagine stessa (aggiungere una nota, applicare filtro, ecc.) quindi<br />
chiudiamo l’immagine e torniamo al Template.<br />
Se desideriamo eliminare qualche immagine del Template, la selezioniamo e premiamo il tasto<br />
“supr” della tastiera.<br />
È anche possibile muovere le immagini e variarne la posizione all’interno del documento.<br />
Inserire testo dalla base dei dati<br />
Un testo variabile è quello che fa riferimento ad un campo della base dei dati e che si riempirà nel<br />
momento in cui si crea il documento a partire dal Template che è associata ad un’esplorazione di<br />
un paziente.<br />
Per inserire un testo che dipende dalla base dei dati utilizziamo l’opzione del Menu Documento ><br />
Inserire Testo Associato dalla base dei dati.<br />
Una volta selezionato, dovremo fare click con il pulsante sinistro del mouse nel punto in cui<br />
desideriamo inserire il testo e mantenendolo premuto dovremo spostare il mouse per definire le<br />
dimensioni del rettangolo desiderato.<br />
Per inserire testo ci mettiamo sopra il rettangolo (mouse a forma di mano) e facciamo un doppio<br />
click con il mouse. Automaticamente il cursore si metterà a lampeggiare. Selezioniamo il tasto<br />
“Ctrl. F”, appare una finestra che mostra tutti i campi della base dei dati di <strong>NemoCeph</strong> <strong>NX</strong> 2009<br />
che è possibile inserire. Selezioniamo il campo desiderato e automaticamente viene inserito.<br />
È possibile modificare il tipo di carattere e la dimensione della stessa selezionando in TESTO e<br />
cambiando le opzioni di testo nella pannello a sinistra.<br />
Se desideriamo dare il nome dello studio selezioniamo il campo: se<br />
l’indirizzo sarà Codice Postale , città<br />
.<br />
Per inserire il nome del paziente, età… selezioneremo: , , data di<br />
nascita , Sesso …<br />
<strong>Manuale</strong> <strong>NemoCeph</strong> <strong>NX</strong> 2009 © Nemotec VIII - Creazione di templates Pag. 99 di 213