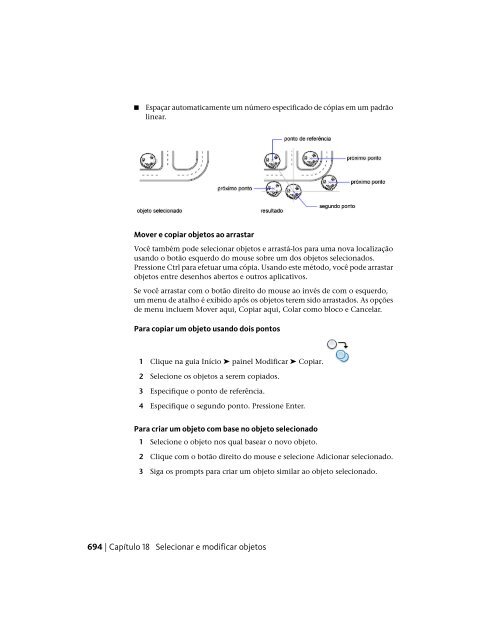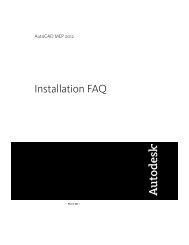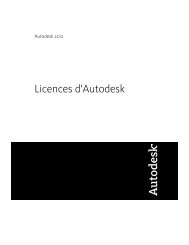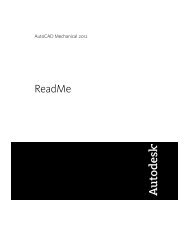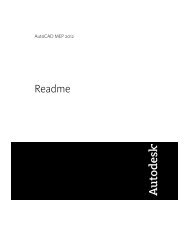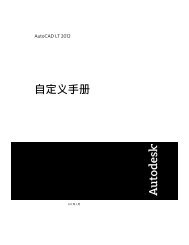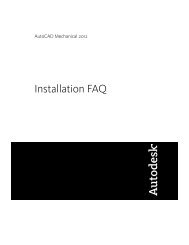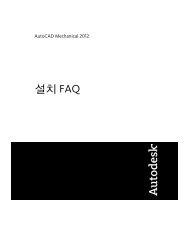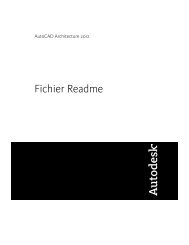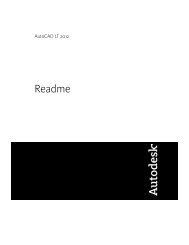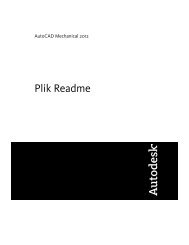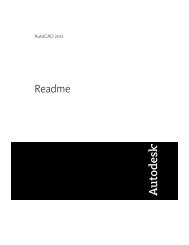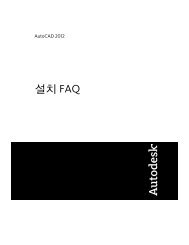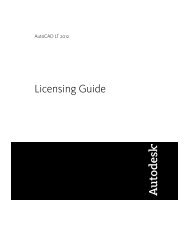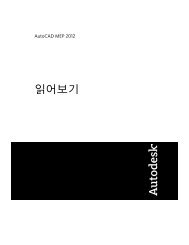Attention! Your ePaper is waiting for publication!
By publishing your document, the content will be optimally indexed by Google via AI and sorted into the right category for over 500 million ePaper readers on YUMPU.
This will ensure high visibility and many readers!

Your ePaper is now published and live on YUMPU!
You can find your publication here:
Share your interactive ePaper on all platforms and on your website with our embed function

Guia do Usuário - Autodesk Exchange
Guia do Usuário - Autodesk Exchange
Guia do Usuário - Autodesk Exchange
Create successful ePaper yourself
Turn your PDF publications into a flip-book with our unique Google optimized e-Paper software.
■ Espaçar automaticamente um número especifica<strong>do</strong> de cópias em um padrão<br />
linear.<br />
Mover e copiar objetos ao arrastar<br />
Você também pode selecionar objetos e arrastá-los para uma nova localização<br />
usan<strong>do</strong> o botão esquer<strong>do</strong> <strong>do</strong> mouse sobre um <strong>do</strong>s objetos seleciona<strong>do</strong>s.<br />
Pressione Ctrl para efetuar uma cópia. Usan<strong>do</strong> este méto<strong>do</strong>, você pode arrastar<br />
objetos entre desenhos abertos e outros aplicativos.<br />
Se você arrastar com o botão direito <strong>do</strong> mouse ao invés de com o esquer<strong>do</strong>,<br />
um menu de atalho é exibi<strong>do</strong> após os objetos terem si<strong>do</strong> arrasta<strong>do</strong>s. As opções<br />
de menu incluem Mover aqui, Copiar aqui, Colar como bloco e Cancelar.<br />
Para copiar um objeto usan<strong>do</strong> <strong>do</strong>is pontos<br />
1 Clique na guia Início ➤ painel Modificar ➤ Copiar.<br />
2 Selecione os objetos a serem copia<strong>do</strong>s.<br />
3 Especifique o ponto de referência.<br />
4 Especifique o segun<strong>do</strong> ponto. Pressione Enter.<br />
Para criar um objeto com base no objeto seleciona<strong>do</strong><br />
1 Selecione o objeto nos qual basear o novo objeto.<br />
2 Clique com o botão direito <strong>do</strong> mouse e selecione Adicionar seleciona<strong>do</strong>.<br />
3 Siga os prompts para criar um objeto similar ao objeto seleciona<strong>do</strong>.<br />
694 | Capítulo 18 Selecionar e modificar objetos
■ Espaçar automaticamente um número especifica<strong>do</strong> de cópias em um padrão linear. Mover e copiar objetos ao arrastar Você também pode selecionar objetos e arrastá-los para uma nova localização usan<strong>do</strong> o botão esquer<strong>do</strong> <strong>do</strong> mouse sobre um <strong>do</strong>s objetos seleciona<strong>do</strong>s. Pressione Ctrl para efetuar uma cópia. Usan<strong>do</strong> este méto<strong>do</strong>, você pode arrastar objetos entre desenhos abertos e outros aplicativos. Se você arrastar com o botão direito <strong>do</strong> mouse ao invés de com o esquer<strong>do</strong>, um menu de atalho é exibi<strong>do</strong> após os objetos terem si<strong>do</strong> arrasta<strong>do</strong>s. As opções de menu incluem Mover aqui, Copiar aqui, Colar como bloco e Cancelar. Para copiar um objeto usan<strong>do</strong> <strong>do</strong>is pontos 1 Clique na guia Início ➤ painel Modificar ➤ Copiar. 2 Selecione os objetos a serem copia<strong>do</strong>s. 3 Especifique o ponto de referência. 4 Especifique o segun<strong>do</strong> ponto. Pressione Enter. Para criar um objeto com base no objeto seleciona<strong>do</strong> 1 Selecione o objeto nos qual basear o novo objeto. 2 Clique com o botão direito <strong>do</strong> mouse e selecione Adicionar seleciona<strong>do</strong>. 3 Siga os prompts para criar um objeto similar ao objeto seleciona<strong>do</strong>. 694 | Capítulo 18 Selecionar e modificar objetos
Referência rápida ADICIONARSELECIONADO Cria um novo objeto com base em um tipo de objeto e propriedades gerais <strong>do</strong> objeto seleciona<strong>do</strong>. COPIAR Copia objetos em uma distância e direção especificadas. NCOPY Copia objetos que estão conti<strong>do</strong>s em uma refex, um bloco ou uma subjacência DGN. COPYMODE Objetos de matriz Controla se o coman<strong>do</strong> COPY é automaticamente repeti<strong>do</strong>. Crie múltiplas cópias de objetos que são distribuí<strong>do</strong>s por igual em um padrão retangular ou circular, ou ao longo de um caminho especifica<strong>do</strong>. Visão geral de matrizes Crie cópias de objetos organiza<strong>do</strong>s em um padrão chama<strong>do</strong> de matriz. Há três tipos de matrizes: ■ Retangular ■ Caminho ■ Polar Copiar, matriz, deslocar ou espelhar objetos | 695
- Page 1 and 2:
AutoCAD LT 2012 Guia do Usuário Fe
- Page 3 and 4:
Sumário Obter informações . . .
- Page 5 and 6:
Busca básica com o Content Explore
- Page 7 and 8:
Organizar desenhos e layouts . . .
- Page 9 and 10:
Visão geral da entrada de coordena
- Page 11 and 12:
Capítulo 20 Trabalhar com blocos .
- Page 13 and 14:
Visão geral da criação de texto
- Page 15 and 16:
Importar configurações PCP ou PC2
- Page 17 and 18:
Capítulo 34 Trabalhar com dados em
- Page 19:
Obter informações 1
- Page 22 and 23:
Autodesk Exchange para o AutoCAD LT
- Page 24 and 25:
Visualizar o Leiame do produto Voc
- Page 26 and 27:
Referência rápida Comandos PROPSD
- Page 29:
A interface do usuário 11
- Page 32 and 33:
Referência rápida Comandos CUI Ge
- Page 34 and 35:
Arquivos fixados Você pode manter
- Page 36 and 37:
Os arquivos são exibidos na lista
- Page 38 and 39:
Quando você passa o cursor por cim
- Page 40 and 41:
à barra de ferramentas Acesso ráp
- Page 42 and 43:
Variáveis de sistema MTEXTTOOLBAR
- Page 44 and 45:
Painéis deslizantes Um seta no mei
- Page 46 and 47:
Para exibir a faixa de opções ■
- Page 48 and 49:
TABLETOOLBAR Controla exibição da
- Page 50 and 51:
RIBBONDOCKEDHEIGHT Determina se a f
- Page 52 and 53:
■ Clique em Topo para selecionar
- Page 54 and 55:
UCS, consulte Trabalhar com o siste
- Page 56 and 57:
É possível especificar os menus q
- Page 58 and 59:
■ “Barras de ferramentas” no
- Page 60 and 61:
■ Exibir notificações dos servi
- Page 62 and 63:
Atalhos de teclado Utilize o teclad
- Page 64 and 65:
Digitar nomes abreviados de comando
- Page 66 and 67:
Para alterar as opções de preench
- Page 68 and 69:
Para alterar a definição de uma v
- Page 70 and 71:
Para copiar o texto da janela de te
- Page 72 and 73:
■ EXPERT controla se determinadas
- Page 74 and 75:
■ Clique no menu Ferramentas ➤
- Page 76 and 77:
É possível exibir diferentes menu
- Page 78 and 79:
2 Na caixa de diálogo Opções, gu
- Page 80 and 81:
SHORTCUTMENU Controla de os menus d
- Page 82 and 83:
Os blocos inseridos a partir de uma
- Page 84 and 85:
4 Na caixa de diálogo Propriedades
- Page 86 and 87:
1 Certifique-se de que a barra de f
- Page 88 and 89:
PERSONALIZAR Paletas de ferramentas
- Page 90 and 91:
4 Clique em OK. OBSERVAÇÃO A tran
- Page 92 and 93:
Especificar um outro ícone para um
- Page 94 and 95:
Para alterar a imagem de uma ferram
- Page 96 and 97:
OBSERVAÇÃO É melhor não criar o
- Page 98 and 99:
3 Na caixa de texto no local, insir
- Page 100 and 101:
Para obter informações sobre como
- Page 102 and 103:
Salvar e compartilhar as paletas de
- Page 104 and 105:
3 Na caixa de diálogo Importar , l
- Page 106 and 107:
Controlar o tamanho, localização
- Page 108 and 109:
Acessar o conteúdo com o DesignCen
- Page 110 and 111:
■ Histórico. Lista as últimas 2
- Page 112 and 113:
Adicionar conteúdo a um desenho Vo
- Page 114 and 115:
■ Clique duas vezes no item na li
- Page 116 and 117:
Referência rápida ADCENTER Gerenc
- Page 118 and 119:
Depois de selecionar uma pasta no p
- Page 120 and 121:
OBSERVAÇÃO O DesignCenter On-line
- Page 122 and 123:
Para especificar as coleções de c
- Page 124 and 125:
OBSERVAÇÃO As pastas no computado
- Page 126 and 127:
do AutoCAD em outras máquinas pode
- Page 128 and 129:
Imagem Operação Para cima Início
- Page 130 and 131:
Imagem Operação Filtro OBSERVAÇ
- Page 132 and 133:
Etapa 2 3 ! Ícone exibido O que é
- Page 134 and 135:
4 Clique no botão Visualizar arqui
- Page 136 and 137:
Consulte também: ■ Compreender c
- Page 138 and 139:
Para adicionar uma origem de conte
- Page 140 and 141:
Configure a guia Início adicionand
- Page 142 and 143:
3 Clique com o botão direito do mo
- Page 144 and 145:
OBSERVAÇÃO Clique no botão Volta
- Page 146 and 147:
adicionar e remover pastas controla
- Page 148 and 149:
5 Clique em Adicionar pasta monitor
- Page 150 and 151:
Pesquisa avançada com o Content Ex
- Page 152 and 153:
Gerenciar pesquisas salvas no Conte
- Page 154 and 155:
Para definir uma pesquisa padrão n
- Page 156 and 157:
Uso de estruturas ■ Ao procurar,
- Page 158 and 159:
■ Localização Clique em uma col
- Page 160 and 161:
■ Small ■ Extra pequeno Para co
- Page 162 and 163:
Executar tarefas com objetos no Con
- Page 164 and 165:
Compreender a caixa de diálogo Pro
- Page 166 and 167:
OBSERVAÇÃO As propriedades em neg
- Page 168 and 169:
também é instalado, mas como se t
- Page 170 and 171:
permissões do sistema local, mesmo
- Page 172 and 173:
4 Se o serviço de indexação sofr
- Page 174 and 175:
configurações afetam o plano de f
- Page 176 and 177:
Para alterar a aparência de transi
- Page 178 and 179:
DRAGP1 Quando a aceleração de har
- Page 180 and 181:
OLEQUALITY Define a qualidade padr
- Page 182 and 183:
TOOLTIPMERGE Combina as dicas de fe
- Page 184 and 185:
DCTMAIN Exibe a palavra-chave de tr
- Page 186 and 187:
MTEXTED Define o aplicativo para ed
- Page 188 and 189:
USERNAME Especifica o nome do usuá
- Page 190 and 191:
DRAGMODE Controla a maneira como os
- Page 192 and 193:
OSNAPCOORD Controla se as coordenad
- Page 194 and 195:
VTENABLE Controla quando transiçõ
- Page 196 and 197:
Para estacionar uma janela ou palet
- Page 198 and 199:
CLEANSCREENSTATE Indica se o estado
- Page 200 and 201:
LOGFILENAME Especifica o caminho e
- Page 202 and 203:
TOOLTIPMERGE Combina as dicas de fe
- Page 204 and 205:
MODOARRASTAR Controla a maneira com
- Page 206 and 207:
INSUNITS Especifica um valor de uni
- Page 208 and 209:
PICKSTYLE Controla o uso de uma sel
- Page 210 and 211:
atual. Um exemplo da seção Status
- Page 212 and 213:
Referência rápida Comandos CONFIG
- Page 214 and 215:
Selecionar um espaço de trabalho d
- Page 216 and 217:
incluir diversos argumentos em uma
- Page 218 and 219:
200
- Page 220 and 221:
202
- Page 222 and 223:
Personalizar um arquivo de modelo d
- Page 224 and 225:
Convertendo as unidades de desenho
- Page 226 and 227:
MEASUREMENT Controla se o desenho a
- Page 228 and 229:
MEASUREMENT Controla se o desenho a
- Page 230 and 231:
5 Na caixa de diálogo Salvar desen
- Page 232 and 233:
Para definir as propriedades do des
- Page 234 and 235:
Este marcador não pode ser selecio
- Page 236 and 237:
XATTACH Insere arquivos DWG como um
- Page 238 and 239:
Trabalhar em desenhos durante o car
- Page 240 and 241:
Se a variável de sistema DWGCHECK
- Page 242 and 243:
INDEXCTL Controla se os índices es
- Page 244 and 245:
Ao clicar no botão Desenhos da vis
- Page 246 and 247:
Esta imagem de argumento é exibida
- Page 248 and 249:
Alternar entre layouts no desenho a
- Page 250 and 251:
Esta imagem de argumento é exibida
- Page 252 and 253:
Referência rápida COPIARBASE Copi
- Page 254 and 255:
de espaço do papel em diferentes t
- Page 256 and 257:
Consulte também: ■ Salvar desenh
- Page 258 and 259:
DWGTITLED Indica se o desenho atual
- Page 260 and 261:
Você pode procurar desenhos modifi
- Page 262 and 263:
244
- Page 264 and 265:
■ INSPECIONAR. Localiza e corrige
- Page 266 and 267:
Para restaurar um desenho a partir
- Page 268 and 269:
Esses arquivos temporários são el
- Page 270 and 271:
com o software. O relatório de err
- Page 272 and 273:
REPORTERROR Controla se um relatór
- Page 274 and 275:
256
- Page 276 and 277:
Utilizar o zoom para ampliar uma á
- Page 278 and 279:
3 Especifique um segundo ponto (pan
- Page 280 and 281:
MBUTTONPAN Controla o comportamento
- Page 282 and 283:
Referência rápida Comandos NAVSWH
- Page 284 and 285:
2 Clique no círculo Pan. Mantenha
- Page 286 and 287:
■ Ctrl + clique. Se a tecla Ctrl
- Page 288 and 289:
Para restaurar a vista anterior ■
- Page 290 and 291:
Referência rápida Comandos VISTA
- Page 292 and 293:
Para utilizar uma vista 3D predefin
- Page 294 and 295:
2 Insira uma coordenada de acordo c
- Page 296 and 297:
Ocultar linhas ou objetos 3D sombre
- Page 298 and 299:
Para ativar ou desativar linhas ocu
- Page 300 and 301:
o mapa padrão de 256 cores do prog
- Page 302 and 303:
284
- Page 304 and 305:
Aparência dos círculos É possív
- Page 306 and 307:
Para efetuar o pan na vista com a f
- Page 308 and 309:
2 Clique com o botão direito do mo
- Page 310 and 311:
Para efetuar o zoom na vista com um
- Page 312 and 313:
■ Ferramentas de Zoom. Conjunto d
- Page 314 and 315:
O menu Personalizar é exibido ao c
- Page 316 and 317:
OBSERVAÇÃO Quando a 3Dconnexion e
- Page 318 and 319:
Você também pode criar viewports
- Page 320 and 321:
Para passar de um layout nomeado pa
- Page 322 and 323:
Salvar e restaurar organizações d
- Page 324 and 325:
306
- Page 326 and 327:
308
- Page 328 and 329:
Com esse método, é possível dese
- Page 330 and 331:
Especifique o estilo de exibição
- Page 332 and 333:
Para definir o estilo de exibição
- Page 334 and 335:
INSUNITSDEFTARGET Define o valor da
- Page 336 and 337:
Cada viewport de layout é como a m
- Page 338 and 339:
Resumo do processo Quando preparar
- Page 340 and 341:
Trabalhar no espaço do modelo e no
- Page 342 and 343:
Criar layouts nomeados adicionais P
- Page 344 and 345:
PLOT Plota um desenho para uma plot
- Page 346 and 347:
Se definir a escala na viewport de
- Page 348 and 349:
■ Luzes ■ Vistas nomeadas ■ O
- Page 350 and 351:
■ Objetos com super-hachura (das
- Page 352 and 353:
OBSERVAÇÃO Quando desejar ocultar
- Page 354 and 355:
A nova configuração ou o novo val
- Page 356 and 357:
2 Na guia Sistema, altere a entrada
- Page 358 and 359:
OBSERVAÇÃO O bloqueio da escala d
- Page 360 and 361:
É possível congelar ou descongela
- Page 362 and 363:
5 Na coluna Congelar, clique no íc
- Page 364 and 365:
11 Na paleta Propriedades, utilize
- Page 366 and 367:
Redimensionar tipos de linha em vie
- Page 368 and 369:
Para ajustar as vistas em um layout
- Page 370 and 371:
Rotacionar vistas em viewports de l
- Page 372 and 373:
Um modelo de layout é simplesmente
- Page 374 and 375:
3 Clique duas vezes no nome do dese
- Page 376 and 377:
358
- Page 378 and 379:
Você pode gerenciar, transmitir, p
- Page 380 and 381:
Controle de conjunto de folhas. Lis
- Page 382 and 383:
SSMPOLLTIME Controla se um conjunto
- Page 384 and 385:
Criar um conjunto de folhas a parti
- Page 386 and 387:
Usar subconjunto de folhas Os subco
- Page 388 and 389:
Para remover uma categoria de visua
- Page 390 and 391:
selecionar múltiplas folhas. Para
- Page 392 and 393:
subconjunto em outro momento, são
- Page 394 and 395:
3 Clique em Importar verificado. Pa
- Page 396 and 397:
de modelo nomeados. Clique com o bo
- Page 398 and 399:
5 Na caixa de diálogo Selecionar b
- Page 400 and 401:
Visualizar e editar propriedades Vo
- Page 402 and 403:
Referência rápida NEWSHEETSET Cri
- Page 404 and 405:
substituir as configurações de p
- Page 406 and 407:
Para modificar uma seleção de fol
- Page 408 and 409:
Referência rápida ARQUIVAR Empaco
- Page 410 and 411:
Os dados de status para as folhas n
- Page 412 and 413:
394
- Page 414 and 415:
396
- Page 416 and 417:
Por exemplo, se uma linha desenhada
- Page 418 and 419:
Para obter informações sobre como
- Page 420 and 421:
CONFIGD Define a grade e o snap, o
- Page 422 and 423:
Para copiar propriedades de um obje
- Page 424 and 425:
Referência rápida CAMADACLASSICA
- Page 426 and 427:
estilo de plotagem. As sobreposiç
- Page 428 and 429:
2 Na caixa de diálogo Navegar por
- Page 430 and 431:
LAYISO Oculta ou bloqueia todas as
- Page 432 and 433:
Selecionar uma camada para desenhar
- Page 434 and 435:
Referência rápida CAMADACLASSICA
- Page 436 and 437:
Para renomear uma camada 1 Clique n
- Page 438 and 439:
As configurações de sobreposiçã
- Page 440 and 441:
■ Painel Propriedades na faixa de
- Page 442 and 443:
4 Clique em Remover sobreposições
- Page 444 and 445:
Para alterar a cor do plano de fund
- Page 446 and 447:
atual. O ícone ao lado do filtro d
- Page 448 and 449:
coluna. Nomes de camadas podem ser
- Page 450 and 451:
Duplicar linha. Selecione outro val
- Page 452 and 453:
Referência rápida CAMADACLASSICA
- Page 454 and 455:
É possível controlar quando deve
- Page 456 and 457:
Se o arquivo de modelo é salvo com
- Page 458 and 459:
precisar usar novamente determinada
- Page 460 and 461:
Quando um estado de camada é salvo
- Page 462 and 463:
4 Clique em Editar. 5 Na caixa de d
- Page 464 and 465:
Importar e exportar estados de cama
- Page 466 and 467:
4 Na caixa de diálogo Importar est
- Page 468 and 469:
Livros de cores O AutoCAD LT inclui
- Page 470 and 471:
2 Na lista suspensa Cor do objeto,
- Page 472 and 473:
Para alterar a cor dos objetos sobr
- Page 474 and 475:
5 Clique em OK. Para procurar amost
- Page 476 and 477:
OBSERVAÇÃO Os tipos de linha usad
- Page 478 and 479:
Para listar os tipos de linha carre
- Page 480 and 481:
MEASUREINIT Controla se um desenho
- Page 482 and 483:
Alterar o tipo de linha de um objet
- Page 484 and 485:
PROPERTIES Controla as propriedades
- Page 486 and 487:
Exibindo tipos de linha em segmento
- Page 488 and 489:
vez disso, use uma polilinha com um
- Page 490 and 491:
LWDEFAULT Define o valor para a esp
- Page 492 and 493:
LWDEFAULT Define o valor para a esp
- Page 494 and 495:
LWDISPLAY Controla a maneira como a
- Page 496 and 497:
Controlar as propriedades de exibi
- Page 498 and 499:
Para ativar ou desativar a exibiç
- Page 500 and 501:
A transparência pode ser definida
- Page 502 and 503:
Para alterar a ordem do desenho de
- Page 504 and 505:
2 Clique com o botão direito do mo
- Page 506 and 507:
Compreender o sistema de coordenada
- Page 508 and 509:
Controlar o sistema de coordenadas
- Page 510 and 511:
UCSYDIR Armazena a direção Y do s
- Page 512 and 513:
UCSICON Controla a visibilidade, o
- Page 514 and 515:
Você pode utilizar o comando ICONE
- Page 516 and 517:
Insira as coordenadas para especifi
- Page 518 and 519:
Para localizar um ponto visualmente
- Page 520 and 521:
ao longo do eixo X e 4 unidades ao
- Page 522 and 523:
Para o ponto: #4
- Page 524 and 525:
Utilizar valores Z padrão Quando v
- Page 526 and 527:
ELEVATION Armazena a elevação atu
- Page 528 and 529:
e 30 graus acima do eixo Z a partir
- Page 530 and 531:
na dica de ferramenta junto ao curs
- Page 532 and 533:
■ Para inserir coordenadas Cartes
- Page 534 and 535:
5 Em Visibilidade, selecione uma da
- Page 536 and 537:
TEMPOVERRIDES Ativa ou desativa cha
- Page 538 and 539:
O cursor faz um snap à localizaç
- Page 540 and 541:
2 No prompt Do ponto, mantenha pres
- Page 542 and 543:
AUTOSNAP Controla a exibição do m
- Page 544 and 545:
Quando você solta a tecla, as conf
- Page 546 and 547:
de desenho. Para desativar a exibi
- Page 548 and 549:
4 Para Espaçamento X da grade, ins
- Page 550 and 551:
LIMITS Define e controla os limites
- Page 552 and 553:
OBSERVAÇÃO O modo Orto e o rastre
- Page 554 and 555:
A orientação de 0 depende do âng
- Page 556 and 557:
2 Na caixa de diálogo Configuraç
- Page 558 and 559:
Combinar ou deslocar pontos e coord
- Page 560 and 561:
OBSERVAÇÃO Em vez de especificar
- Page 562 and 563:
Alterar as configurações de rastr
- Page 564 and 565:
3 Em Aquisição do ponto de alinha
- Page 566 and 567:
Referência rápida RASTREAMENTO (M
- Page 568 and 569:
Referência rápida FROM (Modificad
- Page 570 and 571:
ponto de seleção. Para polilinhas
- Page 572 and 573:
círculos, está no ângulo do pont
- Page 574 and 575:
O comando ID lista os valores das c
- Page 576 and 577:
A área e o perímetro totais são
- Page 578 and 579:
de cada furo é subtraída. A área
- Page 580 and 581:
Cada nova área de um totalizador d
- Page 582 and 583:
Com a Calculadora rápida, você po
- Page 584 and 585:
QCSTATE Indica se a calculadora Qui
- Page 586 and 587:
OBSERVAÇÃO Para avaliar expressõ
- Page 588 and 589:
Regras para exibir e manipular unid
- Page 590 and 591:
2 Selecione um objeto. OBSERVAÇÃO
- Page 592 and 593:
2 Insira os valores de coordenadas
- Page 594 and 595:
FECHARQC Fecha a calculadora QuickC
- Page 596 and 597:
Variável mee nee rad vee vee1 Atal
- Page 598 and 599:
Para acessar uma constante global d
- Page 600 and 601:
OBSERVAÇÃO Para avaliar expressõ
- Page 602 and 603:
Use objetos de polilinha em vez de
- Page 604 and 605:
Após criar a polilinha, é possív
- Page 606 and 607:
Para criar uma polilinha larga 1 Cl
- Page 608 and 609:
Variáveis de sistema FILLMODE Espe
- Page 610 and 611:
Para desenhar um polígono inscrito
- Page 612 and 613:
Definindo a aparência das extremid
- Page 614 and 615:
2 Especificar um ponto inicial. 3 N
- Page 616 and 617:
Para fazer snap a objetos ao desenh
- Page 618 and 619:
Variáveis de sistema DIGITIZER Ide
- Page 620 and 621:
Desenhar arcos especificando iníci
- Page 622 and 623:
Para desenhar um arco especificando
- Page 624 and 625:
Desenhar um círculo tangente a out
- Page 626 and 627:
Variáveis de sistema CIRCLERAD Def
- Page 628 and 629:
Consulte também: ■ Modificar spl
- Page 630 and 631:
5 Especifique os pontos dentro de c
- Page 632 and 633:
5 Especifique o centro para um outr
- Page 634 and 635:
4 Insira i (Círculo iso). 5 Especi
- Page 636 and 637:
Usou-se MESCLAR para criar splines
- Page 638 and 639:
Você pode escolher o espaçamento
- Page 640 and 641:
4 Especifique o próximo ponto da s
- Page 642 and 643:
Para definir estilo e tamanho do po
- Page 644 and 645:
Raios Uma linha semi-infinita é um
- Page 646 and 647:
Você pode criar regiões de objeto
- Page 648 and 649:
OBSERVAÇÃO Você pode criar um no
- Page 650 and 651:
Criar nuvens de revisão Nuvens de
- Page 652 and 653:
Para reverter a direção dos arcos
- Page 654 and 655:
636
- Page 656 and 657:
Se a visualização de seleção es
- Page 658 and 659:
PICKAUTO Controla o método de jane
- Page 660 and 661:
passa. A ilustração de placa de c
- Page 662 and 663: PICKAUTO Controla o método de jane
- Page 664 and 665: Selecionar objetos por propriedades
- Page 666 and 667: Para acrescentar objetos ao conjunt
- Page 668 and 669: SELECIONARSIMILAR Adiciona objetos
- Page 670 and 671: de sistema PICKBOX estiver definida
- Page 672 and 673: 4 Clique em OK para sair de cada um
- Page 674 and 675: PICKDRAG Controla o método de dese
- Page 676 and 677: Os objetos no seu desenho podem ser
- Page 678 and 679: Para controlar se todos os objetos
- Page 680 and 681: Como resultado, os objetos são des
- Page 682 and 683: Você também pode desfazer diversa
- Page 684 and 685: Remover definições, estilos e obj
- Page 686 and 687: Para eliminar um tipo de linha não
- Page 688 and 689: Copiar objetos Você pode utilizar
- Page 690 and 691: Referência rápida COPIARBASE Copi
- Page 692 and 693: Métodos Alças Consulte também:
- Page 694 and 695: específicas de objetos e, em algun
- Page 696 and 697: OBSERVAÇÃO No caso de algumas al
- Page 698 and 699: Você também pode efetuar múltipl
- Page 700 and 701: Alternativamente, você pode clicar
- Page 702 and 703: Você pode especificar se uma refer
- Page 704 and 705: Um exemplo prático é o de mover u
- Page 706 and 707: Para mover através de esticar 1 Cl
- Page 708 and 709: Por exemplo, para rotacionar parte
- Page 710 and 711: Para alinhar dois objetos em 2D 1 C
- Page 714 and 715: Controlar associatividade de matriz
- Page 716 and 717: MATRIZRETANG Distribui as cópias d
- Page 718 and 719: Para criar uma matriz de caminho 1
- Page 720 and 721: DELOBJ Controla se a geometria util
- Page 722 and 723: MATRIZRETANG Distribui as cópias d
- Page 724 and 725: Substituir itens Substitua os itens
- Page 726 and 727: A alça Ângulo intermediário é e
- Page 728 and 729: exibida quando a contagem total da
- Page 730 and 731: DICA Uma técnica de desenho eficaz
- Page 732 and 733: Para deslocar um objeto por um pont
- Page 734 and 735: Referência rápida MIRROR Cria uma
- Page 736 and 737: É possível aparar objetos pela in
- Page 738 and 739: Consulte também: ■ Quebrar e uni
- Page 740 and 741: Referência rápida QUEBRAR Quebra
- Page 742 and 743: Use snaps a objeto, snaps a grade e
- Page 744 and 745: Para definir a escala de um objeto
- Page 746 and 747: ■ Raios ■ Splines ■ Linhas in
- Page 748 and 749: Se você define um raio de concord
- Page 750 and 751: 2 Insira m (Múltiplo). O prompt pr
- Page 752 and 753: Aparar e estender objetos chanfrado
- Page 754 and 755: Para chanfrar por meio da especific
- Page 756 and 757: Quebrar e unir objetos Você pode q
- Page 758 and 759: Desassociar objetos compostos (Expl
- Page 760 and 761: Modificar polilinhas com alças OBS
- Page 762 and 763:
4 Edite a polilinha digitando uma o
- Page 764 and 765:
5 Insira novas larguras iniciais e
- Page 766 and 767:
Para alternar entre a exibição de
- Page 768 and 769:
Aparando uma spline a encurta sem a
- Page 770 and 771:
752
- Page 772 and 773:
Um ícone de cursor azul é sempre
- Page 774 and 775:
As restrições podem ser usadas em
- Page 776 and 777:
Visão geral de restrições geomé
- Page 778 and 779:
OBSERVAÇÃO Este tópico foi inclu
- Page 780 and 781:
Os ícones de restrição simétric
- Page 782 and 783:
CONSTRAINTNAMEFORMAT Controla o for
- Page 784 and 785:
Você pode definir as barra de rest
- Page 786 and 787:
CONSTRAINTRELAX Indica se as restri
- Page 788 and 789:
4 Pressione e solte a tecla Shift.
- Page 790 and 791:
Se você altera o valor de uma rest
- Page 792 and 793:
-PARAMETERS Abre a paleta Gerenciad
- Page 794 and 795:
-PARAMETERS Abre a paleta Gerenciad
- Page 796 and 797:
As restrições de cota dinâmicas
- Page 798 and 799:
PARAMETROS Abre a paleta Gerenciado
- Page 800 and 801:
no desenho. Seu propósito é o de
- Page 802 and 803:
Funções suportadas em expressões
- Page 804 and 805:
5 Clique com o botão direito do mo
- Page 806 and 807:
Para criar, modificar ou excluir um
- Page 808 and 809:
790
- Page 810 and 811:
792
- Page 812 and 813:
Quando for inserir um bloco, estar
- Page 814 and 815:
à definição de bloco com diferen
- Page 816 and 817:
Para inserir um bloco definido no d
- Page 818 and 819:
MEASURE Cria objetos de ponto ou bl
- Page 820 and 821:
RESETBLOCK Redefine uma ou mais ref
- Page 822 and 823:
Controlar a visibilidade das refer
- Page 824 and 825:
Referência rápida PARAMETROS Abre
- Page 826 and 827:
808
- Page 828 and 829:
A ilustração mostra um seqüênci
- Page 830 and 831:
Criar um novo arquivo de desenho Ex
- Page 832 and 833:
2 Na caixa Nome da caixa de diálog
- Page 834 and 835:
Alterar a cor e o tipo de linha em
- Page 836 and 837:
Essas definições de bloco podem s
- Page 838 and 839:
É possível adicionar geometria de
- Page 840 and 841:
Consulte também: ■ ■ Modificar
- Page 842 and 843:
Entender atributos de linha única
- Page 844 and 845:
incorporada a um bloco, sempre que
- Page 846 and 847:
extração de atributo usando o Aut
- Page 848 and 849:
■ Cada arquivo de modelo de extra
- Page 850 and 851:
(NAME) DESK (X) -77.2 (Y) 40.0 (SUP
- Page 852 and 853:
Modificar blocos É possível modif
- Page 854 and 855:
Para atualizar uma definição de b
- Page 856 and 857:
EDITARATRIBA Edita atributos em uma
- Page 858 and 859:
Para editar atributos atribuídos a
- Page 860 and 861:
2 No Gerenciador de atributos de bl
- Page 862 and 863:
Quando você explode a referência
- Page 864 and 865:
Após um bloco ter sido inserido no
- Page 866 and 867:
Criar e editar blocos dinâmicos O
- Page 868 and 869:
Para abrir um arquivo de desenho sa
- Page 870 and 871:
OBSERVAÇÃO Quando se insere um co
- Page 872 and 873:
A janela de teste de bloco reflete
- Page 874 and 875:
Referência rápida ACAOB Acrescent
- Page 876 and 877:
■ Objetos adicionais que pertence
- Page 878 and 879:
BLOCO Cria uma definição de bloco
- Page 880 and 881:
Adicionar ações aos blocos dinâm
- Page 882 and 883:
ACAOB Acrescenta uma ação para um
- Page 884 and 885:
Referência rápida EDITARB Abre a
- Page 886 and 887:
PROPERTIES Ações de inversão Con
- Page 888 and 889:
Quando os valores de parâmetros em
- Page 890 and 891:
■ Para uma faixa em aberto, use u
- Page 892 and 893:
OBSERVAÇÃO Somente é possível s
- Page 894 and 895:
Para especificar propriedades de a
- Page 896 and 897:
Lista de propriedades para parâmet
- Page 898 and 899:
Para especificar a exibição de pr
- Page 900 and 901:
Quando se cria uma lista de valores
- Page 902 and 903:
9 Clique na guia Editor de bloco
- Page 904 and 905:
Tipo de parâmetro XY Rotação Inv
- Page 906 and 907:
Tipo de alça Pesquisa Como a alça
- Page 908 and 909:
Para reinicializar alças em uma de
- Page 910 and 911:
Controlar a visibilidade de objetos
- Page 912 and 913:
2 Clique na guia Editor de bloco
- Page 914 and 915:
2 Clique na guia Editor de bloco
- Page 916 and 917:
898
- Page 918 and 919:
Métodos para criar modelos de estr
- Page 920 and 921:
A orientação do UCS quando o obje
- Page 922 and 923:
904
- Page 924 and 925:
906
- Page 926 and 927:
■ Blocos ■ Atributos Referênci
- Page 928 and 929:
um desempenho aprimorado. Para obte
- Page 930 and 931:
Você pode usar a variável de sist
- Page 932 and 933:
■ Cotas ■ Tolerâncias ■ Cham
- Page 934 and 935:
ecomenda editar ou criar objetos ne
- Page 936 and 937:
Quando você altera a propriedade E
- Page 938 and 939:
Você pode definir a orientação d
- Page 940 and 941:
2 Especifique os cantos opostos de
- Page 942 and 943:
Referência rápida Comandos TEXTOM
- Page 944 and 945:
OBSERVAÇÃO Um ícone junto ao nom
- Page 946 and 947:
8 No desenho, selecione todas as co
- Page 948 and 949:
Para alterar um estilo existente de
- Page 950 and 951:
As definições de bloco criam refe
- Page 952 and 953:
Para atualizar referências de bloc
- Page 954 and 955:
Para criar uma objeto de hachura an
- Page 956 and 957:
Referência rápida Variáveis de s
- Page 958 and 959:
Para atualizar automaticamente os o
- Page 960 and 961:
■ Criar texto anotativo na págin
- Page 962 and 963:
944
- Page 964 and 965:
Por padrão, as hachuras delimitada
- Page 966 and 967:
■ Criar uma paleta de ferramentas
- Page 968 and 969:
4 Clique em OK para aplicar a hachu
- Page 970 and 971:
HPDOUBLE Especifica a duplicação
- Page 972 and 973:
Use um dos diversos métodos para e
- Page 974 and 975:
Incluir objetos em um conjunto de l
- Page 976 and 977:
7 Clique em OK para aplicar a hachu
- Page 978 and 979:
OBSERVAÇÃO Não é possível util
- Page 980 and 981:
7 Clique em OK para aplicar a hachu
- Page 982 and 983:
HPINHERIT Controla se deve ser herd
- Page 984 and 985:
A origem da hachura e seu comportam
- Page 986 and 987:
HPORIGIN Define o ponto de origem d
- Page 988 and 989:
5 Em limites clique em Adicionar: S
- Page 990 and 991:
Para definir a sobreposição de tr
- Page 992 and 993:
HPLAYER Especifica a camada padrão
- Page 994 and 995:
HPBOUNDRETAIN Controla se objetos d
- Page 996 and 997:
Modificar as propriedades da hachur
- Page 998 and 999:
3 Na interface do usuário, um pain
- Page 1000 and 1001:
Quando você passa o cursor sobre u
- Page 1002 and 1003:
Referência rápida Comandos HATCHE
- Page 1004 and 1005:
Referência rápida Comandos WIPEOU
- Page 1006 and 1007:
Uma linha elástica é anexada do p
- Page 1008 and 1009:
Referência rápida Comandos EDIRAR
- Page 1010 and 1011:
2 Especifique o ponto de inserção
- Page 1012 and 1013:
Referência rápida Comandos TEXTOM
- Page 1014 and 1015:
Consulte também: ■ Usar campos e
- Page 1016 and 1017:
3 Insira uma opção de alinhamento
- Page 1018 and 1019:
Para desativar a transparência enq
- Page 1020 and 1021:
■ Para formatar texto com uma fon
- Page 1022 and 1023:
Para alterar a suavização de font
- Page 1024 and 1025:
Para justificar um texto de múltip
- Page 1026 and 1027:
no botão correspondente na faixa d
- Page 1028 and 1029:
■ Usar Listar automático (ativad
- Page 1030 and 1031:
■ Letras maiúsculas. Usar letras
- Page 1032 and 1033:
2 Especifique os cantos opostos de
- Page 1034 and 1035:
■ Clique no desenho fora do edito
- Page 1036 and 1037:
OBSERVAÇÃO A régua exibe as tabu
- Page 1038 and 1039:
■ Exatamente. Força o espaçamen
- Page 1040 and 1041:
O recursos de empilhamento automát
- Page 1042 and 1043:
■ Pressione Ctrl+Enter. Referênc
- Page 1044 and 1045:
Para ajustar colunas usando alças
- Page 1046 and 1047:
Importar texto de arquivos externos
- Page 1048 and 1049:
O patamar e a linha de chamada de d
- Page 1050 and 1051:
Um objeto do tipo linha de chamada
- Page 1052 and 1053:
2 No prompt de comando, insira o pa
- Page 1054 and 1055:
Para criar múltiplas chamada de de
- Page 1056 and 1057:
Para alterar as propriedades de um
- Page 1058 and 1059:
■ A partir da alça do segmento d
- Page 1060 and 1061:
Variáveis de sistema DIMASSOC Cont
- Page 1062 and 1063:
■ Patamar - Manter horizontal. An
- Page 1064 and 1065:
da representação da escala especi
- Page 1066 and 1067:
ESTILOCOTA Cria e modifica os estil
- Page 1068 and 1069:
Alterar a aparência de um campo O
- Page 1070 and 1071:
Por exemplo, o campo pode exibir o
- Page 1072 and 1073:
TABLE Cria um objeto de tabela vazi
- Page 1074 and 1075:
2 Selecione o campo para atualizar
- Page 1076 and 1077:
8 Clique em OK para fechar cada uma
- Page 1078 and 1079:
Os nomes dos estilos de texto podem
- Page 1080 and 1081:
TEXTSTYLE Define o nome do estilo d
- Page 1082 and 1083:
Fontes TrueType exibem um ícone Tr
- Page 1084 and 1085:
ou à direita quando estiver especi
- Page 1086 and 1087:
Substituição de fontes Extensão
- Page 1088 and 1089:
Referência rápida Comandos TEXTOM
- Page 1090 and 1091:
A inserção de valores entre -85 e
- Page 1092 and 1093:
2 Na caixa de diálogo Estilo do te
- Page 1094 and 1095:
O efeito de um comando depende da a
- Page 1096 and 1097:
■ Alças Alterar a localização
- Page 1098 and 1099:
MTEXTED Define o aplicativo para ed
- Page 1100 and 1101:
6 Use uma das seguintes opções pa
- Page 1102 and 1103:
OBSERVAÇÃO O comando TRANSESPACO
- Page 1104 and 1105:
As palavras com erros de ortografia
- Page 1106 and 1107:
4 Na caixa de diálogo Verificar or
- Page 1108 and 1109:
Se você utiliza um editor de texto
- Page 1110 and 1111:
Códigos de formatos de parágrafos
- Page 1112 and 1113:
3 Especifique o primeiro canto do r
- Page 1114 and 1115:
manter sua altura ou largura. Para
- Page 1116 and 1117:
Personalizar a exibição de letras
- Page 1118 and 1119:
OBSERVAÇÃO O Microsoft Excel prec
- Page 1120 and 1121:
7 Selecione o vínculo de novos dad
- Page 1122 and 1123:
Consulte também: ■ Trabalhar com
- Page 1124 and 1125:
FIELDEVAL Controla como os campos s
- Page 1126 and 1127:
3 Na barra de ferramentas Tabela, c
- Page 1128 and 1129:
MATCHCELL Aplica as propriedades de
- Page 1130 and 1131:
Consulte também: ■ Usar campos e
- Page 1132 and 1133:
Referência rápida FIELD Cria um o
- Page 1134 and 1135:
OBSERVAÇÃO Para simplificar a org
- Page 1136 and 1137:
Elementos de uma cota Uma lista dos
- Page 1138 and 1139:
Situações especiais e limitaçõe
- Page 1140 and 1141:
Utilizar estilos de cota Você pode
- Page 1142 and 1143:
eferenciado externamente como model
- Page 1144 and 1145:
■ Controla a distância pela qual
- Page 1146 and 1147:
É possível ■ Especificar a cor
- Page 1148 and 1149:
3 Na caixa de diálogo Modificar es
- Page 1150 and 1151:
3 Na caixa de diálogo Modificar es
- Page 1152 and 1153:
2 No Gerenciador de estilo de cota,
- Page 1154 and 1155:
Por exemplo, você pode especificar
- Page 1156 and 1157:
4 Em Opções de ajuste, selecione
- Page 1158 and 1159:
O padrão de alinhamento é o texto
- Page 1160 and 1161:
horizontal, como é mostrado na ilu
- Page 1162 and 1163:
DIMTIH Controla a posição do text
- Page 1164 and 1165:
3 Na caixa de diálogo Modificar es
- Page 1166 and 1167:
Controlar a exibição de unidades
- Page 1168 and 1169:
DIMALTTD Define o número de casas
- Page 1170 and 1171:
Suprimindo zeros em cotas Você pod
- Page 1172 and 1173:
Referência rápida Comandos ESTILO
- Page 1174 and 1175:
Juntamente com o posicionamento ver
- Page 1176 and 1177:
Variáveis de sistema DIMALTTD Defi
- Page 1178 and 1179:
Variáveis de sistema DIMFRAC Defin
- Page 1180 and 1181:
5 Clique em Fechar para sair do Ger
- Page 1182 and 1183:
Ao criar cotas lineares, você pode
- Page 1184 and 1185:
■ Para editar o texto, insira m (
- Page 1186 and 1187:
Criar cotas de linha de base e cota
- Page 1188 and 1189:
Criar cotas rotacionadas Nas cotas
- Page 1190 and 1191:
Criar cotas de raio As cotas de rai
- Page 1192 and 1193:
O tamanho da marca de centro é a d
- Page 1194 and 1195:
3 Insira opções como forem necess
- Page 1196 and 1197:
Referência rápida Comandos CENTRO
- Page 1198 and 1199:
Linhas de cota Se você utilizar du
- Page 1200 and 1201:
Variáveis de sistema DIMADEC Contr
- Page 1202 and 1203:
O ponto de origem especificado é u
- Page 1204 and 1205:
ESTILOCOTA Cria e modifica os estil
- Page 1206 and 1207:
localização da cota. Por exemplo,
- Page 1208 and 1209:
REASSOCIARCOTA Associa ou reassocia
- Page 1210 and 1211:
3 Execute um dos procedimentos a se
- Page 1212 and 1213:
Utilize as alças de texto de cota
- Page 1214 and 1215:
Para definir o espaçamento da linh
- Page 1216 and 1217:
MTEXTED Movimento de cota Define o
- Page 1218 and 1219:
4 Selecione Fator de altura do desv
- Page 1220 and 1221:
3 Selecione a cota que deseja torna
- Page 1222 and 1223:
Você pode adicionar quebras de cot
- Page 1224 and 1225:
múltipla chamada de detalhe ou os
- Page 1226 and 1227:
2 Selecione uma cota ou uma múltip
- Page 1228 and 1229:
2 Selecione a cota que deseja usar
- Page 1230 and 1231:
2 No Gerenciador de estilo de cota,
- Page 1232 and 1233:
Comando: sobreporcota Insira o nome
- Page 1234 and 1235:
Você pode utilizar a maioria dos c
- Page 1236 and 1237:
TOLERANCE Cria tolerâncias geomét
- Page 1238 and 1239:
O símbolo da tolerância projetada
- Page 1240 and 1241:
1222
- Page 1242 and 1243:
1224
- Page 1244 and 1245:
Além disso, a configuração de p
- Page 1246 and 1247:
Referência rápida Comandos OPCOES
- Page 1248 and 1249:
OBSERVAÇÃO Uma configuração de
- Page 1250 and 1251:
OBSERVAÇÃO Uma configuração de
- Page 1252 and 1253:
Para selecionar uma impressora ou u
- Page 1254 and 1255:
Para definir o tamanho do papel par
- Page 1256 and 1257:
3 No Editor de configuração de pl
- Page 1258 and 1259:
Referência rápida Comandos PAGESE
- Page 1260 and 1261:
A opção Exibir área de plotagem
- Page 1262 and 1263:
Para ajustar o deslocamento de plot
- Page 1264 and 1265:
Para definir a opção Ajustar ao p
- Page 1266 and 1267:
PLOT Plota um desenho para uma plot
- Page 1268 and 1269:
Para exibir estilos de plotagem em
- Page 1270 and 1271:
Para configurar as opções de um l
- Page 1272 and 1273:
Importar configurações PCP ou PC2
- Page 1274 and 1275:
1256
- Page 1276 and 1277:
informações de porta, qualidade g
- Page 1278 and 1279:
IMPORTANTE Um arquivo de desenho ou
- Page 1280 and 1281:
■ Na bandeja de status, clique no
- Page 1282 and 1283:
4 Para salvar essas configurações
- Page 1284 and 1285:
PLOTTERMANAGER Exibe o Gerenciador
- Page 1286 and 1287:
um tamanho de papel personalizado
- Page 1288 and 1289:
O tamanho do papel novo ou editado
- Page 1290 and 1291:
PLOTTERMANAGER Exibe o Gerenciador
- Page 1292 and 1293:
Em geral, os objetos são desenhado
- Page 1294 and 1295:
Para redimensionar um desenho para
- Page 1296 and 1297:
Para definir as opções de plotage
- Page 1298 and 1299:
Para desativar estilos de plotagem
- Page 1300 and 1301:
■ Estilo de união de linha ■ E
- Page 1302 and 1303:
3 Na caixa de diálogo Configuraç
- Page 1304 and 1305:
OBSERVAÇÃO Utilize o Editor de ta
- Page 1306 and 1307:
Os efeitos da tabela de estilo de p
- Page 1308 and 1309:
Para editar estilos de plotagem em
- Page 1310 and 1311:
Utilizar tabelas de estilo de plota
- Page 1312 and 1313:
tabelas de estilo de plotagem depen
- Page 1314 and 1315:
3 (Opcional) Se desejar posicionar
- Page 1316 and 1317:
3 No Editor de tabela de estilo de
- Page 1318 and 1319:
Para excluir uma tabela de mapeamen
- Page 1320 and 1321:
configurada para True Color se voc
- Page 1322 and 1323:
OBSERVAÇÃO Uma prática comum ao
- Page 1324 and 1325:
Atribuindo configurações de canet
- Page 1326 and 1327:
Atribuindo e exibindo espessuras de
- Page 1328 and 1329:
3 No Editor de tabela de estilo de
- Page 1330 and 1331:
Atribuindo estilos de preenchimento
- Page 1332 and 1333:
3 Clique com o botão direito do mo
- Page 1334 and 1335:
Referência rápida Comandos PLOT P
- Page 1336 and 1337:
3 Na caixa de diálogo Plotar, em I
- Page 1338 and 1339:
PLOT Plota um desenho para uma plot
- Page 1340 and 1341:
Referência rápida Comandos PLOT P
- Page 1342 and 1343:
Criar arquivos de plotagem Você po
- Page 1344 and 1345:
1326
- Page 1346 and 1347:
Após a criação de uma lista de f
- Page 1348 and 1349:
2 No grupo Controles de publicaçã
- Page 1350 and 1351:
■ Reordenar folhas. Para reordena
- Page 1352 and 1353:
OBSERVAÇÃO Altere a configuraçã
- Page 1354 and 1355:
Um conjunto de desenhos eletrônico
- Page 1356 and 1357:
configurações de página de impor
- Page 1358 and 1359:
O AutoCAD publica o arquivo de dese
- Page 1360 and 1361:
5 No grupo Publicar para, clique pa
- Page 1362 and 1363:
Esta opção está disponível se v
- Page 1364 and 1365:
Para incluir informações de camad
- Page 1366 and 1367:
pode clicar com o botão direito do
- Page 1368 and 1369:
AUTOMATICPUB Controla se os arquivo
- Page 1370 and 1371:
1352
- Page 1372 and 1373:
OBSERVAÇÃO Como um bloco de refer
- Page 1374 and 1375:
Anexar e desanexar desenhos referen
- Page 1376 and 1377:
Controlar as propriedades das camad
- Page 1378 and 1379:
6 Insira os valores para Ponto de i
- Page 1380 and 1381:
XLOADCTL Ativa ou desativa a carga
- Page 1382 and 1383:
3 Na caixa de diálogo Referência
- Page 1384 and 1385:
Saber quando um desenho de referên
- Page 1386 and 1387:
Sempre que você modificar e salvar
- Page 1388 and 1389:
Variáveis de sistema INDEXCTL Cont
- Page 1390 and 1391:
Referência rápida Comandos REFERE
- Page 1392 and 1393:
As alças são visíveis e podem se
- Page 1394 and 1395:
3 Selecione o limite de recorte par
- Page 1396 and 1397:
Para editar uma refex em uma janela
- Page 1398 and 1399:
OBSERVAÇÃO Os objetos fora do con
- Page 1400 and 1401:
Referência rápida Comandos NCOPY
- Page 1402 and 1403:
atual. A barra de ferramentas Edita
- Page 1404 and 1405:
Os objetos do desenho atual que her
- Page 1406 and 1407:
■ Editar objetos selecionados em
- Page 1408 and 1409:
Referência rápida Comandos REFERE
- Page 1410 and 1411:
Para associar objetos nomeados depe
- Page 1412 and 1413:
Exemplo: uma entrada no arquivo de
- Page 1414 and 1415:
Variáveis de sistema XREFCTL Contr
- Page 1416 and 1417:
Variáveis de sistema XLOADCTL Ativ
- Page 1418 and 1419:
Um índice de camada é uma lista q
- Page 1420 and 1421:
2 Insira o nome da pasta a ser util
- Page 1422 and 1423:
Vincular objetos Um objeto vinculad
- Page 1424 and 1425:
INSERTOBJ Insere um objeto vinculad
- Page 1426 and 1427:
atualizada automaticamente. Além d
- Page 1428 and 1429:
2 Clique no menu Editar ➤ Víncul
- Page 1430 and 1431:
6 No menu Arquivo do aplicativo de
- Page 1432 and 1433:
Vincular vistas a outros documentos
- Page 1434 and 1435:
É possível usar qualquer método
- Page 1436 and 1437:
Para restaurar a forma e o tamanho
- Page 1438 and 1439:
1420
- Page 1440 and 1441:
os originais ou reunidos em uma pas
- Page 1442 and 1443:
Restrições dinâmicas Restriçõe
- Page 1444 and 1445:
Os recursos de formatação de text
- Page 1446 and 1447:
formato do ACA. Isso pode apresenta
- Page 1448 and 1449:
3 (Opcional) Para examinar as defin
- Page 1450 and 1451:
Importar outros formatos de arquivo
- Page 1452 and 1453:
■ Ao importar arquivos DGN que co
- Page 1454 and 1455:
Gerenciar as configurações do map
- Page 1456 and 1457:
3 Especifique o mapeamento de propr
- Page 1458 and 1459:
Inserir arquivos WMF Os arquivos de
- Page 1460 and 1461:
Visão geral de subjacências Você
- Page 1462 and 1463:
de uma página são anexados com um
- Page 1464 and 1465:
Para anexar uma subjacência PDF 1
- Page 1466 and 1467:
A tabela abaixo explica muitos dos
- Page 1468 and 1469:
Termos do MicroStation para o AutoC
- Page 1470 and 1471:
CAMADASDGN Controla a exibição de
- Page 1472 and 1473:
3 Clique com o botão direito do mo
- Page 1474 and 1475:
2 Clique com o botão direito do mo
- Page 1476 and 1477:
Para editar a posição de uma subj
- Page 1478 and 1479:
Referência rápida Variáveis de s
- Page 1480 and 1481:
Para utilizar o comando AJUSTARPDF
- Page 1482 and 1483:
limite de recorte, é possível inv
- Page 1484 and 1485:
Para exibir ou ocultar a parte reco
- Page 1486 and 1487:
2 Para exibir e plotar molduras, cl
- Page 1488 and 1489:
■ Tamanho do arquivo ■ Tipo de
- Page 1490 and 1491:
Alterar caminhos de arquivos de sub
- Page 1492 and 1493:
Também, se você salva um desenho
- Page 1494 and 1495:
Para verificar subjacências com o
- Page 1496 and 1497:
Formatos de arquivo de imagem supor
- Page 1498 and 1499:
OBSERVAÇÃO O AutoCAD 2000, AutoCA
- Page 1500 and 1501:
dimensionar a imagem em seu desenho
- Page 1502 and 1503:
que você selecione a imagem com o
- Page 1504 and 1505:
Consulte também: ■ Recortar refe
- Page 1506 and 1507:
Você pode ajustar o brilho, o cont
- Page 1508 and 1509:
Referência rápida Comandos PROPER
- Page 1510 and 1511:
Visualizar detalhes do arquivo de i
- Page 1512 and 1513:
Atribuindo nomes descritivos a imag
- Page 1514 and 1515:
Referência rápida Comandos REFERE
- Page 1516 and 1517:
Você pode aumentar a velocidade de
- Page 1518 and 1519:
Trabalhar com desenhos em versões
- Page 1520 and 1521:
Objetos de múltipla chamada de det
- Page 1522 and 1523:
OBSERVAÇÃO Desenhos que incluem r
- Page 1524 and 1525:
■ Cotas criadas usando os comando
- Page 1526 and 1527:
Quando você abre um arquivo de des
- Page 1528 and 1529:
Quando você trabalha com blocos di
- Page 1530 and 1531:
de objeto AEC é descarregado para
- Page 1532 and 1533:
1514
- Page 1534 and 1535:
1516
- Page 1536 and 1537:
OBSERVAÇÃO Para anexar uma senha
- Page 1538 and 1539:
Referência rápida Comandos OPCAOS
- Page 1540 and 1541:
Referência rápida Comandos OPCAOS
- Page 1542 and 1543:
Variáveis de sistema SIGWARN Contr
- Page 1544 and 1545:
Para anexar uma assinatura digital
- Page 1546 and 1547:
Adicionar um comentário e uma marc
- Page 1548 and 1549:
SIGVALIDATE Exibe informações sob
- Page 1550 and 1551:
tenha uma assinatura digital válid
- Page 1552 and 1553:
2 Na caixa de diálogo Opções, gu
- Page 1554 and 1555:
1536
- Page 1556 and 1557:
Referência rápida Comandos NAVEGA
- Page 1558 and 1559:
OBSERVAÇÃO A variável de sistema
- Page 1560 and 1561:
2 Clique na guia Blocos e referênc
- Page 1562 and 1563:
OPCOES Personaliza as configuraçõ
- Page 1564 and 1565:
Para editar ou remover hiperlinks a
- Page 1566 and 1567:
Trabalhar com arquivos de desenho p
- Page 1568 and 1569:
2 Na caixa de diálogo Selecionar a
- Page 1570 and 1571:
■ Insira um URL completo ou parci
- Page 1572 and 1573:
Quando você salva arquivos de text
- Page 1574 and 1575:
Para acessar um site Buzzsaw pela p
- Page 1576 and 1577:
8 Em Inserir um nome para este atal
- Page 1578 and 1579:
Os atalhos de locais do Buzzsaw sã
- Page 1580 and 1581:
Ao visualizar uma versão anterior
- Page 1582 and 1583:
2 Na caixa de diálogo Compartilhar
- Page 1584 and 1585:
OBSERVAÇÃO Se a sua conexão com
- Page 1586 and 1587:
Tipos de arquivos automaticamente a
- Page 1588 and 1589:
Salve as Configurações de transmi
- Page 1590 and 1591:
Para criar um conjunto de transmiss
- Page 1592 and 1593:
11 (Opcional) Na caixa de diálogo
- Page 1594 and 1595:
não suportados, um aviso o direcio
- Page 1596 and 1597:
OBSERVAÇÃO Você também pode per
- Page 1598 and 1599:
Se o desenho for novo ou contém al
- Page 1600 and 1601:
Referência rápida Comandos MARKUP
- Page 1602 and 1603:
Com o Autodesk Design Review, você
- Page 1604 and 1605:
O Gerenciador de conjunto de revis
- Page 1606 and 1607:
3 No Gerenciador de conjunto de rev
- Page 1608 and 1609:
Para alterar o status de uma revis
- Page 1610 and 1611:
Consulte também: ■ Arquivos de r
- Page 1612 and 1613:
1594
- Page 1614 and 1615:
1596
- Page 1616 and 1617:
Escolher um dos três planos isomé
- Page 1618 and 1619:
OBSERVAÇÃO Para representar círc
- Page 1620 and 1621:
1602 | Glossário conteúdo (artigo
- Page 1622 and 1623:
1604 | Glossário arquivo PMP Parâ
- Page 1624 and 1625:
1606 | Glossário círculo Uma refe
- Page 1626 and 1627:
1608 | Glossário cursor Consulte a
- Page 1628 and 1629:
1610 | Glossário elemento de inter
- Page 1630 and 1631:
1612 | Glossário extremidade da ch
- Page 1632 and 1633:
1614 | Glossário identificador de
- Page 1634 and 1635:
1616 | Glossário linha elástica U
- Page 1636 and 1637:
1618 | Glossário da tela e todas a
- Page 1638 and 1639:
1620 | Glossário Consulte também:
- Page 1640 and 1641:
1622 | Glossário primitiva Formas
- Page 1642 and 1643:
1624 | Glossário restrição condu
- Page 1644 and 1645:
1626 | Glossário sobreposição de
- Page 1646 and 1647:
1628 | Glossário vértice Local em
- Page 1648 and 1649:
1630
- Page 1650 and 1651:
coincidente 676 copiando objetos co
- Page 1652 and 1653:
migrando 199 navegando para 1548 ob
- Page 1654 and 1655:
arquivos SDF (formato de delimitado
- Page 1656 and 1657:
C caixa de abertura (AutoSnap) 522
- Page 1658 and 1659:
texto em 1106 centros de gravidade
- Page 1660 and 1661:
Gerenciador de conjunto de folhas 3
- Page 1662 and 1663:
filtrando conjuntos de seleção po
- Page 1664 and 1665:
propriedades de objetos 814 removen
- Page 1666 and 1667:
sobre 86 visualização em árvore
- Page 1668 and 1669:
entrada de apontador 511 entrada de
- Page 1670 and 1671:
fontes 1062 modificando 1060 orient
- Page 1672 and 1673:
sobreposições de viewport e 420 t
- Page 1674 and 1675:
grade exibindo 527 snap para 527 gr
- Page 1676 and 1677:
importando arquivos DGN 1433 arquiv
- Page 1678 and 1679:
linha de comando alternando entre c
- Page 1680 and 1681:
tolerâncias 1215 melhora do desemp
- Page 1682 and 1683:
efexs realocadas 1366 nuvem de pont
- Page 1684 and 1685:
OLE (vinculação e incorporação
- Page 1686 and 1687:
pesquisas salvas criar 134 navegar
- Page 1688 and 1689:
localizando arquivos de desenho 213
- Page 1690 and 1691:
espessuras de linha 1247 estendendo
- Page 1692 and 1693:
UCSs 492 viewports 304 vista anteri
- Page 1694 and 1695:
emovendo 1518 senhas de criptografi
- Page 1696 and 1697:
formatos de versões anteriores e 1
- Page 1698 and 1699:
texto oblíquo 1072 texto Unicode 1
- Page 1700 and 1701:
variável de ambiente ADSKSIGTIMESR
- Page 1702:
viewports de layout 327 zoom em tem
Inappropriate
Loading...
Inappropriate
You have already flagged this document.
Thank you, for helping us keep this platform clean.
The editors will have a look at it as soon as possible.
Mail this publication
Loading...
Embed
Loading...
Delete template?
Are you sure you want to delete your template?
DOWNLOAD ePAPER
This ePaper is currently not available for download.
You can find similar magazines on this topic below under ‘Recommendations’.