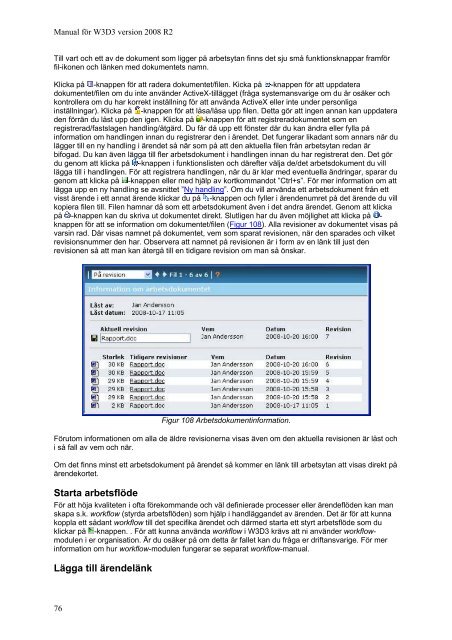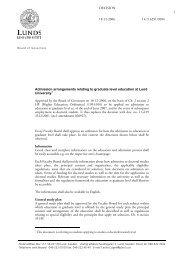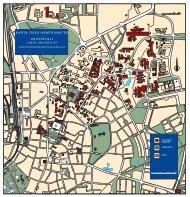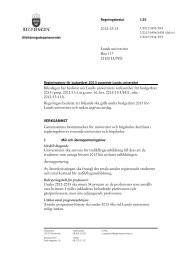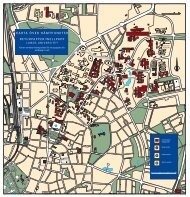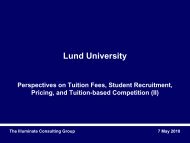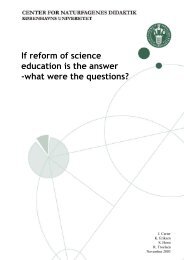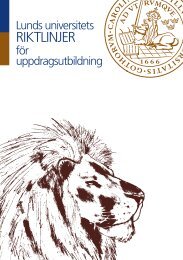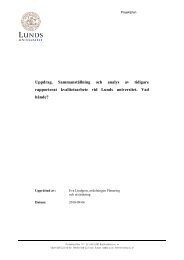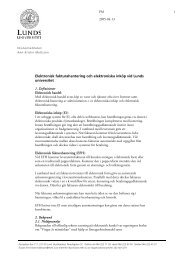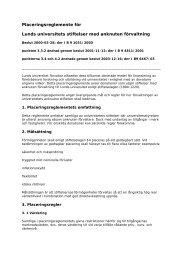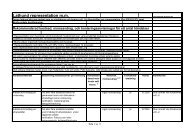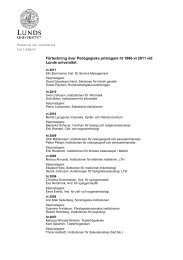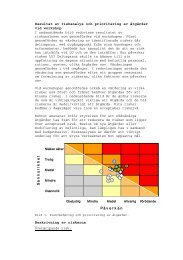Create successful ePaper yourself
Turn your PDF publications into a flip-book with our unique Google optimized e-Paper software.
<strong>Manual</strong> för <strong>W3D3</strong> <strong>version</strong> <strong>2008</strong> <strong>R2</strong><br />
Till vart och ett av de dokument som ligger på arbetsytan finns det sju små funktionsknappar framför<br />
fil-ikonen och länken med dokumentets namn.<br />
Klicka på -knappen för att radera dokumentet/filen. Kicka på -knappen för att uppdatera<br />
dokumentet/filen om du inte använder ActiveX-tillägget (fråga systemansvarige om du är osäker och<br />
kontrollera om du har korrekt inställning för att använda ActiveX eller inte under personliga<br />
inställningar). Klicka på -knappen för att låsa/låsa upp filen. Detta gör att ingen annan kan uppdatera<br />
den förrän du låst upp den igen. Klicka på -knappen för att registreradokumentet som en<br />
registrerad/fastslagen handling/åtgärd. Du får då upp ett fönster där du kan ändra eller fylla på<br />
information om handlingen innan du registrerar den i ärendet. Det fungerar likadant som annars när du<br />
lägger till en ny handling i ärendet så när som på att den aktuella filen från arbetsytan redan är<br />
bifogad. Du kan även lägga till fler arbetsdokument i handlingen innan du har registrerat den. Det gör<br />
du genom att klicka på -knappen i funktionslisten och därefter välja de/det arbetsdokument du vill<br />
lägga till i handlingen. För att registrera handlingen, när du är klar med eventuella ändringar, sparar du<br />
genom att klicka på -knappen eller med hjälp av kortkommandot ”Ctrl+s”. För mer information om att<br />
lägga upp en ny handling se avsnittet ”Ny handling”. Om du vill använda ett arbetsdokument från ett<br />
visst ärende i ett annat ärende klickar du på -knappen och fyller i ärendenumret på det ärende du vill<br />
kopiera filen till. Filen hamnar då som ett arbetsdokument även i det andra ärendet. Genom att klicka<br />
på -knappen kan du skriva ut dokumentet direkt. Slutligen har du även möjlighet att klicka på -<br />
knappen för att se information om dokumentet/filen (Figur 108). Alla revisioner av dokumentet visas på<br />
varsin rad. Där visas namnet på dokumentet, vem som sparat revisionen, när den sparades och vilket<br />
revisionsnummer den har. Observera att namnet på revisionen är i form av en länk till just den<br />
revisionen så att man kan återgå till en tidigare revision om man så önskar.<br />
Figur 108 Arbetsdokumentinformation.<br />
Förutom informationen om alla de äldre revisionerna visas även om den aktuella revisionen är låst och<br />
i så fall av vem och när.<br />
Om det finns minst ett arbetsdokument på ärendet så kommer en länk till arbetsytan att visas direkt på<br />
ärendekortet.<br />
Starta arbetsflöde<br />
För att höja kvaliteten i ofta förekommande och väl definierade processer eller ärendeflöden kan man<br />
skapa s.k. workflow (styrda arbetsflöden) som hjälp i handläggandet av ärenden. Det är för att kunna<br />
koppla ett sådant workflow till det specifika ärendet och därmed starta ett styrt arbetsflöde som du<br />
klickar på -knappen. . För att kunna använda workflow i <strong>W3D3</strong> krävs att ni använder workflowmodulen<br />
i er organisation. Är du osäker på om detta är fallet kan du fråga er driftansvarige. För mer<br />
information om hur workflow-modulen fungerar se separat workflow-manual.<br />
Lägga till ärendelänk<br />
76