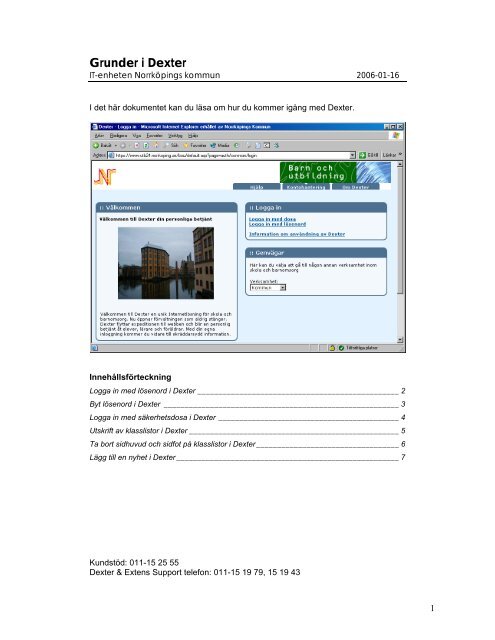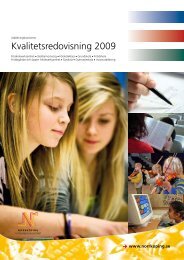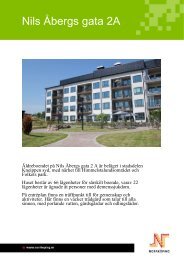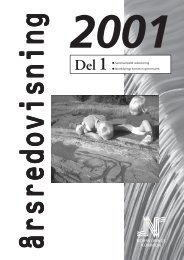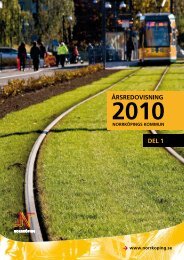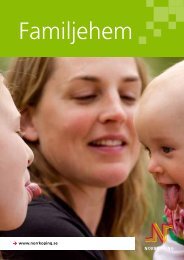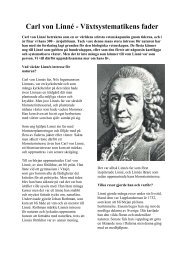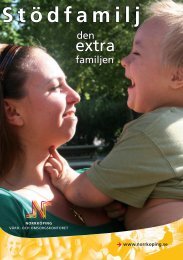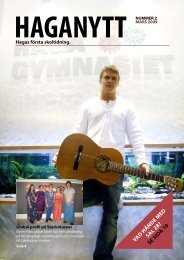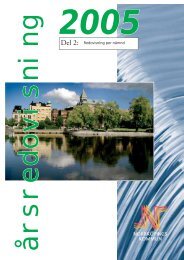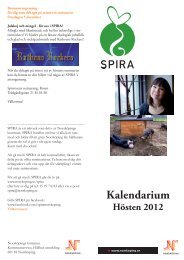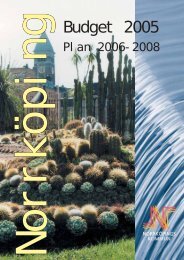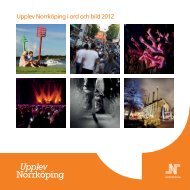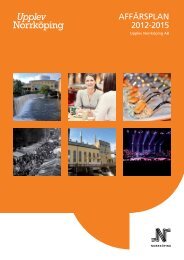Grunder i Dexter - Norrköpings kommun
Grunder i Dexter - Norrköpings kommun
Grunder i Dexter - Norrköpings kommun
Create successful ePaper yourself
Turn your PDF publications into a flip-book with our unique Google optimized e-Paper software.
<strong>Grunder</strong> i <strong>Dexter</strong><br />
IT-enheten Norrköpings <strong>kommun</strong> 2006-01-16<br />
I det här dokumentet kan du läsa om hur du kommer igång med <strong>Dexter</strong>.<br />
Innehållsförteckning<br />
Logga in med lösenord i <strong>Dexter</strong> ________________________________________________ 2<br />
Byt lösenord i <strong>Dexter</strong> ________________________________________________________ 3<br />
Logga in med säkerhetsdosa i <strong>Dexter</strong> ___________________________________________ 4<br />
Utskrift av klasslistor i <strong>Dexter</strong> __________________________________________________ 5<br />
Ta bort sidhuvud och sidfot på klasslistor i <strong>Dexter</strong>__________________________________ 6<br />
Lägg till en nyhet i <strong>Dexter</strong> _____________________________________________________ 7<br />
Kundstöd: 011-15 25 55<br />
<strong>Dexter</strong> & Extens Support telefon: 011-15 19 79, 15 19 43<br />
1
Logga in med lösenord i <strong>Dexter</strong><br />
Öppna din webbläsare<br />
Skriv in följande adress: www.utb24.norrkoping.se/bou<br />
1. Klicka Ja på säkerhetsvarningen.<br />
Spara adressen som en favorit i din<br />
webbläsare genom att klicka på Favoriter.<br />
Lägg till favoriter. Klicka på OK.<br />
Nästa gång du skall gå in i programmet<br />
räcker det med att du klickar på<br />
Favoriter..<strong>Dexter</strong> – Logga in.<br />
2. Klicka på länken Logga in med lösenord<br />
OBS<br />
Om du är betygssättande lärare<br />
krävs högre säkerhet, därför måste<br />
du logga in med säkerhetsdosa.<br />
3. Fyll i ditt användarnamn och lösenord.<br />
Användarnamn = ditt<br />
personnummer, ex: 520612-2510<br />
Lösenord, fyll i det lösenord du<br />
fått dig tilldelat.<br />
Första gången du loggar in blir du<br />
tillsagd att byta lösenord<br />
Lösenordet måste bestå av minst<br />
5 tecken. Var noga med om du<br />
väljer små eller stora bokstäver.<br />
Du är nu inne i programmet.<br />
2
Byt lösenord i <strong>Dexter</strong><br />
Du kan nu själv byta lösenord för att logga in i <strong>Dexter</strong>. Följ anvisningarna nedan.<br />
Lösenordet måste bestå av minst 5 tecken. Var noga med om du väljer små eller<br />
stora bokstäver.<br />
1. Klicka på Logga in med lösenord. 2. Skriv in ditt användarnamn och lösenord.<br />
3. Klicka Ja på Säkerhetsvarningen. 4. Skriv in ditt nya lösenord i båda fälten<br />
och klicka på Change.<br />
5. Klicka på Logout. 6. Starta om webbläsaren och logga in<br />
med ditt nya lösenord<br />
3
Logga in med säkerhetsdosa i <strong>Dexter</strong><br />
Öppna din webbläsare<br />
Skriv in följande adress: www.utb24.norrkoping.se/bou<br />
1. Klicka Ja på säkerhetsvarningen.<br />
Spara adressen som en favorit i din<br />
webbläsare genom att klicka på Favoriter.<br />
Lägg till favoriter. Klicka på OK.<br />
Nästa gång du skall gå in i programmet<br />
räcker det med att du klickar på<br />
Favoriter..<strong>Dexter</strong> – Logga in.<br />
2. Klicka på länken Logga in med dosa.<br />
OBS<br />
Om du är betygssättande lärare<br />
krävs högre säkerhet, därför måste<br />
du logga in med säkerhetsdosa.<br />
3. Fyll i ditt användarnamn och lösenord.<br />
Användarnamn = ditt<br />
personnummer, ex: 520612-2510<br />
I engångslösenord (Dosa) fyller<br />
du i din fyrsiffriga PIN-kod (som<br />
du fick ihop med dosan) direkt<br />
följt av de sex siffror du ser i<br />
dosans display just nu.<br />
Klicka därefter på Login.<br />
Du är nu inne i programmet.<br />
4
Utskrift av klasslistor i <strong>Dexter</strong><br />
Du kan skriva ut aktuella klasslistor direkt från <strong>Dexter</strong>.<br />
Elever med skyddad identitet finns inte med på listorna.<br />
1. Logga in i <strong>Dexter</strong>. 2. Välj Klasslista från menyn Expeditionen.<br />
3. Skriv klassens namn eller klicka på Sök. 4. Välj den klass du vill skriva ut listan på.<br />
5. Nu ser du klasslistan på skärmen. 6. Välj vilken typ av lista du vill skriva ut.<br />
Adresser, linjer eller rutor. Skriv ut.<br />
5
Ta bort sidhuvud och sidfot på klasslistor i <strong>Dexter</strong><br />
Ta bort sidhuvud och sidfot vid utskrift av klass och grupp lisor från <strong>Dexter</strong>.<br />
När man skriver ut från en webbläsare är standardinställningen så att det kommer<br />
med en textrad i sidhuvudet och en i sidfoten. Det kan se lite tråkigt ut på en<br />
klasslista som ska lämnas ut till elever och föräldrar.<br />
Så här gör du för att textraderna inte ska komma med vid utskrift.<br />
1. Välj Utskriftsformat under menyn<br />
Arkiv i din webbläsare.<br />
2. Radera det som står i fälten 3. Klicka sedan OK.<br />
Sidhuvud och sidfot.<br />
Nu får du ingen text i sidhuvud eller sidfot när du skriver ut klasslistor.<br />
6
Lägg till en nyhet i <strong>Dexter</strong><br />
Om du vill använda ”anslagstavlan” i <strong>Dexter</strong> och publicera en nyhet gör du så här.<br />
1. Klicka på fliken<br />
Lägg till nyhet.<br />
2. Följande dialog visas. 3. Fyll i fälten och klicka på OK.<br />
Nu publiceras nyheten.<br />
Gå till startsidan och kontrollera att nyheten lagts ut och visas i <strong>Dexter</strong>.<br />
Klicka på rubriken så visas hela nyheten.<br />
Här visas vem som skrivit in nyheten och när den är publicerad.<br />
Om du vill göra någon ändring i texten, kan du klicka på Ändra.<br />
Vill du radera den klickar du på Ta bort.<br />
7