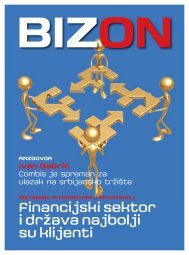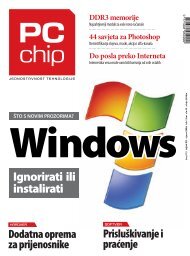chip_176_screen - PC Chip
chip_176_screen - PC Chip
chip_176_screen - PC Chip
- No tags were found...
You also want an ePaper? Increase the reach of your titles
YUMPU automatically turns print PDFs into web optimized ePapers that Google loves.
HelpdeskMrežni diskoviUređaj nudi mogućnost ručnog iautomatskog postavljanja IP adresaZatraženi smo unijeti lozinku koju ćemokoristiti uz tvorničko korisničko ime - adminKoristite polugice na poleđini uređaja kakobiste izvadili diskove iz njihova utorapostaviti željeno RAID polje inaposljetku ih učiniti vidljivimaiz Windows Explorera, odnosnomeđu ostalim diskovima i uređajimapriključenima na računalo.Na mediju osim softveraza konfiguraciju mrežnog diskadolazi i zaseban program imenaFarStone DriveClone Pro, koji,kako mu i ime govori, služi zaautomatsku izradu sigurnosnihkopija podataka na računalu.Nakon ubacivanja priloženogmedija otvorit će se izbornikunutar kojeg odabiremo stavkupod kojom stoji D-Link EasySearch Utility. Spomenuti programolakšat će nam pronalaženjediskova i njihovo kasnijekonfiguriranje koje se odvijau web pregledniku. Nakon štoprogram pronađe naš mrežnidisk, klikom na njega izlistatće se podaci o dodijeljenim IPadresama i instaliranim diskovima.Iz ponuđenih opcija krajodabranog uređaja odabiremoConfigure.Konfiguracija diskovaPostupak konfiguracije diskovaodvija se slično kao i konfiguracijamrežnog usmjernika -putem web sučelja. Za razlikuod konfiguracije usmjernika,ovdje smo pošteđeni upisivanjaIP adrese unutar webpreglednika i automatski namse otvara stranica s poljemza unos korisničkog imenai lozinke. Prema tvorničkimpostavkama korisničko imeD-Linkova modela DNS-323je admin, dok lozinka nijepostavljena. Nakon unosa korisničkogimena i klika na Configureprvo će se otvoriti stranicana kojoj smo upitani kakvoRAID polje želimo konfiguriratisa svojim diskovima. Na izborusu nam: Standard (opcija kojomdiskovi ostaju individualnopostavljani unutar mreže;za instalaciju ćemo odabratiupravo tu opciju), JBOD (zbrajakapacitete diskova i prikazujeih kao jedan uređaj), RAID 0(za spremanje podataka istovremenokoristi oba diska radipostizanja boljih performansi)ili RAID 1 (identične podatkezapisuje na oba diska i običnosluži za sigurnu pohranu). Nakonodabira željene konfiguracijeslijedi formatiranje diskovate ponovno otvaranje iste stranicena kojoj se nude daljnjepostavke NAS-a. Između njihodabiremo postavljanje pomoćuRun Wizarda. Čarobnjak seotvara u zasebnom prozoru, aprva stavka prikazuje što ćemosve promijeniti tijekom rada sčarobnjakom. Kao prvo, od nasse traži postavljanje lozinke,dok korisničko ime ostaje nepromijenjeno- admin. Nakontoga odabiremo vremenskuzonu i računanje vremena. Usljedećem koraku ponuđenonam je ručno unošenje IPadrese ili opcija automatskedodjele - radi jednostavnostiodabiremo potonju opciju.Završni korak traži unošenjeradne grupe, naziva NAS-a injegov opis. Potom se možemoodjaviti iz konfiguratora NAS-ai vratiti u D-Link Easy SearchUtility.Naprednije opcijeU programu (pod Drive Mapping)odaberite željeni disk iuz slovo koje će stajati uz njegakliknite na Connect. Potonjimpostupkom završili smo instalacijusvog mrežnog diska temu od sada možemo pristupatiiz Explorera. Postupak drivemappinga ponovit ćemo nasvim računalima na kojima želimododati mrežni disk, a onimalo iskusniji mogu se pozabavitii standardnom opcijomza dodavanje mrežnih diskovaunutar Windows Explorera.Od naprednijih opcija ovogdiska možemo spomenuti mogućnostpostavljanja FTP (FileTransfer Protocol), iTunes iliUPnP AV servera koji možetekoristiti uz neki multimedijskiuređaj kojim ćete streamativideomaterijale, glazbui fotografije. Također, uređajnudi mogućnost kreiranjakorisničkih grupa s ograničavanjempristupa te većspomenutu mogućnost printservera, a jedna od zanimljivihmogućnosti je i postavljanjeBitTorrent klijenta.106 <strong>PC</strong> CHIP siječanj 2010.