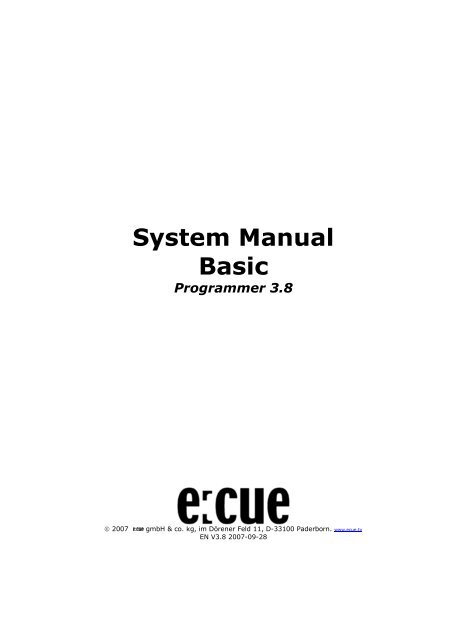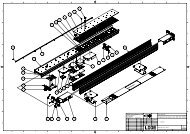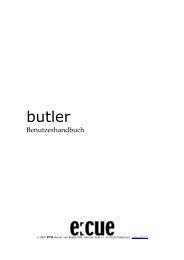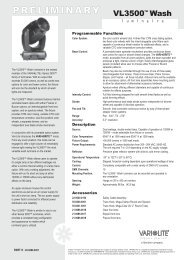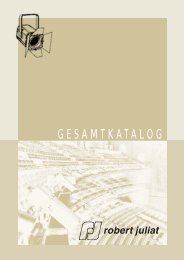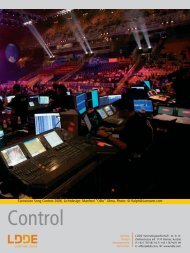07_09_28_ecue manual basic DIN A5 v3.8 DEU FINAL
07_09_28_ecue manual basic DIN A5 v3.8 DEU FINAL
07_09_28_ecue manual basic DIN A5 v3.8 DEU FINAL
Sie wollen auch ein ePaper? Erhöhen Sie die Reichweite Ihrer Titel.
YUMPU macht aus Druck-PDFs automatisch weboptimierte ePaper, die Google liebt.
System Manual<br />
Basic<br />
Programmer 3.8<br />
© 20<strong>07</strong> gmbH & co. kg, im Dörener Feld 11, D-33100 Paderborn. www.<strong>ecue</strong>.tv<br />
EN V3.8 20<strong>07</strong>-<strong>09</strong>-<strong>28</strong>
Quickstart<br />
Quickstart<br />
• Installieren Sie zuallererst den e:cue Programmer von der CD<br />
oder vom Download. Hinweis: Falls Sie über ein media<br />
dongle verfügen, installieren Sie zusätzlich "HL Hasp Driver"<br />
und schließen Sie es bitte erst nach der Installation an. Die<br />
LED im Dongle sollte leuchten.<br />
• Falls Ihr DMX-Ausgabegerät per USB angeschlossen wird<br />
(z.B. twilight): Nach dem Anschließen erscheint eine<br />
Dialogbox, in der Sie vom System nach einem Treiber gefragt<br />
werden. Wählen Sie "Automatisch installieren".<br />
• Falls Sie eine Warnmeldung erhalten, dass der Treiber nicht<br />
über eine "digitale Signatur" verfügt, klicken Sie auf<br />
"Installation fortsetzen".<br />
• Sie sollten nun die Meldung erhalten, dass die Treiber<br />
erfolgreich installiert wurden. Um das Gerät im Programmer<br />
zu aktivieren, folgen Sie bitte den Anleitungen im<br />
entsprechenden Gerätekapitel.<br />
• Bei angeschlossenem media dongle starten Sie "Programmer<br />
Enterprise" (erweiterter Funktionsumfang).<br />
Ohne media dongle starten Sie bitte "Programmer Standard".<br />
• Für eine neue Show müssen Sie zuerst die verwendeten<br />
DMX-Endgeräte patchen – klicken Sie oder wählen Sie im<br />
Menü FILE / PATCH. In der Library sind die Geräte nach<br />
Herstellernamen geordnet. Unten rechts kann angegeben<br />
werden, wieviele Geräte eingefügt werden sollen, und an<br />
welcher Adresse. (Mehr zum Patchen: Kapitel 4.)<br />
• Nach Beenden des Patch-Fensters erscheinen die gepatchten<br />
Geräte links neben dem Hauptfenster, unterhalb der Masters.<br />
Anklicken eines Geräts fügt es der Szene hinzu. Klicken und<br />
Ziehen mit der Maus in einen Kanal verändert den Wert.<br />
(Mehr zum Einstellen: Kapitel 6).<br />
• Mit der Taste R oder dem Knopf wird die Szene in eine<br />
Cueliste aufgenommen. (Das Fenster "Record New Cue"<br />
erscheint.) Die Cuelisten befinden sich in der Cuelisten-Leiste<br />
unterhalb des Hauptfensters.
Quickstart<br />
• Rufen Sie das Cuelistenfenster auf – Button oder F6.<br />
Doppelklicken Sie einen Eintrag. Das Cue Properties-Fenster<br />
erscheint. Das Timing der Cue steht standardmäßig auf<br />
MANUAL. Setzen Sie es auf WAIT , um eine Dauer<br />
einzustellen. In diesem Fenster können Sie auch Fade-Zeiten<br />
vergeben. (Mehr zu Cues und Cuelisten: Kapitel 7)<br />
• Vor dem Abspielen der Cueliste müssen Sie zuerst den<br />
Programmer View löschen, der immer Priorität vor der<br />
Ausgabe der Cuelisten hat (Button oder STRG-Y). So wird<br />
die Cueliste abgespielt: Über den Play-Button im Cuelisten-<br />
Fenster oder den Play-Button der Cueliste in der Cuelisten-<br />
Leiste. Wechseln Sie zum Betrachten der Ausgabe in die Stage<br />
Output-Ansicht.<br />
• Um die DMX-Ausgabe zu betrachten, können Sie den Button<br />
in der oberen Menüleiste klicken.<br />
• Um eine fertig aufgenommene Cue zu bearbeiten, markieren<br />
Sie die Cue im Cuelistenfenster und klicken Sie den Pfeil<br />
nach oben , um sie zu laden (Achtung: Dies überschreibt<br />
den Inhalt des Programmer View's mit dem Inhalt der Cue).<br />
Nehmen Sie im Programmer View die gewünschten<br />
Veränderungen vor. Um die Cue zurückzuspeichern, klicken<br />
Sie im Cuelisten-Fenster den Pfeil nach unten .
�<br />
�<br />
�<br />
Über dieses Buch<br />
Über dieses Buch<br />
So finden Sie sich zurecht<br />
Das Buch ist in drei Teile gegliedert:<br />
� e:cue Programmer<br />
Installieren, Patchen, Programmieren<br />
� e:cue devices (Ab Kapitel 23)<br />
Ein Kapitel für jedes Gerät (und für MIDI, Wysywig, etc.)<br />
� Referenz (Ab Kapitel 32)<br />
Menü- und Button-Übersicht, Tastaturkürzel,<br />
Technische Daten, Troubleshooting<br />
So suchen Sie gezielt nach einer bestimmten Information<br />
Suchen Sie im Index am Ende des Buchs nach Schlagworten so<br />
wie z.B. Fade, Colour Picker, Video-Wizard.<br />
Verwendete Symbole<br />
Schäden / Datenverlust, die bei der betreffenden Handlung durch<br />
unsachgemäße Bedienung entstehen können.<br />
Wichtiger Hinweis<br />
Tips zum effizienteren Arbeiten
Sicherheitshinweise<br />
Sicherheitshinweise<br />
• Transportieren Sie das Gerät nur in der<br />
Originalverpackung (Schutz gegen Stoß und Schlag).<br />
• Wenn das Gerät aus kalter Umgebung in den<br />
Betriebsraum gebracht wird, kann Feuchtigkeit im Gerät<br />
kondensieren und bei sofortigem Einschalten zu einem<br />
Kurzschluss führen. Erlauben Sie daher bitte eine<br />
Akklimatisierungs-Zeit von mindestens zwei Stunden.<br />
• Das Gerät sollte frei von Staub sein und direkte<br />
Sonneneinstrahlung sollte vermieden werden.<br />
• Die Umgebungstemperatur des Gerätes muss zwischen 0<br />
und 40 Grad Celsius liegen.<br />
• Betreiben Sie das Gerät nur mit dem mitgelieferten<br />
Netzadapter. Stellen Sie sicher, dass der auf dem<br />
Adapter angegebene Netzspannungsbereich mit der<br />
örtlichen Netzspannung übereinstimmt.<br />
• Der Adapter darf nur an eine geerdete Schutzkontakt-<br />
Steckdose angeschlossen werden.<br />
• Für USB-Geräte empfehlen wir den Betrieb an einem<br />
aktiven USB-Hub (mit eigener Stromversorgung). Falls<br />
das Gerät elektrostatische Aufladung ansammelt, könnte<br />
dies ansonsten den Computer beschädigen.<br />
• Bei Gewitter dürfen Datenübertragungsleitungen weder<br />
angeschlossen noch gelöst werden.<br />
• In Notfällen (z.B. beschädigtes Gehäuse oder Netzkabel,<br />
Eindringen von Flüssigkeiten oder Fremdkörpern)<br />
Netzstecker ziehen und den zuständigen Kundendienst<br />
verständigen.<br />
• Reparaturen am Gerät dürfen nur vom autorisierten<br />
Fachpersonal durchgeführt werden. Durch unbefugtes<br />
Öffnen und unsachgemäße Reparaturen können<br />
erhebliche Gefahren für den Benutzer entstehen.<br />
Außerdem erlischt durch unbefugte Eingriffe die<br />
Garantie des Geräts.
Inhalt<br />
Inhalt<br />
1. Systemübersicht 11<br />
2. Installieren 16<br />
3. Einstellungen 19<br />
3.1. Application Options ..................................... 19<br />
3.2. Show Properties ......................................... 22<br />
4. e:cue Programmer Übersicht 25<br />
5. Patchen 29<br />
5.1. Neuen Patch erstellen ................................. 29<br />
5.2. Sections einstellen ...................................... 31<br />
5.3. Spezielle Einstellungen ................................ 32<br />
5.4. Groups benutzen ........................................ 33<br />
5.5. Flightcase benutzen .................................... 34<br />
5.6. QuickPatch ................................................ 35<br />
5.7. Da e:cue Patchelor ..................................... 36<br />
6. Programmieren 39<br />
6.1. Lampen zu einer Szene hinzufügen ............... 39<br />
6.2. Lampen markieren ...................................... 39<br />
6.3. Kanalwerte einstellen .................................. 41<br />
6.4. Preview ..................................................... 47<br />
6.5. Weitere Tools ............................................. 48<br />
7. Presets 50<br />
7.1. Preset-Fenster ............................................ 50<br />
7.2. Preset aufnehmen ....................................... 51<br />
7.3. Preset benutzen ......................................... 52<br />
7.4. Preset ändern ............................................ 53<br />
7.5. Weitere Funktionen ..................................... 53<br />
7.6. Beispiele .................................................... 54<br />
8. Live fx 57<br />
8.1. Effekt erstellen ........................................... 57<br />
8.2. Effekt bearbeiten ........................................ 60<br />
8.3. Sound-2-Light-Effekte ................................. 61<br />
8.4. Beispiele .................................................... 62<br />
9. FX Templates 65<br />
9.1. FX Templates-Fenster ................................. 65<br />
9.2. Aufnehmen ................................................ 65<br />
9.3. Benutzen ................................................... 66<br />
9.4. Speichern/Laden ........................................ 66<br />
10. Cues und Cuelisten 67<br />
10.1. Cuelisten-Fenster ....................................... 67
Inhalt<br />
10.2. Record Cue ................................................ 68<br />
10.3. Cue Load / Save ......................................... 69<br />
10.4. Cut & Paste ................................................ 70<br />
10.5. Weitere Befehle .......................................... 70<br />
10.6. Cue Properties............................................ 71<br />
10.7. Cuelist Properties ....................................... 76<br />
10.8. Cuelist Directory ......................................... 81<br />
10.9. Cuelisten abspielen ..................................... 83<br />
10.10. Master einstellen ........................................ 85<br />
11. DMX Output 87<br />
12. Wizards 88<br />
12.1. Checkit Wizard ........................................... 88<br />
12.2. Chaser Wizard ............................................ 89<br />
12.3. Scroller Wizard ........................................... 90<br />
12.4. Bitmap Wizard............................................ 93<br />
12.5. Video Wizard .............................................. 96<br />
13. Show exportieren 98<br />
14. Media Player 101<br />
14.1. Datei abspielen ......................................... 101<br />
14.2. Vollbildmodus............................................ 102<br />
14.3. Alias List ................................................... 102<br />
15. Sound To Light 105<br />
15.1. Audiosignal einspeisen ............................... 105<br />
15.2. AudioDSP einrichten ................................... 1<strong>07</strong><br />
15.3. Steuern mit AudioDSP ................................ 110<br />
16. e:Player2D 111<br />
16.1. Installation ............................................... 111<br />
16.2. e:Player2D konfigurieren ............................ 111<br />
16.3. Ansteuerung über Netzwerk ........................ 112<br />
17. Timecode 115<br />
17.1. Timecode-Quelle einstellen ......................... 115<br />
17.2. Internen Timecode generieren ..................... 116<br />
17.3. Cuelisten Timecode-gesteuert abspielen ....... 116<br />
17.4. Timecode-Probleme beheben ...................... 119<br />
18. Automation 121<br />
18.1. Trigger erstellen ........................................ 121<br />
18.2. Makros ..................................................... 122<br />
18.3. Sunrise Timer ........................................... 123<br />
19. ActionPad 127<br />
19.1. ActionPad bearbeiten (Edit) ........................ 127<br />
19.2. Verfügbare Elemente ................................. 129<br />
19.3. Kiosk Mode ............................................... 132
Inhalt<br />
19.4. Action Pad System Menu ............................ 134<br />
20. Passwortschutz 137<br />
20.1. Modus ändern ........................................... 137<br />
20.2. Passwort löschen ....................................... 138<br />
21. Steuerung mit RS232 139<br />
21.1. Einstellungen ............................................ 139<br />
21.2. RS232 Senden mit dem e:cue Programmer ... 140<br />
21.3. RS232 Empfang mit dem e:cue Programmer . 142<br />
21.4. Ausblick ................................................... 144<br />
22. Library Editor 147<br />
22.1. Mit der Library arbeiten .............................. 147<br />
22.2. Bedienung ................................................ 148<br />
22.3. Einstellungen ............................................ 149<br />
23. nano 155<br />
23.1. Anschließen .............................................. 155<br />
23.2. Standalone-Betrieb verwenden .................... 156<br />
23.3. Fehlerbehebung ......................................... 157<br />
23.4. Mit seriellen Kommandos steuern ................ 158<br />
24. Twilight / Excite 160<br />
24.1. Installation ............................................... 160<br />
24.2. Fehlerbehebung ......................................... 161<br />
25. Calypso 163<br />
25.1. Anschließen .............................................. 163<br />
25.2. Einstellungen im Programmer ..................... 164<br />
25.3. DMX-Eingang anzeigen ............................... 164<br />
25.4. Steuerbefehle ........................................... 165<br />
25.5. Fehlerbehebung ......................................... 166<br />
26. e:series 167<br />
26.1. e:series wallmount Montage ....................... 168<br />
26.2. Tasten ...................................................... 172<br />
26.3. Anschließen .............................................. 176<br />
26.4. Einstellen ................................... 187<br />
26.5. Feature-Übersicht ...................................... 190<br />
26.6. Funktionen ............................................... 195<br />
26.7. Firmware Update ........................ 218<br />
26.8. Fehlerbehebung ......................................... 221<br />
27. Media Engine II 224<br />
27.1. Eingänge & Ausgänge................................. 224<br />
27.2. Installieren ............................................... 226<br />
<strong>28</strong>. Faderunit 227<br />
<strong>28</strong>.1. Anschließen .............................................. 227<br />
<strong>28</strong>.2. Einstellungen ............................................ 229
Inhalt<br />
<strong>28</strong>.3. Tasten ...................................................... 229<br />
<strong>28</strong>.4. Soft Takeover ........................................... 230<br />
<strong>28</strong>.5. Funktionstasten belegen ............................. 231<br />
<strong>28</strong>.6. Faderunit Status ........................................ 231<br />
29. Midi 232<br />
30. Visualizer 233<br />
30.1. Wysiwyg ................................................... 233<br />
30.2. Capture .................................................... 235<br />
30.3. e:view ...................................................... 237<br />
31. Referenz 238<br />
31.1. Menüs ...................................................... 238<br />
31.2. Icons ....................................................... 243<br />
31.3. Tastaturkürzel ........................................... 247<br />
32. Technische Daten 254<br />
32.1. Programmer .............................................. 254<br />
32.2. faderunit .................................................. 256<br />
32.3. nano ........................................................ 258<br />
32.4. twilight / twilight excite .............................. 259<br />
32.5. Calypso .................................................... 260<br />
32.6. e:node ..................................................... 260<br />
32.7. e:com ...................................................... 261<br />
32.8. e:link ....................................................... 261<br />
32.9. e:link 2048 ............................................... 262<br />
32.10. Media Engine II ......................................... 262<br />
33. Troubleshooting 266<br />
34. Support 267<br />
35. Impressum, Copyright 268
1. Systemübersicht<br />
1. Systemübersicht<br />
Der e:cue Programmer ist eine Software zur Lichtsteuerung, die<br />
zur Ausgabe der DMX-Daten auf eine Reihe von DMX-<br />
Ausgabegeräten zurückgreift. Vom nano bis zur media engine II<br />
werden in puncto Kanalzahl und Leistungsumfang verschiedene<br />
Anforderungen erfüllt, wobei Steuerungssoftware und<br />
Bedienkonzept immer gleich bleiben.<br />
Neben der direkten Ausgabe der DMX-Daten im Live-Modus<br />
(mit Geräten wie dem twilight) besteht die Möglichkeit, Shows in<br />
e:cue-Geräten so wie nano, e:node und butler microserver<br />
abzuspeichern. Im Standalone- oder Replay Unit-Modus spielen<br />
die Geräte diese Show dann selbstständig ab.<br />
Durch Anschluss einer faderunit lässt sich der e:cue Programmer<br />
schneller und einfacher bedienen als mit Maus und Tastatur.<br />
Eingabegeräte so wie e:com und calypso bieten eine Möglichkeit,<br />
das Programm auf externe Ereignisse reagieren zu lassen.<br />
Darüber hinaus kann der Programmer auf Schnittstellen im PC<br />
zugreifen. Damit kann er auf MIDI sowie RS232 reagieren, eine<br />
Sound-to-Light-Steuerung bieten und über die Soundkarte<br />
Timecode einlesen.<br />
Die Diagramme auf den folgenden Seiten sollen den<br />
Funktionsumfang des e:cue-Systems näher verdeutlichen und<br />
einen ersten Überblick bieten.
1. Systemübersicht<br />
Live-Betrieb<br />
12
1. Systemübersicht<br />
Standalone-Betrieb: nano, e:node<br />
Show Control: media engine<br />
13
Live Features<br />
1. Systemübersicht<br />
Diesen Leistungsumfang bieten die Geräte in ihrer Funktion als<br />
DMX-Ausgabegeräte beim direkten Betrieb am PC (es können<br />
unterschiedliche Geräte kombiniert werden):<br />
nano<br />
1 Nur Kanäle 1 – 256 eines DMX Universums<br />
2 e:cue Multimedia-Dongle (USB-Gerät) schaltet Programmer Enterprise<br />
mit erweiterten Funktionen frei.<br />
twilight /<br />
excite<br />
14<br />
e:node<br />
512 / 1024<br />
e:link<br />
512 / 1024<br />
e:link 2048<br />
DMX-Kanäle<br />
pro Gerät 256 1 512 512 / 1024 512 / 1024 2048<br />
Geräte pro PC<br />
(max. Kanäle)<br />
8<br />
(2048)<br />
8<br />
(4<strong>09</strong>6)<br />
8<br />
(4<strong>09</strong>6 /<br />
8192 )<br />
8<br />
(4<strong>09</strong>6 /<br />
8192)<br />
4<br />
(8192)<br />
Cuelisten ∞ ∞ ∞ ∞ ∞<br />
Cuelisten<br />
gleichzeitig<br />
HTP/LTP<br />
36 36 36 36 36<br />
Delays<br />
Fade<br />
Fade Softmodi<br />
Loops<br />
Cue Actions<br />
LiveFx<br />
Timecode<br />
�<br />
� in Verbindung mit e:cue MM-Dongle 2<br />
Sound2Light<br />
Steuerung<br />
durch e:com<br />
MIDI<br />
Automation<br />
Sunrise Timer<br />
Capture /<br />
Wysiwyg<br />
Interface
1. Systemübersicht<br />
Standalone Features<br />
Leistungsumfang der Geräte im Alleinbetrieb (ohne Anschluss<br />
eines PC's) 1 :<br />
nano e:node512/1024<br />
DMX-Kanäle 32 512 / 512<br />
Cuelisten 1 10+2<br />
Cuelisten<br />
1 1<br />
gleichzeitig<br />
HTP/LTP - -<br />
Delays ���� ����<br />
Fade ���� ����<br />
Fade Softmodi - -<br />
Loops - �<br />
Cue Actions - -<br />
LiveFx - -<br />
Cueweiterschaltung wait time wait time/<strong>manual</strong><br />
Timecode -<br />
Remote Control via<br />
- ����<br />
e:com<br />
Makros - -<br />
Sound2Light - -<br />
Midi - -<br />
Remote Control<br />
Funk<br />
- ����<br />
Echtzeituhr - ����<br />
Automation<br />
RS232 control Pause/Weiter/<br />
Nächste Cue/<br />
Erste Cue<br />
Sunrise Timer - �<br />
Weitere<br />
Besonderheiten keine DMX<br />
Adressen<br />
über 32<br />
.<br />
-<br />
15<br />
Starten von<br />
Cuelisten zu<br />
Uhrzeit / Datum<br />
Abruf von<br />
Cuelisten<br />
Support für<br />
Lampenstart und<br />
Lampenshutdown<br />
(Cuelisten 11 &<br />
12)<br />
1 Für entsprechende Daten zum e:cue Butler: Bitte benutzen Sie das e:cue<br />
Butler-Systemhandbuch.
2. Installieren<br />
2. Installieren<br />
�<br />
Systemanforderungen<br />
• Windows XP<br />
• 1 GHz CPU (ab 4 DMX-Linien: 2 GHz)<br />
• 512 MB RAM (ab 4 DMX-Linien: 1024 MB)<br />
• DirectX Version 9<br />
Empfohlenes Zubehör<br />
• Dual Head Grafikkarte, 2 Bildschirme<br />
• Optische Maus<br />
Die benötigte Systemleistung ist abhängig von der verwendeten<br />
Hardware und der Größe der angesteuerten Installation.<br />
Wir empfehlen die Verwendung mit Windows XP. Die<br />
Verwendung mit Windows 2000 wird nicht offiziell unterstützt.<br />
Das Programm benötigt die DirectX-Treiber von Microsoft.<br />
(Installation von Programmer-CD oder Download-Verweis auf<br />
www.<strong>ecue</strong>.tv). Auf XP-Systemen ist DirectX oft bereits<br />
vorinstalliert.<br />
Eine Dual Head Grafikkarte ist zum Betrieb des e:cue<br />
Programmers nicht erforderlich, aber empfehlenswert. Damit<br />
lassen sich alle Tool-Fenster auf den zweiten Bildschirm schieben<br />
und die Übersichtlichkeit steigt deutlich.<br />
Installieren<br />
� Falls Sie den Programmer nicht zum ersten Mal installieren<br />
und Veränderungen in der Lampenbibliothek vorgenommen<br />
haben, machen Sie davon ein Backup – die Bibliotheks-Datei<br />
wird beim Installieren überschrieben.<br />
� Falls Sie ein e:cue media dongle benutzen, stecken Sie es bitte<br />
erst nach der Installation ein.
2. Installieren<br />
� Unter Windows 2000 und Windows XP funktioniert die<br />
Installation nur, wenn Sie über ein Administrator-Konto<br />
eingeloggt sind bzw. Administrator-Rechte haben.<br />
� Falls Sie Version 3.6 (oder früher) installiert haben, können<br />
Sie Version 3.8 installieren, ohne dass frühere Versionen<br />
überschrieben werden. Wenn Sie dieselbe Version<br />
neuinstallieren oder ein Update auf eine neue Revision<br />
durchführen, wird die Installation überschrieben – es ist<br />
nicht nötig, sie vorher zu deinstallieren.<br />
Um den e:cue Programmer zu installieren:<br />
1. Starten Sie das Setup-Programm von der Installations-CD<br />
oder vom Internet-Download. Es ist empfehlenswert, alle<br />
anderen Windows-Programme zu beenden, bevor Sie mit der<br />
Installation fortfahren.<br />
2. Installieren Sie mithilfe des Package-Installers alle<br />
Komponenten, die Sie benutzen möchten.<br />
3. Falls Sie ein media dongle haben oder später eines benutzen<br />
wollen, installieren Sie zusätzlich die Komponente "<strong>ecue</strong><br />
HASP HL Driver".<br />
4. Folgen Sie den Anweisungen der Installationsprozedur.<br />
5. Starten Sie zum Abschluss der Installation Ihren Rechner<br />
neu. Es wurden Schriftarten installiert, die möglicherweise<br />
erst nach einem Neustart korrekt geladen werden.<br />
Media Dongle anschließen<br />
Falls Sie über ein media dongle verfügen, müssen Sie zusätzlich<br />
die Komponente "HASP USB Dongle Driver Installer for e:cue<br />
Programmer and UFGM" aus dem e:cue Package Installer<br />
installieren.<br />
Wenn der Dongle-Treiber korrekt installiert worden ist, leuchtet<br />
der Dongle rot. Wenn der Dongle nicht leuchtet, funktioniert er<br />
noch nicht richtig.<br />
Wenn Sie den Dongle angesteckt haben, bevor der Treiber<br />
installiert worden ist, funktioniert er unter Umständen erst, wenn<br />
Sie ihn wieder herausziehen und nochmal einstecken, oder erst<br />
nach Neustart des Rechners.<br />
17
2. Installieren<br />
Programmer Standard / Enterprise<br />
Nach der Installation finden Sie auf Ihrem Desktop drei neue<br />
Icons vor:<br />
Wenn ein Dongle von e:cue am Rechner eingesteckt ist (gleich<br />
welcher Art), ist der Programmer Enterprise mit erweiterten<br />
Funktionen freigeschaltet. Beim Start von Programmer Enterprise<br />
ohne angeschlossenes Dongle erscheint die Fehlermeldung<br />
"HASP not found".<br />
Wenn kein Dongle angeschlossen ist, starten Sie den e:cue<br />
Programmer Standard (ohne erweiterte Funktionen).<br />
Library Editor erlaubt Zugriff auf die Lampenbibliothek, um<br />
neue DMX-Endgeräte hinzuzufügen oder vorhandene zu<br />
bearbeiten. Weiteres dazu finden Sie in Kapitel 22, "Library<br />
Editor".<br />
18
3. Einstellungen<br />
3. Einstellungen<br />
Im Programmer gibt es zwei Menüs für Einstellungen.<br />
Application Options enthält Einstellungen, die systemweit<br />
gespeichert werden, sowie Einstellungen für den Computer.<br />
Show Properties enthält Einstellungen, die nur für die<br />
jeweilige Show gültig sind – nicht das gesamte System – und mit<br />
dieser gespeichert werden. Dies beinhaltet auch die Einstellungen<br />
für externe Geräte (Device Manager), welche ab Version 3.8 unter<br />
Show Properties verschoben worden sind.<br />
3.1. Application Options<br />
Die Application Options werden im Hauptmenü über EXTRAS /<br />
APPLICATION OPTIONS oder den Button aufgerufen.<br />
Setup 1<br />
Show splash screen on application startup<br />
Anzeigen des e:cue-Logos bei Programmstart.<br />
Reload last saved show on start<br />
Letzte gespeicherte Show bei Programmstart automatisch laden.<br />
Always ask before closing the application<br />
Sicherheitsabfrage, um das versehentliche Beenden des<br />
Programms während einer Live-Show zu verhindern.<br />
Don't save anything on close, just close<br />
Verhindert, dass beim Beenden des Programms eine Dialogbox<br />
angezeigt wird, die fragt, ob die Show gespeichert werden soll.<br />
Shrink toolbar on small screens<br />
Falls Sie auf einer niedrigen Bildschirmauflösung arbeiten,<br />
verkleinert der Programmer die Symbolleiste, wenn diese Option<br />
eingeschaltet ist.
3. Einstellungen<br />
Minimize to System Tray<br />
Reduziert das Programmer-Fenster beim Minimieren auf ein Icon<br />
im Infobereich (System Tray), anstatt in die Windows-Taskleiste.<br />
Event Logging<br />
Hier können Sie filtern, welche Arten von Ereignissen ins<br />
Logbook geschrieben werden. Macro-Ausführung, Trigger<br />
Events, Cuelist Actions und Cuelisten Starts und Stops können<br />
zum Loggen markiert werden.<br />
Show Design<br />
Hier können Sie eine Library-Datei angeben, welche die<br />
Standard-Lampenbibliothek fixtures.vlb aus dem<br />
Unterverzeichnis \lib im Programmer-Verzeichnis ersetzt.<br />
Näheres finden Sie im Kapitel zum Library-Editor.<br />
Auto Save<br />
Tragen Sie hier einen Wert x ein, um Ihre Show alle x Minuten<br />
automatisch zu speichern. Während einer Live-Show sollte die<br />
Option ausgeschaltet sein (0 eintragen).<br />
Sounds<br />
Hier können Sie Sounds für Programmereignisse vergeben.<br />
Mouse<br />
All Channels (Except Pan and Tilt)<br />
Hier können Sie einstellen, wie stark sich die Mausbewegung<br />
beim Einstellen eines normalen Kanals auswirkt. Es gibt zwei<br />
Maus-Geschwindigkeiten, d.h. für Grob- und Feineinstellung. Die<br />
vom oberen Regler bestimmte Geschwindigkeit ist normalerweise<br />
aktiv. Der untere Regler bestimmt, wie stark sich die<br />
Mausbewegung bei gehaltener SHIFT-Taste auswirkt<br />
(sogenannter "Shifted Slide").<br />
Pan and Tilt<br />
Im Normalfall werden Pan- und Tiltkanal durch eine einzige<br />
Mausbewegung kontrolliert. D.h. wenn Sie den einen Regler<br />
einstellen, können Sie gleichzeitig den anderen mitbeeinflussen.<br />
20
3. Einstellungen<br />
Der Pan-Regler wird durch horizontale Mausbewegungen<br />
kontrolliert, der Tilt-Regler durch vertikale Bewegungen. Diese<br />
Regler haben eine separate Mausgeschwindigkeit, welche Sie hier<br />
einstellen können. Der untere Regler bestimmt wiederum die<br />
Geschwindigkeit für den "Shifted Slide" (Feineinstellung).<br />
Special Settings<br />
Mit dieser Checkbox können Sie das gleichzeitige Einstellen von<br />
Pan und Tilt mit einer Mausbewegung ein-/ausschalten. Falls<br />
eingeschaltet, lässt sich die Funktion durch Halten der ALT-Taste<br />
während des Einstellens temporär deaktivieren.<br />
Backup<br />
Funktion<br />
In diesem Modus werden zwei Computer mit exakt derselben<br />
e:cue Programmer-Version sowie derselben Showdatei benötigt.<br />
Außerdem muss die DMX-Ausgabe über Netzwerk-<br />
Ausgabegeräte (wie z.B. das e:node) erfolgen. Beide Computer,<br />
ein Hauptsystem und ein Backup-System, hängen am selben<br />
Netzwerk. Das Backup-System überwacht laufend das<br />
Hauptsystem. Falls dass das Hauptsystem einen Fehler aufweist,<br />
kontaktiert das Backup-System alle Ausgabegeräte im Netzwerk<br />
und übernimmt den Betrieb der Show.<br />
Backup einrichten<br />
1. Im Programmer des Backup-Systems tragen Sie im Device<br />
Manager alle DMX-Ausgabegeräte genau gleich ein wie im<br />
Hauptsystem – so dass beide Systeme Zugriff auf exakt<br />
dieselben Geräte haben.<br />
2. Wählen Sie beim Hauptsystem den Button "Main System".<br />
3. Falls das Backup-System die Aktionen des Hauptsystems<br />
nachvollziehen soll, setzen Sie hier auch einen Haken bei<br />
"Synchronize playback status with backup system".<br />
4. Tragen Sie im Hauptsystem unter "Peer" die IP-Adresse des<br />
Backup-Systems ein.<br />
5. Am Backup-System wählen Sie unter der Registerkarte<br />
"Backup" den Button "Backup System".<br />
21
3. Einstellungen<br />
6. Tragen Sie beim Backup-System unter "Peer" die IP-Adresse<br />
des Hauptsystems ein.<br />
7. Unter "Timeout" tragen Sie die Zeit ein, die das Backup-<br />
System bei Ausfall des Hauptsystems warten soll, bevor es<br />
die Show übernimmt.<br />
Audio DSP<br />
Konfigurieren Sie für den internen Audio DSP die Optionen Peak<br />
Level, Auto Adjust sowie das gewünschte Audio Input Device.<br />
Login<br />
Hier können Sie ein Passwort für den e:cue Programmer<br />
definieren. Danach können Sie sich ausloggen, um unerlaubte<br />
Zugriffe zu vermeiden. Hier können Sie auch einstellen, ob e:cue<br />
Programmer beim Starten das Passwort abfragt.<br />
3.2. Show Properties<br />
�<br />
Diese Einstellungen werden im Hauptmenü über EXTRAS /<br />
SHOW PROPERTIES oder den Button aufgerufen.<br />
Wenn Sie eine neue Show anfangen, stehen diese<br />
Einstellungen auf Standardwerten und müssen erneut<br />
vorgenommen werden.<br />
Settings<br />
Cuelists<br />
Cuelists Directory: Öffnet direkt das Cuelist Directory<br />
Cue Defaults: Öffnet den "Default Cue Properties"-Dialog. Sie<br />
können hier genau dieselben Einstellungen treffen wie in den<br />
"Cue Properties" (siehe Kapitel 10.6). Alle neu erstellten Cues<br />
übernehmen automatisch die hier vorgegebenen Einstellungen.<br />
Cuelist Defaults: Öffnet den "Default Cuelist Properties"-Dialog.<br />
Sie können hier genau dieselben Einstellungen treffen wie in den<br />
"Cuelist Properties" (siehe Kapitel 10.7). Alle im Cuelist Directory<br />
neu erstellten Cuelisten übernehmen automatisch die hier<br />
22
3. Einstellungen<br />
vorgegebenen Einstellungen. Im Cuelist Directory gibt es<br />
zusätzlich die Möglichkeit, Default Cuelist Properties im<br />
Nachhinein auf vorhandene Cuelisten anzuwenden.<br />
Masters<br />
Hier können Sie bestimmen, wie viele Versatile Masters in der<br />
Show verwendet werden. Die Grundeinstellung ist 64, doch die<br />
Anzahl kann deutlich vergrößert werden.<br />
AutoTouchDisable<br />
Werden im Programmer Daten verändert, sind die betroffenen<br />
Kanäle markiert (Touch). Bei einer Veränderung werden immer<br />
auch gleich alle Kanäle der gleichen Gruppe (z.B. Focus-Gruppe =<br />
Pan und Tilt) markiert (getouched). Dieses Verhalten kann<br />
unterdrückt werden, indem "Keep parameters separate" für diese<br />
Gruppe markiert wird. Für weitere Informationen siehe Kapitel<br />
6.3, Touch-Prinzip.<br />
Highlight Dimm<br />
Legt den maximalen Helligkeitswert der selektierten Lampen bei<br />
aktivierter Highlight-Funktion fest. Siehe auch Kapitel 6.5.<br />
Timecode<br />
Hier können Sie die Timecode-Quellen auswählen, die der<br />
Programmer verwenden soll. Wenn Sie die Markierung von einer<br />
Quelle entfernen, ignoriert der Programmer Timecode von dieser<br />
Quelle. Falls "Send To... Midi Out" aktiviert ist, spiegelt der<br />
Programmer jeden Timecode auch auf den MIDI-Ausgang (als<br />
MTC). Siehe Kapitel "Timecode", Seite 115.<br />
Sections<br />
Siehe Kapitel "Patchen", Seite 31.<br />
Video<br />
Video Capture Device: Wählen Sie ein Video-Capture-Gerät so<br />
wie eine Webcam. Dieses Gerät wird dann vom internen Media<br />
Player als Echtzeit-Videoeingang verwendet.<br />
Resolution: Die gewünschte Auflösung für den Videoeingang.<br />
23
3. Einstellungen<br />
Show Driver Properties: Öffnet das Konfigurationsmenü des<br />
Capture-Geräts (abhängig vom Gerätetreiber).<br />
Video Wizard Optimization: Einstellungen für die Optimierung<br />
des Video Wizards. Dies beeinhaltet die vertikalen und<br />
horizontalen Grenzen des Auschnitts sowie die Möglichkeit eines<br />
Anti-Aliasing Modus.<br />
Comment<br />
Hier können Sie einen Kommentar zu der Show eintragen.<br />
Aktivieren Sie "Show Comment when show gets loaded", um<br />
beim Laden der Show ein Fenster mit dem Kommentar<br />
anzuzeigen.<br />
Alias List<br />
Hier werden Aliasnamen für Mediendateien definiert. Siehe<br />
Kapitel "Alias List", 14.3.<br />
Sunrise Timer<br />
Hier werden Einstellungen für die astronomische Uhr des<br />
Programmers, den Sunrise Timer getroffen. Siehe Kapitel "Sunrise<br />
Timer", 18.3.<br />
Device Manager<br />
Hier können Sie Geräte zur Verwendung mit dem e:cue<br />
Programmer anmelden. Die genaue Vorgehensweise ist im<br />
Kapitel zu dem jeweiligen Gerät beschrieben. Sie können<br />
außerdem Gerätelisten importieren und exportieren, um sie somit<br />
für andere Shows zur Verfügung zu stellen.<br />
24
4. e:cue Programmer Übersicht<br />
4. e:cue Programmer<br />
Übersicht<br />
Das Benutzerinterface im Programmer verfügt im oberen Teil<br />
über Menüs und eine Shortcut-Leiste mit Buttons. Der untere Teil<br />
ist aufgeteilt in mehrere Fenster:<br />
1: Statusfenster<br />
2: Master<br />
3: Fixtures & Gruppen<br />
4: Logbook<br />
5: Main<br />
6: Cuelists / Pages<br />
7: Faderunit<br />
Die Fenster lassen sich verschieben, indem der<br />
Begrenzungsbalken mit dem Mauszeiger "angefasst" wird.<br />
Positionieren Sie den Mauszeiger über einem Balken, bis er zum<br />
Symbol bzw. für Größenänderung wechselt, dann klicken<br />
und ziehen Sie mit der Maus, um den Balken zu verschieben.<br />
Status<br />
Das Statusfenster zeigt jederzeit die folgenden wichtigen<br />
Informationen (verteilt über mehrere Tabs). Einige Einträge<br />
bieten, falls angeklickt, direkten Zugriff zu Funktionen.<br />
• Status: Erlaubte Timecode-Quellen sowie Schalter (Switches),<br />
um Triggers, Remote Procedure Call und Network Output zu<br />
aktivieren oder deaktivieren.<br />
• Drivers: Listet alle aktiven Treiber und deren Status auf.<br />
• e*net: Eine Liste aller sichtbaren Netzwerkgeräte und die<br />
entsprechenden IP-Adressen.<br />
• Load: Aktuelle Systemlast sowie Informationen zu Cues und<br />
Cuelisten.
4. e:cue Programmer Übersicht<br />
• Time: Die aktuelle Zeitzone sowie Event-Zeiten.<br />
• Profiler: Profiler status.<br />
Master<br />
Das Master-Fenster bietet Zugriff auf alle Versatile Masters,<br />
inklusive Grand Master. Sie können das Level für jeden Master<br />
hier direkt setzen und für jeden Master mehrere Einstellungen<br />
vornehmen. Dies beeinhaltet Maximum- und Minimumwerte<br />
sowie ein Default-Level. Es ist außerdem möglich, jedem Master<br />
ein LiveFX zuzuweisen. Dadurch verändert sich das Level<br />
automatisch je nach zugewiesenem LiveFX.<br />
Fixtures & Groups<br />
Das Fixtures-Fenster listet alle derzeitig in der Show gepatchten<br />
Fixtures. Jeder Gerätetyp hat sein eigenes Tab. Zusätzlich zu den<br />
Fixture Tabs gibt es ein Tab für 'Groups'. Dieses läßt Sie mehrere<br />
Fixtures in einer Gruppe zusammenfassen, so dass die gesamte<br />
Gruppe mit einem einzigen Mausklick angewählt werden kann.<br />
Fixtures von unterschiedlichem Gerätetyp können allerdings<br />
nicht zusammen gruppiert werden.<br />
Logbook / Monitor<br />
Alle Ereignisse während des<br />
Programmablaufs werden hier<br />
gezeigt. Darüber befinden sich<br />
mehrere Tabs; ein Hauptlog, ein<br />
e*net Log und, falls registriert,<br />
Logs für die verschiedenen<br />
Treiber.<br />
Main<br />
Dieses Fenster bietet drei Ansichtsmodi: Programmer View, Content<br />
View und Stage Output, anwählbar über die drei Buttons oberhalb<br />
des Hauptfensters.<br />
26
4. e:cue Programmer Übersicht<br />
� Programmer View dient zur Programmierung und Bearbeitung<br />
von Cues oder Presets.<br />
� Content View zeigt den Inhalt von Einträgen, die in ihrem<br />
Cuelisten-, FX Presets- oder Template-Fenster markiert sind.<br />
� Stage Output stellt bei laufenden Cuelisten die Ausgabe des<br />
Programms dar.<br />
Im Programmer View angezeigte Lampen werden nach Sections<br />
sortiert, dann nach Hersteller, danach nach ScreenID's.<br />
Hernach wird zuerst nach Kanaltyp sortiert - Intensity-Kanäle,<br />
Focus-Kanäle (Pan/Tilt), Color-Kanäle und schließlich Beam-<br />
Kanäle; innerhalb der Kanäle gleichen Typs wird alphabetisch<br />
sortiert.<br />
Die Anzeige kann angepasst werden (z.B. Darstellung von DMX-<br />
Werten anstatt von Prozent, Ausblenden von Grafiken etc...)<br />
Klicken Sie dazu entweder die Buttons oben rechts in der<br />
Kommandoleiste:<br />
oder mit der rechten Maustaste in der oberen rechten Ecke des<br />
Hauptfensters auf das Logo ("Programmer View"):<br />
27
Cuelists / Pages<br />
4. e:cue Programmer Übersicht<br />
Am unteren Rand befindet sich das Cuelisten-Fenster. Es besteht<br />
aus mindestens einer Page, welche 12 Cuelisten enthält. Sie<br />
können mithilfe des Cuelist Directorys neue Cuelisten in neue<br />
Pages erstellen.<br />
Statuszeile<br />
Unterhalb der Cuelisten befindet sich eine Statuszeile.<br />
Wenn Sie den Mauszeiger über eine Lampe oder einen Kanal im<br />
Hauptfenster bewegen, zeigt diese Statuszeile Informationen zum<br />
Kanal und zur DMX-Adresse an, zum Beispiel:<br />
<strong>28</strong>
5. Patchen<br />
5. Patchen<br />
Um eine Show mit dem Programmer zu beginnen, müssen Sie<br />
zuerst alle Geräte anmelden, die vom Programmer gesteuert<br />
werden sollen. Dieses Kapitel zeigt, wie Sie Geräte patchen und<br />
übersichtlich verwalten können.<br />
5.1. Neuen Patch erstellen<br />
Beim Patchen bekommt jedes Gerät einen ScreenName, eine<br />
DMX-Adresse und eine ScreenID zugewiesen.<br />
Das Gerät erscheint im Programmer als Kombination aus Name<br />
und Nummer. Lampen werden im Programmer nach ScreenID<br />
(z.B. "RGBFader #2") sortiert – nicht nach ScreenName oder<br />
DMX-Adresse. Die Reihenfolge der angezeigten Geräte wird also<br />
nicht durch die Reihenfolge der DMX-Adressen bestimmt.<br />
Um Lampen zu patchen:<br />
1. Klicken Sie in der Menüleiste<br />
auf oder rufen Sie im<br />
Menü FILE den Unterpunkt<br />
PATCH auf. Die Patch-<br />
Tabelle wird angezeigt.<br />
2. Klicken Sie auf den Button im<br />
Patch-Fenster.<br />
3. Wählen Sie aus dem Verzeichnisbaum<br />
die Lampe, die Sie einfügen möchten.
�<br />
5. Patchen<br />
4. Um mehrere Lampen desselben Typs hintereinander<br />
einzufügen: Tragen Sie die Anzahl bei "Insert ... Fixtures"<br />
ein. Die Lampen werden dann automatisch mit passend<br />
aufeinanderfolgenden DMX-Adressen eingefügt.<br />
5. Tragen Sie ggf. noch eine andere DMX-Startadresse ein<br />
(standardmäßig steht hier die erste freie DMX-Adresse).<br />
6. Bestätigen Sie mit �. Die neuen Lampen sind jetzt in den<br />
Patch eingefügt und können verwendet werden.<br />
7. Wiederholen Sie die Schritte 2-7 für jeden verwendeten<br />
Lampentyp.<br />
Wenn Sie ein anderes Universum als U01 verwenden<br />
möchten, klicken Sie im Patch-Fenster unten links in die<br />
Dropdown-Box.<br />
Falls eine Lampe nicht in der Bibliothek vorhanden ist, ist es<br />
möglich, sie mittels des Library Editors hinzuzufügen – siehe Kapitel<br />
22 – oder kontaktieren Sie uns unter info@<strong>ecue</strong>.tv.<br />
Eine Screen-ID mehrfach verwenden<br />
Auf Wunsch kann eine einzelne, durch ScreenID im Programmer<br />
repräsentierte Lampe beliebig viele weitere Lampen auf anderen<br />
DMX-Adressen ansteuern:<br />
1. Patchen Sie zuerst Lampen in die Liste.<br />
2. Markieren Sie mehrere Lampen durch Klicken und Ziehen<br />
oder Gedrückthalten von STRG / SHIFT beim Klicken.<br />
3. Klicken Sie mit der rechten Maustaste, um das Kontextmenü<br />
aufzurufen.<br />
4. Wählen Sie aus dem Kontextmenü "Set Screen ID".<br />
5. Im darauffolgenden Fenster geben Sie die gewünschte<br />
ScreenID ein, entfernen Sie das Häkchen neben "Auto<br />
Increment" und klicken Sie OK.<br />
Die Lampen sind nun alle auf eine ScreenID gepatcht. Im Feld<br />
"Specials" in der Liste hat die erste Lampe den Eintrag "Daemon"<br />
erhalten. Die anderen zugeordneten Lampen erscheinen mit dem<br />
Vermerk "Shadow". Es erscheint nur eine einzige Lampe (der<br />
"Daemon") im Programmer View, mit der alle "Shadows" gesteuert<br />
werden.<br />
30
5. Patchen<br />
5.2. Sections einstellen<br />
Die Lampen lassen sich in acht Sections mit frei wählbaren<br />
Namen einteilen. Die Anzeige im Programmer wird nach Sections<br />
geordnet, wobei diese auch ausgeblendet werden können.<br />
Sections sind vor allem wichtig bei Verwendung einer Matrix aus<br />
Lampen. Die "Cluster Size" von einer Section verrät dem<br />
Programmer, wieviele Lampen sich in einer Reihe (vertikal)<br />
befinden.<br />
1 8 15 22 29<br />
2 9 16 23 30<br />
3 10 17 24 31<br />
4 11 18 25 …<br />
5 12 19 26<br />
6 13 20 27<br />
7 14 21 <strong>28</strong><br />
ScreenID bei Anordnung mit Cluster Size = 7<br />
Die Wizards für Laufschriften, Grafiken oder Videos berechnen<br />
ihre Ausgabe abhängig von der Cluster Size.<br />
Sections einstellen<br />
1. Rufen Sie das Patch-Fenster auf und<br />
klicken Sie hier den Button .<br />
2. Vergeben Sie Namen für die<br />
Sektionen und stellen Sie die Cluster<br />
Size ein (d.h. Höhe der aufgebauten<br />
Matrix).<br />
3. Bestätigen Sie den Dialog mit OK. Sie befinden sich wieder<br />
im Patch-Fenster.<br />
4. Um die Sektionen zuzuordnen, markieren Sie eine oder<br />
mehrere Lampen.<br />
(Hinweis: Sie können zum Markieren mit der Maus klicken<br />
und ziehen, oder STRG / SHIFT gedrückt halten, um mehrere<br />
Lampen anzuwählen. STRG+A wählt alle Lampen!)<br />
5. Rufen Sie mit dem rechtem Mausklick das Kontextmenü auf.<br />
31
5. Patchen<br />
6. Klicken Sie "Set Section" und wählen Sie einen Eintrag.<br />
Die Lampen werden dieser Sektion zugeordnet und<br />
erscheinen unter dieser Sektion im Programmer View.<br />
5.3. Spezielle Einstellungen<br />
Sie können bei bereits gepatchten Lampen weitere Einstellungen<br />
vornehmen. Gehen Sie dazu folgendermaßen vor:<br />
1. In der Patchtabelle<br />
doppelklicken Sie ein<br />
Gerät oder wählen Sie<br />
mehrere Geräte aus<br />
(Klicken & Ziehen oder<br />
Klicken und STRG<br />
gedrückt halten, um<br />
mehrere auszuwählen).<br />
2. Klicken Sie<br />
(Properties).<br />
Filter Color<br />
Vor allem bei Par-Licht ist ein eingebauter Farbfilter eher die<br />
Regel als die Ausnahme. Um dieser Tatsache Rechnung zu tragen,<br />
können Lampen hier Filterfarben zugeordnet werden. Die<br />
gewählte Filterfarbe wird bei der Berechnung der Vorschaufarben<br />
auf dem Bildschirm mit berücksichtigt. Zusätzlich erscheint der<br />
Filter noch einmal links von der selektieren Lampe, so dass die<br />
Filterfarbe auch bei 0% Helligkeit zu erkennen ist.<br />
Preheat / Limit<br />
Sie können einen Grenzbereich für den Intensity-Kanal einstellen,<br />
dessen oberer und unterer Wert bei der Ausgabe nicht<br />
überschritten werden. Tragen Sie den unteren Wert bei Preheat<br />
ein, den oberen bei Limit.<br />
32
5. Patchen<br />
Pan / Tilt umkehren<br />
Sie können die Pan- oder Tilt-Kanalwerte einer Lampe<br />
nachträglich bei der DMX-Ausgabe invertieren (umkehren), ohne<br />
dass dies bei der Programmierung sichtbar wird, oder Sie können<br />
die beiden Kanäle vertauschen.<br />
� "Invert Pan" invertiert den Output des Pan-Kanals.<br />
� "Invert Tilt" invertiert den Output des Tilt-Kanals.<br />
� "Swap Axis" vertauscht die Ausgabewerte der Kanäle Pan<br />
und Tilt.<br />
5.4. Groups benutzen<br />
Neue Gruppe erstellen<br />
Fertig gepatchte Lampen können im Programmer zu Gruppen<br />
geordnet werden. Bei Anklicken einer Gruppe erscheinen dann<br />
alle Lampen dieser Gruppe sofort im Programmer View.<br />
Um eine neue Gruppen zu erstellen:<br />
1. Neue Gruppen werden entweder aus dem gesamten Inhalt<br />
des Programmer Views oder nur aus den markieren Fixtures<br />
gebildet. Stellen Sie also zuerst die gewünschten Lampen in<br />
den Programmer View. Gegebenenfalls markieren Sie nur<br />
diejenigen Fixtures, die Sie gruppieren wollen.<br />
2. Es gibt zwei Wege, eine neue Gruppe zu erstellen:<br />
� Öffnen Sie die Registerkarte Groups (unterhalb der<br />
Master zu finden), rufen Sie durch Klick mit der<br />
rechten Maustaste das Kontextmenü auf und<br />
wählen Sie "New Group".<br />
� Drücken Sie STRG-G.<br />
3. In dem erscheinenden Dialog vergeben Sie einen Namen.<br />
4. Sie haben zwei Möglichkeiten:<br />
� Für den Fall, dass nur die markierten Fixtures zur<br />
Gruppe gehören sollen: Belassen Sie das Häkchen in<br />
der Checkbox "Only include selected Fixtures".<br />
� Für den Fall, dass die Gruppe den gesamten Inhalt<br />
des Programmer Views (nicht nur die markierten<br />
33
5. Patchen<br />
Lampen) enthalten soll: Entfernen Sie das Häkchen<br />
aus der Checkbox "Only include selected Fixtures".<br />
Bestehende Gruppe ersetzen<br />
Sie können den Inhalt einer bestehenden Gruppe durch andere<br />
Lampen ersetzen. Dafür gibt es die Befehle "Replace" und<br />
"Replace with selected".<br />
Um den Inhalt einer bestehenden Gruppe durch den gesamten<br />
Inhalt des Programmer Views zu ersetzen:<br />
1. Öffnen Sie in der Registerkarte Groups mit der rechten<br />
Maustaste das Kontextmenü und wählen Sie "Replace".<br />
2. Klicken Sie auf "OK"<br />
Um den Inhalt einer bestehenden Gruppe durch<br />
die im Programmer View markierten Fixtures zu ersetzen:<br />
1. Öffnen Sie in der Registerkarte Groups das Kontextmenü und<br />
wählen Sie "Replace with selected".<br />
2. Klicken Sie auf "OK".<br />
Gruppe benutzen<br />
Doppelklicken Sie auf eine Gruppe, um deren Inhalt in den<br />
Programmer View zu laden.<br />
Gruppen verwalten<br />
Das Kontextmenü bietet die folgenden weiteren Optionen:<br />
Delete Gruppe löschen<br />
Rename Gruppe umbenennen<br />
Sort by Names Gruppen alphabetisch<br />
sortieren<br />
5.5. Flightcase benutzen<br />
Das Flightcase dient dazu, Lampen aus dem Patch zu entfernen,<br />
ohne sie endgültig zu löschen. Es ist darüber hinaus nützlich, um<br />
34
�<br />
5. Patchen<br />
mehrere Lampen schnell aus dem Patch auszugliedern und an<br />
anderen DMX-Adressen wieder einzufügen.<br />
Lampen ins Flightcase verschieben<br />
Markieren Sie eine oder mehrere Lampen im Patch-Fenster und<br />
klicken Sie den Button (Move to Flightcase).<br />
Die Lampen befinden sich nicht mehr im Patch und sind<br />
zwischengespeichert.<br />
Im Flightcase befindliche Lampen erscheinen im Programmer mit<br />
dem Zusatz .<br />
Lampen mit dem Vermerk können wie gehabt<br />
programmiert werden, senden jedoch keine DMX-Ausgabe.<br />
Lampen aus dem Flightcase<br />
zurückholen<br />
1. Markieren Sie im Flightcase diejenigen Lampen, die Sie<br />
einfügen wollen, und klicken Sie den Button (Insert from<br />
Flightcase).<br />
2. Geben Sie in dem Dialog die DMX-Adresse ein, an der Sie die<br />
markierten Fixtures wieder in den Patch einfügen wollen.<br />
5.6. QuickPatch<br />
Die Adressen fertig gepatchter Lampen lassen sich mit der<br />
Funktion QuickPatch nachträglich schnell im Programmer View<br />
umstellen. Im QuickPatch-Fenster muss eine Startadresse<br />
vergeben werden. Dann schaltet der Programmer View in den<br />
QuickPatch-Modus. In diesem Modus werden neue DMX-<br />
Adressen durch Anklicken zugewiesen.<br />
1. Klicken Sie in der<br />
Menüleiste des<br />
Programmers bzw.<br />
drücken Sie STRG-P. Das<br />
QuickPatch-Fenster<br />
erscheint.<br />
35
5. Patchen<br />
2. Wählen Sie ein DMX-Universum sowie die Startadresse, ab<br />
der die Lampen neu gepatcht werden sollen.<br />
3. Um mit QuickPatch gepatchten Fixtures neue ScreenNames<br />
zu vergeben (die ScreenID’s bleiben gleich) markieren Sie die<br />
Checkbox "Rename clicked fixtures" und geben Sie bei "New<br />
Screen Name" einen Namen ein.<br />
4. Bestätigen Sie den Dialog mit �.<br />
Das QuickPatch-Fenster<br />
wird ausgeblendet, und<br />
der Programmer wird in<br />
QuickPatch-Zustand<br />
versetzt. Im<br />
Statusfenster erscheint<br />
eine Meldung, dass<br />
QuickPatch aktiv ist:<br />
"Reminder: Quick Patch". Dahinter steht die DMX-Adresse,<br />
die beim nächsten Mausklick zugewiesen wird. Der<br />
Mauscursor verwandelt sich in ein Fadenkreuz.<br />
5. Lampen entweder im Programmer oder im Preview-Fenster<br />
anklicken, um ihnen neue DMX-Adressen zuzuordnen. Nach<br />
jedem Klick wird die beim nächsten Klick zu vergebende<br />
Adressen automatisch berechnet (sie ist im Status-Fenster<br />
abzulesen).<br />
6. Beenden Sie den QuickPatch-Zustand durch Klick auf die<br />
Meldung im Statusfenster, durch erneutes Klicken auf<br />
oder die Taste ESCAPE.<br />
5.7. Da e:cue Patchelor<br />
Der e:cue Patchelor befindet sich im Startmenü in der<br />
Programmgruppe des e:cue Programmers und dient dazu, in<br />
wenigen Schritten ein fertiges Patchfile für eine Matrix errechnen<br />
lassen. So gehen Sie dabei vor:<br />
1. Klicken Sie auf .<br />
2. Wählen Sie unter "Meta<br />
Type" die von Ihnen<br />
verwendeten Fixtures<br />
36
5. Patchen<br />
aus (z.B. Deskchannel, RGB Fader, Moodlight oder G-Lec<br />
Fixtures), und stellen Sie eine<br />
evtl. Drehung ein.<br />
3. Stellen Sie unter "Size" die Größe<br />
der Matrix ein.<br />
4. Unter "Screen ID" können<br />
Sie optional den Namen<br />
der Geräte und die<br />
Anfangs-Screen ID<br />
einstellen.<br />
5. Klicken Sie<br />
"Weiter".<br />
6. Unter "Base<br />
Address" stellen<br />
Sie das Universum ein, bei dem die Patchliste begonnen<br />
werden soll. Sie können die Startadresse im ersten<br />
Universum sowie die maximale Anzahl verwendeter Kanäle<br />
pro Universum durch die Felder "Start Address..." sowie<br />
"Highest Allowed DMX Address..." beeinflussen.<br />
7. Unter "Layout" können Sie eintragen, in welcher Ecke der<br />
(realen) Matrix die DMX-Adressierung anfängt.<br />
8. Unter "Primary Addressing Direction" tragen Sie ein, in<br />
welche Richtung die<br />
Elemente adressiert<br />
sind (horizontal oder<br />
vertikal).<br />
9. Falls sich die<br />
Richtung der<br />
Adressen in jeder Zeile ändert, setzen Sie ein Häkchen bei<br />
"Snake Mode".<br />
10. Schließlich können Sie unter "Section" bestimmen, in welcher<br />
der 8 Sektionen des<br />
Programmers die Matrix<br />
gespeichert werden soll.<br />
11. Klicken Sie "Fertig stellen".<br />
37
5. Patchen<br />
Sie erhalten eine grafische Darstellung der Matrix inklusive<br />
DMX-Adressen. Diese sollte mit der Adressierung Ihrer<br />
realen Matrix übereinstimmen.<br />
12. Um einzelne<br />
Elemente aus der<br />
Matrix zu entfernen,<br />
können diese einfach<br />
angeklickt werden.<br />
Dabei werden die<br />
Startadressen der<br />
anderen Elemente<br />
automatisch verschoben. Zum Wiedereinfügen können Sie<br />
auf das schwarze Kästchen noch einmal klicken.<br />
Mit den Lupen-Werkzeugen bzw. den Tasten + / - können Sie<br />
in der Matrix zoomen.<br />
13. Wenn Sie zufrieden sind, können Sie über den Menüpunkt<br />
"File" -> "Save" eine Patch-Datei schreiben.<br />
Ausserdem können Sie die Patchliste über den Menüpunkt<br />
"Print" ausdrucken.<br />
14. Die gespeicherte Patch-Datei können Sie im Programmer<br />
über den Menüpunkt "File" -> "Import" -> "Patch" in den<br />
Patch laden.<br />
38
6. Programmieren<br />
6. Programmieren<br />
Eine Cue (Szene) wird in drei Schritten programmiert: Zuerst<br />
werden Lampen dem Programmer View hinzugefügt. Dann<br />
werden die Lampenkanäle im Programmer View eingestellt.<br />
Zuletzt werden die Einstellungen als Cue abgespeichert.<br />
6.1. Lampen zu einer Szene<br />
hinzufügen<br />
�<br />
1. Klicken Sie auf die Registerkarte eines Lampentyps.<br />
2. Danach gibt es die folgenden Möglichkeiten:<br />
� Klicken Sie die Lampen einzeln an<br />
� Verwenden Sie die Tastenkombination STRG-A, um alle<br />
hinzuzufügen<br />
� Drücken Sie ENTER, um mit Use Range einen<br />
bestimmten Bereich zu wählen<br />
� Verwenden Sie das Kontextmenü (Use all / Use range)<br />
Wenn nicht alle Fixtures auf den Bildschirm passen, erscheinen<br />
links in der Kopfzeile Pfeile zum Scrollen.<br />
6.2. Lampen markieren<br />
Kanal-Einstellungen im Programmer betreffen immer die aktuell<br />
markierten bzw. ausgewählten Lampen. Es gibt mehrere<br />
Auswahlmöglichkeiten.
Mit der Maus<br />
6. Programmieren<br />
Klicken Sie auf den ScreenName (z.B. DskChn#1), um ein Gerät<br />
zu markieren. Klicken und Ziehen mit der Maus (Lasso-Funktion)<br />
markiert mehrere Geräte. STRG gedrückt halten, um einer<br />
Markierung einzelne Geräte hinzuzufügen.<br />
Im Preview-Fenster<br />
Mit den Tools "Select Single" und "Select Rectangle" können<br />
Fixtures durch Mausklick bzw. Klicken und Ziehen im Preview-<br />
Fenster markiert werden (ein blauer Balken zeigt die<br />
Markierung). Siehe Kapitel 6.4.<br />
Mit der Tastatur<br />
N schaltet zum nächsten Gerät. Dabei ist immer nur ein Gerät<br />
markiert. Dies ist besonders nützlich in Kombination mit der<br />
Funktion Highlight (H drücken), um die entsprechende Lampe zu<br />
finden. Siehe auch Tastaturkürzel, Kapitel 31.3.<br />
Erweiterte Auswahlbefehle<br />
Kontextmenü (rechte Maustaste im Programmer View):<br />
Select All<br />
Select Odd<br />
Select Even<br />
Select Next<br />
Invert Selection<br />
Mit Gruppen<br />
Wählt alle Fixtures an<br />
Wählt nur Fixtures mit ungeraden Nummern an<br />
Wählt nur Fixtures mit geraden Nummern an<br />
Wählt das nächste Gerät in der Liste<br />
Kehrt die Auswahl um.<br />
Wenn Sie links eine Gruppe anklicken, erscheinen automatisch<br />
die zur Gruppe gehörenden Lampen im Programmer View. Falls<br />
die Lampen bereits eingetragen sind, werden sie nur markiert.<br />
Siehe auch Kapitel 5.4.<br />
40
6. Programmieren<br />
6.3. Kanalwerte einstellen<br />
Lampenkanäle werden im Programmer nicht in der Reihenfolge<br />
ihrer DMX-Kanäle dargestellt, sondern sie sind gruppiert in<br />
Intensity, Focus, Colour and Beam-Kanäle. Innerhalb der Kanäle<br />
von gleichem Typ wird alphabetisch sortiert.<br />
Um den DMX-Wert eines Kanals einzustellen, einfach in diesen<br />
Kanal klicken und ziehen. Dadurch wird der Kanal automatisch<br />
ausgewählt. Ein Balken über dem Kanal zeigt, dass er gewählt ist:<br />
Kanalwerte können außerdem über das Kontextmenü, über<br />
Tastaturkürzel (Beispiel: STRG-5 setzt den Kanal auf 50%), mit<br />
der faderunit oder per Kommandozeile eingestellt werden. Für<br />
Farbkanäle gibt es zusätzlich die Hilfsmittel Color Picker, White<br />
und die Möglichkeit für Zeichnen im Preview-Fenster.<br />
Zunächst allerdings ein Hinweis zu einem wichtigen Konzept des<br />
Programmers:<br />
Touch-Prinzip<br />
Sobald ein Kanal mit der Maus verstellt wird, erscheint die<br />
komplette Kanalgruppe (z.B. Focus = Pan und Tilt) hellblau mit<br />
weißer Schrift. Beim Speichern einer Cue werden nur diese Kanäle<br />
gespeichert.<br />
Bislang "unberührte" Kanäle erscheinen dunkelblau mit grauer<br />
Schrift. Diese Kanäle werden nicht mitgespeichert.<br />
Durch dieses Touch-Prinzip lässt sich spezifizieren, dass eine Cue<br />
nur bestimmte Kanäle beinhaltet.<br />
41
6. Programmieren<br />
Im Normalzustand arbeitet eine Cueliste im Tracking-Modus<br />
(abschaltbar seit Version 3.5). Tracking-Modus bedeutet, dass ein<br />
Kanal stets den zuletzt gesetzten Zustand behält. Wenn eine Cue<br />
endet und der Kanal von der nächsten Cue nicht auf "Aus" gesetzt<br />
worden ist, bleibt er an.<br />
Ein Beispiel: Sie setzen in Cue Eins die Farbe einer Lampe auf<br />
Grün. Dann speichern Sie die Cue und löschen die Lampe aus<br />
dem Programmer View. Für Cue Zwei laden Sie die Lampe erneut<br />
und ändern nur die Position. Die Farbkanäle werden beim<br />
Aufnehmen von Cue Zwei nicht mitgespeichert, und beim<br />
Abspielen von Cue Zwei werden somit die Werte von Cue Eins<br />
beibehalten. Das Ergebnis: Die Position ändert sich, und die Farbe<br />
ist weiterhin grün.<br />
Dies kann in einigen Situationen zu unerwarteten Ergebnissen<br />
mit schwer nachvollziehbarer Ursache führen. Um vorsorglich<br />
alle Kanäle zu "touchen" bzw. auf Default-Werte zu setzen,<br />
benutzen Sie die Kommandos Open White (Button / SHIFT-W)<br />
und Focus Home (Button / SHIFT-Q). Manuelles "Untouchen"<br />
ist ebenfalls möglich: Untouch Channel (Button / U) und<br />
Untouch Full (Button / SHIFT-U).<br />
Das Verhalten des e:cue Programmers lässt sich dahingehend<br />
ändern, dass beim Einstellen eines Kanals nicht automatisch die<br />
gesamte Kanalgruppe, sondern nur der berührten Kanal<br />
"getoucht" wird: Ändern Sie die Einstellungen unter "Show<br />
Properties" bei "Keep parameters separate". Siehe Kapitel 3.2.<br />
Einstellen per Maus<br />
Klicken und Ziehen auf einen Parameter verändert den jeweiligen<br />
Wert. (Die Mausgeschwindigkeit lässt sich in den Optionen<br />
einstellen: Menüpunkt EXTRAS/APPLICATION OPTIONS unter<br />
der Registerkarte "Mouse").<br />
Pan und Tilt<br />
Eine Besonderheit ergibt sich bei Pan und Tilt. Die Maus stellt<br />
beide Kanäle gleichzeitig ein, wobei die X-Achse den Pan-Wert<br />
42
6. Programmieren<br />
steuert und die Y-Achse den Tilt-Wert. Um diese Kanäle einzeln<br />
einzustellen, halten Sie beim Einstellen ALT gedrückt.<br />
Shifted Slide<br />
Halten Sie beim Verändern eines Parameters die SHIFT-Taste<br />
gedrückt, um eine Feineinstellung vorzunehmen. (Die<br />
Geschwindigkeit lässt sich in den Optionen einstellen:<br />
Menüpunkt EXTRAS/APPLICATION OPTIONS unter der<br />
Registerkarte "Mouse").<br />
Spreading<br />
Halten Sie beim Einstellen STRG gedrückt, um den Wert des<br />
Kanals über mehrere Lampen aufzufächern.<br />
Falls eine faderunit angeschlossen ist, halten Sie zum Spreading<br />
die e:cue Taste gedrückt, während Sie an einem Jog Wheel<br />
drehen.<br />
Einstellen per Kontextmenü<br />
Für die meisten Lampen sind dem e:cue Programmer<br />
Wertebereiche für z.B. bestimmte Gobos bereits bekannt. Somit<br />
können Sie diese direkt aus einer Liste auszuwählen, indem Sie<br />
mit der rechten Maustaste auf einen Kanal klicken und "Set to"<br />
wählen.<br />
Einstellen per Tastatur<br />
Eine Liste aller Shortcuts finden Sie unter "Tastaturkürzel",<br />
Kapitel 31.3.<br />
Markieren Sie einen Pan- / oder Tilt-Kanal und halten Sie ALT<br />
gedrückt, um Pan und Tilt mit den Cursor-Tasten zu steuern.<br />
Einstellen per faderunit<br />
Falls eine e:cue faderunit angeschlossen ist, können die Jogs<br />
durch die faderunit-Tasten B,C,F,... auf Kanalgruppen belegt<br />
werden. Die aktuelle Belegung der Jog-Dials wird durch rote<br />
Balken oberhalb der Kanäle angezeigt.<br />
Einstellen per Kommandozeile<br />
43
Taste TAB<br />
6. Programmieren<br />
Kanäle können auch per Kommandozeilen-Eingabe geändert<br />
werden. Dabei wird im Format ScreenID#Kanal@Wert folgendes<br />
eingegeben:<br />
� welche Geräte eingestellt werden sollen (ScreenIDs)<br />
� # welche Kanäle dieser Geräte eingestellt werden sollen<br />
� @ welchen Wert diese Kanäle erhalten sollen.<br />
Siehe Syntaxbeschreibung und untenstehende Beispiele.<br />
Syntax<br />
Gerät#Kanal@Wert<br />
� Gerät gibt die ScreenID des Geräts an.<br />
Lassen Sie die Zahl für Gerät weg, um einfach alle<br />
markierten Fixtures anzusprechen.<br />
� Kanal gibt die Nummer des zu setzenden Kanals an.<br />
Die Kanäle werden von 0 aus gezählt, d.h. Erster Kanal = 0,<br />
Zweiter Kanal = 1 usw.<br />
Dabei handelt es sich nicht um die DMX-Kanäle der Lampe,<br />
sondern um die Kanäle so, wie sie auf dem Bildschirm<br />
erscheinen. D.h. Intensity=Kanal 0, Pan=Kanal 1, etc...<br />
� Wert wird ohne Vorzeichen als Prozent gelesen (0..100).<br />
Mit dem Zeichen ~ davor wird Wert als DMX-Wert gelesen<br />
(0..255).<br />
� F setzt den Kanal auf den vollen Wert (Full).<br />
44
Beispiele<br />
6. Programmieren<br />
1..5#0@100 Setzt den Intensity-Kanal (Kanal 0) der<br />
Lampen 1-5 auf 100%.<br />
1+3+7@F Setzt die Kanäle 1, 3 und 7 auf 100%.<br />
Das Pluszeichen verkettet<br />
Auswahlbefehle für einzelne Lampen.<br />
Das 'F' ist eine Kurzschreibweise für<br />
'full', also 100%.<br />
#2@20 Setzt Kanal#2 der gewählten Lampen<br />
auf 20%. Die Raute dient immer zur<br />
Bezeichnung einer Kanalnummer, der<br />
Klammeraffe, zeigt an, dass danach<br />
ein Prozentwert für den Kanal folgt.<br />
@~1<strong>28</strong> Setzt den Intensity-Kanal der<br />
markierten Lampen auf DMX-Wert<br />
1<strong>28</strong>, also 50%. Somit ist es möglich<br />
direkt DMX-Werte über die<br />
Kommandozeile einzugeben.<br />
History<br />
Die Kommandozeile hat eine History-Funktion. Diese bleibt auch<br />
nach einem Neustart der Software erhalten.<br />
Vorangegangene Eingaben können mit den Cursortasten Auf und<br />
Ab zurückgeholt werden.<br />
Taste Alt+Ab zeigt alle vorangegangenen Eingaben.<br />
Weitere Befehle<br />
:Aliasname (Doppelpunkt & Aliasname)<br />
Startet die mit dem Aliasnamen belegte Mediendatei<br />
Siehe auch Kapitel 14.3, "Alias List".<br />
!Makrobefehl (Ausrufezeichen & Makroname)<br />
Führt einen Makrobefehl aus<br />
Weitere Hilfsmittel<br />
Open White<br />
Button (Open White)<br />
Taste Shift-W<br />
Alle Kanäle (ausser Fokuskanälen) "touchen" und auf 0% setzen.<br />
45
�<br />
Focus Home<br />
6. Programmieren<br />
Button (Focus Home)<br />
Taste Shift-Q<br />
Alle markierten Movinglights auf ihre Grundposition einstellen<br />
(50% Pan, 50% Tilt).<br />
Color Picker<br />
Button<br />
Taste J<br />
Eine Farbe für markierte<br />
Fixtures einstellen.<br />
Wählen Sie die Farbe rechts<br />
im HSB-Farbmodell durch<br />
Klicken in den Kreis oder<br />
links im dreidimensionalen<br />
RGB-Farbmodell durch<br />
Verschieben der Anfasser.<br />
� Der Color Picker kann nur mit Lampen arbeiten, die CMY<br />
(oder RGB)-Farbmischung unterstützen.<br />
� Wenn die Lampe nach Aufruf des Color Pickers weiterhin<br />
dunkel bleibt, prüfen sie den Intensity-Kanal.<br />
Farbverlauf einstellen<br />
Um einen Farbverlauf über mehrere Lampen zu programmieren:<br />
1. Markieren Sie mehrere Geräte gleichen Typs im Programmer<br />
View.<br />
2. Rufen Sie den Color Picker auf und wählen Sie die<br />
Anfangsfarbe.<br />
3. Klicken Sie ins Feld "Color 2" und wählen Sie die Endfarbe.<br />
4. Wählen Sie in der Dropdown-Box unten rechts ein<br />
Verlaufsmodell aus.<br />
Verlaufsmodell Funktion<br />
RGB Möglichst natürlicher Verlauf zwischen<br />
Anfangs- und Endfarbe<br />
HSB Short Path Kürzester Weg entlang des HSB-<br />
Farbkreises<br />
HSB Long Path Längster Weg, unter Einbeziehung aller<br />
Zwischenfarben<br />
46
6. Programmieren<br />
White<br />
Button (Color White)<br />
Tastaturkürzel STRG-J<br />
Alle markierten Kanäle auf Weiß setzen.<br />
Effektgeneratoren (LiveFx)<br />
Button (Create FX)<br />
Taste X<br />
Den markierten Kanälen einen Effektgenerator (LiveFx) zuweisen.<br />
Siehe Kapitel 8 "Live fx".<br />
6.4. Preview<br />
Aufruf über / Strg-F5<br />
Das Preview-Fenster zeigt Lampen als Matrix mit Simulation der<br />
eingestellten Farbwerte. Falls der Programmer View aktiviert ist,<br />
zeigt das Preview die hier vorhandenen Lampen. Zum Anzeigen<br />
von ablaufenden Cuelisten im Preview muss auch das<br />
Hauptfenster auf Stage Output umgeschaltet werden.<br />
• Ein- und auszoomen können Sie mit dem Mausrad oder mit<br />
Strg-Pfeil nach oben bzw. nach unten.<br />
• Um ein Werkzeug auszuwählen, klicken Sie links oben im<br />
Preview-Fenster auf den Menübutton (dort wird das gerade<br />
aktive Tool angezeigt, z.B. "Tool Select Single") und wählen<br />
Sie "Tools". Es gibt die folgenden Werkzeuge:<br />
o Select Single: Wählt per Klick eine Lampe an<br />
o Select Rectangle: Mehrfachauswahl durch Klicken<br />
und Ziehen mit der Maus (Lasso-Funktion).<br />
o Draw Pen: Weist per Maustaste einer Lampe eine<br />
Farbe zu. Linke und rechte Maustaste = erste und<br />
zweite gewählte Farbe. Die Farben lassen sich im<br />
Menü unter "Colors" über "Set Primary Color" bzw.<br />
"Set Secondary Color" zuweisen.<br />
o Draw Rectangle: Weist mehreren Lampen durch<br />
Klicken und Ziehen eine Farbe zu (Lasso-Funktion).<br />
• Über das Menü "View" lässt sich die Anzeige anpassen, so<br />
dass z.B. zusätzlich zu den Farbfeldern auch Screen Names,<br />
ScreenID's und DMX-Adressen angezeigt werden.<br />
47
6.5. Weitere Tools<br />
�<br />
�<br />
Blind<br />
6. Programmieren<br />
Button<br />
Taste B<br />
Der Programmer View überlagert im Normalfall den Output der<br />
Cuelisten.<br />
Dieses Verhalten lässt sich durch den Blind-Modus unterdrücken.<br />
Ist der Blind-Modus aktiv, hat der Status des Programmers keinen<br />
Einfluss auf die angeschlossenen Lampen.<br />
Highlight<br />
Button<br />
Taste H<br />
Die Funktion Highlight hilft beim Auffinden und Testen von<br />
Lampen. Wenn Highlight aktiviert ist, werden alle Lampen, die<br />
momentan im Programmer markiert sind, auf 100% Intensity<br />
gesetzt. Effekt und Farbkanäle für diese Lampen werden<br />
zwischenzeitlich auf Standardwerte zurückgesetzt.<br />
Durch den Highlight-Modus wird der Zustand des Programmers<br />
nicht verändert, d.h. sobald Highlight wieder deaktiviert wird,<br />
werden auch wieder die im Programmer zuvor eingestellten<br />
Werte sichtbar.<br />
Wie sich eine Lampe bei Einschalten der Highlight-Funktion<br />
verhält, ist in der Library definiert (siehe Kapitel 22).<br />
Markieren Sie eine einzelne ScreenID, aktivieren Sie Highlight mit<br />
H und drücken Sie dann wiederholt N (für Next), um die Position<br />
einer angeschlossenen realen Lampe im Programmer zu finden.<br />
Deaktivieren Sie Highlight anschließend durch erneuten Druck auf<br />
H.<br />
48
Freeze<br />
6. Programmieren<br />
Button<br />
Die Funktion Freeze hält die laufende Show an und pausiert bei<br />
den in diesem Moment eingestellten DMX Werten. Alle mit Live<br />
fx erzeugten Effekte werden ebenfalls eingefroren. Das Arbeiten<br />
mit dem Programmer ist weiterhin möglich.<br />
Programmer View löschen<br />
Button (Clear)<br />
Taste STRG-Y<br />
Löscht den Inhalt des Programmer Views.<br />
Reset<br />
Button (Reset)<br />
Taste STRG-F9<br />
Bei Klick auf Reset geschieht folgendes:<br />
� Alle Cuelisten werden gestoppt<br />
� Der DMX-Output wird auf Position Home gesetzt<br />
� Die Automation wird für 5 Sekunden deaktiviert<br />
49
7. Presets<br />
7. Presets<br />
Mit Presets lassen sich beliebige Kanalgruppen und<br />
Lampeneinstellungen als Vorlagen speichern. Es gibt Single<br />
Fixture Presets für einzelne Farben, Positionen etc., und Multi<br />
Fixture Presets, in denen mehrere Lampen mit Einstellungen<br />
zusammen abgespeichert werden.<br />
Single Fixture Multi Fixture<br />
Speichert einen oder mehrere<br />
Kanäle eines Gerätes<br />
Einstellungen einer Lampe<br />
werden auf viele Lampen<br />
angewendet, auch möglich mit<br />
anderen Lampentypen<br />
(falls gleiche Kanäle<br />
vorhanden)<br />
Eignet sich z.B. als Vorlage für<br />
Farbwerte<br />
7.1. Preset-Fenster<br />
Öffnen mit Button / F8.<br />
Buttons<br />
Presets<br />
�<br />
�<br />
Button Funktion<br />
Use on selected fixtures<br />
Use complete<br />
Preset aufnehmen<br />
Speichert mehrere Geräte<br />
zusammen mit Kanälen<br />
Kann nicht auf andere<br />
Lampentypen angewendet<br />
werden, aktiviert bei<br />
Ausführung ggf. die<br />
zugehörigen Lampen<br />
Eignet sich z.B. als Vorlage für<br />
mehrere Movinglights inkl.<br />
Positionen<br />
Preset zum Bearbeiten laden / zurückspeichern
Button Funktion<br />
7. Presets<br />
Preset umbenennen<br />
Preset löschen<br />
Preset-Verwendung im Logbook anzeigen<br />
Größe des Rasters einstellen<br />
Presets nach Typ sortieren<br />
Leere Zeile einfügen<br />
Zeile löschen (Zeile muss leer sein)<br />
7.2. Preset aufnehmen<br />
Um ein Preset aufzunehmen,<br />
1. Stellen Sie ihre Kanalwerte wie gewünscht ein.<br />
2. Öffnen Sie das Preset-Fenster mit Button / F8. Wählen Sie<br />
gegebenenfalls ein leeres Rechteck im Preset-Fenster (oder<br />
wählen Sie eins zum Überschreiben) und klicken Sie den<br />
Record-Button.<br />
3. Vergeben Sie im Record-Preset-Fenster einen Namen für das<br />
Preset. Stellen Sie ein, welche Kanalgruppen aufgezeichnet<br />
werden sollen, und ob es sich um ein Single oder Multi<br />
Fixture Preset handeln soll.<br />
Die Checkbox "Record only selected fixtures" ist nur bei Multi<br />
Fixture Presets relevant: Wenn Sie ein Multi Fixture Preset von<br />
allen im Programmer View befindlichen Lampen aufzeichnen<br />
wollen, lassen Sie die Box leer. Wenn Sie nur die markierten<br />
(blauen) Lampen in Ihrem Multi Fixture Preset aufzeichnen<br />
wollen, setzen Sie ein Häkchen in die Checkbox.<br />
51
7.3. Preset benutzen<br />
7. Presets<br />
Single Fixture Preset benutzen<br />
1. Wählen Sie im Programmer View die Lampen, auf die Sie das<br />
Preset anwenden wollen.<br />
2. Doppelklicken Sie das Preset; alternativ klicken Sie das Preset<br />
einmal zum Anwählen und klicken Sie dann links oben den<br />
ersten "Zauberstab"-Button .<br />
Multi Fixture Preset benutzen<br />
Es gibt zwei Möglichkeiten, das Preset anzuwenden: "Use on<br />
selected fixtures" und "Use complete".<br />
Wenn sich einige der im Preset verwendeten Lampen im<br />
Programmer View befinden und Sie das Preset nur auf diese<br />
Teilmenge anwenden wollen:<br />
1. Wählen Sie im Programmer View die Lampen, auf die Sie das<br />
Preset anwenden wollen.<br />
2. Doppelklicken Sie das Preset; alternativ klicken Sie das Preset<br />
einmal zum Anwählen und klicken Sie dann links oben den<br />
ersten "Zauberstab"-Button .<br />
Wenn Sie alle im Preset verwendeten Lampen inklusive<br />
Einstellungen im Programmer View aktivieren wollen:<br />
� Klicken Sie das Preset einmal zum Anwählen und klicken Sie<br />
dann links oben den zweiten "Zauberstab"-Button .<br />
Anzeige<br />
Der Presetname wird in den betroffenen Kanälen angezeigt.<br />
Wenn die Anzeige von Presetnamen unerwünscht ist: Der Button<br />
"Show Preset Names" (rechts in der unteren Icon-Leiste des<br />
Programmers) blendet die Anzeige von Presetnamen aus. Kanäle<br />
mit Preset-Werten werden dann in grüner Schrift dargestellt.<br />
52
7.4. Preset ändern<br />
7. Presets<br />
Presets werden mit dem Load-Button zum Ändern in den<br />
Programmer geladen und dann mit dem Save-Button wieder<br />
gespeichert. Achtung: Der Load-Button löscht den Inhalt des<br />
Programmer Views.<br />
Drücken Sie den Load-Button, nehmen Sie die gewünschten<br />
Änderungen vor und drücken Sie dann den Save-Button.<br />
7.5. Weitere Funktionen<br />
Preset-Verwendung anzeigen<br />
Mit dem Button können Sie im Logbookfenster auflisten<br />
lassen, in welchen Cuelisten ein Preset verwendet wird. Klicken<br />
sie dazu erst auf ein Preset und dann auf den Button. Im<br />
Logbookfenster wird. ausgegeben, wie oft pro Cueliste das Preset<br />
vorhanden ist.<br />
Inhalt von Presets betrachten<br />
Markieren Sie ein Preset und klicken Sie im Hauptfenster Content<br />
View.<br />
Größe im Presetfenster ändern<br />
Drücken Sie den Button , um die Höhe und Breite des Rasters<br />
einzustellen. Damit z.B. auch lange Presetnamen voll lesbar<br />
werden, tragen Sie einen höheren Wert bei "Horizontal" ein.<br />
53
7.6. Beispiele<br />
7. Presets<br />
Single Fixture Preset<br />
Es soll ein Preset für eine bestimmte Farbe erstellt werden:<br />
1. Die gewünschte Farbe wird an den Farbkanälen<br />
eingestellt<br />
2. Im Preset Fenster wird der Record-Button gedrückt<br />
3. Im daraufhin erscheinenden Fenster "New Preset" wird<br />
ein Name vergeben.<br />
4. Die aufzunehmenden Kanalgruppen werden eingestellt,<br />
in diesem Fall nur "Color", da wir ja nur die auf den<br />
Kanälen Cyan, Magenta, Yellow eingestellten Werte<br />
aufnehmen wollen<br />
5. Diese Einstellung wird auf "Single Fixture Preset"<br />
belassen, weil dieses Preset für jede Lampe die gleichen<br />
Werte einstellen soll.<br />
54
7. Presets<br />
Unser Preset soll jetzt in einer neuen Szene angewendet werden:<br />
1. Die mit dem Preset zu belegenden Fixtures werden im<br />
Programmer View markiert.<br />
2. Das gewünschte Preset wird im Preset-Fenster gewählt.<br />
3. Der erste "Zauberstab"-Button wird geklickt.<br />
Multi Fixture Preset<br />
Für fünf Movinglights soll ein Preset erstellt werden, so dass sie<br />
bestimmte Positionen anfahren.<br />
55
7. Presets<br />
1. Die Positionen werden eingestellt.<br />
2. Im Preset Fenster wird der Record Button gedrückt<br />
3. Dieses Preset soll nur die Positionen speichern, damit<br />
Farb- und andere Einstellungen davon unberührt<br />
bleiben: Das Häkchen wird nur bei "Focus" gesetzt.<br />
4. Es wird ein Name vergeben.<br />
5. "Multi Fixture Preset" wird angewählt.<br />
Das Preset soll jetzt in einer neuen Szene angewendet werden:<br />
Das Preset wird angewählt und es wird "Use complete"<br />
ausgeführt (Der zweite "Zauberstab"-Button ).<br />
56
8. Live fx<br />
8. Live fx<br />
Live fx ist ein Effekt-Generator. Jeder Kanal einer Lampe kann mit<br />
einem Effekt belegt werden. Dieser läuft dann innerhalb eines<br />
Cues und bewegt sich anhand seiner eigenen Parameter. Als<br />
Effekte stehen eine Reihe von mathematischen Formeln zur<br />
Verfügung, deren einzelne Parametern verändert werden können<br />
Wenn mehr als eine Lampe markiert ist, kann LiveFX einen<br />
Effektverlauf über mehrere Lampen erzeugen. Außerdem wird<br />
LiveFX dazu benutzt, Lampenkanäle über Sound to Light zu<br />
steuern. Seit Version 3.5 ist es möglich, die Geschwindigkeit von<br />
LiveFX innerhalb einer Cueliste durch Versatile Master zu regeln.<br />
8.1. Effekt erstellen<br />
Um einen Effekt zu erstellen:<br />
� Markieren Sie eine oder mehrere Lampen und klicken Sie<br />
den Kanal, für den der Effekt erstellt werden soll.<br />
� Klicken Sie den Button (Create FX) oder drücken Sie X.<br />
Das LiveFx-Fenster erscheint.
�<br />
�<br />
8. Live fx<br />
� Stellen Sie die Effektparameter ein (siehe unten).<br />
� Klicken Sie in ein Feld zur Werteeingabe und drehen Sie am<br />
Mausrad, um den Wert schneller einzustellen.<br />
� Wenn Sie eine faderunit benutzen, können Sie +<br />
drücken, um im Programmer View die Parameter mit den<br />
Jogdials einzustellen.<br />
� Um die Geschwindigkeit von Effekten über einen Versatile<br />
Master zu regeln, kann in den Cuelist Properties ein "FX<br />
Speed Master" zugewiesen werden.<br />
Channel<br />
Im Feld "Channel" links oben können sie einstellen, auf welchen<br />
Kanal der Effekt angewendet werden soll.<br />
Um den gleichen Effekt schnell auf mehrere Kanäle anzuwenden,<br />
setzen Sie ein Häkchen bei "Copy Fx" und wählen Sie einen<br />
Kanal. Der Effekt wird dann auf diesen Kanal kopiert.<br />
58
Position<br />
8. Live fx<br />
Wenn "Touch Position" aktiviert ist, stellt LiveFx den Wert des<br />
Kanals mit ein. Für einen Pan- oder Tilt-Kanal empfiehlt sich zum<br />
Beispiel, "Touch Position" auf 50 zu setzen (so dass die<br />
Schwingung von der Mittenposition ausgeht).<br />
Effect<br />
Preview-Fenster<br />
Hier wird eine Vorschau der berechneten mathematischen<br />
Funktion angezeigt. Rechts neben dem Fenster befindet sich ein<br />
Button "Mode": Damit lässt sich eine statische<br />
Graphendarstellung aktivieren, die z.B. beim Erstellen von<br />
Spreads nützlich ist.<br />
Function<br />
Mathematische Funktion, nach der der Effekt berechnet wird -<br />
oder Equalizerkanal, der den Effekt steuert – in diesem Fall haben<br />
die Parameter andere Namen (siehe Sound2Light-Effekte weiter<br />
unten).<br />
Size<br />
Legt die Amplitude für die Funktion fest (in Prozent)<br />
Speed<br />
Legt die Geschwindigkeit der Funktion fest (in Hz)<br />
Phase Shift<br />
Legt zeitliche Verschiebung der Funktion fest (in Prozent). Dieser<br />
Parameter ist dann interessant, wenn "Spread" aktiviert wird (bei<br />
mehreren Lampen) und verschiedene Werte eingetragen werden.<br />
Ratio<br />
Dient zur Modifikation der Grundfunktion, d.h. spitzt die Kurve<br />
zu oder verflacht sie.<br />
Spread<br />
Wenn Live fx mehrere Geräte gleichzeitig betrifft, erzeugt Spread<br />
einen Verlauf des jeweiligen Wertes über die Lampen. Zum<br />
Aktivieren der Spread-Funktion für einen Wert setzen Sie ein<br />
Häkchen in die Checkbox rechts und stellen Sie in der zweiten<br />
Reihe einen anderen Wert ein.<br />
59
�<br />
8. Live fx<br />
Advanced Functions<br />
Randomize<br />
Zur Erzielung bestimmter Effekte werden zufällige Werte<br />
gebraucht. Dafür ist der Randomizer da: Zum Beispiel lässt sich<br />
mit einer Rectangle-Funktion, einem Speed-Verlauf von 0 bis 4<br />
und dem Randomizer der sogenannte "Sparkle"-Effekt erzielen.<br />
with fixed seed<br />
Wenn zwar ein Zufallsmuster gewünscht wird, dieses zufällige<br />
Muster aber in mehreren Kanälen gleichzeitig laufen soll.<br />
Der oben genannte "Sparkle"-Effekt lässt sich auch mit einer RGB-<br />
Matrix erzielen (Rot+Grün+Blau = Weiss) indem genau wie im<br />
obigen Beispiel verfahren wird, nur dass jedesmal Häkchen bei<br />
den Checkboxen "Randomize" und "with fixed seed" gesetzt<br />
werden.<br />
Der LiveFX-Dialog verliert die Einstellungen für "Randomize"<br />
beim erneuten Öffnen von auf Kanälen liegenden FX. Bei<br />
erneutem Öffnen des LiveFx-Dialogs müssen Sie wieder ein<br />
Häkchen bei "Randomize" setzen.<br />
Create Groups of...<br />
Wendet den Effekt gruppenweise auf Lampen an. Tragen Sie z.B.<br />
die Größe der "Cluster Size" einer Sektion ein. (siehe auch Kapitel<br />
5.2, "Sections").<br />
8.2. Effekt bearbeiten<br />
Um einen Effekt zu bearbeiten:<br />
1. Markieren Sie die Lampen sowie den Kanal, deren Effekt sie<br />
bearbeiten wollen.<br />
2. Klicken Sie den Button (Create FX) oder drücken Sie X.<br />
Um die besten Ergebnisse zu erzielen, sollten Sie nur einen Effekt<br />
gleichzeitig bearbeiten. Wenn Sie eine Gruppe von Lampen<br />
markieren, auf die zwei unterschiedliche Effekte angewendet<br />
worden sind, bildet der Programmer eine Schnittmenge aus den<br />
beiden Effekten und dies verändert die Werte.<br />
60
8. Live fx<br />
8.3. Sound-2-Light-Effekte<br />
Sie können Lampenkanäle einzeln durch die Equalizerbänder des<br />
AudioDSP ansteuern lassen.<br />
Vorraussetzung: Der AudioDSP läuft (siehe Kapitel 14).<br />
Gehen Sie folgendermaßen vor:<br />
1. Markieren Sie die Lampen sowie den Kanal, deren Effekt sie<br />
bearbeiten wollen.<br />
2. Klicken Sie den Button (Create FX) oder drücken Sie X.<br />
3. Wählen Sie unter "Function" ein Equalizer-Band aus oder<br />
wählen Sie eine Gruppe: Die Equalizerbänder X1-X4 sind<br />
jeweils zusammengefasste Gruppen (Band X1 ist die<br />
Zusammenfassung der Bänder 1-4, etc.).<br />
4. Passen Sie den Effekt ggf. durch Verändern der Parameter<br />
an:<br />
Sound2Light-Effektparameter<br />
einstellen<br />
Size<br />
Stärke der vom Equalizer auf den Kanal übertragenen Werte.<br />
Delay<br />
Zeitliche Verzögerung der Umsetzung der analysierten<br />
Soundwerte. Falls "Spread" aktiviert ist, wird der Delay über<br />
mehrere Lampen verteilt.<br />
Hinweis: Wenn auf Ausschläge möglichst zeitnah reagiert<br />
werden soll, muss dieser Parameter auf 0 gesetzt werden. Die<br />
Reaktionsgeschwindigkeit ist allerdings auch abhängig vom<br />
Prozessor und von der Soundkarte.<br />
Phase Shift<br />
Der Wert von Phase Shift wird bei den Sound-To-Light-Funktionen<br />
einfach zum Kanalwert addiert. Dies kann vor allem aus dem<br />
Grund sinnvoll sein, als dass für Phase Shift auch negative Werte<br />
erlaubt sind. Wenn beispielsweise ein Intensity-Kanal auf 50%<br />
gesetzt wird, das Live fx Equalizerband 1 eingeschaltet wird und<br />
Phase Shift auf –50 gesetzt ist, dann werden die Ausschläge des<br />
VU-Meters immer auf den Ausgangswert 0% addiert (50-50=0).<br />
61
8. Live fx<br />
Equalizer-Effekt auf Matrix legen<br />
Um einen Equalizer-Effekt auf einer Matrix zu erzielen:<br />
1. Wählen Sie als Funktion Equalizerband 1<br />
2. Stellen Sie die gewünschte Helligkeit über den Parameter<br />
"Size" ein.<br />
3. Aktivieren Sie "Spread" bei "Offset" und vergeben Sie die<br />
beiden Werte –100 und 0.<br />
4. Tragen Sie bei "Ratio" den Wert 30 ein, um einen harten<br />
Equalizereffekt zu erzielen.<br />
5. Aktivieren Sie "Create Groups..." und tragen Sie als Wert die<br />
"Cluster Size" der Sektion ein.<br />
6. Aktivieren Sie "Make Equalizer Groups".<br />
8.4. Beispiele<br />
Hinweis: Viele geläufige Effekte müssen nicht selbst<br />
programmiert werden, sondern sind bereits in den FX Templates<br />
enthalten (siehe Kapitel 9).<br />
Wellenbewegung<br />
Um eine Welle über eine Gruppe Movinglights laufen zu lassen:<br />
1. Wählen Sie die Movinglights im Programmer View.<br />
2. Wählen Sie den Tilt-Channel und drückenSie X.<br />
3. Setzen Sie sin als Funktion.<br />
4. Aktivieren Sie die Check-Box Spread hinter der Zeile Offset.<br />
5. Tragen Sie bei Offset die Werte 0 und 100 ein.<br />
6. Bestätigen Sie den Dialog. Anschließend wird der Dialog mit<br />
dem grünen Haken bestätigt.<br />
Eventuell muss das Zentrum der Schwingung noch angepasst<br />
werden. Klicken Sie dazu mit der Rechten Maustaste auf den Tilt-<br />
Kanal einer Lampe und Wählen Sie "Set to ... 50%".<br />
62
Kreisfahrt<br />
8. Live fx<br />
Um ein Movinglight einen Kreis fahren zu lassen:<br />
1. Wählen Sie den Pan-Channel und drücken Sie X.<br />
2. Setzen Sie sin als Funktion und ändern Sie den size Parameter<br />
auf 10 oder 20%.<br />
3. Bestätigen Sie den Dialog.<br />
4. Wiederholen Sie 1-3 für den Tilt-Channel, mit dem<br />
Unterschied, dass cos als Funktion gewählt wird.<br />
Passen Sie die Parameter beider Funktionen an, um die<br />
gewünschten Ergebnisse zu erhalten.<br />
Rechteckige Fahrt<br />
Um ein Movinglight ein Rechteck fahren zu lassen:<br />
1. Wählen Sie den Pan-Channel und drücken Sie X.<br />
2. Setzen Sie Rectangle als Funktion und ändern Sie den Size-<br />
Parameter auf 10% oder 20%.<br />
3. Bestätigen Sie den Dialog.<br />
4. Wiederholen Sie 1-3 für den Tilt-Channel, mit dem<br />
Unterschied, dass hier Triangle als Funktion gewählt wird.<br />
Passen Sie die Parameter beider Funktionen an, um die<br />
gewünschten Ergebnisse zu erhalten.<br />
Regenbogen<br />
In diesem Beispiel geht es um einen Farbverlauf, der sich über<br />
mehrere Lampen mit Farbmischsystem bewegt.<br />
1. Wählen Sie die Lampen, die Sie verwenden wollen.<br />
2. Rufen Sie LiveFX für den ersten Farbkanal auf (Blue oder<br />
Cyan).<br />
3. Setzen Sie sin als Funktion.<br />
4. Size und Speed je nach Wunsch, das Wichtige ist der Offset-<br />
Parameter: Klicken Sie die "Spread"-Checkbox.<br />
5. Tragen Sie bei Offset die Werte 0 und 33 ein.<br />
6. Klicken Sie in der oberen linken Ecke vom LiveFx-Dialog die<br />
Checkbox "Copy FX", und wählen Sie aus der Drop-Down-<br />
Box darüber den zweiten Farbkanal (Green oder Magenta).<br />
7. Verändern Sie die Werte für Offset zu 33 und 66.<br />
63
8. Live fx<br />
8. Klicken Sie in der oberen linken Ecke vom LiveFx-Dialog die<br />
Checkbox "Copy FX", und wählen Sie aus der Drop-Down-<br />
Box darüber den dritten Farbkanal (Red oder Yellow).<br />
9. Verändern Sie die Werte für Offset zu 66 und 100.<br />
Bestätigen Sie den Dialog. Jetzt bewegt sich ein Farbverlauf durch<br />
alle Lampen.<br />
64
9. FX Templates<br />
9. FX Templates<br />
Fx Templates sind Vorlagen für LiveFx. Fx Templates kann<br />
einzelne Effekte speichern, oder alle Effekte für eine Lampe. So ist<br />
es möglich, auf mehreren Kanälen liegende Effekte zusammen als<br />
ein Template abzuspeichern.<br />
Die Lampe, auf die der Effekt angewendet werden soll, muss<br />
nicht unbedingt vom selben Typ sein, sollte jedoch dieselben<br />
Kanäle haben wie die Lampe, von der das Template gespeichert<br />
wurde.<br />
Seit Version 3.5 lassen sich Effekte importieren und exportieren,<br />
und eine Anzahl voreingestellte Effekte sind bereits enthalten.<br />
9.1. FX Templates-Fenster<br />
Öffnen mit Button / F3.<br />
Button Funktion<br />
9.2. Aufnehmen<br />
FX Template anwenden<br />
FX Template aufnehmen<br />
FX Template löschen<br />
FX Template umbenennen<br />
Inhalt im Logbook anzeigen<br />
1. Markieren Sie im Programmer View die Lampen, auf denen<br />
die FX liegen, die Sie aufnehmen wollen.<br />
2. Öffnen Sie das FX-Template-Fenster mit Button oder F3.<br />
3. Klicken Sie den Record-Button. In dem erscheinenden<br />
Aufnahmefenster vergeben Sie einen Namen. Dann wählen
9.3. Benutzen<br />
9. FX Templates<br />
Sie die Kanalgruppen aus, von denen Sie Effekte aufnehmen<br />
möchten (Voreinstellung ist alle).<br />
Wenn Sie möchten, dass nur die Effekte, nicht aber die<br />
Einstellungen der Kanäle gespeichert werden (d.h. nur der<br />
Effekt, nicht aber, dass der Kanal auf 23% gesetzt ist),<br />
entfernen Sie das Häkchen aus der Checkbox "Include<br />
Positions".<br />
1. Markieren Sie eine Lampe und einen Kanal, auf den Sie die<br />
FX anwenden möchten.<br />
Das Template funktioniert nur dann, wenn die betreffende<br />
Lampe über dieselben Kanäle verfügt wie die Kanäle, die im<br />
Preset gespeichert sind.<br />
2. Markieren Sie im FX Templates-Fenster einen Eintrag und<br />
klicken Sie .<br />
9.4. Speichern/Laden<br />
�<br />
Seit Version 3.5 können Sie Effekte unabhängig von der<br />
Showdatei verwenden. Über das Menü "File" im FX Templates-<br />
Fenster und den Befehl "Export" können Sie alle hier aufgelisteten<br />
Effekte in eine Datei abspeichern.<br />
Über den Befehl "Import" können Sie in einer anderen Showdatei<br />
die gespeicherten Effekte laden und weiterbenutzen.<br />
Hinweis: Die per "Import" geladenen Effekte ersetzen alle<br />
vorherigen Effekte in der Show-Datei, so dass evtl. Änderungen<br />
verloren gehen.<br />
66
10. Cues und Cuelisten<br />
10. Cues und Cuelisten<br />
Szenen bzw. Cues werden im Programmer in sogenannten<br />
Cuelisten gespeichert. Die Cuelisten laufen per Voreinstellung im<br />
Tracking-Modus. Es kann eine unbegrenzte Anzahl von Cuelisten<br />
mit bis zu 4<strong>09</strong>6 Cues gespeichert werden. Davon kann der<br />
Programmer bis zu 36 gleichzeitig abspielen.<br />
Cues können per Cut & Paste verschoben oder zum Editieren<br />
wieder in den Programmer View geladen werden. Die<br />
Eigenschaften von Cues bestimmen Dauer, Fade, Delay und<br />
mehr. Eigenschaften der gesamten Cueliste bestimmen HTP/LTP-<br />
Modus, Chaser-Modus, Timecode und mehr.<br />
Mit Hilfe des Cuelist Directorys lassen sich neue Pages zu jeweils<br />
zwölf Cuelisten anlegen. Submaster und Versatile Master nehmen<br />
Einfluss auf die Helligkeit und Abspielgeschwindigkeit von<br />
Cuelisten.<br />
Seit Version 3.5 beinhaltet der e:cue Programmer sogenannte<br />
Default Cuelists und Default Cues – d.h. Sie können die<br />
Voreinstellungen ändern, mit denen neue Cuelisten bzw. Cues<br />
erstellt werden. Siehe dazu Kapitel 3.2.<br />
10.1. Cuelisten-Fenster<br />
Öffnen mit Button / F6.<br />
Buttons �<br />
Cues �<br />
Cuelist<br />
Properties�<br />
�<br />
Learn<br />
Timecode
10. Cues und Cuelisten<br />
Button Funktion Shortcut<br />
Angezeigte Cueliste wechseln ALT - ��<br />
Cue aufnehmen R<br />
Cue zum Bearbeiten laden /<br />
zurückspeichern<br />
Cue Properties bearbeiten F2<br />
Markierte Cues loopen<br />
68<br />
E / S<br />
Cut / Ausschneiden CTRL-X<br />
Copy / Kopieren CTRL-C<br />
Paste / Einfügen CTRL-V<br />
Delete / Löschen DEL<br />
Cuelist Directory anzeigen<br />
Wizard aufrufen<br />
10.2. Record Cue<br />
1 Cue zurückspringen CTRL-F11<br />
1 Cue vorspringen CTRL-F12<br />
Stop F10 / SPACE<br />
Pause F11<br />
Play F12<br />
Um eine Cue aufzunehmen (kann später jederzeit geändert<br />
werden):<br />
1. Drücken Sie R oder wählen Sie den Menüpunkt CUE /<br />
RECORD.
�<br />
�<br />
�<br />
10. Cues und Cuelisten<br />
2. Vergeben Sie gegebenenfalls einen Namen -Voreinstellung ist<br />
.<br />
3. Wählen Sie, ob die neue Cue am Ende der Cueliste eingefügt<br />
werden soll (Voreinstellung), oder ob sie vor der aktuell<br />
markierten Cue eingefügt werden soll (Insert before current<br />
cue).<br />
� Neue Cues werden immer in die gerade aktive Cueliste<br />
eingefügt.<br />
� Es werden grundsätzlich nur Veränderungen auf Kanälen<br />
übernommen, die bearbeitet wurden (hellblaue Schrift auf<br />
weißem Grund).<br />
Hinweis: Der Inhalt des Programmer Views hat bei der DMX-<br />
Ausgabe immer den Vorrang vor Cuelisten, es sei denn der<br />
Blind-Mode ist aktiviert. Zum Abspielen einer fertig<br />
aufgenommenen Cueliste sollten Sie zuerst den Inhalt des<br />
Programmers mit dem Button (Clear) oder STRG-Y löschen<br />
(alternativ aktivieren Sie den Blind-Modus mit Taste B).<br />
Außerdem ist das Timing neuer Cues per Voreinstellung auf<br />
MANUAL gestellt (siehe "Timing" unter "Cue Properties").<br />
Um die DMX-Ausgabe zu betrachten, klicken Sie in der<br />
Symbolleiste.<br />
10.3. Cue Load / Save<br />
Um eine Cue nachträglich zu bearbeiten:<br />
69
10. Cues und Cuelisten<br />
1. Öffnen Sie das Cuelist-Fenster (Button / F6)<br />
2. Markieren Sie die betreffende Cue im Cuelist-Fenster und<br />
klicken Sie den Button (Load) bzw. drücken Sie die Taste<br />
E oder wählen Sie im Menü CUE / EDIT.<br />
Der Programmer wechselt automatisch in die Programmer<br />
View-Ansicht und lädt den Inhalt der Cue.<br />
3. Nachdem Sie die Veränderungen vorgenommen haben,<br />
speichern Sie die Cue über den Button (Save) bzw. die<br />
Taste S oder den Menüpunkt CUE / SAVE.<br />
Der Programmer speichert die Cue und löscht den Inhalt des<br />
Programmer Views.<br />
10.4. Cut & Paste<br />
Das Cuelist-Fenster hat die Standard-Windows-Cut und Paste-<br />
Funktionalität. Es werden die geläufigen Tastenkombinationen<br />
verwendet:<br />
� STRG-C zum Kopieren<br />
� STRG-X zum Ausschneiden<br />
� STRG-V zum Einfügen<br />
10.5. Weitere Befehle<br />
Das Kontextmenü (mit der rechten Maustaste klicken) bietet<br />
weitere Befehle an, die sich auf alle markierten Cues auswirken.<br />
Durch Klicken und Ziehen oder Verwendung der Tasten<br />
STRG/SHIFT und Klicken lassen sich mehrere Cues markieren.<br />
Renumber<br />
Um nach extensiver Bearbeitung alle Cues neu<br />
durchzunummerieren (und wieder Übersicht zu erhalten),<br />
benutzen Sie den Befehl "Renumber".<br />
Extras – Invert Cues<br />
Dieser Befehl verdreht (invertiert) die Reihenfolge aller<br />
markierten Cues.<br />
Extras – Scramble Selected<br />
Dieser Befehl würfelt alle markierten Cues durcheinander, so dass<br />
sich eine zufällige Reihenfolge ergibt. Dies ergibt z.B. bei Chaser-<br />
Cuelisten einen interessanten Effekt.<br />
70
10. Cues und Cuelisten<br />
Timing – Add / Subtract Timecode<br />
Mit diesem Befehl lassen sich mehrere Timecode-Zeiten ändern.<br />
Tragen Sie die entsprechende Zeit ein und wählen Sie, ob diese<br />
abgezogen oder aufgeschlagen werden soll.<br />
Timing – Stretch / Shrink Timing<br />
Hier können Sie einen Faktor eintragen, um den das Timing aller<br />
markierten Cues verlängert bzw. verkürzt werden soll. Dies<br />
funktioniert nur mit Timecode.<br />
10.6. Cue Properties<br />
In der Cueliste können Sie für jede Cue einzeln folgende<br />
Einstellungen vornehmen:<br />
� Loops<br />
� Überblendzeit zwischen einzelnen Szenen (Fade)<br />
� über Lampengruppen verteilte Fadezeiten (Delay)<br />
� Darstellungsdauer (Timing)<br />
� Auslösen beliebiger Aktionen<br />
Cue Properties aufrufen<br />
Markieren Sie im Cuelist-Fenster eine oder mehrere Cues und<br />
führen Sie einen der folgenden Schritte aus:<br />
� (Properties) klicken<br />
� im Kontextmenü "Properties" klicken<br />
� F2 oder ALT-ENTER drücken.<br />
Loop<br />
Durch einen Loop (Schleife) sorgen Sie dafür, dass ein festgelegter<br />
Teil der Cueliste mehrmals wiederholt wird, bevor es mit dem<br />
Rest der Cueliste weitergeht.<br />
Um einen Loop einzubauen:<br />
1. Markieren Sie alle Cues, die sie loopen möchten.<br />
Beispiel: Klicken Sie den ersten Cue, dann halten Sie die<br />
SHIFT-Taste gedrückt und klicken Sie den letzten Cue.<br />
2. Klicken Sie im Cuelist-Fenster den Loop-Button:<br />
71
�<br />
10. Cues und Cuelisten<br />
3. Im erscheinenden Fenster tragen Sie die gewünschte Anzahl<br />
an Wiederholungen ein.<br />
In den Eigenschaften der ersten Cue des Loops ist jetzt ein<br />
Häkchen gesetzt bei "Start Loop with X repeats". In den<br />
Eigenschaften der letzten Cue ist "End Loop here" aktiviert.<br />
Innerhalb eines Loops können weitere Loops angelegt werden.<br />
Loops funktionieren jedoch nicht im nano. In diesem Fall<br />
wiederholen Sie die Sequenz bitte mithilfe von Copy+Paste statt<br />
eines Loops.<br />
Fade In / Out<br />
Fade In bestimmt, wie schnell die Cue eingeblendet wird. Fade<br />
Out hat nur eine Bedeutung, wenn Tracking-Modus für diese<br />
Cueliste deaktiviert ist (nicht standardgemäß). Dann bestimmt<br />
Fade Out die Ausblendung von Elementen, die in der nächsten<br />
Cue nicht vorhanden sind. Falls die Lampe im nächsten Cue auch<br />
vorhanden ist, wird die Fadeoutzeit ignoriert. In und Out haben<br />
jeweils einen Wert für Fade und Delay.<br />
Fade<br />
Linear Lineare Überblendung<br />
Soft Motion Weicher Anfang und weiches Ende der<br />
Überblendung (Besonders geeignet für Fahrten<br />
von Pan / Tilt). Nicht empfehlenswert, wenn die<br />
Lampe eigene Soft-Motion-Automatik hat.<br />
Soft Start Weiches Anfahren<br />
Soft Stop Weiches Ende<br />
(Überblendzeiten gelten immer pro Szene. Verschiedene<br />
Überblendzeiten für einzelne Lampen werden in Version 3.5 nicht<br />
unterstützt.)<br />
72
10. Cues und Cuelisten<br />
Delay<br />
Ermöglicht ein asynchrones Überblenden der Szene. Der<br />
eigentliche Überblendvorgang einer Lampe innerhalb der Szene<br />
wird unterschiedlich verzögert. Dadurch entstehen komplexe<br />
Szenenübergänge.<br />
Left->Right Erste Lampe der Gruppe blendet sofort über;<br />
letzte Lampe wird um die eingestellte Zeit<br />
verzögert;<br />
Right Delayzeit Delay-Überblendung kaum wahrnehmbar<br />
Fadezeit = Delayzeit Delay-Überblendung mit "weicher Kante"<br />
Fadezeit < Delayzeit Delay-Überblendung mit "harter Kante"<br />
Es empfiehlt sich, die Dauer der Szene etwas länger als die<br />
eingestellte Delay-Zeit zu wählen.<br />
Delay in Groups of X units<br />
Wenn hier ein Wert eingetragen wird, werden Lampen in<br />
Gruppen übergeblendet. Die Gruppen werden anhand der<br />
73
10. Cues und Cuelisten<br />
ScreenID-Nummern gebildet und vertikal gezählt. D.h. wenn hier<br />
derselbe Wert eingetragen wird wie für die Section Cluster Size,<br />
ergeben sich die folgenden Überblendungen:<br />
Left->Right Oben->Unten<br />
Right->Left Unten->Oben<br />
Middle->Outside Mitte->Aussen (vertikal)<br />
Outside->Middle Aussen->Mitte (vertikal)<br />
Timing<br />
Für das Timing einer Cue gibt es vier Modi:<br />
� MANUAL (Voreinstellung)<br />
Nach Ablauf der Szene wartet der Programmer vor<br />
Übergang zur nächsten Szene auf einen Tastendruck<br />
(PLAY-BUTTON im Cuelist-Fenster, auf der e:cue<br />
faderunit, in der Cuelisten-Leiste oder im ActionPad).<br />
� WAIT<br />
Gesamtlaufzeit der Szene (inklusive Fade und Delay) in<br />
Sekunden. Nach Ablauf dieser Zeit wird die nächste<br />
Szene gestartet.<br />
� TIMECODE<br />
Im Modus Timecode wartet der Programmer nach dem<br />
Laden der Cue, bis die empfangene Timecodezeit den<br />
eingestellten Wert erreicht. Beim Erreichen des<br />
eingestellten TC Wertes wird also die nächste Cue<br />
gestartet.<br />
Solange kein Timecode empfangen wird, wird endlos<br />
gewartet. Siehe auch Kapitel 17, "Timecode".<br />
� Cuelist End<br />
In diesem Modus läuft die Cue solange, bis das Ende<br />
einer anderen Cueliste erreicht wird. Dies ist zum<br />
Beispiel in einer Master-Cueliste nützlich: Wenn jede<br />
Cue eine Cueliste startet und dann wartet, bis diese<br />
zuende ist, lassen sich mit diesem Modus alle Cuelisten<br />
hintereinander abspielen.<br />
74
Actions<br />
10. Cues und Cuelisten<br />
Sie können eine Action (Starten und Stoppen anderer Cuelisten,<br />
Medienwiedergabe, Ausgänge der MediaEngine schalten etc.) mit<br />
einer Cue verknüpfen, so dass die Aktion beim Abspielen dieser<br />
Cue ausgeführt wird.<br />
1. Öffnen Sie das Fenster mit den Eigenschaften für die<br />
gewählte Cue und klicken Sie die Registerkarte "Actions"<br />
Registerkarte "Actions"<br />
2. Wählen Sie im Dropdown-Menü eine Aktion aus.<br />
Für einige Aktionen ist ein angeschlossenes Media Dongle<br />
Vorraussetzung. Über das Schlüssel- bzw. Kreuz-Icon wird<br />
angezeigt, ob die gerade gewählte Aktion möglich ist.<br />
3. Stellen Sie ggf. zusätzliche Parameter der Aktion ein.<br />
Die Aktion ist verknüpft und wird beim Abspielen der Cue<br />
ausgeführt.<br />
75
10. Cues und Cuelisten<br />
10.7. Cuelist Properties<br />
Cuelist Properties aufrufen<br />
Um die Eigenschaften einer Cueliste zu bearbeiten:<br />
� Drücken Sie F2 oder ALT-ENTER, während der Focus im<br />
Hauptfenster auf den Cuelisten liegt (d.h. nach Anklicken<br />
einer Cueliste oder Taste Q).<br />
� Editieren Sie die Cueliste aus dem Cuelist Directory heraus.<br />
Main - Cuelist<br />
Hier können Sie einen Namen für die Cueliste vergeben.<br />
Main - Control<br />
Start on fader up<br />
Die Cueliste wird gestartet, sobald der zu der Cueliste gehörige<br />
Subfader aus der Nullposition heraus nach oben bewegt wird.<br />
Auto release on fader down<br />
Die Cueliste wird beendet, wenn der zu der Cueliste gehörige<br />
Subfader zurück in die Nullposition geschoben wird.<br />
76
10. Cues und Cuelisten<br />
Submaster inaccessible via faderunit<br />
Der Submaster der Cueliste lässt sich nicht über die Faderunit<br />
beeinflussen.<br />
Submaster Automatic<br />
Diese Funktion gilt nur in Verbindung mit Steuerung durch<br />
Sound2Light: High if beat valid zieht automatisch den Submaster<br />
auf 100%, wenn der AudioDSP den Beat richtig erkannt hat, und<br />
hält ihn ansonsten bei 0%. Low if beat valid macht das Gegenteil.<br />
Main - Versatile Masters<br />
Speedmaster<br />
Ordnet den zeitlichen Ablauf der Cueliste einem Versatile Master<br />
als Speedmaster zu. Dadurch kann die Geschwindigkeit einer<br />
Cueliste nachträglich und live durch den Versatile Master oder im<br />
ActionPad beeinflusst werden.<br />
FX Speed Master<br />
Ordnet die Geschwindigkeitsparameter der in der Cueliste<br />
enhaltenen Effekte (Live FX) einem Versatile Master zu. Dadurch<br />
kann die Geschwindigkeit von Effekten nachträglich und live<br />
durch den Versatile Master beeinflusst werden.<br />
'Play' while running<br />
Stellt ein, was passiert, wenn der Play-Button während der<br />
Wiedergabe gedrückt wird. Dies bezieht sich auch auf alle<br />
anderen Play-Aktionen für diese Cueliste im gesamten e:cue-<br />
System – egal ob ausgelöst in der Cuelisten-Leiste, im<br />
Cuelistenfenster, an der faderunit, oder im ActionPad.<br />
Goto Next Cue Die nächste Szene wird geladen.<br />
Restart Cuelist Die Liste wird neu gestartet.<br />
Ignore Es passiert überhaupt nichts.<br />
Stop Cuelist Stoppt die Cueliste.<br />
Main - Release<br />
Eine Cueliste läuft normalerweise als Loop, d.h. sie wird endlos<br />
wiederholt. Um die Wiedergabe einer Cueliste zu beenden, wenn<br />
die letzte Cue durchgelaufen ist:<br />
1. Setzen Sie ein Häkchen bei Auto Release On End.<br />
2. Stellen Sie die Ausblendzeit unter Release Time ein.<br />
77
�<br />
Main - Priority<br />
10. Cues und Cuelisten<br />
Use HTP<br />
Um eine Cueliste in den LTP-Modus zu schalten, entfernen Sie<br />
hier das Häkchen aus der Checkbox.<br />
LTP und HTP-Modus definiert, wie das Programm reagiert, wenn<br />
zwei Cuelisten auf die gleiche Lampe zugreifen.<br />
HTP (Highest takes precedence): Vorrang erhält der Wert, der am<br />
höchsten ist. HTP ist die Voreinstellung.<br />
LTP (Latest takes precedence): Vorrang erhält der letzte Wert, der für<br />
von einer beliebigen Cue für den Kanal gesetzt wurde.<br />
Diese Einstellung wird bei der Ausnahme überschrieben, dass der<br />
Kanal im Library Editor als LTP definiert wurde. Dann ist für diesen<br />
Kanal kein HTP möglich.<br />
Main – State Persistence<br />
Tracking Mode<br />
Im Tracking-Modus bleibt eine Lampe solange auf dem von einer<br />
Cue gesetzten Wert, bis eine andere Cue für diese Lampe einen<br />
neuen Wert setzt oder die Cueliste beendet wird.<br />
Im Non-Tracking Modus (welcher im Theater häufiger<br />
gebräuchlich ist) blenden Lampen von den in der Cue gesetzten<br />
Werten wieder zurück auf Null, sobald die Cue beendet ist. Die<br />
Fadeout-Zeit in den "Cue Properties" ist in diesem Kontext die<br />
Dauer zum Beenden der Cue, deren Lampen gerade ausblenden.<br />
Falls die Lampe im nächsten Cue auch vorhanden ist, wird die<br />
Fadeoutzeit ignoriert und es findet eine normale Überblendung<br />
statt. Wenn der Tracking Modus aktiv ist, haben die Optionen für<br />
Fadeout keine Bedeutung.<br />
But not in jumps<br />
Wenn beim Tracking-Modus Lampen abrupt auf andere Werte<br />
geschaltet werden (z.B. von 100 auf 0), soll diese Option für einen<br />
weicheren Übergang sorgen.<br />
Main – Grandmaster and Submaster<br />
Influence<br />
Hier können Sie den Einfluss des Submasters auf andere<br />
Kanalgruppen ausweiten.<br />
78
10. Cues und Cuelisten<br />
'Automatic' Submaster dimmt bei Fehlen eines Intensity-Kanals<br />
automatisch RGB- bzw. CMY-Kanäle.<br />
'Intensity' Submaster dimmt nur Intensity-Kanäle (der Wert<br />
liegt dabei immer zwischen 'Preheat' und 'Limit' für<br />
die betreffende Lampe).<br />
'Focus' Submaster herunterregeln führt Focus-Kanäle auf<br />
Home-Position (bzw. Voreinstellung) zurück.<br />
'Color' Submaster dimmt Farbkanäle.<br />
'Beam' Submaster herunterregeln führt Beam-Kanäle auf<br />
Voreinstellungs-Position zurück.<br />
Main – Group Memberships<br />
Mutual Exclude ID<br />
Mit der Mutual Exclude-Funktion lassen sich Cuelisten so<br />
einstellen, dass sie sich gegenseitig ausschließen.<br />
Wenn eine Cueliste mit Mutual-Exclude-Nummer startet, stoppt<br />
sie automatisch andere Cuelisten, bei denen die gleiche Mutual-<br />
Exclude-Nummer eingetragen ist.<br />
Dies ist nützlich bei einer Gruppe von Cuelisten, von denen<br />
immer nur eine laufen soll.<br />
Um das Ausschließen unter Cuelisten festzulegen:<br />
1. Rufen Sie die Cuelistenoptionen der ersten Cueliste auf und<br />
vergeben Sie unter "Mutual Exclude" eine beliebige Nummer<br />
außer Null<br />
2. Gehen Sie bei den anderen Cuelisten genauso vor und<br />
vergeben Sie die gleiche Nummer.<br />
Protected Groups<br />
Indem Sie bestimmte Cuelisten als 'protected groups' definieren,<br />
schützen Sie diese Cuelisten vor versehentlichem Anhalten. Falls<br />
sie als geschützt deklariert, müssen diese Cuelisten explizit<br />
angesprochen werden, um sie anzuhalten.<br />
Extras - Chaser Mode<br />
Hier können Sie eine Cueliste als Chaser-Cueliste zu definieren.<br />
Unter "Type“ können Sie den Modus einstellen:<br />
79
�<br />
10. Cues und Cuelisten<br />
• Chaser Forward<br />
• Chaser Reverse<br />
• Chaser Flip (Chaser läuft Vor- und Rückwärts)<br />
• Chaser Random (Spielt zufällige Schritte des Chasers)<br />
Diese Einstellungen wirken sich erst nach dem Anklicken<br />
von OK aus.<br />
Chaser Speed<br />
Stellt die Geschwindigkeit des Chasers in BPM ein.<br />
Chaser Auto Speed from DSP<br />
Diese Option läßt den AudioDSP die Geschwindigkeit des<br />
Chasers für diese Cueliste einstellen.<br />
Disable BPM Teach-In<br />
Deaktiviert BPM-Erkennung über wiederholtes Drücken des<br />
Play-Buttons der Cueliste.<br />
Siehe auch Kapitel 12.2, "Chaser Wizard".<br />
Extras - Timecode<br />
Timecode Master<br />
Aktivieren Sie diese Option, wenn die Cueliste durch Timecode<br />
gesteuert ist. Mit dieser Option springt der Programmer zurück<br />
zur ersten Cue, wann immer das Timecode-Signal verloren geht<br />
oder zurückspringt. Dadurch wird die Cueliste bei Veränderung<br />
des Timecode kurz zum ersten Cue zurückspringen und danach<br />
sofort zur korrekten Position fortschreiten.<br />
Timecode Auto Activation Window<br />
Dies läßt die Cueliste automatisch starten, falls erkannt wird, dass<br />
der Timecode sich zwischen den hier eingetragenen Werten<br />
befindet.<br />
Auto Release if Timecode is Outside Window<br />
Aktivieren Sie diese Option, damit die Cueliste automatisch<br />
anhält, falls erkannt wird, dass sich der Timecode außerhalb der<br />
angegebenen Werte befindet.<br />
Siehe auch Kapitel 17, "Timecode".<br />
80
Release Action<br />
10. Cues und Cuelisten<br />
Mit der Cueliste können Aktionen verknüpft werden, die dann<br />
beim Beenden der Cueliste (Release) ausgelöst werden. Um beim<br />
Beenden einer Cueliste eine Aktion auszuführen:<br />
� Wählen Sie im Dropdown-Menü eine Aktion<br />
� Stellen Sie die Parameter ein<br />
Für einige Aktionen ist ein angeschlossenes Media Dongle<br />
Vorraussetzung. Unten im Fenster wird angezeigt, ob bzw. auf<br />
welchem Gerät die gerade gewählte Aktion möglich ist:<br />
10.8. Cuelist Directory<br />
Anzeige der Ausführbarkeit von Actions<br />
Eine Page im Programmer besteht aus zwölf Cuelisten. Das Cuelist<br />
Directory dient zur Verwaltung der Pages und der Zuordnung<br />
der Cuelisten zu Fadern an der faderunit.<br />
Cuelists<br />
Button Funktion<br />
12 neue Cuelisten einfügen<br />
Letzte 12 Cuelisten in der Liste löschen<br />
Eigenschaften für markierte Cueliste bearbeiten<br />
Links neben Cuelisten befindet sich jeweils ein Symbol, welches<br />
Play/Stop/Pause anzeigt.<br />
Über die Knöpfe "Cuelist Defaults" sowie "Apply Cuelist<br />
Defaults" können Sie die Standardeinstellungen für Cuelisten<br />
bearbeiten sowie direkt auf die markierten Cuelisten anwenden.<br />
Einstellungen bearbeiten<br />
Sie können in der Liste mehrere Cuelisten markieren (Klicken<br />
und Ziehen bzw. bei gedrückter STRG/SHIFT Taste klicken) und<br />
dann mit der rechten Maustaste ein Kontextmenü aufrufen. Über<br />
81
10. Cues und Cuelisten<br />
dieses Kontextmenü können Sie Befehle auf mehrere Cuelisten<br />
gleichzeitig anwenden.<br />
Play/ Pause/ Stop: Normales Abspielen der Cuelisten.<br />
Set to HTP/LTP / Set Mutual Exclude ID: Siehe Cuelist<br />
Properties.<br />
Apply Cuelist Defaults: Die eingestellten Cuelist Defaults auf die<br />
markierten Cuelisten anwenden.<br />
Properties: Einstellungen bearbeiten.<br />
Pages<br />
Button Funktion<br />
Neue Page einfügen<br />
Gewählte Page umbenennen<br />
Gewählte Page löschen<br />
Eigenschaften für gewählten Fader bearbeiten<br />
Alle Fader der gewählten Bank neu zuordnen<br />
Fader auf Cuelisten mappen<br />
Als Voreinstellung sind die zwölf Fader an der faderunit jeweils<br />
den zwölf Cuelisten der aktuell gewählten Page zugeordnet.<br />
Sie können die Zuordnung eines einzelnen Faders zu einer<br />
Cueliste ändern, indem Sie den Fader doppelklicken und eine<br />
andere Cueliste wählen.<br />
Mit dem Button können Sie in einem Schritt jeweils zwölf<br />
Cuelisten zwölf Fadern zuordnen. Klicken Sie und wählen Sie<br />
eine Cueliste, ab der die Cuelisten den Fadern zugeordnet<br />
werden.<br />
Banks<br />
Die Verwendung mehrerer Bänke ist nur bei Verwendung<br />
mehrerer Fadergruppen notwendig (d.h. beim Einsatz von<br />
mehreren faderunits gleichzeitig).<br />
82
10. Cues und Cuelisten<br />
10.9. Cuelisten abspielen<br />
Programmer View löschen<br />
Der Inhalt des Programmer Views hat bei der DMX-Ausgabe<br />
immer den Vorrang vor Cuelisten (es sei denn der Blind-Mode ist<br />
aktiviert). Wenn im Programmer View noch eine Szene liegt, wird<br />
der Inhalt von Cuelisten möglicherweise nicht richtig dargestellt.<br />
Zum Anschauen einer fertig aufgenommenen Cue löschen Sie<br />
also den Inhalt des Programmers mit dem Button (Clear) oder<br />
STRG-Y. Dann wechseln Sie zur Stage Output-Ansicht.<br />
Abspielen im Cuelist-Fenster<br />
Cues können über die Buttons im Cuelistenfenster abgespielt<br />
werden. Sie können aber auch direkt über das Kontextmenü<br />
"angesprungen" werden, mittels der Befehle "Goto here..." und<br />
"Skip to here". Klicken Sie dazu mit der rechten Maustaste auf<br />
eine Cue.<br />
In der Cuelisten-Leiste<br />
Goto here Wechselt mit Überblendung<br />
zur angeklickten Cue und<br />
fährt mit der Wiedergabe<br />
fort.<br />
Skip to here Springt ohne Überblendung<br />
zur angeklickten Cue und<br />
aktiviert Pausenmodus.<br />
Die Cuelisten-Leiste unterhalb des Hauptfensters bietet für jede<br />
Cueliste eigene Buttons zum Abspielen.<br />
Submaster einstellen<br />
Durch Klicken und Ziehen auf den Helligkeitswert innerhalb des<br />
Cuelisten-Elements (zeigt als Voreinstellung "Full") lässt sich der<br />
Submaster für die Helligkeitsregelung der betreffenden Cueliste<br />
verändern.<br />
83
10. Cues und Cuelisten<br />
Wenn der Tastaturfokus auf dem Cuelisten-Fenster liegt (Taste Q)<br />
kann der Submaster auch manuell mit den Tasten +, -, *, / bedient<br />
werden.<br />
Per faderunit<br />
Die faderunit hat Play- und Zurück-Tasten für zwölf Cuelisten.<br />
Die Cuelisten können aber auch per Faderbewegung gestartet<br />
werden (wenn der Fader aus der Nullposition herausbewegt<br />
wird). Dafür öffnen Sie für die Cuelisten, die sie durch<br />
Faderbewegung starten / stoppen wollen, die Cuelist Properties<br />
und stellen Sie "Start on Fader Up" bzw. "Stop on Fader Down"<br />
ein.<br />
Per Action Pad<br />
Siehe Kapitel 19.<br />
Master-Cueliste<br />
Durch das Anlegen einer "Master-Cueliste" kann ein zeitlicher<br />
Ablauf definiert werden, nach dem andere Cuelisten automatisch<br />
zu bestimmten Zeitpunkten gestartet oder gestoppt werden.<br />
Die "Master-Cueliste" ist keine gesonderte Funktionalität des<br />
Programmers, sondern ergibt sich aus der Möglichkeit, Cuelisten<br />
per Action zu starten.<br />
Actions werden in den Cue Properties definiert. Mit leeren Cues<br />
kann man eine Cueliste erstellen, deren Einträge nichts anderes<br />
tun, ausser Cuelisten zu bestimmten Zeitpunkten zu starten.<br />
Da für einzelne Cues Timecode-Zeiten eingetragen werden<br />
können, ergibt sich auch die Möglichkeit, eine Show komplett zu<br />
Timecode zu synchronisieren.<br />
Master-Cueliste anlegen<br />
Bestimmen Sie eine beliebige (leere) Cueliste zur Master-Cueliste.<br />
Dann führen Sie die folgenden Arbeitsschritte beliebig oft aus:<br />
1. Legen Sie eine leere Cue an. Im Programmer View sollten keine<br />
Lampen enthalten sein, so dass die Szene komplett leer ist –<br />
drücken Sie "R".<br />
84
10. Cues und Cuelisten<br />
2. Wenn es noch nicht offen ist, öffnen Sie mit F6 das Cuelist-<br />
Fenster. Führen Sie auf die neue, leere Cue einen Doppelklick<br />
aus.<br />
3. Klicken Sie auf die Registerkarte "Action #1".<br />
4. Unter "Do" wählen Sie den Eintrag "Cuelist".<br />
5. Unter "Cuelist" wählen Sie die Cueliste, die gestartet (oder<br />
gestoppt) werden soll.<br />
6. Unter Action wählen Sie jeweils "Start", "Stop" oder "Toggle".<br />
Letzteres startet die Cueliste, wenn sie noch nicht läuft, und<br />
stoppt die Cueliste, wenn sie gerade läuft.<br />
Zuletzt müssen Sie für die einzelnen Cues Timing-Zeiten<br />
eintragen, um festzulegen, wann die Cuelisten gestartet und<br />
gestoppt werden sollen.<br />
Zur Synchronisation mit Timecode siehe Kapitel 17, "Timecode".<br />
Alles stoppen (Reset)<br />
Drücken Sie den Button (Reset), um:<br />
� Alle Cuelisten zu stoppen<br />
� die Medienwiedergabe zu stoppen<br />
� Die Automation für fünf Sekunden auszuschalten<br />
10.10. Master einstellen<br />
In der Registerkarte "Master" befinden sich Grandmaster und<br />
Versatile Master. Der Grandmaster ist Master für alle Submaster.<br />
Die Submaster befinden sich in der Registerkarte Page in jedem<br />
Cuelisteneintrag (unten links klicken).<br />
Auf Fixtures im Programmer View wirkt sich der Grandmaster<br />
folgendermaßen aus:<br />
� Der Grandmaster dimmt bei Fehlen eines Intensity-<br />
Kanals automatisch RGB- bzw. CMY-Kanäle.<br />
� Falls der Grandmaster einen Intensity-Kanal dimmt,<br />
bleibt der Wert immer zwischen 'Preheat' und 'Limit'-<br />
Einstellungen für diese Lampe.<br />
85
�<br />
10. Cues und Cuelisten<br />
� Auf welche Kanäle sich der Submaster auswirkt, lässt<br />
sich in den Cuelist Properties unter "Submaster<br />
Influence" einstellen.<br />
� Versatile Masters lassen sich als Speedmaster einzelnen<br />
Cuelisten zuordnen. Dies geschieht in den Cuelist<br />
Properties unter "Speedmaster".<br />
� Wenn der Master-Regler auf einen Wert geringer als<br />
100% eingestellt ist, wird die Kopfzeile der Registerkarte<br />
rot eingefärbt. Klick mit der rechten Maustaste setzt den<br />
Grandmaster sofort auf 100%.<br />
86
11. DMX Output<br />
11. DMX Output<br />
Das DMX-Output-Fenster wird mit dem Button / F4<br />
aufgerufen und zeigt die im Programmer vorliegenden DMX-<br />
Werte an.<br />
Buttons �<br />
DMX Werte �<br />
Button Funktion<br />
Intern berechnetes DMX anzeigen<br />
Am Eingang (via calypso) anliegendes<br />
DMX anzeigen<br />
Am Ausgang anliegendes DMX anzeigen*<br />
Anzeige-Effekt ein-/ausschalten<br />
- Auswählen, welches DMX-Universum<br />
angezeigt wird<br />
*Falls das calypso sich im Merge-Modus befindet, ist dies eine Kombination aus Input<br />
und Engine.<br />
Mauszeiger über einer DMX-<br />
Adresse zeigt die Lampe an, die<br />
diese DMX-Adresse belegt.<br />
Doppelklick holt die Lampe in den<br />
Programmer View.<br />
Außerdem werden alle anderen<br />
von dieser Lampe verwendeten<br />
DMX-Adressen durch Kästchen<br />
gekennzeichnet.
12. Wizards<br />
12. Wizards<br />
Die e:cue Programmer Wizards erledigen mit wenigen<br />
Mausklicks Abläufe, die manuell sehr aufwändig zu<br />
programmieren wären.<br />
� Checkit Wizard generiert Testroutinen für Lampen<br />
� Chaser Wizard erstellt Lauflichter<br />
� Scroller Wizard erstellt Laufschriften<br />
� Bitmap Wizard generiert und animiert Bilder auf einer<br />
Matrix aus DMX-Endgeräten (z.B. LED-Elementen).<br />
� Video Wizard erzeugt eine Cue, die Videos abspielt<br />
12.1. Checkit Wizard<br />
Der Checkit Wizard generiert Testroutinen für Lampen beliebigen<br />
Typs.<br />
Um eine Testroutine zu generieren:<br />
1. Wählen Sie unter Fixtures eine oder mehrere Lampen aus, die<br />
Sie testen wollen.<br />
2. Starten Sie den Checkit Wizard über den Menüpunkt<br />
EXTRAS / WIZARDS / CHECKIT WIZARD.<br />
88
12. Wizards<br />
3. Tragen Sie im ersten Feld den Wert für die Intensität der<br />
Lampe während des Tests ein.<br />
4. Tragen Sie für die vier anderen Kanalgruppen jeweils ein,<br />
wie lang die Dauer der Überblendzeiten und der einzelnen<br />
Schritte sein soll.<br />
5. Bestätigen Sie mit �.<br />
Die generierte Cueliste ist nun gefüllt mit den entsprechenden<br />
Routinen:<br />
12.2. Chaser Wizard<br />
Der Chaser Wizard bietet die Möglichkeit der Erstellung eines<br />
Laufbandes.<br />
Um mit dem Chaser Wizard ein Lauflicht zu erzeugen:<br />
1. Die für den Chaser gewünschten Lampen im Programmer<br />
View markieren.<br />
2. Open White (SHIFT-W) auf die Lampen ausführen, um<br />
alle Kanäle zu "touchen".<br />
3. Nun nur die erste Lampe markieren und Intensity bzw. alle<br />
für den Chaser gewünschten Kanäle (das können beliebige<br />
Kanäle sein) auf 100% setzen.<br />
4. Alle Lampen markieren, über die der Chaser laufen soll.<br />
89
�<br />
12. Wizards<br />
5. Den Chaser Wizard im Menü unter EXTRAS / WIZARDS /<br />
CHASER WIZARD aufrufen. Unter "Steps" wird die Anzahl<br />
der selektierten Lampen eingetragen. Unter "Offset" kann<br />
eingetragen werden, wieviele Lampen der Chaser<br />
überspringen soll.<br />
6. Den Dialog mit OK bestätigen. Dadurch wird der Programmer<br />
View gelöscht, die Stage Output-Ansicht angezeigt und der<br />
Chaser abgespielt.<br />
Tipp: Für einen anderen Effekt können Sie jede zweite Lampe<br />
auf 100% setzen (markieren mit dem Befehl "Select Even"), und<br />
dann im Chaser Wizard unter "Steps" den Wert 2 einstellen.<br />
Beispiel:<br />
Es sind im Programmer view 10 Lampen definiert. Für die erste<br />
wird der Intensity-Kanal auf 100% gestellt, für die anderen 0%.<br />
Eine Aufruf des Chaser Wizards mit 10 Schritten legt dann in der<br />
aktuellen Cueliste 10 Cues an, in denen die Lampen alternierend<br />
auf 100% Helligkeit gelegt werden.<br />
BPM Teach In<br />
Die Geschwindigkeit kann in der Cuelisten-Leiste durch<br />
Mausklick auf den dort angezeigten BPM-Wert angepasst<br />
werden. Weiterhin kann der BPM-Wert durch wiederholtes<br />
Drücken einer PLAY- Taste (Cuelisten-Leiste, Keyboard-F12,<br />
faderunit, ActionPad) während der Wiedergabe dem Takt der<br />
Musik angepasst werden.<br />
Um diese Funktion auszuschalten, rufen Sie die Cuelist Properties<br />
auf und setzen Sie unter der Registerkarte "Extras" ein Häkchen<br />
neben "Disable BPM Teach In".<br />
12.3. Scroller Wizard<br />
Der Scroller Wizard dient zur Erstellung von Laufschriften über zu<br />
einer Matrix angeordneten DMX-Endgeräten. Zuerst müssen Sie<br />
allerdings sicherstellen, dass die Matrix korrekt im Programmer<br />
abgebildet ist. Dies tun Sie über die Einstellung "Cluster Size"<br />
unter Menüpunkt EXTRAS / SHOW PROPERTIES / SECTIONS -<br />
siehe Kapitel 5.2, "Sections".<br />
90
Scroller erstellen<br />
12. Wizards<br />
1. Selektieren Sie eine Cueliste, in der die Cues für die<br />
Laufschrift abgelegt werden sollen.<br />
2. Öffnen Sie den Scroller Wizard über Menüpunkt EXTRAS /<br />
WIZARDS oder über SHIFT + F4.<br />
3. Step 1: Im Feld "Fixtures" geben Sie ein, auf welchen Lampen<br />
der Scroller erstellt werden soll.<br />
Unter "Type" wählen Sie den betreffenden Lampentyp aus.<br />
Im Feld "Section" wählen Sie die Section, in der die Lampen<br />
der Matrix enthalten sind.<br />
4. Im Feld "Settings" wählen Sie unter "Font" eine Schriftart. Es<br />
stehen folgende Schriftarten zur Verfügung:<br />
7 Pixel Height – 7 Pixel hohe, eingebaute Schrift<br />
8 Pixel Height – 8 Pixel hohe, eingebaute Schrift<br />
Other... –Auswählen einer Windows-TrueType-Schriftart.<br />
(Mehr Informationen zum Verwenden von TrueType-<br />
Schriftarten siehe unten.)<br />
5. Unter "Mode" wählen Sie die Art der Einblendung:<br />
Single Shot Blendet den Text einfach ein.<br />
Coming from<br />
right<br />
Lässt den Text von rechts in das Feld<br />
einlaufen.<br />
91
�<br />
12. Wizards<br />
Fly up Der Text wird eingeblendet und läuft<br />
nach oben aus.<br />
Exit to Left Der Text wird eingeblendet und läuft<br />
nach links aus.<br />
6. "Go through" lässt den Text durch das Bild laufen. Beispiel:<br />
Coming from right & Go through lässt einen Text von rechts<br />
nach links durchlaufen.<br />
7. Klicken Sie jetzt auf die Registerkarte "Step 2".<br />
8. Im Feld "Text" geben Sie den gewünschten Text ein.<br />
9. Im Feld "Special Settings" können Sie wählen, ob der Text an<br />
der X- oder Y-Achse gespiegelt werden soll.<br />
Der Wert für "Vertical Offset" bewegt den Text nach oben<br />
oder nach unten:<br />
Der Wert für "Horizontal Offset" ergibt nur bei Verwendung<br />
des Single-Shot-Modus einen Sinn: Er verschiebt den<br />
dargestellten Text nach links oder rechts.<br />
10. Klicken Sie jetzt auf die Registerkarte "Step 3".<br />
11. Im Feld "Affect Intensity Channel" setzen Sie ein Häkchen,<br />
falls der Scrolltext auf den Intensity-Kanälen laufen soll.<br />
Andernfalls klicken Sie "Affect Color Channel" ein, wenn der<br />
Text auf den Farbkanälen laufen soll.<br />
12. Klicken Sie "OK" – der Scrolltext wird jetzt generiert und in<br />
der Cueliste abgelegt.<br />
Ordnen Sie der Cueliste unter Cuelist Properties einen Versatile<br />
Master zu, um die Geschwindigkeit des Scrollers einzustellen.<br />
TrueType-Fonts benutzen<br />
Beachten Sie folgendes:<br />
92
12. Wizards<br />
� Auch wenn die Schriftgröße mit "8" oder "10" angegeben ist,<br />
bedeutet das nicht zwingend, dass die Schrift 8 oder 10 Pixel<br />
hoch ist. Zeichen wie "y" oder "g" oder Apostrophen gehen<br />
nach oben oder unten über die Schriftgröße hinaus. Die<br />
tatsächliche Pixel-Größe einer 10-Punkt-Schriftart kann 12<br />
oder mehr Pixel betragen (abhängig von der Schriftart).<br />
� Möglicherweise müssen Sie den "Vertical Offset"-Parameter<br />
in Step 2 anpassen, damit die Schrift mittig dargestellt wird.<br />
Probieren Sie Werte von 5 bis -5.<br />
12.4. Bitmap Wizard<br />
�<br />
Mit dem Bitmap-Wizard können Sie Bitmap-Grafiken auf einer<br />
Matrix von DMX-Endgeräten darstellen und sie dann animieren.<br />
Anstatt einer Bitmap-Grafik kann auch der Inhalt der Matrix zur<br />
Animation verwendet werden.<br />
Der Bitmap-Wizard animiert Grafiken mit den folgenden Mitteln:<br />
� Horizontale und vertikale Verschiebung<br />
� Drehung<br />
� Zoom<br />
� sanfte / harte Bewegungsmodi (Soft Start / Stop)<br />
� Zufallsgenerator<br />
Bitmap (Beispiel) Animation<br />
�<br />
Für die Verwendung mit einer Matrix eignen sich aufgrund der<br />
begrenzten Pixelanzahl besonders gut Muster oder kleine<br />
Grafiken.<br />
93
Vorgehensweise<br />
12. Wizards<br />
1. Wählen Sie eine Cueliste für die Ausgabe und öffnen Sie das<br />
Cuelisten-Fenster.<br />
2. Im Cuelisten-Fenster klicken Sie den Wizard-Button<br />
und wählen "Bitmap Wizard". Alternativ rufen Sie im Menü<br />
EXTRAS / WIZARDS - BITMAP WIZARD auf.<br />
3. Im obersten Feld, "Matrix", wählen Sie die Section und den<br />
Lampentyp, die verwendet werden sollen.<br />
4. Klicken Sie auf und wählen Sie eine Datei zum Öffnen.<br />
Um ein mit der Zeichen-Funktion in der Matrix selbst<br />
gezeichnetes Bild zu verwenden, lassen Sie das Feld leer.<br />
5. In der Registerkarte gibt es folgende Parameter:<br />
� Use all fixtures of type [...]<br />
Gibt an, welcher Lampentyp verwendet werden<br />
soll.<br />
� in section [...]<br />
Die Section, auf die das Bitmap angewendet werden<br />
soll.<br />
6. Klicken Sie auf die nächste Registerkarte, .<br />
In dieser Registerkarte stehen zweimal die Parameter für<br />
Drehung, Zoom und Bewegung.<br />
Pro Aufruf des Bitmap Wizards lässt sich damit ein<br />
Animationsschritt ausführen.<br />
Parameter bei Anfang<br />
der Animation<br />
Verlauf über Zeit<br />
94<br />
Parameter bei Ende<br />
der Animation
12. Wizards<br />
7. Definieren Sie einen Zustand für das erste Bild und einen für<br />
das letzte Bild, indem Sie die Parameter einstellen:<br />
� Rotate<br />
Drehung in Grad (es sind negative Werte möglich)<br />
� Zoom<br />
Vergrößerung in Prozent.<br />
� Offset X<br />
Horizontale Verschiebung der Grafik<br />
(es sind negative Werte möglich)<br />
� Offset Y<br />
Vertikale Verschiebung der Grafik<br />
(es sind negative Werte möglich)<br />
� Randomize<br />
Wendet einen Zufallsgenerator auf die Werte an.<br />
8. Stellen Sie den Parameter Outside ein (für den Bereich<br />
ausserhalb der Grafik):<br />
� Set to Color...<br />
Falls die Grafik kleiner wird als der Bildausschnitt, fülle<br />
den umliegenden Bereich mit der spezifizierten Farbe.<br />
� Wrap around<br />
Falls die Grafik kleiner wird als der Bildausschnitt,<br />
wiederhole die Grafik außen herum.<br />
Set to Color (Schwarz) Wrap around<br />
9. Stellen Sie die Anzahl der Cues ein, auf die die Animation<br />
berechnet werden soll, sowie die Gesamtdauer der<br />
Animation:<br />
� Render [...] Cues gibt an, aus wie vielen Cues die<br />
Animation bestehen soll.<br />
� Die Dauer der Animation ist definiert im Feld Duration.<br />
Sie kann auch auf MANUAL gesetzt werden.<br />
95
12. Wizards<br />
� Movement bietet verschiedene Modi mit sanften<br />
Überblendungen zwischen einzelnen Frames, um die<br />
Animation glatter erscheinen zu lassen.<br />
10. Klicken Sie OK. Der Wizard berechnet die Animation und<br />
fragt, ob er zum Abspielen der Cueliste in die Stage Output-<br />
Ansicht umschalten soll.<br />
Die Cueliste enthält nun für jeden Animationsschritt einen Cue.<br />
Um weitere Animationsschritte anzuhängen, wiederholen Sie den<br />
Bitmap Wizard in derselben Cueliste mit anderen Einstellungen.<br />
12.5. Video Wizard<br />
Der Video Wizard erstellt eine einzelne Cue. Diese zeigt Videos,<br />
die im internen Media Player abgespielt werden.<br />
Video Wizard ausführen:<br />
1. Wählen Sie eine Cueliste für die Ausgabe und öffnen Sie das<br />
Cuelisten-Fenster.<br />
2. Im Cuelisten-Fenster klicken Sie den Wizard-Button<br />
und wählen "Video Wizard". Alternativ rufen Sie im Menü<br />
EXTRAS / WIZARDS - VIDEO WIZARD auf.<br />
3. Im obersten Feld, "Matrix", wählen Sie die Section und den<br />
Lampentyp, die verwendet werden sollen.<br />
96
12. Wizards<br />
4. Im zweiten Feld, "Fixture Selection", wählen Sie:<br />
"Render to Intensity Channels" für Desk-Channel<br />
"Render to Colour Channels" für RGB-Fader<br />
5. Im Feld darunter können Sie einstellen, dass nur ein<br />
bestimmter Bildausschnitt angezeigt wird. Vertikale und<br />
horizontale Werte zwischen 0 und 100 bestimmen, wo der<br />
Rand des angezeigten Bilds liegen soll. Um z.B. am Rand<br />
etwas abzuschneiden, tragen Sie in beiden Fällen 20 und 80<br />
ein.<br />
6. Sie haben die Möglichkeit, in der zweiten Registerkarte<br />
"Action" direkt ein Video einzustellen, welches mit dieser<br />
Cue gestartet werden soll. Klicken Sie auf , um eine Datei<br />
zu wählen.<br />
Die Steuerung des Videos geschieht über den Media<br />
Player. Klicken Sie in der oberen Leiste den MEDIA-<br />
Button, um die Mediensteuerung anzuzeigen.<br />
Siehe auch Kapitel 14.<br />
97
13. Show exportieren<br />
13. Show exportieren<br />
Mit der Export-Funktion können Sie eine Show in ein Standalonefähiges<br />
Gerät exportieren, so dass sie eigenständig wiedergegeben<br />
wird. Hinweis: Nicht alle Geräte unterstützen alle Features vom<br />
e:cue Programmer.<br />
Rufen Sie im Programmer den Menüpunkt EXTRAS/EXPORT TO<br />
DEVICE auf oder klicken Sie auf . Das Fenster "Export Show"<br />
erscheint.<br />
Export Show<br />
Der Dialog enthält zwei Registerkarten: ‚Basic’ für die meisten<br />
e:cue Geräte sowie ‚Butler Export’ mit besonderen Einstellungen<br />
für Export in den e:cue butler.
Basic<br />
13. Show exportieren<br />
Target Devices<br />
Hier wählen Sie das Zielgerät aus, in welches Sie die Show<br />
exportieren wollen. Sie können nur Geräte auswählen, die bereits<br />
im Device Manager registriert sind. Mit den Buttons 'Select All'<br />
und 'Select None' können Sie alle Geräte gleichzeitig an- bzw.<br />
abwählen.<br />
Cuelist Range<br />
In diesem Abschnitt geben Sie an, welche Cuelisten Sie<br />
exportieren wollen. Alle Cuelisten zwischen den angegebenen<br />
Start- und Endpunkten werden exportiert.<br />
Extras<br />
Um zu prüfen, ob der Export fehlerfrei möglich ist, aktivieren Sie<br />
"Check only – do not yet export to device". Somit wird der Export<br />
nur getestet und noch nicht durchgeführt.<br />
Butler Export<br />
Die Konfiguration unter dieser Registerkarte bezieht sich nur auf<br />
Exportvorgänge in ein e:cue butler-Gerät.<br />
Butler Export<br />
99
13. Show exportieren<br />
Show Export Optimization<br />
Complete Release on End: Wenn dies markiert ist, wird die<br />
fertige Show die gesamte Cuelisten-Anhaltephase mit beinhalten.<br />
Auto Continious Loop Optimization: Wenn dies markiert ist,<br />
beginnt jede Cueliste mit einer Überblendung vom letzten Cue<br />
derselben Cueliste.<br />
Beide Optimierungen gleichzeitig können unter Umständen zu<br />
unerwarteten Ergebnissen führen.<br />
Export Show Into File(s)<br />
Hiermit können Sie die Exportdaten zusätzlich zur späteren<br />
Verwendung in eine Butler-Showdatei speichern. Diese Dateien<br />
können mithilfe des “butler package writer” in den e:cue butler<br />
exportiert werden.<br />
Nach dem Export<br />
� nano: Entfernen Sie das serielle bzw. das USB-<br />
Anschlusskabel. Das nano beginnt bei Stromzufuhr sofort mit<br />
der Wiedergabe der Show.<br />
� e:node: Die exportierten Cuelisten sind nun auf den<br />
Funktionstasten belegt. Siehe das e:node Kapitel für<br />
Wiedergabe (26.5) für weitere Informationen.<br />
� butler: Kappen Sie die Verbindungen zwischen e:cue<br />
Programmer und e:cue butler. Nach ungefähr 5 Sekunden<br />
schaltet der butler automatisch auf stand-alone mode. Falls<br />
Sie mehr als einen butler verwenden, ist es nötig, einen der<br />
Geräte als timecode master zu konfigurieren, um<br />
synchronisierte Wiedergabe zu erhalten. Bitte schlagen Sie<br />
die entsprechende Einstellung im butler Systemhandbuch<br />
nach.<br />
100
14. Media Player<br />
14. Media Player<br />
Im Programmer ist ein Media Player integriert. Er dient dazu,<br />
beliebige Arten von Mediendateien intern abspielen zu können.<br />
Für den Fall, dass eine Show Timecode-gesteuert ablaufen soll,<br />
dient der Media Player intern als Timecode-Geber.<br />
Media Player<br />
Es gibt zwei Möglichkeiten, den Media Player zu starten. Erstens<br />
kann er manuell aufgerufen und eine Datei manuell geladen<br />
werden; zweitens kann er automatisch durch eine Aktion aus<br />
einer Cueliste oder der Automation gestartet werden.<br />
Ihr System muss über die entsprechende Hardware zum<br />
Abspielen der Mediendateien verfügen, und die entsprechenden<br />
Codecs müssen installiert sein.<br />
14.1. Datei abspielen<br />
� Manuell: Aufruf des MediaPlayers über Menüpunkt VIEW /<br />
MEDIA PLAYER, Button bzw. F5.<br />
Drücken Sie , um eine Datei zu öffnen oder geben Sie in<br />
der Kommandozeile einen Aliasnamen ein (Siehe Alias List<br />
weiter unten)
14. Media Player<br />
� Datei über Cueliste starten: Siehe Kapitel 10.6 unter<br />
"Actions".<br />
� Datei durch Ereignis (Trigger) starten: Siehe Kapitel 18,<br />
"Automation ".<br />
14.2. Vollbildmodus<br />
Der MediaPlayer lässt sich beim Aufruf über eine Aktion oder<br />
über das Kontextmenü in den Vollbildmodus schalten.<br />
Verlassen des Vollbildmodus über Tastenkombination ALT-<br />
ENTER oder gegebenenfalls durch Reset (STRG-F9).<br />
14.3. Alias List<br />
Aliase sind Kurznamen für Mediendateien wie zum Beispiel<br />
Musikstücke. Ein Alias sagt dem Programmer, wo er eine<br />
Mediendatei finden kann.<br />
Der Aliasname wird beim Programmieren mit Actions benutzt;<br />
dies ist nützlich, da während des Programmierens dieselbe Datei<br />
unter einem einzigen Namen angesprochen wird. Falls sich der<br />
Dateiname bzw. –ort ändert, muß nur ein einziger Eintrag<br />
geändert werden – der für den Aliasnamen.<br />
Aliase werden im Hauptmenü unter EXTRAS / SHOW<br />
PROPERTIES / ALIAS LIST definiert.<br />
Aliasnamen vergeben<br />
Um Aliasnamen zu vergeben:<br />
1. Öffnen Sie Show Properties (Klick auf )<br />
2. Klicken Sie die Registerkarte "Alias List"<br />
3. Klicken Sie (New)<br />
102
14. Media Player<br />
Neuer Alias<br />
4. Vergeben Sie einen Namen oder eine Nummer<br />
5. Geben Sie den PC-Dateinamen (mit vollem Dateipfad) von<br />
Hand ein oder klicken Sie zum Durchsuchen der<br />
Festplatte.<br />
6. Geben Sie den Dateinamen (mit vollem Pfad) ein, unter dem<br />
die Datei zu finden ist.<br />
Aliasnamen benutzen<br />
Überall dort, wo ein Dateiname eingetragen werden kann (z.B.<br />
Action "Media Play"), lassen sich Aliasnamen verwenden.<br />
Dem Aliasnamen muss ein Doppelpunkt vorangestellt sein.<br />
103
14. Media Player<br />
Alias mit Action verwenden<br />
Mediendateien lassen sich durch Eingabe des Aliasnamens in die<br />
Kommandozeile starten.<br />
Aliasnamen in die Kommandozeile eingeben<br />
104
15. Sound To Light<br />
15. Sound To Light<br />
Der Programmer besitzt mit dem AudioDSP eine eingebaute<br />
Sound To Light-Funktion. Musik kann durch Erkennen des Takts<br />
(BPM-Erkennung) und über einen Equalizer zum Ansteuern von<br />
Lampen verwendet werden. Als Quellen können sowohl externe<br />
Signale (Line-In, Mic-In) als auch vom PC selber generierte Audio-<br />
Signale (Media Player) dienen.<br />
Die von der Audio DSP –Engine berechneten Equalizerbänder<br />
können über die Live-FX-Funktion auf Lampen angewendet<br />
werden.<br />
Andererseits können Chaser-Cuelisten zum Beat des anliegenden<br />
Audiosignals synchronisiert werden.<br />
15.1. Audiosignal einspeisen<br />
Windows-Audiomixer einstellen<br />
Finden Sie das "Lautstärke"-Icon im System Tray rechts unten in<br />
der Windows-Taskleiste und doppelklicken Sie es. Es ist bei den<br />
meisten Systemen ein kleines Lautsprechersymbol:
15. Sound To Light<br />
In dem erscheinenden Fenster klicken Sie auf das Menü<br />
"Optionen" und wählen "Eigenschaften".<br />
Klicken Sie im Feld "Lautstärke regeln für" auf "Aufnahme".<br />
Internes Signal benutzen<br />
Sie müssen Ihre Soundkarte so einstellen, dass die Ausgabe auch<br />
am Eingang anliegt (Loopback). Diese Funktion wird von allen<br />
neueren Soundkarten unterstützt.<br />
Im Feld "Folgende Lautstärkeregler anzeigen": Suchen Sie das<br />
Gerät für die Audiosumme (der Name ist je nach Hersteller der<br />
Soundkarte verschieden, "Summe", "Loopback", "Mix" etc.), und<br />
stellen Sie sicher, dass daneben das Häkchen gesetzt ist. Klicken<br />
Sie auf OK. Es erscheint der Mixer für Aufnahmegeräte.<br />
106
15. Sound To Light<br />
Unter jedem Gerät ist eine Checkbox "Auswählen". Wählen Sie<br />
das Gerät für die Ausgabeumleitung an (der Name ist je nach<br />
Hersteller der Soundkarte verschieden, "Summe", "Loopback",<br />
"Mix" etc.).<br />
Externes Signal benutzen<br />
Im Feld "Folgende Lautstärkeregler anzeigen": Suchen Sie das<br />
Gerät, von dem Sie ein Audiosignal empfangen wollen (z.B. "Line<br />
In"), und stellen Sie sicher, dass daneben das Häkchen gesetzt ist.<br />
Klicken Sie auf OK. Es erscheint der Mixer für Aufnahmegeräte.<br />
Unter jedem Gerät ist eine Checkbox "Auswählen". Wählen Sie<br />
den Eingang an, von dem Sie ein Signal empfangen wollen.<br />
15.2. AudioDSP einrichten<br />
Öffnen Sie das AudioDSP-Fenster über Menüpunkt VIEW /<br />
AUDIO DSP, Button oder Shift-F9.<br />
Starten Sie den AudioDSP durch Klick auf den "Power"-Button.<br />
Wenn der AudioDSP sich nicht einschalten lässt, überprüfen Sie,<br />
ob im Computer eine Soundkarte vorhanden ist; wenn ja, stellen<br />
Sie sicher, dass diese korrekt konfiguriert ist.<br />
Signal aussteuern<br />
Nun müssen Sie das Signal noch aussteuern, damit die<br />
Frequenzanalyse gut funktionieren kann.<br />
Während ihre Mediendatei abgespielt wird bzw. während Sie ein<br />
externes Audiosignal einspeisen, justieren Sie den Regler im<br />
1<strong>07</strong>
15. Sound To Light<br />
Windows-Audiomixer so, dass ihr Signal den Bereich ausschöpft,<br />
aber nicht an die oberen und unteren Ränder stößt (siehe Beispiel<br />
unten). Gegebenenfalls müssen Sie auch die Lautstärke im Media<br />
Player bzw. am externen Mixer heruntersetzen.<br />
Ihr Signal sollte so aussehen wie im Bild rechts.<br />
Finetuning BPM-Erkennung<br />
Wenn Sie den Bereich adjustieren möchten, in dem der Beat<br />
analysiert werden soll, stellen Sie Position und Breite des<br />
Frequenzfensters für die BPM-Erkennung ein:<br />
Die beiden senkrechten Balken lassen sich mit der rechten<br />
Maustaste verschieben. Klicken Sie jeweils in die obere oder die<br />
untere Hälfte des Fensters, um einen Balken zu verschieben.<br />
Falls der Beat zu schnell oder zu langsam erkannt wurde, läßt sich<br />
die erkannte Taktgeschwindigkeit mit den Buttons "" beeinflussen.<br />
AudioDSP Setup<br />
Neben dem "Power" Button befindet sich ein Button "Setup".<br />
108
15. Sound To Light<br />
Hier lassen sich die folgenden Einstellungen vornehmen:<br />
Peak Level<br />
Der Decay-Wert bestimmt, wie schnell die Frequenzbänder nach<br />
einem Ausschlag zurückfallen. Der Verlauf kann linear oder<br />
logarithmisch angewendet werden.<br />
Auto Adjust<br />
Mode<br />
Die Empfindlichkeit der Frequenzbänder kann auf drei Weisen<br />
ausgesteuert werden:<br />
� Manual: Frequenzbänder werden von Hand eingestellt.<br />
Bewegen Sie dazu im AudioDSP mit der Maus die<br />
waagerechten Balken.<br />
Die manuellen Einstellungen gelten systemweit, d.h.<br />
werden nicht pro Showdatei gespeichert!<br />
� Single: Frequenzbänder werden einzeln automatisch<br />
durch Kompressor ausgesteuert<br />
� Joint: Frequenzbänder werden gemeinsam automatisch<br />
durch Kompressor ausgesteuert<br />
Increase / Decrease<br />
Der Wert für Increase legt fest, wie schnell die Empfindlichkeit der<br />
Frequenzbänder erhöht wird, während das Signal nicht das<br />
Maximum erreicht.<br />
Der Wert für Decrease legt fest, wie schnell die Empfindlichkeit<br />
der Frequenzbänder heruntergeregelt wird, falls das Signal das<br />
Maximum überschreitet.<br />
Device<br />
Falls Sie mehrere Soundkarten benutzen: Stellen Sie hier den<br />
Eingang ein, von dem AudioDSP das externe Signal lesen soll.<br />
Restore Default Settings<br />
Durch Anklicken dieses Buttons werden die Grundeinstellungen<br />
geladen.<br />
1<strong>09</strong>
15. Sound To Light<br />
15.3. Steuern mit AudioDSP<br />
Um herauszufinden, wie Sie Lampenkanäle durch die<br />
Pegelausschläge des Equalizers steuern können: Siehe Kapitel 8.3,<br />
"Sound-2-Light-Effekte".<br />
Chaser durch Audio steuern<br />
Erstellen Sie eine Cueliste im Chaser-Modus (siehe Kapitel 12.2,<br />
"Chaser Wizard"). Rufen Sie die Cuelist Properties auf:<br />
Unter der Registerkarte "Extras" im Feld "Chaser Mode" befindet<br />
sich eine Checkbox mit der Bezeichnung "Chaser Auto Speed<br />
from AudioDSP". Wenn Sie dort ein Häkchen setzen, wird die<br />
Cueliste über die im AudioDSP berechnete BPM-Zahl gesteuert.<br />
Submaster über Audio beeinflussen<br />
Rufen Sie die Cuelist Properties auf. Im Bereich "Submaster<br />
Control" unter "Submaster Automatic" befindet sich eine Drop-<br />
Down-Box mit zwei Einstellungen. Über die Einstellung High If<br />
Beat Valid können Sie festlegen, dass der Submaster einer Cueliste<br />
automatisch zu null gesetzt wird, so lange kein Takt erkannt<br />
wurde. Sobald ein Takt erkannt wurde, wird der Submaster<br />
wieder auf den vorgegebenen Wert gesetzt.<br />
Dieses Verhalten steht auch in invertierter Form zur Verfügung.<br />
Mit 'Low If Beat Valid' wird ein Submaster automatisch zu null,<br />
sobald der Takt erkannt wurde. Letzteres ist dann sinnvoll, wenn<br />
zum Bespiel eine Cueliste das Grundlicht steuert und dunkel<br />
werden soll, sobald ein Chaser im Takt aktiv wird. (Sehen Sie<br />
hierzu auch die Einstellungen für Cuelisten.)<br />
110
16. e:Player2D<br />
16. e:Player2D<br />
Der e:Player2D ist ein Standalone-Programm, das auf einem<br />
beliebigen Windows-Rechner läuft. Er kann zwei Videostreams<br />
abspielen, A und B, zwischen denen hin- und hergeschaltet<br />
werden kann. Die Ansteuerung geschieht entweder über<br />
Netzwerk durch e:cue Programmer oder über DMX (durch ein<br />
calypso, das an den Rechner mit dem e:Player2D angeschlossen<br />
wird).<br />
16.1. Installation<br />
Laden Sie den e:Player2D von<br />
der e:cue Website herunter und<br />
führen Sie die<br />
heruntergeladene Datei aus.<br />
Der Setup-Wizard führt Sie<br />
durch den Installationsprozess.<br />
16.2. e:Player2D konfigurieren<br />
Konfigurieren Sie den e:Player2D über 'File/Preferences/General<br />
Programm Preferences' im Hauptmenü des e:Player2D.<br />
Program Preferences
16. e:Player2D<br />
Application Startup:<br />
• Show splash screen – Den e:cue splash screen beim<br />
Programmstart anzeigen / verstecken.<br />
• Fullscreen on application startup – Media Player schaltet<br />
sofort nach dem Starten auf Vollbildanzeige.<br />
• Reload last playlist – Lädt beim Starten automatisch die letzte<br />
verwendete Playlist.<br />
• Autoload Playlist – Falls 'Reload last playlist' inaktiv ist,<br />
können Sie hier eine Playlist angeben, die beim<br />
Programmstart automatisch geladen wird. Optional können<br />
Sie auch den ersten Titel der Playlist per Autoplay starten<br />
lassen.<br />
Misc:<br />
• Remote Control – Geben Sie hier die Art der Fernsteuerung<br />
an oder deaktivieren Sie die Fernsteuerung.<br />
Audio:<br />
• Volume Range – Stellen Sie hier den Lautstärkeumfang ein.<br />
16.3. Ansteuerung über Netzwerk<br />
�<br />
Für diese Variante muss "Remote Control" in den Einstellungen<br />
des e:Players auf "Network" gesetzt sein.<br />
Programmer konfigurieren<br />
Der e:player erscheint, sobald er auf einem anderen Netzwerk-<br />
Computer läuft, im Statusfenster des Programmers unter "Visible<br />
Network Devices":<br />
Klicken auf den Eintrag erlaubt sofortigen Zugriff auf den<br />
e:player. Für richtige Verwendung in einer Show muss er aber<br />
zuerst im Device Manager eingetragen werden.<br />
1. Wählen Sie aus dem Menü EXTRAS / SHOW PROPERTIES<br />
oder klicken Sie<br />
112
�<br />
16. e:Player2D<br />
2. Klicken Sie auf die Registerkarte "Device Manager".<br />
3. Klicken Sie den Button "Add“.<br />
4. Wählen Sie als Gerätetyp e:player, und tragen Sie im Feld "IP<br />
Address" die IP-Adresse des Computers ein, auf dem der<br />
e:player läuft. (Diese lässt sich leicht im Statusfenster unter<br />
"Visible Network Devices" ablesen.)<br />
Der erste hier eingetragene e:player hat die ID 1, der zweite die ID<br />
2 und so fort. Die ID-Nummer wird bei Ansteuerung durch eine<br />
Cue Action gebraucht.<br />
� Angemeldete Terminals werden nicht in den<br />
Systemeinstellungen des e:cue Programmers gespeichert,<br />
sondern in der Showdatei. Deshalb müssen Sie das Gerät<br />
bei jeder neuen Show erneut anmelden.<br />
Live Ansteuerung<br />
e:player Control wird aufgerufen durch Klick auf oder im<br />
Menü VIEW / REMOTE MEDIA PLAYER CONTROL.<br />
öffnet eine Datei auf dem Zielsystem. Tragen Sie entweder<br />
einen Dateinamen auf dem Zielsystem ein (mit vollem Pfad) oder<br />
einen Aliasnamen. Vor Aliasnamen muss ein Doppelpunkt<br />
gestellt werden – Beispiel ":Video1"<br />
Diese Knöpfe dienen zum Umschalten zwischen den<br />
beiden Videostreams.<br />
113
16. e:Player2D<br />
Automatisiertes Playback<br />
Der e:player wird durch die Action "Remote Media Player"<br />
gesteuert. Diese kann zum Beispiel über die "Action"-<br />
Registerkarte einer Cue ausgeführt werden (siehe Kapitel 10.6<br />
unter "Actions") oder durch einen Auslöser in der Automation<br />
(siehe Kapitel 18.1).<br />
"e:player" bietet folgende Kommandos:<br />
Kommando Funktion Parameter<br />
Open A/B Datei öffnen Datei- oder<br />
Aliasname (Beispiel<br />
":Video1")<br />
Play A/B Wiedergabe -<br />
Stop A/B Anhalten -<br />
Pause A/B Pause -<br />
Seek A/B Zu Position<br />
springen<br />
114<br />
Zeit im Format<br />
HH:MM:SS.ms<br />
Hinweis: Der e:player reagiert netzwerkbedingt mit kurzer<br />
Verzögerung. "Open A/B" und "Play A/B" können daher nicht als<br />
Actions in ein und derselben Cue untergebracht werden.
17. Timecode<br />
17. Timecode<br />
Shows im e:cue Programmer können Timecode-gesteuert ablaufen.<br />
Folgende Timecode-Quellen sind verfügbar:<br />
• MIDI Timecode<br />
• SMPTE LTC via sound card (line in)<br />
• Internal Media Player<br />
• e:player<br />
Einzelne Szenen, Cuelisten oder ganze Shows können voll<br />
SMPTE-gesteuert werden, indem den Cues per Hand oder per<br />
Teach-In SMPTE-Zeiten zugewiesen werden. Das Arbeiten mit<br />
Timecode erfordert ein Media Dongle.<br />
17.1. Timecode-Quelle einstellen<br />
Um einzustellen, welche Timecode-Signale der Programmer zur<br />
Steuerung zulässt:<br />
1. Öffnen Sie das Fenster "Show Properties" mit Button bzw.<br />
im Hauptmenü unter EXTRAS / SHOW PROPERTIES.<br />
2. Wählen Sie unter der Registerkarte "Timecode" unter<br />
"Allowed Timecode Sources" aus, von welchen Geräten der<br />
Programmer Timecode annehmen soll und von welchen<br />
nicht.<br />
Internal Media Player<br />
Sobald eine Mediendatei im Media Player abgespielt wird,<br />
generiert der Media Player automatisch Timecode.<br />
Remote Media Player (via TCP/IP)<br />
Sobald in einem angeschlossenen e:player eine Mediendatei<br />
abgespielt wird, generiert der Programmer internen Timecode.
17. Timecode<br />
SMPTE LTC (via Audio DSP, Line IN)<br />
Sie können Timecode an den Soundkarten-Eingang des PC's oder<br />
an ein angeschlossenes Audiointerface anschließen. Dafür muss<br />
der AudioDSP gestartet sein. Es gelten dieselben Maßnahmen wie<br />
bei Verwendung des AudiDSP's für Sound To Light (siehe Kapitel<br />
15.1 unter Audiosignal einspeisen).<br />
17.2. Internen Timecode generieren<br />
Sie können im Programmer einen simulierten internen Timecode<br />
generieren. Dies geschieht über die Action "Start Timecode". Zum<br />
Stoppen dient die Action "Stop Timecode". Diese Action kann<br />
zum Beispiel über die "Action"-Registerkarte einer Cue<br />
ausgeführt werden (siehe Kapitel 10.6 unter "Actions") oder durch<br />
einen Auslöser in der Automation (siehe Kapitel 18.1). Interner<br />
Timecode wird auch als MIDI Timecode (MTC) über das im<br />
Device Mangager angemeldete MIDI-Interface ausgegeben (falls<br />
unter Show Properties so eingestellt).<br />
17.3. Cuelisten Timecode-gesteuert<br />
abspielen<br />
�<br />
Timecode manuell eintragen<br />
Wählen Sie im Cuelist-Fenster diejenigen Cues aus, die Sie durch<br />
Timecode steuern wollen, und bearbeiten Sie deren Cue<br />
Properties. Für das Timing der einzelnen Cues lassen sich im<br />
Modus "Timecode" von Hand Timecodezeiten eintragen.<br />
Die bei "Timing" eingetragenen Timecode-Zeiten sind "Wait<br />
Until"-Zeiten. Die Cue läuft, bis der unter "Timing"<br />
eingetragene Zeitpunkt erreicht wird. Eine Cue wird also erst<br />
zu dem SMPTE-Zeitpunkt gestartet, der in der vorhergehenden<br />
Cue unter "Timing" eingetragen ist.<br />
116
Learn Timecode<br />
17. Timecode<br />
Während der Programmer ein Timecode-Signal empfängt,<br />
können Sie die Startzeiten von Cues als Timecode durch Drücken<br />
der Play-Taste vorgeben.<br />
1. Schließen Sie die Timecode-Quelle an.<br />
Falls Sie internen Timecode verwenden möchten, öffnen Sie<br />
den Media Player durch Drücken von , und laden Sie<br />
eine Datei.<br />
2. Im Statusfenster erscheint in der obersten Zeile die<br />
Information über den laufenden Timecode. Die<br />
Timecodequelle wird gefolgt vom Zähler.<br />
3. Wählen Sie eine Cueliste und öffnen Sie das Cuelistenfenster.<br />
4. Alle Cues müssen auf MANUAL Timing geschaltet sein.<br />
Falls noch nicht geschehen, stellen Sie in den Cue-<br />
Eigenschaften das Timing auf Manual .<br />
5. Markieren Sie im Cuelisteneditor die Checkbox "Learn<br />
Timecode".<br />
6. Starten Sie jetzt das Timecode-Signal an der gewünschten<br />
Stelle.<br />
7. Drücken Sie jeweils Play bzw. F12, wenn Sie die nächste Cue<br />
starten wollen. Dabei werden Timecode-Startzeiten in die<br />
Cueliste eingetragen.<br />
8. Nach Abschluss des Teach-Ins läuft die Cueliste schnell<br />
durch. Stoppen Sie die Cueliste und deaktivieren Sie "Learn<br />
Timecode".<br />
9. Nehmen Sie jetzt weitere Einstellungen an der Cueliste vor.<br />
117
17. Timecode<br />
Einstellungen für die Cueliste<br />
Damit die Timecode-Synchronisation funktioniert, müssen in den<br />
Cuelist Properties unter der Registerkarte "Extras“ einige<br />
Einstellungen vorgenommen werden.<br />
Wählen Sie die<br />
Cueliste in der<br />
Cuelisten-Leiste<br />
und zeigen Sie die<br />
Cuelist Properties<br />
an (rechter<br />
Mausklick,<br />
Kontextmenü).<br />
Klicken Sie auf die<br />
Registerkarte<br />
"Extras".<br />
� Timecode Master: Aktivieren Sie diese Einstellung, wenn Sie<br />
wünschen, dass die Cueliste sich mit dem Timecode<br />
synchronisiert. Wenn z.B. der Timecode zurückspringt, wird<br />
die Cueliste auch zurückspringen.<br />
� Timecode Auto Activation Window: Aktivieren Sie diese<br />
Einstellung, wenn die Cueliste bei Timecode-Empfang<br />
automatisch starten soll.<br />
Stellen Sie die folgenden Werte ein:<br />
Begin: Dieser Wert sollte typischerweise ein wenig kleiner<br />
sein, als der bei der ersten Cue eingetragenen Timecode-<br />
Wert.<br />
End: Dieser Wert sollte typischerweise etwas größer sein als<br />
der bei der letzten Cue eingetragene Wert. Es sei denn, die<br />
letzte Cue steht auf Modus 'MANUAL', dann sollte dieser<br />
Wert so gewählt werden, dass die letzte Cue noch geladen<br />
werden kann.<br />
� Auto release if timecode outside window: Aktivieren Sie<br />
diese Einstellung, wenn die Cueliste sich bei Erreichen einer<br />
bestimmten Timecode-Zeit automatisch beenden soll. Es gilt<br />
die bei "End" im Feld darüber eingetragene Zeit.<br />
118
�<br />
17. Timecode<br />
Setzen Sie außerdem grundsätzlich die Einstellung "Auto Release<br />
on End" (Registerkarte "Main").<br />
17.4. Timecode-Probleme beheben<br />
Cueliste hängt bei der letzten Cue<br />
Problem: Bei Timecode-Wiedergabe läuft die Cueliste erst<br />
problemlos durch; bei erneutem Drücken auf "Play" springt der<br />
Programmer jedoch zur letzten Cue und bleibt dort hängen.<br />
Lösung: Stellen Sie das Timing der ersten Cue in der Cueliste auf<br />
eine Wait-Zeit ein.<br />
Wait auf 1 Sekunde eingestellt<br />
Erklärung: Wenn eine Cueliste beendet wird, stoppt der<br />
Timecode erst mit einigen Frames Verzögerung. Die Cueliste<br />
startet sich neu, bevor der Timecode wieder auf 0:0:0:0 gesetzt ist.<br />
Wenn alle Cues Timecode-gesteuert sind, gerät die Cueliste in<br />
eine Endlosschleife auf der letzten Cues. Eine Wait-Zeit auf der<br />
ersten Cue behebt dieses Problem. Die eingestellte Wait-Zeit muss<br />
größer sein als die Zeit, die der Timecode-Zähler zum<br />
Zurückspringen braucht. Diese hängt von der Systemleistung ab.<br />
Cues werden anders als eingetragen<br />
gestartet<br />
Problem: Cues werden nicht zu den Zeiten gestartet, die<br />
eingetragen sind.<br />
119
17. Timecode<br />
Lösung: Eine Cue mit SMPTE-Timing wird zu dem SMPTE-<br />
Zeitpunkt gestartet, der in der vorhergehenden Cue eingetragen ist.<br />
Erklärung: Dies ist kein eigentlicher Fehler; die bei "Timing"<br />
eingetragenen Timecode-Zeiten sind "Wait Until"-Zeiten. D.h.<br />
eine Cue läuft immer so lange, bis der unter "Timing"<br />
eingetragene Zeitpunkt von der Timecode-Uhr erreicht wird. Eine<br />
Cue wird also erst zu dem SMPTE-Zeitpunkt gestartet, der in der<br />
vorhergehenden Cue unter "Timing" eingetragen ist.<br />
120
18. Automation<br />
18. Automation<br />
Die Automation erlaubt es Regeln zu definieren, nach denen der<br />
Programmer bei Eintritt von Ereignissen verfährt.<br />
Diese sogenannten WENN .. DANN Regeln beginnen immer mit<br />
einem definierten Auslöser und haben eine definierte Aktion zur<br />
Folge:<br />
Events → Automation → Actions<br />
Die Events können unterschiedlicher Natur sein: Tastendrücke,<br />
Datum/Uhrzeit, Timecode-Eingang, MIDI-Note, RS232-Input etc.<br />
Es sind vielfältige Actions vorhanden, wie zum Beispiel das<br />
Starten von Cuelisten oder Mediendateien, Aufruf von<br />
Skriptbefehlen, RS232-Ausgabe und vieles mehr.<br />
18.1. Trigger erstellen<br />
Sie können eine Regel für ein externes Ereignis definieren, sowie<br />
eine Aktion, die beim Zutreffen der Regel ausgeführt wird:<br />
1. Wählen Sie den Menüpunkt 'Automation/Trigger Rules and<br />
e:script Macros' aus dem Hauptmenü. bzw. klicken Sie auf<br />
das Symbol .<br />
2. Klicken Sie den Button Add , um einen neuen Trigger<br />
(Auslöser) zu erstellen.<br />
3. Wählen Sie im Pulldown-Menü "On" einen Event.
�<br />
18. Automation<br />
4. Je nach Art des ausgewählten Events können Sie weitere<br />
Parameter einstellen.<br />
5. Stellen Sie unter der Registerkarte "Action" ein, was bei<br />
Auftreten des gewählten Events passieren soll.<br />
Bestätigen Sie den Dialog. Der Eintrag erscheint in der Liste<br />
und sollte sofort funktionieren. Die Automation kann im<br />
Status-Fenster auch ausgeschaltet werden. Außerdem können<br />
einzelne Regeln durch Anklicken des Icons in der Liste<br />
deaktiviert werden. Für komplexere IF...THEN-Regeln ist ein<br />
Makro nötig.<br />
Es werden alle Einträge innerhalb der Automation gleich<br />
behandelt und nicht in der angezeigten Reihenfolge<br />
abgearbeitet.<br />
18.2. Makros<br />
Der Programmer enthält eine an C angelehnte<br />
Programmiersprache zur Automatisierung von Vorgängen. Die<br />
Programmiersprache kann auf interne und externe Ereignisse<br />
reagieren und hat Zugriff auf das System des Programmers. Die<br />
Makroprogramme werden über die Action "Call Macro"<br />
eingebunden. Für Informationen zur Benutzung der<br />
122
18. Automation<br />
Makrosprache klicken Sie im Hauptmenü des Programmers auf "?"<br />
(Hilfe) und wählen Sie Macro Language Reference, oder schlagen<br />
Sie im "System Manual Advanced" nach.<br />
18.3. Sunrise Timer<br />
Die Funktionalität, die der Sunrise Timer zur Verfügung stellt,<br />
wird oft auch als astronomische Uhr bezeichnet.<br />
Mit dem Sunrise Timer ist es möglich, Aktionen z.B. immer zum<br />
Sonnenaufgang bzw. Sonnenuntergang durchzuführen. Dabei ist<br />
man, im Gegensatz zur Verwendung eines Dämmerungsschalters,<br />
unabhängig vom Wetter. Der Sunrise Timer wird über den Event<br />
"Sun Event" in die Automation eingebunden.<br />
Um den Sonnenauf- und untergang genau berechnen zu können,<br />
ist es wichtig zu wissen, wo auf der Welt der PC mit Programmer<br />
bzw. die Media Engine installiert ist. Diese Position kann als<br />
geographische Länge und Breite eingegeben und in der Show-<br />
Datei gespeichert werden. Da diese Angaben aber meistens nicht<br />
unmittelbar greifbar sind, ist eine Liste mit den wichtigsten<br />
Städten auf der Welt und deren zugehörigen Ortsangaben schon<br />
im e:cue Programmer vorhanden.<br />
Begriffe zum Sunrise Timer<br />
Breite bzw.<br />
Breitengrad<br />
(latitude)<br />
Länge bzw.<br />
Längengrad<br />
(longitude)<br />
Die Breite gibt den Abstand zum Äquator in<br />
Winkelmass an. Der Äquator hat die Breite 0<br />
Grad, der Nordpol +90 Grad und der Südpol -<br />
90 Grad.<br />
Nördliche Breite wird mit positiven und<br />
südliche Breite mit negativem Vorzeichen<br />
angegeben.<br />
Abkürzende Bezeichnung für Längengrad.<br />
Die Längengrade sind Großkreise, die durch<br />
die beiden Pole der Erde verlaufen.<br />
Üblicherweise spricht man von westlicher und<br />
östlicher Länge und bezieht sich hiermit auf<br />
den Längengrad 0 Grad der durch Greenwich<br />
verläuft.<br />
123
18. Automation<br />
Westliche Länge wird mit positivem<br />
Vorzeichen und östliche mit negativem<br />
Vorzeichen angegeben.<br />
Die Länge -180 Grad ist also gleich mit der<br />
Länge +180 Grad und kennzeichnet die<br />
Datumsgrenze.<br />
Neben der geographischen Position ist die Zeitzone, in der sich<br />
das System befindet eine ganz wichtige Angabe. Nur wenn diese<br />
bekannt ist, kann auf die absolute Weltzeit (GMT, Greenwich<br />
Mean Time) geschlossen werden und damit auf den Drehwinkel<br />
der Erde zur Sonne. Die Zeitumstellung (Sommerzeit /<br />
Winterzeit) muss gegebenenfalls von Hand durchgeführt<br />
werden.<br />
Die Sunrise Timer kennt neben dem Sonnenauf- und untergang<br />
noch den Begriff der Morgen- und Abenddämmerung (twilight<br />
AM, twilight PM). Dies trägt der Tatsache Rechnung, dass es in<br />
mittleren und vor allem nördlichen Breiten deutlich vor<br />
Sonnenaufgang dämmert und erst eine Weile nach<br />
Sonnenuntergang wirklich dunkel wird.<br />
Ferner kann noch der Zeitpunkt berechnet werden, an dem die<br />
Sonne aus Sicht des Beobachters ihren höchsten Stand erreicht.<br />
Dies ist nämlich nicht immer genau um 12:00 sondern bisweilen<br />
etwas später oder früher.<br />
twilight AM Beginn der bürgerlichen Dämmerung. Zu<br />
diesem Zeitpunkt befindet sich der<br />
Mittelpunkt der Sonnenscheibe 6° unter<br />
dem Horizont, die Morgendämmerung<br />
setzt ein.<br />
Sunrise Sonnenaufgang. Der oberste Rand der<br />
Sonnenscheibe wird sichtbar.<br />
Noon Mittagszeit. Die Sonne erreicht ihren<br />
höchsten Stand.<br />
124
�<br />
18. Automation<br />
Sunset Sonnenuntergang. Die Sonnenscheibe ist<br />
komplett am Horizont verschwunden.<br />
twilight PM Ende der bürgerlichen Dämmerung. Der<br />
Mittelpunkt der Sonnenscheibe befindet<br />
sich 6° unter dem Horizont. Jetzt ist es<br />
wirklich dunkel.<br />
Sunrise Timer einstellen<br />
Wie oben erwähnt, müssen zuerst geographische Länge und<br />
Breite sowie die aktuelle Zeitzone eingegeben werden.<br />
1. Wählen Sie im Hauptmenü EXTRAS / SHOW PROPERTIES<br />
und klicken Sie die Registerkarte Sunrise Timer.<br />
2. Als Voreinstellung ist GERMANY, Paderborn selektiert. Am<br />
einfachsten ist es nun, die Stadt aus der Liste zu selektieren,<br />
die Ihrem aktuellen Standort am nächsten ist. Nur wenn sich<br />
dort keine Stadt befindet, die in akzeptabler Nähe ist, müssen<br />
sie sich die geographischen Daten besorgen und von Hand<br />
eingeben.<br />
Die geographischen Angaben werden mit der Show-Datei<br />
gespeichert, müssen also erneut eingegeben werden, wenn Sie<br />
eine neue Show-Datei erstellen.<br />
Einbinden des Sunrise Timers in die<br />
Automation<br />
Nachdem Sie diese Einstellungen getätig haben, können sie über<br />
die Automation auf den Sunrise Timer zugreifen. Bringen Sie hierzu<br />
das Fenster Automatisierung zur Anzeige. Wenn das<br />
Automatisierungsfenster noch nicht auf dem Bildschirm ist,<br />
wählen sie 'Automation/Trigger Rules and e:script Macros' aus<br />
dem Hauptmenü.<br />
Selektieren sie dann die Registerkarte 'Automation' und fügen sie<br />
mit 'Add' eine neue Regel hinzu.<br />
Selektieren Sie 'Sun Event' aus der Liste der möglichen Auslöser<br />
(Trigger).<br />
125
18. Automation<br />
Über das Feld Day können Sie auswählen, ob die Regel jeden Tag<br />
gelten soll, oder nur an bestimmten Wochentagen.<br />
Über Event selektieren Sie eines der oben beschriebenen fünf<br />
Ereignisse: twilight AM, Sunrise, Noon, Sunset oder twilight PM.<br />
Über Offset können Sie einen Verschiebewert angeben, der zur<br />
berechneten Zeit automatisch addiert wird. Wenn sie also z.B.<br />
möchten, dass die Show erst 10 Minuten nach Sonnenuntergang<br />
gestartet wird, setzen sie Event auf Sunset und Offset auf 10.<br />
Es kann eine beliebige Aktion mit dem Sunrise Timer verknüpft<br />
werden.<br />
126
19. ActionPad<br />
19. ActionPad<br />
Mit dem ActionPad können Sie Ihr eigenes voll konfigurierbares<br />
Benutzerinterface zum Abspielen einer Show erstellen. Im<br />
Editiermodus können Sie folgende Elemente hinzufügen: Knöpfe<br />
zum Ausführen von Aktionen (z.B. Abspielen einer Cueliste),<br />
Cuelisten-Bedienelemente, Fader für alle Versatile Masters,<br />
normale und dynamische Textelemente sowie Flash-Tasten.<br />
Hernach wechseln Sie in den Normalmodus, in dem das<br />
ActionPad bedient werden kann. So ergeben sich Bedienkonsolen<br />
gleichermaßen für Live-Shows und Festinstallationen – für<br />
letztere bietet der Programmer einen sogenannten "Kiosk Mode".<br />
In Verbindung mit einem Touchscreen können alle Elemente<br />
über Berührung angesprochen werden. Die Show kann auch per<br />
Passwort vor Änderungen geschützt werden, so dass ein<br />
Operator z.B. nur das ActionPad bedienen kann (siehe nächstes<br />
Kapitel).<br />
19.1. ActionPad bearbeiten (Edit)<br />
• Rufen Sie das Action Pad über Menüpunkt VIEW / ACTION<br />
PAD, klicken Sie auf oder benutzen Sie Strg-F2.<br />
• Klicken Sie in die Edit-Checkbox oben links. Dadurch wird<br />
das Action Pad editierbar.<br />
• Sie können ein Element hinzufügen, indem Sie auf<br />
klicken, ein Element auswählen und dann innerhalb des<br />
Fensters klicken und ziehen.<br />
• Um ein Element zu bearbeiten, können Sie es doppelklicken.<br />
Sie können mehrere Elemente gleichzeitig bearbeiten, indem<br />
Sie sie markieren und auf klicken.<br />
• Die Funktionen sind weiter unten aufgeführt.<br />
• Nach Abschluss der Bearbeitung oder zum Testen von<br />
Elementen können Sie das ActionPad durch Klicken in die<br />
Edit-Checkbox wieder in den funktionsfähigen Modus<br />
umschalten.
�<br />
19. ActionPad<br />
Tip: Tooltips im ActionPad zeigen den Inhalt von Elementen an<br />
(Mauscursor über ein Element bewegen und kurz anhalten).<br />
Weitere Funktionen<br />
• Markieren Sie mehrere Elemente, indem Sie einen Kasten um<br />
sie ziehen (Lasso-Funktion), oder halten Sie die Shift-Taste<br />
gedrückt und klicken Sie weitere Elemente, um sie der<br />
Auswahl hinzuzufügen.<br />
• Löschen Sie markierte Elemente durch den Knopf oder<br />
die Entfernen-Taste.<br />
• Verschieben Sie markierte Elemente nachträglich durch<br />
Klicken und Ziehen oder mit den Pfeiltasten.<br />
• Vergrößern/Verkleinern Sie Elemente durch Klicken und<br />
Ziehen der Anfasser (kleine schwarze Rechtecke an den<br />
Ecken und Seiten des Elements).<br />
• Ausrichten - Sie können mehrere markierte Elemente<br />
aneinander ausrichten, indem Sie im Menü unter dem Knopf<br />
eine der verfügbaren Optionen wählen (z.B. "Align<br />
Left"). Dort sind auch Tastaturkürzel erwähnt (z.B. Strg-Pfeil<br />
nach links für "Align Left").<br />
• Hintergrundbild und Hintergrundfarbe können Sie über<br />
den Knopf bearbeiten.<br />
• Ausschneiden, Kopieren und Einfügen – benutzen Sie die<br />
Knöpfe oder Strg-X, Strg-C und Strg-V.<br />
• Mehrere Seiten (Tabs) - Klicken Sie , um eine neue Seite<br />
zum ActionPad hinzufügen. Über den Knopf können Sie<br />
eine Seite des ActionPads löschen. Mit den Knöpfen<br />
können Sie zwischen den Seiten umschalten.<br />
• Laden und Speichern – Über die Knöpfe können Sie<br />
die aktuelle Seite vom ActionPad abspeichern bzw. eine Seite<br />
laden. Geladene Seiten werden als neue Seiten hinzugefügt.<br />
• Element-Eigenschaften – Markieren Sie ein Element und<br />
klicken Sie , um das Eigenschaften-Fenster dafür zu<br />
öffnen. Alternativ können Sie das entsprechende Element<br />
auch doppelklicken.<br />
1<strong>28</strong>
19. ActionPad<br />
19.2. Verfügbare Elemente<br />
� Simple Action - Startet bei Druck eine einzige Aktion.<br />
� Double Action - Führt zwei verschiedene Aktionen aus.<br />
Style (Square/Rounded): Aussehen des Pads<br />
Push Button – Drücken: Action #1, Loslassen : Action #2<br />
Toggle – Drücken: abwechselnd Action #1 oder #2 Cuelist<br />
Switch – Falls die unter "Parameter" eingetragene Cueliste<br />
nicht läuft, wird Action #1 aufgerufen, falls die Cueliste läuft,<br />
wird Action #2 aufgerufen<br />
Network Switch – Falls der unter "Parameter" eingetragene<br />
Network Parameter 2 auf 0 steht, wird Action #1 aufgerufen,<br />
ansonsten Action #2<br />
� Cuelist Control - Fügt ein Steuerungselement für eine<br />
Cueliste ein – inklusive Submaster. Parameter: Cuelist<br />
Selection – wählt die angezeigte Cueliste.<br />
� Fader - Fügt einen Fader ein.<br />
GrandMaster, Cuelist SubMaster, Versatile Master, Network<br />
Parameter oder "Fader on current page" 3 . Bei "Parameter"<br />
wird die Nummer des anzusprechenden SubMasters,<br />
Versatile Masters, Network Parameters oder – für "Fader on<br />
current page" – die Nummer des Faders zwischen 1-12<br />
eingetragen.<br />
� AutoText Display - Fügt eine dynamische Textanzeige ein.<br />
Geben Sie in das Feld "Text" normalen Text ein und benutzen<br />
Sie den Knopf "Add Auto Text...", um Skriptbefehle 4 in den<br />
Text einzufügen.<br />
� Static Text Display - Fügt eine statische Textanzeige ein.<br />
� Flash Button – Fügt eine Flashtaste entweder für einen fader<br />
on current page ein (siehe unten) oder für eine Cueliste.<br />
2 Network Parameters: Siehe weiter unten<br />
3 Fader on current page: Siehe weiter unten<br />
4 Verfügbare Skriptbefehle und Syntax: Siehe weiter unten<br />
129
Eigenschaften<br />
19. ActionPad<br />
Um die Eigentschaften eines einzelnen Action Pad-Elements<br />
anzuzeigen, können Sie das Element entweder doppelklicken<br />
oder es markieren und dann klicken. Die folgende Dialogbox<br />
sollte angezeigt werden:<br />
Action Pad Item Properties<br />
Die erste Registerkarte ist dieselbe für alle Action Pad-Elemente;<br />
die zweite enthält spezifische, vom Element abhängige<br />
Einstellungen.<br />
Caption<br />
Hier können Sie dem Element einen Namen zuordnen. Der Name<br />
wird auf dem Element angezeigt; dies gilt nicht für Static- oder<br />
AutoText-Elemente.<br />
Text<br />
In diesem Abschnitt können Sie die Größe, den Ort und die Farbe<br />
des Texts für das Element konfigurieren. Für einige Elemente sind<br />
diese Einstellungen möglicherweise nicht wirksam. Z.b. ist es<br />
nicht möglich, Größe und Ort der Überschrift eines Fader-<br />
Elements zu verändern.<br />
Background<br />
Dieser Abschnitt enthält Einstellungen für den Hintergrund des<br />
Elements. Sie können das Element unsichtbar machen, den<br />
130
19. ActionPad<br />
Hintergrund durchsichtig machen, sowie die Farbe des Elements<br />
verändern.<br />
Image<br />
Hier können Sie eine Bilddatei als den Hintergrund eines<br />
Elements einstellen. Außer bei dem Fader Control-Element wird<br />
das Bild auf die Größe des Elements angepasst, während es seine<br />
Längen-/Breitenverhältnisse beibehält. Um unbedeckten<br />
Elementhintergrund zu vermeiden, sollten Sie beim Gebrauch<br />
von Bilddateien immer den Hintergrund als transparent<br />
einstellen. Eine zweite Bilddatei kann auch angegeben werden.<br />
Dieses Bild wird nur von einigen der Elemente verwendet. Bei<br />
einem Fader-Element wird dieses Bild für den Knopf verwendet.<br />
Bei einem "double action” Button wird das zweite Bild angezeigt,<br />
wenn der Knopf eingeschaltet ist.<br />
Network Parameter<br />
Hierbei handelt es sich um einen Satz von 1000 vordefinierten<br />
Variablen, die immer im Programm vorhanden sind. Über ein<br />
offenes Protokoll können diese Parameter aus externen<br />
Applikationen über TCP/IP ausgelesen oder verändert werden.<br />
Network Parameter können dann auf einem Fader dargestellt<br />
werden, die Aktionen von Push-Buttons beeinflussen oder in der<br />
Makrosprache des Programmers verwendet werden.<br />
Fader on current page<br />
Im Gegensatz zu Cuelisten-Elementen, welche immer absolut eine<br />
definierte Cueliste (z.B. 19) enthalten, bezieht sich ein "Fader on<br />
current page" auf eine der 12 Cuelisten der aktuellen Page. Er<br />
spricht Cuelisten somit immer abhängig von der gerade aktiven<br />
Page an. Bei einer normalen Konfiguration befinden sich<br />
Cuelisten 1-12 auf Page 1, Cuelisten 13-24 auf Page 2 usw. Ein<br />
fader on current page mit dem Parameter 1 ist in dieser<br />
Konfiguration also zuerst auf Cueliste 1 zugeordnet. Falls auf<br />
Page 2 gewechselt wird, ist dieser Fader dann Cueliste 13<br />
131
19. ActionPad<br />
zugeordnet. Ein fader on current page mit Parameter 3 wäre auf<br />
Page 2 Cueliste 15 zugeordnet.<br />
Die fader on current page verhalten sich in diesem Sinne ähnlich<br />
zu den Fadern auf der e:cue faderunit, welche auch von Page zu<br />
Page unterschiedliche Cuelisten ansprechen.<br />
Für fader on current page kann im Feld "Setup" unter "Name"<br />
AutoText eingetragen werden. Zum Beispiel: # -<br />
wobei X dieselbe Nummer wie bei "Parameter" erhält.<br />
Zu beachten ist noch, dass die Zuordnung von Cuelisten zu Pages<br />
im Cuelist Directory (siehe 10.8) geändert werden kann.<br />
AutoText<br />
AutoText erlaubt es, dynamische Informationen auf dem Action<br />
Pad anzuzeigen. Es kann nicht nur im Feld "AutoText" verwendet<br />
werden, sondern auch in allen anderen Elementen des<br />
ActionPads, welche Textfelder besitzen. Weitere Informationen<br />
finden Sie im "e:cue System Manual Advanced”.<br />
Peer Redirection<br />
Mithilfe von Peer Connectors ist es möglich, AutoText<br />
Informationen von einem über das Netzwerk verbundenen Gerät<br />
einzuholen und anzuzeigen. Die Syntax ist wie normaler Auto<br />
Text, mit vorangestelltem \\"Name des Peers"\ (ohne<br />
Anführungszeichen). Somit wird die Information von dem<br />
betreffenden Gerät eingeholt. Weitere Informationen finden Sie<br />
im "e:cue System Manual Advanced”.<br />
19.3. Kiosk Mode<br />
Falls der Programmer auf einer Kiosk-Installation ausgeführt<br />
werden soll, ist es nicht wünschenswert, dass Benutzer auf alle<br />
Optionen des Programms zugreifen können. Die Endbenutzer<br />
sollen nur das ActionPad sehen, ohne dass sie etwas an der Show<br />
verändern können. Hierfür bietet der Programmer spezielle<br />
Kommandozeilenparameter, um eine Show zu laden und den<br />
Kiosk-Modus einzuschalten.<br />
Gehen Sie folgendermaßen vor:<br />
132
19. ActionPad<br />
1. Erstellen Sie zuerst Ihre Show wie gewohnt.<br />
2. Speichern Sie die Show und notieren Sie den Pfad zur Datei,<br />
wie zum Beispiel "C:\Shows\KioskShow.shw".<br />
3. Öffnen Sie die "Application Options" im Programmer und<br />
deaktivieren Sie auf der ersten Seite unter "Options" die<br />
Option "Reload last saved show on start".<br />
4. Schließen Sie den e:cue Programmer.<br />
5. Um den Programmer mit anderen Parametern zu verwenden,<br />
ändern Sie die Verknüpfung auf dem Desktop: Klicken Sie<br />
die Verknüpfung für "e:cue Programmer Standard" bzw.<br />
"e:cue Programmer Enterprise" (abhängig von der Version,<br />
die Sie verwenden) mit der rechten Maustaste an. Aus dem<br />
erscheinenden Kontextmenü wählen Sie "Eigenschaften".<br />
6. Klicken Sie die Registerkarte "Verknüpfung".<br />
7. In diesem Fenster befindet sich ein Feld für "Ziel". Dieses<br />
enthält standardmäßig den Text<br />
C:\Programme\<strong>ecue</strong>\ProgrammerV3.8\EN.exe<br />
Fügen Sie dahinter ein Leerzeichen ein sowie den Parameter<br />
/kiosk<br />
8. Fügen Sie dahinter wiederum ein Leerzeichen ein sowie den<br />
kompletten Dateinamen (inklusive Verzeichnis), z.B.<br />
C:\Shows\KioskShow.shw<br />
Achtung: Falls der Dateiname Leerzeichen enthält, muss er<br />
unbedingt in Anführungszeichen gesetzt werden – also z.B.<br />
"C:\Meine Shows\Kiosk Show.shw"<br />
9. Der komplette Eintrag im Feld "Ziel" würde also so aussehen:<br />
C:\Programme\<strong>ecue</strong>\ProgrammerV3.8\EN.exe -kiosk<br />
"C:\Shows\KioskShow.shw"<br />
Der Programmer sollte nun im Kiosk-Modus starten. Das bedeutet,<br />
dass das ActionPad im Vollbildmodus angezeigt wird. Sie können<br />
nicht auf andere Teile des Programms zugreifen. Der<br />
Vollbildmodus kann allerdings mit der Taste "ESC" verlassen<br />
werden; desweiteren können Sie das Programm mit der<br />
Tastenkombination ALT-F4 beenden. Für einen "echten" Kiosk-<br />
Modus ist es somit erforderlich, dass Sie die Tastatur vom Zugriff<br />
des End-User entfernen und nur eine Maus bzw. einen<br />
Touchscreen zur Verfügung stellen.<br />
133
�<br />
19. ActionPad<br />
Mehrere Tabs im Kiosk Mode<br />
Falls das ActionPad mehrere Tabs beinhaltet, müssen Sie Buttons<br />
hinzufügen, mit denen der User zwischen den Tabs hin- und<br />
herschalten kann. Dies ist notwendig, weil im Kiosk-Modus die<br />
Menüleiste nicht mehr angezeigt wird, mit der Sie normalerweise<br />
zwischen den Tabs umschalten können. Gehen Sie<br />
folgendermaßen vor:<br />
1. Erstellen Sie einen Button mit der Aktion "Goto".<br />
2. Für den Parameter "Item" geben sie "ActionPad" an.<br />
3. Für den Parameter "Direction" haben Sie die Möglichkeiten<br />
"Absoloute", "Previous" und "Next".<br />
4. Falls Sie "Absoloute" gewählt haben, wählen Sie für den<br />
Parameter "Page Number" darunter die Nummer des Tabs,<br />
auf welches der Button verweisen soll.<br />
5. Falls Sie "Previous" oder "Next" gewählt haben, ist keine<br />
weitere Eingabe erforderlich: Der Button springt zum<br />
vorherigen bzw. nachfolgenden Tab.<br />
6. Erstellen Sie für jedes Tab die entsprechenden Buttons, mit<br />
denen man auf andere Tabs umschalten kann – so dass kein<br />
Tab eine "Sackgasse" darstellt.<br />
Sie können schnell und einfach eine Navigation erstellen, indem<br />
Sie Buttons mit den Aktionen "Previous" und "Next" per<br />
Copy&Paste kopieren und auf den anderen Seiten einfügen.<br />
19.4. Action Pad System Menu<br />
Im Kiosk-Modus sehen Sie am unteren Bildschirmrand eine<br />
Taskleiste im Windows-Stil. Auf der rechten Seite ist eine<br />
Zeitanzeige, während ein 'e:cue' Button auf der linken Seite<br />
Zugriff auf ein Systemmenü bietet.<br />
134
19. ActionPad<br />
Das Action Pad System Menu im Supervisor Mode<br />
Abhängig davon, ob man als Supervisor oder als User eingeloggt<br />
ist, bietet das Menü unterschiedliche Optionen. Die nachfolgende<br />
Tabelle zeigt alle verfügbaren Optionen.<br />
135
19. ActionPad<br />
Menü-Element Zugängig im Beschreibung<br />
Logout<br />
Login<br />
Status<br />
Logbooks<br />
Automation<br />
DMX Output<br />
Network Setup<br />
Goto Kiosk Mode<br />
/ Edit Show<br />
System Shutdown<br />
System Reboot<br />
Supervisor<br />
Mode<br />
User Mode<br />
���� ����<br />
���� ����<br />
���� ����<br />
���� ����<br />
���� ����<br />
���� ����<br />
���� ���� (nur lesen)<br />
����/���� ����/����<br />
���� ����<br />
���� ����<br />
136<br />
Logout zum User<br />
Mode<br />
Login zum<br />
Supervisor Mode<br />
Zeigt das<br />
Statusfenster<br />
Zeigt das<br />
Logbook-Fenster<br />
Zeigt gesetzte<br />
Trigger<br />
Zeigt das DMX<br />
Output-Fenster<br />
Zeigt Network<br />
Configuration<br />
Kiosk Mode<br />
ein-/ausschalten<br />
Computer<br />
herunterfahren<br />
Computer<br />
neustarten
20. Passwortschutz<br />
20. Passwortschutz<br />
Der e:cue Programmer kann in zwei Modi geschaltet werden:<br />
'Supervisor Mode' und 'User Mode'. Im 'Supervisor Mode' ist die<br />
Programmierung wie gewohnt möglich. Im 'User Mode' kann die<br />
Showdatei nicht geändert werden – nur das Abspielen von<br />
Cuelisten, Zugriff aufs ActionPad, sowie kleinere Veränderungen<br />
wie Einstellungen am Grand Master und den Submastern sind<br />
möglich. Zugriff auf den Programmer View ist auch möglich,<br />
doch es können keine neuen Cues abgespeichert werden.<br />
Im Statusfenster wird der Modus angezeigt:<br />
oder<br />
20.1. Modus ändern<br />
Klicken Sie auf den Eintrag "Supervisor Mode" oder "User Mode"<br />
im Statusfenster, um den Betriebsmodus zu ändern. Sie können<br />
auch im Menü EXTRAS / PASSWORD PROTECTION wählen.<br />
Es erscheint ein Fenster:<br />
In diesem Fenster können Sie den Modus wechseln, das Passwort<br />
ändern, sowie unter "Application Startup Mode" einstellen, in<br />
welchem Modus der Programmer starten soll.
20. Passwortschutz<br />
20.2. Passwort löschen<br />
Für den Fall, dass Sie das Passwort vergessen haben, müssen Sie<br />
nicht den Programmer neuinstallieren. Es reicht, einen Reset aller<br />
Einstellungen durchzuführen. Achtung: Dabei gehen alle<br />
Einstellungen im "Application Setup"-Dialog verloren.<br />
Gehen Sie folgendermassen vor, wenn Sie das Passwort vergessen<br />
haben:<br />
1. Beenden Sie den Programmer.<br />
2. Öffnen Sie das Startmenü und gehen Sie zu "Programme /<br />
e:cue Programmer v.3.8 / Toolbox".<br />
3. Im Toolbox-Fenster klicken Sie auf "Restore Everything".<br />
Dadurch wird das Passwort gelöscht.<br />
138
21. Steuerung mit RS232<br />
21. Steuerung mit<br />
RS232<br />
Mit e:cue Programmer enterprise können Sie direkt auf die<br />
serielle Schnittstelle des PCs zugreifen.<br />
Sie benötigen dazu mindestens e:cue Programmer V3.3 und das<br />
e:cue media dongle.<br />
Für alle Übertragungen auf RS232 werden nur die Leitungen TxD,<br />
RxD und GND verwendet. Es werden kein Hardware-Handshake<br />
(RTS/CTS) und kein Software-Handshake (Xon/Xoff) verwendet /<br />
unterstützt.<br />
Auf dem 9-poligen RS232-Stecker müssen dementsprechend auch<br />
nur die Leitungen 2, 3 und 5 verbunden sein. Es schadet aber im<br />
Normalfall nicht, wenn Sie ein vollständig belegtes Kabel zum<br />
Verbinden verwenden. Prüfen Sie, welche Steckerbelegung das<br />
Gerät hat, mit dem Sie via RS232 kommunizieren möchten!<br />
21.1. Einstellungen<br />
Um mit dem e:cue Programmer auf serielle Schnittstellen des PCs<br />
zugreifen zu können, müssen Sie zuerst definieren, auf welche<br />
Schnittstellen der e:cue Programmer Zugriff haben soll. Achten<br />
Sie unbedingt darauf, dass diese Schnittstellen nicht gleichzeitig<br />
von einem anderen Gerätetreiber innerhalb der e:cue Programmer<br />
Software verwendet werden: Sind nanos oder faderunits<br />
installiert? Prüfen Sie die Registerkarte 'Device Manager.<br />
Achten Sie ferner darauf, dass keine anderen Windows-<br />
Applikationen die COM-Ports bereits für sich geöffnet haben. In<br />
diesem Fall kann der e:cue Programmer nicht auf die<br />
Schnittstellen zugreifen. (Problematisch in diesem<br />
Zusammenhang ist z.B. das PDA-Programm ActiveSync, das<br />
COM1 für sich öffnet, um PDA-Daten mit dem PC zu<br />
synchonisieren.)<br />
1. Um die Einstellungen vorzunehmen, wählen Sie im<br />
Hauptmenü 'Extras / Show Properties...' oder klicken Sie .
21. Steuerung mit RS232<br />
2. Klicken Sie die Registerkarte "Device Manager".<br />
3. Fügen Sie ein 'Generic Serial Device' hinzu.<br />
4. Nun müssen sie das Interface mit dem COM-Port<br />
verknüpfen - wählen Sie den Port, den Sie benutzen.<br />
5. Klicken Sie jetzt die "Baud Rates" Registerkarte, um die<br />
korrekten Parameter für data bit count, parity und stop bit<br />
einzustellen. Wichtig: Wählen Sie für das Gerät am anderen<br />
Ende und den Programmer genau gleiche Parameter,<br />
ansonsten ist keine Kommunikation möglich.<br />
Folgende Werte sind üblich:<br />
� Baud Rate: 19200 bps (auch 9600 und 115200 sind üblich)<br />
� Data: 8 Bits<br />
� Parity: None<br />
� Stopbits: 1<br />
Diese Parameterwerte werden übrigens oft auch in Kurzform<br />
geschrieben: 19200,8N1.<br />
Sie können das Logbook in die Monitor-Ansicht schalten, um zu<br />
sehen, was sich auf den seriellen Ports tut. Klicken Sie dafür das<br />
entsprechende Tab im Logbook.<br />
21.2. RS232 Senden mit dem e:cue<br />
Programmer<br />
Senden aus einer Cue Action<br />
Gehen Sie in eine bestehende Cueliste und selektieren Sie die Cue<br />
aus der heraus Sie eine RS232 Nachricht senden wollen.<br />
Doppelklicken Sie auf die Spalte 'Action#1' und selektieren Sie in<br />
140
21. Steuerung mit RS232<br />
dem nun erscheinenden Fenster 'Send RS232 String' oder 'Send<br />
RS232 Data'.<br />
Senden eines Strings<br />
'Send RS232 String' erlaubt es, ASCII-Daten zu senden. Beispiel:<br />
Sie wählen 'Send RS232 String' und tippen in das Feld 'Data' den<br />
Text "Hallo" ein. Sobald die Cue gestartet wird, wird auch der<br />
String "Hallo" über RS232 gesendet.<br />
Senden von Binärdaten<br />
Mit Send RS232 Data ist es möglich, Binärdaten über RS232 zu<br />
senden.<br />
Beispiel:<br />
'h 'a 'l 'l 'o 13 10<br />
Sendet das Wort Hallo und anschließend ein Carriage Return<br />
(CR, ASCII-Code 13) und ein Line Feed (LF, ASCII-Code 10).<br />
Das 'h zeigt an, dass hier der ASCII-Code des Zeichens "h"<br />
gesendet werden soll. (Siehe ASCII-Tabelle im Anhang)<br />
Ferner ist es möglich, Hex-Codes zu verwenden, indem man ein<br />
0x der Zahl voranstellt:<br />
0x0d 0x0a<br />
sendet ebenfalls CR, LF.<br />
Senden aus der Trigger List<br />
Auf die gleiche Weise wie in der Cue Action kann auch über die<br />
Trigger List ein RS232 String gesendet werden.<br />
Hier ist es möglich, das Senden der RS232-Nachricht mit einer<br />
Auslösebedingung (Trigger) zu verknüpfen.<br />
Senden aus einem Makro<br />
Über die Befehle 'SendString' und 'SendBinary' kann aus einem<br />
Makro heraus auf die serielle Schnittstelle gesendet werden. Diese<br />
Befehle benötigen beide ein sogenanntes handle – eine Art<br />
Namensschild für angeschlossene Geräte. Das handle kann<br />
mithilfe des Befehls 'GetDriverHandle' erfragt werden. Man<br />
benutzt hierzu den Aliasnamen des entsprechenden Geräts als<br />
den einzigen Parameter. Das Gerät muß hierzu im Device<br />
Manager angemeldet sein (hier wird auch der Aliasname<br />
vergeben).<br />
141
21. Steuerung mit RS232<br />
Der folgende Code zeigt den Gebrauch der Befehle<br />
GetDriverHandle und SendString, um eine Nachricht auf den<br />
seriellen Port zu schicken.<br />
int handle;<br />
handle = GetDriverHandle("serial#1");<br />
SendString(handle, "Hello World");<br />
Dies sendet die Zeichenkette 'Hello World' über die erste serielle<br />
Schnittstelle.<br />
21.3. RS232 Empfang mit dem e:cue<br />
Programmer<br />
Beim Empfang von Nachrichten via RS232 erwartet der e:cue<br />
Programmer Nachrichten in einem fest vorgegebenen Format.<br />
Das Format läßt sich kurz beschreiben als Buchstabe, Zahl und<br />
Carriage Return.<br />
Beispiele für gültige Nachrichten:<br />
K10<br />
A143<br />
J2333<br />
Dabei steht z.B. 'K10' für den ASCII-Code von 'K', den ASCII-<br />
Code von '1' und den ASCII-Code von '0'. Gefolgt von einem<br />
zwingend erforderlichen Carrige Return (ASCII-Code 13). Ein<br />
zusätzlichens Line Feed (ASCII-Code 10) ist optional.<br />
(ASCII-Tabelle siehe Anhang.)<br />
Im Binärformat würde die Nachricht 'K10' so aussehen:<br />
75 49 48 13 10<br />
Über die Automation können Sie beliebige Aktionen mit dem<br />
Empfang von RS232-Nachrichten verbinden.<br />
1. Bringen Sie dazu zunächst das Automation-Fenster auf den<br />
Bildschirm. Wählen Sie 'Automation/Trigger Rules and<br />
e:script Macros' aus dem Hauptmenü oder klicken Sie .<br />
2. Klicken Sie ‚Add’ und fügen sie eine neue Regel hinzu<br />
3. Wählen Sie als Trigger 'On Serial Port' und den korrekten<br />
Port – nicht vergessen: Das Gerät muß zuvor im Device<br />
Manager hinzugefügt worden sein.<br />
142
21. Steuerung mit RS232<br />
4. Um auf die oben genannte Nachricht 'K10' zu triggern,<br />
wählen Sie als 'Code A' den ASCII-Code von 'K' also 75.<br />
5. Als Code B wählen sie die Zahl 10.<br />
Sie können nun, über die zweite Registerkarte, eine beliebige<br />
Aktion mit dem Empfang der ASCII-Nachricht verbinden. Wenn<br />
Sie den Dialog mit OK bestätigen, erscheint die neue Regel in<br />
Ihrer Trigger-Liste:<br />
143
21. Steuerung mit RS232<br />
Hinweis: Achten Sie darauf, dass die Automation eingeschaltet ist<br />
(Oben links im Status-Fenster muss 'Trigger Enabled' stehen!<br />
Voraussetzungen:<br />
• Sie müssen e:cue Programmer 'Enterprise' gestartet<br />
haben<br />
• Sie benötigen das e:cue Media Dongle<br />
Hinweis: Es ist möglich, die Zahl hinter dem Buchstaben<br />
wegzulassen, d.h. der Sender sendet im einfachsten Fall nur einen<br />
Buchstaben und ein Carriage Return. In diesem Fall empfiehlt es<br />
sich, in der Trigger-Regel den Wert für 'Code B' auf 'Any' zu<br />
stellen.<br />
21.4. Ausblick<br />
Für komplexere Installationen ist es möglich, die über RS232<br />
empfangene Nachricht an ein Makro weiterzuleiten. Erst das<br />
Makro kümmert sich um die vollständige Interpretation der<br />
Nachricht.<br />
144
21. Steuerung mit RS232<br />
Beispiel:<br />
Trigger:<br />
On Serial Port: Any<br />
Code A: Any<br />
Code B: Any<br />
Action:<br />
Exec Macro<br />
CheckIt<br />
Das Makro 'CheckIt' würde in diesem Fall die Nummer der<br />
seriellen Schnittstelle sowie Code A und Code B als Parameter<br />
übergeben bekommen. Diese Parameter lassen sich innerhalb des<br />
Makros über den Befehl 'getarg' abfragen und weiterverarbeiten.<br />
Das Makro im Beispiel unten erwartet für Code A die Buchstaben<br />
'A' oder 'E', und für Code B die Nummer einer Cueliste.<br />
� Falls 'A' empfangen wird, soll die Cueliste mit der<br />
angegebenen Nummer gestartet werden.<br />
� Falls 'E' empfangen wird, soll die Cueliste mit der<br />
angegebenen Nummer gestoppt werden.<br />
145
Beispiel-Makro<br />
21. Steuerung mit RS232<br />
int EventCode, CodeA, CodeB;<br />
// Abfrage, ob Makro durch seriellen Event<br />
// ausgelöst. Sonst Programmende<br />
EventCode=getarg(0);<br />
if (EventCode!=11)<br />
{<br />
printf("Not called by serial event\n");<br />
exit;<br />
}<br />
// Abfrage von Code A und Code B<br />
CodeA=getarg(2);<br />
CodeB=getarg(3);<br />
//und Ausgabe ins Logbook<br />
printf("Code A ist %d\n",CodeA);<br />
printf("Code B ist %d\n",CodeB);<br />
// Code A = 'A' bedeutet "Cueliste starten"<br />
// Code A = 'E' bedeutet "Cueliste stoppen"<br />
// CODE B liefert die Nummer der Cueliste<br />
//<br />
// Nummer der Cueliste ist 0-basiert<br />
// d.h. 0 = QL1, 1 = QL2, etc...<br />
// Deswegen ist die Nummer der gewünschten<br />
// Cueliste CodeB -1.<br />
switch (CodeA)<br />
{<br />
case 'A':<br />
StartCuelist(CodeB-1);<br />
break;<br />
case 'E':<br />
StopCuelist(CodeB-1);<br />
break;<br />
}<br />
// jetzt kann ich mit z.B. mit A1 Cueliste 1<br />
// starten, mit E3 Cueliste3 beenden.<br />
// Vorteil der Lösung mit switch:<br />
// Läßt sich einfacher erweitern,<br />
// ist schneller in der Ausführung.<br />
146
22. Library Editor<br />
22. Library Editor<br />
Der Library Editor dient dazu, die im Programmer enthaltene<br />
Bibliothek von DMX Endgeräten zu verändern.<br />
22.1. Mit der Library arbeiten<br />
�<br />
Die im Programmer verwendete Library-Datei fixtures.vlb<br />
befindet sich im Unterverzeichnis /lib desjenigen Verzeichnisses,<br />
in dem der Programmer installiert wurde.<br />
Nachdem Sie den Library-Editor geöffnet haben, können Sie auf<br />
die Library sogleich zugreifen, indem Sie "File" klicken und dann<br />
"fixtures.vlb" aufrufen.<br />
Um die Library zu speichern, schließen Sie zuerst e:cue<br />
Programmer (falls er im Hintergrund läuft).<br />
Falls Sie die Haupt-Library-Datei fixtures.vlb ändern, machen Sie<br />
eine Sicherheitskopie, bevor Sie erneut e:cue Programmer<br />
installieren - Dieser Vorgang überschreibt die alte Library-Datei!<br />
Sicherungskopie der Library anlegen<br />
Es ist empfehlenswert, zum Ausprobieren zuerst mit einer<br />
Sicherungskopie zu arbeiten. Gehen Sie dazu folgendermaßen<br />
vor:<br />
1. Benutzen Sie Windows Explorer oder ein vergleichbares<br />
Programm, um die Datei fixtures.vlb im Unterverzeichnis<br />
/lib des Programmer-Verzeichnisses ausfindig zu machen<br />
und zu duplizieren (z.B. als Test.vlb).<br />
2. Starten Sie den Programmer.<br />
3. Öffnen Sie die Application Options mit Button .<br />
4. Unter "Library Path" klicken Sie und wählen Sie ihre<br />
Sicherungskopie (z.B. Test.vlb). Der Programmer wird nun<br />
diese Datei statt der normalen Library verwenden.
22.2. Bedienung<br />
22. Library Editor<br />
Der Library Editor verwaltet die<br />
Gerätedaten in vier Ebenen:<br />
Hersteller, Geräte, Kanäle und<br />
Wertebereiche (Ranges).<br />
Jeder Kanal eines Geräts kann über<br />
mehrere Wertebereiche verfügen.<br />
Ein klassisches Beispiel dafür sind<br />
Farb- oder Goboräder:<br />
Unterschiedliche Werte auf<br />
demselben Kanal stellen<br />
unterschiedliche Farben ein.<br />
Wenn links im Baum ein<br />
Element markiert ist,<br />
lassen sich rechts<br />
Informationen eintragen<br />
oder verändern.<br />
Neue Hersteller, Geräte, Kanäle und Wertebereiche werden über<br />
das Kontextmenü mit der rechten Maustaste angelegt.<br />
Rechte Maustaste auf... Aktion<br />
Höchste Ebene (Fixtures) Neuen Hersteller anlegen, oder<br />
vorher kopierten Hersteller einfügen<br />
Herstellernamen Unter diesem Herstellernamen ein<br />
neues Gerät anlegen, vorher kopiertes<br />
Gerät einfügen, oder Gerät löschen<br />
Gerätenamen Kanal hinzufügen, einfügen,<br />
kopieren, löschen, Herstellernamen<br />
des Geräts ändern, Gerät einzeln als<br />
.vfx Datei exportieren<br />
Kanal Wertebereich hinzufügen, einfügen,<br />
kopieren, löschen<br />
148
�<br />
22. Library Editor<br />
Wenn Sie die eine Show, die mit geänderten Library-Informationen<br />
(z.B. zusätzlich hinzugefügten Lampen) arbeitet, auf einem fremden<br />
System öffnen wollen, brauchen Sie nicht die komplette Library-<br />
Datei zu kopieren. Die Informationen, die in der Library enthalten<br />
sind, werden immer zusammen mit einer Show abgespeichert..<br />
Wenn Sie eine Show statt mit der normalen Funktion FILE / OPEN<br />
mit der Funktion FILE / OPEN (WITH FILE LIB) öffnen, werden die<br />
Library-Informationen aus der Show-Datei gegenüber der auf der<br />
lokalen Festplatte gespeicherten Library bevorzugt.<br />
Wenn Sie allerdings das Patching der Show ändern, werden die<br />
Show Daten dennoch wieder mit der lokalen Library abgeglichen.<br />
22.3. Einstellungen<br />
�<br />
Manufacturer<br />
�Manufacturer<br />
Legt den Namen des Herstellers des Gerätes fest. Wird zur<br />
Sortierung im Verzeichnisbaum links benötigt.<br />
�ID-Code<br />
Nmmer für den Hersteller, darf nicht doppelt vergeben werden.<br />
�Homepage<br />
Verweis auf Website des Herstellers; Optionaler Eintrag.<br />
DMX Endgerät (Fixture)<br />
�Short Name<br />
Eineindeutige Kurzbezeichnung des Gerätes. Unter diesem<br />
Namen wird das Gerät im Programmer View angezeigt. Benutzen<br />
Sie für diesen Namen nicht mehr als 8-10 Zeichen.<br />
Short Names dürfen innerhalb der Library nicht doppelt vergeben<br />
werden.<br />
Wenn Sie den Short Name einer Lampe ändern, kann es sein,<br />
dass bereits gespeicherte Shows nicht mehr ordnungsgemäß<br />
abgespielt werden können.<br />
149
22. Library Editor<br />
Das liegt daran, dass dann beim Laden der Cue nicht mehr die<br />
zugehörigen Informationen gefunden werden. Ändern Sie den<br />
Short Name also nur für neu hinzugefügte Lampen und lassen ihn<br />
danach nach Möglichkeit unverändert.<br />
����Name<br />
Komplette Bezeichnung des Gerätes. Wird für den Gerätenamen<br />
links im Verzeichnisbaum angegeben.<br />
����Weight<br />
Gewicht des Gerätes. Optionaler Eintrag.<br />
�Power<br />
Stromverbrauch des Gerätes. Optionaler Eintrag.<br />
�Comment<br />
Persönliche Kommentare zu dem Eintrag (z.B. Hinweise zu den<br />
DIP-Schalter-Einstellungen). Optionaler Eintrag<br />
�Fixture allocates [] DMX Channels<br />
Gibt an, wie viele DMX-Kanäle das Gerät insgesamt belegt.<br />
Für automatische Berechnung lassen Sie diesen Eintrag bei 0.<br />
Kanal (Channel)<br />
�DMX Channel#<br />
Tragen Sie hier die DMX-Adresse des entsprechenden Kanals ein.<br />
Für automatische Kanalwahl (0 eintragen): Die Kanäle werden<br />
von oben nach unten von 1 an durchgezählt.<br />
�Multipart fixture split here<br />
Einige Geräte sind nur logische Zusammenfassungen von<br />
physikalisch getrennten Geräten. Ein typisches Beispiel ist hier<br />
der Scroller-Dimmer. Eine Lampe wird hier über einen Dimmer-<br />
Kanal in der Helligkeit geregelt. Ein vor die Lampe montierter<br />
Scroller erlaubt es, die Farbe der Lampe mittels einer Farbfolie zu<br />
wechseln. Dimmer und Scroller sind hier de facto eigenständige<br />
Geräte, oft befindet sich der Dimmer weit entfernt vor der Lampe<br />
150
22. Library Editor<br />
im "Dimmerraum" und wird von einer anderen DMX-Linie<br />
getrieben. Trotzdem möchte man den Scroller-Dimmer auf dem<br />
Bildschirm als ein logisches Gerät zur Verfügung haben. Dieses<br />
Problem läßt sich über Multipart-Fixtures lösen.<br />
Eine derart markierte Lampe erscheint beim Patchen im e:cue<br />
Programmer als zwei eigenständige Geräte, denen sich<br />
unabhängig voneinander DMX Addressen zuordnen lassen.<br />
Anschließend, beim eigentlichen Arbeiten mit dem Programmer<br />
erscheinen die Geräte wieder als nur ein Gerät.<br />
Die Checkbox 'Multipart Fixture Split Here' muss genau bei dem<br />
Kanal gesetzt werden, wo die Lampe logisch getrennt werden<br />
soll. Beim Scroller-Dimmer wäre also z.B. der erste Kanal der<br />
Dimmer-Kanal und der zweite Kanal der Scroller Kanal. Beim<br />
Scroller-Kanal würde dann die Checkbox markiert.<br />
�Name<br />
Bezeichnung des Kanals; benutzen Sie nicht mehr als 12 Zeichen.<br />
Folgende Namenskonventionen müssen eingehalten werden<br />
(ansonsten kann es sein, dass Funktionen des Programmers wie<br />
Farb-Vorschau, Pan-Tilt-Bewegung, Color-Picker nicht<br />
funktionieren):<br />
Pan Lampen-Drehung, bzw.<br />
Spiegel-Drehung<br />
Tilt Lampe Kippen, bzw. Spiegel<br />
kippen<br />
Cyan, Magenta, Yellow Subtraktives CMY-<br />
Farbmischsystem (typisch für<br />
alle Moving-Lights und<br />
Scanner)<br />
Red, Green, Blue Additives RGB-<br />
Farbmischsystem (typisch für<br />
LEDs und Neon)<br />
Intensity Haupt-Dimmer-Kanal bzw.<br />
Shutter<br />
Beachten Sie außerdem, dass die Kanäle in der Bildschirmansicht<br />
bezüglich ihres Namens sortiert werden. Es gilt: Zuerst wird nach<br />
151
22. Library Editor<br />
Kanaltyp sortiert - links zuerst die Intensity-Kanäle, dann Focus-<br />
Kanäle (Pan/Tilt), dann alle Color-Kanäle und schließlich die<br />
Beam-Kanäle; innerhalb der Kanäle von gleichem Typ wird<br />
alphabetisch sortiert.<br />
����Default<br />
Voreinstellungswert, der ausgegeben wird, solange an dem Kanal<br />
keine Veränderungen vorgenommen werden. Beachten Sie, dass<br />
bei 16-Bit-Kanälen auch der Default-Wert 16-bittig eingegeben<br />
werden muss. Möchten Sie also, dass ein Moving Light mit 16-Bit<br />
Pan/Tilt in der Grundeinstellung in die Mitte gefahren wird,<br />
müssen sie hier 32767 eintragen (2 16 /2).<br />
�Highlight<br />
Der Wert, der ausgegeben wird, wenn im Programmer die<br />
Highlight-Funktion aktiviert wird. Sinvolle Werte wären für<br />
Intensity-Kanäle z.B. 255, sowie für Gobo- und Farbradkanäle<br />
Werte, die dafür sorgen, dass keine Gobo- bzw. Farbräder aktiv<br />
sind. Da Highlight sich auf Focus-Kanäle nicht auswirkt, ist der<br />
Wert für Focus-Kanäle nicht relevant.<br />
�Deflection<br />
Optionaler Eintrag für den maximalen Drehwinkel der Lampe.<br />
Sollte bei Focus-Kanälen mit sinnvollen Werten belegt werden.<br />
�Intensity / Focus / Color / Beam<br />
Legt fest, zu welcher Gruppe von Kanälen die aktuelle Wahl<br />
gehört. Der e:cue Programmer unterscheidet vier verschiedene<br />
Kanaltypen:<br />
Intensity Typischerweise hat eine Lampe genau einen<br />
Intensity-Kanal, auch als Shutter, Dimmer oder Douser<br />
bezeichnet.<br />
Intensity-Kanäle werden durch Veränderungen an<br />
Submastern und Grandmastern beeinflusst. Sie<br />
reagieren außerdem auf Einstellungen für Preheat<br />
und Limit im Patch.<br />
Der erste Intensity-Kanal einer Lampe wird bei der<br />
152
22. Library Editor<br />
Farbvorschau auf dem Bildschirm für die<br />
Berechnung mit herangezogen.<br />
Focus Unter Focus-Kanälen werden nur die Kanäle<br />
zusammengefasst, die die Positionierung einer<br />
Lampe beeinflussen, also beim klassischen<br />
Movinglight Pan und Tilt.<br />
Color Hierunter sind alle Kanäle zu verstehen, die die<br />
Farbe der Lampe beeinflussen. Typische Kanalnamen<br />
sind Color, Cyan, Magenta, Yellow, Red, Green, Blue.<br />
Bitte beachten Sie auch die Hinweise unter 'Channel<br />
Name'.<br />
Beam Alle verbleibenden Kanäle, die sich nicht einer der<br />
oben genannten Kategorien zuordnen lassen.<br />
�Constant<br />
Kanal wird auf festen Wert gelegt und kann vom Benutzer nicht<br />
variiert werden (in Version 3.0 nicht implementiert).<br />
�HTP<br />
Definiert, dass der Kanal als HTP Kanal benutzt werden kann.<br />
Dafür muss innerhalb des Programmers die ensprechende<br />
Cueliste als HTP festgesetzt werden. Intensity-Kanäle, und RGB-<br />
Kanäle von LED-Licht sollten diese Einstellung erhalten.<br />
�Crossfade<br />
Legt fest, ob für diesen Kanal beim Wechsel zwischen zwei<br />
Szenen eine Überblendung stattfinden soll. Ist diese Funktion<br />
nicht deaktiviert, springt der Kanalwert beim Szenenwechsel<br />
direkt zum neuen Wert. (Sinnvoll z.B. für Gobokanäle, aber auf<br />
keinen Fall sinnvoll für Pan/Tilt.)<br />
�Invert<br />
Invertiert den Ausgabewert eines Kanals.<br />
�16 Bit Channel<br />
Definiert einen Kanal als 16-Bit. Wenn Sie diese Einstellung<br />
aktivieren, werden automatisch zwei 8-Bit DMX Kanäle benutzt –<br />
der bei DMX Channel eingetragene Kanal und der<br />
153
22. Library Editor<br />
darauffolgende Kanal. Dies geschieht "unsichtbar": Im<br />
Programmer und im Library Editor wird nur ein Kanal angezeigt.<br />
Der erste Kanal ist immer MSB (höherwertig), der zweite LSB<br />
(niederwertig).<br />
�Low byte at DMX channel<br />
Wenn bei einem 16-Bit Kanal der Low-Byte Kanal nicht direkt auf<br />
den High-Byte-Kanal folgt, kann hier seine Position angegeben<br />
werden. Die Kanalzählung beginnt mit 1.<br />
Kanalbereiche (Ranges)<br />
�Range Name<br />
Vergibt einen Namen für einen Wertebereich. Dieser Name taucht<br />
im Programmer im Kontextmenü auf, mit dem die Wertebereiche<br />
direkt abgerufen werden können (Use for Auto Menus muss<br />
aktiviert sein).<br />
�Start<br />
Legt den Beginn des Wertebereichs fest. Falls Sie den Kanal als<br />
16-bit definiert haben: Wertebereich 0-65536, ansonsten 0-255.<br />
�End<br />
Legt das Ende des Wertebereichs fest (-1 für undefiniert, d.h. bis<br />
zum nächsten Eintrag). Siehe Anmerkung zu "Start".<br />
�Use for Auto Menus<br />
Aktivieren Sie diese Funktion, damit dieser Wertebereich im<br />
Programmer durch das Kontextmenü abgerufen werden kann.<br />
�Centre<br />
Aktivieren Sie dies, wenn bei Anwahl des Parameters im<br />
Kontextmenü der Wert auf die Mitte des definierten Bereichs<br />
gesetzt werden soll (eine gute Idee z.B. bei Farb- und<br />
Goborädern).<br />
154
23. nano<br />
23.1. Anschließen<br />
nano USB<br />
23. nano<br />
1. Falls Sie von CD installieren, legen Sie die CD jetzt ein, bevor<br />
Sie fortfahren.<br />
Falls Sie per Download installieren, installieren Sie jetzt bitte<br />
zuerst den e:cue Programmer aus dem e:cue Package<br />
Installer.<br />
2. Schließen Sie das nano erst jetzt an. Wir empfehlen den<br />
Betrieb dieses Geräts an einem USB-Hub mit eigener<br />
Stromversorgung. Nach kurzer Zeit öffnet sich automatisch<br />
ein Dialogfenster zum Installieren. Klicken Sie "Weiter".<br />
3. Falls sich die CD im Laufwerk befindet, wählen Sie "Automatisch<br />
installieren" und klicken Sie "Weiter". Das System findet die<br />
Treiber auf CD.<br />
Wenn Sie vom Download installieren: Wählen Sie "Software<br />
von einer Liste oder bestimmten Quelle installieren (für<br />
fortgeschrittene Benutzer)" und klicken Sie "Weiter".<br />
Im nächsten Fenster sehen Sie zwei Checkboxen:<br />
Entfernen Sie das Häkchen bei<br />
"Wechselmedien durchsuchen (Diskette, CD...)" und setzten<br />
Sie ein Häkchen bei<br />
"Folgende Quelle ebenfalls durchsuchen".<br />
Klicken Sie im selben Fenster den "Durchsuchen"-Button.<br />
Nun müssen Sie zum Verzeichnis navigieren, das die e:cue-<br />
Treiber enthält. Das ist das Unterverzeichnis "Drivers" im<br />
Verzeichnis, dass Sie dem e:cue Programmer bei der<br />
Installation zugewiesen haben (Typischerweise<br />
C:\Programme\<strong>ecue</strong>\Programmer <strong>v3.8</strong>\Drivers).<br />
Unter "\Drivers" wählen Sie das Verzeichnis "nano".<br />
4. Wenn eine Meldung erscheint, dass der Treiber nicht von<br />
Microsoft zertifiziert wurde, klicken Sie "Installation<br />
fortsetzen".
�<br />
23. nano<br />
5. Es sollte eine Meldung erscheinen, dass das nano<br />
ordnungsgemäß installiert wurde und nun verwendet<br />
werden kann. Sie müssen das Gerät nur noch im<br />
Programmer anmelden (siehe unten).<br />
nano RS232<br />
Schließen Sie das Netzteil an und verbinden Sie das nano über<br />
das mitgelieferte serielle Kabel (RS-232) mit dem Computer.<br />
Falls Sie ein USB zu Seriell-Adapterkabel benutzen:<br />
Installieren Sie erst die Treiber für das Kabel, bevor Sie<br />
versuchen, das nano mit dem Programmer zu verbinden.<br />
So stellen Sie fest, welcher COM-Port dem Kabel zugewiesen<br />
wurde: Schauen Sie im Windows Geräte-Manager<br />
(Systemsteuerung -> System -> Hardware -> Geräte-Manager)<br />
unter "Anschlüsse".<br />
Im Programmer anmelden<br />
1. Wählen Sie im Hauptmenü EXTRAS/SHOW PROPERTIES<br />
oder klicken Sie .<br />
2. Klicken Sie auf die Registerkarte "Device Manager".<br />
3. Klicken Sie den "Add“-Button, wählen Sie ‚DMX Output’<br />
und "nano".<br />
4. Wählen Sie ein DMX-Universum zur Ausgabe.<br />
Wenn die Verbindung hergestellt ist, leuchten beide Lampen am<br />
nano dauerhaft und im Statusfenster erscheint "nano online".<br />
23.2. Standalone-Betrieb verwenden<br />
Sie können eine Cueliste in den Speicher des nanos laden – zur<br />
Vorgehensweise siehe das Kapitel zum Exportieren von Shows.<br />
156
�<br />
23. nano<br />
Bitte achten Sie beim Exportieren von Shows darauf, dass das<br />
nano folgende Funktionen des Programmers im Standalone-<br />
Betrieb nicht unterstützt:<br />
� DMX-Adressen über 32<br />
� Live Fx<br />
� Automation<br />
� Loops<br />
� Actions<br />
� Timecode<br />
Funktionstasten am nano+<br />
Das nano+ bietet zwei Funktionstasten an der Frontseite. Diese<br />
dienen dazu, im Standalone-Betrieb zum nächsten bzw. zum<br />
vorherigen Cue der Cueliste zu wechseln. Die besten Ergebnisse<br />
für diesen "manuellen" Betrieb erhalten Sie, wenn Sie das Timing<br />
der Cues beim Programmieren auf "MANUAL" setzen (d.h. die<br />
Cue wird nicht automatisch nach einer gewissen Zeit<br />
weitergeschaltet).<br />
23.3. Fehlerbehebung<br />
Wenn im Statusfenster eine Meldung erscheint wie<br />
Can not open COM:1 for NANO#1<br />
Stellen Sie sicher, dass<br />
� Das nano korrekt im Device Manager angemeldet ist<br />
� nicht gleichzeitig eine faderunit für die gleiche serielle<br />
Schnittstelle angemeldet ist.<br />
� keine Programme installiert sind, die im Hintergrund die<br />
serielle Schnittstelle belegen (PDA-Programme, 'Dialer', die<br />
sich via Modem ins Internet einwählen wollen etc...)<br />
Falls das nano zu funktionieren scheint, aber trotzdem nichts<br />
abgespielt wird, stellen Sie sicher, dass<br />
� sie keine DMX-Adressen größer als 256 verwenden, oder für<br />
den Standalone-Mode keine Adressen größer als 32<br />
� die richtige DMX-Linie am nano angeschlossen ist.<br />
157
23. nano<br />
23.4. Mit seriellen Kommandos steuern<br />
Normalerweise spielt das nano eine vorprogrammierte Cueliste<br />
immer wieder ab, ohne Benutzerinteraktion oder externe<br />
Ansteuerung. Es ist jedoch möglich, im nano gespeicherte<br />
Lichtstimmungen, d.h. einzelne Cues, durch serielle Kommandos<br />
abzurufen.<br />
Dazu empfiehlt es sich, das Timing aller Cues in der Cueliste auf<br />
MANUAL zu setzen.<br />
Kabel und Baudrate<br />
Eine dreiadrige Verbindung wird zur seriellen Verbindung<br />
benutzt:<br />
PIN Function<br />
2 TxD<br />
3 RxD<br />
5 GND<br />
Das bedeutet, dass jedes normale serielle Kabel benutzt werden<br />
kann.<br />
Die Kommunikationsparameter sind: 115200,8N1, d.h. 115200<br />
bps, 8 data bits, no parity, 1 stop bit, No handshake, No XonXoff.<br />
Das nano überwacht ständig den Zustand aller internen DMX-<br />
Kanäle. Falls Sie ein Terminalprogramm wie HyperTerm oder<br />
TerraTermPro benutzen, bekommen Sie permanente<br />
Rückmeldung darüber, was das nano als DMX-Output sendet.<br />
158
23. nano<br />
Serielle Kommandos für nano<br />
ASCII Char ASCII Code Function<br />
7 55 Skip to first cue<br />
4 52 Skip to previous cue<br />
5 53 Pause<br />
6 54 Skip to next cue<br />
- 45 Enter stand alone mode<br />
? 63 Request version string<br />
Um eine spezifische Cue anzuspringen, benutzen Sie eine<br />
Sequenz so wie diese: 76666 (springt zu Cue Nummer 5)<br />
Die ‘7’ springt zur ersten Cue in der Cueliste. Um zu cue n zu<br />
springen, senden Sie n mal den ASCII Code von '6'.<br />
Hinweis:<br />
Wenn Sie eine Cueliste ins nano exportieren, in der alle Cues den<br />
Timing Mode 'MANUAL' verwenden, werden Sie eine<br />
Warnmeldung erhalten. Wenn Sie planen, die Cues mit RS232-<br />
Ansteuerung weiterzuschalten, können Sie diese Warnung<br />
ignorieren.<br />
159
24. twilight / excite<br />
24. Twilight / Excite<br />
24.1. Installation<br />
1. Falls Sie von CD installieren, legen Sie die CD jetzt ein, bevor<br />
Sie fortfahren.<br />
Falls Sie per Download installieren, installieren Sie jetzt bitte<br />
zuerst den e:cue Programmer aus dem e:cue Package<br />
Installer.<br />
2. Schließen Sie das twilight erst jetzt an. Wir empfehlen den<br />
Betrieb dieses Geräts an einem USB-Hub mit eigener<br />
Stromversorgung. Nach kurzer Zeit öffnet sich automatisch<br />
ein Dialogfenster zum Installieren. Klicken Sie "Weiter".<br />
3. Falls sich die CD im Laufwerk befindet, wählen Sie "Automatisch<br />
installieren" und klicken Sie "Weiter". Das System findet die<br />
Treiber auf CD.<br />
Wenn Sie vom Download installieren: Wählen Sie "Software<br />
von einer Liste oder bestimmten Quelle installieren (für<br />
fortgeschrittene Benutzer)" und klicken Sie "Weiter".<br />
Im nächsten Fenster sehen Sie zwei Checkboxen:<br />
Entfernen Sie das Häkchen bei<br />
"Wechselmedien durchsuchen (Diskette, CD...)" und setzten<br />
Sie ein Häkchen bei<br />
"Folgende Quelle ebenfalls durchsuchen".<br />
Klicken Sie im selben Fenster den "Durchsuchen"-Button.<br />
Nun müssen Sie zum Verzeichnis navigieren, das die e:cue-<br />
Treiber enthält. Das ist das Unterverzeichnis "Drivers" im<br />
Verzeichnis, dass Sie dem e:cue Programmer bei der<br />
Installation zugewiesen haben (Typischerweise<br />
C:\Programme\<strong>ecue</strong>\Programmer <strong>v3.8</strong>\Drivers).<br />
Unter "\Drivers" wählen Sie das Verzeichnis "twilight".<br />
4. Wenn eine Meldung erscheint, dass der Treiber nicht von<br />
Microsoft zertifiziert wurde, klicken Sie "Installation<br />
fortsetzen".
24. twilight / excite<br />
5. Es sollte eine Meldung erscheinen, dass das Gerät<br />
ordnungsgemäß installiert wurde und nun verwendet<br />
werden kann. Sie müssen das Gerät nur noch im<br />
Programmer anmelden (siehe unten).<br />
Im Programmer anmelden<br />
1. Um das Gerät im Programmer anzumelden, wählen Sie im<br />
Menü EXTRAS / SHOW PROPERTIES oder klicken Sie .<br />
2. Klicken Sie auf die Registerkarte "Device Manager".<br />
3. Klicken Sie den "Add“-Button und wählen Sie "Twilight“<br />
bzw. "Excite“.<br />
4. Wählen Sie ein DMX-Universum zur Ausgabe.<br />
Wenn die Verbindung hergestellt ist, beginnt die grüne DMX-<br />
LED am twilight zu leuchten und Sie erhalten eine Meldung im<br />
Statusfenster unter "Drivers".<br />
24.2. Fehlerbehebung<br />
Wenn das twilight oder das excite erkannt wird, aber nicht<br />
ordnungsgemäß funktioniert, versuchen Sie folgendes, um das<br />
Problem zu beheben:<br />
1. Öffnen Sie die Application Options.<br />
2. Klicken Sie die Registerkarte "Device Manager".<br />
3. Klicken Sie "Restart Drivers".<br />
Wenn das twilight nicht erkannt wird, kann es sein, dass die<br />
Installation nicht ordnungsgemäß funktioniert hat. Versuchen Sie<br />
folgendes, um das Problem zu beheben:<br />
1. Öffnen Sie die Systemsteuerung.<br />
2. Klicken Sie "System".<br />
161
24. twilight / excite<br />
3. Klicken Sie die Registerkarte "Hardware".<br />
4. Klicken Sie den Button "Geräte-Manager".<br />
5. Suchen Sie in der Liste nach "e:cue Twilight",<br />
klicken Sie mit der rechten Maustaste auf den Eintrag und<br />
wählen Sie "Treiber aktualisieren".<br />
6. Befolgen Sie die Installationsanweisungen oben ab Punkt 2.<br />
162
25. Calypso<br />
25.1. Anschließen<br />
25. calypso<br />
1. Falls Sie von CD installieren, legen Sie die CD jetzt ein, bevor<br />
Sie fortfahren.<br />
Falls Sie per Download installieren, installieren Sie jetzt bitte<br />
zuerst den e:cue Programmer aus dem e:cue Package<br />
Installer.<br />
2. Schließen Sie das calypso erst jetzt an. Wir empfehlen den<br />
Betrieb dieses Geräts an einem USB-Hub mit eigener<br />
Stromversorgung. Nach kurzer Zeit öffnet sich automatisch<br />
ein Dialogfenster zum Installieren. Klicken Sie "Weiter".<br />
3. Falls sich die CD im Laufwerk befindet, wählen Sie "Automatisch<br />
installieren" und klicken Sie "Weiter". Das System findet die<br />
Treiber auf CD.<br />
Wenn Sie vom Download installieren: Wählen Sie "Software<br />
von einer Liste oder bestimmten Quelle installieren (für<br />
fortgeschrittene Benutzer)" und klicken Sie "Weiter".<br />
Im nächsten Fenster sehen Sie zwei Checkboxen:<br />
Entfernen Sie das Häkchen bei<br />
"Wechselmedien durchsuchen (Diskette, CD...)" und setzten<br />
Sie ein Häkchen bei<br />
"Folgende Quelle ebenfalls durchsuchen".<br />
Klicken Sie im selben Fenster den "Durchsuchen"-Button.<br />
Nun müssen Sie zum Verzeichnis navigieren, das die e:cue-<br />
Treiber enthält. Das ist das Unterverzeichnis "Drivers" im<br />
Verzeichnis, dass Sie dem e:cue Programmer bei der<br />
Installation zugewiesen haben (Typischerweise<br />
C:\Programme\<strong>ecue</strong>\Programmer <strong>v3.8</strong>\Drivers).<br />
Unter "\Drivers" wählen Sie das Verzeichnis "calypso".<br />
4. Wenn eine Meldung erscheint, dass der Treiber nicht von<br />
Microsoft zertifiziert wurde, klicken Sie "Installation<br />
fortsetzen".
25. calypso<br />
5. Es sollte eine Meldung erscheinen, dass das calypso<br />
ordnungsgemäß installiert wurde und nun verwendet<br />
werden kann. Sie müssen das Gerät nur noch im<br />
Programmer anmelden (siehe unten).<br />
25.2. Einstellungen im Programmer<br />
1. Um das Gerät im Programmer anzumelden, wählen Sie im<br />
Menü EXTRAS / SHOW PROPERTIES oder klicken Sie .<br />
2. Klicken Sie auf die Registerkarte "Device Manager".<br />
3. Klicken Sie den "Add“-Button und wählen Sie "Calypso“.<br />
4. Wählen Sie ein DMX-Universum zur Ausgabe.<br />
5. Im Konfigurations-Dialog können Sie jetzt die folgenden<br />
Einstellungen vornehmen:<br />
Merge Input with e:cue Programmer<br />
Wählen Sie diese Option, wenn Sie die am calypso eingehenden<br />
DMX-Daten mit den vom Programmer generierten DMX-Daten<br />
mischen und wieder ausgeben wollen.<br />
Die Daten werden HTP überlagert (falls die Daten vom calypso<br />
und die Daten vom Programmer denselben Kanal betreffen,<br />
erhält der höchste Wert Vorrang).<br />
Enable simple remote control<br />
Markieren Sie diese Checkbox, um den e:cue Programmer durch<br />
DMX-Daten fernzusteuern. Für die Fernsteuerung sind 20 Kanäle<br />
vorgesehen. Unter "Base Address" können Sie angeben, ab<br />
welcher DMX Addresse der Programmer auf Steuerungsbefehle<br />
reagieren soll.<br />
25.3. DMX-Eingang anzeigen<br />
Der Input vom calypso kann im DMX Monitor angezeigt werden.<br />
Der DMX Monitor wird durch Klick auf in der oberen<br />
Kommandoleiste aufgerufen.<br />
164
25.4. Steuerbefehle<br />
25. calypso<br />
Kanal (+ Base<br />
Address)<br />
DMX-Wert Funktion<br />
1 0..254 Nummer der Cueliste, die<br />
angesteuert werden soll.<br />
255 Alle Cuelisten sofort stoppen<br />
2 0..255 Zu dieser Cue skippen<br />
3 0..63 Stop<br />
64..127 Pause<br />
1<strong>28</strong>..191 Normal (nichts geschieht)<br />
192..255 Play<br />
4 0..63 Skip ><br />
5 0..255 Grand Master<br />
6..10 0..255 Speed Master 1-5<br />
Um eine Cueliste zu steuern:<br />
1. Die Nummer der Cueliste auf Kanal 1 senden<br />
2. Steuerbefehl auf Kanal 2, 3 oder 4 senden<br />
Wurde auf Kanal 3 ein Wert für Play, Pause oder Stop gesendet,<br />
gilt dieser auch für alle anderen Cuelisten, die danach über Kanal<br />
1 angegeben werden.<br />
Beispiel:<br />
� Auf Kanal 3 wird Play (192) gesendet<br />
� Auf Kanal 1 wird Cueliste 2 (2) gesendet<br />
� Cueliste 2 wird gestartet.<br />
� Auf Kanal 1 wird Cueliste 4 (4) gesendet<br />
� Cueliste 4 wird ebenfalls gestartet.<br />
165
25.5. Fehlerbehebung<br />
25. calypso<br />
Wenn das calypso nicht erkannt wird, kann es sein, dass die<br />
Installation nicht ordnungsgemäß funktioniert hat. Versuchen Sie<br />
folgendes, um das Problem zu beheben:<br />
� Öffnen Sie die Systemsteuerung.<br />
� Klicken Sie "System".<br />
� Klicken Sie die Registerkarte "Hardware".<br />
� Suchen Sie den Button "Geräte-Manager".<br />
� Suchen Sie in der Liste nach "e:cue Twilight",<br />
klicken Sie mit der rechten Maustaste auf den Eintrag und<br />
wählen Sie "Treiber aktualisieren".<br />
Befolgen Sie die Installationsanweisungen oben ab Punkt 2.<br />
166
26. e:series<br />
26. e:series<br />
In diesem Kapitel verwendete<br />
Symbole<br />
e:node<br />
e:com<br />
e:link<br />
e:series wallmount
26. e:series<br />
26.1. e:series wallmount Montage<br />
Bohrplan Unterputzmontage<br />
Achtung: Diese Grafik ist nicht im Verhältnis 1:1.<br />
168
26. e:series<br />
Bohrplan Aufputzmontage<br />
Achtung: Diese Grafik ist nicht im Verhältnis 1:1.<br />
169
Unterputzmontage<br />
26. e:series<br />
170
Aufputzmontage<br />
26. e:series<br />
171
26.2. Tasten<br />
e:node<br />
26. e:series<br />
� Die Zifferntasten 1...10 funktionieren auch zur Anwahl<br />
von Menüpunkten und zur Werteeingabe<br />
� ESCAPE & SELECT gedrückt halten, um ins<br />
Systemmenü zu gelangen<br />
� SHIFT gedrückt halten, um Nummern größer als 10 zu<br />
wählen (z.B. SHIFT+1 = 11)<br />
172
e:com<br />
26. e:series<br />
� Die Zifferntasten 1...10 funktionieren auch zur Anwahl<br />
von Menüpunkten und zur Werteeingabe<br />
� ESCAPE & SELECT für 3 Sekunden gedrückt halten, um<br />
ins Systemmenü zu gelangen.<br />
173
e:link<br />
26. e:series<br />
� ESCAPE & SELECT für 3 Sekunden gedrückt halten, um<br />
ins Systemmenü zu gelangen<br />
174
e:link2048<br />
26. e:series<br />
� ESCAPE & SELECT für 3 Sekunden gedrückt halten, um ins<br />
Systemmenü zu gelangen<br />
� Nachdem das Gerät angemeldet wurde, zeigt das Display die<br />
Belegung der DMX-Linien an<br />
� Drücken Sie im Offline Modus 1x ENTER, um die<br />
Versionsnummer des Geräts anzuzeigen. Drücken Sie ESC,<br />
um zurückzuspringen.<br />
� Drücken Sie im Online Modus 2x ENTER, um die<br />
Versionsnummer des Geräts anzuzeigen. Drücken Sie ESC,<br />
um zurückzuspringen.<br />
175
26.3. Anschließen<br />
�<br />
�<br />
�<br />
26. e:series<br />
Einige Hinweise vorab<br />
Zum Anschließen verwenden Sie ein CAT5-Netzwerkkabel an<br />
einem beliebigen Punkt im Netzwerk, oder ein CAT5-Crosskabel<br />
direkt vom Rechner zum Gerät.<br />
Die Netzwerkeinstellungen müssen korrekt sein, damit die<br />
Verbindung funktioniert. Wenn Sie sich nicht sicher sind,<br />
verwenden Sie die in den Beispielen angegebenen Einstellungen!<br />
Firewalls (Hardware oder Software) verhindern die Verbindung<br />
zwischen e:cue Programmer und e:series-Geräten. Schalten Sie sie<br />
entweder ab oder geben Sie die folgenden vom e:cue net<br />
verwendeten Ports frei: TCP/IP 31772, 31773, 31774, sowie FTP und<br />
Telnet Ports. Außerdem können die Sicherheitseinstellungen von<br />
Internet Explorer eine erfolgreiche Verbindung verhindern, wenn<br />
sie auf "Hoch" gesetzt sind.<br />
e:link 2048: Schließen Sie eine DMX-Linie entweder vorne am Gerät<br />
oder hinten am Gerät an. Belegen Sie nie dieselbe DMX-Linie<br />
gleichzeitig vorne und hinten am Gerät..<br />
176
1<br />
2<br />
3<br />
1<br />
Die Installation<br />
26. e:series<br />
Sie müssen Einstellungen am e:series-Gerät, am Computer und<br />
im e:cue Programmer vornehmen. Das e:series-Gerät und der<br />
Computer bekommen unterschiedliche IP-Adressen, aber beide<br />
erhalten dieselbe Subnet Mask.<br />
� IP-Adresse 1 (z.B. 192.168.123.90)<br />
� Subnet Mask (z.B. 255.255.255.0)<br />
� IP-Adresse 2 (z.B. 192.168.123.100)<br />
� Subnet Mask (z.B. 255.255.255.0)<br />
� IP-Adresse 1 (z.B. 192.168.123.90)<br />
IP und Subnet Mask am e:series-Gerät<br />
einstellen<br />
1<br />
� IP-Adresse 1 (z.B. 192.168.123.90)<br />
� Subnet Mask (z.B. 255.255.255.0)<br />
e:node / e:node1024 /<br />
e:com / e:link / e:link 1024<br />
SELECT und ENTER<br />
gedrückt halten, um ins<br />
Menü zu gelangen.<br />
177<br />
e:link2048<br />
ESC und<br />
ENTER<br />
gedrückt<br />
halten.
2<br />
3<br />
4<br />
26. e:series<br />
e:node / e:node1024 /<br />
e:com / e:link / e:link 1024<br />
Drücken Sie 2x ENTER,<br />
um den Eintrag 1.1 - "IP<br />
Address" zu bearbeiten.<br />
Benutzen Sie die<br />
Zifferntasten, um den<br />
Wert einzustellen (3<br />
Zahlen pro Block).<br />
Drücken Sie ENTER, um<br />
zum nächsten Block zu<br />
springen.<br />
178<br />
e:link2048<br />
5 Wiederholen Sie die Schritte 3-4, bis<br />
die IP-Adresse komplett eingegeben ist.<br />
6<br />
7<br />
Drücken Sie ENTER. Die<br />
neue IP-Adresse ist<br />
eingestellt.<br />
Benutzen Sie die UP /<br />
DOWN Tasten, um zum<br />
Menüpunkt 1.2 - "Subnet<br />
Mask" zu gelangen.<br />
Wie links<br />
Stellen Sie<br />
den Wert mit<br />
den UP /<br />
DOWN<br />
Tasten ein.<br />
ENTER<br />
springt zum<br />
nächsten<br />
Block.<br />
Wie links<br />
Wie links<br />
8 Verfahren Sie zum Einstellen der Subnet Mask<br />
ebenso wie zum Einstellen der IP-Adresse.<br />
9<br />
Drücken Sie ESC, um das<br />
Menü zu verlassen.<br />
Wie links
2<br />
26. e:series<br />
IP und Subnet Mask unter Windows<br />
einstellen<br />
Windows XP:<br />
� IP-Adresse 2 (z.B. 192.168.123.100)<br />
� Subnet Mask (z.B. 255.255.255.0)<br />
1 Klicken Sie auf Start --><br />
Systemsteuerung.<br />
2 Klicken Sie auf<br />
"Netzwerk- und<br />
Internetverbindungen".<br />
179
3 Im Fenster "Netzwerk-<br />
und<br />
Internetverbindungen"<br />
klicken Sie auf<br />
"Netzwerkverbindungen".<br />
4 Im Fenster<br />
"Netzwerkverbindungen"<br />
klicken Sie mit der<br />
rechten Maustaste auf das<br />
Symbol "LAN-<br />
Verbindung".<br />
5 Es erscheint ein Menü.<br />
Wählen Sie daraus<br />
"Eigenschaften".<br />
26. e:series<br />
180
6 Das Fenster<br />
"Eigenschaften von LAN-<br />
Verbindung" erscheint.<br />
Führen Sie einen<br />
Doppelklick aus auf<br />
"Internetprotokoll<br />
(TCP/IP)".<br />
7 Das Fenster<br />
"Eigenschaften von<br />
Internetprotokoll<br />
(TCP/IP)" erscheint.<br />
Klicken Sie auf "Folgende<br />
IP-Adresse verwenden".<br />
8 Geben Sie in den Feldern<br />
die passenden Daten ein,<br />
zum Beispiel:<br />
9 Klicken Sie "OK".<br />
26. e:series<br />
IP-Adresse: 192.168.123.100<br />
Subnet Mask: 255.255.255.0<br />
Standardgateway: 192.168.123.254<br />
181
10 Klicken Sie im nächsten<br />
Fenster ebenfalls "OK".<br />
Nach einer kurzen<br />
Wartezeit ist die IP-<br />
Adresse eingestellt und<br />
Sie können die<br />
Systemsteuerung<br />
beenden.<br />
26. e:series<br />
182
3<br />
26. e:series<br />
Gerät im Programmer einstellen<br />
� IP-Adresse 1 (z.B. 192.168.123.90)<br />
�<br />
Ethernet<br />
1 Starten Sie den e:cue<br />
Programmer.<br />
2 Wählen Sie im Menü<br />
EXTRAS/SHOW<br />
PROPERTIES oder<br />
klicken Sie den<br />
Button.<br />
3 Klicken Sie auf die<br />
Registerkarte "Device<br />
Manager".<br />
4 Klicken Sie den "Add“-<br />
Button.<br />
5 In dem erscheinenden<br />
Menü wählen Sie das<br />
gewünschte Gerät.<br />
183<br />
�
7 In dem erscheinenden<br />
Konfigurationsdialog<br />
tragen Sie die IP-<br />
Adresse des e:series-<br />
Geräts ein und wählen<br />
Sie die DMX-Universen,<br />
welche Sie mit dem<br />
e:series-Gerät ausgeben<br />
wollen.<br />
9 Bestätigen Sie den<br />
Dialog mit "OK".<br />
10 Verlassen Sie den<br />
Device Manager mit<br />
"OK".<br />
11 Wenn die Verbindung<br />
hergestellt sind,<br />
erscheint im Display des<br />
e:series-Geräts eine<br />
Meldung "Online<br />
with..." und die IP-<br />
Adresse des Computers.<br />
12 Außerdem erscheint im<br />
Statusfenster des<br />
Programmers eine<br />
Meldung unter<br />
"Drivers".<br />
26. e:series<br />
184<br />
e:cue<br />
Online with<br />
192.168.123.100
e:link 2048: Display<br />
26. e:series<br />
Im Online-Modus wird im Display gezeigt, welche Ausgangslinie<br />
mit welchem DMX-Universum im Programmer verknüpft ist:<br />
1: A1 2: B1<br />
3: C1 4: D1<br />
e:link 2048: LED's<br />
Die LED's zeigen den Status für jede der vier DMX-Linien:<br />
Farbe Status<br />
rot Die DMX-Linie ist offline<br />
orange Die DMX-Linie ist online, aber nicht aktiv<br />
grün Die DMX-Linie ist online und aktiv<br />
185
26. e:series<br />
2. e:com (oder e:node im e:com-Modus) an PC<br />
�<br />
1 Starten Sie den e:cue<br />
Programmer.<br />
2 Wählen Sie im Menü<br />
EXTRAS/SHOW<br />
PROPERTIES oder klicken<br />
Sie den SHOW Button.<br />
3 Klicken Sie auf die<br />
Registerkarte "Device<br />
Manager".<br />
4 Klicken Sie den Button<br />
"Add".<br />
5 Wählen Sie in der Liste das<br />
gewünschte Gerät.<br />
6 Ein Konfigurationsdialog<br />
öffnet sich. Tragen Sie hier<br />
die korrekte IP-Adresse und<br />
das gewünschte DMX-<br />
Universum ein. Die anderen<br />
Werte müssen üblicherweise<br />
nicht geändert werden.<br />
7 Verlassen Sie den Dialog<br />
sowie die Show Properties<br />
mit "OK".<br />
186<br />
�<br />
Ethernet
�<br />
26. e:series<br />
Angemeldete Terminals werden nicht in den Systemeinstellungen<br />
des e:cue Programmers gespeichert, sondern in der Showdatei.<br />
Deshalb müssen Sie das Gerät für jede neue Show erneut anmelden.<br />
Wenn ein e:com unter "Visible Network Devices" angeklickt wird,<br />
erscheint im Display des e:com's eine Nachricht.<br />
26.4. Einstellen<br />
�<br />
Einstellen über Netzwerk<br />
Mithilfe des e:series Network Configuration Tool (im weiteren<br />
Verlauf mit NCT abgekürzt) können Sie alle Einstellungen der<br />
e:series-Geräte e:node, e:com und e:link per Computer<br />
vornehmen, sowie Firmware-Updates durchführen.<br />
Das e:series NCT kann von der e:cue Programmer CD installiert<br />
werden und ist unter www.<strong>ecue</strong>.tv zum Download verfügbar.<br />
Durch ein Firmware-Update werden alle Einstellungen<br />
zurückgesetzt.<br />
1 Schließen Sie, falls geöffnet, den e:cue Programmer.<br />
2 Starten Sie das e:series NCT.<br />
187
3 Im Netzwerk<br />
angeschlossene e:series-<br />
Geräte erscheinen in<br />
der Liste.<br />
4 Markieren Sie ein Gerät<br />
per Mausklick und<br />
klicken Sie "Configure".<br />
5 Nehmen Sie Ihre<br />
Einstellungen vor:<br />
Doppelklicken Sie auf<br />
einen Wert, den Sie<br />
verändern möchten.<br />
6 Im Edit-Dialog wählen<br />
Sie den enstprechenden<br />
Wert durch Tastatur-<br />
Eingabe oder mit der<br />
Maus.<br />
7 Bestätigen, um den<br />
Wert zu setzen.<br />
26. e:series<br />
Einstellen am Gerät<br />
Um Features im Menü einzustellen, benutzen Sie die folgenden<br />
Tasten:<br />
e:node512, e:node1024, e:com,<br />
e:link512, e:link1024<br />
Im Hauptbildschirm:<br />
SELECT + ENTER<br />
gedrückt halten, um ins<br />
Menü zu gelangen.<br />
188<br />
e:link 2048<br />
ESC + ENTER<br />
gedrückt<br />
halten, um ins<br />
Menü zu<br />
gelangen.
e:node512, e:node1024, e:com,<br />
e:link512, e:link1024<br />
Im Menü:<br />
26. e:series<br />
UP / DOWN zum Blättern<br />
durch Menüpunkte<br />
benutzen.<br />
ENTER drücken, um in ein<br />
Untermenü zu springen,<br />
oder um einen Menüpunkt<br />
zu bearbeiten.<br />
Während Sie einen Menüpunkt bearbeiten:<br />
.<br />
Nummerntasten<br />
oder UP / DOWN<br />
Tasten, um einen<br />
Wert einzustellen<br />
oder zu ändern.<br />
189<br />
e:link 2048<br />
Wie links<br />
Wie links<br />
UP / DOWN –<br />
Tasten, einen<br />
Wert<br />
einzustellen.<br />
In einer Eingabemaske mit mehreren Feldern (Z.b. IP-Addresse)<br />
Letzes Feld<br />
SELECT drücken, um einen<br />
Wert zu löschen.<br />
ESC drücken, um zum<br />
vorigen Feld zu springen.<br />
ENTER drücken, um den<br />
eingebenen Wert zu<br />
bestätigen.<br />
Wie links<br />
Wie links
e:node512, e:node1024, e:com,<br />
e:link512, e:link1024<br />
26. e:series<br />
ENTER drücken, um den<br />
Wert zu bestätigen und den<br />
Menüpunkt zu verlassen.<br />
ESC drücken, um ins<br />
Hauptmenü<br />
zurückzuspringen oder um<br />
das Menü zu verlassen.<br />
26.5. Feature-Übersicht<br />
190<br />
e:link 2048<br />
Wie links<br />
Wie links<br />
Die Features sind in der Reihenfolge aufgeführt, in der sie in der<br />
Menüstruktur angeordnet sind. Teils wird zur Erklärung auf die<br />
nachfolgenden Kapitel verwiesen.<br />
e:node<br />
Menü-Element Wertebereich Bedeutung<br />
1.1 IP Address 1.1.1.1 – Netzwerkidentifikation<br />
255.255.255.255 des Geräts.<br />
1.2 Subnet Mask 1.1.1.1 - Netzwerkidentifikation<br />
255.255.255.255 des Geräts.<br />
2.1 Show IP Adress Yes / No Eigene IP-Adresse im<br />
Display anzeigen<br />
2.2 DisplayContrast 1-15 Display-Kontrast<br />
2.3 Back light Permanent Diplay-Beleuchtung<br />
stets eingeschaltet.<br />
Auto Off Diplay-Beleuchtung<br />
schaltet sich nach<br />
einigen Sekunden aus.<br />
2.4 Show Cuelist Yes / No Cuelisten-Namen beim
26. e:series<br />
Menü-Element Wertebereich Bedeutung<br />
Names Abspielen anzeigen<br />
3.1 Set Password 0000 – 9999 Schützt das Gerät vor<br />
unerwünschten<br />
Zugriffen.<br />
0000 = kein Passwort.<br />
3.2 Protection Level Setup Fragt nur nach einem<br />
Passwort, wenn das<br />
Setup aufgerufen<br />
werden soll<br />
(Select+Enter).<br />
Full Sperrt die gesamte<br />
Tastatur. Nur das<br />
Aufrufen von Setup<br />
(Select + Enter) ist nach<br />
Eingabe des Passworts<br />
möglich.<br />
4.1 Startup Mode Network In diesem<br />
Standardmodus wartet<br />
das Gerät nach dem<br />
Einschalten auf Zugriff<br />
durch den Benutzer.<br />
Direct RGB Gerät startet im "Direct<br />
RGB" Modus.<br />
QL1 - QL11 Werte von 1 bis 11<br />
bestimmen, dass beim<br />
Einschalten des Geräts<br />
die betreffende Cueliste<br />
automatisch gestartet<br />
wird.<br />
5.1 Set Clock … Uhrzeit und Datum.<br />
5.2 Acoustic Alerts Yes / No Piepst bei Tastendruck.<br />
5.3 COM-Port<br />
Speed<br />
5.4 Setup Opto<br />
Inputs<br />
... Geschwindigkeit des<br />
seriellen Ports.<br />
… Siehe Kapitel<br />
"Steuerung durch Opto-<br />
Inputs".<br />
191
26. e:series<br />
Menü-Element Wertebereich Bedeutung<br />
5.5 Delete Show<br />
File<br />
5.6 Restore<br />
Defaults<br />
... Löscht die im Gerät<br />
gespeicherte Show-<br />
Datei.<br />
... Setzt das Gerät auf<br />
Werkseinstellungen<br />
zurück.<br />
6 Trigger Setup ... Siehe Kapitel "Cuelisten<br />
automatisch abspielen -<br />
Per Trigger starten".<br />
7.1 Multi-Mode Enabled/<br />
Disabled<br />
7.2 Master Mode Disabled /<br />
#1 - #16<br />
7.3 e:com<br />
Emulation<br />
Enabled /<br />
Disabled<br />
192<br />
Siehe Kapitel<br />
"Multimode".<br />
Siehe Kapitel "e:node<br />
per e:com Terminal<br />
steuern".<br />
Gibt die Möglichkeit,<br />
das e:node als e:com zu<br />
verwenden. Siehe<br />
Kapitel "Taste mit<br />
Funktion verknüpfen".<br />
Siehe Kapitel "Cuelisten<br />
automatisch abspielen".<br />
7.4 Priority Playback /<br />
Online Mode<br />
7.5 Default Cuelist QL1-QL10 Default Cuelist.<br />
7.6 Direct RGB Disabled / Siehe Kapitel<br />
Enabled "DirectRGB-Modus".<br />
7.7 Clustering Disabled / Im Clustering-Modus<br />
Master / Slave arbeiten mehrere<br />
vernetzte e:nodes<br />
synchron. Beim ersten<br />
e:node wird "Master"<br />
eingestellt, bei den<br />
anderen wird "Slave"<br />
eingestellt. Die "Slave"-<br />
Geräte spielen danach<br />
automatisch dieselben<br />
Cuelisten wie das<br />
"Master"-Gerät.
26. e:series<br />
Menü-Element Wertebereich Bedeutung<br />
8 IR Setup ... Siehe Kapitel<br />
"Steuerung per<br />
Fernbedienung".<br />
9.1 Version ... Zeigt die Firmware-<br />
Version des Geräts an.<br />
9.2 Build Date ... Zeigt das Datum, an<br />
dem die Firmware-<br />
Version des Geräts<br />
erstellt wurde.<br />
9.3 Flash Size ... Zeigt die Größe des<br />
internen Speichers.<br />
9.4 Show available? Yes / No Zeigt "Yes", falls sich<br />
eine Show im Speicher<br />
des Geräts befindet,<br />
andernfalls "No".<br />
9.5 IR Version ... Zeigt an, ob das Gerät<br />
IR-fähig ist.<br />
9.6 Opto-In Status ... Zeigt Status der Opto-<br />
Eingänge.<br />
e:com<br />
Menü-Element<br />
Wertebereich Bedeutung<br />
1.1 IP Adress 1.1.1.1 – Netzwerkidentifikation<br />
255.255.255.255 des Geräts.<br />
1.2 Subnet Mask 1.1.1.1 - Netzwerkidentifikation<br />
255.255.255.255 des Geräts.<br />
2.1 Display Contrast 1-15 Display-Kontrast<br />
2.2 Back light Permanent Diplay-Beleuchtung<br />
stets eingeschaltet.<br />
Auto Off Diplay-Beleuchtung<br />
schaltet sich nach<br />
einigen Sekunden aus.<br />
2.3 Show IP Adress Yes / No Eigene IP-Adresse im<br />
193
Menü-Element<br />
26. e:series<br />
Wertebereich Bedeutung<br />
3.1 Set Password 0000 – 9999<br />
Display anzeigen<br />
Schützt das Gerät vor<br />
unerwünschten<br />
Zugriffen.<br />
3.2 Protection Level Setup Fragt nur nach einem<br />
Passwort, wenn das<br />
Setup aufgerufen<br />
werden soll<br />
(Select+Enter).<br />
Full Sperrt die gesamte<br />
Tastatur. Nur das<br />
Aufrufen von Setup<br />
(Select + Enter) ist nach<br />
Eingabe des Passworts<br />
möglich.<br />
4.1 Set Clock … Uhrzeit und Datum.<br />
4.2 Acoustic Alerts Yes / No Piepst bei Tastendruck.<br />
4.3 COM-Port Speed ... Geschwindigkeit des<br />
seriellen Ports.<br />
4.4 Setup Opto<br />
Inputs<br />
4.5 Slave Mode Disabled /<br />
#1 - #16<br />
… Siehe Kapitel<br />
"Steuerung durch Opto-<br />
Inputs".<br />
194<br />
Siehe Kapitel "e:node<br />
per e:com Terminal<br />
steuern".<br />
4.6 Restore Defaults ... Setzt das Gerät auf<br />
Werkseinstellungen<br />
zurück.<br />
5 IR Setup ... Siehe Kapitel "Steuern<br />
per Fernbedienung".<br />
6.1 Version ... Zeigt die Firmware-<br />
Version des Geräts an.<br />
6.2 Build Date ... Zeigt das Datum, an<br />
dem die Firmware-<br />
Version des Geräts
Menü-Element<br />
26. e:series<br />
Wertebereich Bedeutung<br />
erstellt wurde.<br />
6.3 IR Version ... Zeigt an, ob das Gerät<br />
IR-fähig ist.<br />
6.4 Opto-In Status ... Zeigt Status der Opto-<br />
Eingänge.<br />
e:link<br />
Element Wertebereich Bedeutung<br />
IP Adress 1.1.1.1 – Netzwerkidentifikation des<br />
255.255.255.255 Geräts.<br />
Subnet Mask 1.1.1.1 - Netzwerkidentifikation des<br />
255.255.255.255 Geräts.<br />
Show IP Adress Yes / No Eigene IP-Adresse im<br />
Display anzeigen<br />
Change Contrast 1-15 Display-Kontrast<br />
Back light Permanent Diplay-Beleuchtung stets<br />
eingeschaltet.<br />
Auto Off Diplay-Beleuchtung<br />
schaltet sich nach einigen<br />
Sekunden aus.<br />
26.6. Funktionen<br />
�<br />
Show ins e:node exportieren<br />
Sie können eine fertig programmierte Show ins e:node<br />
übertragen, um sie im Standalone-Betrieb eigenständig abspielen<br />
zu lassen. Das e:node stellt dafür ab der Firmware-Version 3.6<br />
2MB Speicher zur Verfügung.<br />
Bitte achten Sie beim Exportieren von Shows darauf, dass das<br />
e:node folgende Funktionen des Programmers im Standalone-<br />
Betrieb nicht unterstützt:<br />
195
26. e:series<br />
� Live Fx<br />
� Automation<br />
� verschachtelte Loops (einfache Loops sind in Ordnung)<br />
� Actions<br />
� Timecode<br />
Das e:node1024 nutzt im Standalone-Betrieb nur die ersten 512<br />
Kanäle.<br />
1 Wählen Sie im<br />
Programmer EXTRAS /<br />
EXPORT TO DEVICE<br />
oder klicken Sie<br />
Der Export-Dialog<br />
erscheint.<br />
2 Wählen Sie unter<br />
"Device" das<br />
gewünschte Gerät.<br />
3 Wählen Sie die<br />
gewünschten Cuelisten<br />
für den Export. Beim<br />
e:node sind nur 12<br />
Cuelisten möglich.<br />
Klicken Sie auf "Start<br />
Upload".<br />
4 Im Programmer<br />
erscheint ein Fenster<br />
mit Statusanzeige, das<br />
Sie über den Vorgang<br />
des Uploads informiert.<br />
196
Auch im Display des<br />
e:node erscheint eine<br />
Meldung.<br />
26. e:series<br />
e:cue<br />
Record Mode<br />
Press ESCAPE to Abort<br />
File saved.<br />
Cuelisten manuell abspielen<br />
Den Funktionstasten 1-10 sind Cuelisten zugeordnet.<br />
Drücken Sie zum Abspielen eine Zifferntaste.<br />
Das e:node schaltet in Playback Mode.<br />
Innerhalb einer Cueliste schalten Sie zur nächsten Cue,<br />
indem Sie die Zifferntaste der Cueliste noch einmal<br />
drücken.<br />
Benutzen Sie die Tasten UP / DOWN, um den Wert für<br />
den Grandmaster einzustellen.<br />
Drücken Sie ENTER, um auf Pause zu schalten.<br />
197
26. e:series<br />
Um die Wiedergabe zu stoppen, drücken Sie ESCAPE.<br />
Multimode<br />
Zweck<br />
Sie können im e:node mehrere abgespeicherte Cues gleichzeitig<br />
abspielen, wenn es sich im Multimode befindet.<br />
Im Multimode können bis zu 10 Cues (Szenen) gleichzeitig<br />
abgespielt werden. Das e:node gibt dabei aber nur jeweils den<br />
ersten Cue der Cueliste wieder. Für den Multimode sollten Sie<br />
Ihre Cues also so erstellen, dass nur einer pro Liste vorhanden ist.<br />
Multimode benutzen<br />
Die Funktionstasten 1-10 sind Cuelisten zugeordnet.<br />
Drücken Sie eine Zifferntaste, um den ersten Cue der<br />
zugehörigen Cueliste ein- bzw. auszuschalten..<br />
Benutzen Sie die Tasten UP / DOWN, um den Wert für<br />
den Grandmaster einzustellen.<br />
198
26. e:series<br />
Drücken Sie ENTER, um auf Pause zu schalten.<br />
Um die Wiedergabe zu stoppen, drücken Sie ESCAPE.<br />
DirectRGB-Modus<br />
Der DirectRGB-Modus dient zur direkten Ansteuerung von RGB-<br />
Kanälen. In diesem Modus spielt das e:node keine Cuelisten ab,<br />
sondern sendet direkt DMX-Werte für Rot, Grün und Blau. Die<br />
512 Kanäle, die vom e:node ausgegeben werden, sind hierbei in<br />
vier gleich große Abschnitte ("Quadranten") aufgeteilt. Für die<br />
vier Abschnitte kann die Farbe am Gerät oder per Fernbedienung<br />
durch Mischung von Rot, Blau und Grün unterschiedlich<br />
eingestellt werden. Das heißt, dass Sie auf einer DMX-Linie<br />
maximal vier unterschiedliche Farben einstellen können.<br />
Der DirectRGB-Modus arbeitet unter der Vorraussetzung, dass<br />
alle angeschlossenen LED's beginnend mit Kanal 1 gepatcht<br />
werden - beziehungsweise so, dass die RGB-Kanäle sich all 3<br />
DMX-Addressen wiederholen. Beispiel: Rot=Kanal 1, Grün=Kanal<br />
2, Blau=Kanal 3, Rot (nächste LED)=Kanal 4, Grün (nächste<br />
LED)=Kanal 5 usw.<br />
Um den DirectRGB-Modus einzuschalten, gehen Sie ins<br />
Systemmenü des Geräts, wählen Sie Menüpunkt 7.6 und setzen<br />
Sie DirectRGB auf "enabled". Um dafür zu sorgen, dass das Gerät<br />
nach dem Start automatisch in den DirectRGB-Modus wechselt,<br />
können Sie unter Menüpunkt 4.1 den Eintrag "Startup Mode" auf<br />
"DirectRGB" setzen.<br />
Hinweis: Beim Einschalten des DirectRGB-Modus stehen alle<br />
Kanäle standardmäßig auf Weiß – bzw. auf jedem DMX-Kanal<br />
199
26. e:series<br />
wird der Wert 255 ausgegeben. Dies kann bei der Verwendung<br />
konventioneller Lampen unerwünscht sein.<br />
Um den DirectRGB-Modus wieder auszuschalten, setzen Sie<br />
unter Menüpunkt 7.6 "DirectRGB" wieder auf "disabled" zurück.<br />
Falls Sie eine Fernbedienung benutzen, können Sie mithilfe der<br />
sogenannten VKeys direkt zwischen Cuelisten und RGB-Farben<br />
hin- und herspringen (siehe Kapitel "Steuern per<br />
Fernbedienung").<br />
Im DirectRGB-Modus ändert sich die Tastenbelegung des e:node<br />
folgendermaßen:<br />
Taste Funktion<br />
UP/DOWN Ausgewählte Farbe erhöhen/verringern<br />
F1 Wählt Rot<br />
F2 Wählt Grün<br />
F3 Wählt Blau<br />
SELECT Wählt die nächste Farbe<br />
F6 Gewählte Farbe auf 100% setzen<br />
F9 Gewählte Farbe auf 0% setzen<br />
F4 Wählt Quadrant 1 (falls alle 512 Kanäle auf<br />
eine rechteckige Anordnung von Lampen<br />
belegt sind: oben links)<br />
F5 Wählt Quadrant 2 (oben rechts)<br />
F7 Wählt Quadrant 3 (unten links)<br />
F8 Wählt Quadrant 4 (unten rechts)<br />
ENTER Wählt alle Quadranten<br />
Steuern per Fernbedienung<br />
Neuere e:node sowie e:com – Geräte können über eine<br />
Fernbedienung angesteuert werden. Hierzu können Sie entweder<br />
eine Traxxon-Fernbedienung oder eine handelsübliche RC-5<br />
taugliche Fernbedienung verwenden.<br />
Die Funktionen des Gerätes lassen sich auf beliebige Tasten der<br />
Fernbedienung zuordnen, indem das Gerät die Infrarotcodes<br />
"lernt". Für die Traxxon Moodlight-Fernbedienungen gibt es<br />
bereits ein vordefiniertes Setup; hier muss nur die Fernbedienung<br />
200
�<br />
26. e:series<br />
im Menü aktiviert werden (siehe unten Punkte 1-5) – die<br />
Zuweisung ist optional.<br />
Falls Sie nicht sicher sind, ob Ihr Gerät diese Funktion unterstützt,<br />
wählen Sie am Gerät den Menüpunkt "IR Version" (e:node:<br />
Menüpunkt 9.5, e:com: Menüpunkt 6.3). Falls die Meldung "No IR<br />
Recv" erscheint, ist das Gerät noch nicht zur Steuerung per<br />
Fernbedienung tauglich. Möglicherweise lässt es sich jedoch<br />
nachrüsten – kontaktieren Sie hierzu bitte unseren technischen<br />
Support.<br />
Fernbedienung einstellen<br />
1 Halten Sie die Tasten SELECT und ENTER gedrückt, um ins<br />
Menü zu gelangen.<br />
2 Drücken Sie die �<br />
Taste , bis Sie zum<br />
Menüpunkt "IR Setup"<br />
gelangen. (e:node-<br />
Menüpunkt 8, e:com-<br />
Menüpunkt 5)<br />
3 Drücken Sie 2x ENTER.<br />
4 Mit den Tasten UP /<br />
DOWN stellen Sie den<br />
Typ Ihrer<br />
Fernbedienung ein.<br />
201<br />
8.1 e:cue<br />
IR Setup<br />
IR Receive<br />
Disabled▒<br />
8.1 e:cue<br />
IR Setup<br />
IR Receive<br />
RC-5▒<br />
5 Drücken Sie ENTER.<br />
Damit der Empfang aktiviert wird, müssen Sie das Menü<br />
möglicherweise einmal komplett verlassen (drücken Sie<br />
mehrere Male ESC).<br />
7 Gehen Sie zum nächsten<br />
Menüpunkt, "Setup RC Keys"<br />
und drücken Sie ENTER.<br />
8 Mit den Tasten UP / DOWN<br />
können Sie eine Taste zum<br />
8.2 e:cue<br />
Setup RC Keys<br />
8.2 e:cue<br />
Setup RC Keys<br />
Key: UP(*)▒
26. e:series<br />
Zuweisen wählen. Das<br />
Sternchen (*) ist nur zu sehen,<br />
wenn die Taste bereits<br />
zugewiesen ist. Um die<br />
Zuweisung aufzuheben,<br />
drücken Sie SELECT.<br />
Um diese Taste zuzuweisen,<br />
drücken Sie ENTER.<br />
Siehe weiter unten für eine<br />
Liste der verfügbaren Tasten.<br />
9 Nach erneutem Druck auf<br />
ENTER ändert sich die<br />
Ansicht wie rechts im Bild.<br />
Drücken Sie nun eine Taste<br />
auf Ihrer Fernbedienung.<br />
10 Wenn die Taste erfolgreich<br />
erkannt wurde, erscheint die<br />
Meldung "RC Key saved."<br />
11 Nach 2 Sekunden erscheint<br />
die nächste Taste. Sie können<br />
mit UP/DOWN eine andere<br />
Taste zum Zuweisen wählen<br />
oder mit ESC das Menü<br />
verlassen.<br />
202<br />
8.2 e:cue<br />
Setup RC Keys<br />
Waiting for RC Key<br />
8.2 e:cue<br />
Setup RC Keys<br />
RC Key saved.<br />
8.2 e:cue<br />
Setup RC Keys<br />
Key: DOWN ▒<br />
Auf Default-Einstellungen zurücksetzen<br />
Sie können die Fernbedienungs-Tasten auf Voreinstellungen<br />
zurücksetzen. Falls als Fernbedienung das RC-5 Protokoll<br />
gewählt ist, werden alle Zuweisungen gelöscht. Falls das<br />
Traxxon-Protokoll gewählt ist, wird das vordefinierte Setup<br />
geladen.<br />
Wählen Sie hierzu am e:node Menüpunkt 8.3 und am e:com<br />
Menüpunkt 5.3 und folgen Sie den Anweisungen.
26. e:series<br />
8.3 e:cue<br />
IR Setup<br />
Restore default Keys<br />
Verfügbare Tasten (physikalisch und virtuell)<br />
Bei der Steuerung per Fernbedienung bieten e:node und e:com<br />
zum Einen die am Gehäuse verfügbaren Tasten: Diese<br />
"physikalischen" Tasten (Beispiel: UP, ENTER, 1, 2, etc)<br />
simulieren einen realen Tastendruck am Gerät.<br />
Weiterhin stehen auch "virtuelle Tasten" (VKeys) zur Verfügung –<br />
diese bieten zusätzliche Funktionen. Beim e:node sind dies<br />
Funktionen für den Playback-Modus und den DirectRGB-Modus<br />
– zum Beispiel QL1, Play, Stop, Pause etc; beim e:com sind dies<br />
die Tasten VK_100 bis VK_130, welche zusätzliche Kommandos<br />
an den e:cue Programmer senden.<br />
Die VKeys für den Playback-Mode wechseln bei einem Druck<br />
sofort in den Playback-Modus, egal in welchem Modus sich das<br />
Gerät zuvor befunden hat (Hiervon ausgenommen ist der e:com<br />
Emulation mode, sowie der Clustering Mode, falls das e:node<br />
als Cluster Slave eingestellt ist). Beispiel: Falls sich das Gerät im<br />
DirectRGB-Modus befindet, wechselt die Taste QL1 sofort in den<br />
Playback-Mode und startet QL1.<br />
Die VKeys für den DirectRGB-Mode wechseln ebenfalls sofort in<br />
den RGB-Modus (jedoch nur, falls dieser zuvor im Setup unter<br />
Menüpunkt 7.6 eingeschaltet wurde).<br />
Steuerung durch Opto-Inputs<br />
Sie können die Tasten am Gerät schalten, indem Sie elektrische<br />
Impulse an die eingebauten Opto-Inputs geben. Beim e:node<br />
desktop ist dies ab Hardware-Revision 2.2 mit Firmware-Revision<br />
3.6 möglich (wenn Sie sich nicht sicher sind, ob Ihr Gerät diese<br />
Funktion bereits unterstützt, kontaktieren Sie bitte unseren<br />
technischen Support).<br />
203
26. e:series<br />
Die Opto-Inputs können mit 9-16 Volt geschaltet werden.<br />
An Pin 1 (direkt neben DMX-Ausgang bei e:node 512) liegen 12<br />
Volt an, welche Sie als Spannungsquelle benutzen können. Pin 2-9<br />
repräsentieren die 8 verfügbaren Inputs. Pin 10 ist die Erde.<br />
Falls Sie einen Taster verwenden, schließen Sie die eine Seite an<br />
Pin 1 an und verbinden Sie die andere Seite mit einem der<br />
Eingänge (Pin 2-9).<br />
Falls Sie ihre eigene Stromquelle verwenden (Beispiel SPS-<br />
Interface), schließen Sie den Ausgang direkt an einen der Inputs<br />
an (Pin 2-9) und verbinden Sie die Erde mit Pin 10.<br />
Nachdem Sie die Opto-Inputs belegt haben, können Sie<br />
überprüfen, ob die Verbindung funktioniert, indem Sie im Gerät<br />
den Menüpunkt 9.6 – "Opto-In Status" aufrufen. Dort wird in<br />
einer kleinen Grafik angezeigt, ob und von welchem Opto-Input<br />
Signale empfangen werden.<br />
9.6 e:cue<br />
Device Info<br />
Opto-In Status<br />
[* ]▒<br />
Nun können Sie zuordnen, welche Tasten von welchem Eingang<br />
geschaltet werden. Rufen Sie dazu Menüpunkt 5.4 – "Setup Opto<br />
Inputs" auf. Benutzen Sie die Pfeiltasten, um einen Input zu<br />
wählen, drücken Sie ENTER, und benutzen Sie dann die<br />
Pfeiltasten, um dem gewählten Input eine beliebige Taste am<br />
Gerät zuzuweisen. Drücken Sie dann wieder ENTER, um die<br />
Zuweisung zu speichern. Drücken Sie abschließen ESC, um das<br />
Menü zu verlassen.<br />
Steuerung via COM-Port<br />
Sie können e:node und e:com über den seriellen Port ansteuern,<br />
indem Sie ASCII-Kommandos übermitteln. Schließen Sie dazu ein<br />
serielles Standardkabel an (kein Crosskabel).<br />
204
26. e:series<br />
Achten Sie darauf, im Menüpunkt "COM-port Speed" die<br />
richtigen Werte einzustellen. Die Werte von Empfänger und<br />
Sender müssen genau übereinstimmen!<br />
Die untenstehenden Befehle werden als ASCII-Strings übergeben.<br />
Serielle Befehle für das e:node<br />
Kommando Wert Funktion<br />
gotocuelist(xx[,yy]) xx[1..10]<br />
yy[1..255]<br />
stopcuelist stoppt cueliste<br />
205<br />
startet cueliste nr xx (optional:<br />
mit der spezifizierten cue)<br />
setgrandmaster(i) i[0..100] setzt den grandmaster auf<br />
helligkeit (angabe in %)<br />
skipfw startet nächste cue in der liste<br />
skipbw startet vorherige cue in der liste<br />
alarm(xx) xx[s, l] lautsprecherton (short, long)<br />
pause hält laufende cue an<br />
senddmx(xx,yy) xx[1..512]<br />
yy[0..255]<br />
settrigger(s,dd,mm,yy<br />
,hh,xx,cl)<br />
s[1..10]<br />
dd[1..31]<br />
mm[1..12]<br />
yy[00..99]<br />
hh[0..23]<br />
xx[0..59]<br />
cl[1..10]<br />
setdaily(s,hh,xx,cl) s[1..10]<br />
hh[0..23]<br />
xx[0..59]<br />
cl[1..10]<br />
sethourly(s,xx,cl) s[1..10]<br />
xx[0..59]<br />
cl[1..10]<br />
sendet dmx daten (xx= kanal;<br />
yy= wert)<br />
nur im offline modus verfügbar,<br />
d.h. keine show aktiv<br />
setzt ein trigger event im<br />
angegebenen slot auf tag (tag,<br />
monat, jahr), uhrzeit (stunde,<br />
minute) für die betreffende<br />
cueliste<br />
setzt ein tägliches event für die<br />
betreffende cueliste<br />
setzt ein stündliches event für<br />
die betreffende cueliste<br />
deltrigger(s) s[1..10] löscht ein trigger-event<br />
trigger(xxx) xxx[on,off] aktiviert (deaktiviert) die<br />
triggermachine<br />
reset setzt gerät in werkszustand<br />
zurück (achtung: löscht show)
26. e:series<br />
Kommando Wert Funktion<br />
print(xx) xx[ascii, max.<br />
20 zeichen]<br />
206<br />
gibt text auf display aus (dritte<br />
zeile)<br />
clear löscht text auf display<br />
?v gibt den software versionsstring<br />
aus<br />
?p gibt playback informationen aus<br />
(aktueller status)<br />
setdate(tt,mm,yy) tt[1..31]<br />
mm[1..12]<br />
yy[00..99]<br />
settime(hh,mm) hh[0..23]<br />
mm[0..59]<br />
setzt das datum<br />
setzt uhrzeit<br />
Serielle Befehle für das e:com<br />
?v gibt den software<br />
versionsstring aus<br />
K1 ... K27 sendet die entsprechende<br />
Taste an den e:cue<br />
Programmer.<br />
Cuelisten automatisch abspielen<br />
Startup Mode: Cuelist<br />
Wenn der Menüpunkt Startup Mode auf eine Cueliste gesetzt ist,<br />
wird beim Einschalten des Geräts die eingetragene Cueliste so<br />
lange wiedergegeben, bis ein Ereignis eintritt, das eine andere<br />
Cueliste startet (Tastendruck, Timer, Schnittstelle).<br />
Damit das Gerät beim Einschalten nichts tut, setzen Sie den<br />
Eintrag für Startup Mode wieder auf "Net" zurück.<br />
Priority: Online Mode<br />
Wenn der Menüpunkt Priority auf Online Mode gesetzt ist und<br />
der Menüpunkt Default Cuelist auf eine Cueliste gesetzt ist, wird<br />
die bei Default Cuelist eingetragene Cueliste immer dann
26. e:series<br />
abgespielt, wenn am e:node keine Verbindung zu e:cue<br />
Programmer besteht.<br />
Sobald der Programmer eine Verbindung aufbaut (im Display<br />
steht "Online with... ") wird die Cueliste gestoppt und die vom<br />
Programmer gesendeten DMX-Daten werden ausgegeben.<br />
Sobald der Programmer die Verbindung wieder abbaut, wird die<br />
bei Default Cuelist eingetragene Cueliste wieder gestartet.<br />
Die bei Default Cuelist eingetragene Cueliste wird auch beim<br />
Einschalten des Geräts gestartet (wenn keine Online-Verbindung<br />
besteht).<br />
Priority: Playback Mode<br />
Wenn der Menüpunkt Priority auf Playback Mode gesetzt ist,<br />
haben die am e:node gestarteten Cuelisten stets Vorrang vor<br />
eventuellen DMX-Daten, die online vom Programmer gesendet<br />
werden.<br />
Falls am e:node keine Cueliste läuft und eine Online-Verbindung<br />
besteht, werden die vom Programmer gesendeten DMX-Daten<br />
ausgegeben.<br />
Per Trigger starten<br />
Sie können mit Hilfe der Echtzeituhr im e:node zu einem<br />
bestimmten Zeitpunkt automatisch eine Cueliste starten lassen.<br />
Dazu wird am Gerät ein Trigger eingestellt. Es gibt drei Arten<br />
von Triggern:<br />
� Hourly – Cueliste stündlich zu einer festgelegten Zeit<br />
starten<br />
� Daily – Cueliste täglich zu einer festgelegten Zeit starten<br />
� Date – Cueliste zu einem bestimmten Datum zu einer<br />
festgelegten Zeit starten.<br />
2<strong>07</strong>
26. e:series<br />
Wenn ein Trigger ausgelöst wird (d.h. wenn die eingetragene<br />
Uhrzeit bzw. das Datum erreicht wird) unterbricht er die<br />
Ausführung einer laufenden Cueliste und startet seine eigene.<br />
Trigger neu erstellen<br />
1<br />
2<br />
3<br />
4<br />
5<br />
Halten Sie die Tasten<br />
SELECT und ENTER<br />
gedrückt, um ins Menü<br />
zu gelangen.<br />
Drücken Sie die �<br />
Taste , bis Sie zum<br />
Menüpunkt "Trigger<br />
Setup" gelangen.<br />
Drücken Sie zweimal<br />
ENTER.<br />
Mit den Tasten UP /<br />
DOWN können Sie<br />
einen von 10 Slots für<br />
ihren Trigger wählen.<br />
Drücken Sie ENTER.<br />
208<br />
6. e:cue<br />
Configuration Menu<br />
Trigger Setup<br />
Trigger Events<br />
Slot [ 2]▒<br />
<br />
Trigger Events<br />
Slot [ 2]<br />
▒
7<br />
8a<br />
8b<br />
8c<br />
9<br />
10<br />
11<br />
26. e:series<br />
Wählen Sie mit den<br />
Tasten UP / DOWN<br />
die Art des Triggers:,<br />
z.B. Hourly<br />
(stündlich).<br />
Hourly:<br />
Geben Sie die Minute<br />
ein, zu der die Cueliste<br />
jede Stunde starten<br />
soll.<br />
Daily:<br />
Geben Sie die Uhrzeit<br />
ein, zu der die Cueliste<br />
jeden Tag starten soll.<br />
Date:<br />
Geben Sie zuerst die<br />
Uhrzeit ein, dann das<br />
Datum, an dem die<br />
Cueliste starten soll.<br />
Drücken Sie ENTER.<br />
Geben Sie mit den<br />
Zifferntasten die<br />
Nummer der Cueliste<br />
ein, die vom Trigger<br />
gestartet werden soll.<br />
Drücken Sie ENTER.<br />
Ihr Trigger ist<br />
eingestellt.<br />
2<strong>09</strong><br />
Trigger Events<br />
Slot [ 2]<br />
Hourly▒<br />
Trigger Events<br />
Slot [ 2]<br />
Hourly xx:54▒<br />
Trigger Events<br />
Slot [ 2]<br />
Daily 16:54▒<br />
Trigger Events<br />
Slot [ 2]<br />
Date 16:54 16.06.04<br />
Trigger Events<br />
Slot [ 2]<br />
Date 16:54 16.06.04<br />
Start QL 10▒<br />
Trigger Events<br />
Slot [ 2]<br />
Date 16:54 16.06.04<br />
Start QL 10
�<br />
�<br />
12<br />
13<br />
14<br />
15<br />
16<br />
26. e:series<br />
Jetzt muss noch<br />
"Enable Triggers" auf<br />
ON gesetzt werden.<br />
Drücken Sie einmal die<br />
� Taste.<br />
Drücken Sie ENTER.<br />
Drücken Sie die �<br />
Taste , so dass "Enable<br />
Triggers" auf "Enabled"<br />
steht.<br />
Drücken Sie ENTER.<br />
Nun können Sie mit<br />
ESC das Menü<br />
verlassen.<br />
210<br />
6.2 e:cue<br />
Trigger Setup<br />
Enable Triggers<br />
Disabled▒<br />
6.2 e:cue<br />
Trigger Setup<br />
Enable Triggers<br />
Disabled▒<br />
6.2 e:cue<br />
Trigger Setup<br />
Enable Triggers<br />
Enabled▒<br />
6.2 e:cue<br />
Trigger Setup<br />
Enable Triggers<br />
Enabled▒<br />
Während sich das Gerät im "Online" Modus befindet (im Display<br />
steht "Online with...") werden keine Trigger ausgeführt.<br />
Wenn Sie nicht wollen, dass das e:node Trigger ausführt, brauchen<br />
Sie nicht alle Trigger zu löschen. Sie können "Enable Triggers"<br />
wieder auf OFF stellen..<br />
Trigger löschen
1<br />
2<br />
3<br />
4<br />
5<br />
7<br />
8<br />
9<br />
26. e:series<br />
Halten Sie die Tasten<br />
SELECT und ENTER<br />
gedrückt, um ins Menü<br />
zu gelangen.<br />
Drücken Sie die �<br />
Taste , bis Sie zum<br />
Menüpunkt "Trigger<br />
Setup" gelangen.<br />
Drücken Sie zweimal<br />
ENTER.<br />
Mit den Tasten UP /<br />
DOWN wählen Sie den<br />
zu löschenden Trigger<br />
Slot.<br />
Drücken Sie ENTER.<br />
Drücken Sie die �<br />
Taste , bis ""<br />
erscheint.<br />
Falls eine Bestätigung<br />
abgefragt wird,<br />
drücken Sie ENTER.<br />
Der Trigger ist nun<br />
gelöscht. Drücken Sie<br />
ESC.<br />
211<br />
6. e:cue<br />
Configuration Menu<br />
Trigger Setup<br />
7. Trigger Events<br />
Slot [ 2]<br />
Date 16:54 16.06.04<br />
Start QL 10<br />
Trigger Events<br />
Slot [ 2]<br />
Date▒<br />
Trigger Events<br />
Slot [ 2]<br />
< empty >▒<br />
e:cue<br />
Delete Event?<br />
ENTER = Yes<br />
ESC = NO▒<br />
Trigger Events<br />
Slot [ 2]▒<br />
�<br />
17<br />
26. e:series<br />
Drücken Sie ESC, um<br />
das Menü zu verlassen.<br />
212<br />
e:cue<br />
7. Trigger Events<br />
Startup-/Shutdown-Cuelisten<br />
verwenden<br />
Manche DMX-Endgeräte benötigen DMX-Befehle zum Zünden,<br />
bevor die Show gestartet werden kann, oder zum<br />
Herunterfahren. Falls Sie im Programmer Cuelisten mit solchen<br />
Befehlen aufgenommen haben, kann das e:node bei der<br />
Automatisierung dieser Vorgänge vor und nach der eigentlichen<br />
Show helfen.<br />
Startup-Cueliste<br />
Cueliste 11 ist für DMX-Befehle zum Zünden von Lampen<br />
gedacht. Nachdem sie durchgelaufen ist, startet das e:node<br />
automatisch Cueliste 1. Nehmen Sie Zündvorgänge also in einer<br />
Cue in Cueliste 11 auf und den Anfang ihrer Show in Cueliste 1.<br />
Wenn Sie dann Cueliste 11 aktivieren, zündet das e:node die<br />
Lampen und beginnt erst die Show, wenn die Lampen im<br />
betriebsbereiten Zustand sind.<br />
Um dieses Feature zu benutzen:<br />
• Falls die verwendeten DMX-Endgeräte keine Befehle zum<br />
Ausschalten benötigen: Stellen Sie im Systemmenü unter<br />
Punkt 4.1 "Startup Mode" Cueliste 11 ein. Dann wird beim<br />
Einschalten des e:nodes jedesmal vorher erst der<br />
Zündvorgang durchgeführt.<br />
• Falls Sie auch die Shutdown-Cueliste verwenden wollen:<br />
Erstellen Sie einen Trigger zum Hochfahren der Lampen (z.B.<br />
"starte Cueliste 11 täglich um 7 Uhr").<br />
Damit dieses Feature funktioniert, muss bei Cueliste 11 unter<br />
Cuelist Properties die Funktion "Auto Release on End" aktiviert<br />
sein, damit Cueliste 11 nicht in einer Schleife läuft.
�<br />
26. e:series<br />
Shutdown-Cueliste<br />
Cueliste 12 ist für DMX-Befehle zum Herunterfahren von Lampen<br />
gedacht. Nach Beenden von Cueliste 12 wird der DMX-Output<br />
des e:node abgeschaltet und das Gerät versetzt sich in Standby.<br />
Das ist nützlich, weil manche DMX-Endgeräte sich nicht<br />
ausschalten, solange sie noch etwas empfangen.<br />
• Erstellen Sie einen Trigger zum Herunterfahren der Lampen<br />
(z.B. "starte Cueliste 12 täglich um 23 Uhr").<br />
• Das e:node befindet sich so lange im Standby-Modus, bis<br />
eine Taste gedrückt, ein Netzwerkpaket empfangen oder ein<br />
Trigger ausgelöst wird.<br />
Taste mit Funktion verknüpfen<br />
Das e:node oder e:com kann im e:cue Programmer über<br />
Tastendruck beliebige Funktionen auslösen.<br />
Dazu wird die Automation benutzt.<br />
Diese Funktionalität bietet das e:node nur, wenn in seinem Menü<br />
"e:com Emulation" auf "Enabled" gestellt ist. Das e:node muss<br />
hierzu im Programmer unter "Application Options" abgemeldet<br />
werden, und hernach mit seiner IP-Adresse wie ein e:com unter<br />
"Show Properties" angemeldet werden (Siehe Kapitel "e:com an<br />
PC").<br />
e:cue Programmer enterprise mit media dongle ist erforderlich.<br />
Um den Programmer auf einen Tastendruck reagieren zu lassen:<br />
1. Wählen Sie den Menüpunkt AUTOMATION bzw. klicken<br />
Sie auf das Symbol .<br />
2. Klicken Sie den Button Add, um einen neuen Trigger<br />
(Auslöser) zu erstellen.<br />
3. Wählen Sie im Pulldown-Menü "On" den Eintrag "Terminal<br />
Event".<br />
213
26. e:series<br />
Trigger für das e:com erstellen<br />
4. Wählen Sie im Pulldown-Menü "Terminal ID" "Any". Für den<br />
Fall, dass Sie mehrere e:coms bzw. e:nodes angeschlossen<br />
haben, wählen Sie hier die ID-Nummer des Geräts, wie sie<br />
unter EXTRAS/SHOW PROPERTIES unter Registerkarte<br />
"Terminals" in der Liste erscheint (fortlaufende<br />
Nummerierung).<br />
5. Wählen Sie im Pulldown-Menü "Event Class" den Eintrag<br />
"Key Pressed" oder "Any".<br />
6. Wählen Sie im Pulldown-Menü "Parameter" "Any", um auf<br />
jede Taste zu reagieren, oder die Parameter-Nummer der<br />
Taste am e:com, für die Sie eine Aktion verknüpfen möchten.<br />
Es können alle Tasten am e:com verwendet werden. Die<br />
folgende Abbildung zeigt die Parameter-Nummern der<br />
Tasten:<br />
214
26. e:series<br />
Parameter-Nummerierung der e:com Tasten<br />
7. Stellen Sie unter der Registerkarte "Action" ein, welche<br />
Aktion beim Drücken der Taste ausgeführt werden soll. Für<br />
eine Übersicht der Aktionen schlagen Sie bitte in der<br />
Referenz nach ("Liste der Actions").<br />
Der neue Eintrag erscheint nun in der Liste und ist<br />
funktionsfähig.<br />
Text auf dem Display ausgeben<br />
Die Textausgabe auf dem e:com-Display funktioniert im e:cue<br />
Programmer über den Skript-Befehl TerminalSend().<br />
TerminalSend(DeviceHandle, line, text);<br />
Parameter Bedeutung<br />
DeviceHandle Handle des Terminals. Bei 0 werden alle<br />
registrierten Terminals angesprochen. Ein<br />
Handle kann über den Befehl<br />
DriverGetHandle erfragt werden.<br />
215
26. e:series<br />
line Display-Zeile im e:com (beginnend mit 0).<br />
text Der auszugebende Text (in<br />
Anführungszeichen).<br />
Im e:cue System Manual Advanced finden Sie alle nötigen<br />
weiteren Informationen, um auf dem e:com Text auszugeben.<br />
e:node per e:com Terminal steuern<br />
�<br />
�<br />
Ethernet<br />
216<br />
�<br />
Im Master-Modus ist es möglich, ein oder mehrere e:nodes über<br />
ein e:com Terminal zu bedienen. Hierbei starten Tastendrücke am<br />
e:com die Cuelisten am e:node in gewohnter Weise.<br />
Am e:node muss der Master Mode eingeschaltet werden. Am<br />
e:com muss der Slave Mode eingeschaltet werden.<br />
Bei beiden Geräten muss die gleiche ID-Nummer eingestellt<br />
werden. Falls mehrere e:node's vom selben e:com gesteuert<br />
werden sollen, müssen diese e:node's dieselbe ID-Nummer<br />
erhalten.<br />
Schritt 1: e:node einstellen<br />
1<br />
2<br />
Halten Sie die Tasten SELECT und ENTER gedrückt,<br />
um ins Menü zu gelangen.<br />
Drücken Sie die � Taste , bis Sie zum Menüpunkt 7<br />
Mode Settings gelangen. Drücken Sie ENTER und<br />
drücken Sie �, um zu Menüpunkt 7.2 "Master Mode"<br />
zu gelangen.
3<br />
4<br />
5<br />
7<br />
26. e:series<br />
Drücken Sie ENTER.<br />
Drücken Sie die �� Tasten, um eine ID-Nummer<br />
zu wählen.<br />
(Um den Master-Mode wieder auszuschalten,<br />
wählen Sie "Disabled".)<br />
Drücken Sie ENTER. Die ID-Nummer ist eingestellt.<br />
Drücken Sie ESC, um das Menü zu verlassen.<br />
Schritt 2: e:com einstellen<br />
1<br />
2<br />
3<br />
Halten Sie die Tasten SELECT und ENTER gedrückt,<br />
um ins Menü zu gelangen.<br />
Drücken Sie die � Taste , bis Sie zum Menüpunkt<br />
Slave Mode gelangen.<br />
Drücken Sie ENTER.<br />
217
4<br />
5<br />
7<br />
26. e:series<br />
Drücken Sie die �� Tasten, um eine ID-Nummer<br />
zu wählen.<br />
(Um den Slave-Mode wieder auszuschalten, wählen<br />
Sie "Disabled".)<br />
Drücken Sie ENTER. Die ID-Nummer ist eingestellt.<br />
Drücken Sie ESC, um das Menü zu verlassen.<br />
26.7. Firmware Update<br />
�<br />
Mithilfe des e:series Network Configuration Tool (NCT) können<br />
Sie für die e:series-Geräte e:node, e:com und e:link per Computer<br />
Firmware-Updates durchführen.<br />
Das e:series NCT kann von der e:cue Programmer CD installiert<br />
werden, und ist unter www.<strong>ecue</strong>.tv zum Download verfügbar.<br />
Durch ein Firmware-Update gehen sämtliche Einstellungen<br />
verloren.<br />
1 Schließen Sie, falls<br />
geöffnet, den e:cue<br />
Programmer.<br />
2 Starten Sie das e:series<br />
NCT.<br />
3 Im Netzwerk<br />
angeschlossene<br />
e:series-Geräte<br />
erscheinen in der Liste.<br />
Falls das Gerät rot<br />
218
markiert ist, ist ein<br />
Update nötig. Falls das<br />
Gerät grün markiert<br />
ist, ist es bereits auf<br />
dem neuesten Stand<br />
und Sie können den<br />
Vorgang abbrechen.<br />
4 Markieren Sie ein<br />
Gerät per Mausklick.<br />
Klicken Sie " Update<br />
Firmware".<br />
5 Ein Fenster mit Release<br />
Notes erscheint.<br />
Schließen Sie es und<br />
klicken Sie "Weiter".<br />
6 Das Firmware-Update<br />
wird durchgeführt.<br />
7 Klicken Sie<br />
"Fertigstellen".<br />
8 Durch das Update<br />
wurden die<br />
Einstellungen gelöscht.<br />
Klicken Sie<br />
"Configure".<br />
9 Stellen Sie Ihre<br />
Einstellungen wieder<br />
her.<br />
26. e:series<br />
219
�<br />
26. e:series<br />
Falls die Standard-Einstellungen<br />
IP = 192.168.123.90<br />
SM = 255.255.255.0<br />
mit Ihrem Netzwerk nicht kompatibel sind, wird das Gerät nicht<br />
im NCT auftauchen, und Sie müssen zuerst die IP-Adresse und<br />
Subnet Mask zuerst manuell am Gerät einstellen.<br />
Falls eine Verbindung zum Gerät nicht hergestellt werden kann,<br />
oder das Update fehlschlägt, stellen Sie sicher, dass die<br />
eingestellten IP-Adressen am Gerät sowie am Computer<br />
miteinander kompatibel sind. Außerdem können Sie<br />
versuchsweise das Gerät aus- und wieder einschalten sowie einen<br />
Reboot am Computer durchführen.<br />
220
26.8. Fehlerbehebung<br />
26. e:series<br />
Problem Mögliche Ursachen / Lösung<br />
Das Display leuchtet<br />
nicht<br />
e:node löst keine<br />
Trigger aus.<br />
e:node rebootet beim<br />
Starten ständig<br />
Das e:node stürzt kurz<br />
nach dem Booten ab.<br />
� Stellen Sie sicher, dass das e:series-<br />
Gerät mit Strom versorgt wird – d.h.<br />
alle Stecker richtig angeschlossen<br />
sind.<br />
� Während sich das Gerät im "Online"<br />
Modus befindet (im Display steht<br />
"Online with...") werden keine<br />
Trigger ausgeführt.<br />
� Stellen Sie sicher, dass "Enable<br />
Triggers" (Systemmenü Punkt 7) auf<br />
"ON" geschaltet ist.<br />
� Stellen Sie sicher, dass keine der<br />
Tasten am Gerät klemmen.<br />
� Verwenden Sie nur das vom<br />
Hersteller gelieferte Netzteil.<br />
� Möglicherweise hat das Netzteil<br />
einen Wackelkontakt.<br />
� Dies kann z.B. passieren, wenn eine<br />
für ein lokales Netzwerk<br />
vollkommen ungültige IP-Addresse<br />
gesetzt wurde, wie 46.xxx.xxx.xxx<br />
� Lösung: Während das e:node<br />
hochfährt, steht "Init" im Display<br />
und ein Fortschrittsbalken wird<br />
angezeigt. Nachdem der zweite<br />
Strich dieses Balkens angezeigt<br />
wurde, gibt es eine kurze Pause,<br />
dann fährt der Balken fort. Ab dem<br />
zweiten Strich halten Sie SELECT &<br />
ENTER gedrückt, bis der Balken<br />
durchgelaufen ist. Die Einstellungen<br />
werden dabei auf Standard<br />
zurückgesetzt.<br />
221
�<br />
Von der Cueliste wird<br />
nur die erste Cue<br />
abgespielt.<br />
Cuelisten stoppen sich<br />
gegenseitig.<br />
e:node lässt sich nicht<br />
mit dem e:cue<br />
Programmer<br />
verbinden<br />
26. e:series<br />
� Möglicherweise befindet sich das<br />
Gerät noch im Multimode: Schalten<br />
Sie ihn aus.<br />
� Das e:node gibt im normalen Betrieb<br />
nur eine Cueliste gleichzeitig<br />
wieder. Um bis zu 10 einzelne Cues<br />
gleichzeitig benutzen zu können,<br />
schalten Sie den Multimode ein.<br />
� Möglicherweise ist das Netzwerk<br />
nicht richtig konfiguriert.<br />
Auf Werkseinstellungen<br />
zurücksetzen<br />
Falls ein nicht mehr behebbarer Fehler auftritt, können Sie ein<br />
e:series-Gerät auf Werkseinstellungen zurücksetzen.<br />
Achtung: Bei diesem Vorgang gehen alle Einstellungen, Trigger<br />
und eventuell gespeicherte Shows verloren.<br />
Restore Defaults<br />
Diese Option ist über das Menü am Gerät (Punkt 5.6) verfügbar.<br />
Beachten Sie die Sicherheitsabfrage auf dem Display und<br />
bestätigen Sie, indem Sie die Taste 1 drücken (beim e:link 2048:<br />
indem Sie ENTER drücken).<br />
Beim Einschalten resetten<br />
Falls auch nach einem Reset nicht die gewünschte Funktionsweise<br />
vorliegt, können Sie diese Methode verwenden:<br />
Während das e:node hochfährt, steht "Init" im Display und ein<br />
Fortschrittsbalken wird angezeigt. Nachdem der zweite Strich<br />
222
26. e:series<br />
dieses Balkens angezeigt wurde, gibt es eine kurze Pause, dann<br />
fährt der Balken fort.<br />
Nachdem der zweite Strich angezeigt wird, halten Sie SELECT &<br />
ENTER gedrückt, bis der Balken durchgelaufen ist. Die<br />
Einstellungen werden dabei auf Standard zurückgesetzt.<br />
223
27. Media Engine II<br />
27. Media Engine II<br />
Die Media Engine II ist der Nachfolger der bekannten Replay-<br />
Unit und Mediensteuerung für den e:cue Programmer. Basierend<br />
auf einem Windows XP embedded Betriebssystem fährt die<br />
Media Engine II eine Standardinstallation des e:cue Programmer,<br />
um volle Funktionalität und Kompatibilität mit allen anderen<br />
e:cue Produkten und Showdateien ohne Einschränkungen zu<br />
gewährleisten.<br />
27.1. Eingänge & Ausgänge<br />
Die Vorderseite des Geräts bietet in der Mitte einen 16.4" Touch<br />
Screen. Auf der linken Seite befinden sich der Hauptschalter und<br />
ein vorderseitiger USB-Port.<br />
Auf der Rückseite finden Sie die verschiedenen I/O Anschlüsse.<br />
Die Graphik auf der folgenden Seite zeigt die entsprechenden<br />
Positionen.
27. Media Engine II<br />
225<br />
ME 2 Input<br />
Module Card<br />
Slot<br />
Module Sots<br />
PCI Extension<br />
Card Slot<br />
Audio I/O<br />
USB & LAN<br />
Anschlüsse<br />
VGA Out<br />
RS232<br />
PS/2 Maus &<br />
Keyboard<br />
AC in
27. Media Engine II<br />
Die Media Engine II bietet 3 Module Slots für I/O Module so wie<br />
ein 2* DMX Output Modul. Zusätzlich kann eine MIDI I/O Karte<br />
mit einem MIDI IN, einem MIDI OUT und 16 opto-isolierten<br />
Eingängen hinzugefügt werden. Über den zusätzlichen PCI slot<br />
kann eine Matrox ® DualHead Graphikkarte für Multi-Monitor-<br />
Unterstützung oder eine Hauppauge ® WinTV Express Video-<br />
Empfangskarte hinzugefügt werden.<br />
27.2. Installieren<br />
Um die Media Engine II zu starten, schließen Sie sie an einen<br />
kompatiblen Stromanschluß an und verbinden Sie die<br />
gewünschten I/O Geräte. Da die Media Engine über einen<br />
Touchscreen verfügt, ist für den simplen Gebrauch keine weitere<br />
Hardware so wie Monitor, Maus oder Keyboard vonnöten.<br />
Nachdem Sie den Hauptschalter auf der Rückseite eingeschaltet<br />
haben, sollte die Media Engine II automatisch hochfahren (die<br />
Voreinstellung ist "power on AC"). Nach einer kurzen Ladezeit<br />
erscheint ein Windows XP-Desktop mit einem Fenster, das fragt,<br />
ob e:cue Programmer nun gestartet werden soll. Falls Sie nicht<br />
abbrechen, startet nun der Programmer im Fullscreen-<br />
Kioskmodus. Um sich einzuloggen, klicken Sie den e:cue Knopf<br />
auf der unteren linken Seite des Bildschirms. In dem<br />
erscheinenden Menü wählen Sie "log in“. Das Supervisor-<br />
Passwort für einen e:cue Programmer auf der Media Engine II ist<br />
"<strong>ecue</strong>". Hinweis: Aus Sicherheitsgründen sollten Sie nach dem<br />
ersten Login ihr eigenes Passwort vergeben.<br />
226
<strong>28</strong>. Faderunit<br />
<strong>28</strong>.1. Anschließen<br />
faderunit USB<br />
<strong>28</strong>. Faderunit<br />
Mit e:cue Programmer CD<br />
1. Legen Sie die CD ein.<br />
2. Schließen Sie die faderunit an. Wir empfehlen den Betrieb<br />
dieses Geräts an einem USB-Hub mit eigener<br />
Stromversorgung. Beim Start des Wizards klicken Sie<br />
"Weiter".<br />
3. Wählen Sie "Automatisch installieren" und klicken Sie<br />
"Weiter". Das System findet die Treiber auf CD.<br />
4. Wenn eine Meldung erscheint, dass der Treiber nicht von<br />
Microsoft zertifiziert wurde, klicken Sie "Installation<br />
fortsetzen" (WindowsXP) bzw. "Ja" (Windows 2000)..<br />
5. Es sollte eine Meldung erscheinen, dass die Faderunit<br />
ordnungsgemäß installiert wurde und nun verwendet<br />
werden kann. Sie müssen das Gerät nur noch im<br />
Programmer anmelden (siehe unten).<br />
Ohne <strong>ecue</strong> Programmer CD<br />
e:cue Programmer kopiert sämtliche Treiber bei der Installation in<br />
sein Programmverzeichnis (unter \Drivers). Um sie zu finden:<br />
1. Schließen Sie die faderunit an. Beim Start des Wizards<br />
klicken Sie "Weiter".<br />
2. Wählen Sie "Software von einer Liste oder bestimmten<br />
Quelle installieren (für fortgeschrittene Benutzer)" und<br />
klicken Sie "Weiter".<br />
3. Im nächsten Fenster sehen Sie zwei Checkboxen:<br />
Entfernen Sie das Häkchen bei<br />
"Wechselmedien durchsuchen (Diskette, CD...)" und setzten<br />
Sie ein Häkchen bei<br />
"Folgende Quelle ebenfalls durchsuchen".<br />
4. Klicken Sie im selben Fenster den "Durchsuchen"-Button.
27. Media Engine II<br />
5. Nun müssen Sie zum Verzeichnis navigieren, das die e:cue-<br />
Treiber enthält. Das ist das Unterverzeichnis "Drivers" im<br />
Verzeichnis, dass Sie dem e:cue Programmer bei der<br />
Installation zugewiesen haben (Typischerweise<br />
C:\Programme\<strong>ecue</strong>\Programmer <strong>v3.8</strong>\Drivers).<br />
Unter "\Drivers" wählen Sie das Verzeichnis "faderunit".<br />
6. Windows XP warnt bei der Installation der Treiber, dass<br />
diese nicht von Microsoft zertifiziert seien. Klicken Sie<br />
'Installation fortsetzen' um die Treiber zu installieren.<br />
Bestätigen Sie die folgenden Dialoge; der Treiber für die faderunit<br />
ist jetzt auf Ihrem Rechner installiert.<br />
faderunit Seriell<br />
Versorgen Sie die faderunit mit Strom und schließen Sie sie an<br />
einen freien COM-Port des PC´s an.<br />
Achten Sie darauf, dass der Wahlschalter an der Rückseite auf<br />
SERIAL gesetzt ist.<br />
Die POWER-LED (oben links) blinkt und zeigt an, daß noch keine<br />
Verbindung zur Software besteht.<br />
Im Programmer anmelden<br />
1. Wählen Sie im Menü EXTRAS/SHOW PROPERTIES.<br />
2. Klicken Sie auf die Registerkarte "Device Manager".<br />
3. Klicken Sie den "Add“-Button und wählen Sie die korrekte<br />
Faderunit (USB oder RS232).<br />
4. Nur Faderunit RS232: Stellen Sie den korrekten COM-Port<br />
ein.<br />
Nun können Sie weitere Einstellungen vornehmen.<br />
Um die Zuweisung der Faderunit-Buttons zu verändern, führen<br />
Sie einen Klick mit der rechten Maustaste auf die Darstellung der<br />
Faderunit im Device Manager zu und wählen Sie 'Setup Unit'.<br />
Dies öffnet ein Setup-Menü, in dem Sie die Zuweisung frei<br />
einstellen können.<br />
Wenn die Faderunit erfolgreich verbunden wurde, leuchtet die<br />
Power-LED am Gerät konstant und die Faderunit ist bereit.<br />
2<strong>28</strong>
<strong>28</strong>.2. Einstellungen<br />
27. Media Engine II<br />
Der Eigenschaften-Dialog bietet die folgenden Einstellungen:<br />
Invert Wheel Mapping<br />
Spiegelt die Belegung der Jog Wheels der faderunit, so dass die<br />
JogWheels von unten nach oben belegt werden.<br />
Normal Slide<br />
Hier können Sie einstellen, wie stark sich die Jog Wheel-<br />
Bewegung auf die Einstellung für einen Kanal auswirkt.<br />
Shifted Slide<br />
Hier können Sie einstellen, wie stark sich die Jog Wheel-<br />
Bewegung bei gehaltener Shift-Taste auf die Einstellung für einen<br />
Kanal auswirkt.<br />
<strong>28</strong>.3. Tasten<br />
Die zwölf Kanalzüge sind auf die zwölf Cuelisten der gerade<br />
aktiven Page belegt. Die Belegung kann im Cuelist Directory<br />
geändert werden.<br />
1<br />
2<br />
� F1, F2, F3... Funktionstasten (werden mit der Automation<br />
belegt – siehe unten)<br />
� Neben den Funktionstasten: Bedienungstasten für das<br />
Hauptfenster (verschiedene Ansichtsmodi) und die<br />
Cuelisten (Direktzugriff auf Cuelisten- und Gruppen-<br />
Ansicht). Außerdem: Record-Taste, um Cue aufzunehmen<br />
� wählt eine Cueliste an<br />
� Cueliste stoppen: &<br />
229
3<br />
4<br />
5<br />
6<br />
7<br />
8<br />
27. Media Engine II<br />
� Pause ( + = Skip eine Cue zurück)<br />
Wenn Pause bereits aktiv ist, skippt eine Cue zurück.<br />
� Play ( + = Skip eine Cue nach vorne und Pause)<br />
� Submaster Fader<br />
� In den Cuelist Properties – Aufruf mit rechtem Mausklick<br />
auf eine Cueliste, dann "Properties" – muss eingestellt<br />
werden, auf welche Kanäle der Submaster wirken soll<br />
(Submaster Influence).<br />
� Flash-Tasten (Submaster 100%)<br />
� Neben dem Grandmaster:<br />
Kanalbelegung für Jog Wheels & LiveFX-Taste<br />
F – Jog Wheels auf Focus-Kanäle (Pan & Tilt)<br />
C – Jog Wheels auf Colour-Kanäle (RGB oder CMY)<br />
B – Jog Wheels auf Beam-Kanäle (Gobos, etc.)<br />
� Ein roter Balken über den Kanälen zeigt die Belegung der<br />
Jog Wheels an.<br />
� (Chilishote) –LiveFX für markierten Kanal<br />
� + Jog Wheels: Feineinstellung (Shifted Slide)<br />
+ Auf- und Ab-Pfeiltasten: Page wechseln<br />
+ : LiveFX Parameter mit Jog Wheels einstellen<br />
� Über dem Grandmaster:<br />
Blind-Modus (Programmer View hat keinen Einfluss<br />
auf laufende Ausgabe)<br />
� Jog Wheels zum Einstellen von Kanalwerten<br />
� Die Belegung der Jog Wheels kann im Einstellungsdialog<br />
für die faderunit (unter Device Manager) gespiegelt<br />
werden, so dass sie von unten nach oben belegt werden.<br />
<strong>28</strong>.4. Soft Takeover<br />
Wenn die Page gewechselt wird, ist es wahrscheinlich, dass sich<br />
Submaster auf anderen Werten befinden als auf den Fadern an<br />
der faderunit eingestellt. Damit die Werte nicht springen, falls ein<br />
Fader bewegt wird, wurde das sog. Soft Takeover eingeführt.<br />
Hierdurch werden die Fader beim Wechseln der Page<br />
"ausgerastet". Ein Fader rastet in diesem Fall erst dann wieder ein,<br />
wenn er auf den neuen Submaster-Wert dieses Kanalzugs bewegt<br />
wurde – es sei denn, die Flash-Taste wird gedrückt.<br />
230
27. Media Engine II<br />
<strong>28</strong>.5. Funktionstasten belegen<br />
�<br />
1. Klicken Sie auf das YingYang-Symbol (oder wählen Sie<br />
im Hauptmenü AUTOMATION)<br />
2. Klicken Sie den Button Add, um einen neuen Trigger<br />
(Auslöser) zu erstellen.<br />
3. Wählen Sie im Pulldown-Menü "On" den Event "Keyboard".<br />
4. Wählen Sie unter "Source" "faderunit".<br />
5. Wählen Sie unter "Event" entweder "Release" (Loslassen)<br />
oder "Press" (Drücken).<br />
6. Wählen Sie unter "Code" eine Zahl von 1-10 (für die Tasten<br />
F1-F10).<br />
7. Stellen Sie unter der Registerkarte "Action" ein, was passieren<br />
soll: Zum Beispiel: "Cuelist" und als Parameter die<br />
entsprechende Cueliste und entweder "Start", "Stop" oder<br />
"Toggle".<br />
8. Bestätigen Sie den Dialog. Der Eintrag erscheint in der Liste<br />
und sollte sofort funktionieren.<br />
9. Die Automation kann durch Klicken im Status-Fenster auch<br />
ausgeschaltet werden. Außerdem können einzelne Regeln<br />
durch Anklicken der Icons in der Liste deaktiviert werden.<br />
Sie können zwei Regeln für die selbe Taste anlegen:<br />
� Eine Regel mit "Press", die beim Drücken die Cueliste startet<br />
� Eine Regel mit "Release", die die Loslassen die Cueliste stoppt<br />
<strong>28</strong>.6. Faderunit Status<br />
In der Voreinstellung befindet sich das Statusfenster für die<br />
Faderunit auf der rechten Seite des Programmer-Fensters.<br />
Das Statusfenster zeigt jederzeit die Kanäle, auf welche die<br />
Jogdials aktuell belegt sind.<br />
231
29. Midi<br />
29. MIDI<br />
Um MIDI-Geräte mit dem Programmer auf einem PC zu<br />
verwenden:<br />
1. Schließen Sie Ihr MIDI-Interface an den PC an.<br />
2. Wählen Sie im Menü EXTRAS/SHOW PROPERTIES.<br />
3. Klicken Sie die Registerkarte "Device Manager"<br />
4. Wenn Sie den "Add“-Button klicken, finden Sie verschiedene<br />
MIDI-Devices vor. Das "Generic MIDI Device“ bietet einen<br />
Input sowie einen Output.<br />
Nachdem Sie das Fenster geschlossen haben, sehen Sie im<br />
Logbook eine Nachricht, ob das MIDI-Gerät erfolgreich<br />
angesprochen werden konnte.<br />
Außerdem können Sie das entsprechende MIDI-Gerät im<br />
Logbuch anklicken, um eintreffende MIDI-Nachrichten<br />
anzuschauen.
30. Visualizer<br />
30. Visualizer<br />
Der e:cue Programmer kann mit den Präproduktions-Softwares<br />
CAST wysiwyg, Capture von Capture Sweden und e:cue e:view<br />
verbunden werden. e:cue ist ein registrierter wysiwyg Developer.<br />
Dabei ist es unerheblich, ob wysiwyg bzw. Capture auf dem<br />
gleichen Rechner laufen oder auf einem anderen Rechner über<br />
TCP/IP angesteuert werden. Es ist kein zusätzliches Hardware-<br />
Interface nötig. Es werden jedoch ein e:cue media dongle sowie<br />
Vollversionen von wysiwyg bzw. Capture benötigt.<br />
30.1. Wysiwyg<br />
Zur Verbindung zwischen Programmer und Wysiwyg müssen Sie<br />
den e:cue Wysiwyg Driver aus dem e:cue Package Installer<br />
installieren. Falls Wysiwyg auf einem anderen Rechner im<br />
Netzwerk läuft, müssen auf diesem die erwähnten Treiber<br />
installiert sein. Der vorhergehende Wysiwyg-Treiber für e:cue<br />
Programmer V3.6 ist inkompatibel mit Programmer V3.8!<br />
Um den e:cue Programmer mit Wysiwyg zu verbinden, ist das<br />
e:cue media dongle erforderlich.<br />
Es muss eine Vollversion von Wysiwyg vorhanden sein.<br />
Wysiwyg-Treiber installieren<br />
1. Schließen Sie den e:cue Programmer und Wysiwyg.<br />
2. Starten Sie auf dem Rechner, mit dem Sie Wysiwyg<br />
verwenden wollen, den e:cue Package Installer und<br />
installieren Sie den Wysiwyg-Treiber.<br />
Verbinden<br />
1. Starten Sie den e:cue Programmer.
30. Visualizer<br />
2. Wählen Sie im Menü EXTRAS/SHOW PROPERTIES oder<br />
klicken Sie .<br />
3. Klicken Sie die Registerkarte "Device Manager".<br />
4. Klicken Sie auf "Add“ und wählen Sie "Visualizers" und<br />
"Wysiwyg".<br />
5. Aktivieren Sie “Connect” und setzen Sie die IP-Adresse auf<br />
die IP-Adresse des Computers, auf dem Wysiwyg ausgeführt<br />
wird. Optional: Sie können den "Send To Port“ so einstellen,<br />
dass er zum "Listen Port“ in Wysiwyg passt.<br />
6. Solange diese Option aktiv ist, sendet der e:cue Programmer<br />
Daten an Wysiwyg, unabhängig davon, ob Wysiwyg läuft<br />
oder nicht.<br />
Jetzt müssen Sie den Programmer in Wysiwyg anmelden.<br />
7. Starten Sie Wysiwyg. Der e:cue Programmer zeigt im<br />
Infobereich in der Windows-Taskleiste ein Icon:<br />
8. In Wysiwyg klicken Sie in der oberen rechten Ecke auf<br />
.<br />
9. Öffnen Sie den Menüpunkt LIVE / DEVICE MANAGER<br />
10. Klicken Sie im Device Manager den Button "New".<br />
11. Öffnen Sie den Verzeichnisbaum unter Consoles /<br />
Manufacturers / e:cue. Wählen Sie Programmer 16 ports,<br />
Programmer 32 ports oder Programmer 64 ports. Der Eintrag für<br />
“Media Engine“ funktioniert nur mit dem Programmer bis<br />
Version 3.6.<br />
234
30. Visualizer<br />
12. Klicken Sie "Insert”. Der e:cue Programmer ist nun in<br />
WYSIWYG angemeldet.<br />
13. Klicken Sie den Button .<br />
Anschließend müssen Sie sicherstellen, dass die Wysiwyg-DMX-<br />
Universen mit den vom e:cue Programmer zur Verfügung<br />
gestellen Universen verbunden werden (Funktion 'Bind').<br />
Ferner müssen die Patchings von e:cue Programmer und<br />
Wysiwyg aufeinander abgestimmt werden.<br />
30.2. Capture<br />
In Capture 2005 gebaute Lightshows können mit dem e:cue<br />
Programmer gesteuert werden. Sie benötigen mindestens Capture<br />
2005 (der e:cue Treiber muss im Programm enthalten sein). Siehe<br />
http://www.capturesweden.com.<br />
Ein e:cue media dongle ist erforderlich.<br />
Verbinden<br />
1. Starten Sie den e:cue Programmer und Capture 2005.<br />
2. Klicken Sie und wählen Sie "Device Manager“.<br />
3. Klicken Sie auf "Add“ und wählen Sie "Visualizer“ und<br />
"Capture“.<br />
235
30. Visualizer<br />
4. Tragen Sie die IP-Adresse des Capture-PC’s ein und klicken<br />
Sie OK. Der Treiber sollte auf Online schalten.<br />
Im Statusfenster sollte unter “Drivers” Folgendes erscheinen:<br />
Der e:cue Programmer sendet nun Daten an Capture.<br />
5. Wechseln Sie zu Capture 2005 und erstellen Sie ein neues<br />
Projekt. Capture verknüpft die DMX-Universen des Projekts<br />
mit den externen DMX-Universen des Programmers.<br />
6. Sie können die Verknüpfungen zwischen Capture- und<br />
Programmer-Universen ändern, indem Sie mit der rechten<br />
Maustaste auf ein externes Universum klicken:<br />
236
30.3. e:view<br />
30. Visualizer<br />
Der e:view Visualizer ist ein Programm zur simplen Darstellung<br />
von RGB-Elementen so wie dem Traxon Moodlight 64. Das<br />
Programm wird über e:script-Makrobefehle angesteuert; somit<br />
besteht nicht die Notwendigkeit, von Hand ein Makro anzulegen.<br />
Mit dem e:cue Patchelor erstellte Patch-Dateien enthalten eine<br />
e:view-Scriptdatei 5 , die beim Importieren des Patchs in den e:cue<br />
Programmer automatisch mitgeladen wird. Die Skriptdatei wird<br />
dann automatisch in einen verbundenen e:view Visualizer<br />
übertragen.<br />
Verbinden<br />
1. Starten Sie den e:cue Programmer und e:view.<br />
2. Klicken Sie auf und dann "Device Manager".<br />
3. Wählen Sie "Visualizers" und dann "e:View".<br />
Tragen Sie die IP-Adresse des PC’s ein, auf dem e:view<br />
ausgeführt wird, und klicken Sie OK. Der Treiber sollte auf<br />
Online schalten.<br />
Falls nun der Programmer eine Show abspielt, deren Patch ein<br />
e:view Script enthält (wie oben erklärt), stellt das e:view<br />
automatisch die DMX-Ausgabe dar.<br />
.<br />
5 e:view Skriptdateien werden nur bei unterstützten Lampentypen<br />
generiert: Diese sind als "e:view ready" mit einem Stern '*' markiert.<br />
237
31. Referenz<br />
31.1. Menüs<br />
File<br />
Befehl Funktion<br />
31. Referenz<br />
New Legt eine neue, leere Show an;<br />
Open… Öffnet eine vorhandene Show;<br />
Open... (with<br />
FileLib)<br />
Save Schnellspeichern;<br />
Öffnet eine vorhandene Show mit der darin<br />
enthaltenen Library, wobei die programmeigene<br />
Library ignoriert wird<br />
Save as... Speichern der aktuellen Show;<br />
Save Copy To… Speichert eine Kopie der aktuellen Show.<br />
Patch.... Öffnet Dialog zum Patchen von DMX Endgeräten<br />
Import "Patch…“ Importiert eine mit dem e.cue Patchelor<br />
erstellte Patch-Datei.<br />
Export "Show Script as Textfile": Exportiert die aktuellen<br />
Cuelisten, Trigger-Einstellungen und Patch als<br />
Showplan in ein Textfile.<br />
"Patch": Exportiert die Liste der gepatchten Geräte<br />
in ein Textfile.<br />
Exit Beendet den Programmer<br />
Edit<br />
Befehl Funktion<br />
Select All Markiert alle Geräte<br />
Select None Hebt die Markierung auf.<br />
Select Even Markiert alle Geräte mit gerader ID<br />
Select Odd Markiert alle Geräte mit ungerader ID<br />
Select Every… Wählt jedes n-te Gerät ab dem markierten Gerät.<br />
Stoppt nach einer konfigurierbaren Zahl.<br />
Select Next Markiert das nächste Gerät
31. Referenz<br />
Invert Selection Verkehrt die Auswahl ins Gegenteil.<br />
Snapshot Speichert den Inhalt des Programmer Views für<br />
Undo<br />
Undo Setzt den Inhalt des Programmer Views zurück<br />
Command Springt in die Kommandozeile<br />
Navigator<br />
Befehl Funktion<br />
Fixtures Ruft die nächste Geräteansicht im Navigator auf<br />
Groups Ruft die Gruppenansicht im Navigator auf;<br />
New Group Legt anhand der aktuellen Auswahl im Programmer eine<br />
neue Gruppe an;<br />
Masters Ruft die Master-Ansicht im Navigator auf;<br />
Cuelists Ruft die Cuelisten-Ansicht im Navigator auf;<br />
Programmer<br />
Befehl Funktion<br />
Clear Löscht den Inhalt des Programmer views;<br />
Blind Unterdrückt den Output des Programmer views. Der<br />
Programmer bleibt aktiv, hat aber keine Auswirkung mehr<br />
auf angeschlossene Geräte<br />
Highlight Schaltet die selektierten Lampen temporär auf volle<br />
Helligkeit.<br />
Freeze Hält die DMX-Ausgabe auf einem Punkt fest, LiveFX<br />
werden eingefroren, Editieren ist weiterhin möglich<br />
QuickPatch Schaltet QuickPatch-Modus ein. Anklicken von Fixtures<br />
stellt deren DMX-Adressen neu ein.<br />
Color<br />
Picker<br />
Ruft den Color Picker zur Farbauswahl für das selektierte<br />
Gerät auf<br />
White Setzt die Farbeinstellungen der selektierten Geräte auf<br />
Weiß;<br />
Open<br />
White<br />
Setzt "Touch" und Grundeinstellungen für das selektierte<br />
Gerät<br />
Home Setzt Fokuskanäle (Pan, Tilt) auf Grundeinstellung<br />
FX Create Ruft den Live fx Dialog auf (Effekt auf sel. Parameter);<br />
FX Cut Entfernt FX vom markierten Kanal und legt sie auf die<br />
239
Zwischenablage<br />
31. Referenz<br />
FX Copy Kopiert FX vom markierten Kanal in die Zwischenablage<br />
FX Paste Fügt FX auf den markierten Kanal ein.<br />
Untouch<br />
Full<br />
Untouch<br />
Channel<br />
Channel<br />
Menu<br />
Page<br />
Setzt alle Parameter der sel. Geräte als untouched;<br />
Setzt einen Parameter des sel. Gerätes als untouched;<br />
Bietet Menü mit Einstellungen für den markierten Kanal<br />
Page Up Springt zur nächsten Page mit Cuelisten<br />
Page Down Springt zur vorhergehenden Page<br />
Cuelist Directory Öffnet das Cuelist Directory<br />
Cuelist<br />
Befehl Funktion<br />
Play Startet das Abspielen einer Cueliste<br />
Pause Hält die Wiedergabe der aktuellen Cue an bzw. geht einen<br />
Schritt zurück;<br />
Stop Beendet die Wiedergabe einer Cueliste;<br />
Skip<br />
Forward<br />
Skip<br />
Backward<br />
Ruft die nächste Cue innerhalb einer Cueliste auf;<br />
Ruft die vorherige Cue innerhalb einer Cueliste auf;<br />
Stop All Beendet die Wiedergabe aller Cuelisten;<br />
Increase<br />
Brightness<br />
Decrease<br />
Brightness<br />
Full<br />
Brightness<br />
Erhöht die Einstellung des Submasters für die Cueliste;<br />
Erniedrigt die Einstellung des Submasters für die Cueliste;<br />
Setzt die Einstellung des Submasters der Cueliste auf<br />
100%;<br />
Dark Setzt die Einstellung des Submasters der Cueliste auf 0%;<br />
Properties Ruft den Dialog Eigenschaften der Cueliste auf<br />
Cuelist<br />
Directory<br />
Ruft das Cuelistenverzeichnis auf<br />
240
Cue<br />
Befehl Funktion<br />
31. Referenz<br />
Record Speichert die Einstellungen des Programmers als Cue in<br />
der aktuellen Cueliste<br />
Save Sichert den Inhalt des Programmers zurück in die Cueliste<br />
Edit Lädt den Inhalt einer selektierten Cue in den Programmer<br />
(zur Bearbeitung);<br />
Cue Defaults Öffnet das Fenster zur Bearbeitung von Cue-<br />
Voreinstellungen<br />
Automation<br />
Trigger Rules and<br />
e:script Macros<br />
Exeute Instant<br />
Action<br />
Wizards<br />
Öffnet das Automation-Fenster mit einer Trigger-Regeln<br />
und einer e:script Registerkarte<br />
Erlaubt dem Benutzer, direkt eine Cue Action<br />
auszuführen<br />
Chaser Wizard Startet den Wizard für Chaser<br />
Scroller Wizard Startet den Wizard für Scrolltext auf einer Matrix<br />
Checkit Wizard Startet den Checkit-Wizard für Lampentestroutinen<br />
Bitmap Wizard Startet den Wizard für Animationen auf einer Matrix<br />
Video Wizard Startet den Wizard für Videos auf einer Matrix<br />
e:script Wizards… Zeigt eine Auswahl für diverse e:script Effekt-Makros<br />
Extras<br />
Befehl Funktion<br />
Export to<br />
Device<br />
Show<br />
Properties<br />
Application<br />
Options<br />
Exportiert eine Show in ein angeschlossenes DMX<br />
Ausgabegerät<br />
Ruft den Dialog zu Einstellungen der aktuellen Show auf<br />
Ruft den Dialog zu Programmeinstellungen auf<br />
Tools Optimize Show Size – Optimiert die Dateigröße von Shows<br />
vor Programmer Version 3.0<br />
Find my Windows – Bewegt alle Einstellungsfenster auf<br />
Standardposition, für den Fall, dass sie nicht angezeigt<br />
241
Password<br />
Protection<br />
Backup<br />
now<br />
Restart<br />
Device<br />
Drivers<br />
View<br />
werden.<br />
Befehl Funktion<br />
31. Referenz<br />
Ruft das Menü für den Passwortschutz auf.<br />
Führt ein automatisches Backup aus (Datei wird<br />
geschrieben als "Backup of [Showname]").<br />
Führt einen Neustart aller aktiven Gerätetreiber des<br />
Programmers durch<br />
Programmer Ruft den Programmer view auf;<br />
Content Ruft die Cuelist-Content-Ansicht auf;<br />
Stage Output Ruft die Stage-Output-Ansicht auf;<br />
FX<br />
Templates<br />
Zeigt Fenster mit LiveFX-Vorlagen an<br />
DMX Zeigt DMX-Monitorfenster an<br />
Media Player Bringt MediaPlayer auf den Bildschirm<br />
Cuelist Ruft Cuelist-Fenster auf<br />
Trigger<br />
Rules and<br />
e:script<br />
Macros<br />
Zeigt das Automationsfenster mit Trigger-Regeln und<br />
e:script-Makroeditor<br />
Presets Zeigt Fenster mit Szenevorlagen (Presets) an<br />
AudioDSP Zeigt AudioDSP-Fenster an<br />
Remote<br />
Media Player<br />
Control<br />
Zeigt Fernsteuerung für e:cue e:player an<br />
ActionPad Zeigt das ActionPad an<br />
Preview Zeigt das Preview-Fenster an<br />
Hide All /<br />
Show All<br />
Versteckt alle Fenster / Zeigt sie wieder an<br />
Statusbar Aktiviert die Ansicht der Statusleiste<br />
Command<br />
Line<br />
Secondary<br />
Toolbar<br />
Zeigt bzw. versteckt die Kommandozeile<br />
Zeigt bzw. versteckt die zweite Symbolleiste<br />
242
Main Screen<br />
Setup…<br />
Switch Kiosk<br />
Mode<br />
31.2. Icons<br />
31. Referenz<br />
Zeigt das Menü für Einrichtung des Bildschirms<br />
Schaltet in den Kiosk-Modus<br />
Die Nummer bei "Kapitel" verweist auf das Kapitel mit<br />
detaillierten Informationen zur Funktion. Seitenzahlen hinter<br />
Kapitelnummern verweisen auf nicht nummerierte Unterkapitel.<br />
Obere Menüleiste<br />
Icon Kommando Funktion Hotkey<br />
New Show Neue Show beginnen. STRG-N<br />
Open Show Eine Show laden. STRG-O<br />
Save Show Schnellspeichern der<br />
aktuellen Show.<br />
Patch Einen Patch erstellen. Z<br />
Show<br />
Properties<br />
Application<br />
Options<br />
Optionen für die aktuelle<br />
Show einstellen.<br />
Generelle<br />
Programmoptionen<br />
einstellen.<br />
Show in eine Replay-Unit<br />
exportieren.<br />
Export to<br />
Device<br />
FX Templates Fenster mit FX-Templates<br />
anzeigen.<br />
Presets Fenster mit Presets<br />
anzeigen.<br />
Cuelist Cuelisten-Fenster<br />
anzeigen.<br />
DMX Output DMX-Ausgabefenster<br />
anzeigen.<br />
faderunit faderunit-Fenster anzeigen<br />
243<br />
STRG-S<br />
SHIFT-F5<br />
SHIFT-F6<br />
STRG-F4<br />
F8<br />
F3<br />
F6<br />
F4<br />
Media Player Media Player starten. F5<br />
Media<br />
Remote<br />
Control Unit<br />
Fernsteuerung für e:cue<br />
E:Player2D anzeigen.<br />
AudioDSP AudioDSP starten. SHIFT-F9<br />
ActionPad ActionPad-Fenster öffnen. STRG-F2
31. Referenz<br />
Automation Automation aufrufen. T<br />
Preview Preview-Fenster aufrufen STRG-F5<br />
Show/Hide All Über dem Programm<br />
liegende Fenster<br />
verstecken und wieder<br />
anzeigen.<br />
Record Cue Eine neue Cue aufnehmen.<br />
Quick Patch QuickPatch-Fenster<br />
aufrufen.<br />
Blind Im Programmer<br />
eingestellte Werte werden<br />
nicht über DMX<br />
ausgegeben.<br />
Highlight Ausgewählte Geräte<br />
leuchten mit maximaler<br />
Intensity.<br />
Freeze Clock Friert den Ablauf der<br />
gesamte Show ein:<br />
Pausiert alle Cuelisten und<br />
LiveFX.<br />
Clear<br />
Programmer<br />
Löscht den Inhalt des<br />
Programmers.<br />
Reset Löscht den Inhalt des<br />
Programmers und stoppt<br />
alle Cuelisten ohne<br />
Fadeout.<br />
244<br />
STRG-TAB<br />
B<br />
H<br />
STRG-E<br />
STRG-Y<br />
STRG-F9
Untere Menüleiste<br />
31. Referenz<br />
Icon Kommando Funktion Hotkey<br />
Command<br />
Erlaubt direkte Eingabe eines<br />
Kommandos aus der Skriptsprache.<br />
245<br />
TAB<br />
Select All Wählt alle Fixtures an. STRG-A<br />
Select None Wählt keine Fixtures an.<br />
Select Even Wählt nur Fixtures mit geraden<br />
Nummern an.<br />
Select Odd<br />
Select Next<br />
Invert<br />
Selection<br />
Wählt nur Fixtures mit ungeraden<br />
Nummern an.<br />
Wählt die nächste im Programmer<br />
View befindliche Lampe an.<br />
Kehrt die Auswahl um.<br />
Color Picker Startet für gewählte Fixtures den<br />
Color-Picker.<br />
Color White<br />
Fx Create<br />
Weist gewählten Fixtures die Farbe<br />
Weiss zu.<br />
Ruft für gewählte Fixtures den Fx<br />
Create-Dialog auf.<br />
Fx Cut Ausschneiden des Effekts auf den<br />
gewählten Fixtures.<br />
Fx Copy Kopieren des Effekts auf den<br />
gewählten Fixtures.<br />
Fx Paste Einfügen eines vorher kopierten<br />
oder ausgeschnittenen Effekts auf<br />
die gewählten Fixtures.<br />
Untouch<br />
Channel<br />
Untouch Full<br />
Löscht die eingestellten Werte des<br />
gewählten Channels für die<br />
gewählten Fixtures, so dass er in<br />
den "Untouched"-Zustand<br />
zurückversetzt wird.<br />
Löscht die eingestellten Werte aller<br />
Channels für die gewählten<br />
Fixtures, so dass diese in den<br />
"Untouched"-Zustand<br />
zurückversetzt werden.<br />
J<br />
STRG-J<br />
X<br />
SHIFT-X<br />
SHIFT-C<br />
SHIFT-V<br />
U<br />
SHIFT-U
Open White<br />
Focus Home<br />
Show Screen<br />
Headline<br />
Show<br />
Manufacturers<br />
Show Idle<br />
Fixtures<br />
Show All<br />
Channels<br />
Show Presets<br />
Show Decoded<br />
Range Values<br />
Show Percent<br />
Values<br />
31. Referenz<br />
Alle Kanalwerte ausser Pan und Tilt<br />
werden auf ihre<br />
Voreinstellungswerte gemäß der<br />
Libraryinformationen gesetzt.<br />
Gleichzeitig werden alle Kanalwerte<br />
"getoucht".<br />
Setzt Pan- und Tilt-Werte für die<br />
gewählten Fixturen auf ihre<br />
Voreinstellungswerte gemäß der<br />
Libraryinformationen. Gleichzeitig<br />
werden diese Kanalwerte<br />
"getoucht".<br />
Schaltet die Überschriften im<br />
Hauptfenster aus.<br />
Schaltet Anzeige der<br />
Gerätehersteller als Überschrift<br />
aus.<br />
Zeigt wahlweise nur die aktiven<br />
oder alle Geräte an.<br />
Schaltet Anzeige von Kanälen aus,<br />
so dass nur noch Namen und<br />
Farbanzeigen zu sehen sind. Dient<br />
dazu, sich kurzfristig Überblick zu<br />
verschaffen.<br />
Schaltet für Kanäle mit Presets die<br />
Anzeige der Preset-Namen aus und<br />
zeigt wieder numerische Werte an.<br />
Zeigt bei mit Effekten belegten<br />
Kanälen statt Formeln die<br />
endgültig ausgegebenen, durch die<br />
Effekte berechneten Werte an.<br />
Schaltet um zwischen Anzeige in<br />
Prozent und Anzeige von DMX-<br />
Ausgabewerten zwischen 0 und<br />
255.<br />
246<br />
SHIFT-W<br />
SHIFT-Q
31.3. Tastaturkürzel<br />
FADERUNIT<br />
31. Referenz<br />
Command Shortcut<br />
Play Right<br />
Pause / Go Back in Cuelist Left<br />
Choose Cuelist Choose<br />
Previous Channel UP<br />
Next Channel DOWN<br />
Blind Mode Glasses<br />
Stop current cuelist STOP<br />
SkipForward e:cue+Right<br />
SkipBackward e:cue+Left<br />
Highlight Mode e:cue+Glasses<br />
Previous Page e:cue+UP<br />
Next Page e:cue+DOWN<br />
Stop all cuelists e:cue+STOP<br />
e:cue+Chilli<br />
Map liveFX Parameters to Jogs (UP/DOWN<br />
selects Channel)<br />
F Map Focus Channels to Jogs<br />
C Map Color Channels to Jogs<br />
B Map Beam Channels to Jogs<br />
Chilli+F1..F10 Set liveFX function (sin,cos,etc.)<br />
Chilli+Stop Remove liveFX<br />
Choose+Jog1 Modify Chaser Speed<br />
Choose+Jog2 Modify Chaser Fading<br />
Choose+Jog5 Modify Speed Master<br />
While "Cue Properties” window is open<br />
Modify Timing hold e:cue and turn Jogs<br />
Modify Fade Time hold UP and turn Jogs<br />
Modify Delay Time hold DOWN and turn Jogs<br />
247
STANDARD KEYS<br />
31. Referenz<br />
Command Shortcut<br />
Insert Item INS<br />
Delete Item DEL<br />
Use Item ENTER<br />
Change Item Properties F2 or Alt+Enter<br />
Copy Ctrl+C<br />
Cut Ctrl+V<br />
Insert Ctrl+X<br />
Select All Ctrl+A<br />
FILE MENU<br />
Command Shortcut<br />
New Ctrl-N<br />
Open Ctrl-O<br />
Open (with Library) Ctrl-L<br />
Save Ctrl-S<br />
Patch Z<br />
Exit Alt-F4<br />
EDIT MENU<br />
Command Shortcut<br />
Select All Ctrl-A<br />
Invert Selection I<br />
Snapshot Ctrl-B<br />
Undo Ctrl-Z<br />
Enter Command TAB<br />
NAVIGATOR MENU<br />
Command Shortcut<br />
Fixtures F<br />
Groups G<br />
New Group Ctrl-G<br />
Masters M<br />
Cuelists Q<br />
248
PROGRAMMER MENU<br />
31. Referenz<br />
Command Shortcut<br />
Clear Ctrl-Y<br />
Blind B<br />
Highlight H<br />
Freeze Ctrl-E<br />
Quick Patch Ctrl-P<br />
Color Picker J<br />
White Ctrl-J<br />
Open White Shift-W<br />
Home Shift-Q<br />
FX Create X<br />
FX Cut Shift-X<br />
FX Copy Shift-C<br />
Fx Paste Shift-V<br />
Untouch Full Shift-U<br />
Untouch Channel U<br />
Channel Context Menu Application Key<br />
CUE MENU<br />
Command Shortcut<br />
Record R<br />
Save S<br />
Edit E<br />
249
CUELIST MENU<br />
ENGINE MENU<br />
31. Referenz<br />
Command Shortcut<br />
Play F12<br />
Pause F11<br />
Stop F10 or Space<br />
Skip Forward Ctrl-F12<br />
Skip Backward Ctrl-F11<br />
Stop All Ctrl-F10 or Ctrl-Space<br />
Increase Brightness +<br />
Decrease Brightness -<br />
Full Brightness *<br />
Dark /<br />
Properties Ctrl-Enter<br />
Command Shortcut<br />
Automation<br />
(Trigger Engine)<br />
Network Address /<br />
Remote Config...<br />
T<br />
Shift-F7<br />
View/Hide Media Directory Shift-F2<br />
FTP Access via Browser... Ctrl-F<br />
Instant Action... Ctrl-Q<br />
EXTRAS MENU<br />
Command Shortcut<br />
Export to Device Ctrl-F4<br />
Chaser Wizard Shift-F3<br />
Scroller Wizard Shift-F4<br />
Show Properties Shift-F5<br />
Application Options Shift-F6 or Ctrl-W<br />
VIEW MENU<br />
Command Shortcut<br />
250
31. Referenz<br />
Programmer Ctrl-F6<br />
Content Ctrl-F7<br />
Stage Output Ctrl-F8<br />
FX Templates F3<br />
DMX F4<br />
Media Player F5<br />
Cuelist F6<br />
faderunit Status F7<br />
Presets F8<br />
Media Directory Shift-F2<br />
Audio DSP Shift-F9<br />
Hide All (Toggle) Ctrl-TAB or F9<br />
MORE SHORTCUTS<br />
Options / DMX Output Ctrl-F3<br />
Clear Programmer Ctrl-Y<br />
Reset (Stops Cuelists & clears<br />
Programmer)<br />
Patch window: Move to / from<br />
Flightcase<br />
Ctrl-F9<br />
PROGRAMMER VIEW<br />
WHILE PROGRAMMER VIEW IS IN FOCUS (PRESS ESC)<br />
Alt-Left / Alt-Right<br />
Command Shortcut<br />
Highlight Mode H<br />
Select Next N<br />
Previous Channel Alt-Left<br />
Next Channel Alt-Right<br />
Channel Value Up (+5%) 'ä' or NUM+<br />
Channel Value Up (+1%) Ctrl-'ä' or NUM +<br />
Channel Value Down(-5%) 'ö' or NUM -<br />
Channel Value Down(-1%) Ctrl-'ö' or NUM -<br />
Channel Value 100% '+' or NUM *<br />
Channel Value 0% '#' or NUM /<br />
Channel Value 0% Ctrl-0<br />
Channel Value 10% Ctrl-1<br />
Channel Value 20% Ctrl-2<br />
251
31. Referenz<br />
Channel Value 30% Ctrl-3<br />
Channel Value 40% Ctrl-4<br />
Channel Value 50% Ctrl-5<br />
Channel Value 60% Ctrl-6<br />
Channel Value 70% Ctrl-7<br />
Channel Value 80% Ctrl-8<br />
Channel Value 90% Ctrl-9<br />
MOUSE OVER FIXTURE NAME<br />
Command Shortcut<br />
Select Fixture Left Mouse Button<br />
Add to Selection<br />
Context Menu for<br />
Selected Fixture<br />
MOUSE OVER CHANNEL<br />
Command Shortcut<br />
Ctrl–Left Mouse Button<br />
(Drag Rectangle)<br />
Right Mouse Button<br />
Modify Channel Value Left Mouse Button<br />
Slowly modify Channel Value<br />
("Shifted Slide”)<br />
Shift-Left Mouse Button<br />
Spread Channel Value Ctrl–Left Mouse Button<br />
Context Menu for Channel Right Mouse Button<br />
VERSATILE MASTER<br />
WHILE VERSATILE MASTERS ARE IN FOCUS<br />
Command Shortcut<br />
Incresase Selected Master Ctrl-UP<br />
Decrease Selected Master Ctrl-DOWN<br />
FIXTURES PAGE<br />
Command Shortcut<br />
Insert Fixture INS<br />
Use Range ENTER<br />
Use All Ctrl-A<br />
252
GROUPS PAGE<br />
31. Referenz<br />
Command Shortcut<br />
Create Group INS<br />
Delete Group DEL<br />
Use Group ENTER<br />
Cuelist Page<br />
while Cuelist page is in focus (press Q)<br />
Command Shortcut<br />
Submaster Up (+10%) NUM+<br />
Submaster Up (+5%) 'ä'<br />
Submaster Up (+1%) Ctrl-'ä' or CTRL-NUM+<br />
Submaster Down (-10%) NUM-<br />
Submaster Down (-5%) 'ö'<br />
Submaster Down (-1%) Ctrl-'ö' or Ctrl-NUM-<br />
SubMaster Full '+' or NUM*<br />
SubMaster Dark '#' or NUM/<br />
Next Page PAGE UP<br />
Previous Page PAGE DOWN<br />
253
32. Technische Daten<br />
32. Technische Daten<br />
32.1. Programmer<br />
Übersicht<br />
SYSTEMVORAUSSETZUNGEN<br />
• PC mit 1 Ghz, 512 MB RAM<br />
ab 4 DMX Linien: Pentium, 2 Ghz, 1024 MB RAM<br />
• Betriebssystem: Windows XP (Windows 2000 nicht offiziell<br />
unterstützt)<br />
• DirectX Version 9<br />
PATCH<br />
• Unterstützung aller DMX-programmierbaren Geräte<br />
• Verwaltung von bis zu 4<strong>09</strong>6 DMX Kanälen<br />
• Standard Bibliothek mit den gängigsten Endgeräten<br />
• Verwaltung von Kombigeräten (Multi Part Fixtures) als ein Gerät<br />
• Library-Editor für Anpassung und Erweiterung der Geräte-Bibliothek<br />
• Lampensortierung nach frei wählbaren Screen-IDs, nicht nach DMX<br />
Adressen<br />
• Schnelles Einfügen und Umpatchen von Lampengruppen<br />
• Gruppierung der Bildschirmansicht von Lampen zu Sections (z.B.<br />
Hauptbühne, Foyer, Unterbühne)<br />
• Export der Patch-Daten als Textdatei oder Excel-Tabelle (CSV)<br />
• Quick Patch-Funktion: Schnelles Umpatchen von Lampen im<br />
Programmer View<br />
PROGRAMMING<br />
• 3 Ansichtsmodi: Programmer View, Cuelist Content, Output View<br />
• Live-FX-Engine zum schnellen Erstellen von Effekten - Kreisfahrten,<br />
Wellen, Chaser...<br />
• Highlight, Blind, Freeze<br />
• HTP, LTP für Cuelisten und einzelne Lampen<br />
• Colour Picker<br />
• einfaches Auffächern von Werten (Spread)<br />
• Szenen-Überblendung Linear, Soft Start, Soft Stop, Soft Motion etc.<br />
• asynchrone Überblendung (links zuerst, rechts zuerst etc.) mit frei<br />
wählbaren Zeiten und Untergruppen
32. Technische Daten<br />
• Cue-Weiterschaltung manuell, mit fester Laufzeit oder via Timecode<br />
• geschachtelte Schleifen (Loops) in Cuelisten bis zu fünf beliebige<br />
Aktionen mit jeder Cue verknüpfbar, inkl. Aufruf von Macros.<br />
• automatischer gegenseitiger Ausschluß von Cuelisten (Mutal<br />
Exclude)<br />
• beliebig viele Cuelisten gleichzeitig aktiv<br />
• Kommandozeile<br />
• Chaser Speed Teach In: Chaser passt Geschwindigkeit automatisch<br />
an<br />
• Action Pad – Beliebige Funktionen frei definierbaren Tastfeldern<br />
zuordnen<br />
• Presets – Speichern von Positionen, Farben etc. in Paletten.<br />
Änderungen von Presets wirken sich unmittelbar auf alle Cues aus,<br />
die diese verwenden<br />
• FX Templates – Speichern von liveFX-Einstellungen in Listen<br />
• Remote Media Player Control: Kontrolliert über Netzwerk e:Player<br />
• Export der Show als lesbares Script<br />
• Unterstützung für zweiten Monitor<br />
WIZARDS<br />
• Chaser Wizard: Automatische Chaser Generierung<br />
• Checkit Wizard: Erzeugt automatisch Geräte-Testmuster aus<br />
Library-Daten.<br />
• Scrolltext Wizard: Erzeugt Laufschriften über ganze Arrays von<br />
Lampen<br />
Scrolltext Wizard arbeitet mit beliebigen Windows-Schriftarten<br />
• Bitmap Wizard: Lädt Bilder auf Lampen-Arrays und animiert sie.<br />
• Video Wizard: Stellt Videos auf Lampen-Arrays dar.<br />
DMX-AUSGABEGERÄTE<br />
• nano<br />
• twilight<br />
• e:node512<br />
• e:node1024<br />
• e:link<br />
• e:link2048<br />
• butler microserver<br />
AUTOMATION<br />
• Zugriff auf RS232 und Midi-Schnittstellen des PCs<br />
• Komfortable Verknüpfung von Ereignissen und Aktionen<br />
255
32. Technische Daten<br />
• Snippet Editor: Programmierung von Macros in einer C-ähnlichen<br />
Programmiersprache mit Zugriff auf Gerätekanäle,<br />
Programmfeatures sowie Ein- und Ausgänge<br />
• Sunrise Timer: Berechnet aus der geographischen Position<br />
automatisch Sonnenaufgangs und Sonnenuntergangszeiten.<br />
DIVERSES<br />
• Show-Export in die Geräte nano, e:node, butler<br />
• Komfortables Programmieren mithilfe der e:cue faderunit.<br />
• Möglichkeit der Verknüpfung mehrerer faderunits für größere<br />
Pultfläche<br />
• Schnittstelle zur Visualisierungs- und Planungssoftware WYSIWYG<br />
von CAST (e:cue ist registrierter Wysiwyg-Developer)<br />
• Schnittstelle zur Visualisierungsoftware Capture 2005<br />
• Timecode-Quellen:<br />
SMTP LTC über PC-Soundkarte<br />
Midi Timecode (MTC)<br />
Ethernet<br />
• Integrierter Media Player (MP3, AVI etc.)<br />
• Externer durch Netzwerk fernsteuerbarer Media Player (e:player)<br />
• Kostenloser Download der Basisversion unter www.<strong>ecue</strong>.tv<br />
ETHERNET<br />
• Benutzte Ports: TCP/IP 31772, 31773, 31774, FTP und Telnet<br />
Hinweis: nano, e:node und butler bieten im Standalone-Modus<br />
ggf. nicht sämtliche Möglichkeiten des e:cue Programmers.<br />
32.2. faderunit<br />
Übersicht<br />
� faderunit USB: USB Schnittstelle (USB 1.0 konform)<br />
� faderunit Seriell: RS232-Schnittstelle zum Anschluss an PC<br />
� Wahlweise Midi-Output (umschaltbar, für Ansteuerung fremder<br />
Software / Hardware)<br />
� 13 Fader (1 Grandmaster und 12 Submaster)<br />
� 5 Jog-Dial, mehrfach belegt<br />
� 73 Tasten (davon 10 frei belegbare Funktionstasten)<br />
� Zwei stabile Aufsteller auf der Unterseite<br />
� Stromversorgung über mitgeliefertes, externes Netzteil<br />
� Stabiles Gehäuse mit eloxierter Alu-Frontplatte<br />
� Gewicht: ca. 1.5 kg<br />
256
RS232 Schnittstelle<br />
32. Technische Daten<br />
9 Pol Sub-D Buchse Female<br />
Pin Funktion<br />
1 n.c.<br />
2 TxD<br />
3 RxD<br />
4 n.c.<br />
5 GND<br />
6..9 n.c.<br />
Verbindung zum PC über Standardkabel 1:1<br />
Midi Schnittstelle<br />
5 Pol <strong>DIN</strong> Buchse<br />
Pin Funktion<br />
1 n.c.<br />
2 n.c.<br />
3 n.c.<br />
4 Data –ve<br />
5 Data +ve<br />
Power<br />
2.1mm Innenlochstecker, male<br />
Pin Funktion<br />
1 AC in (7.5-9 V)<br />
2 AC in (7.5-9 V)<br />
CE Declaration<br />
According to the Electromagnetic Compatibilty (89/336/EWG) and the<br />
Low Voltage Directive (72/23/EWG) the e:cue faderunit is confirmed to<br />
comply with the requirements set out in council directive of the law of the<br />
member states relating to electromagnetic compatibility (89/336/EWG)<br />
and low voltage directive (73/23/EWG) for electrical equipment used<br />
within certain voltage limits. For the evaluation of the compliance with<br />
this directive, the following standards were applied:<br />
EN 55022 (issue novemer 2001)<br />
EN 55024 (issue may 1999)<br />
EN 61000-3-2 (issue december 2001)<br />
EN 61000-3-3 (issue march 1996)<br />
EN 61000-6-2 (issue august 2002)<br />
EN 60335 part 1 (issue october 1995)<br />
257
32.3. nano<br />
32. Technische Daten<br />
ÜBERSICHT<br />
� nano USB: USB-Schnittstelle<br />
� nano Seriell: RS232-Schnittstelle.<br />
� 256 DMX Kanäle im Live-Betrieb, 32 DMX Kanäle im Stand-Alone<br />
Mode<br />
� Programmierung via e:cue Programmer<br />
� jeweils eine Cueliste mit bis zu 255 Cues (64 garantiert)<br />
� Lineare Überblendung zwischen Szenen mit frei wählbarer Zeit<br />
� Asynchrone Überblendung (innere Lampen zuerst, äußere zuerst,<br />
links zuerst, rechts zuerst) mit frei wählbaren Zeiten.<br />
� Cue-Weiterschaltung mit fester Laufzeit oder manuell (via RS232<br />
Signal)<br />
� Keine fx-Engine im Stand-Alone-Mode<br />
� Stromversorgung über externe Steckernetzteil<br />
� stabiles Alu-Gehäuse, spritzwassergeschützt (BxHxT 105x57x32)<br />
� zwei Status LEDs<br />
� optionaler Wandhalter<br />
� Gewicht: ca. 500g<br />
RS232<br />
9pol Sub-D Buchse Female<br />
Pin Funktion<br />
1 n.c.<br />
2 TxD<br />
3 RxD<br />
4 n.c.<br />
5 GND<br />
6..9 n.c.<br />
Es kann jedes handelsübliche serielle Kabel zur Verbindung mit dem PC<br />
verwendet werden. Ein Crosskabel (mit gekreuzten Leitungen) ist nicht<br />
erforderlich.<br />
Power<br />
2.1mm Innenlochstecker, male<br />
Pin Funktion<br />
1 AC in (7.5-15 V)<br />
2 AC in (7.5-15 V)<br />
DMX Schnittstelle<br />
5 pol XLR Buchse female<br />
Pin Funktion<br />
1 Digital Ground<br />
2 Data –ve<br />
3 Data +ve<br />
258
4 n.c.<br />
5 n.c.<br />
32. Technische Daten<br />
CE Declaration<br />
According to the Electromagnetic Compatibilty (89/336/EWG) and the<br />
Low Voltage Directive (72/23/EWG) the e:cue nano is confirmed to<br />
comply with the requirements set out in council directive of the law of the<br />
member states relating to electromagnetic compatibility (89/336/EWG)<br />
and low voltage directive (73/23/EWG) for electrical equipment used<br />
within certain voltage limits. For the evaluation of the compliance with<br />
this directive, the following standards were applied:<br />
EN 61326 A.1, referred to EN 61000-4-2 (issue december 2001)<br />
EN 61326 A.1, referred to EN 61000-4-3 (issue march 2003)<br />
EN 55011 class B, referred to EN 55011/55022 (issue november 2001)<br />
32.4. twilight / twilight excite<br />
Übersicht<br />
� USB Schnittstelle (USB 1.0 konform)<br />
� Programmierung via e:cue Programmer<br />
� Bis zu 8 twilight Geräte gleichzeitig anschließbar<br />
� DMX512 Output mit 512 DMX Kanälen<br />
� 5 Pol XLR Buchse<br />
� Stromversorgung über USB-Anschluss, kein Netzteil notwendig<br />
� twilight: Alu-Gehäuse, spritzwassergeschützt (BxHxT 155x57x32)<br />
� twilight excite: USB- zu DMX-Adapterkabel, Länge ca. 200mm<br />
� Gewicht ca. 700g<br />
DMX Schnittstelle<br />
5 pol XLR Buchse female<br />
Pin Funktion<br />
1 Digital Ground<br />
2 Data –ve<br />
3 Data +ve<br />
4 n.c.<br />
5 n.c.<br />
CE Declaration<br />
According to the Electromagnetic Compatibilty (89/336/EWG) and the<br />
Low Voltage Directive (72/23/EWG) both the e:cue twilight and the e:cue<br />
excite are confirmed to comply with the requirements set out in council<br />
directive of the law of the member states relating to electromagnetic<br />
compatibility (89/336/EWG) and low voltage directive (73/23/EWG) for<br />
electrical equipment used within certain voltage limits. For the evaluation<br />
259
32. Technische Daten<br />
of the compliance with this directive, the following standards were<br />
applied:<br />
EN 61326 A.1, referred to EN 61000-4-2 (issue december 2001)<br />
EN 61326 A.1, referred to EN 61000-4-3 (issue march 2003)<br />
EN 55011 class B, referred to EN 55011/55022 (issue november 2001)<br />
32.5. Calypso<br />
Übersicht<br />
� USB Schnittstelle (USB 1.0 konform)<br />
� DMX-Eingang für e:cue Programmer oder e:player<br />
� Unterstützt DMX merge<br />
� Bis zu 4 Geräte gleichzeitig anschließbar (max 2048 ch)<br />
� DMX512 Input mit 512 DMX Kanälen<br />
� 5 Pol XLR Buchse<br />
� Stromversorgung über USB-Anschluss, kein Netzteil notwendig<br />
� Alu-Gehäuse, spritzwassergeschützt (BxHxT 155x57x32)<br />
� Gewicht ca. 700g<br />
32.6. e:node<br />
• DMX512 und RS232-Schnittstelle, RJ45-Anschluß für Twisted Pair<br />
Patchkabel<br />
• Vier Status LEDs (Status & Netzwerk)<br />
• 4x20 Zeichen LC-Display mit Hintergrundbeleuchtung<br />
• 10 Funktionstasten, 7 Bedienungstasten<br />
• Stromversorgung über externes Steckernetzteil<br />
7.5V 500mA<br />
• e:node512: 512 DMX-Kanäle (Online und Standalone Mode)<br />
• e:node1024: 1024 DMX-Kanäle (Online mode)<br />
512 DMX-Kanäle (Standalone mode)<br />
• Programmierung / Ansteuerung über Netzwerk mit e:cue<br />
Programmer<br />
• 10 Cuelisten mit bis zu 255 Cues (64 garantiert) im Standalone-Mode<br />
• Multimode mit 11 Cues gleichzeitig<br />
• 2 Cuelisten mit Spezialfunktionen (Powerup und Shutdown)<br />
• Cue-Weiterschaltung mit fester Laufzeit oder manuell (Tasten)<br />
• 10 Trigger (Timer) zum zeitgesteuerten Auslösen von Cuelisten<br />
• LiveFx-Funktionen nur im Bridge-Betrieb (Steuerung durch<br />
Programmer)<br />
• Eingebaute Echtzeituhr<br />
260
32. Technische Daten<br />
Anschlüsse e:node Wandmontage<br />
Anschluß Feature<br />
feature port reserviert für zukünftige Verwendung<br />
mode Betriebsmodus<br />
Beide DIP-Schalter zur Gehäuseinnenseite gesetzt:<br />
Standardbetrieb<br />
Beide DIP-Schalter zur Gehäuseaußenseite gesetzt:<br />
Programmiermodus (reserviert)<br />
opto-input Zum Anschluß von Tastern, Lichtschranken etc.<br />
Schaltbar mit 5...12V<br />
Eingänge steuern Funktionstasten (s. Belegung auf der<br />
Gehäuserückseite, Beispiel siehe unten)<br />
power benötigt 7.5V AC 500mA<br />
dmx DMX-Ausgabe. Belegung siehe Gehäuse<br />
display Display-Anschluss<br />
update Update Connector (RS232)<br />
ethernet LSA+ Anschluss - Standardbelegung A<br />
Für die Verwendung von normalem RJ45-Kabel brechen<br />
Sie die runde Ausstanzung neben dem LSA+-Konnektor<br />
heraus. Dahinter ist eine normale RJ45-Buchse.<br />
ACT, LNK Netzwerkstatus<br />
32.7. e:com<br />
32.8. e:link<br />
• RJ45-Anschluß für Twisted Pair Patchkabel<br />
• Zwei Status LEDs (Netzwerk)<br />
• 4x20 Zeichen LC-Display mit Hintergrundbeleuchtung<br />
• 17 Tasten<br />
• Stromversorgung über externes Steckernetzteil<br />
7.5V 500mA<br />
• Benutzer-Terminal: Leitet Tastendrücke über Netzwerk an e:node<br />
(standalone), media engine II oder PC mit e:cue Programmer weiter<br />
• Programmierung / Ansteuerung über Netzwerk mit e:cue<br />
Programmer<br />
• RJ45-Anschluß für Twisted Pair Patchkabel<br />
• Zwei Status LEDs (Netzwerk)<br />
• 4x20 Zeichen LC-Display mit Hintergrundbeleuchtung<br />
• 5 Tasten<br />
• e:link512: 512 DMX-Kanäle<br />
e:link1024: 1024 DMX-Kanäle<br />
261
32. Technische Daten<br />
• Stromversorgung über externes Steckernetzteil<br />
7.5V 500mA<br />
• Programmierung / Ansteuerung über Netzwerk mit e:cue<br />
Programmer<br />
32.9. e:link 2048<br />
• RJ45-Anschluß für Twisted Pair Patchkabel<br />
• 2048 DMX – Kanäle<br />
• DMX-Interface: CAT5 Ethercon (Neutrik) frontside<br />
• Ansteuerung mit e:cue Programmer<br />
• 2x20 Zeichen LC-Display mit Hintergrundbeleuchtung<br />
• 4 Tasten<br />
• Stromversorgung 85 – 250V AC 50/60 Hz<br />
• Höhe: 19" HE<br />
32.10. Media Engine II<br />
ALLGEMEINES<br />
• Funktion: replay unit & show control<br />
• Anwendungsbereich: installation<br />
• Betriebssystem: Windows XP embedded<br />
HARDWARE<br />
• Pentium M 1.86 GHz (Media Engine 2 MP)<br />
oder 2.0 GHz (Media Engine 2 FG)<br />
• 512 MB RAM<br />
• 80 GB Harddisk<br />
• Intel VGA Graphics onboard<br />
• Realtek AC'97 Audio with Dolby 5.1 Support onboard<br />
• Media Dongle included (angeschlossen an internen USB)<br />
• 3 Module Slots + 1 Card Slot<br />
OPTIONAL<br />
• DMX output module with 2 ports<br />
• DMX input module with 2 ports<br />
• SMPTE module: 1x In, 1x Out<br />
• MIDI I/O-card: MIDI In, MIDI Out, MTC, 16 inputs<br />
• Matrox Dualhead Graphics Card<br />
262
32. Technische Daten<br />
• Hauppauge WinTV Express Video Grabber Card 6<br />
INTERFACES<br />
• extension slots: 1x PCI<br />
• USB: 1x front, 4x rear<br />
• RS232: 3x rear<br />
• Audio: 5.1-channel output, SPDIF support<br />
• LAN: e*net, 10/100/1000 MBit/s<br />
• Display: VGA touchscreen 6.4" (640x480)<br />
DIVERSES<br />
• power supply 90-240 VAC, 50/60 Hz, 350W<br />
• dimensions 437x295x130 mm<br />
• weight 12,5 kg<br />
SMPTE Interface<br />
3 pin jack connector, female<br />
Pin Funktion<br />
1 Common<br />
2 Neg<br />
3 Pos<br />
Midi Interface<br />
5 pin <strong>DIN</strong> connector, female<br />
Pin Funktion<br />
1 n.c.<br />
2 n.c.<br />
3 n.c.<br />
4 Data –ve<br />
5 Data +ve<br />
6 Falls der PCI Slot mit der WinTV Express belegt ist, ist Multi Monitor<br />
Unterstützung via Matrox Dualhead2Go Modul dennoch möglich.<br />
263
32. Technische Daten<br />
DMX Interface<br />
5 pin XLR connector, female<br />
Pin Funktion<br />
1 Digital Ground<br />
2 Data –ve<br />
3 Data +ve<br />
4 n.c.<br />
5 n.c.<br />
RS232 Interface<br />
9 pin Sub-D connector, male<br />
Pin Funktion<br />
1 n.c.<br />
2 RxD<br />
3 TXD<br />
4 n.c.<br />
5 GND<br />
6..9 n.c.<br />
SPS Interface<br />
Opto-isolated inputs<br />
Pin Funktion<br />
1 In 1 (5..25V DC)<br />
2 In 2 (5..25V DC)<br />
3 In 3 (5..25V DC)<br />
4 In 4 (5..25V DC)<br />
5 In 5 (5..25V DC)<br />
6 In 6 (5..25V DC)<br />
7 In 7 (5..25V DC)<br />
8 In 8 (5..25V DC)<br />
9 In 9 (5..25V DC)<br />
10 In 10 (5..25V DC)<br />
11 In 11 (5..25V DC)<br />
12 In 12 (5..25V DC)<br />
13 In 13 (5..25V DC)<br />
14 In 14 (5..25V DC)<br />
15 In 15 (5..25V DC)<br />
16 In 16 (5..25V DC)<br />
17 +12 V DC out (max. 100mA)<br />
18 +12 V DC out (max. 100mA)<br />
19 GND<br />
20 GND<br />
Die +12V DC Anschlüsse können z.B. zum Anschluß von Tastern<br />
verwendet werden. Dafür verbinden Sie +12V DC mit einem der sechs<br />
Eingänge, mit dem Taster dazwischen.<br />
264
32. Technische Daten<br />
ACHTUNG: Die beiden Ausgänge sind open collectors, d.h. wenn der<br />
Ausgang eingeschaltet ist, ist der Pin über einen Transistor<br />
mit Erdung verbunden. Bitte achten Sie auf die maximal erlaubte<br />
Voltzahl und Leistung!<br />
Beispiele für Anschluß von elektrischen Geräten<br />
Verbraucher via SPS Ausgang schalten:<br />
Taster mit SPS Eingang verbinden:<br />
L,N : 220V Adapter<br />
Audio Out<br />
3 pin XLR connector, male<br />
Pin Function<br />
1 Digital Ground<br />
2 Audio out right<br />
3 Audio out left<br />
265
33. Troubleshooting<br />
33. Troubleshooting<br />
Problem Mögliche Ursachen / Lösung<br />
"HASP not found" Diese Meldung erscheint im Programmer<br />
Enterprise, wenn das Dongle entfernt<br />
wurde oder nicht richtig funktioniert.<br />
Ziehen Sie das Dongle ab, warten Sie<br />
kurz und stecken Sie es erneut in den<br />
Computer. Warten Sie ein paar<br />
Tool-Fenster erscheint<br />
nicht mehr<br />
Programmer erscheint<br />
nach dem Start nur in<br />
der Taskleiste<br />
Programmer erscheint<br />
nach dem ersten Start<br />
mit leeren Fenstern<br />
Sekunden und klicken Sie dann OK.<br />
Versuchen Sie folgende Funktion:<br />
Aktivieren Sie das Tool Fenster (über die<br />
Toolbar oder das Menü View).<br />
Wählen Sie anschließend Menüpunkt:<br />
Extras / Tools / Find my windows...<br />
Jetzt sollte das Tool-Fenster wieder in<br />
der obigen linken Ecke erscheinen.<br />
Klicken Sie mit der rechten Maustaste<br />
auf den Programmer-Button in der<br />
Taskleiste und wählen Sie "Maximieren".<br />
Die neu installierten Schriftarten werden<br />
von Windows nicht angezeigt. Starten<br />
Sie das System neu.
34. Support<br />
34. Support<br />
Bei Fragen bezüglich der Bedienung von Geräten und der<br />
Programmierung von Shows steht Ihnen qualifiziertes<br />
Fachpersonal zur Verfügung. Bitte entnehmen Sie in diesem Fall<br />
zunächst aktuelle Informationen und Neuerungen rund um die<br />
e:cue Produkte der Homepage. Unsere FAQ’s und unser Forum<br />
beantworten viele oftmals gestellte Fragen. Auf der Homepage<br />
erhalten Sie auch einen Verweis auf den für Sie zuständigen<br />
Fachberater.<br />
http://www.<strong>ecue</strong>.tv
35. Impressum, Copyright<br />
35. Impressum,<br />
Copyright<br />
Erstellung: Johannes Schaten<br />
Fortlaufende Bearbeitung: Christian Brink<br />
Coverdesign: Bärbel Helms. Druck: DWS Bielefeld.<br />
© 20<strong>07</strong> gmbh & co KG, im Dörener Feld 11, 33100<br />
Paderborn. web http://www.<strong>ecue</strong>.tv mail info@<strong>ecue</strong>.tv<br />
Alle Rechte vorbehalten.<br />
ist eingetragenes Warenzeichen der e:cue gmbh & co kg.<br />
WYSIWYG ist ein Warenzeichen der CAST Lighting Limited,<br />
Toronto, Canada. Alle anderen Firmennamen und / oder<br />
Produktnamen sind Warenzeichen und / oder eingetragene<br />
Warenzeichen der betreffenden Hersteller. Die Produkte<br />
entsprechen unter Umständen nicht exakt der Darstellung.<br />
Eigenschaften, Leistung und technische Daten können je nach<br />
Betriebssystem und eingesetzter Hardware abweichen.<br />
Änderungen ohne vorherige Mitteilung vorbehalten.<br />
gewährt keinerlei Garantie auf die Funktionstauglichkeit für<br />
einen bestimmten Zweck, die Marktfähigkeit oder auf sonstige<br />
Eigenschaften des Produktes. Es können keinerlei andere<br />
Garantieansprüche auf gesetzlichem oder sonstigem Wege<br />
gegenüber geltend gemacht werden.<br />
übernimmt unter keinen Umständen Verantwortung oder<br />
Haftung für Schäden einschließlich aller nicht nur begrenzt auf<br />
den Verlust von Umsatz und Gewinn, die:<br />
Aus der Verwendung des Produktes<br />
Aus dem Verlust der Gebrauchsfähigkeit des Produktes<br />
Aus Missbrauch, Ereignissen, Umständen oder Handlungen<br />
entstanden sind, auf die keinen Einfluss hat, unabhängig<br />
davon, ob es sich um direkte oder indirekte Schäden,<br />
Folgeschäden, spezielle oder sonstige Schäden handelt und ob<br />
diese Schäden durch den Inhaber dieser Garantie oder eine<br />
dritte Person entstanden sind.
Index<br />
A<br />
Action Pad<br />
System Menu 134<br />
ActionPad 127<br />
Actions mit Cues<br />
verknüpfen 75<br />
Alias 102<br />
Alias List 24, 45, 102<br />
Aliasnamen benutzen 103<br />
Aliasnamen vergeben 102<br />
Application Options 19<br />
AudioDSP 105<br />
AudioDSP einrichten 1<strong>07</strong><br />
Audiosignal einspeisen 105<br />
Auswahlbefehle 40<br />
Auto Release On End 77<br />
Automation 121<br />
AutoText 132<br />
AutoTouchDisable 23<br />
B<br />
Bitmap Wizard 93<br />
Blind 48<br />
BPM-Erkennung 108<br />
C<br />
Capture 235<br />
Chaser durch Audio steuern<br />
110<br />
Chaser Wizard 89<br />
Checkit Wizard 88<br />
Clear 49<br />
Color Picker 46<br />
Create Groups of... 60<br />
Cue<br />
Load/Save 69<br />
Properties 71<br />
Record 68<br />
Cuelist Directory 81<br />
Cuelist Properties 76<br />
Cuelisten abspielen 83<br />
Index<br />
Cuelisten Timecodegesteuert<br />
ablaufen lassen<br />
116<br />
D<br />
Delay 73<br />
E<br />
e:node<br />
Multimode 198<br />
Opto-Inputs 203<br />
Trigger 2<strong>07</strong><br />
e:node Wandmontage<br />
Anschlüsse bei 261<br />
e:view 237<br />
Effekt bearbeiten 60<br />
Effekt erstellen 57<br />
Equalizer-Effekt auf Matrix<br />
legen 62<br />
Export 98, 238<br />
exportieren 98<br />
F<br />
Fader Action 76, 77<br />
Fader on current page 131<br />
faderunit 227<br />
auf Cuelisten zuordnen<br />
82<br />
Kanäle einstellen per...<br />
43<br />
Farbverlauf einstellen 46<br />
Fehlerbehebung 266<br />
Find my windows 242<br />
Flightcase 34<br />
Focus Home 46<br />
Freeze 49<br />
FX Templates 65<br />
G<br />
Groups 33
H<br />
HASP not found 18<br />
High if beat valid 77<br />
Highlight 48<br />
Highlight Dimm 23<br />
HSB Long Path 46<br />
HSB Short Path 46<br />
HTP 78<br />
I<br />
Icons 243<br />
Impressum, Copyright 268<br />
Invert Selection 40<br />
K<br />
Kanäle einstellen 39<br />
Kiosk Mode 132<br />
Kommandozeile<br />
Kanäle einstellen per 43<br />
L<br />
Learn Timecode 117<br />
Left->Right 73<br />
Library Editor 147<br />
Live Features 14<br />
Live fx 57<br />
Logbook 26<br />
Loop 71<br />
LTP 78<br />
M<br />
Main 26<br />
Mapping 82<br />
Master einstellen 85<br />
Master-Cueliste 84<br />
media engine II 224<br />
MediaPlayer 101<br />
Medienwiedergabe 101<br />
Menüs 238<br />
Middle to Outside 73<br />
Midi 232<br />
Mutual Exclude 79<br />
Index<br />
270<br />
N<br />
nano 155<br />
Network Parameter 131<br />
O<br />
Open White 45<br />
Open... (with FileLib) 238<br />
Outside to Middle 73<br />
P<br />
Pan / Tilt umkehren 33<br />
Passwortschutz 137<br />
Patch erstellen 29<br />
Patch... 238<br />
Patchen 29<br />
'<br />
\'Play' while running 77<br />
P<br />
Preheat / Limit 32<br />
Presets 50<br />
Programmer<br />
installieren 16<br />
Standard / Enterprise 18<br />
Q<br />
QuickPatch 35<br />
R<br />
Randomize 60<br />
Referenz 238<br />
Release 77<br />
Release Action 81<br />
Reset 49, 85<br />
Right
RS232 Senden und<br />
Empfangen 139<br />
S<br />
Scroller Wizard 90<br />
Sections 31<br />
Select All 40<br />
Select Even 40<br />
Select Next 40<br />
Select Odd 40<br />
Shifted Slide 43<br />
Shortcuts 247<br />
Show Properties 22<br />
Soft Motion 72<br />
Soft Start 72<br />
Soft Stop 72<br />
Soft Takeover 230<br />
Sound To Light 105<br />
Sound-2-Light-Effekte 61<br />
Sparkle-Effekt<br />
mit RGB-Matrix 60<br />
Speedmaster 77<br />
Spreading 43<br />
Standalone Features 15<br />
Status 25<br />
Submaster einstellen 83<br />
Submaster über Audio<br />
beeinflussen 110<br />
Sunrise Timer 123<br />
Support 267<br />
Systemanforderungen 16<br />
Index<br />
271<br />
T<br />
Tastaturkürzel 247<br />
Technische Daten 254<br />
Timecode 74, 80, 85, 115<br />
Einstellungen 23<br />
Timecode-gesteuerte<br />
Shows 115<br />
Timecode-Probleme<br />
beheben 119<br />
Timing 74<br />
Cuelist End 74<br />
Touch Position 59<br />
Touch-Prinzip 41<br />
Trigger erstellen 121<br />
Troubleshooting 266<br />
twilight 160<br />
U<br />
Use complete 52<br />
Use on selected fixtures 52<br />
V<br />
Visualisierungs-Software<br />
233<br />
Vollbildmodus 102<br />
W<br />
White 47<br />
Wizards 88<br />
Wysiwyg 233