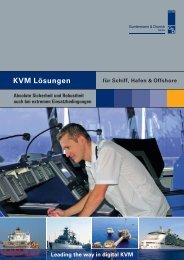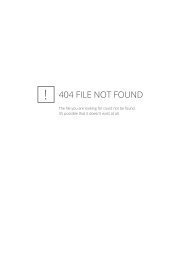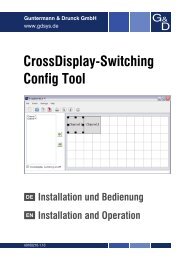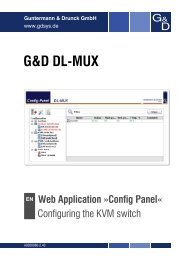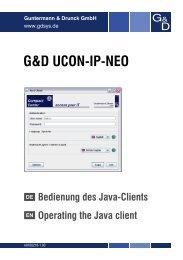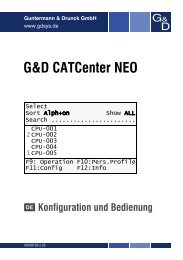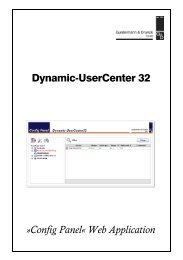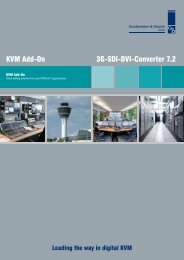G&D CATVision - Guntermann und Drunck GmbH
G&D CATVision - Guntermann und Drunck GmbH
G&D CATVision - Guntermann und Drunck GmbH
Erfolgreiche ePaper selbst erstellen
Machen Sie aus Ihren PDF Publikationen ein blätterbares Flipbook mit unserer einzigartigen Google optimierten e-Paper Software.
<strong>Guntermann</strong> & <strong>Drunck</strong> <strong>GmbH</strong> Installations- <strong>und</strong><br />
Bedienungsanleitung <strong>CATVision</strong> (MC)<br />
6.2.2.7 Festlegung der Time-Out-Zeit<br />
Mit der Festlegung der Time-Out-Zeit wird definiert, wie lange die inaktive<br />
Konsole gesperrt bleibt, nachdem an der aktiven Konsole die letzte<br />
Keyboard/Mouse-Aktivität getätigt wurde. Nach Ablauf dieser Time-Out-Zeit<br />
sind beiden Konsolen für Eingaben wieder freigeschaltet.<br />
Steppen Sie dazu mit der Cursor-Taste auf den Eintrag Time-Out.<br />
Durch Eingabe einer beliebigen Zeit können Sie die Time-Out-Zeit in einem<br />
Intervall von 1 – 90 Sek<strong>und</strong>en individuell bestimmen.<br />
Um die Einstellung zu speichern, verlassen Sie dies Menü mit F 1.<br />
6.2.2.8 Aktivieren des Protected Mode<br />
Beim Protected Mode sind im Ausgangszustand beide Monitor (lokal <strong>und</strong><br />
remote) dunkelgeschaltet, <strong>und</strong> an keiner der beiden Konsolen sind Keyboard-<br />
<strong>und</strong> Mouseaktionen möglich (vgl. Kapitel 7.4). Erst durch Eingabe eines<br />
HotKeys (CTRL + Druck), kann sich eine Konsole exklusiv das Recht zur<br />
Bedienung reservieren. Dabei bleibt der Monitor der inaktiven Konsole<br />
weiterhin dunkelgeschaltet <strong>und</strong> auch Keyboard- <strong>und</strong> Mouseaktionen sind<br />
gesperrt.<br />
Mit dieser Einstellung legen Sie fest, ob der Protected Mode aktiv geschaltet<br />
werden soll.<br />
Steppen Sie dazu mit der Cursor-Taste auf den Eintrag Protected Mode.<br />
Durch Betätigen der SPACE-Taste können Sie dann zwischen folgenden<br />
Alternativen wählen: Yes oder NO.<br />
Um die Einstellung zu speichern, verlassen Sie dies Menü mit F 1.<br />
Nach Beendigung aller Konfigurationsarbeiten ist der Protected Mode aktiv.<br />
Nach aktiviertem Protected Mode erscheint auf dem Monitor folgendes Display<br />
auf dem Monitor.<br />
CVM<br />
PROTECTED MODE ENABLED<br />
Seite 41