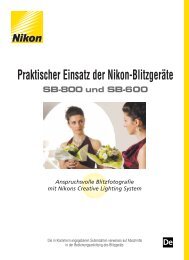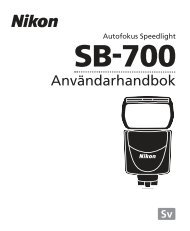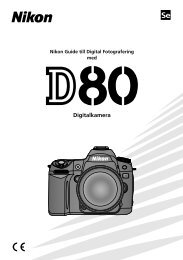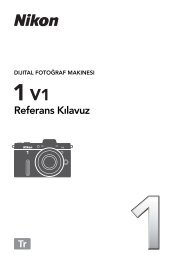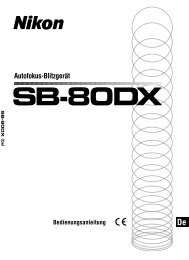Bedienungsanleitung
Bedienungsanleitung
Bedienungsanleitung
Erfolgreiche ePaper selbst erstellen
Machen Sie aus Ihren PDF Publikationen ein blätterbares Flipbook mit unserer einzigartigen Google optimierten e-Paper Software.
Rote-Augen-Korrektur<br />
Bei Auswahl dieser Option wird ein Vorschaubild wie das nachfolgend abgebildete angezeigt. Überprüfen<br />
Sie die Wirkung der Rote-Augen-Korrektur und erstellen Sie eine korrigierte Bildkopie wie in der folgenden<br />
Tabelle beschrieben. Beachten Sie, dass die Rote-Augen-Korrektur nicht immer die erwarteten Ergebnisse<br />
erzielt und in sehr seltenen Fällen möglicherweise auf Bildbereiche angewendet wird, die keinen Rote-<br />
Augen-Effekt aufweisen. Dies kann zu Farbverfälschungen in den betroffenen Bildbereichen führen. Überprüfen<br />
Sie daher die Vorschau, bevor Sie fortfahren. Die Rote-Augen-Korrektur steht nur für Aufnahmen zur<br />
Verfügung, die mit Blitzlicht gemacht wurden.<br />
Aktion Taste Beschreibung<br />
Einzoomen und Auszoomen<br />
Verschieben des<br />
sichtbaren Ausschnitts<br />
Erstellen einer Kopie<br />
Beschneiden<br />
/<br />
Drücken Sie die Taste , um das Bild zu vergrößern<br />
(einzoomen), bzw. die Taste , um das Bild zu verkleinern<br />
(auszoomen). Drücken Sie bei vergrößertem Bild<br />
den Multifunktionswähler oben, unten, links oder rechts,<br />
um Bildbereiche anzuzeigen, die auf dem Monitor nicht<br />
sichtbar sind. Halten Sie den Multifunktionswähler<br />
gedrückt, um schnell zu anderen Bereichen des Bildes zu<br />
blättern. Während die Tasten / bzw. der Multifunktionswähler gedrückt werden,<br />
wird das Navigationsfenster angezeigt. Der aktuell im Monitor angezeigte<br />
Bereich ist durch einen gelben Rahmen gekennzeichnet.<br />
Wenn die Kamera einen Rote-Augen-Effekt im ausgewählten Bild feststellt, wird eine<br />
Kopie des Bildes erstellt und die Rote-Augen-Korrektur darauf angewendet. Wenn<br />
die Kamera keinen Rote-Augen-Effekt feststellen kann, wird keine Kopie angelegt.<br />
Bei Auswahl dieser Option wird das ausgewählte Bild wie nachfolgend dargestellt im Vollformat angezeigt.<br />
So erstellen Sie eine Ausschnittkopie des ausgewählten Bildes:<br />
Aktion Taste Beschreibung<br />
Ausschnitt verkleinern<br />
oder vergrößern<br />
Verschieben des<br />
sichtbaren Ausschnitts<br />
Erstellen einer Kopie<br />
/<br />
Drücken Sie die Taste , um einen kleineren Bildbereich<br />
auszuwählen, oder , um einen größeren auszuwählen.<br />
Drücken Sie den Multifunktionswähler oben,<br />
unten, links oder rechts, um den auf dem Monitor sichtbaren<br />
Ausschnitt zu verschieben.<br />
Mit dieser Aktion wird der aktuell auf dem Monitor sichtbare Bildbereich als separate<br />
Datei gespeichert. Anschließend kehren Sie zum Bildbearbeitungsmenü bzw. zu Einzelbilddarstellung<br />
zurück.<br />
Beschneiden: Bildqualität und Bildgröße<br />
Kopien von Bildern im Format NEF (RAW) oder NEF (RAW) und JPEG (NEF (RAW), NEF (RAW)+JPEG Fine, NEF<br />
(RAW)+JPEG Normal, und NEF (RAW)+JPEG Basic) haben die Bildqualität »JPEG Fine«. Ausschnittskopieren von JPEG-<br />
Bildern (JPEG Fine, JPEG Normal, und JPEG Basic) haben die gleiche Bildqualität wie das Original. Je nach Größe des<br />
Ausschnitts können die Kopien eine Größe von 2.540x1.920, 1.920x1.440, 1.280x960, 960x720 bzw. 640x480 Pixel haben.<br />
Menüübersicht / Nachbearbeiten von Kopien: Das Bildbearbeitungsmenü 111