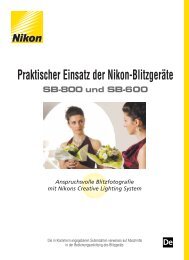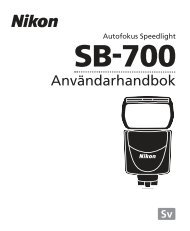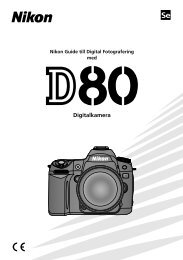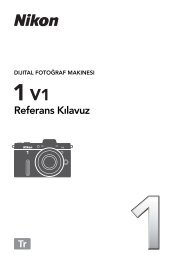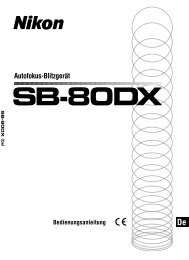Bedienungsanleitung
Bedienungsanleitung
Bedienungsanleitung
Erfolgreiche ePaper selbst erstellen
Machen Sie aus Ihren PDF Publikationen ein blätterbares Flipbook mit unserer einzigartigen Google optimierten e-Paper Software.
Drucken einzelner Bilder<br />
Um das in der PictBridge-Wiedergabeansicht aktuell ausgewählte Bild zu drukken,<br />
drücken Sie die Taste »OK«. Es wird das rechts dargestellte Menü angezeigt.<br />
Drücken Sie den Multifunktionswähler oben oder unten, um eine Option zu<br />
markieren. Drücken Sie den Multifunktionswähler anschließend rechts, um die<br />
Auswahl vorzunehmen.<br />
Option Beschreibung<br />
Druckt das aktuelle Bild. Um den Vorgang abzubrechen und zu der PictBridge-Wiedergabeansicht<br />
Druck starten zurückzukehren, bevor das Drucken abgeschlossen ist, drücken Sie »OK«. Die PictBridge-Wiedergabeansicht<br />
wird nach Abschluss des Druckvorgangs eingeblendet.<br />
Es wird das rechts abgebildete Menü angezeigt. Verfügbare Formate:<br />
»Druckervorgabe« (das Standardformat für den aktuellen Drucker),<br />
»89x127mm«, »127x178mm«, »100x150mm«, »4x6in.«,<br />
Papierformat »203x254mm«, »Letter«, »A3« und »A4«. Drücken Sie den Multifunktionswähler<br />
oben oder unten, um das gewünschte Papierformat<br />
zu markieren, und drücken Sie anschließend auf »OK«, um die Auswahl<br />
vorzunehmen und zum Druckmenü zurückzukehren.<br />
Es wird das rechts abgebildete Menü angezeigt. Drücken Sie den<br />
Multifunktionswähler oben oder unten, um die Anzahl der Druckex-<br />
Anzahl Seiten<br />
emplare (max. 99) auszuwählen. Drücken Sie dann auf »OK«, um zum<br />
Druckmenü zurückzukehren.<br />
Rand<br />
Zeitstempel<br />
Beschneiden<br />
Es wird das rechts abgebildete Menü angezeigt. Drücken Sie den<br />
Multifunktionswähler oben oder unten, die Option »Druckervorgabe«<br />
(Standardeinstellung für aktuellen Drucker), »Mit Rand drukken«<br />
(Bild wird mit weißem Rand gedruckt) oder »Randlos<br />
drucken« auszuwählen. Drücken Sie dann auf »OK«, um die Auswahl<br />
zu vorzunehmen und zum Druckmenü zurückzukehren.<br />
Es wird das rechts abgebildete Menü angezeigt. Drücken Sie den<br />
Multifunktionswähler oben oder unten, um die Option »Druckervorgabe«<br />
(Standardeinstellung für aktuellen Drucker), »Mit Zeitstempel«<br />
(Aufnahmedatum und -uhrzeit werden in das Bild<br />
eingedruckt) oder »Ohne Zeitstempel« zu markieren. Drücken Sie<br />
dann auf »OK«, um die Auswahl vorzunehmen und zum Druckmenü<br />
zurückzukehren.<br />
Es wird das rechts abgebildete Menü angezeigt. Wenn das Bild nicht<br />
beschnitten werden soll, wählen Sie »Abbrechen« aus und drücken<br />
Sie dann auf »OK«. Wenn das Bild beschnitten werden soll, wählen Sie<br />
»Ränder entfernen« aus und drücken Sie den Multifunktionswähler<br />
rechts.<br />
Wenn »Beschneiden« ausgewählt wurde, wird der rechts abgebildete<br />
Dialog angezeigt. Verwenden Sie die Tasten und , um<br />
die Größe der Beschneidung auszuwählen und verwenden Sie den<br />
Multifunktionswähler, um die Position der Beschneidung auszuwählen.<br />
Drücken Sie »OK«, um zum Druckmenü zurückzukehren.<br />
Papierformat, Rand und Zeitstempel<br />
Wählen Sie »Druckervorgabe«, um mit den aktuellen Druckereinstellungen zu drucken. Es können nur Optionen ausgewählt<br />
werden, die vom aktuell benutzten Drucker unterstützt werden.<br />
Referenz: Anschließen der Kamera an einen Fernseher, Computer oder Drucker/Drucken von Bildern 71