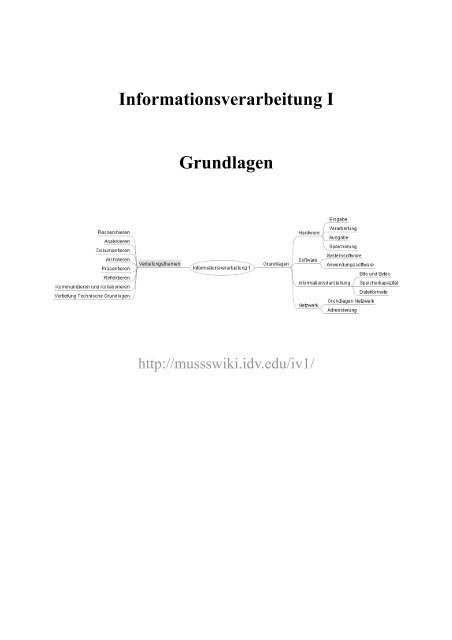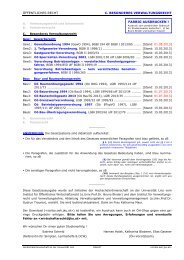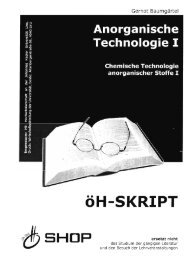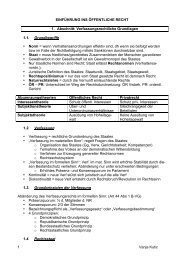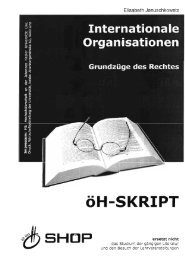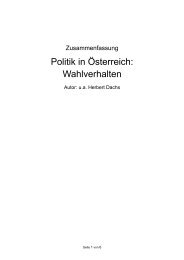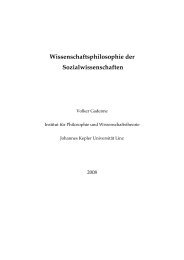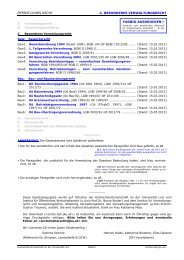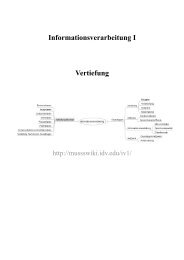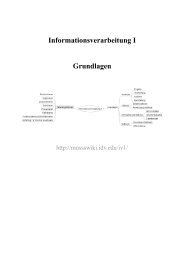Download - Open Courseware - JKU
Download - Open Courseware - JKU
Download - Open Courseware - JKU
Erfolgreiche ePaper selbst erstellen
Machen Sie aus Ihren PDF Publikationen ein blätterbares Flipbook mit unserer einzigartigen Google optimierten e-Paper Software.
Informationsverarbeitung I<br />
Grundlagen<br />
http://mussswiki.idv.edu/iv1/
Sabrina Schmid<br />
ÖH-Shop-Referentin<br />
Christian Kolb<br />
Scribo-Team<br />
Liebe Kollegin, lieber Kollege!<br />
Das OCW- Projekt der ÖH Linz<br />
Corinna Kovac<br />
Scribo-Team<br />
Im Jahr 2007 haben der Vorsitz der Österreichischen HochschülerInnenschaft Linz und das Referat für Skripten, Lern-<br />
behelfe und OCW mit der Umsetzung von <strong>Open</strong> <strong>Courseware</strong> an der Johannes Kepler Universität begonnen. Alle Skrip-<br />
ten sollten den Studierenden und Interessierten kostenlos zugänglich sein, zudem sollten die Unterlagen frei verändert<br />
und vervielfältigt werden dürfen um die Qualität und Aktualität der Unterlagen zu verbessern. Zu diesem Zweck wurden<br />
alle Unterlagen, deren Lizenz bei der ÖH liegt, digitalisiert, mit einer Struktur und Suchfunktion versehen und über eine<br />
Website allen InternetnutzerInnen zugänglich gemacht. Darüber hinaus wurde den Lehrenden an der <strong>JKU</strong> die Möglich-<br />
keit gegeben jederzeit Verbesserungen und Ergänzungen bei den Unterlagen vorzunehmen.<br />
Lizenz<br />
Um die freie Verbreitung rechtlich zu gewährleisten steht die-<br />
ses Werk unter einer Creative Commons Lizenz 3.0 Österreich.<br />
Du darfst das Werk vervielfältigen, verbreiten und öffentlich zu-<br />
gänglich machen sowie Bearbeitungen des Werkes anfertigen.<br />
Liebe Kollegin, lieber Kollege!<br />
Vor dir siehst du ein Skript/Mitschrift des <strong>Open</strong> <strong>Courseware</strong> Pro-<br />
jekts der ÖH Linz, welches allen Studierenden und Interessier-<br />
ten frei und kostenlos zur Verfügung steht. Weitere und genaue-<br />
re Informationen über Creative Commons findest du unter<br />
http://www.creativecommons.at.<br />
Solltest du noch weitere Fragen zum OCW Projekt haben oder<br />
dich beteiligen wollen, erreichst du uns unter oeh@oeh.jku.at<br />
oder +43 732 2468 8535.<br />
Mitschriften- & Skriptenbörse<br />
Vor dir siehst du ein Skript/Mitschrift des <strong>Open</strong> <strong>Courseware</strong> Projekts der ÖH Linz, welches<br />
allen Studierenden und Interessierten frei und kostenlos zur Verfügung steht.<br />
HochschülerInnenschaft<br />
öh.linz<br />
an der <strong>JKU</strong> www.oeh.jku.at<br />
oeh@oeh.jku.at<br />
Creative Commons Lizenz 3.0<br />
Der Autor/die Autorin kann selbst bestimmen,<br />
welche Nutzungsrechte an<br />
seinem/ihrem Werk der Öffentlichkeit<br />
eingeräumt werden.<br />
Der/Die Lizenzgeber/in erlaubt die Vervielfältigung,<br />
Verbreitung und öffentliche<br />
Wiedergabe des Werkes. Es muss dabei<br />
nur sein/ihr Name genannt werden.<br />
Keine kommerzielle Nutzung<br />
Der/Die Lizenznehmer/in darf das Werk<br />
nicht für kommerzielle Zwecke verwenden<br />
- ausgenommen der Autor/die Autorin<br />
erteilt seine/ihre schriftliche Einwilligung.
Inhaltsverzeichnis<br />
1. Hardware .............................................................................................................................6<br />
1.1. Eingabe ............................................................................................................................7<br />
1.1.1. Tastatur ........................................................................................................................7<br />
1.1.2. Zeigeinstrumente..........................................................................................................8<br />
1.1.2.1. Maus .....................................................................................................................8<br />
1.1.2.2. Trackball (Rollkugel) ...........................................................................................9<br />
1.1.2.3. Eingabehilfen für Notebooks................................................................................9<br />
1.1.2.4. Touchscreen/Sensorbildschirm...........................................................................10<br />
1.1.2.5. Weitere Zeigegeräte............................................................................................10<br />
1.1.3. Eingabe von Bildinformationen.................................................................................10<br />
1.1.3.1. Scanner ...............................................................................................................11<br />
1.1.3.2. Lesegeräte...........................................................................................................12<br />
1.1.3.3. Digitale Kamera..................................................................................................14<br />
1.1.3.4. Digitale Camcorder.............................................................................................15<br />
1.1.4. Akustische Eingabe....................................................................................................16<br />
1.1.4.1. Akustische Eingabe ............................................................................................16<br />
1.2. Ausgabe .........................................................................................................................17<br />
1.2.1. Bildschirm ..............................................................................................................17<br />
1.2.1.1. Flüssigkristallanzeige (LCD)..............................................................................17<br />
1.2.1.2. Plasmaschirm......................................................................................................18<br />
1.2.1.3. Faktoren..............................................................................................................18<br />
1.2.2. Digitale Projektoren ...................................................................................................19<br />
1.2.3. Drucker ......................................................................................................................20<br />
1.2.3.1. Leistungskriterien ...............................................................................................20<br />
1.2.3.2. Thermodrucker ...................................................................................................21<br />
1.2.3.3. Tintenstrahldrucker.............................................................................................21<br />
1.2.3.4. Laserdrucker .......................................................................................................21<br />
1.2.3.5. Farblaser .............................................................................................................21<br />
1.2.3.6. Plotter..................................................................................................................22<br />
1.2.4. Akustische Ausgabe...................................................................................................22<br />
1.3. Verarbeitung ..................................................................................................................22<br />
1.3.1. Aufbau und Arbeitsweise von Computersystemen ................................................23<br />
2
1.3.2. Hardware ................................................................................................................23<br />
1.3.2.1. Zentraleinheit ..................................................................................................23<br />
1.3.2.2. Peripherie............................................................................................................26<br />
1.4. Speicherung ...................................................................................................................27<br />
1.4.1. Klassifizierungsmerkmale......................................................................................27<br />
1.4.2. Speichermedien mit wahlfreiem Zugriff ................................................................29<br />
1.4.2.1. Die Diskette ........................................................................................................29<br />
1.4.2.2. Die Festplatte......................................................................................................29<br />
1.4.2.3. Auswechselbare Speichermedien (Wechsellaufwerke)......................................31<br />
1.4.2.4. CD und DVD......................................................................................................31<br />
1.4.2.5. BlueRay ..............................................................................................................32<br />
1.4.3. Speichermedien mit rein sequentiellem Zugriff ........................................................32<br />
1.4.4. Datensicherung ..........................................................................................................33<br />
2. Software ............................................................................................................................35<br />
2.1. Systemsoftware..............................................................................................................35<br />
2.1.1. Betriebssystem ...........................................................................................................35<br />
2.1.1.1. Einführung..........................................................................................................35<br />
2.1.1.2. Gängige Betriebssysteme ...................................................................................38<br />
2.1.1.2.1. Windows Familie ........................................................................................38<br />
2.1.1.2.2. UNIX...........................................................................................................40<br />
2.1.1.2.3. Mac OS........................................................................................................40<br />
2.1.1.2.4. LINUX ........................................................................................................42<br />
2.1.1.2.5. Quellen ........................................................................................................42<br />
2.1.1.2.6. Weiterführende Links..................................................................................43<br />
2.1.2. User Interface.............................................................................................................43<br />
2.1.2.1. Grafische Benutzeroberflächen ..........................................................................46<br />
2.1.2.1.1. Leitideen......................................................................................................46<br />
2.1.2.1.2. Elemente grafischer Benutzeroberflächen ..................................................47<br />
2.1.2.2. Kommandoorientierte Benutzeroberfläche.........................................................50<br />
2.1.2.3. Weiterführende Links .........................................................................................52<br />
2.2. Anwendungssoftware ....................................................................................................52<br />
2.2.1. Tabellenkalkulation Grundlagen................................................................................52<br />
2.2.1.1. Grundlagen Wenn Funktion ...............................................................................53<br />
2.2.1.2. SVerweis.............................................................................................................55<br />
3
2.2.2. Textverarbeitung ........................................................................................................56<br />
3. Informationsdarstellung ....................................................................................................58<br />
3.1. Bits & Bytes...................................................................................................................58<br />
3.2. Darstellung von Zahlen .................................................................................................59<br />
3.2.1. Darstellung von ganzen Zahlen .................................................................................59<br />
3.2.2. Darstellung von Nachkommastellen ..........................................................................59<br />
3.3. Darstellung von Texten .................................................................................................61<br />
3.3.1. ASCII-Code ...............................................................................................................61<br />
3.3.2. UNICODE-Zeichensatz .............................................................................................62<br />
3.4. Darstellung von Bildern und Schall...............................................................................63<br />
3.5. Dateiformate ..................................................................................................................65<br />
3.5.1. Textformate................................................................................................................65<br />
3.5.2. Tabellenkalkulationsformate......................................................................................66<br />
3.5.3. Grafikformate.............................................................................................................66<br />
3.5.4. Video und Audio........................................................................................................66<br />
3.5.5. Ausführbare Dateien ..................................................................................................66<br />
3.5.6. Präsentationsdateien...................................................................................................67<br />
3.6. Sicherung der Informationsdarstellung .........................................................................67<br />
3.7. Datenkompression .........................................................................................................68<br />
4. Grundlagen Netzwerk .......................................................................................................69<br />
4.1. Was ist ein Netzwerk.....................................................................................................69<br />
4.1.1. Was ist ein Netzwerk .................................................................................................69<br />
4.1.2. Netzwerk ....................................................................................................................69<br />
4.1.3. Klassifikationskriterien ..............................................................................................70<br />
4.1.3.1. Organisatorische Kriterien..................................................................................71<br />
4.1.3.2. Geografische Kriterien .......................................................................................71<br />
4.1.3.3. Physikalische Kriterien.......................................................................................72<br />
4.1.3.4. Strukturelle Kriterien..........................................................................................72<br />
4.1.4. Quellen ...................................................................................................................72<br />
4.1.5. Weiterführende Links.............................................................................................73<br />
4.2. Internet...........................................................................................................................73<br />
4.2.1. Entstehung des Internets.........................................................................................73<br />
4.2.2. Zugang zum Internet ..............................................................................................74<br />
4.2.2.1. Modem & ISDN .................................................................................................74<br />
4
4.2.2.2. Breitbandzugang.................................................................................................74<br />
4.2.2.3. Satellitenzugang..................................................................................................75<br />
4.3. Grundlagen DNS ...........................................................................................................75<br />
Bearbeitet von Marion Knoll, März 2010.<br />
5
1. Hardware<br />
Unter Hardware versteht man alle physischen Bestandteile eines Computersystems. Darunter<br />
fallen Eingabegeräte (Geräte um Informationen von den Benutzenden zu erfassen und in<br />
maschinen-lesbarer Form an die Zentraleinheit zu übertragen), die sogenannte Zentraleinheit,<br />
welche die eigentlichen Rechenoperationen durchführt, Ausgabegeräte (Geräte um<br />
Informationen in einer für den Benutzenden lesbaren Form auszugeben) und Speichermedien<br />
zum Speichern der Daten und Informationen.<br />
Hardwarekomponenten, insbesondere Ein- und Ausgabegeräte, sind wesentliche Bestandteile<br />
der Benutzerschnittstelle.<br />
Die Benutzerschnittstelle (Benutzeroberfläche) ist der für den Benutzenden sichtbare Teil der<br />
Interaktionsschnittstelle eines Softwareproduktes. Hierunter fallen alle Einheiten, Formen<br />
und Techniken, über welche der Benutzende mit dem Computersystem kommuniziert. Diese<br />
Benutzerschnittstelle ist zu einem gewissen Grad abhängig von der Hardware und der<br />
verwendeten Betriebssoftware des Systems und natürlich direkt abhängig von der benutzten<br />
Anwendungssoftware.<br />
Unter Benutzeroberfläche werden all jene Teile eines Computersystems zusammengefasst,<br />
die der Benutzende wahrnehmen kann. Die Benutzerschnittstelle ist zunächst eine Funktion<br />
der vorhandenen Ein- und Ausgabegeräte und im Weiteren der dazugehörenden Software;<br />
unter Benutzeroberfläche versteht man sowohl Hardware als auch Software. Die<br />
Benutzeroberfläche legt weitestgehend fest, wie der Benutzer mit einem System arbeiten<br />
kann. Die Gestaltung muss sich nach dem jeweiligen Adressatenkreis richten, nach seinen<br />
Anforderungen, seinen Gewohnheiten und nach seinen Kenntnissen.<br />
Die Benutzeroberfläche bestimmt mit vielen Faktoren die Form der Interaktion zwischen<br />
dem Benutzenden und dem Computersystem. Die Mensch-Computer-Interaktion (MCI) ist<br />
ein wechselseitiger Informationsaustausch zwischen dem Benutzenden und dem System,<br />
dieser ist durch die Natur der Sache zwar Regel gebunden und formalisiert, zumindest bei<br />
modernen interaktiven Systemen liegt die Kontrolle im Regelfall beim Benutzenden.<br />
Die Mensch-Maschine-Interaktion lässt sich als eine Dreiecksbeziehung zwischen<br />
Benutzendem, (seiner) Aufgabe und (dem benutzten) Werkzeug beschreiben,<br />
natürlicherweise im Rahmen des vorhandenen Arbeitsumfeldes. Der Computer ist hier das<br />
Werkzeug, welches die kognitive Funktion des Benutzenden unterstützt und beeinflusst.<br />
Durch die Gestaltung von Benutzerschnittstellen wird die Art und Qualität der Aufgaben, das<br />
Problemlöseverhalten der Benutzenden sowie das Lernen von Fertigkeiten und deren Einsatz<br />
bei der Aufgabenbearbeitung beeinflusst. Daher ist die Gestaltung von Benutzerschnittstellen<br />
immer auch Arbeits- und Aufgabengestaltung.<br />
6
1.1. Eingabe<br />
Eingabegeräte sind Geräte um analoge Informationen vom Menschen zu erfassen und in<br />
maschinen-lesbarer Form, also digital, an die Zentraleinheit zu übertragen. Die wichtigsten<br />
Eingabegeräte sind die Tastatur und Zeigegeräte (Maus, Touchpad, …). Für Bilder und<br />
Videos werden Scanner, Digitalkameras und Camcorder verwendet.<br />
Die Tastatur<br />
1.1.1. Tastatur<br />
Tasten sind Eingabeelemente, die es erlauben, Zeichen eines festen Alphabets einzugeben.<br />
Die Zeichen müssen nicht notwendigerweise Buchstaben oder Ziffern sein, sie können auch<br />
andere Bildsymbole einschließen.<br />
Im Gehäuse einer heute üblichen PC-Tastatur befindet sich ein Mikroprozessor, der an der<br />
Veränderung des Stromflusses erkennt, welche Taste gedrückt bzw. losgelassen wurde. Der<br />
Mikroprozessor der Tastatur überträgt einen Code, der die Taste identifiziert, an den Rechner.<br />
Das elementare Ein-/Ausgabesystem des Rechners wandelt den Code in dem vom Rechner<br />
verwendeten Zeichensatz um und schreibt diesen in einen Speicherpuffer, aus dem das<br />
Betriebssystem das Zeichen lesen kann. Nach der Art der einzugebenden Daten unterscheidet<br />
man:<br />
• Numerische Tastatur: Die Tastatur besteht aus einem Ziffernblock (internationale<br />
Zehnertastatur) und Funktionstasten zur Eingabe von Befehlen und Steuerfunktionen.<br />
• Alphanumerische Tastatur: Die Tastatur besteht aus einem numerischen und einem<br />
alphabetischen Teil, wo die Tasten wie bei der Schreibmaschine angeordnet sind. Bei<br />
alphanumerischen Tastaturen müssen die Sonderzeichen der einzelnen Sprachen<br />
berücksichtigt werden, wie beispielsweise die deutschen Sonderzeichen (ß, ö, ä, ü,<br />
usw.).<br />
• Funktionstastatur: Jeder Tastendruck löst eine bestimmte Funktion aus. Das kann ein<br />
Befehl oder eine Steuerfunktion sein, wie beispielsweise 'Gehe zu Seitenanfang',<br />
'Blättere eine Seite nach unten', usw.<br />
• Überlagerte Tastaturen: Der numerische Bereich überlagert einen Teil des<br />
alphabetischen Bereichs. Die Umschaltfunktion wird verwendet, um zwischen den<br />
Belegungen hin und her zu schalten, wodurch ein besonders kompaktes Tastenfeld<br />
erreicht wird. Die Möglichkeit der Mehrfachbelegung wird auch bei Spezialtastaturen<br />
zur Darstellung von Sonderzeichen verwendet.<br />
Bei einer ergonomischen Gestaltung des Arbeitsplatzes darf auf die Tastatur nicht vergessen<br />
werden; Diese sollte unabhängig vom Bildschirm und frei beweglich sein. Schnurlose<br />
Eingabegeräte werden immer beliebter. Die Anordnung der Tasten soll entsprechend der<br />
international verbreiteten Schreibmaschinennorm sein. Die Funktionstasten werden<br />
7
entsprechend der Arbeitsaufgabe gegliedert und heben sich durch Farbe, Form und<br />
Anordnung ab.<br />
War die Tastatur früher mittels PS/2 Schnittstelle mit dem PC verbunden, so wird sie heute<br />
fast ausschließlich mittels USB angeschlossen; sehr oft kommen dabei kabellose Varianten<br />
zum Einsatz. Hierfür wird an der USB-Schnittstelle ein Sender/Empfänger angeschlossen, der<br />
mit der Tastatur (und oft auch mit der Maus) kommuniziert.<br />
1.1.2. Zeigeinstrumente<br />
Die Funktion von Zeige- und Positioniergeräten ist das Auffinden (Lokalisieren) durch<br />
hinzeigen, inklusive dem Auswählen (Selektieren) von visuell dargestellter Information oder<br />
visualisierter Objekte an der Benutzerschnittstelle (Bildschirm) sowie gegebenenfalls ihre<br />
Positionierung. Es können ein oder auch mehrere Objekte ausgewählt und damit manipuliert<br />
werden (Lassofunktion). Bei Zeigegeräten werden die Bewegungen mit dem Gerät in<br />
elektrische Signale umgesetzt, die als Koordinatenpaar weiterverarbeitet werden und zwar<br />
entsprechend der Lage eines Punktes am Bildschirm. Sobald das Gerät manipuliert wird,<br />
verändert der Cursor seine Position am Bildschirm.<br />
1.1.2.1. Maus<br />
Die Maus, das wohl wichtigste Zeigegerät, ist ein Eingabegerät, dessen zweidimensionale<br />
Bewegung auf einer ebenen Fläche von einer Positionierungsmarke (Cursor) am Bildschirm<br />
nachvollzogen wird. Sie verfügt über Auslösemechanismen (Funktionstaste(n)), mit denen die<br />
selektierten Objekte aktiviert werden können. Mit der Verwendung von grafischen<br />
Benutzeroberflächen hat die Maus als Eingabeinstrument eine weite Verbreitung gefunden.<br />
Heute finden fast nur noch optische Mäuse Verwendung. Bewegt man diese, werden die<br />
Bewegungen von optischen Sensoren erfasst und abgetastet und an den Computer übertragen.<br />
Optische Mäuse arbeiten exakter und verschmutzen kaum.<br />
• „Mäuse“ haben eine unterschiedliche Anzahl an Funktionstasten (meist zwei<br />
Haupttasten, manchmal zusätzliche Tasten seitlich sowie ein Rädchen, welches meist<br />
zugleich als Taste fungiert).<br />
• Die Verbindung zum Computer erfolgt meist über die USB-Schnittstelle (früher auch<br />
über die serielle Schnittstelle), wobei heute die Übertragung der Steuerimpulse auch<br />
„wireless“ erfolgt. Am Computer ist an der USB-Schnittstelle ein kleiner<br />
Sender/Empfänger angesteckt, welcher mit der Maus kommuniziert. Es ist kein<br />
direkter Sichtkontakt notwendig.<br />
Die Vorteile der Maus gegenüber der Tastatur sind die schnelle und vereinfachte<br />
Kommandoeingabe. Durch die präzise Positionierung lassen sich kleinste Zeichenstellen am<br />
Bildschirm ansprechen, weshalb sie sich auch für grafische Anwendungen eignen. Die<br />
Nachteile der Maus sind anfängliche Koordinationsprobleme von Auge und Hand, die nicht<br />
8
immer zur Verfügung stehende ebene Fläche sowie Verschmutzung und Abnützung (vor<br />
allem bei mechanischen Mäusen).<br />
1.1.2.2. Trackball (Rollkugel)<br />
Die Rollkugel ist ein Eingabegerät ähnlich der Maus, dessen Rollkugel sich auf der<br />
Oberfläche befindet und zu einem Drittel sichtbar ist. Zur Steuerung des Cursors wird<br />
lediglich die Kugel mit dem Finger bewegt, ohne dass sich das Rollkugelgehäuse bewegt. Mit<br />
der Rollkugel ist eine einfache, schnelle und exakte Positionierung möglich, sie ist aber<br />
gewöhnungsbedürftig. Verwendung findet der Trackball heute vor allem bei unbeweglichen<br />
Terminals (früher bei Notebooks), er wird jedoch immer mehr von Touchpads und<br />
Touchscreens verdrängt.<br />
Abb.: Trackballvarianten<br />
1.1.2.3. Eingabehilfen für Notebooks<br />
Da Notebooks häufig mobil eingesetzt werden, wird versucht, die Zahl der Geräte für die<br />
Bedienung zu minimieren. Außerdem steht nicht immer eine ebene Fläche für die Bedienung<br />
der Maus zur Verfügung.<br />
Steuerfeld (Touchpad): eine berührungsempfindliche Fläche, die sich meist direkt vor der<br />
Tastatur des Notebooks befindet. Die Bedienung erfolgt mit den Fingern, wobei zusätzliche<br />
Tasten die Funktion der Maustasten übernehmen. Üblicherweise erfüllt auch das „Klopfen“<br />
auf das Touchpad die Funktion des Drückens einer Taste. Touchpads gehören zur<br />
Standardausstattung von Notebooks.<br />
Abb.: Touchpad<br />
Steuerstift (Trackpoint): ein kleiner, auf der Tastatur zwischen den Tasten herausragender<br />
Stift, der durch leichtes Andrücken mit einem Finger gesteuert werden kann.<br />
9
Abb.: Trackpoint<br />
1.1.2.4. Touchscreen/Sensorbildschirm<br />
Ein Sensorbildschirm (Touchscreen) erlaubt die Auswahl von Kommandos bzw. die Eingabe<br />
von Daten (aus einem Menü) durch Markierung der auslösenden Aktion mit dem Finger oder<br />
einem Zeigestift direkt am Bildschirm.<br />
Sensorbildschirme wurden anfänglich häufig als Informationsterminals eingesetzt und sind<br />
auch für Computerlaien einfach zu bedienen, da man einfach mit dem Finger auf die<br />
entsprechende Stelle tippt. Das Orten des Fingers kann durch druckempfindliche Membrane<br />
mit Hilfe von Ultraschall oder durch Benutzung von Infrarot-Lichtschranken geschehen.<br />
Heute gehören Touchscreens zum Standard und werden auch bei PDA’s, Handys,<br />
Smartphones und im Home-Hifi Bereich (z. B. Fernbedienungen) verwendet. Aufgrund der<br />
geringen Abmessungen besitzen die meisten dieser Geräte keine Tastatur. Die Eingabe erfolgt<br />
entweder auf einer kleinen virtuellen Tastatur am Bildschirm oder es werden die Zeichen am<br />
Bildschirm geschrieben und mittels Handschrifterkennung eruiert.<br />
1.1.2.5. Weitere Zeigegeräte<br />
Folgende Zeigegeräte werden der Vollständigkeit halber erwähnt, es wird jedoch nicht näher<br />
auf sie eingegangen.<br />
• Datenhandschuh, überträgt die 3-dimensionalen Bewegungen einer menschlichen<br />
Hand<br />
• Joystick, Steuerknüppel<br />
• Gamepad<br />
1.1.3. Eingabe von Bildinformationen<br />
Bei der Eingabe von Bildinformation kann man zwischen der Erfassung von stehenden und<br />
bewegten Bildern unterscheiden. Bei der Eingabe eines stehenden Bildes wird die Vorlage<br />
punktweise abgetastet und in ein Grafikformat des Rechners umgewandelt. Das resultierende<br />
Bild kann nachbearbeitet, in Text eingebunden und elektronisch verschickt werden.<br />
10
1.1.3.1. Scanner<br />
Scanner (Bildabtaster) sind Bildeingabegeräte, mit denen ein Bild oder ein Text zeilen- und<br />
punktweise abgetastet wird. Ein Lichtstrahl (Laser) tastet die einzelnen Punkte der Vorlage ab<br />
und registriert die Helligkeitsunterschiede, die in digitaler Form als Rasterbild gespeichert<br />
werden. Das gescannte Bild lässt sich punktweise weiterbearbeiten, unabhängig ob es sich um<br />
einen Text oder ein Bild handelt. Texte, die mit einem Scanner abgetastet wurden, können mit<br />
Programmen zur Texterkennung bearbeitet werden (OCR Software). Aufgrund des<br />
Kontrastmusters werden die Zeichen mit einer gespeicherten Vorlage verglichen und in das<br />
entsprechende Zeichen umgewandelt. Je mehr Informationen pro Fläche ein Scanner<br />
unterscheiden kann, desto besser ist das im Computer gespeicherte Ergebnis. Die Auflösung<br />
wird in dpi (dots per inch) angegeben. Auf dem Markt befindliche Geräte haben eine<br />
Auflösung von 600x600 dpi bis zu 4800x9600 dpi. Ein anderes Gütemerkmal ist die Anzahl<br />
der scannbaren Graustufen bzw. Farben, denn lediglich bei Texten kommt man mit der<br />
Unterscheidung in Schwarz/Weiß aus. Bilder hingegen beinhalten Übergänge zwischen den<br />
beiden Extremen. Die Farbtiefe, die ein Scanner erfassen kann, bestimmt sich dadurch, wie<br />
viele Bit je Punkt erfasst werden. Der Ein-Bit-Scanner beschreibt jeden erfassten Bildpunkt<br />
mit einem Bit. Die in den Rechner übergebenen Bilddaten enthalten demnach nur schwarze<br />
und weiße Bildpunkte. Bei einer Abtasttiefe von 8 Bit können 256 Graustufen dargestellt<br />
werden. Um Farbfotos zu scannen, ist eine Farbtiefe von 24 bzw. 30 Bit erforderlich, damit<br />
können 16,8 Millionen bzw. eine Milliarde Farbwerte erfasst werden. Spitzengeräte verfügen<br />
über eine Farbtiefe von 48 Bit. Zur Aufnahme der Farbwerte werden Halbleitersensoren<br />
verwendet (so genannte Charge Coupled Devices, CCD). Ein monochromer Scanner enthält<br />
eine Zeile CCD-Elemente, die über die gesamte Breite angeordnet sind. Farbscanner tasten<br />
die Vorlage dreifach zur Erfassung der Grundfarben Rot, Grün und Blau ab. Ist nur eine<br />
CCD-Zeile vorhanden, so wird die Vorlage dreimal mit unterschiedlichen Filtern abgetastet,<br />
höherwertige Geräte arbeiten mit drei CCD-Zeilen, dadurch sind sie schneller und bieten eine<br />
bessere Wiedergabequalität. Die Auflösung und die Anzahl der Farben soll aufgrund des<br />
hohen Speicherbedarfs von gescannten Farbvorlagen auf die Aufgabe und die Ausgabemedien<br />
abgestimmt werden. Für Texte, die auf einem Laserdrucker ausgegeben werden, ist eine<br />
Farbtiefe von 30 Bit nicht sinnvoll.<br />
Folgende Gerätetypen können unterschieden werden:<br />
• Flachbettscanner: Das einzuscannende Objekt liegt (ähnlich dem Kopieren) auf einer<br />
Glasplatte, unter der sich der Abtastmechanismus bewegt. Dadurch ist der<br />
Bedienungskomfort besser und es lassen sich auch dickere Vorlagen (z. B. Bücher)<br />
erfassen. Dieser Typ wird oft mit automatischen Einzelblatteinzügen kombiniert.<br />
Abb.: Flachbettscanner<br />
11
• Handscanner: Sie werden heute kaum mehr zum Scannen von Text oder Bildern<br />
verwendet. Vielmehr finden sie beim Einscannen von (Bar-) Codes Verwendung<br />
(Kassen, Lager, Paketzustellung, …)<br />
Abb.: Handscanner<br />
• Stab- oder Einzugsscanner: Sie haben eine kompakte, stabförmige Bauform, sie<br />
können damit Platz sparend untergebracht werden. Die Vorlage (max. A4) wird<br />
automatisch von der Scanneinheit durchgezogen. Dieser Typ findet sich hauptsächlich<br />
in günstigen Home-Office- und Multifunktionsgeräten.<br />
Der Anschluss an den Computer erfolgt heute üblicherweise über die USB Schnittstelle. Als<br />
Kriterien für die Kaufentscheidung können neben den technischen Merkmalen auch<br />
Zusatzeinrichtungen wie automatischer Vorlageneinzug oder Durchlichtaufsatz für Dias und<br />
Folien entscheidend sein.<br />
1.1.3.2. Lesegeräte<br />
Schriftenleser erkennen optisch oder magnetisch die Bedeutung einzelner, auf den<br />
Datenträgern gespeicherte Zeichen und geben diese in maschinell weiterverarbeitbarer<br />
Codierung (z. B. ASCII) aus. Hierzu werden vorher definierte Bereiche der Datenträger<br />
ausgewertet, in denen die Zeichen in maschinell lesbarer Form aufgezeichnet sind. Das<br />
Layout der Datenträger wird nicht mit erfasst. Klarschriftbelege sind sowohl maschinell als<br />
auch mit dem Auge lesbare Papierbelege. Die Schriften sind normiert, im Belegleser werden<br />
die Zeichen optisch (auf den Kontrast ansprechend) gelesen. Die eingelesenen Signale werden<br />
mit einem Soll-Mustersatz verglichen und jedem Zeichen wird die entsprechende Bedeutung<br />
zugeordnet. Die verbreiteteste maschinenlesbare Schrift ist die OCR-B, wie sie in der<br />
Lesezone bei Bankbelegen verwendet wird.<br />
Handschriftenleser: Handschriften sind zum Teil auch für Menschen schwierig zu erkennen,<br />
für Maschinen ist der Erkennungsvorgang noch schwieriger. Mit der immer<br />
leistungsfähigeren Hardware und verbesserter Software (z.B. eine „Lernphase“ mit<br />
individuellen Benutzenden) wird die Rückweisungrate immer geringer.<br />
Strichcodeleser: Zeichen, in erster Linie Ziffern, werden in Form von unterschiedlich starken<br />
Balken dargestellt. Als Informationsträger dient dazu Papier in Form von Etiketten oder auch<br />
die Verpackung. Mit Hilfe eines Scanners wird der Balkencode gelesen und<br />
maschinengerecht aufbereitet. Für den Menschen ist der Balkencode nicht lesbar. Beispiel für<br />
12
einen genormten Balkencode ist die europäische Artikelnummerierung EAN, die auf sehr<br />
vielen Handelsartikeln aufgebracht ist. Die Verpackung der Artikel dient zugleich als<br />
Datenträger. Die Europäische Artikelnummerierung gibt es als 13-stellige oder verkürzte 8stellige<br />
Ziffernfolge.<br />
Abb.: EAN-Code und EAN-Nummer<br />
Mit der 13-stelligen Nummer wird jeder Artikel eindeutig identifiziert, eine zusätzlich<br />
firmeninterne Kennzeichnung ist nicht mehr notwendig. Das EAN-Symbol besteht aus einer<br />
Reihe von parallelen dunklen Balken unterschiedlicher Breite auf hellem Grund, das durch<br />
eine Klarschriftzeile in OCR-B ergänzt wird. Das Symbol besteht aus zwei Hälften, die<br />
unabhängig voneinander gelesen werden können, somit kann der Code sowohl von rechts<br />
nach links als auch umgekehrt gelesen werden. Die GLN (Global Location Number) wird<br />
durch die jeweilige EAN-Organisation des jeweiligen Landes vergeben (für Österreich:<br />
http://www.gs1.at/) und wird zur Identifikation von Unternehmen bzw.<br />
Unternehmensbereichen benötigt. Von der Länge der GLN (7 bzw. 9 Stellen inkl.<br />
Länderpräfix) hängt ab, wie viele Stellen des EAN-Codes ein Unternehmen für die<br />
Artikelnummerierung zur Verfügung hat.<br />
Für die obige Abbildung heißt das: Herstellerland ist Deutschland, der Hersteller ist BASF,<br />
das Produkt eine Videokassette E 300.<br />
Mittlerweile kommen neben dem klassischen EAN Code viele andere grafische Codes zum<br />
Einsatz. Die ÖBB verwenden für Fahrkarten z.B. Data Matrix Codes.<br />
Abb.: grafische Codes<br />
Ein weiteres Beispiel für einen grafischen Code ist der QR-Code. Wozu dient der QR-Code?<br />
Man fotografiert den QR-Code mit dem Handy und über einen Codereader wird die im Code<br />
enthaltene Information entziffert. So gelangt die Information (Website, Handynummer, Text,<br />
etc.) ins Telefon. Neuere Handys sind mit einem QR-Codereader ausgestattet, viele andere<br />
13
javafähige Telefone können aber auch sehr einfach per <strong>Download</strong> nachgerüstet werden.<br />
Beispiele für solche Codereader sind:<br />
• Kaywa reader http://reader.kaywa.com/<br />
• i-nigma reader http://www.i-nigma.com/i-nigmahp.html<br />
• Glass reader http://www.activeprint.org/download.html<br />
QR-Codes werden von Firmen und Institutionen verwendet, man kann jedoch auch selbst QR-<br />
Codes im Internet generieren. Ein Vermarktungsbeispiel:<br />
http://filmvermarktung.blogspot.com/2007/12/coding-neue-wege-fr-daskinoticketing.html#links<br />
Abb.: Flyer mit QR-Code<br />
1.1.3.3. Digitale Kamera<br />
Eine digitale Fotokamera zeichnet Bilder auf und speichert diese in digitaler Form (meist<br />
JPEG-Format). Die einzelnen Bilder werden üblicherweise mittels USB-Schnittstelle oder<br />
Speicherkartenlesegerät auf den PC übertragen, wo sie nachbearbeitet, gespeichert und<br />
gedruckt werden können. In vielen Bereichen gleicht die Funktionsweise digitaler Kameras<br />
jener ihrer analogen Gegenstücke. Das Licht fällt durch das Objektiv ein, wird aber nicht auf<br />
einen Zelluloidstreifen, sondern auf einen fotosensorischen Chip geworfen. Dafür wird meist<br />
ein Charged Coupled Device Sensor (CCD) verwendet, der sich aus einer großen Anzahl<br />
Fotoelektroden zusammensetzt. Diese erzeugen je nach Helligkeit des eintreffenden Lichts<br />
eine Spannung, die von einem Analog/Digital-Wandler in digitale Werte umgerechnet wird.<br />
Für die Qualität der Fotos ist neben der Elektronik der Kamera natürlich nach wie vor die<br />
Optik von großer Bedeutung.<br />
Wichtige Auswahlkriterien für Digitalkameras:<br />
14
• Auflösung: Diese wird in Bildpunkten angegeben (Pixel). Derzeit geläufige Werte<br />
sind 5 Millionen Bildpunkte bis über 12 Megapixel auch für den nicht-professionellen<br />
User.<br />
• Komprimierung: Um Speicherplatz zu sparen, werden die Bilder komprimiert. Meist<br />
wird das Format JPEG verwendet. Aufgrund immer kleinerer und billigerer<br />
Speichermedien erhöht sich die Quantität (Anzahl der gespeicherten Bilder) so wie<br />
auch deren Qualität (Auflösung).<br />
• Brennweite: angegeben in mm, ist meist geringer als bei analogen Modellen.<br />
• Zoomfunktion: optisches vs. digitales (Vergrößerung wird extrapoliert) Zoom<br />
• Speicher: Als Speichermedien werden meist SD (Secure Digital) Speicherkarten<br />
verwendet.<br />
• Die Kameras besitzen einen kleinen Monitor (oft schon anstatt des optischen Suchers),<br />
auf dem die Bilder sofort überprüft und gegebenenfalls gelöscht werden können.<br />
1.1.3.4. Digitale Camcorder<br />
Bei der Aufzeichnung mit DV-Camcordern sind zwei Dinge wichtig: Zum einen wird das<br />
vom Aufnahmesensor gelieferte Bild – bei dem es sich zunächst um ein ganz normales<br />
Analogfernsehbild handelt – digitalisiert. Das bedeutet, dass ein Spezialchip in der Kamera<br />
die Farben und Helligkeitswerte jedes einzelnen Bildpunktes im Video in einen Zahlenwert<br />
übersetzt. Da die Datenmenge eines solchen Videofilmes mit seinen 25 Bildern pro Sekunde<br />
jedoch zu hoch wäre, um sie auf das vergleichsweise kleine und langsam laufende<br />
Magnetband in der DV-Kassette schreiben zu können, erfolgt nicht nur die Umwandlung in<br />
digitale Zahlenwerte, sondern gleichzeitig eine Kompression der Bilder. Diese Kompression<br />
erfolgt mit einem leichten Qualitätsverlust gegenüber dem Original. Dennoch ist die<br />
Bildqualität der digitalen Camcorder einer Kamera mit analoger Aufnahmetechnik weit<br />
überlegen. Die Datenübertragung auf den Computer erfolgt über USB- oder Firewire-<br />
Schnittstellen. Dort kann der Film geschnitten und nachbearbeitet werden. Moderne Geräte<br />
bieten mittlerweile eine Auflösung bis zu HD (High Definition, 1920x1080 Pixel). Mittels<br />
sogenannter Bildstabilisatoren können manche Kameras die auftretenden Verwackler<br />
erkennen und ausgleichen. Außerdem können viele Camcorder auch als digitale Foto-<br />
Kameras eingesetzt werden.<br />
CCD-Anzahl: Die meisten Camcorder für den Amateurbereich besitzen einen CCD-Sensor.<br />
Einige Modelle im semiprofessionellen Bereich verfügen dagegen über 3 CCDs – eine<br />
Technik, die sie von professionellen Digitalkameras übernommen haben. Innerhalb der<br />
Kamera sorgt eine spezielle Optik dafür, dass das durch das Objektiv einfallende Licht in<br />
seine Grundfarben Rot, Grün und Blau aufgeteilt wird. Jeder der drei Sensoren nimmt daher<br />
nur einen Farbanteil des gesamten Videobildes auf. Der Aufwand lohnt sich: Die Bilder<br />
werden sichtbar brillanter und schärfer abgebildet als bei 1-CCD-Kameras.<br />
Webcam Eine Webcam ist eine Videokamera, die zur Kommunikation über das Internet<br />
genutzt wird. Sie wird direkt am Computer angeschlossen bzw. ist heute schon oft im oberen<br />
Rand des LCD-Monitors eingebaut (Laptops, Netbooks). Sie funktioniert wie ein Camcorder,<br />
mit dem Unterschied, dass die Daten direkt zum PC übertragen werden. Programme wie z. B.<br />
„Skype“ können das „Live-Bild“ dann gleich über das Internet übertragen. Manche Websites<br />
verwenden Livecams, um ständig aktuelle Informationen zu übertragen (z. B. Wetter).<br />
15
1.1.4. Akustische Eingabe<br />
Die Verarbeitung von Audioinformationen ähnelt jener von Bildinformationen. Diese<br />
Aufgabe übernimmt in der Regel ein eigener „Soundchip“ eines Computers, wobei bei der<br />
Eingabe die analoge Information in digitale umgewandelt wird und bei der Ausgabe eine<br />
Rückumwandlung stattfindet. Schwerpunkt der Audioeingabe ist die Spracheingabe.<br />
1.1.4.1. Akustische Eingabe<br />
Die Verarbeitung von Audioinformationen ähnelt jener von Bildinformationen. Diese<br />
Aufgabe übernimmt in der Regel ein eigener „Soundchip“ eines Computers, wobei bei der<br />
Eingabe die analoge Information in digitale umgewandelt wird und bei der Ausgabe eine<br />
Rückumwandlung stattfindet. Schwerpunkt der Audioeingabe ist die Spracheingabe. Der<br />
Mensch wertet gesprochene Sprache auf mehreren Ebenen aus, wie Sprachsignal, Wort, Satz,<br />
Tonfall, Tonhöhe usw.; sehr viele für das Verstehen nicht unmittelbar notwendige<br />
Informationen werden dabei mitgeliefert. Für die maschinelle Bearbeitung erweisen sich diese<br />
(für unser Ohr vertrauten) Besonderheiten der natürlich gesprochenen Sprache als Probleme<br />
bei der weiteren Bearbeitung.<br />
Die Bearbeitung von natürlich gesprochener Sprache teilt sich in zwei Teilgebiete:<br />
• Spracherkennung: Dabei soll festgestellt werden, was gesprochen wurde. Bestimmte<br />
Muster müssen durch Vergleich erkannt und verarbeitet werden. Dazu gibt es Systeme<br />
zum Erkennen isoliert gesprochener Worte (Einzelworterkennung) und zum Erkennen<br />
fließender Rede. Systeme zur Sprachanalyse und zum Sprachverstehen, die<br />
analysieren und Schlüsse ziehen, worüber gesprochen wurde, zählen zum Bereich der<br />
Künstlichen Intelligenz.<br />
• Sprechererkennung: Dabei geht es um die Ermittlung, wer gesprochen hat. Anhand<br />
des Klangbildes der Sprache (das einzigartig wie der Fingerabdruck eines Menschen<br />
ist) wird überprüft, wer der Sprecher ist. Eingesetzt wird die Sprecherverifikation für<br />
Zugangskontrollen bei Banken, Rechenzentren usw.<br />
Mit der immer größeren Rechenleistung moderner PC-Systeme steigen auch die Trefferraten<br />
bei der Spracherkennung. Dennoch soll der Sprecher die Wörter langsam und exakt<br />
aussprechen. Nach einer Trainingsphase erreichen die Systeme mittlerweile schon sehr hohe<br />
Trefferraten. Das Erkennen von fließend gesprochener Sprache, unabhängig vom Sprecher, ist<br />
derzeit auf PCs jedoch noch nicht zu 100% realisierbar.<br />
Durch die Verwendung von natürlich gesprochener Sprache wird der Eingabevorgang<br />
beschleunigt, die Einarbeitungszeit verkürzt sich, die Hände werden zur Eingabe nicht<br />
benötigt, wodurch sich die Bewegungsfreiheit erhöht. Eingesetzt werden<br />
Spracheingabesysteme beispielsweise bei der Post zur Paketumleitung oder für die<br />
16
Lagerbewirtschaftung. Die Zielorte der Pakete werden mit der Spracheingabe angegeben, die<br />
Hände bleiben frei zum Bewegen der Pakete. Die Spracheingabe kann auch zur<br />
Systemsteuerung verwendet werden. Befehle können über die Spracheingabe ausgewählt<br />
werden. Die Systeme können auch kombiniert werden, wie beispielsweise bei der<br />
Textverarbeitung der Text über Tastatur eingegeben wird, Schriftattribute, wie Fettdruck<br />
werden über die Spracheingabe gesteuert, die Hände können so immer auf der Tastatur liegen<br />
bleiben. Durch die Kombination von Spracheingabe und -ausgabe werden neue Anwendungen<br />
ermöglicht, insbesondere für Menschen mit besonderen Bedürfnissen eröffnen sich neue<br />
Möglichkeiten.<br />
1.2. Ausgabe<br />
Ausgabegeräte wandeln digitale Informationen des Computers in analoge Informationen und<br />
Darstellungen um, welche vom Menschen erfasst und verstanden werden können. Die<br />
wichtigsten Ausgabegeräte sind Monitor und Drucker, aber auch digitale Projektoren und<br />
akustische Informationsausgabe gewinnen immer mehr an Bedeutung.<br />
1.2.1. Bildschirm<br />
Der Bildschirm ist eines der am häufigsten verwendeten Ausgabegeräte. Die Daten werden<br />
für das Auge vorübergehend erkennbar auf einem Schirm dargestellt. Damit der Monitor<br />
weiß, was er darstellen soll, erhält er seine Signale von der Grafikkarte im PC als Bildsignale<br />
und Synchronisationssignale, welche die vertikale und horizontale Ausrichtung steuern. Je<br />
höher die Auflösung, die Farbtiefe und die Bildwiederholrate, desto größer sind die<br />
Anforderungen an die Grafikkarte. Zusätzlich zur Grafikkarte werden auch Grafiktreiber<br />
benötigt, die für das Betriebssystem eine möglichst einheitliche Schnittstelle für<br />
unterschiedliche Grafikkarten zur Verfügung stellen sollen. Die Anforderungen im Office<br />
Bereich werden heute von jeder handelsüblichen Grafikkarte erfüllt. Nur moderne 3D-Spiele<br />
erfordern oft den Einsatz spezieller, leistungsfähiger und dann oft auch sehr teurer<br />
Hochleistungsgrafikkarten. Waren früher CRT-Monitoren (Kathodenstrahlröhre) üblich,<br />
haben sich in den letzten Jahren LCD-Monitoren (Flüssigkristallanzeige) als Standard<br />
durchgesetzt.<br />
1.2.1.1. Flüssigkristallanzeige (LCD)<br />
In Glasflächen eingeschlossene Substanzen bekommen durch das Anlegen einer Spannung<br />
andere optische Eigenschaften, es wird zwischen Lichtdurchlässigkeit und<br />
17
Lichtundurchlässigkeit gewechselt, wodurch dem Betrachter ein angesteuerter Bildpunkt hell<br />
bzw. dunkel erscheint. Die Ansteuerung erfolgt im Allgemeinen durch eine Elektrodenmatrix,<br />
die Flüssigkristalle können aber auch mittels Laserstrahl erwärmt und dadurch kann das<br />
Polarisationsverhalten verändert werden. LCD-Bildschirme sind sehr flach, haben ein<br />
geringes Gewicht und einen geringen Stromverbrauch.<br />
Statt Licht auszustrahlen, reflektieren passive LCD-Bildschirme dieses, woraus sich ein<br />
geringer Stromverbrauch ergibt (Akkubetrieb ist möglich). Sie werden daher vor allem bei<br />
tragbaren Geräten verwendet. Die passive LCD-Anzeige ist aber kontrastarm und hat eine<br />
geringe Helligkeit, das Bild kann nur in einem engen Betrachtungswinkel gelesen werden.<br />
Bei aktiven LCD-Schirmen (Aktiv-Matrix-Bildschirme, TFT-Bildschirme) werden die<br />
einzelnen Bildpunkte über Dünnfilmtransistoren individuell aktiviert. Durch eine besonders<br />
hohe Beweglichkeit der Kristalle und die präzise Ansteuerung werden die Reaktionszeiten<br />
verkürzt und Schattenbildeffekte vermieden. Es entsteht ein scharfes, flimmerfreies Bild<br />
(auch bei geringen Bildwiederholraten). Die Farbkalibrierung für die Drucktechnik ist kaum<br />
möglich.<br />
1.2.1.2. Plasmaschirm<br />
Der Plasmabildschirm besteht aus zwei Glasplatten, zwischen denen ionisiertes Gas (Plasma)<br />
eingeschlossen ist. In einer der Glasplatten befinden sich feine, horizontale Stromleiter, in der<br />
anderen Glasplatte vertikale. Erhält die Kreuzung zweier Leiter einen Stromstoß, so beginnt<br />
der Bildpunkt zu leuchten. Eine zusätzliche ständige Spannung auf allen vertikalen und<br />
horizontalen Stromleitern sorgt dafür, dass ein 'angezündetes' Rasterbild beliebig lange<br />
erhalten bleibt. Plasmamonitoren sind sehr flach und leicht; eingesetzt wird die<br />
Plasmatechnologie hauptsächlich für Fernsehgeräte und Präsentationsmedien.<br />
1.2.1.3. Faktoren<br />
Die optische Qualität der Bildschirmanzeige wird durch folgende Faktoren bestimmt:<br />
• Bildschirmgröße: Die angemessene Größe des Bildschirmes hängt von der jeweiligen<br />
Aufgabe ab. Grafische Aufgaben verlangen einen größeren Bildschirm als Aufgaben,<br />
bei denen mit Texten oder Zahlen gearbeitet wird. Als Bildschirmgröße wird die<br />
Diagonale in Zoll gemessen: 15, 17, 19, 21 bzw. 24 Zoll für Anwendungen, bei denen<br />
direkt am Bildschirm gestaltet wird, z. B. CAD, DTP. Durch den enormen Preisverfall<br />
der LCD-Monitoren kann man heute 19 Zoll und darüber als Standardgröße ansehen.<br />
• Auflösung: Sie wird durch die in horizontaler und vertikaler Richtung darstellbare<br />
Gesamtzahl von Pixeln (Bildpunkten) angegeben. Gängige Auflösungen sind:<br />
•<br />
o VGA: 640 x480<br />
o SVGA: 800 x 600<br />
o XGA: 1024 x 768<br />
18
o SXGA: 1280 x 1024<br />
o HDTV: 1920 x 1080<br />
o QXGA: 2048 x 1536<br />
Als absolute Untergrenze ist heute eine XGA-Auflösung (1024 x 768) anzusehen; darunter ist<br />
das Arbeiten mit modernen Benutzeroberflächen nur schwer möglich.<br />
• Farbdarstellung (Farbtiefe): Die Darstellung von Farben reicht je nach verwendetem<br />
Bildschirm und verwendeter Grafikkarte von monochrom bis zu Millionen von<br />
Farben. Sie wird in Bit angegeben.<br />
• Bildwiederholfrequenz: Die Bildwiederholfrequenz hängt bei CRT-Monitoren von der<br />
Nachleuchtdauer des Phosphors ab. Ein flimmerfreies Bild wird ab einer<br />
Bildwiederholrate von 75 Hz erreicht. Ein Flimmern des Bildschirmes wirkt sehr<br />
ermüdend auf die Augen. LCD-Monitoren werden üblicherweise mit 60 Hz<br />
angesteuert, bei der LCD-Technologie gibt es üblicherweise kein Flimmern.<br />
• Bildschirmoberfläche: Die Oberfläche soll möglichst reflexionsarm sein -<br />
Bildschirmgeräte sind so aufzustellen, dass sich keine Fenster oder Lichtquellen in<br />
ihnen spiegeln. Der Kontrast zwischen Zeichen und Hintergrund soll frei einstellbar<br />
und zwischen 1:5 und 1:15 liegen.<br />
Je höher die Auflösung, die Farbtiefe und die Bildwiederholrate, desto größer sind die<br />
Anforderungen an die Grafikkarte. Grafikkarte und Monitor müssen sinnvoll aufeinander<br />
abgestimmt werden, damit die volle Leistung beider Komponenten genutzt werden kann. Die<br />
Einstellung der Auflösung, der Bildwiederholrate und der Farbtiefe erfolgt entweder<br />
automatisch oder benutzergesteuert über ein Auswahlmenü am Bildschirm.<br />
1.2.2. Digitale Projektoren<br />
Der Aufbau von LCD-Projektoren ähnelt jenem von Diaprojektoren. Anstelle eines Dias wird<br />
ein LCD-Panel durchleuchtet und mit Hilfe eines Objektivs an die Wand projiziert. Dabei<br />
macht man sich den optischen Effekt der doppelbrechenden Wirkung der Flüssigkristalle<br />
beim Anlegen einer Spannung zu Nutze. Weißes Licht von der Projektorlampe wird je nach<br />
angelegter Spannung von einer Zelle durchgelassen oder zu einem bestimmten Grad<br />
absorbiert. Um farbige Bilder zu erzeugen, wird das Licht durch Prismen oder<br />
halbdurchlässige Spiegel in die drei Grundfarben getrennt und damit das LCD-Panel<br />
beleuchtet. Die durchgehenden Strahlen werden anschließend wieder überlagert und ergeben<br />
das farbige Bild.<br />
Eingesetzt werden Datenprojektoren zur Präsentation von Computer- und Videobildern, aber<br />
auch in der Unterhaltungselektronik (Heimkino) finden sie immer mehr Einsatz. Die Qualität<br />
des Projektors wird bestimmt durch die Lichtstärke (gemessen in ANSI-Lumen, derzeitige<br />
Werte zwischen 1000 und 4000), durch die Auflösung (in Pixeln) sowie die Ausstattung wie<br />
19
Schnittstellen, Zusatzeinrichtungen wie Laserpointer, Lautsprecher. Der Projektor muss<br />
immer den Raumverhältnissen bzw. der Bildgröße angepasst werden.<br />
Betrachtet man die Entwicklungstendenzen bei der grafischen Ausgabe, so zeigt sich<br />
einerseits eine Tendenz zur Verkleinerung in Form von so genannten Microdisplays, die<br />
direkt auf die Linse des Auges projizieren. Diese Displays werden wie eine Brille getragen.<br />
Auf der anderen Seite wird versucht, dreidimensionale Gegenstände auf Bildschirmen<br />
darzustellen. Stereoskopische Displays ermöglichen eine dreidimensionale Wahrnehmung<br />
von Bildern durch Brillen oder Datenhelme. Das linke und das rechte Auge nehmen<br />
unterschiedliche Bilder wahr, es entsteht ein 3D-Bild (vgl. 3D-Filme). Volumetrische<br />
Displays ermöglichen eine echte 3D-Darstellung, dem Benutzer wird eine 360°-Ansicht<br />
ermöglicht.<br />
1.2.3. Drucker<br />
Drucker sind Ausgabegeräte, die visuell darstellbare Daten (Text, Bilder) auf Druckträger<br />
(meist Papier) ausgeben. Durch Kontrasterzeugung werden die Daten visuell lesbar. Man<br />
unterscheidet zwischen Anschlagdruckern (Nadeldrucker) und anschlagfreien Druckern<br />
(Tintenstrahl-, Thermo-, Laserdrucker). Anschlagdrucker bringen die Farbe durch<br />
mechanische Schläge auf das Papier (vgl. Schreibmaschine). Die anschlagfreien Drucker<br />
arbeiten ohne mechanischen Anschlag, sie sind wesentlich leiser, können aber keine<br />
Durchschläge erzeugen. Von Spezialanwendungen abgesehen, werden derzeit in erster Linie<br />
anschlagfreie Drucker verwendet.<br />
1.2.3.1. Leistungskriterien<br />
Wichtige Leistungskriterien für Drucker sind:<br />
• Druckgeschwindigkeit: Anzahl der Seiten pro Minute<br />
• Druckqualität: Farb- und Grafikfähigkeit bzw. Fotodruck, Schriftbild, Auflösung (in<br />
Bildpunkten pro Zoll = dpi)<br />
• Zeichenvorrat: Anzahl der Schriftarten<br />
• Technik des Papiertransports: Endlospapier, Einzelblatteinzug, Anzahl der<br />
Einzugsschächte, doppelseitiger Druck (Duplex-Einheit)<br />
• Ergonomie: Lärmbelästigung, Bedienungsfreundlichkeit<br />
• Anschlusstechnik: Art der Schnittstellen , Netzwerkfähigkeit<br />
• Anschaffungs- und Betriebskosten: Kosten für Verbrauchsmaterial wie Toner,<br />
Tintenpatronen.<br />
20
1.2.3.2. Thermodrucker<br />
Wärmeempfindliches Papier wird durch eine Matrix von Heizstäben an den jeweiligen Stellen<br />
erwärmt. Die Druckgeschwindigkeit dieser sehr leisen und billigen Drucker beträgt zwischen<br />
10 und 100 Zeichen/Sekunde. Thermodrucker werden bei einfachen Faxgeräten und oft auch<br />
bei Kassen verwendet. Das wärmeempfindliche Papier reagiert auf Licht und auch auf<br />
mechanischen Druck und ist für längere Archivierung nicht geeignet. Da diese Ausdrucke oft<br />
schon nach wenigen Wochen nicht mehr lesbar sind, sollte eine elektronische Archivierung<br />
erfolgen oder eine (klassische) Fotokopie angefertigt werden (Belege, Rechnungen –<br />
Garantie!).<br />
1.2.3.3. Tintenstrahldrucker<br />
Aus kleinen Düsen wird in einer Matrix oder durch direkte Ablenkung der Düsen Tinte auf<br />
ein saugfähiges Papier aufgetragen. Vorteile von Tintenstrahldruckern sind eine fast<br />
geräuschlose Arbeitsweise und eine sehr gute Druckqualität, auch in Farbe. Die<br />
Druckgeschwindigkeit liegt zwischen 2 und 20 Seiten/Minute. Moderne Tintenstrahldrucker<br />
erreichen heute Fotoqualität und sind in der Anschaffung meist sehr günstig, die<br />
Betriebskosten (Tinte, Druckkopf) können jedoch recht hoch sein.<br />
1.2.3.4. Laserdrucker<br />
Die Arbeitsweise ist wie bei einem Kopiergerät, die Druckqualität von Laserdruckern ist gut,<br />
die Druckgeschwindigkeit sehr hoch. Der Druckprozess lässt sich in sechs Schritte gliedern:<br />
1. Elektronische Aufbereitung der Druckdaten im Rechner: Zu druckende Daten<br />
gelangen von der Applikation über den Druckertreiber in Form eines Datenstroms<br />
bzw. einer Seitenbeschreibungssprache (z. B. PostScript, PCL) zum Drucker, der über<br />
einen eigenen Prozessor verfügt. Es entsteht ein dem Drucker entsprechendes<br />
Rasterbild.<br />
2. Vorbereitung (Aufladung) des Fotoleiters: Die Fotoleitertrommel wird elektrostatisch<br />
aufgeladen.<br />
3. Generierung des Ladungsbildes auf dem Fotoleiter mittels Zeichengenerator<br />
(gebündelter Laserstrahl). Es entsteht ein elektronisches Abbild der zu druckenden<br />
Seite.<br />
4. Entwicklung des Ladungsbildes mit Toner: Elektrostatisch aufgeladener Toner wird<br />
auf den Fotoleiter aufgebracht (entgegenorientierte Ladungen ziehen sich an).<br />
5. Transfer des Ladungsbildes auf den Druckträger (meist Papier).<br />
6. Fixierung des Toners auf dem Druckträger durch Hitze- bzw. Druckfixierung.<br />
1.2.3.5. Farblaser<br />
Der Laserdruck mit Vollfarbe erfolgt wie im Offsetdruck mit vier Farben (Cyan, Magenta,<br />
Yellow, Black) und erfordert vier Druckstationen zur Aufbringung des Toners auf den<br />
Druckträger.<br />
21
1.2.3.6. Plotter<br />
Beim Plotter bewegt sich die Schreibvorrichtung (z. B. Tuschestift, Schneidewerkzeug) in<br />
zwei Richtungen (x- und y-Koordinate), bei Trommelplottern wird das Papier in eine der<br />
Richtungen bewegt. Der Plotter arbeitet im Gegensatz zum Drucker in beiden Richtungen.<br />
Anwendungen für Plotter sind Konstruktionszeichnungen, Diagramme usw.<br />
1.2.4. Akustische Ausgabe<br />
Bei der akustischen Ausgabe werden Daten in einer akustisch wahrnehmbaren Form direkt<br />
über Lautsprecher ausgegeben. Signalausgabe: Akustische Signale werden ausgegeben, um<br />
beispielsweise die Benutzenden auf fehlerhafte Bedienung aufmerksam zu machen.<br />
Akustische Signale werden einer Analog-Digital-Wandlung unterzogen und in einer digitalen<br />
Form abgespeichert (heute oft als mp3). Aus dem gespeicherten Vorrat wird die gewünschte<br />
Sequenz ausgewählt und über Lautsprecher ausgegeben. Akustische Ausgabe wird vor allem<br />
bei multimedialen Systemen verwendet, wo Bildsequenzen durch akustische Ausgabe<br />
erläutert werden.<br />
Sprachausgabe mit synthetischer Sprache: Aus schriftlichen Zeichen werden Phoneme nach<br />
den Regeln einer bestimmten Sprache generiert. Der Sprachumfang ist im Gegensatz zur<br />
natürlich gesprochenen Sprachausgabe wesentlich höher, weil aus beliebigen<br />
Zeichenkombinationen Phoneme gebildet werden können. Die synthetische Sprache klingt<br />
aber meist noch fremdartig.<br />
1.3. Verarbeitung<br />
Bei der Verarbeitung werden die vom Menschen erfassten Daten, welche nun bereits in<br />
digitaler Form vorliegen, auf Basis definierter Handlungsanweisungen und Regeln verarbeitet,<br />
mit dem Ziel ein gewünschtes Ergebnis zu erzielen (z.B. die Berechnung von<br />
Kreditrückzahlungsraten). Die Ergebnisse werden mit Hilfe der Ausgabegeräte, in einer vom<br />
Menschen lesbaren Form (als Zahl oder Grafik am Monitor oder auf einem Ausdruck - also<br />
analog), dargestellt bzw. ausgegeben.<br />
22
1.3.1. Aufbau und Arbeitsweise von Computersystemen<br />
• Als Hardware werden alle materiellen Komponenten bezeichnet. Die Hardware führt<br />
letztlich alle Funktionen eines Computersystems aus.<br />
• Damit ein Computersystem aber auch die richtigen Funktionen ausführt, muss es die<br />
entsprechenden „Handlungsvorschriften” befolgen. Diese immateriellen Bestandteile<br />
eines Computersystems werden unter dem Begriff Software zusammengefasst.<br />
1.3.2. Hardware<br />
Das Kernstück ist jener Bestandteil eines Computersystems, der alle Rechenoperationen<br />
durchführt und die übrigen Komponenten steuert: Dieser Bestandteil wird als Zentraleinheit<br />
bzw. als CPU (Abk. für „Central Processing Unit”) bezeichnet. Die anderen<br />
Hardwarekomponenten rücken dagegen an den Rand: Sie werden unter dem Namen<br />
Peripherie zusammengefasst.<br />
1.3.2.1. Zentraleinheit<br />
• Kernstück der Zentraleinheit ist der Prozessor. Dieser wiederum besteht im<br />
Wesentlichen aus zwei Bestandteilen:<br />
o Das Leitwerk holt aus dem Arbeitsspeicher (s.u.) die auszuführenden<br />
Anweisungen, die in Maschinensprache vorliegen, und veranlasst die übrigen<br />
Komponenten des Computersystems zu entsprechenden Aktionen.<br />
o Das Rechenwerk ist, wie schon sein Name sagt, für die Rechenoperationen<br />
zuständig.<br />
o Sowohl Leit- als auch Rechenwerk verfügen für ihre Aufgaben über einen<br />
kleinen Satz von besonders rasch ansprechbaren, manchmal auch nur für<br />
Spezialzwecke einsetzbare Speicherzellen, die als Register bezeichnet werden.<br />
o Ein Prozessor, der in Form eines einzigen hochintegrierten elektronischen<br />
Bauelements – eines „Chips” – vorliegt, wird als Mikroprozessor bezeichnet.<br />
Die Entwicklung von Mikroprozessoren als standardisierte, preisgünstige und<br />
kompakte elektronische Bauteile war eine wesentliche Voraussetzung dafür,<br />
Computer kleiner und billiger zu machen, sodass heute die Rechnerleistung<br />
nicht in Form von wenigen, zentral aufgestellten „Großrechnern”, sondern an<br />
jedem Arbeitsplatz als „Personal-Computer” verfügbar ist.<br />
Moderne Prozessoren (im PC-Bereich meist von den Herstellern Intel oder AMD) arbeiten<br />
mit Taktfrequenzen bis zu 3GHz und verfügen oft schon über mehrere CPU-Kerne (Multi-<br />
Core CPU).<br />
23
Abb.: Aufbau einer Zentraleinheit<br />
• Zweiter wesentlicher Bestandteil der Zentraleinheit ist der Arbeitsspeicher (auch als<br />
Hauptspeicher bezeichnet). Dieser enthält alle (Maschinen-) Programme, die<br />
momentan ausgeführt werden, sowie alle Daten, mit denen diese Programme<br />
momentan arbeiten. Dieser Speicher liegt im Wesentlichen in zwei Grundformen vor:<br />
o Die im laufenden Betrieb zweifellos wichtigere Form ist der les- und<br />
beschreibbare Speicher, irreführenderweise als RAM („Random Access<br />
Memory”, Speicher mit Zugriff auf eine beliebige Speicherstelle) bezeichnet.<br />
Da dieser Speicher sowohl gelesen als auch geschrieben werden kann, eignet<br />
er sich, um Daten oder auch Programme, die von einem Speichermedium<br />
geladen werden, aufzunehmen. Er verliert allerdings seinen Inhalt, sobald der<br />
Strom ausgeschaltet wird.<br />
o Der Inhalt eines nur lesbaren Speichers („Read-Only Memory”, ROM) kann<br />
hingegen nicht mehr geändert werden. Er geht aber auch nicht verloren, wenn<br />
der Strom ausgeschaltet wird; ROMs eignen sich daher dazu, jenes Programm<br />
aufzunehmen, das nach dem Einschalten des Computers das Betriebssystem<br />
von einem Speichermedium lädt und damit die volle Funktionsfähigkeit des<br />
Computersystems herstellt. Auch Teile des Betriebssystems selbst oder<br />
wichtige Anwendungsprogramme können im ROM gespeichert sein.<br />
o Als Alternative zum ROM kann auch Flash Memory eingesetzt werden. Auch<br />
Flash Memory behält seinen Inhalt, wenn der Strom ausgeschaltet wird, im<br />
Unterschied zum ROM kann jedoch sein Inhalt verändert („reprogrammiert”)<br />
werden. Der Vorgang des Reprogrammierens ist jedoch sehr aufwändig, sodass<br />
sich Flash Memory nicht als Ersatz für RAM-Speicher einsetzen lässt.<br />
o Optional kann zwischen Prozessor und Arbeitsspeicher ein Cache-Speicher<br />
zwischengeschaltet werden. Dabei handelt es sich um RAM-Speicher<br />
schnellerer Bauart, der häufiger gebrauchte Programmteile und Daten für den<br />
Prozessor verfügbar hält. Durch den Einsatz eines Cache-Speichers kann der<br />
Arbeitsspeicher eines Computers mit langsameren (und damit billigeren)<br />
24
Bauelementen realisiert werden, ohne dass es zu einer wesentlichen<br />
Verringerung der Rechengeschwindigkeit kommt.<br />
o Sofern dies von der Hardware der Zentraleinheit und dem Betriebssystem<br />
unterstützt wird, kann auch der umgekehrte Weg gegangen werden. Nicht<br />
benötigte Programmteile und Daten werden auf den Hintergrundspeicher<br />
„ausgelagert”. Dem Anwendungsprogramm wird jedoch vorgespiegelt, dass<br />
sich diese Programmteile nach wie vor im Arbeitsspeicher befinden, indem sie<br />
bei der nächsten Verwendung durch das Programm wieder „eingelagert”<br />
werden (auf Kosten anderer Programmteile, die Platz machen müssen); dies<br />
alles spielt sich für das Anwendungsprogramm vollständig unsichtbar ab; da<br />
den Anwendungsprogrammen dadurch die Existenz von mehr Hauptspeicher,<br />
als tatsächlich vorhanden, vorgespiegelt wird, wird das Verfahren als virtueller<br />
Speicher bezeichnet).<br />
• Schließlich gibt es noch die Schnittstellenbausteine, die das Bindeglied zwischen<br />
Zentraleinheit und Peripherie bilden (der Begriff „Schnittstelle” wird hier im Sinne<br />
eines Verbindungspunktes von technischen Komponenten verwendet); ihre Aufgabe<br />
ist einerseits die Erzeugung jener Signale, die geeignet sind, ein bestimmtes<br />
Peripheriegerät (z. B. einen Bildschirm oder eine Festplatte) anzusteuern, andererseits<br />
die Interpretation der von diesen Geräten kommenden Signale und das Bereitstellen<br />
der korrespondierenden Eingaben für die CPU.<br />
Diese Komponenten sind durch ein System von (elektrischen) Verbindungswegen, dem Bus,<br />
miteinander verbunden. Je nach Funktion lassen sich die Leitungen des Busses in drei<br />
Kategorien gliedern:<br />
•<br />
o Die Daten und Befehle selbst werden zwischen dem Prozessor und dem<br />
Arbeitsspeicher bzw. den Schnittstellenbausteinen auf dem Datenbus<br />
übertragen. Die „Breite” (d. h. die Anzahl der Leitungen) des Datenbusses<br />
bestimmt, welche Datenmenge auf einmal zwischen dem Prozessor und dem<br />
Speicher übertragen werden kann und ist damit ein Faktor, der die<br />
Rechengeschwindigkeit festlegt.<br />
o Es muss aber auch festgelegt werden, welche Speicherzelle bzw. welcher<br />
Schnittstellenbaustein der „Ansprechpartner” des Prozessors ist. Diese<br />
Information überträgt der Adressbus. Die Breite des Adressbusses legt fest,<br />
wie viel Arbeitsspeicher ein Prozessor maximal ansprechen kann.<br />
o Im Steuerbus schließlich sind alle jene Signale zusammengefasst, die für<br />
verschiedene andere Zwecke vorgesehen sind (z. B. ob der Datentransfer vom<br />
oder zum Prozessor erfolgt oder ob sich ein Peripheriegerät in einem Zustand<br />
befindet, auf den der Prozessor rasch reagieren muss).<br />
o Eine besondere Rolle spielt das Taktsignal. Die Geschwindigkeit, die dieser<br />
„Dirigent” vorgibt, bestimmt das Arbeitstempo der Zentraleinheit. Zusammen<br />
mit dem Prozessortyp (der die verfügbaren Befehle der Maschinensprache, die<br />
Dauer jedes dieser Befehle in Taktzyklen, allfällige prozessor-interne<br />
Optimierungen bei der Abarbeitung von Befehlen, aber auch die Breite des<br />
Datenbusses und die Größe eines Wortes definiert) ist damit die<br />
Rechenleistung eines Computers festgelegt. Die Gesamtleistung eines<br />
Computersystems hängt aber auch noch von der Leistungsfähigkeit der<br />
Peripherie, insbesondere der Speichermedien, sowie vom Aufgabenmix ab, der<br />
25
mit diesem Computersystem bewältigt werden soll, und der all diese<br />
Komponenten unterschiedlich stark beanspruchen kann.<br />
Die Leitungen des Busses werden auch in Form von standardisierten Steckplätzen zur<br />
Verfügung gestellt, sodass das Computersystem mit entsprechenden Karten um<br />
unterschiedliche Komponenten (für Externspeicher, Bildschirme, lokale Netzwerke, ...)<br />
erweitert werden kann. Gängige Formen von Steckplätzen sind PCI („Peripheral Component<br />
Interconnect”) und PCI-Express. In portablen Systemen werden hierfür auch PCMCIA und<br />
Mini PCI eingesetzt.<br />
1.3.2.2. Peripherie<br />
Die Peripherie eines Computers dient im Wesentlichen drei Zwecken, nämlich:<br />
• der Kommunikation mit dem Benutzer,<br />
• der Aufbewahrung (Speicherung) von Daten sowie<br />
• dem Datenaustausch mit anderen Computersystemen.<br />
Peripheriegeräte werden über geeignete Kabel und Stecker an die Zentraleinheit<br />
angeschlossen. Wichtig ist, dass genormte Schnittstellen zum Einsatz kommen. Der<br />
wichtigste Standard ist heute USB (Universal Serial Bus - http://de.wikipedia.org/wiki/USB).<br />
Beinahe alle Peripherigeräte verfügen heute über eine USB-Schnittstelle. Beispiele: Maus,<br />
Tastatur, Scanner, Drucker, Digitalkamera, …<br />
Bei USB ist darauf zu achten, ob der Standard 1.x oder 2.x unterstützt wird. Werden hohe<br />
Übertragungsraten benötigt (externe Festplatte, Camcorder, Scanner, …) ist darauf zu achten,<br />
dass USB 2.x unterstützt wird. Für den Anschluss von Geräten wie Tastatur, Maus etc. ist<br />
USB 1.x ausreichend.<br />
Neben USB findet man auch noch die IEEE-1394-Schnittstelle („Firewire”), die den<br />
Anschluss von bis zu 63 Peripheriegeräten (z. B. Festplatten, aber auch Multimedia-<br />
Equipment wie DVD und Video-Kameras) erlauben soll. USB 2.x und Firewire zeichnen sich<br />
durch hohe Übertragungsgeschwindigkeit aus (50 bzw. 60 MByte/s).<br />
Ältere Schnittstellentechnologien wie serielle oder parallele Schnittstellen, SCSI (Abk. für<br />
„Small Computer System's Interface”) sind im PC-Bereich kaum mehr anzutreffen.<br />
26
1.4. Speicherung<br />
Zur Speicherung von Daten werden Speichermedien verwendet. Speichermedien dienen dem<br />
Zweck, Informationen über die Zeit hinweg aufzubewahren (zu „speichern”). Dazu werden<br />
Daten auf einem Datenträger aufgezeichnet („geschrieben”) und zu einem späteren Zeitpunkt<br />
wiedergewonnen („gelesen”). Je nach Zweck und Anforderung der Aufgaben ist ein<br />
geeignetes Speichermedium zu wählen.<br />
1.4.1. Klassifizierungsmerkmale<br />
Das Einsatzgebiet eines Speichermediums wird von verschiedenen Faktoren bestimmt:<br />
• Durch die Zugriffsart ist festgelegt, ob auf Daten nur in der Reihenfolge ihrer<br />
Aufzeichnung (rein sequentieller Zugriff) oder in beliebiger Reihenfolge (direkter<br />
bzw. wahlfreier Zugriff) zugegriffen werden kann.<br />
• Die Geschwindigkeit wird durch die Zugriffszeit (die durchschnittliche Dauer des<br />
Zugriffs auf einen beliebigen Datenblock (die kleinste Datenmenge, die mit einem<br />
Mal gelesen oder geschrieben werden kann, bezeichnet ) misst die Leistungsfähigkeit<br />
bei direktem Zugriff) bzw. die Datentransferrate (die Datenmenge je Zeiteinheit, die<br />
bei Transfers von größeren, zusammenhängend aufgezeichneten Datenmengen gelesen<br />
oder geschrieben werden kann) angegeben.<br />
• Die Speicherkapazität gibt an, welche Menge an Daten auf einem Datenträger<br />
abgelegt werden kann.<br />
• Nicht außer Acht gelassen werden sollten die Kosten. Im Allgemeinen gilt: Je kleiner<br />
die Zugriffszeit und je größer die Kapazität, desto größer sind auch die Kosten.<br />
• All diese Faktoren sind auch durch die verwendete Technologie bestimmt. Derzeit<br />
sind drei Technologien im Einsatz:<br />
o Magnetische Aufzeichnungsverfahren sind die derzeit meistverwendete<br />
Technologie. Sie zeichnen die Information durch unterschiedliche<br />
Magnetisierung einer magnetisierbaren Schicht auf.<br />
o Optische Speicher verwenden optisch abtastbare Merkmale (z. B. Grübchen in<br />
einer Oberfläche). Da mit Lasern kleinere Bereiche angesprochen werden<br />
können als mit Magneten, können damit größere Aufzeichnungsdichten (und<br />
damit größere Speicherkapazitäten) erreicht werden. Speicher auf Basis von<br />
rein optischen Prinzipien sind aber nur einmal beschreibbar (sieht man von<br />
Speichermedien auf Basis der „phase change”-Technologie ab).<br />
o Halbleiterspeicher: Diese sind fast ausschließlich als Flash-Memory<br />
ausgeführt. Die Halbleiterspeicher sind die einzigen Speicher, die ohne<br />
mechanische Teile auskommen. Flash-Speicherbausteine werden z. B. in<br />
Flash-Cards, MM-Cards, SD-Cards, Smartmedia und den allseits beliebten<br />
“USB-Sticks” verwendet. Als Massenspeicher (derzeit bis zu 16 GB) werden<br />
sie vor allem für PDA´s, MP3-Player und Digitalkameras verwendet. (Daneben<br />
gibt es noch für bestimmte Anwendungen batteriegepufferte RAM-Speicher.)<br />
27
Die meisten gegenwärtigen Geräte nutzen die Flash-Technik, es gibt<br />
eine Vielzahl von Speicherkarten auf dem Markt:<br />
CompactFlash (CF), Compact Flash Typ 2<br />
Memory Stick (MS), Memory Stick Pro, Memory Stick DUO, Memory<br />
Stick Pro DUO, Memory Stick Micro (M2)<br />
MultiMedia Card (MMC), MMC RS, MMC Mobile, MMC Micro<br />
Secure Digital Memory Card (SD), Mini SD, Micro SD<br />
Smart Media (SM), wird nicht mehr hergestellt<br />
xD-Picture Card (xD)<br />
Keine Speicherkarte im eigentlichen Sinne, aber aufgrund ähnlicher<br />
Anwendung und Aufbau hier mit aufgeführt ist der USB-Stick. Es gibt<br />
auch USB-Sticks ohne eigenen Speicher, stattdessen mit einem eigenen<br />
Steckplatz für beispielsweise eine Micro-SD-Karte, so dass sie als<br />
Adapter von der Steckernorm dieser Karten auf USB dienen.<br />
Diese Karten sind von unterschiedlichen Größen, und jede ist in einem Bereich der<br />
Speicherkapazitäten vorhanden, die gewöhnlich direkt dem Preis entspricht. Die<br />
CompactFlash-Karte ist in etwa so groß wie ein Streichholzbriefchen, während die<br />
MultiMedia-Card (MMC) und die SD-Card so groß wie eine Briefmarke sind. Neuere<br />
Entwicklungen sind nur noch so groß wie ein Fingernagel. Speicherkarten besitzen<br />
mittlerweile Kapazitäten von bis zu 32 Gigabyte. Derzeit wird unter dem Namen Universal<br />
Flash Storage durch die Solid State Technology Association ein einheitliches<br />
Speicherkartenformat entwickelt. Beteiligt sind u.a. die Firmen Nokia, Samsung, Sony<br />
Ericsson und weitere.<br />
• Speichermedien können in ein Computersystem fest eingebaut (z.B. Festplatten) oder<br />
auswechselbar sein (z.B. Disketten, Wechselplatten, CD-ROMs, ...).<br />
• Im Fall von auswechselbaren Speichermedien spielt auch die Verbreitung von<br />
Laufwerken für das Medium eine Rolle. Werden die betreffenden Medien bzw. die<br />
dazu passenden Laufwerke von mehreren Herstellern angeboten? (Ausschlaggebend<br />
dafür, ob ein Speichermedium zu einem Laufwerk „passt”, sind neben den<br />
physikalischen Maßen auch die Details des Aufzeichnungsverfahrens.) Begünstigend<br />
wirkt die Standardisierung eines Speichermediums.<br />
Um eine optimale Mischung aus schnelleren, aber teuren, und langsameren, aber billigen<br />
Speichermedien zu erreichen, werden Speichermedien hierarchisch in mindestens drei Stufen<br />
organisiert:<br />
• Der Arbeitsspeicher eines Computers enthält alle Programme und Daten, mit denen<br />
die Benutzenden momentan arbeitet. Er ist der schnellste, aber auch der teuerste<br />
Speicher und wird heute ausschließlich als Halbleiterspeicher realisiert.<br />
• Der Hintergrundspeicher dient der permanenten Speicherung von Programmen und<br />
Datenbeständen, die sich im direkten Zugriff des Anwenders befinden müssen. Dazu<br />
werden wiederbeschreibbare Speichermedien mit großer Speicherkapazität, direktem<br />
Zugriff und geringer Zugriffszeit verwendet.<br />
• Der Archivspeicher dient einerseits der Aufbewahrung von Programmen und<br />
Datenbeständen, die sich nicht mehr im Zugriff des Benutzers befinden, jedoch<br />
aufgrund irgendwelcher Umstände (zu gesetzlicher Regelungen) noch aufbewahrt<br />
werden müssen, und andererseits der Speicherung von (periodisch angefertigten)<br />
Sicherungskopien („Backups”) des Hintergrundspeichers. Dazu werden vor allem<br />
billige Speichermedien mit großer Speicherkapazität verwendet.<br />
28
Hintergrund- und Archivspeicher werden unter dem Namen Externspeicher zusammengefasst.<br />
Zwischen Arbeitsspeicher und Externspeicher kann, ähnlich wie zwischen Arbeitsspeicher<br />
und Prozessor, ein Cache-Speicher zwischengeschaltet werden, in dem häufig verwendete<br />
Teile des Externspeichers bzw. erwartungsgemäß demnächst verwendete Teile desselben<br />
(„Vorauslesen”) aufbewahrt werden. Auch können Teile, die von einer Anwendung bereits<br />
geschrieben wurden, solange zwischengepuffert werden, bis das Speichermedium frei wird<br />
zur Durchführung der Schreiboperation („spätes Schreiben”). Durch diese Maßnahmen<br />
können Programme signifikant beschleunigt werden, da sie nicht mehr auf den<br />
(vergleichsweise „langsamen”) Externspeicher warten müssen. Wenn aber Computersysteme<br />
einfach ausgeschaltet werden, ohne einen ordnungsgemäßen Systemabschluss durchzuführen,<br />
kann es passieren, dass Änderungen, die von einem Programm veranlasst wurden, verloren<br />
gehen, da sie noch nicht auf den Externspeicher geschrieben wurden.<br />
Anm.: Nicht in diesem Abschnitt werden behandelt:<br />
• der Arbeitsspeicher eines Computersystems, da Daten in ihm nur temporär für die<br />
Zwecke des Be- und Verarbeitens aufbewahrt werden;<br />
• Speichermedien, die nur mehr historisch bedeutsam sind (zu Lochkarte, Lochstreifen,<br />
Disketten größer als 3,5 Zoll, Laserdisk, Exoten wie Bubble Memory).<br />
1.4.2. Speichermedien mit wahlfreiem Zugriff<br />
Speichermedien mit direktem Zugriff erlauben einen raschen Zugriff auf beliebige Daten,<br />
sofern die Stelle, an der diese Daten abgelegt wurden (die durch die sog. „Adresse”<br />
angegeben wird), bekannt ist; sie werden primär als Hintergrundspeicher verwendet.<br />
1.4.2.1. Die Diskette<br />
Disketten (engl. „floppy disks”) sind magnetische Speichermedien mit vergleichsweiser<br />
kleiner Speicherkapazität (die derzeit verwendeten Disketten mit einer Größe von 3 1/2 Zoll<br />
besitzen eine Speicherkapazität von ca. 1,4 MB; die Zugriffszeit auf einen Sektor (s.u.) liegt<br />
bei 240 ms). Aktuelle Computer verfügen über kein Diskettenlaufwerk mehr.<br />
1.4.2.2. Die Festplatte<br />
Festplatten (engl. „hard disk” bzw. „fixed disk”) sind die „großen Brüder” der Disketten. Sie<br />
stellen typischerweise Speicherkapazitäten von einigen hundert GB (bis zu 2 TB) zur<br />
Verfügung, die typische (durchschnittliche) Zugriffszeit auf einen Sektor liegt bei unter 10<br />
ms. Festplatten können in Computersysteme fest eingebaut sein oder als externe Geräte<br />
(Verbindung mittels USB oder Serial ATA) verwendet werden.<br />
29
Die Festplatte funktioniert prinzipiell auf gleiche Weise wie eine Diskette, anstelle einer<br />
biegsamen wird jedoch eine starre Scheibe verwendet. Mitunter werden mehrere Festplatten<br />
entlang einer gemeinsamen Achse zu einem Plattenstapel zusammengefasst. Spuren, die sich<br />
auf den verschiedenen Platten übereinander befinden, werden ebenso zusammengefasst und<br />
als Zylinder bezeichnet. Die Adresse eines Sektors besteht also aus der Nummer eines<br />
Zylinders, der Nummer der Plattenseite bzw. -oberfläche und der Sektornummer.<br />
Festplatten müssen wie Disketten formatiert werden. Viele Personal-Computer-<br />
Betriebssysteme sehen darüber hinaus die Möglichkeit vor, eine (physische) Festplatte in<br />
mehrere „logische Festplatten” fester Größe (Partitionen) zu unterteilen. Jede<br />
Festplattenpartition kann dann für sich zur Aufnahme von Dateien vorbereitet werden.<br />
In File-Servern und anderen Anwendungsbereichen, bei denen die Verfügbarkeit von<br />
Festplattenspeichern kritisch ist, kann die Ausfallssicherheit beträchtlich erhöht werden,<br />
indem die Platte gespiegelt wird: Eine zweite Festplatte gleicher Größe dient als Ebenbild der<br />
ersten. Alle Schreiboperationen werden auf beiden Festplatten gleichzeitig durchgeführt;<br />
Leseoperationen können wahlweise auf einer der beiden Festplatten ausgeführt werden<br />
(indem abwechselnd von beiden Festplatten gelesen wird, kann die Zugriffsgeschwindigkeit<br />
gesteigert werden). Fällt eine der beiden Festplatten aus, steht der vollständige Inhalt immer<br />
noch auf der anderen Festplatte zur Verfügung.<br />
Abb.: Plattenstapel<br />
Zu diesem Schema wurden verschiedene Verallgemeinerungen ausgearbeitet, die heute unter<br />
der Bezeichnung RAID („Redundant Array of Inexpensive Disks”) angeboten werden.<br />
Gemeinsam ist diesen Schemata, dass mit einer Sammlung von mehreren kleineren, gleich<br />
großen Festplatten der Eindruck einer einzigen, riesengroßen Festplatte erzeugt wird. Bei<br />
vielen dieser Verfahren wird ein Teil der so erzeugten Speicherkapazität (von der Größe einer<br />
der „physischen” Festplatten) für Sicherungsinformationen verwendet, sodass eine Festplatte<br />
ohne Datenverlust (je nach Bauweise des „Disk Arrays” unter Umständen auch während des<br />
Betriebs) ausgetauscht werden kann.<br />
Aber auch das Spiegeln von Festplatten bzw. der Einsatz von RAID macht das periodische<br />
Sichern („Backup”) keinesfalls überflüssig. Löscht z.B. ein Benutzer versehentlich eine<br />
wichtige Datei, werden die betreffenden Änderungen unverzüglich auf allen beteiligten<br />
Datenträgern durchgeführt. Doch nicht nur Benutzungsfehler, auch fehlerhafte<br />
Anwendungssoftware kann wichtige Datenbestände unbrauchbar machen. Abhilfe schafft hier<br />
nur eine vorher angelegte Kopie der Datenbestände (zu auf einem Archivspeicher). Das<br />
30
Sichern von wichtigen Dateien sollte daher regelmäßig entweder automatisiert zu geeigneten<br />
Zeitpunkten (zu jede Nacht) oder durch den Benutzer (zu bei Dienstschluss) durchgeführt<br />
werden.<br />
1.4.2.3. Auswechselbare Speichermedien (Wechsellaufwerke)<br />
Der Bereich der magnetischen Wechselplatten (sie funktionieren ähnlich den Festplatten) ist<br />
gekennzeichnet durch eine Fülle von untereinander oft inkompatiblen, herstellerspezifischen<br />
Systemen. Die Größe der Datenträger folgt dem 3-1/2"- oder 5-1/4"-Formfaktor, sie besitzen<br />
Speicherkapazitäten zwischen 100 MB und 2 GB, die Zugriffszeiten liegen zwischen 10 und<br />
30 ms. Größere Verbreitung im PC-Bereich haben Iomega's ZIP-Laufwerke mit einer<br />
Speicherkapazität von 100 MB, 250 MB oder 750 MB gefunden. Für Archivierungszwecke<br />
gibt es auch magnetische Wechselplatten im zweistelligen GB-Bereich.<br />
1.4.2.4. CD und DVD<br />
Lichtstrahlen (insbesondere Laserstrahlen) lassen sich wesentlich stärker bündeln als<br />
Magnetfelder. Mit der dadurch erreichbaren größeren Aufzeichnungsdichte lassen sich<br />
deutlich höhere Speicherkapazitäten bewerkstelligen. Dieses Prinzip hat man sich bei der<br />
Entwicklung der CD zunutze gemacht, einem Datenträger, der zunächst als Nachfolger der<br />
Schallplatte entwickelt wurde, später jedoch auch als Speichermedium für Computersysteme<br />
„entdeckt” wurde.<br />
CD-ROMs („Compact Disk / Read Only Memory”) können bei einer Größe von 5 1/4" bis zu<br />
650 MB Informationen aufnehmen. Die Geschwindigkeit eines CD-ROM-Laufwerks wird in<br />
Vielfachen eines herkömmlichen CD-Plattenspielers („1x”: 600 ms Zugriffszeit, 150 kB/s<br />
Datentransferrate) angegeben; bei zur Zeit marktgängigen Geräten ist mit Faktoren ab 58x zu<br />
rechnen.<br />
Die Informationsaufzeichnung erfolgt bei der CD-ROM durch Unebenheiten in der<br />
Oberfläche (Grübchen, Bläschen, ...), die bei der Erzeugung des Datenträgers in die<br />
Oberfläche eingepresst und bei der Wiedergabe durch einen Laser abgetastet werden. Die auf<br />
einer CD-ROM aufgezeichneten Informationen sind daher nicht änderbar. CD-ROMs haben<br />
sich einen festen Platz in der Distribution von umfangreichen Programmpaketen und<br />
Informationsmaterialien (z. B. Online-Handbücher, Online-Lexika, ...) gesichert.<br />
Dank CD-R („Compact Disk - Recordable”) kann man auch selbst CDs in „Kleinserien”<br />
herstellen. Die Information wird dabei durch einen Laser in einen sogenannten „Rohling”<br />
(einer unbeschriebenen CD) „eingebrannt”. Wie bei der CD-ROM ist diese Information im<br />
Nachhinein nicht mehr änderbar, die resultierenden CDs können jedoch in jedem CD-ROM-<br />
Laufwerk gelesen werden. Es gibt aber auch CD-RW-Laufwerke und -Datenträger, die ein<br />
Wiederbeschreiben des Datenträgers (ca. 1000 Mal) erlauben.<br />
Als Nachfolger der CD-ROM hat sich die DVD („Digitial Video Disk” bzw. „Digital<br />
Versatile Disk”) durchgesetzt. Dieses Speichermedium wurde zunächst dafür konzipiert, dass<br />
es komplette, 90-minütige Spielfilme aufnehmen kann (daher auch der erste Name); es besitzt<br />
31
eine Speicherkapazität von 4,7 GB (Informationsaufzeichnung auf einer Seite in einer Ebene),<br />
8,5 GB (eine Seite, zwei Ebenen), 9,4 GB (zwei Seiten, eine Ebene) bzw. 17 GB (zwei Seiten,<br />
zwei Ebenen). DVD-Laufwerke werden CD-ROMs, jedoch nicht gegenwärtige CD-R-<br />
Datenträger lesen können. Bei wiederbeschreibbaren DVD-Medien haben sich die Formate<br />
DVD+RW und DVD-RW durchgesetzt.<br />
1.4.2.5. BlueRay<br />
Als Nachfolger der DVD standen zwei Formate in Konkurrenz, einerseits die BlueRay Disc<br />
(vertreten unter anderem durch Sony, Panasonic, Hewlett-Packard, Apple) und HD DVD<br />
(vertreten unter anderem durch Microsoft, IBM, Time Warner). Die BlueRay Disc konnte sich<br />
im Kampf um die Marktvorherrschaft gegen die HD DVD durchsetzen.<br />
Die BluRay Disc (BD) gibt es in drei Varianten: als nur lesbare BD-ROM (vergleichbar mit<br />
DVD-ROM), als einmal beschreibbare Variante BD-R (vergleichbar mit DVD±R) und als<br />
wiederbeschreibbare BD-RE (vergleichbar mit DVD±RW).<br />
Es kommt ein tief-violetter Laser mit 405 nm Wellenlänge (bei der wiederbeschreibbaren<br />
BluRay Disc mit der Phase-Change-Technik) zum Einsatz. Eine BlueRay Disc mit einer Lage<br />
kann bis zu 25 GB, eine mit zwei Lagen bis zu 50 GB an Daten fassen. Es gibt bereits<br />
Prototypen mit bis zu 16 Lagen und bis zu 400 GB Speicherkapazität. Ein wichtiger<br />
Bestandteil der Spezifikation ist auch ein Kopierschutz. BlueRay Disks finden vor allem im<br />
Bereich der Unterhaltungselektronik zum Speichern von Filmen Anwendung, sie eignen sich<br />
gut für Full-HD-Videos, die dank der hohen Auflösung eine bessere Qualität als die gängigen<br />
Systeme wie PAL und NTSC bieten, aber auch dementsprechend mehr Speicherplatz<br />
benötigen.<br />
1.4.3. Speichermedien mit rein sequentiellem Zugriff<br />
Manche Speichermedien positionieren zu langsam, um rasch auf beliebige Daten direkt<br />
zugreifen zu können. Informationen lassen sich jedoch in der Reihenfolge ihrer Aufzeichnung<br />
effizient lesen. Solche Speichermedien mit rein sequentiellem Zugriff werden hauptsächlich<br />
als Archivspeicher verwendet. Der wichtigste Vertreter dieser Kategorie ist die<br />
Magnetbandkassette.<br />
Eine Magnetbandkassette funktioniert ähnlich wie eine Musikkassette: Ein Band, auf dem<br />
eine magnetisierbare Schicht aufgebracht ist, wird während der Lese- bzw. Schreibvorgänge<br />
mit konstanter Geschwindigkeit an einem (oder mehreren parallelen) Schreib-/Lesekopf<br />
vorbeigezogen. Im Unterschied zur Musikkassette erfolgt die Informationsaufzeichnung<br />
jedoch nicht analog, sondern binär. Informationen werden auch nicht kontinuierlich, sondern<br />
in Blöcken aufgezeichnet.<br />
32
Magnetbandkassetten (auch für Videokameras) werden in Größen ab ca. 250 MB von bis zu<br />
mehreren GB angeboten. Es lassen sich (bei sequentiellem Zugriff) Datentransferraten bis zu<br />
1 MB/s erreichen. Die angebotenen Magnetbandkassetten-Typen unterscheiden sich aber<br />
sowohl in den physischen Maßen als auch in den Datenaufzeichnungsverfahren, was den<br />
Einsatz von Magnetbandkassetten für den Datenaustausch erschwert, da sichergestellt sein<br />
muss, dass an alle beteiligten Computersysteme passende Magnetbandkassetten-Laufwerke<br />
angeschlossen sind.<br />
Abb.: Magnetbandkassette<br />
Ähnlich wie CDs können auch mehrere Magnetbandkassetten in einem Magnetbandwechsler<br />
(bzw. „Bandroboter”) für das Computersystem verfügbar gehalten werden. Mit einem<br />
derartigen System kann erreicht werden, dass dem Benutzer beinahe unbegrenzte<br />
Speicherkapazitäten für Datensicherungs- und Archivierungszwecke zur Verfügung stehen.<br />
1.4.4. Datensicherung<br />
Datensicherung (Backup) bezeichnet das teilweise oder gesamte Kopieren der in einem<br />
Computersystem vorhandenen Daten auf ein alternatives (häufig transportables)<br />
Speichermedium. Die auf dem Speichermedium gesicherten Daten werden als<br />
Sicherungskopie, oft auch kurz als Backup, bezeichnet. Die Wiederherstellung der<br />
Originaldaten aus einer Sicherungskopie bezeichnet man als Datenwiederherstellung,<br />
Datenrücksicherung oder Restore.<br />
Die Aufbewahrung der Datensicherungsmedien sollte örtlich entfernt von der EDV-Anlage<br />
und in einer sicheren Umgebung erfolgen. Für Privatpersonen bieten sich externe Festplatten<br />
mit USB-Anschluss an. Diese lassen sich unkompliziert an das zu sichernde System<br />
anschließen und wieder von diesem trennen und ermöglichen so zumindest eine entfernte<br />
Aufbewahrung.<br />
Für kleinere Unternehmen eignen sich zu Bankschließfächer zur Datenträgeraufbewahrung.<br />
Allerdings kann aber in der Regel nicht zu jeder Zeit darauf zugegriffen werden, da der<br />
Zugang zu den Datenträgern nur während der Öffnungszeiten der Bank möglich ist. Für<br />
33
größere Unternehmen können sich speziell gesicherte Safes oder Räumlichkeiten zur<br />
feuersicheren Unterbringung der Tape Libraries lohnen. Ferner können die gesicherten Daten<br />
auf mehrere Standorte oder Rechenzentren verteilt werden.<br />
Neben dem Wert der Daten (welcher Verlust entsteht, wenn die Daten unwiederbringlich<br />
zerstört werden, welchen ideellen Wert haben unersetzliche Daten wie Fotos, …?) muss<br />
bedacht werden, welcher Verlust durch die Zeit entsteht, die die vollständige<br />
Wiederherstellung benötigt und in der ggf. nicht gearbeitet werden kann. Je öfter Daten<br />
verändert werden, desto geringer wird man die Zyklendauer der Sicherung wählen. Zu<br />
beachten ist hier auch die Verfallsdauer. Während es für viele Daten im Geschäftsleben<br />
gesetzlich geregelte Aufbewahrungszeiten gibt (beispielsweise Buchhaltung,<br />
Rechnungsdaten), können zu aktuelle Inhalte von Webseiten u.U. schon nach kurzer Zeit<br />
verworfen werden, wenn sie nicht mehr benötigt werden.<br />
34
2. Software<br />
Damit ein Computersystem die richtigen Funktionen ausführt, muss es die entsprechenden<br />
„Handlungsvorschriften” befolgen. Diese immateriellen Bestandteile eines Computersystems<br />
werden unter dem Namen Software zusammengefasst. Als Software wird dabei die<br />
Gesamtheit der Programme und Programmierhilfen eines EDV-Systems bezeichnet.<br />
Software lässt sich in Systemsoftware und Anwendungssoftware unterteilen.<br />
2.1. Systemsoftware<br />
Die Systemsoftware stellt den Anwendungsprogrammen über standardisierte Schnittstellen<br />
gewisse Grundfunktionen (sog. APIs, „Application Programming Interfaces”) zur<br />
Verfügung.<br />
2.1.1. Betriebssystem<br />
2.1.1.1. Einführung<br />
Kern der Systemsoftware ist das Betriebssystem. Je nach Aufgabenbereich und<br />
Entwicklungsstand stellt dieses unterschiedliche Funktionen zur Verfügung. Typische aktuelle<br />
Betriebssysteme für einen Personal-Computer umfassen mindestens folgende<br />
Leistungsmerkmale:<br />
• Gängige PC-Betriebssysteme sind in der Regel darauf ausgelegt, dass ein<br />
Computersystem von höchstens einem/einer Benutzer/Benutzerin gleichzeitig<br />
verwendet wird (Single-User-System). Auf einem solchen Single-User-PC konnte<br />
früher ein Benutzer/eine Benutzerin immer nur ein Programm ausführen (Single-<br />
Tasking). Seit Jahren ist bei PCs Stand der Technik, dass auch auf einem Ein-<br />
Benutzungs-System mehrere Programme gleichzeitig ausgeführt werden können<br />
(Multi-Tasking, siehe nächster Punkt).<br />
• Das Betriebssystem erlaubt es, dass zu einem Zeitpunkt mehrere<br />
Anwendungsprogramme aktiv sind. Um den Benutzenden den Eindruck zu vermitteln,<br />
dass alle Programme gleichzeitig ablaufen, wird vom Betriebssystem veranlasst, dass<br />
sich diese Programme in rascher Folge in der Nutzung eines einzelnen Prozessors<br />
abwechseln („Multitasking”); multiprozessor-fähige Betriebssysteme (z. B. die<br />
Windows-NT-Produktfamilie, manche LINUX- und UNIX-Versionen) sorgen darüber<br />
hinaus dafür, dass unterschiedliche Anwendungen auch auf verschiedenen Prozessoren<br />
gleichzeitig ablaufen können; schließlich werden Funktionen bereitgestellt, damit die<br />
35
gleichzeitig aktiven Programme untereinander (z. B. über das Clipboard)<br />
kommunizieren und sich koordinieren können (etwa, wenn auf gemeinsame<br />
Datenbestände zugegriffen werden muss).<br />
• Eine Betriebssystemkomponente (z. B. der Macintosh Finder, der Windows Desktop,<br />
...) erlaubt es den Benutzenden, Anwendungsprogramme ihrer Wahl zu starten.<br />
• Diese Betriebssystemkomponente (oder auch andere Systemprogramme, wie z. B. der<br />
Windows Explorer) stellen den Benutzenden auch Grundfunktionen (Umbenennen,<br />
Kopieren, Löschen, ...) zum Verwalten ihrer Dateien (bzw. „Dokumente”) zur<br />
Verfügung.<br />
• Das Betriebssystem stellt allen Anwendungsprogrammen Grundfunktionen für den<br />
Zugriff auf Dateien („Dokumente”) und Peripheriegeräte (z. B. Speichermedien und<br />
Drucker) zur Verfügung. Über diese Grundfunktionen wird das<br />
Anwendungsprogramm gleichzeitig von den Details der verwendeten<br />
Rechnerperipherie abgeschirmt: So sollte z. B. der Austausch des verwendeten<br />
Druckers oder der Einbau eines zusätzlichen Festplattenlaufwerks nur eine<br />
Rekonfiguration des Betriebssystems (durch Installation neuer Gerätetreiber)<br />
erforderlich machen; die Anwendungsprogramme selbst sollten davon unberührt<br />
bleiben.<br />
• Das Betriebssystem bietet Mechanismen (sog. Dateisysteme) an, um auf<br />
Speichermedien mit wahlfreiem Zugriff Dateien zu verwalten, die von Benutzenden<br />
erzeugte Dokumente, aber auch System- oder Anwendungsprogramme repräsentieren<br />
oder von Benutzenden eingestellte Konfigurationsparameter für bestimmte<br />
Systemkomponenten beinhalten können. Dateien können gemäß den Regeln des<br />
verwendeten Dateisystem-Typs benannt und in hierarchisch angeordneten<br />
Verzeichnissen (oder „Ordnern”) organisiert werden.<br />
• Über Netzwerk-Funktionen können Benutzer und Benutzerinnen auf Betriebsmittel (z.<br />
B. Dateien oder Drucker) anderer Computer (z. B. dedizierter Server) zugreifen und<br />
auch die eigene Peripherie anderen Benutzenden zur Verfügung stellen („Peer-to-Peer-<br />
Networking”).<br />
• Das Betriebssystem stellt schließlich allen Anwendungsprogrammen, einschließlich<br />
seinen eigenen Komponenten und Hilfsprogrammen, Grundelemente zur Gestaltung<br />
der Benutzeroberfläche zur Verfügung. Bei grafischen Benutzeroberflächen ist dies<br />
ein wesentlicher Faktor für das einheitliche „Look and Feel” der dafür verfügbaren<br />
Applikationen (der zweite Faktor ist in der Regel ein „Style Guide”, der vom<br />
Hersteller des betreffenden Betriebssystems bzw. der grafischen Benutzeroberfläche<br />
publiziert wird). Bei entsprechender Hardwareausstattung (z. B. einer Sound- oder<br />
Video-Karte) umfasst diese Unterstützung auch Multimedia-Funktionen (z. B.<br />
Aufnahme und Wiedergabe von Video-Sequenzen und Sounds).<br />
• In aktuellen Desktop-Betriebssystemen (z. B. MacOS und Vista) werden für<br />
Darstellung, Druck und Speicherung von Dokumenten komplexe Dokumentformate<br />
und Grafik-Engines verwendet. Bei Apple sind das PDF und <strong>Open</strong>GL, während<br />
Microsoft versucht, mit XPS (XML Paper Specification) einen neuen<br />
Industriestandard zu etablieren. Bedeutend sind diese Formate und Techniken vor<br />
allem für die Langzeitarchivierung.<br />
36
Dieser Funktionsumfang (der ein sog. Single-User-/Multi-Tasking-Betriebssystem<br />
kennzeichnet) wurde bereits in den Betriebssystemen des Macintosh („Mac OS”, ab Version<br />
7.x) sowie vom Betriebssystem MS-DOS mit Windows (3.x) unterstützt.<br />
Die (Multi-User-/Multi-Tasking-) Betriebssysteme LINUX, UNIX und Windows NT (in den<br />
Varianten für den Serverbetrieb) erlauben es darüber hinaus, dass verschiedene Anwendende<br />
gleichzeitig (von verschiedenen Arbeitsstationen aus) mit verschiedenen Programmen auf<br />
einem Computersystem, dem Terminal-Server, arbeiten. Diese Arbeitsstationen können dabei<br />
vergleichsweise „schwache“ Computer sein („Thin Clients“). Gründe dafür können z. B. sein,<br />
dass man nicht für jede Arbeitsstation eine Softwarelizenz erwerben möchte, eine<br />
vereinfachtere Wartung der Anwendungen und/oder wenn eine Anwendung spezielle<br />
Anforderungen an die Hardware stellt, die man aus ökonomischen Gründen nicht an jedem<br />
Client vorhalten möchte.<br />
Damit diese Benutzenden auf einem Computersystem arbeiten können, ohne sich gegenseitig<br />
zu stören, sind zusätzlich folgende Vorkehrungen nötig:<br />
• Alle Benutzenden müssen sich dem Betriebssystem gegenüber identifizieren, bevor sie<br />
mit dem Computersystem arbeiten können. Üblicherweise geschieht dies, indem die<br />
Benutzenden ihre Benutzerkennung sowie ein dazugehöriges, nur ihnen und dem<br />
Betriebssystem bekanntes Kennwort eingeben.<br />
• Allen Benutzenden werden von speziellen Benutzenden, den<br />
SystemadministratorInnen, Rechte zur Nutzung gewisser Programme, Dateien und<br />
Peripheriegeräte zugewiesen.<br />
• Bestimmte Konfigurationsdaten werden je Benutzendem abgelegt, sodass jede/r<br />
Benutzende (in einem gewissen Rahmen) die Möglichkeit erhält, sich Teile des<br />
Systems (z. B. Elemente der Benutzeroberfläche) nach seinen Bedürfnissen und<br />
Vorlieben einzurichten.<br />
Eine eingeschränkte Multi-User-Funktionalität gibt es bereits bei den gängigen<br />
Betriebssystem-Varianten für den Ein-Benutzungs-Betrieb.<br />
Bei der Windows NT-Produktlinie (dazu zählt beispielsweise auch Windows Vista) für den<br />
Ein-Benutzungs-Betrieb können zwar mehrere Benutzende gleichzeitig angemeldet sein und<br />
auch Programme ausführen, es kann aber immer nur ein/e BenutzerIn interaktiv über Monitor,<br />
Maus und Tastatur mit dem Computer arbeiten.<br />
37
2.1.1.2. Gängige Betriebssysteme<br />
2.1.1.2.1. Windows Familie<br />
Windows [1] (zuletzt in der Version 3.1) wurde ursprünglich als grafische Benutzeroberfläche<br />
für das kommandoorientierte Betriebssystem MS-DOS („Microsoft Disk Operating System”)<br />
konzipiert und implementiert.<br />
Windows 3.1 übernimmt viele Eigenschaften von seinem Basis-Betriebssystem MS-DOS:<br />
• Beispielsweise werden Laufwerke durch Buchstaben bezeichnet (die Buchstaben A:<br />
und B: sind standardmäßig Diskettenlaufwerken zugewiesen; ab C: werden dann<br />
zunächst Festplatten-Laufwerke, dann weitere Laufwerke mit auswechselbaren<br />
Datenträgern, z. B. CD-ROMs, und zuletzt Netzwerk-Laufwerke zugeordnet);<br />
• auf einem Datenträger können sich Dateien (das sind Programme und Dokumente)<br />
sowie Verzeichnisse befinden;<br />
• Verzeichnisse können wiederum Dateien und andere Verzeichnisse beinhalten<br />
(„hierarchisches Dateisystem”);<br />
• alle Namen für Dateien und Verzeichnisse müssen den Konventionen des FAT-<br />
Dateisystems folgen, das für Disketten und Festplatten-Partitionen verwendet wird:<br />
Ein Dateiname besteht aus bis zu acht Zeichen, optional gefolgt von einem „.” und<br />
einer bis zu drei Zeichen langen Namens-Erweiterung; diese Namens-Erweiterung legt<br />
bei Dateien einen Dateityp fest: so zum Beispiel kennzeichnen die Namens-<br />
Erweiterungen „.EXE” und „.COM” ausführbare Programme; Namens-Erweiterungen<br />
für Daten-Dateien (z. B. „.XLS”) können ausführbaren Programmen (z. B. Microsoft<br />
EXCEL) zugeordnet werden, sodass die betreffenden Dokumente aus dem Datei-<br />
Manager einfach durch Doppel-Klicken geöffnet werden können. In Dateinamen und<br />
Namens-Erweiterungen sind Zeichen, die von MS-DOS mit einer Spezialbedeutung<br />
belegt sind (z. B. ?, *, ., :, \, /, , |, ...), verboten, Zeichen außerhalb des ASCII-<br />
Zeichensatzes (z. B. Umlaute) sollten nicht verwendet werden.<br />
Mit „Windows for WorkGroups” (einer Variante von Windows 3.1, die spezielle Netzwerk-<br />
Funktionen für kleine Arbeitsgruppen anbot) hat Microsoft begonnen, Funktionen des<br />
Betriebssystems MS-DOS (z. B. den Zugriff auf das FAT-Dateisystem) in Windows selbst zu<br />
implementieren. Diese Entwicklung wurde mit Windows 95 abgeschlossen, bei dem MS-<br />
DOS und Windows zu einem Betriebssystem integriert wurden. Windows 95 verfügt über<br />
eine komplett neu entworfene Benutzeroberfläche, erweitert die Definition des FAT-<br />
Dateisystems, sodass lange Dateinamen (bis zu ca. 250 Zeichen) verwendet werden können,<br />
und bietet Unterstützung für „Plug and Play” (eine Hardware-Technologie, die den Einbau<br />
von Hardware-Erweiterungen in einen PC drastisch vereinfachen soll, indem die bisher durch<br />
manuelles Einstellen von DIP-Schaltern, Jumpern, ... vorgenommene Hardware-<br />
Konfigurationen durch Software durchgeführt und automatisiert wird).<br />
38
Die neue Benutzeroberfläche von Windows 95 (und Windows NT 4.0, s.u.) zeigt<br />
standardmäßig den „Schreibtisch” an, auf dem der Benutzer Symbole für Dokumente,<br />
Programme und Systembereiche ablegen kann; über das Symbol „Arbeitsplatz” kann der<br />
Benutzer auf alle (lokalen) Laufwerke, über „Netzwerkumgebung” auf Netzwerk-Laufwerke<br />
zugreifen. Eine alternative Ansicht des Schreibtisches zeigt das Systemprogramm „Windows<br />
Explorer”. Am unteren Rand des Bildschirms befindet sich der Task-Bar, der die aktiven<br />
Applikationen anzeigt und ein Umschalten zwischen diesen erlaubt; das Start-Menü (links im<br />
Task-Bar) erlaubt das Öffnen der darin (oder in einem Untermenü) Eingetragenen.<br />
Während Microsoft mit Windows 95 den evolutionären Weg der Weiterentwicklung eines<br />
bestehenden Betriebssystems gegangen ist, hat es mit Windows NT („New Technology”) ein<br />
vollständig neues Betriebssystem entwickelt. Hatte die Version 3.5 noch eine Windows 3.1-<br />
Benutzeroberfläche in Verwendung, so hat Microsoft für die Version 4.0 die Oberfläche von<br />
Windows 95 übernommen und adaptiert. Ein großer Teil der Programmierschnittstellen von<br />
Windows 95 und Windows NT ist darüber hinaus identisch, sodass Programme, die keine<br />
besondere Funktionalität eines der beiden Betriebssysteme benötigen, so geschrieben werden<br />
können, dass sie unter beiden Betriebssystemen ablaufen.<br />
Ursprünglich gab es NT sowohl für x86 Prozessoren als auch für Alpha, MIPS und PowerPC<br />
Prozessoren. Gegenwärtig gibt es 32-bit Varianten nur mehr für x86 Prozessoren und 64-bit<br />
Varianten für x86 und Itanium Prozessoren.<br />
Windows NT wurde ursprünglich als Betriebssystem mit mehreren „Persönlichkeiten”<br />
konzipiert; neben den Programmierschnittstellen für Windows bietet Windows NT unter<br />
anderem Schnittstellen für UNIX (in der dem POSIX-Standard entsprechenden Untermenge).<br />
Windows NT verlangt, dass sich Benutzende vor Nutzung des Systems mit einer<br />
Benutzerkennung und einem dazugehörigen Kennwort identifizieren; durch Vergabe von<br />
Zugriffsberechtigungen kann den Benutzenden das Durchführen bestimmter<br />
Systemfunktionen und der Zugriff auf bestimmte Dateien und/oder Verzeichnisse (auf einem<br />
NTFS-Dateisystem) erlaubt oder verweigert werden. Mit NTFS („New Technology File<br />
System”) bietet Windows NT eine Alternative zum FAT-Dateisystem, das lange Dateinamen<br />
(bis zu ca. 250 Zeichen) zulässt, für große Festplatten-Partitionen (bis zu 17 Milliarden GB)<br />
optimiert ist und es erlaubt, benutzerspezifische Zugriffsrechte auf Dateien und/oder<br />
Verzeichnisse zu definieren.<br />
Seit Windows 2000 gibt es das Encrypted File System (EFS), mit dem sich Dateien auf<br />
NTFS-formatierten Datenträgern verschlüsseln lassen. Dateinamen werden dabei nicht<br />
verschlüsselt. Ab Windows Vista gibt es eine Verschlüsselung („Bitlocker“), die den<br />
gesamten Datenträger verschlüsseln kann. Dies ist insbesonders bei (abhanden gekommenen)<br />
Laptops sinnvoll, da man zuvor z. B. aus dem unverschlüsselten Hibernate-File (=<br />
Speicherabbild für den Ruhezustandsmodus) sensible Daten wiederherstellen konnte.<br />
Eine weitere Sicherheitslücke wird ebenfalls mit Vista geschlossen: Bisher wurde zu den<br />
Benutzendenpasswörtern aus Kompatibilitätsgründen zu Windows 95/98/Me auch immer ein<br />
so genannter LM-Hash gespeichert, der sich aber aufgrund von Designschwächen knacken<br />
ließ. Im Endbenutzerbereich soll vor allem die neue dreidimensionale grafische<br />
Benutzeroberfläche „AeroGlass“ als Kaufanreiz dienen.<br />
Ab Herbst 2009 soll schließlich das neue Windows 7, der Nachfolger von Windows Vista,<br />
im freien Handel verfügbar sein. Auch diese Version basiert auf Windows NT (6.1).<br />
39
Als „Mini-Version” von Windows für besonders kompakte Geräte (Palm-Tops, Mini-<br />
Notebooks, Mobiltelefone, ...) hat Microsoft mittlerweile auch Windows CE in der Version<br />
6.0 auf den Markt gebracht.<br />
2.1.1.2.2. UNIX<br />
Das UNIX-Betriebssystem ist ein Veteran unter den heute eingesetzten Betriebssystemen und<br />
es entstand noch vor dem ersten Mikroprozessor. Es begann damit, dass sich die Bell<br />
Telephone Labs (BTL) von AT&T im Jahre 1969 aus dem Betriebssystem-Projekt Multics<br />
zurückzogen. Einer der Beteiligten, Ken Thompson, hatte unter Multics ein kleines Spiel<br />
(„Space Travel”) geschrieben, das er nun gemeinsam mit Dennis Ritchie – zusammen mit<br />
einem kleinen, einfachen Betriebssystem – auf einer ungenutzten DEC PDP 7 neu<br />
implementierte. Unter dem Vorwand eine Textverarbeitung zu schreiben, überzeugten sie<br />
schließlich das BTL-Management, eine DEC PDP 11 anzuschaffen, auf die dann das neue<br />
Betriebssystem portiert und auf ein Multi-User-Betriebssystem erweitert wurde.<br />
Im Jahr 1973 wurde UNIX auf einer Konferenz der Öffentlichkeit präsentiert, was großes<br />
Interesse an diesem Betriebssystem erzeugte. AT&T war damals in den USA Monopolist für<br />
das Telefonsystem – als Ausgleich durfte es sich in keinem anderen Sektoren kommerziell<br />
betätigen. BTL entschloss sich jedoch, UNIX-interessierten Universitäten zur Verfügung zu<br />
stellen, was bewirkte, dass viele neue Ideen, zunächst für UNIX, implementiert wurden.<br />
Unix wurde neben AT&T vor allem an der University of California in Berkeley<br />
weiterentwickelt; zahlreiche Firmen entwickelten auf Basis der AT&T- oder der BSD-Linie<br />
(„Berkeley System Distribution”) von UNIX eigene Versionen (z. B. SunOS/Solaris von<br />
SUN, Irix von SGI, AIX von IBM, Ultrix von DEC, SINIX von Siemens, SCO UNIX, das aus<br />
dem von Microsoft entwickelten XENIX entstand, ...) mit jeweils eigenen „Features”. In dem<br />
Maße, als sich PCs in für UNIX taugliche Leistungsklassen hinein entwickelten, entstanden<br />
auch UNIX-Versionen für PCs (u. a. das frei verfügbare LINUX). Um die dadurch<br />
entstandene „Variantenvielfalt” einzudämmen, versuchte man, sich auf gemeinsame UNIX<br />
Standards zu einigen: Als erster Minimal-Standard entstand so POSIX („Portable Operating<br />
System Environment”, eine IEEE-Norm), weitergehende Bemühungen koordiniert die „<strong>Open</strong><br />
Group”, der Novell (das UNIX von AT&T käuflich erworben hatte) auch den UNIX-<br />
Markennamen übertrug.<br />
UNIX ist berüchtigt für seine komplexe und kryptische, aber auch sehr mächtige<br />
Kommandosprache und seine komplexen, auf vielen Textdateien basierenden,<br />
Systemkonfiguration; aber auch für UNIX sind graphische Benutzeroberflächen entstanden,<br />
die das Arbeiten auf der Ebene des UNIX-Shells zu einem großen Teil überflüssig machen.<br />
2.1.1.2.3. Mac OS<br />
Im Jahr 1984 brachte Apple [2] mit dem Macintosh den ersten Computer auf den Markt, der<br />
über eine grafische Benutzeroberfläche verfügte und damit am Markt erfolgreich war – und<br />
dadurch jenen Stein ins Rollen brachte, der dafür sorgte, dass grafische Benutzeroberflächen<br />
40
heute Stand der Technik in allen Betriebssystemen für Personal-Computer und Workstations<br />
sind.<br />
Da Macintosh-Programme streng nach dem WYSIWYG-Prinzip arbeiten („What You See Is<br />
What You Get” – „was man (am Bildschirm) sieht, ist das, was man auch (am Drucker)<br />
herausbekommt”), brachte Apple mit der Einführung von Laserdruckern die DTP-Welle<br />
(„Desktop Publishing”) ins Rollen.<br />
Mit der Entwicklung der QuickTime-Technologien schließlich leistete Apple einen<br />
entscheidenden Beitrag zur Entwicklung von Multimedia.<br />
Kern der „klassischen” Macintosh-Benutzeroberfläche ist der „Finder”, der auf dem<br />
Schreibtisch alle verfügbaren Laufwerke samt deren Inhalten anzeigt; beim Doppel-Klicken<br />
auf ein Dokument stellt er aufgrund eines Datei-Attributs die Verbindung zu einem<br />
ausführbaren Programm her, um damit das betreffende Dokument zu öffnen.<br />
Steven Jobs, einer der beiden Firmengründer von Apple, trennte sich 1985 von Apple, um<br />
einen neuen Computer – den NeXT – zu bauen; das zugehörige Betriebssystem – NextStep –<br />
basierte auf UNIX. Besonderes Augenmerk wurde auf die Entwicklung einer grafischen<br />
Benutzeroberfläche gelegt, die die Komplexität von UNIX verbergen sollte. Next stellte bald<br />
die Hardware-Entwicklung ein, entwickelte jedoch das Betriebssystem weiter, portierte es auf<br />
andere Plattformen (u. a. für Intel-Prozessoren), und entwickelte zuletzt (gemeinsam mit<br />
SunSoft) <strong>Open</strong>Step, eine auf NextStep basierende Anwendungsumgebung, die für<br />
unterschiedliche Betriebssysteme angeboten werden sollte.<br />
Im Jahr 1997 hat Apple Next aufgekauft und NextStep unter dem Codenamen „Rhapsody”<br />
(das nun den Namen Mac OS X trägt) zum Kernpunkt seiner Betriebssystem-Entwicklung<br />
gemacht. Basis der Entwicklung ist ein UNIX-Betriebssystem, auf die die sogenannte<br />
„Cocoa”-Anwendungsumgebung (entspricht <strong>Open</strong>Step; soll das Plattform übergreifende<br />
Entwickeln von Anwendungen ermöglichen) aufsetzt; Bestandteil von „Cocoa” ist eine Java-<br />
Entwicklungs- und Laufzeitumgebung. Um existierende Mac-OS-Anwendungen weiterhin<br />
ausführen zu können, wird die Power-PC-Version mit der sogenannte „Classic”-Umgebung<br />
ausgestattet, einer Version des Mac-OS-Betriebssystems, das so umgeschrieben wurde, dass<br />
es unter UNIX ablauffähig ist; alternativ dazu wird aber empfohlen, existierende Mac-OS-<br />
Anwendungen leicht umzubauen, sodass sie dann in der „Carbon”-Anwendungsumgebung<br />
ohne zwischengeschaltetes „klassisches” Mac OS ablauffähig sind; über „Classic”, „Carbon”<br />
und „Cocoa” liegt eine einheitliche grafische Benutzeroberfläche (mit Namen „Aqua”), die<br />
auf der „klassischen” Mac-OS-Benutzeroberfläche basiert. Da sämtliche Elemente einer<br />
UNIX-Benutzeroberfläche in Mac OS X nicht mehr vorhanden und teilweise durch<br />
korrespondierende Mac-OS-artige Elemente ersetzt sein werden, wird Mac OS X den<br />
Benutzenden (trotz seiner geänderten Betriebssystembasis) als ein um preemptives<br />
Multitasking, „Cocoa”, erweitertes Mac OS erscheinen.<br />
Die aktuelle Version Mac OS 10.5 (Leopard) ermöglicht mit Hilfe von Programmen wie<br />
VMware Fusion [3] oder Parallels [4] die parallele Installation des Betriebssystems Windows XP<br />
(und höher) der Firma Microsoft sowie anderer Betriebssysteme wie beispielsweise Linux<br />
oder SunSolaris auf Apple Computern, sofern diese mit einem Intel-Prozessor ausgestattet<br />
sind. Im Herbst 2009 kommt die neue Mac OS X Version Snow Leopard auf den Markt.<br />
Seit 2007 gibt es auch ein Betriebssystem für das Apple Smartphone "iPhone" (iPhone OS),<br />
das auf MAC OS X basiert.<br />
41
[5]<br />
2.1.1.2.4. LINUX<br />
Der Name "LINUX" stammt von dem Finnen Linux Torvalds, der 1991 den<br />
Kernel (Betriebssystemkern) entwickelte, welcher in Verbindung mit der freien Software<br />
GNU ein vollständiges, kostenfreies <strong>Open</strong>-Source-Betriebssystem ergibt. Der Begriff Linux<br />
steht nun zumeist für freie Betriebssysteme, welche auf der GNU-Software und dem Linux-<br />
Kernel beruhen. Die Offenheit des Systems, die umfassende Berücksichtigung von Standards<br />
und die Leistungsfähigkeit sind Hauptcharakteristika von LINUX. Es wird unter der GPL-<br />
Lizenz vertrieben, ist als 32-Bit-Version oder 64-Bit-Version verfügbar und sowohl<br />
multitasking- als auch multiuserfähig.<br />
Da das Betriebssystem beliebig veränder- und erweiterbar ist, kann es in Form von<br />
zahlreichen Distributionen (angeboten von Linux-Firmen wie etwa RedHat oder SuSE [6] , das<br />
2003 von dem Softwareunternehmen Novell [7] übernommen wurde) als Installationspaket<br />
mittels kostenlosem <strong>Download</strong> oder als - zumeist kostenpflichtige - CD/DVD bezogen<br />
werden. Zahlreiche kommerzielle Anbieter verwenden LINUX als Basis für ihre eigenen<br />
Entwicklungen.<br />
Distributionen wie das auf Debian [8] beruhende Ubuntu [9] oder das von RedHat gesponserte<br />
Fedora [10] mit ihren grafischen Benutzeroberflächen (z. B. KDE oder Gnome) und der<br />
enthaltenen <strong>Open</strong>-Source-Software wie <strong>Open</strong>Office (für Büroanwendungen), vereinfachen die<br />
Verwendung von Linux für den Arbeitsplatz- oder Homeuser. LINUX ist daher nicht mehr<br />
auf den Einsatz im Server-Bereich beschränkt. [11]<br />
Das <strong>Open</strong>-Source-Produkt Knoppix [12] beispielsweise war eine der ersten Live Linux CD-<br />
Angebote, die - ohne Installation - als vollständiges Betriebsssystem direkt von der CD<br />
betrieben werden konnte.<br />
Im folgenden Beitrag erfahren Sie mehr über die Idee, die Geschichte, die<br />
Einsatzmöglichkeiten und die Distributionen von Linux:<br />
http://www.3sat.de/mediathek/?mode=play&obj=11913<br />
2.1.1.2.5. Quellen<br />
1. ↑ http://www.microsoft.com/<br />
2. ↑ http://www.apple.com/<br />
3. ↑ http://www.vmware.com/products/fusion/<br />
4. ↑ http://www.parallels.com/de/download/desktop/<br />
5. ↑ Linux Pinguin created by Larry Ewing, Simon Budig, Anja Gerwinski<br />
6. ↑ http://www.novell.com/de-de/linux/<br />
7. ↑ http://www.novell.com<br />
8. ↑ http://www.debian.org<br />
9. ↑ http://www.ubuntu.com<br />
10. ↑ https://fedoraproject.org/<br />
42
11. ↑ Vgl. Hansen, Neumann, Wirtschaftsinformatik I (2001), 8. Auflage, S. 979f.<br />
12. ↑ http://www.knoppix.net/<br />
2.1.1.2.6. Weiterführende Links<br />
• http://www.3sat.de/mediathek/?mode=play&obj=11913<br />
• http://www.gnu.org/home.de.html<br />
• http://www.linux.at/<br />
• http://openbook.galileocomputing.de/unix_guru/<br />
2.1.2. User Interface<br />
Die Benutzerschnittstelle (Benutzeroberfläche) ist der für die Benutzenden sichtbare Teil<br />
der Interaktionsschnittstelle eines Softwareproduktes. Hierunter fallen alle Einheiten, Formen<br />
und Techniken, über welche die Benutzenden mit dem Computersystem kommunizieren.<br />
Diese Benutzerschnittstelle ist zu einem gewissen Grad abhängig von der Hardware und der<br />
verwendeten Betriebssoftware des Systems und natürlich direkt abhängig von der benutzten<br />
Anwendungssoftware.<br />
Unter Benutzeroberfläche werden all jene Teile eines Computersystems zusammengefasst, die<br />
Benutzende wahrnehmen können. Die Benutzerschnittstelle ist zunächst eine Funktion der<br />
vorhandenen Ein- und Ausgabegeräte und im Weiteren der dazugehörenden Software; unter<br />
Benutzeroberfläche versteht man sowohl Hardware als auch Software. Die<br />
Benutzeroberfläche legt weitestgehend fest, wie Benutzende mit einem System arbeiten<br />
können. Die Gestaltung muss sich nach dem jeweiligen AdressatInnenkreis richten, nach<br />
deren Anforderungen, deren Gewohnheiten und Kenntnissen.<br />
Die Benutzeroberfläche bestimmt mit vielen Faktoren die Form der Interaktion zwischen den<br />
Benutzenden und dem Computersystem. Die Mensch-Computer-Interaktion (MCI) ist ein<br />
wechselseitiger Informationsaustausch zwischen Benutzenden und dem System, dieser ist<br />
durch die Natur der Sache zwar an Regeln gebunden und formalisiert, zumindest bei<br />
modernen interaktiven Systemen liegt die Kontrolle im Regelfall aber bei den Benutzenden.<br />
Die Mensch-Maschine-Interaktion lässt sich als eine Dreiecksbeziehung zwischen<br />
Benutzenden, (ihren) Aufgaben und (dem benutzten) Werkzeug beschreiben, natürlicherweise<br />
im Rahmen des vorhandenen Arbeitsumfeldes. Der Computer ist hier das Werkzeug, welches<br />
die kognitive Funktion der Benutzenden unterstützt und beeinflusst. Durch die Gestaltung von<br />
Benutzerschnittstellen wird die Art und Qualität der Aufgaben, das Problemlöseverhalten der<br />
Benutzenden sowie das Lernen von Fertigkeiten und deren Einsatz bei der<br />
Aufgabenbearbeitung beeinflusst. Daher ist die Gestaltung von Benutzerschnittstellen immer<br />
auch Arbeits- und Aufgabengestaltung.<br />
43
Um diese "Trias" bei der Gestaltung der Interaktion entsprechend zu berücksichtigen, kann<br />
das von Tom Moran in den frühen achtziger Jahren entwickelte Modell herangezogen werden.<br />
Hierin wird die Benutzungsschnittstelle in eine Hierarchie von vier Ebenen zerlegt, wobei<br />
eine Ebene auf die jeweils untergeordnete abgebildet wird.<br />
• Auf der Aufgabenebene verfolgen Benutzende das Ziel, eine bestimmte<br />
Arbeitsaufgabe zu erledigen und damit weitere Aufgabenziele zu erreichen. Dieses ist<br />
ihr Primärziel, dafür setzen sie ihre Kompetenz, ihr Wissen und ihre Kenntnisse über<br />
Problemlösungsstrategien ein. Hierbei muss das Computersystem unterstützen und<br />
darf nicht behindern!<br />
• Auf der semantischen Ebene werden die geeigneten Werkzeuge für die<br />
Aufgabenbearbeitung aus der verfügbaren Funktionalität des Computersystems<br />
ausgewählt. Unter "Funktionalität des Computersystems" ist die gesamte Menge der<br />
verfügbaren Systemfunktionen und repräsentierter Objekte zu verstehen.<br />
• Auf der syntaktischen Ebene müssen Benutzende ihr Wissen einbringen, um die<br />
ausgewählten Systemfunktionen auszuführen. Sie müssen sich die Fragen<br />
beantworten:<br />
o Wie heißt das Objekt (z. B. Datei)?<br />
o Was muss ich tun, um es auszuwählen?<br />
o Wie starte ich die Systemfunktion, um das gewünschte Objekt zu bearbeiten?<br />
• Die Interaktionsebene unterteilt sich ihrerseits nochmals in:<br />
o eine Kommunikationskomponente, bei der Benutzende die erkannten Befehle<br />
in Handlungen umsetzen, um diese wirklich zur Ausführung zu bringen. Zum<br />
Beispiel wird der Mauszeiger zum gewünschten Objekt bewegt, der rechte<br />
Mausknopf gedrückt und die gewünschte Systemfunktion aus dem Popup-<br />
Menü gewählt.<br />
o eine physikalische Komponente, durch die die Gestaltung und räumliche<br />
Anordnung der Teile des Systems sowie deren technische Eigenschaften<br />
festgelegt sind. Hierbei sind zum einen die Hardware und ihre Platzierung im<br />
Arbeitsumfeld, aber auch die aktuellen Einstellungen gemeint, zum anderen<br />
ebenso die Platzierung von Objekten und Werkzeugen auf der<br />
Arbeitsoberfläche des Computers.<br />
Bei der Gestaltung von Benutzerschnittstellen muss also die "Dreierbeziehung" von Aufgabe,<br />
Mensch und Computer einbezogen werden und der Aufbau der Interaktion in aufeinander<br />
44
aufbauenden Ebenen ist zu berücksichtigen. Dadurch entsteht zwar nicht zwangsläufig eine<br />
gute Benutzerschnittstelle, aber sie wird doch deutlich wahrscheinlicher.<br />
Im Laufe der Zeit hat sich eine Reihe von Interaktionstechniken herausgebildet. Ihr Einsatz ist<br />
in erster Linie abhängig von der verfügbaren Hardware, Software und der<br />
Benutzungssituation.<br />
Die Interaktion der Benutzenden mit dem Computer wird Dialog genannt, da sich ein<br />
wechselseitiger Informationsaustausch zwischen beiden abspielt. Eine besondere<br />
Veränderung hat sich durch den Personal-Computer und die Fähigkeit der Systeme zum<br />
Multitasking bzw. -processing ergeben, wodurch es den Benutzenden möglich ist, zeitgleich<br />
unterschiedlichste Aktionen durchzuführen. Hinsichtlich eines Dialogfadens bleibt dabei das<br />
alte Wechselspiel des Dialoges erhalten. Die Interaktion kann dabei entweder mit Hilfe einer<br />
Kommandosprache, über grafische, zeichenorientierte, sprachbasierte oder anfassbare<br />
Benutzungsoberflächen stattfinden.<br />
Ein Beispiel für eine kommandoorientierte Schnittstelle (CLI):<br />
Hier sehen Sie eine grafische Benutzungsoberfläche:<br />
45
2.1.2.1. Grafische Benutzeroberflächen<br />
Grafische Benutzeroberflächen (Graphical User Interface = GUI) werden häufig in einem<br />
Atemzug mit direkter Manipulation genannt, bieten jedoch in der Regel eine Mischung aus<br />
unterschiedlichen Interaktionstechniken. Sie basieren meistens auf der Schreibtischmetapher<br />
und zeigen den Zustand in Form von Dokumenten-Icons, Fenstern und Menüs. Beispiele für<br />
grafische Benutzeroberflächen sind: Finder von MacOS, KDE von Linux, Windows, <strong>Open</strong><br />
Look.<br />
2.1.2.1.1. Leitideen<br />
Die Leitideen für grafische Benutzeroberflächen sind (abgeleitet aus den StyleGuides von<br />
Windows bzw. Macintosh):<br />
Benutzerkontrolle (user control)<br />
Visuelle Anzeige und Kontrollmöglichkeit auch automatischer Vorgänge, Gefühl der<br />
Kontrolle geben.<br />
Rückkopplung (feedback)<br />
Echo oder Reaktion auf jede Eingabe vorsehen, z. B.<br />
• Mauszeiger ändert Form<br />
• Objekt verändert Aussehen<br />
• Menüeintrag wird blass, wenn nicht wählbar<br />
• Statuszeile zeigt Fortschritte durch Balkenlänge oder Dateinamen an<br />
• Übersichtsfenster zeigt Fortschritt an (progress indicator)<br />
• Ereignisfenster (pop -up window)<br />
Visualisierung (directness)<br />
Visuelles Äquivalent der Daten und Funktionen, die darauf zeigen. Logik von Metaphern<br />
nutzen Beispiele: Schreibtisch mit Papierkorb, Eingangskorb, Ablage, Mappen, Pinnwand<br />
zum Austausch von Infos & Texten in Arbeitsgruppen.<br />
Vorteile: NutzerIn hat Informationen über Sinn und Funktion des Objekts; Protokollwissen<br />
(Interaktion) ist schon da.<br />
Konsistenz (consistency)<br />
Ähnliche Situationen – ähnliche Visualisierung, ähnliche Reaktionen<br />
• Nicht auswählbares Menü ebenfalls zeigen<br />
• Daten sichern, Dokument drucken: immer mit Dateiauswahl oder immer ohne.<br />
• „Selektion“ immer ein Objekt. &Gedrückter Knopf: immer ein Bereich.<br />
46
Einfachheit (simplicity)<br />
„so viel Info wie nötig, so wenig wie möglich“; kurze Meldungen und Kommandos; Info nur<br />
zeigen, wenn nötig, Karteikartenreiter, ...<br />
Ästhetik (aesthetics)<br />
Konflikt, Einfachheit, Funktionalität vs. Schönheit<br />
Fenster<br />
2.1.2.1.2. Elemente grafischer Benutzeroberflächen<br />
Der Bildschirm kann in mehrere Ausschnitte geteilt sein, die als Fenster bezeichnet werden.<br />
Fenster sind rechteckig und grafisch durch Seitenmarkierungen begrenzt. Fenster erlauben die<br />
Kontrolle mehrerer, einander überlappender Bildschirmausschnitte, wobei diese Ausschnitte<br />
direkt Arbeitsbereichen der Benutzenden zugeordnet werden können.<br />
Der Vorteil von fensterbasierten, interaktiven Systemen liegt in der gleichzeitigen,<br />
gruppierten Darstellung unterschiedlicher Informationen. Durch die Überlappung von<br />
Fensterteilen können die Benutzenden nicht nur zwischen verschiedenen Aufgaben hin- und<br />
herwechseln, sondern sie können diese auch zeitlich reihen und Informationen zwischen den<br />
Fenstern transferieren.<br />
Folgende Operationen sollten von Fenstersystemen zur Verfügung gestellt werden:<br />
Create: legt ein neues Fenster am Bildschirm an.<br />
Delete: löscht ein bestehendes Fenster am Bildschirm.<br />
<strong>Open</strong>: öffnet ein Fenster in verkleinerter Darstellung, beispielsweise in Piktogramm- oder<br />
Balkendarstellung.<br />
Close: verkleinert ein Fenster zu einem Piktogramm oder Balken.<br />
Move: erlaubt das Bewegen (Ziehen) eines Fensters über den Bildschirm ohne die Größe des<br />
Fensters zu verändern.<br />
Resize: bewirkt eine Größenveränderung des Fensters.<br />
Full Size: erlaubt unmittelbar die maximale Ausdehnung eines Fensters.<br />
Small Size: reduziert ein Fenster unmittelbar auf seine minimale Größe.<br />
Scroll: lässt den Fensterinhalt vertikal oder horizontal passieren.<br />
47
Define: erlaubt die Definition eines Fensters.<br />
Bring-to-front: bringt das ausgewählte Fenster in den Bildvordergrund (bei überlappenden<br />
Fenstern).<br />
Sent-to-back: rückt das ausgewählte Fenster in den Hintergrund (bei überlappenden Fenstern).<br />
Der Lernaufwand für den Umgang mit Fenstern ist nicht zu unterschätzen. Die Benutzenden<br />
müssen die aufgezählten Befehle zur Manipulation der Fenster erlernen und auch die<br />
motorischen Fertigkeiten dazu. Außerdem fehlt die nötige Metapher aus dem Alltag für das<br />
Medium Fenster.<br />
Menü<br />
Viele Optionen werden am Bildschirm bzw. in einem Bildschirmausschnitt dargestellt. Alle<br />
Optionen sind sichtbar, das Wiedererkennen ist leichter als das Erinnern, Voraussetzung dafür<br />
sind aber sinnvolle Menüeinträge. Die Auswahl erfolgt entweder durch die Maus oder über<br />
die Tastatur. Die Menüs können auch hierarchisch gegliedert werden. Damit Platz gespart<br />
wird, werden Menüs oft nur bei Bedarf gezeigt.<br />
Typen<br />
Menübalken: oft oben waagerecht auf Fenstern.<br />
Pull-Down-Menü: ist sichtbar, solange oder bis die Maus gedrückt wird, z. B. an Menübalken<br />
verankert. Es öffnet sich nach unten, wenn man mit dem Mauszeiger über den Menütitel fährt.<br />
Drop-Down-Menü: erscheint z. B. bei rechter Maustaste auf Objekt.<br />
Fall-Down-Menü: erscheint, ohne, dass die Maus gedrückt wird, der Cursor wird nur auf das<br />
Objekt bewegt.<br />
Kontextmenüs: Ein Pop-up-Menü kann nur an den Stellen in einer Anwendung geöffnet<br />
werden, an denen es Sinn macht. Es kann spezielle Werkzeuge oder eine Befehlsauswahl<br />
enthalten, die für diesen Abschnitt der Software eingesetzt werden können und kann irgendwo<br />
auf dem Bildschirm erscheinen. Ein typisches Pop-up-Menü erscheint z. B., wenn man auf<br />
einer Website ein Bild anklickt (Windows rechts Klick, Mac Maustaste gedrückt halten), das<br />
die Optionen darüber enthält, was mit diesem Bild gemacht werden kann.<br />
Menükaskaden: durch die Auswahl eines Menüpunktes öffnen sich Untermenüs, eine<br />
hierarchische Menüstruktur steht dahinter.<br />
Symbole<br />
Grafiksymbole, die die Bedienung von Computern aber auch von Instrumenten mit<br />
grafikfähigem Display erleichtern. Die Symbole repräsentieren verschiedene Objekte, wie<br />
beispielsweise Dokumente, Fenster, Aktionen etc. Die bildlichen Darstellungen können mit<br />
48
Blick auf die Bearbeitung mit speziellen Bedeutungen versehen werden, wie beispielsweise<br />
als Tasten (buttons), die man drücken kann oder Griffe (handles), an denen man ein grafisches<br />
Objekt bewegen oder verformen kann. Icons sind kaum normiert und universell verständlich.<br />
Sie werden verwendet zur Darstellung von:<br />
• Komponenten (wie Papierkorb, Festplatte),<br />
• Prozessen (Uhr für arbeitendes System),<br />
• ablaufenden Prozessen mit Eingriffsmöglichkeit (Balken mit Abbruch).<br />
Buttons<br />
CommandButtons (Befehlsschaltfläche) spielen eine wichtige Rolle in der Interaktion<br />
zwischen Mensch und Computer. Befehlsschaltflächen stehen als Abbrechen-, OK- oder<br />
Befehlsknopf zur Verfügung<br />
CheckBoxen (Kontrollkästchen) stellen eine Möglichkeit dar, die Auswahl keiner, einer oder<br />
mehrerer Optionen zu realisieren. Kontrollkästchen werden daher nicht für Eigenschaften<br />
verwendet werden, die sich gegenseitig ausschließen.<br />
OptionButtons erlauben die Auswahl (Radiobuttons, Optionsfeld) immer genau einer von<br />
mehreren Optionen.<br />
Dialogboxen<br />
TextBox (Eingabefeld): Das TextBox-Steuerelement dient zur Eingabe von alphanumerischen<br />
Daten über die Tastatur oder die Zwischenablage an ein Programm. Eingabefelder können in<br />
mehreren Varianten auftreten: einzeilig oder mehrzeilig, Bildlaufleisten können optional<br />
eingeblendet werden, die maximale Textlänge kann gesetzt werden.<br />
Listbox (Listenfeld) wird verwendet, um den Benutzenden die Möglichkeit zu geben, aus<br />
einer Liste ein oder mehrere Elemente auszuwählen.<br />
Leisten (Bars)<br />
Toolbar (Werkzeugleiste) besteht aus einem oder mehreren Schaltflächen beispielsweise für<br />
Operationen zum Bearbeiten von Dateien wie Speichern, Öffnen.<br />
StatusBar (Statusleiste) wird verwendet, um Informationen über den Status einer Anwendung<br />
bzw. eines Prozesses zu geben, wobei es sich eher um unwichtige Informationen handelt, die<br />
den Benutzenden nicht gleich ins Auge stechen sollen.<br />
ProgressBar (Fortschrittsanzeige) wird verwendet, um den Benutzenden über den Fortschritt<br />
eines Prozesses zu informieren. Dabei kann der prozentuale Anteil einer Operation, die bereits<br />
abgeschlossen ist, im Verhältnis zum Gesamtaufwand klar dargestellt werden.<br />
Register (TabStrip) besteht aus einer oder mehreren Laschen, bei denen immer eine<br />
ausgewählt werden kann. Man kann sich die Funktion leicht mit einem Registrierkasten<br />
vergegenwärtigen, der immer eine Lasche geöffnet hat.<br />
49
Schieberegler (Slider) finden dort ihre Anwendung, wo Benutzende einen Wert aus einer<br />
festen Menge von linear angeordneten numerischen Werten mit konstanten Abständen wählen<br />
können, z. B. bei Lautstärkenreglern.<br />
Ansichten<br />
Baumansicht (TreeView) wird verwendet, um Daten in einer baumähnlichen Struktur<br />
anzuzeigen. Ein Beispiel dafür ist das Dateisystem. Dabei können Knoten weitere Knoten und<br />
Blätter enthalten. Blätter sind Knoten, die keine weiteren Unterknoten besitzen.<br />
Listenansicht (ListView) wird verwendet, um mehrere Elemente anzuzeigen. Dabei ist es<br />
möglich, mehrere Spalten und Grafiken für die Elemente festzulegen.<br />
Dialoge<br />
Bei der Dialog- und Interaktionsführung soll die intuitive Arbeitsweise der Nutzenden<br />
unterstützt werden:<br />
Im Idealfall sollen Nutzende die ihnen auf dem Bildschirm bekannten Symbole genauso wie<br />
reale Gegenstände manipulieren können (Bsp.: Ziehen eines Objektes auf den Mülleimer oder<br />
in den Postkorb).<br />
Dem entspricht das Objekt-Aktion-Prinzip: Erst Objekt wählen, dann aus den für das Objekt<br />
möglichen Aktionen eine Aktion auswählen. Die Reihenfolge von Eingabemasken wird in<br />
traditionellen Programmen starr vorgegeben, das Programm führt Benutzende, sie haben<br />
weniger Freiheiten. Im Gegensatz dazu stehen den Benutzenden bei einer freien<br />
Dialogführung mehrere/alle Funktionen eines Datenobjekts zur gleichen Zeit zur Verfügung,<br />
die Nutzenden agieren, die Anwendung reagiert (auf „Ereignisse“).<br />
Kommandosprache<br />
2.1.2.2. Kommandoorientierte Benutzeroberfläche<br />
Eine Kommandosprache ist eine formale Sprache zur Formulierung von Aufträgen an den<br />
Computer. Für jeden Auftrag werden die benötigten Angaben, wie Operation, Bezugsobjekt,<br />
Argumente und Optionen, in Textform eingegeben. Fehlende Angaben werden durch<br />
Standardwerte (Defaults) ergänzt, die fest sind oder dem aktuellen Zustand entnommen<br />
werden.<br />
Kommandosprachen basieren auf der Eingabe von Befehlen in einer vorgegebenen Syntax.<br />
Jedem Befehl können in der Regel Parameter mitgegeben werden. Die meisten Umgebungen<br />
ermöglichen die Zusammenfassung von mehreren Befehlen in so genannte Batch-Dateien<br />
bzw. Makros, die ebenfalls zur Ausführung gebracht werden können. Des Weiteren wird<br />
vielfach die Möglichkeit der Ausgabeumlenkung geboten, wodurch das Ergebnis eines<br />
Befehls als Eingabe eines weiteren genutzt werden kann. Dadurch lassen sich umfangreiche<br />
und sehr mächtige Aktionen ausführen, insbesondere wenn mehr als nur ein Objekt bearbeitet<br />
werden soll.<br />
50
Wesentliche Gestaltungsfragen für Kommandosprachen sind:<br />
• die anwendungsnahe Gestaltung des Vokabulars,<br />
• die Gestaltung von Abkürzungen nach einheitlichen und einfachen Regeln,<br />
• die einheitliche syntaktische Struktur von Kommandos,<br />
• die verständliche Beschreibung (Dokumentation, Hilfesystem) der sprachlichen<br />
Ausdrucksmöglichkeiten.<br />
Vorteile:<br />
• Sie erfordern keine speziellen Eingabegeräte, nur die in der Regel vorhandene<br />
Tastatur.<br />
• Sie erlauben die leichte Aufzeichnung der Vergangenheit (Protokoll).<br />
• Der geübte User kann sehr schnell und effizient arbeiten.<br />
• Es sind mächtige Befehle realisierbar.<br />
• Aktionen über viele Objekte lassen sich leicht durchführen.<br />
Nachteile:<br />
• Hoher Lernaufwand, vor allem für AnfängerInnen und gelegentliche BenutzerInnen.<br />
Außerdem ist eine Nutzung ohne Kenntnis der Syntax nicht möglich.<br />
• Die Eingabe ist fehleranfällig.<br />
• Da der Wirkungsbereich von Kommandos der gesamte Zustand des interaktiven<br />
Systems sein kann, ist es schwer, die Wirkungen eines Kommandos unmittelbar zu<br />
kontrollieren.<br />
• Die Auswirkung eines Befehls rückgängig zu machen ist nur in Ausnahmen möglich.<br />
• Der User muss über das System genau Bescheid wissen (z. B. Directorystruktur).<br />
Beispiele:<br />
• MS-DOS (Beispiel für das Kopieren eines Textes von Laufwerk A (Diskette) auf die<br />
Festplatte C<br />
copy a:Artikel.doc c:\Dokumente\Arteikel1.doc<br />
• Beispiel SQL (Suche nach Vornamen und Nachnamen der Kunden, sortiert nach den<br />
Nachnamen)<br />
51
SELECT Vorname, Nachname FROM Kunde ORDER BY Nachname<br />
2.1.2.3. Weiterführende Links<br />
• http://www.activevb.de/tutorials/tut_guistd/guistd.html<br />
• http://www.at-mix.de/benutzeroberflaeche.htm<br />
• http://www.vis.uni-stuttgart.de/eng/teaching/lecture/ws01/sw-ergonomie/<br />
• http://www.ifis.uni-luebeck.de/~ifis/lehre/ss96/IuG/ergo/<br />
• http://home.nordwest.net/hgm/ergo/<br />
• http://vsis-www.informatik.uni-hamburg.de/ergonomie/<br />
2.2. Anwendungssoftware<br />
Die Anwendungssoftware besteht aus all jenen Anwendungsprogrammen (Applikationen),<br />
die Benutzende eines Computersystems direkt dabei unterstützen, ihre Aufgaben mit Hilfe<br />
dieses Computersystems zu lösen. Das Textverarbeitungsprogramm <strong>Open</strong>Office "Writer"<br />
und das Tabellenkalkulationsprogramm "Calc" sind typische Beispiele für<br />
Anwendungssoftware.<br />
2.2.1. Tabellenkalkulation Grundlagen<br />
52
Das Kapitel Tabellenkalkulation Grundlagen behandelt folgende Themenbereiche:<br />
• Arbeitsbereich: Zeilen, Spalten, Zellen, Arbeitsmappe, Tabellenblatt, ...<br />
• Formatierung: unterschiedliche Datentypen, Rahmen, Ausrichtung, Auto-Ausfüllen...<br />
• Sortieren / Filtern<br />
• Absolute und relative Bezüge<br />
• Charts: Grundfunktionen zum Erstellen inhaltlich passender und optisch<br />
ansprechender Diagramme<br />
• Rechnen mit Datum und Uhrzeit<br />
• Formeln/Funktionen:<br />
o Grundrechenarten, Summe, Runden, Abs<br />
o Logische Funktionen:<br />
Wenn<br />
SVerweis<br />
o Statistische Funktionen: Anzahl, Anzahl2, Mittelwert, Min, Max<br />
Die angeführten Themen werden mithilfe von Videos und einer textbasierten<br />
Screenshotdokumentation erläutert und erklärt. Es wird <strong>Open</strong> Office Calc als Software<br />
verwendet. <strong>Open</strong> Office kann unter <strong>Open</strong> Office downgeloadet werden.<br />
•<br />
2.2.1.1. Grundlagen Wenn Funktion<br />
Die Funktion WENN kann in Tabellenkalkulationsprogrammen vielseitig angewendet<br />
werden. Es gibt ein einfaches WENN und ein verschachteltes WENN. Außerdem<br />
kann die Funktion WENN unter anderem auch durch UND/ODER(...) ergänzt<br />
werden.<br />
Die einfache Wenn Funktion ist folgendermaßen aufgebaut:<br />
=WENN(Prüfung; DANN_Wert; SONST_Wert)<br />
Prüfung kann auch als Bedingung bezeichnet werden. Hier wird eingegeben, was von <strong>Open</strong><br />
Office Calc geprüft werden soll. Es soll zum Beispiel geprüft werden, ob der Inhalt der Zelle<br />
C3 größer als 5 ist. Die Eingabe würde lauten C3>5. Die verschiedenen Teile der Wenn<br />
Funktion werden durch einen Strichpunkt getrennt.<br />
Im Teil DANN_Wert wird eingegeben, was passieren soll, wenn die Prüfung positiv bzw. die<br />
Bedingung erfüllt ist. Zum Beispiel steht in C3 nun eine Zahl, welche größer als 5 ist. Was<br />
soll DANN passieren? Als Kommentar soll "größer als 5" ausgegeben werden. Der<br />
Text/Kommentar muss unter Anführungszeichen gesetzt werden. Nach einem weiteren<br />
Strichpunkt folgt der SONST-Wert.<br />
Im Teil SONST_Wert wird eingegeben, was passieren soll, wenn die Prüfung negativ bzw.<br />
53
die Bedingung nicht erfüllt ist. Zum Beispiel steht in C3 eine Zahl die kleiner als 5 ist. Als<br />
Kommentar soll "kleiner als 5" ausgegeben werden.<br />
Die Wenn Funktion mit UND/ODER ist folgendermaßen aufgebaut:<br />
=WENN(UND(Prüfung1; Prüfung2; ...); DANN_Wert; SONST_Wert)<br />
Der grundsätzliche Aufbau der Wenn Funktion verändert sich nicht. Das UND (bzw. ODER)<br />
ist ein Teil der Prüfung. In diesem Fall gibt es aber mehrere Bedingungen bzw. Prüfungen. Es<br />
soll zum Beispiel geprüft werden ob C25 größer als 20 und C26 größer als 30 ist. Die Prüfung<br />
ist: UND(C25>20; C26>30). Grundsätzlich können so viele Bedingungen/Prüfungen wie<br />
gewünscht durchgeführt werden. Im DANN_Wert kann zum Beispiel wieder ein Kommentar<br />
ausgegeben werden. Wenn also alle Bedingungen erfüllt werden, DANN soll etwas geschehen<br />
(zum Beispiel Berechnung oder Kommentar). Wenn eine der beiden Bedingungen nicht<br />
erfüllt bzw. eine der Prüfungen negativ ist, dann wird der SONST_Wert verwendet.<br />
Wird UND durch ODER ersetzt, muss nur noch eine Bedingung erfüllt sein und nicht beide.<br />
Die verschachtelte Wenn Funktion ist folgendermaßen aufgebaut:<br />
=WENN(Prüfung; DANN_Wert; WENN(Prüfung; DANN_Wert; SONST_Wert))<br />
Der Aufbau einer Wenn Funktion verändert sich auch bei einem verschachtelten Wenn nicht.<br />
Anstatt des SONST Wertes der ersten Wenn Funktion wird einfach ein weiteres Wenn<br />
eingefügt. Ein verschachteltes Wenn wird dann benötigt, wenn mehr als zwei<br />
Lösungen/Ergebnisse nötig sind. Das folgende Bild zeigt die Unterschiede zwischen den<br />
erwähnten Wenn-Variationen hinsichtlich der Lösungen auf.<br />
54
2.2.1.2. SVerweis<br />
Der SVerweis durchsucht eine spaltenbezogene Matrix nach einem bestimmten<br />
definierten Suchkriterium und gibt diesen Wert in einer gewählten Zelle wieder.<br />
Die Funktion SVerweis ist folgendermaßen aufgebaut: =SVerweis(Suchkriterium, Matrix,<br />
Index, Sortiert). Das Suchkriterium ist jener Wert, nach dem gesucht wird. Die Matrix ist<br />
unsere Tabelle, in der die Daten enthalten sind. Index bezeichnet die Spalte, die anhand der<br />
Matrix wiedergegeben werden soll. Sortiert bedeutet, dass nach einer genauen<br />
Übereinstimmung von Suchkriterium und Matrix gesucht wird oder auch Zwischenwerte<br />
miteinbezogen werden können. Sehen wir uns dies noch an einem Beispiel an.<br />
Die Noten sollen anhand der Liste in Worten angezeigt werden:<br />
Wir müssen dazu Folgendes in C2 eintragen: =SVERWEIS(B2;A4:B8;2;0). Das<br />
Suchkriterium entspricht B2 (Note 5). Die Matrix ist von A4 bis B8, also die gesamte Tabelle.<br />
Wir müssen als Index 2 angeben, da wir ja die Noten in Worten ausgeben möchten und unsere<br />
Tabelle aus zwei Spalten besteht, für uns jedoch die zweite Spalte interessant ist. Bei Sortiert<br />
tragen wir 0 ein, da wir eine genaue Übereinstimmung suchen, zur Erklärung eine Note 4,5<br />
gibt es nicht, sondern nur 4 oder 5.<br />
55
2.2.2. Textverarbeitung<br />
Lehrziel: Die TeilnehmerInnen beherrschen die Grundfunktionen der Textverarbeitung. Dazu<br />
zählen insbesondere:<br />
• Dokument-Grundeinstellungen<br />
o Papierformat, Ausrichtung<br />
o Einstellungen für den Ausdruck<br />
o Versionsverwaltung<br />
• Speichern bzw. Einordnen von Dokumenten in vorgegebene Speicherstrukturen<br />
• Seitenvorlagen<br />
• Drucken von Dokumenten auf lokalen Druckern und Netzwerkdruckern<br />
• Funktionen der Textformatierung<br />
o Einsetzen von Tabulatoren, Randbegrenzung und Erstzeileneinzug<br />
o Erstellen und verwalten von Kopf- und Fußzeilen<br />
o Erstellen und verwalten von Fußnoten<br />
o Erstellen von Aufzählungen und Listen<br />
o Erstellen und formatieren einfacher Tabellen<br />
o Anwenden des Textflusses in Spalten<br />
o Wählen einer angemessenen Typografie (Wählen der Schriftarten und<br />
Schriftauszeichnungen (kursiv, fett, ..))<br />
o Erstellen von Überschrift-Formaten<br />
o Erstellen und Einfügen von Verzeichnissen<br />
o Erstellen von Absatz-Formaten<br />
• Importieren bzw. einfügen von Grafiken<br />
56
Nachfolgend angeführte Quellen aus dem Angebot des Internets behandeln Teile der<br />
angeführten Aufgabenstellungen. Alle Quellen wurden zuletzt am 11. 2. 2009 aufgerufen.<br />
• Quellen zur Textverarbeitung<br />
o http://www.klickdichschlau.at/ecdl_uebungen_word.php<br />
o http://borumat.de/openoffice-writer-tipps<br />
o http://www.sphynxx.de/downloads/tutorials/Textverarbeitung.pdf<br />
• Verwandte Themen<br />
o http://www.zehn-finger.de/<br />
57
3. Informationsdarstellung<br />
Um Informationen darstellen oder verarbeiten zu können, müssen diese eindeutig<br />
beschrieben werden. Dies kann z. B. in der realen, natürlichen Umwelt durch Ziffern oder<br />
Zahlen geschehen. Um Informationen in einem Rechner darzustellen, spielt die Zahl 2 eine<br />
bedeutende Rolle. Dies ergibt sich z. B. durch die Zustände Strom ein/Strom aus und wird in<br />
diesem Zusammenhang als Bit bezeichnet. Auf dieser Einheit basieren letztendlich alle<br />
möglichen, verschiedenen Kodierungen, um Informationen (z. B. Zahlen oder Texte) in<br />
einem Computersystem abzubilden.<br />
3.1. Bits & Bytes<br />
Beschäftigt man sich mit Computern kommt man unweigerlich mit verschiedensten<br />
Zahlenwerten in Berührung. Grundlage dieser Zahlen bildet immer die Zahl 2, die man durch<br />
zwei Zustände erhält. Die Interpretation dieser zwei Zustände durch die Ziffern 0 und 1 ergibt<br />
das BIT.<br />
Wer immer sich über die Leistungsfähigkeit von Produkten aus dem Computerbereich<br />
informiert, wird dabei wahrscheinlich auf einige „magische” Werte (z. B. 128, 512, 4096,<br />
32768, 65536, oder auch die um eins kleineren Zahlen, z. B. 32767) treffen. Als "Geheimnis"<br />
hinter all diesen Zahlen entpuppt sich die Zahl 2 (128=2 7 bit, 512=2 9 , 4096=2 12 , 32768=2 15 ,<br />
65536=2 16 ).<br />
Diese zentrale Rolle der Zahl 2 ist kein Zufall: Informationen, die mit zwei Zuständen<br />
(nämlich Strom und kein Strom) dargestellt sind, lassen sich mit Hilfe elektronischer<br />
Schaltelemente (in der Anfangszeit der Computer Relais und Röhren, heute ausschließlich<br />
Transistoren) zu neuen Ergebnissen verknüpfen und können z. B. mit Hilfe magnetisierbarer<br />
Materialien (codiert z. B. durch die Magnetisierungsrichtung) über längere Zeit aufbewahrt<br />
werden.<br />
Diese zwei Zustände (z. B. auf elektrischen Leitungen Strom / kein Strom, ...) lassen sich<br />
verschieden interpretieren: etwa als die logischen Werte „Falsch” und „Wahr”, oder als die<br />
beiden Ziffern 0 und 1 (manchmal auch – zur Unterscheidung von den zehn Dezimalziffern –<br />
durch die beiden Buchstaben „O” und „L” repräsentiert).<br />
Die letztere Interpretation gab einer Einheit, die genau zwei verschiedene Zustände haben<br />
kann, übrigens ihren Namen: Streicht man aus dem englischen ”binary digit” (=binäre Ziffer,<br />
Ziffer zur Basis Zwei) die mittleren Buchstaben heraus, ergibt sich das Bit.<br />
Lassen sich mit einem Bit zwei verschiedene Zustände darstellen, so können mit zwei Bit<br />
schon 4 (=2 2 ) verschiedene Zustände nachgebildet werden (nämlich 00, 01, 10 und 11), mit<br />
58
drei Bits 8 (=2 3 ), ...<br />
Allgemein: Mit n Bits lassen sich 2 n verschiedene Zustände darstellen.<br />
Fasst man acht Bit zusammen (damit können 2 8 =256 verschiedene Zustände dargestellt<br />
werden; in der Regel genug, um alle Zeichen einer Sprache darstellen zu können), so erhält<br />
man als nächst größere Einheit ein Byte. Selbstverständlich gibt es von diesen Bytes (wie<br />
auch den Bits) auch die gängigen Vielfachen, wie Kilo, Mega, Giga, ... Bei der Umrechnung<br />
spielt jedoch – im Gegensatz zum sonst üblichen Gebrauch – nicht die Zehn, sondern<br />
wiederum die Zwei die Hauptrolle: 1 kB (Kilobyte) = 1024 Byte (1024=2 10 ), 1 MB<br />
(Megabyte) = 1024 kB = 1.048.576 Byte, ...<br />
Die letzte Einheit, die noch zu erwähnen wäre, ist das Wort. Dieses ist – abhängig vom<br />
verwendeten Computertyp – 2, 4 oder 8 Byte (16-Bit-, 32-Bit- oder 64-Bit-Prozessoren) groß<br />
und stellt üblicherweise die Menge an Information dar, die dieser Computer mit einem<br />
Arbeitsschritt verarbeiten kann.<br />
3.2. Darstellung von Zahlen<br />
Um Zahlen in einem Computersystem darstellen zu können, gibt es verschiedene<br />
Möglichkeiten. Die wichtigsten davon sind die Binärdarstellung und die<br />
Gleitkommadarstellung.<br />
3.2.1. Darstellung von ganzen Zahlen<br />
Die Binärdarstellung ganzer Zahlen schöpft alle möglichen Bitkombinationen aus: So lassen<br />
sich z. B. in 16 Bit alle ganzen Zahlen von 0 bis 65.535 bzw. (wenn ein Vorzeichen<br />
verwendet wird) von -32.768 bis +32.767 darstellen. Bei 32 Bit wären das die ganzen Zahlen<br />
von 0 bis 4.294.967.295 bzw. -2147483648 bis 2.147.483.647.<br />
3.2.2. Darstellung von Nachkommastellen<br />
Sollen Zahlen mit Nachkommastellen (oder auch sehr große bzw. kleine Zahlen) dargestellt<br />
werden, bedient man sich eines ähnlichen „Tricks” wie die „wissenschaftliche Notation” von<br />
Zahlen (z. B. -2,6410•10 8 bzw. auf dem Taschenrechner-Display -2.64E+8): Die Zahl wird in<br />
eine Mantisse (in diesem Beispiel -2,64) sowie einen Exponenten (im Beispiel: +8) zu einer<br />
vorher festgelegten Basis (im Beispiel: 10) zerlegt. Für die Darstellung der Mantisse (die<br />
soweit „normalisiert” wird, dass sich das Dezimalkomma an einer bestimmten Stelle befindet,<br />
so dass eine „ganzzahlige” Darstellung möglich ist) und des Exponenten werden dann jeweils<br />
eine festgelegte Anzahl von Bits verwendet, wodurch einerseits der Wertebereich,<br />
andererseits auch die Genauigkeit der darstellbaren Zahlen festgelegt ist (diese Darstellung<br />
wird als Gleitkommadarstellung von Zahlen bezeichnet). Die im PC-Bereich gängigen<br />
59
Gleitkommaformate mitsamt ihren wichtigsten Eigenschaften sind in nachstehender Tabelle<br />
dargestellt:<br />
Format "short" "long" [Anmerkung 1] "extended"<br />
Größe [Bits] 32 64 80<br />
Größe [Bytes] 4 8 10<br />
kleinster darstellbarer Wert [Anmerkung 2] ≈1,175•10 -38 ≈2,225•10 -308 ≈3,362•10 -4932<br />
größter darstellbarer Wert [Anmerkung 3] ≈3,403•10 +38 ≈1,798•10 +308 ≈1,190•10 +4932<br />
Genauigkeit ≈7 ≈16 ≈19<br />
Besondere Aufmerksamkeit verdient die Tabellenzeile "Genauigkeit": Diese besagt nicht,<br />
dass alle Zahlen und Rechenergebnisse exakt darstellbar sind, sofern sie sich auf die<br />
angegebenen Dezimalstellen beschränken, sondern lediglich, dass sich das Rechenergebnis im<br />
Computer vom tatsächlichen Rechenergebnis maximal in der Größenordnung der<br />
angegebenen Dezimalstelle unterscheiden kann. Es kommt also zu Ungenauigkeiten aufgrund<br />
der Zahlendarstellung [Anmerkung 4] , die sich leider durch weitere Rechenoperationen<br />
aufschaukeln und das Gesamtergebnis z.T. signifikant verfälschen können (besonders anfällig<br />
hierfür sind Vergleichsoperationen und Rundungsfunktionen wie zu GANZZAHL() in<br />
Microsoft EXCEL).<br />
Anmerkungen<br />
1. ↑ Dieses Format wird zu auch von Microsoft EXCEL verwendet.<br />
2. ↑ Liegt ein Rechenergebnis betragsmäßig unter diesem Wert, so wird es durch 0<br />
ersetzt.<br />
3. ↑ Liegt ein Rechenergebnis betragsmäßig über diesem Wert, so wird eine<br />
Überlauffehleranzeige ausgelöst.<br />
4. ↑ Grund ist wiederum das in Computern verwendete Binärsystem. Aber auch im<br />
gängigen Dezimalsystem lässt sich ähnliches beobachten, wenn gewisse Brüche mit<br />
einer begrenzten Anzahl von Stellen dargestellt werden müssen. Nimmt man z.B.<br />
einen Taschenrechner her, dividiert 1 durch 3 und multipliziert man das Ergebnis<br />
wieder mit 3, so zeigen viele Geräte als Ergebnis nicht 1, sondern 0,99999...an.<br />
60
3.3. Darstellung von Texten<br />
In einem Computer sollen nicht nur Zahlen, sondern auch Texte dargestellt werden können.<br />
Basis der Textdarstellung (ohne Schriftarten, Schriftgrößen oder sonstige Formatelemente) ist<br />
ein Zeichen, das in der Regel in einem Byte dargestellt wird. Die verschiedenen<br />
Bitkombinationen eines Bytes werden dabei gemäß einer Codetabelle den darzustellenden<br />
Zeichen zugeordnet.<br />
3.3.1. ASCII-Code<br />
Alle in den gängigen Personalcomputern verwendeten Zeichensätze basieren auf dem sog.<br />
ASCII-Code (ASCII ist die Abkürzung für „American Standard Code for Information<br />
Interchange”), der von ANSI (dem „American National Standards Institute”, dem<br />
Normungsgremium der USA) genormt wurde. Der ASCII-Code benutzt von den 8 Bit eines<br />
Bytes nur 7 Bit (das 8. Bit wird in der Regel auf 0 belassen) und belegt die Zeichen gemäß<br />
nachfolgender Tabelle:<br />
61
Die Zeichen des ASCII-Zeichensatzes gliedern sich in zwei Kategorien:<br />
Darstellbare Zeichen<br />
Darstellbare Zeichen werden zur Darstellung von (einzelnen) Textzeichen verwendet und<br />
werden in der obigen Tabelle durch ihren Wert repräsentiert. Dazu zählen die Groß- und<br />
Kleinbuchstaben („A”...„Z”, „a”...„z”), die Ziffern („0”...„9”), die Interpunktionszeichen („.”,<br />
„:”, „!”, „?”, ...), einige Sonderzeichen („$”, „@”, „%”, ...) sowie das Leerzeichen (in der<br />
Tabelle als SPC für engl. „space” bezeichnet).<br />
Nicht im ASCII-Zeichensatz enthalten sind die (europäischen) nationalen Sonderzeichen, wie<br />
die deutschen Umlaute („Ä”, „Ö”, „Ü”, „ä”, „ö”, „ü”) oder das scharfe S („ß”). In einem rein<br />
amerikanischen Zeichensatz mussten sie nicht vorhanden sein; problematisch wurde die<br />
Situation jedoch, als der Zeichensatz „internationalisiert” wurde, indem Computer und<br />
Programme, die den betreffenden Zeichensatz verwendeten, aus den USA exportiert bzw.<br />
außerhalb Amerikas entwickelt und erzeugt wurden.<br />
Der Lösungsansatz, der in modernen Personalcomputern verwendet wird, ist im Prinzip<br />
überall derselbe: die verbleibenden 128 Bitkombinationen eines Bytes werden verwendet, um<br />
zusätzliche Zeichen darzustellen. Leider ist die Belegung dieser 128 Zeichen unterschiedlich<br />
ausgefallen, was sowohl die Auswahl von Zeichen als auch die Position von gemeinsamen<br />
Zeichen betrifft, so dass ein Austausch von Texten zwischen Personalcomputern<br />
unterschiedlichen Typs zu unerwarteten Ergebnissen führen kann.<br />
Steuerzeichen<br />
Steuerzeichen dienen dazu, an Endgeräten verschiedene Funktionen auszulösen. Sie sind in<br />
der Tabelle durch ein zwei bis drei Zeichen langes Kürzel für ihre Funktion (in kursiver<br />
Schrift) dargestellt. Die wichtigsten Steuerzeichen sind BS (backspace, Rückschritt), HT<br />
(horizontal tab, Sprung zur nächsten Tabulatorposition), CR (carriage return, Wagenrücklauf),<br />
LF (line feed, Zeilenvorschub), FF (form feed, Seitenvorschub), BEL (bell, Auslösung eines<br />
akustischen Signals, z. B. eines Pfeiftons) sowie ESC (escape, ein Steuerzeichen, das<br />
Zeichenfolgen für Steuerfunktionen einleitet, die im ASCII-Zeichensatz nicht definiert sind).<br />
3.3.2. UNICODE-Zeichensatz<br />
Abhilfe gegen die Mängel des ASCII-Zeichensatzes bietet der sog. UNICODE-Zeichensatz.<br />
Grundidee dieses Zeichensatzes ist es, alle Zeichen der gegenwärtig verwendeten (sowie auch<br />
der wichtigsten historischen) Schriften in einem Zeichensatz darstellen zu können. Dies<br />
beinhaltet auch die fernöstlichen Schriften (japanisch, chinesisch und koreanisch), die sich<br />
durch einen sehr großen Zeichenvorrat auszeichnen (da es sich bei diesen Schriften um Wort-<br />
bzw. Silbenschriften handelt). Da bei einem derart großen Zeichensatz mit einem Byte für die<br />
Darstellung eines Zeichens nicht das Auslangen gefunden werden kann, verwendet der<br />
UNICODE-Zeichensatz zwei Byte (16 Bit) zur Darstellung eines Zeichens. Vorkehrungen zur<br />
Verwendung des UNICODE-Zeichensatzes gibt es in den gängigen Betriebssystemen (z. B.<br />
Windows), Programmiersprachen (z. B. Java) und einigen anderen Programmen.<br />
62
Erwähnenswert in diesem Zusammenhang ist UTF-8 (8-bit Unicode Transformation Format).<br />
Dies ist die am weitesten verbreitete Kodierung für Unicode-Zeichen und hat eine zentrale<br />
Bedeutung als Zeichenkodierung im Internet [1] .<br />
3.4. Darstellung von Bildern und Schall<br />
Um Bilder oder Schall in einem Computersystem darstellen zu können, müssen diese<br />
digitalisiert werden. Im Folgenden wird dieser Vorgang beschrieben.<br />
Unsere Wahrnehmung der Außenwelt in Form von Bildern oder Schall ist analoger Natur:<br />
In unseren Sinnen entsteht ein exaktes Abbild der Außenwelt, indem eine Größe der<br />
Außenwelt (im Fall von Bildern die Farbe, bei Schallwellen die Amplitude), die sich in<br />
Abhängigkeit des Ortes (statische Bilder), der Zeit (Schall), bzw. auch beider<br />
Bezugsgrößen (Bewegtbilder) ändert, in unseren Sinnesorganen nachgebildet und<br />
transformiert wird. Der Genauigkeit, mit der diese Größen wahrgenommen werden, sind<br />
(zumindest theoretisch) keine Grenzen gesetzt.<br />
"analoges" Bild<br />
Ausschnitt aus einer (analogen) Schallwelle<br />
Um analoge Abbildungen mit Computersystemen bearbeiten, verarbeiten, speichern und<br />
transportieren zu können, müssen diese Größen in Einheiten bestimmter Größe zerlegt<br />
werden: Ein Bild wird gerastert und so in Bildpunkte zerlegt (siehe Pixelgrafik), eine<br />
Schallwelle bzw. ein Bewegtbild wird in gewissen Zeitabständen abgetastet, und auch die<br />
Zielgröße wird auf gewisse Werte hin approximiert. Auf diese Weise erhält man für jeden<br />
Bildpunkt (Bilder) und/oder Zeitpunkt (Schall, Bewegtbilder) einen (oder mehrere)<br />
Zahlenwert(e) als Abbildung der Zielgröße, der/die dann digital (d. h. im Binärsystem)<br />
dargestellt wird. [1]<br />
63
gerastertes Bild<br />
Digitalisierung der Zielwerte<br />
Abtastung einer Schallwelle<br />
digitalisierte Schallwelle<br />
Die Umkehrung des Vorgangs (zur Ausgabe des Bildes bzw. der Schallwelle) erfolgt, indem<br />
die digitalisierten Zielgrößen an den betreffenden Bildpunkten bzw. Zeitpunkten wieder in<br />
ihre analoge Form gebracht (und eventuell durch Zwischenwerte auf geeignete Weise<br />
verbunden) werden. Wird die Auflösung aller Größen klein genug gewählt, ist kein<br />
Unterschied zwischen dem regenerierten Bild bzw. der regenerierten Schallwelle und dem<br />
Original festzustellen.<br />
Rückgewinnung der analogen Form einer Schallwelle<br />
64
3.5. Dateiformate<br />
In einem elektronischen Dokument müssen häufig Informationen verschiedener Art<br />
gespeichert werden: Ein Textdokument z. B. enthält nicht nur den erfassten Text, sondern<br />
auch Formatinformationen (Schriftart und -größe, Seitengröße, Ränder, Tabulatorpositionen<br />
und -arten, Schriftausrichtung, ...) sowie eingebettete Grafiken und Bilder.<br />
Um all diese Informationen in einer Datei (die zunächst nichts anderes als eine Folge von<br />
Bytes ist) richtig identifizieren und interpretieren zu können, müssen Konventionen festgelegt<br />
werden, z. B. wie die verschiedenen Informationsarten gekennzeichnet sind, wie ihre<br />
Anfangsposition und ihre Länge in der Datei ermittelt werden kann, ... Ein Satz solcher<br />
Konventionen wird als ein Dateiformat bezeichnet.<br />
Dateiformate wurden für verschiedene Zwecke definiert: für grafische Informationen (sowohl<br />
für Vektorgrafiken als auch für Pixelgrafiken), für Textdokumente, für die Aufzeichnung von<br />
Schall, für Multimediapräsentationen, für Programme (die „nur” spezielle Dateien sind), ...<br />
Für den gleichen Zweck können dabei durchaus verschiedene Dateiformate definiert sein.<br />
Neben standardisierten Dateiformaten (bei Bildern z. B. GIF, das „Graphics Image Format”,<br />
oder JPEG, ein von der „Joint Photographic Expert Group” genormtes Dateiformat), die auch<br />
zum Informationsaustausch zwischen verschiedenen Anwendungsprogrammen geeignet sind,<br />
definieren viele Applikationen eigene („proprietäre”) Dateiformate.<br />
Der/die BenutzerIn eines Personalcomputers speichert ein von ihm/ihr bearbeitetes Dokument<br />
(Text, Daten, Bild, Sprache, Sound) in einem vom jeweiligen Anwendungssoftwarepaket<br />
vorgesehenen Dateiformat unter Verwendung eines vom Betriebssystem zugelassenen<br />
Dateinamens (File-Name) ab. Zu beachten sind die daraus resultierende eingeschränkte<br />
Zugänglichkeit und Nutzbarkeit durch jene BenutzerInnen, die andere<br />
Anwendungssoftwarepakete einsetzen. Die Vielfalt an PC-Dateiformaten (File-Formaten)<br />
erschwert nicht nur das Wiederauffinden von gespeicherten Dokumenten, sondern auch das<br />
Nutzen der Informationen durch andere BenutzerInnen.<br />
Immer häufiger bestehen bei EndbenutzerInnen-Werkzeugen sowohl beim Speichern als auch<br />
beim Öffnen von Dokumenten Wahlmöglichkeiten zwischen mehreren Dateiformaten.<br />
3.5.1. Textformate<br />
• .txt (ASCII Textdatei)<br />
• .odt (<strong>Open</strong>Office.org Writer)<br />
• .docx (XML-basiertes Dateiformat von Microsoft Word)<br />
• .doc (Microsoft Word)<br />
• .rtf (Rich Text Format; zum Datenaustausch zwischen Textverarbeitungsprogrammen<br />
unterschiedlicher Hersteller)<br />
• .pdf (Portable Document Format; ist ein plattformübergreifendes Dateiformat für<br />
Dokumente)<br />
65
3.5.2. Tabellenkalkulationsformate<br />
• .ods (<strong>Open</strong>Office.org Calc)<br />
• .xls (Microsoft EXCEL)<br />
• .xlsx (XML-basiertes Dateiformat von Microsoft Excel)<br />
3.5.3. Grafikformate<br />
• .tif (Tag Image File Format, zum Austausch hochaufgelöster Bilder im Printbereich)<br />
• .gif (Graphics Interchange Format, beinhaltet verlustfreie Kompression, Verwendung<br />
hauptsächlich in Webdokumenten)<br />
• .jpg (File-Interchange-Format, reduziert (für das menschliche Auge wenig sichtbar)<br />
die Bildqualität und komprimiert das File, um die File-Größe zu verringern, vielseitig<br />
verwendbar, z. B. Digitalkameras, Webdokumente)<br />
• .png (Portable Network Graphics ist ein Grafikformat mit verlustfreier Kompression,<br />
als Ersatz für .gif gedacht)<br />
• .svg (Scalable Vector Graphics, Standard zur Beschreibung zweidimensionaler<br />
Vektorgrafiken in der XML-Syntax)<br />
• .psd (Photoshop Document, ist eines der proprietären Dateiformate von Adobe<br />
Photoshop)<br />
3.5.4. Video und Audio<br />
• .mpg, .mpeg (qualitativ hochwertiges Komprimierungsformat von Audio- und Video-<br />
Daten)<br />
• .wav (Format für Audio-Daten, Microsoft Windows)<br />
• .mp3 (verlustbehaftetes Komprimierungsformat für Audiodateien)<br />
• .mov (QuickTime Movie)<br />
• .avi (Format für Video-Daten, Microsoft Windows)<br />
• .ogg (freies Audio-,Videoformat)<br />
3.5.5. Ausführbare Dateien<br />
• .exe (Windows)<br />
• .com (Windows)<br />
• .bat (Windows)<br />
66
3.5.6. Präsentationsdateien<br />
• .odp (<strong>Open</strong>Office.org Impress)<br />
• .pptx (XML-basiertes Dateiformat von Microsoft PowerPoint)<br />
• .ppt (Microsoft PowerPoint)<br />
3.6. Sicherung der Informationsdarstellung<br />
Bei der Übertragung von Informationen können Fehler auftreten. Um dies zu vermeiden, ist es<br />
wichtig, Informationen abzusichern. Hierbei werden gezielt Redundanzen eingeführt.<br />
Informationen müssen gegen Fehler abgesichert werden, die z. B. bei Datenübertragungen<br />
(durch Störungen des elektrischen Signals), aber auch durch Speicherung auf defekten<br />
Speichermedien auftreten können. Das Prinzip hierfür ist überall dasselbe: Zusätzliche<br />
(„redundante” [1] ) Bits werden eingeführt und erhalten ihren Wert in Abhängigkeit von den<br />
abzusichernden Daten.<br />
Ein einfaches Verfahren dieser Art ist das Paritätsbit: Ein zusätzliches Bit wird so gesetzt,<br />
dass die Anzahl der Eins-Bits gerade (bei „gerader Parität”) bzw. ungerade („ungerade<br />
Parität”) ist. Lautet z. B. der Wert eines Bytes 01101011, so ist dieser Wert bei gerader Parität<br />
durch ein Bit mit dem Wert 1 zu ergänzen: Es ergibt sich 011010111. Wird ein Bit verfälscht<br />
(z. B. 010010111), ist die Anzahl der Eins-Bits ungerade, und die Verfälschung der Daten<br />
wird erkannt. Der Fehler kann aber aus den falschen Daten heraus nicht korrigiert werden (im<br />
Fall der Datenübertragung z. B. müssen die verfälschten Werte noch einmal angefordert<br />
werden). Ebenso wenig können Fehler erkannt werden, bei denen zwei Bits verfälscht wurden<br />
(z. B. 010010101), da die Anzahl der Eins-Bits gerade bleibt.<br />
Aufwändigere Verfahren können auch Fehler erkennen, bei denen mehr als ein Bit verfälscht<br />
wird; manche dieser Verfahren können auch bestimmte Fehler korrigieren, ohne dass die<br />
verfälschten Daten neu übertragen werden müssen. (Im Fall von Disketten und Festplatten<br />
wird z. B. ein Verfahren namens „cyclic redundancy check” eingesetzt; wird z. B. beim Lesen<br />
oder Beschreiben einer Diskette oder Festplatte die Fehlermeldung „CRC-Fehler” angezeigt,<br />
so bedeutet dies, dass eine Verfälschung der aufgezeichneten Information eingetreten ist – z.<br />
B. aufgrund eines Materialdefekts auf dem Datenträger.)<br />
Anmerkungen<br />
1. ↑ Jener Teil einer Informationsmenge, der weggelassen werden kann, ohne den<br />
Informationsgehalt zu ändern, wird als redundant bezeichnet. Redundant ist jedoch<br />
keineswegs gleichbedeutend mit überflüssig: gezielte Redundanz trägt u.a. wesentlich<br />
zur Funktionssicherheit eines Systems durch rechtzeitige Fehlererkennung bei. Ebenso<br />
können durch Einführung gezielter Redundanzen (etwa durch Speichern von häufig<br />
gebrauchten Zwischenergebnissen oder auch durch Einsatz von prinzipiell<br />
redundanten Suchstrukturen Berechnungs- und Suchvorgänge signifikant beschleunigt<br />
werden.<br />
67
3.7. Datenkompression<br />
Wird bei den Verfahren zur Fehlererkennung und -korrektur gezielt Redundanz eingeführt, so<br />
sollen die Verfahren der Datenkompression Redundanz reduzieren, etwa um Speicherplatz<br />
einzusparen oder die Dauer einer Datenübertragung zu verkürzen.<br />
Grundlage der Datenkompression bildet dabei die Beobachtung, dass verschiedene Werte nur<br />
selten gleich häufig gebraucht werden (z. B. kommt in deutschen Texten das „E” wesentlich<br />
häufiger vor als das „Y”). Diese Beobachtung kann ausgenutzt werden, indem häufiger<br />
vorkommende „Zeichen” durch kürzere Bitfolgen dargestellt werden als seltenere Zeichen<br />
(mit dieser Maßnahme allein kann z. B. bei deutschen Texten eine Reduktion des benötigten<br />
Speicherplatzes um ca. 30% erreicht werden).<br />
Aufwändigere Verfahren, die noch bessere Ergebnisse liefern, berücksichtigen darüber hinaus<br />
Abhängigkeiten zwischen verschiedenen „Zeichen” (so kann z. B. angenommen werden, dass<br />
in den Worten der deutschen Sprache auf jedes „Q” ein „U” folgt; Bilder besitzen häufig<br />
größere, mit einer Farbe eingefärbte Flächen, sodass ein Bildpunkt weitaus häufiger mit der<br />
Farbe eines Nachbarpunktes eingefärbt ist als mit einer anderen Farbe). Extrem hohe<br />
Kompressionsraten kann man in Spezialfällen erreichen, in denen das „Original” nicht exakt<br />
rekonstruierbar, sondern lediglich erkennbar bleiben muss (z. B. bei Bildern oder<br />
Schallwellen); höhere Datenkompressionsraten bedingen in diesen Fällen jedoch immer einen<br />
stärkeren Qualitätsverlust zum Original. Kann man das Original wieder vollständig herstellen<br />
spricht man von verlustfreier Kompression, ansonsten von verlustbehafteter Kompression.<br />
Komprimierte Daten sind zur Durchführung von Be- und Verarbeitungsoperationen allerdings<br />
ungeeignet. Vor Be- und Verarbeitungsschritten sind diese Daten daher wieder zu<br />
dekomprimieren.<br />
68
4. Grundlagen Netzwerk<br />
Im Grundlagenblock "Netzwerke" wird erklärt, was unter dem Begriff „Netzwerk“ zu<br />
verstehen ist. Außerdem erfolgt ein kurzer Überblick darüber, wie das Internet entstanden ist<br />
und welche Zugangsmöglichkeiten bestehen. Des Weiteren wird erklärt, wie eine Website<br />
auf den Computer gelangt.<br />
4.1. Was ist ein Netzwerk<br />
Dieser Artikel soll die Frage beantworten, was ein Netzwerk eigentlich ist und woraus es<br />
grundsätzlich besteht. Dabei wird zwischen Computernetzwerken und sozialen Netzwerken<br />
(Social Network) unterschieden. Im Speziellen wird dabei das Thema Computernetzwerk<br />
näher erläutert. Behandelt werden Vorteile, Nachteile sowie Klassifikation von<br />
Computernetzwerken etc.).<br />
4.1.1. Was ist ein Netzwerk<br />
Ein Computernetz ist ein Zusammenschluss von verschiedenen technischen und<br />
elektronischen Systemen. Die Kommunikation erfolgt mittels TCP-IP. Dieses Protokoll ist<br />
plattformunabhängig - das bedeutet, dass es auf allen Betriebssystemen (Windows, Linux,<br />
MAC-OS,...) gleich behandelt wird.<br />
Im Vergleich dazu ist ein Soziales Netzwerk ein Interaktionsgeflecht zwischen Personen, wie<br />
beispielsweise Bekanntschaftsnetzwerke. Konkret sind Soziale Netzwerke - im Sinne der<br />
Informatik - Netzgemeinschaften. Diese werden immer populärer (vergleiche dazu<br />
Plattformen wie Szene1, XING, Facebook,...).<br />
Bereits 59 Prozent aller österreichischen Internet-User nutzen einer aktuellen Studie zufolge<br />
Soziale Netzwerke wie StudiVz, Xing oder Facebook. [1]<br />
4.1.2. Netzwerk<br />
Unter Netzwerk versteht man eine Gruppe von Computern oder anderen Peripheriegeräten,<br />
die miteinander verbunden sind und die miteinander kommunizieren können. Hansen definiert<br />
ein Rechnernetz als ein räumlich verteiltes System von Datenstationen (Rechnern,<br />
Steuereinheiten und peripheren Geräten), die durch Datenübertragungseinrichtungen und -<br />
wege miteinander verbunden sind. [2]<br />
69
Merkmale dafür sind:<br />
• Verbindung von mehreren Computern<br />
• Gemeinsame Kommunikation<br />
• Gemeinsame Nutzung von Ressourcen<br />
• Zentrale Datensicherung<br />
• Optimierung der Rechnerauslastung<br />
Vorteile von Netzwerken<br />
• Rascher Datenaustausch und Datenweitergabe<br />
• Zentrale Verwaltung und Sicherung der NetzwerkteilnehmerInnen und -daten<br />
• Gemeinsame Nutzung von Ressourcen (Drucker, Internetzugang, . . .)<br />
• Gemeinsame Nutzung von Programmen<br />
• Bessere Kontroll- und Überwachungsmöglichkeiten<br />
Nachteile von Netzwerken<br />
• Teure Hard- und Software<br />
• MitarbeiterInnen müssen damit umgehen können<br />
• Netzwerke bedingen AdministratorInnen<br />
• Schnelle Verbreitung von unerwünschten Daten und Programmen<br />
• Fehler erzeugen mehr Probleme<br />
• AngreiferInnen können Schaden anrichten<br />
4.1.3. Klassifikationskriterien<br />
Man kann Netzwerke durch unterschiedliche Beurteilungskriterien voneinander abgrenzen:<br />
• Physikalische Kriterien: Hierbei unterscheidet man, welche Übertragungsmedien<br />
verwendet werden.<br />
• Geografische Kriterien: Dabei kommt es darauf an, welche Netzausdehnung das<br />
Netzwerk hat.<br />
• Organisatorische Kriterien: Privates vs. öffentliches Netz?<br />
• Strukturelle Kriterien: Wie ist die Struktur des Netzwerkes aufgebaut?<br />
• Leistungskriterien: Hierbei spielt die Übertragungsleistung eine Rolle. Steht eine<br />
niedrige, mittlere oder hohe Bandbreite zur Verfügung?<br />
• Funktionskriterien: Es kommt darauf an, wer die primäre Zielgruppe eines Netzwerks<br />
ist. Frontend vs. Backbone?<br />
Im Folgenden werden nun die ersten vier Kriterien näher erläutert.<br />
70
4.1.3.1. Organisatorische Kriterien<br />
Hierbei unterscheidet man zwischen einem öffentlichem Netz (engl.: public network) und<br />
einem privaten Netz (engl.: private network). Unter einem öffentlichen Netz versteht man ein<br />
Kommunikationsnetz, das zu verhältnismäßig geringen Kosten prinzipiell für jedermann<br />
zugänglich ist. Öffentliche Netze bilden in der Regel die Basis für die<br />
Kommunikationsinfrastruktur einer Region. Diese wurden mit staatlichen Geldern aufgebaut<br />
und sind inzwischen oftmals im Besitz von privaten Unternehmen.<br />
Beispiele für solche Netze sind:<br />
• Telefonnetz<br />
• TV-Kabelnetz<br />
• Stromnetz<br />
Ein privates Netz ist ein Kommunikationsnetz, das ausschließlich für interne/private<br />
Kommunikation innerhalb eines Betriebes oder eines Privathaushalts verwendet wird. In der<br />
Regel sind private Netze auch das Eigentum des jeweiligen Betriebes oder Privathaushalts.<br />
Meist geht es hier um den Ausdehnungsgrad (LAN) --> Geografische Ausdehnung.<br />
4.1.3.2. Geografische Kriterien<br />
Diese Kriterien werden in 3 Bereiche unterteilt:<br />
• LAN - Local Area Network<br />
• MAN - Metropolitan Area Network<br />
• WAN - Wide Area Network<br />
Das Local Area Network (kurz: LAN) bildet das interne Netzwerk einer Organisationseinheit.<br />
Diese erstreckt sich über Räume, Stockwerke, Gebäude oder Gebäudegruppen. Solche LANs<br />
sind oft private Netze, die durch eine Firewall meist vom öffentlichen Netz geschützt werden.<br />
Ein wesentlicher Vorteil solcher LANs ist sicherlich die Robustheit (Ausfallsicherheit). Die<br />
Geschwindigkeit in einem LAN liegt in einer Bandbreite von 10 MBit/s und kann bis zu<br />
1Gbit/s gehen. Handelt es sich um eine kabellose Verbindung innerhalb eines LANs, so<br />
spricht man hier von einem WLAN (Wireless Local Area Network).<br />
Bei weiträumigen Datennetzen wie beispielsweise bei einem Metropolitan Area Network<br />
(kurz: MAN; unübliche deutsche Übersetzung: Stadtnetz) [3] oder einem<br />
Weitverkehrsnetzwerk (kurz: WAN) werden in der Regel mehrere Teilnetze von<br />
unterschiedlichen Betreibern miteinander verbunden. Für die Netzwerke ist die Schaffung<br />
einer flächendeckenden Infrastruktur ein zentraler Kostenfaktor. Wichtige Faktoren sind hier<br />
Bandbreitenmanagement, Skalierbarkeit für Datendurchsatzraten und hohe Ausfallsicherheit.<br />
71
Ein solches Beispiel für ein weiträumiges Datennetz war das MAN der DTAG: Bis Ende<br />
2002 haben sich die Städte - Berlin, Düsseldorf, Frankfurt am Main, Hamburg, Hannover,<br />
Köln, München und Stuttgart – zu einem MAN der DTAG zusammengeschlossen.<br />
Zu WANs ist noch zu erwähnen, dass sich diese im Gegensatz zu einem LAN oder MAN über<br />
einen sehr großen geografischen Bereich erstrecken. Die Anzahl der angeschlossenen Rechner<br />
ist auf keine bestimmte Anzahl begrenzt und sie erstrecken sich über Länder oder sogar<br />
Kontinente.<br />
4.1.3.3. Physikalische Kriterien<br />
Welche Übertragungsmedien werden verwendet?<br />
• Kupferkabel<br />
• Glasfaserkabel<br />
• Koaxialkabel<br />
• Funk<br />
4.1.3.4. Strukturelle Kriterien<br />
Die Topologie bezeichnet bei einem Computernetz die Struktur der Verbindungen mehrerer<br />
Geräte untereinander, um einen gemeinsamen Datenaustausch zu gewährleisten.<br />
Die Topologie ergibt sich aus den physischen Verbindungen der Computer:<br />
[4]<br />
• Stern<br />
• Ring<br />
• Bus<br />
• Baum<br />
• Vermaschte Topologie<br />
4.1.4. Quellen<br />
1. ↑ Vgl. http://futurezone.orf.at/stories/1627334/<br />
2. ↑ Hans Robert Hansen und Gustav Neumann, Wirtschaftsinformatik I, 8. Auflage,<br />
Stuttgart 2001, S. 1132<br />
3. ↑ Hansen,Neumann: Grundlagen von Rechnernetzen, in: Hans Robert Hansen und<br />
Gustav Neumann, Wirtschaftsinformatik 2 - Informationstechnik, 9. Auflage, Stuttgart<br />
2005, S. 559-579<br />
4. ↑ vgl. Hans Robert Hansen und Gustav Neumann, Wirtschaftsinformatik I, 8. Auflage,<br />
Stuttgart 2001, S. 1132<br />
72
4.1.5. Weiterführende Links<br />
• Rechnernetz Wikipedia<br />
• Netzwerktypen<br />
• Netzwerkkonzept<br />
4.2. Internet<br />
Das Internet wird heutzutage in zunehmendem Maße dafür genutzt, Informationen im<br />
weltweiten Netz zu finden, mit Personen in aller Welt in Kontakt zu treten sowie um<br />
Informationen und Dokumente auszutauschen. Für diese Tätigkeiten stehen dem Benutzer/der<br />
Benutzerin eine Reihe von unterschiedlichen Diensten zur Verfügung.<br />
4.2.1. Entstehung des Internets<br />
USA, 1969: Es war die Zeit des Kalten Krieges und die Angst vor einem atomaren Angriff<br />
war groß. Das Militär suchte fieberhaft nach neuen Kommunikationsmöglichkeiten. Man<br />
forschte nach einem System, das so flexibel ist, Militäreinheiten an verschiedenen Standorten<br />
miteinander zu verbinden und in Echtzeit miteinander kommunizieren zu lassen, und das<br />
selbst dann aufrecht bleibt, wenn einzelne Verbindungen zerstört werden. Die Idee des<br />
Internets war geboren.<br />
Das so genannte ARPANET war damals auf die militärische Nutzung beschränkt. Man<br />
begann, einzelne Computer miteinander zu vernetzen. Kennzeichnend für das ARPANET war<br />
auch eine dezentrale Verwaltung der Daten. Es erfolgte ein Datenabgleich der einzelnen<br />
Rechner, die bereits alle miteinander kommunizieren konnten. Wurde ein Computer zerstört,<br />
blieben die Informationen auf den anderen Geräten erhalten.<br />
Die Grundlage des ARPANETs stellte das TCP/IP-Protokoll dar, das 1983 als neues<br />
Übertragungsprotokoll eingeführt wurde und das auch heute noch vor der<br />
Kommunikationsstandard des Internets ist.<br />
Im Laufe der Jahre wurde das Internet auf die universitären Einrichtungen in den USA<br />
ausgeweitet. Anfang der 90-iger Jahre, mit Entstehung des World Wide Web, begann der<br />
eigentliche Boom des Internets. Durch die Entwicklung der Hyper Text Markup Language<br />
wurde das Internet zunehmend auch für Unternehmen und Privatanwender interessant, da die<br />
Dienste mittels grafischer Oberfläche einfach zu bedienen wurden.<br />
Die ersten Dienste waren zu Beginn noch kommandoorientiert. Der erste Internetdienst ist das<br />
Telnet. Mit Hilfe von Telnet lässt sich ein entfernter Computer fernsteuern. Die<br />
Tastatureingaben und Befehle werden vom fernen Computer so interpretiert, als würde der<br />
73
Benutzer den Computer direkt bedienen. Das Telnet hat heute ziemlich an Bedeutung<br />
verloren. Es wird teilweise noch bei Bibliotheksabfragen verwendet.<br />
Das WWW ist erst Anfang der 90iger Jahre entstanden. Sein Vorläufer war der Gopher.<br />
Gopher-Dokumente werden über ein hierarchisches, nach Themengebieten geordnetes,<br />
Textmenü zur Verfügung gestellt. Eine Verknüpfung der Dokumente untereinander existiert<br />
noch nicht, die Navigation zwischen den Dokumenten ist ähnlich der des Windows-Explorers.<br />
Der Gopher wurde mittlerweile fast vollständig durch das WWW abgelöst.<br />
4.2.2. Zugang zum Internet<br />
Im Folgenden werden die verschiedenen Möglichkeiten beleuchtet, um als PrivatanwenderIn<br />
einen Internetzugang aufzubauen. Die Einwahl erfolgt dabei immer über einen so genannten<br />
Internetprovider.<br />
4.2.2.1. Modem & ISDN<br />
Eine Einwahl mittels Modem stellt die einfachste Zugangsvariante dar. Es wird eine<br />
bestehende Telefonleitung genützt, gleichzeitiges Telefonieren ist nun aber nicht möglich. Die<br />
Übertragungsgeschwindigkeit liegt bei maximal 56 KBit/s und stellt mit Abstand die<br />
langsamste Verbindung dar. Für Internetbenutzer, die wenig surfen und downloaden, und nur<br />
ab und zu online sind, stellt es aber nach wie vor die günstigste Variante dar, da bei vielen<br />
Providern keine Grundgebühr, sondern lediglich Verbindungskosten anfallen. Wer einen<br />
ISDN-Anschluss besitzt, kann mit einer speziellen ISDN-Karte die bestehende Telefonleitung<br />
zur Einwahl benutzen. Die Geschwindigkeit liegt bei etwa 64 KBit/s und gleichzeitiges<br />
Telefonieren ist möglich. Da der ISDN-Anschluss wesentlich teurer ist und zusätzlich noch<br />
Anschaffungskosten für die ISDN-Karte entstehen, hat dieser Internetzugang heute praktisch<br />
keine Bedeutung mehr.<br />
4.2.2.2. Breitbandzugang<br />
ADSL (Telefonnetz), Internet über Kabel-TV und PowerLine (Strom) stellen schnelle<br />
Zugangsvarianten über Breitband dar. Für alle diese Zugänge wird ein spezielles Modem<br />
verwendet, das an die Netzwerkkarte des Computers angeschlossen wird. Bei den<br />
Geschwindigkeiten (die Provider bieten je nach Tarif Bandbreiten zwischen 256 Kbit/s und<br />
mehreren MBit/s an) und Kosten sind diese Varianten durchaus miteinander vergleichbar. Im<br />
Normalfall wird vom Provider ein monatlicher Fixpreis verrechnet, unabhängig von der<br />
tatsächlichen Onlinezeit, teilweise gibt es limitierte monatliche Übertragungsraten.<br />
Der Zugang über eine Breitbandverbindung ist vor allem für Vielsurfer interessant, die auch<br />
größere Dateimengen downloaden. Während bei ADSL die bestehende Telefonleitung genutzt<br />
wird (gleichzeitiges Telefonieren ist möglich), werden beim Zugang über Kabel die Leitungen<br />
des Kabelfernsehens verwendet. PowerLine stellt eine ganz junge Möglichkeit des<br />
Internetzugangs dar. Seit ein paar Jahren gibt es in einigen Gebieten Oberösterreichs die<br />
Möglichkeit, Internet über die Steckdose zu benutzen. Der Vorteil dabei ist, dass keine<br />
zusätzlichen Leitungen verlegt werden müssen und von jeder Steckdose losgesurft werden<br />
74
kann. Auch die Handynetz-Betreiber bieten bereits Möglichkeiten für schnelles Surfen im<br />
Internet. Mit einer Multimedia Card lässt sich GPRS oder UMTS für mobiles Internet<br />
benützen. Die Datenraten sind dabei mit einer Breitbandverbindung vergleichbar.<br />
4.2.2.3. Satellitenzugang<br />
Eine schnelle Internetverbindung lässt sich auch über Satellit verwirklichen. Die<br />
Datenübertragungsrate liegt bei bis zu 24 Mbit/s. Über diese Verbindung ist allerdings nur ein<br />
<strong>Download</strong> möglich, für das Uploaden, wie z. B. das Versenden von E-Mails wird nach wie<br />
vor eine herkömmliche Internetverbindung benötigt. Mittlerweile wird zwar auch schon eine<br />
bidirektionale Satellitenverbindung am Markt angeboten. Diese ist allerdings aufgrund der<br />
hohen Kosten für Privatanwender weniger interessant.<br />
Weiterführende Links<br />
• Internetgeschichte ISOC<br />
4.3. Grundlagen DNS<br />
Die zentrale Frage, die in diesem Beitrag beantwortet wird, dreht sich um die Funktionsweise<br />
des Internets. Konkret geht es darum, wie das Internet funktioniert und wie eine<br />
Internetanfrage vom Webserver zum eigenen Rechner (z.B. nach Hause) gelangt.<br />
Funktionsweise des Internets<br />
Das Internet ist kein einheitliches, zusammenhängendes Netzwerk: es stellt lediglich eine<br />
Verbindung unterschiedlicher, kleiner Teilnetzwerke dar. Diese Subnetzwerke können<br />
unterschiedlich aufgebaut sein, entscheidend ist nur, dass sie die gleiche „Sprache“ sprechen.<br />
Für die Kommunikation der Teilnehmer im Internet muss ein Protokoll verwendet werden,<br />
das TCP/IP-Protokoll. TCP/IP besteht eigentlich aus 2 Protokollen und ist die Abkürzung für<br />
Transmission Controll Protocol / Internet Protocol. „Protokoll“ selbst bezeichnet eine<br />
Ansammlung von Regeln, die Computer verwenden, um über ein Netzwerk miteinander<br />
kommunizieren zu können.<br />
Die einzelnen Datenpakete werden nicht als Gesamtpaket durchs Netz versendet, sondern<br />
bereits beim Absender in kleine Teilpakete zerteilt, die sich eigenständig den Weg durchs<br />
Internet zum Empfänger suchen. Im so genannten Header werden noch Zusatzinformationen<br />
zum Paket erfasst. Neben der IP-Adresse des Absenders und Empfängers und der Größe der<br />
Datei, werden im Header noch die Informationen mitgeliefert, aus wie vielen Teilpaketen das<br />
Gesamtpaket besteht und wie diese zusammengesetzt werden müssen.<br />
75
Jedes Paket sucht sich eigenständig den Weg durchs Internet. Sind Leitungen unterbrochen<br />
oder überlastet, wird auf andere Routen ausgewichen. Beim Empfänger werden die<br />
Datenpakete wieder zu einem Gesamtteil zusammengefügt. Durch die Informationen im<br />
Header kann überprüft werden, ob alle Teile den Empfänger erreicht haben und wie diese<br />
Teile zusammengesetzt werden müssen. Fehlen Teilpakete werden sie neu angefordert. Das<br />
Handling der Teilpakete übernimmt das IP-Protokoll. Für die eigentliche Übertragung der<br />
Daten ist das TCP-Protokoll zuständig. Als Erstes wird überprüft, ob die Gegenstelle<br />
verfügbar ist und wenn ja, wird die Verbindung aufgenommen. Ist alles in Ordnung, so geht<br />
die Gegenstelle in Empfangsbereitschaft und die Pakete werden übermittelt.<br />
Jeder Internetdienst ist unter einem speziellen Port erreichbar. Ports sind vergleichbar mit<br />
einer Nebenstelle einer Telefonanlage. Dadurch wird es möglich, gleichzeitig mit<br />
unterschiedlichen Internetdiensten zu arbeiten, z. B. im Internet zu surfen, E-Mails abzurufen<br />
und eine Datei über FTP downzuloaden. Beispielsweise ist http üblicherweise über den Port<br />
80 zu erreichen. Wird nicht der Standardport für einen Internetdienst verwendet, muss der<br />
verwendete Port in der Adressierung mit angegeben werden.<br />
Jeder Computer, der mit dem Internet Verbindung aufnimmt, benötigt eine weltweit<br />
eindeutige Adresse, unter der er angesprochen werden kann. Wir sprechen von der so<br />
genannten IP-Adresse. Jede IP-Adresse im Internet ist einmalig. Die IP-Adressen werden<br />
durch die Network Information Center (NIC) zentral vergeben. Jedes Land und jeder Provider<br />
erhält einen Pool an Adressen, die an die einzelnen Teilnehmer zugewiesen werden können.<br />
Der Teilnehmer erhält vom Provider entweder eine fixe IP-Adresse (statische IP) oder sie<br />
wird ihm bei jeder Interneteinwahl neu zugewiesen (dynamische IP).<br />
Diese IP-Adressen werden für die gesamte Kommunikation im Internet benötigt.<br />
Da die IP-Adressen für uns schwer merkbar sind, sprechen wir die Website des IDV<br />
folgendermaßen an:<br />
http://www.idv.edu<br />
Wir sprechen hier von einem Domain Name System.<br />
Die Adressierung mit Domains im Browser wird als URL bezeichnet (= Uniform Ressource<br />
Locator). Die Schrägstriche nach der Protokollangabe stellen immer normale Schrägstriche<br />
(//) dar. Das Internet ist ursprünglich aus der Unix-Welt heraus entstanden, daher hat auch der<br />
Backslash (\) aus der DOS-Welt hier nichts verloren.<br />
Intern wird diese Adressierungsweise in die obige IP-Adresse umgewandelt und die Anfrage<br />
abgesendet. Damit der Computer die zugehörige IP findet, sendet er zuerst eine Anfrage an<br />
einen so genannten Domain Name Server, auf dem die Domains samt zugehöriger IP-Adresse<br />
gespeichert sind. Da die Anzahl der IP-Adressen aber beschränkt ist, gibt es bestimmte<br />
Adressbereiche, die für private Netzwerke reserviert sind. Diese Adressen werden im Internet<br />
niemals verwendet. Da diese IP-Adressen nur im privaten Netz verwendet werden, können<br />
76
alle privaten Netze die gleichen Adressbereiche verwenden. Das zurzeit verwendete IP-<br />
Protokoll IPv4 bietet einen Adressraum für etwa 4 Milliarden IP-Adressen. Da sich die Zahl<br />
der Internetbenutzer aber kontinuierlich erhöht, werden die zur Verfügung stehenden<br />
Adressen mittlerweile knapp. Um dieses Problem zu lösen, wird seit 1995 das Nachfolger-<br />
Protokoll IPv6 entwickelt, das statt 32 Bit nun 128 Bit verwendet.<br />
Für jeden Internetdienst wird ein spezielles Protokoll benötigt. Alle diese Protokolle bauen<br />
auf TCP/IP auf.<br />
Jede Internetadresse endet mit einer Top-Level-Domain. Es wird zwischen organisatorischen<br />
und geografischen Domains unterschieden.<br />
77
Eine detaillierte Auflistung der TLDs ist unter http://de.wikipedia.org/wiki/Top-Level-<br />
Domain zu finden. In den USA werden ausschließlich gTLDs verwendet, eine .us-Domain<br />
gibt es nicht. Generell ist die Bereichseinteilung nicht unbedingt zwingend. Manche ccTop-<br />
Level-Domains enthalten zusätzlich eine Sub-TLD. Beispielsweise steht .co.at für ein<br />
österreichisches Unternehmen oder .gv.at für eine österreichische Regierungseinrichtung.<br />
78