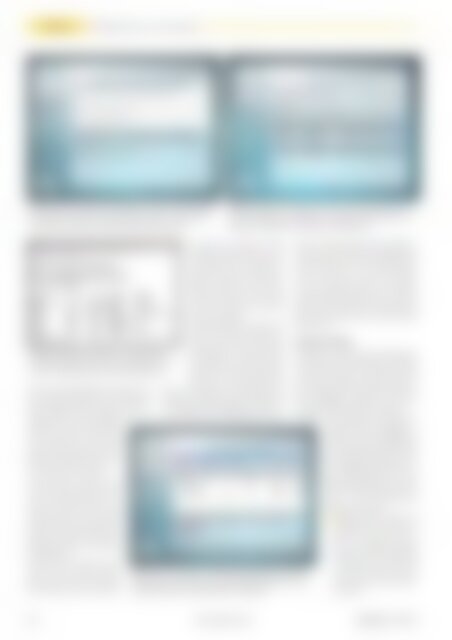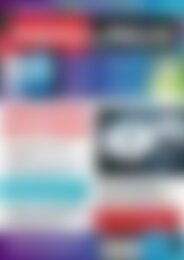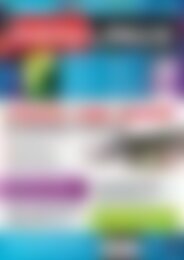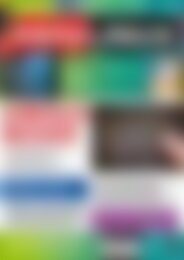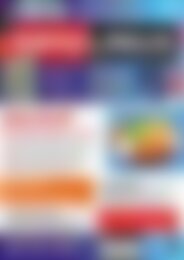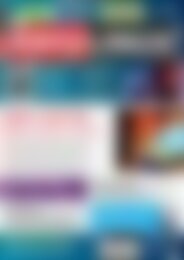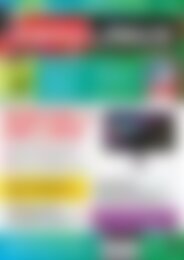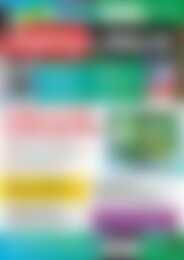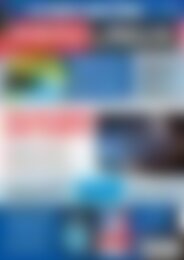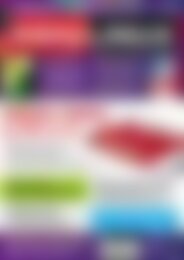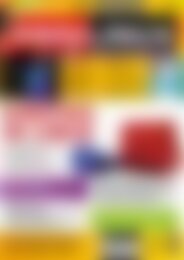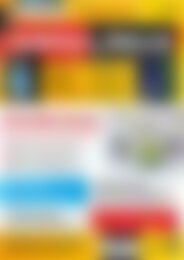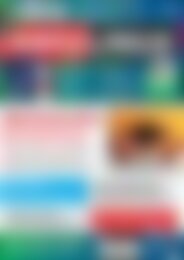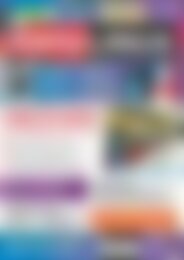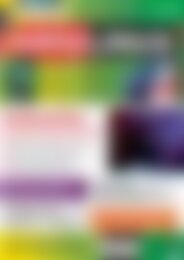Sie wollen auch ein ePaper? Erhöhen Sie die Reichweite Ihrer Titel.
YUMPU macht aus Druck-PDFs automatisch weboptimierte ePaper, die Google liebt.
AktuELL<br />
Heft-DVD: Kubuntu 11.04 installieren<br />
Abb. 4: Bereits während der Installation lassen sich die wichtigsten<br />
Mult<strong>im</strong>edia-Codecs auf den Rechner spielen. updates lädt<br />
kubuntu nur herunter, installiert sie aber vorerst nicht.<br />
Abb. 5: Findet der Installer bereits eines oder mehrere Systeme<br />
auf der Festplatte vor, schlägt er vor, eine der Partitionen zu verkleinern.<br />
Hier gilt es, die richtige zu identifizieren.<br />
Abb. 6: Der Befehl „sudo fdisk -l“ zeigt, welche<br />
Festplatten und Partitionen in Ihrem Rechner existieren,<br />
und gibt die genutzten Dateisysteme an.<br />
andere Massenspeichergeräte spricht <strong>Linux</strong><br />
über spezielle Dateinamen an und hängt die<br />
darauf liegenden Ordner einfach an einer geeigneten<br />
Stelle in den Dateibaum ein – es<br />
„mountet“ sie. Die erste Festplatte<br />
heißt bei Kubuntu /dev/sda, die<br />
erste Partition auf dieser Platte<br />
trägt die Bezeichnung /dev/sda1.<br />
Weitere Partitionen firmieren unter<br />
/dev/sda2, /dev/sda3 usw.<br />
Die Partitionen /dev/sda1 bis<br />
/dev/sda4 sind pr<strong>im</strong>äre Partitionen.<br />
Um logische Partitionen anzulegen,<br />
verwandeln Sie eine der<br />
vier pr<strong>im</strong>ären in eine erweiterte<br />
Partition. In dieser erstellen Sie beliebig<br />
viele logische Partitionen,<br />
die Kubuntu <strong>mit</strong> /dev/sda5 beginnend<br />
hochzählt.<br />
Erweitern Sie das System um eine<br />
weitere Platte, hängt Kubuntu<br />
diese als /dev/sdb ein und nennt<br />
die Partitionen darauf /dev/sdb1,<br />
Abb. 7: Da uns <strong>im</strong> test nur 10 GByte Speicherplatz zur Verfügung<br />
stehen, spendieren wir dem Auslagerungsspeicher und<br />
der Root-Partition vergleichsweise wenig Platz.<br />
/dev/sdb2 etc. Fehlt eine zweite<br />
Festplatte, hängt Kubuntu auch einen<br />
USB-Stick als /dev/sdb ein.<br />
Während Sie <strong>Linux</strong> problemlos in<br />
logische Partitionen installieren,<br />
belegt Windows stets die erste<br />
(/dev/sda1) oder die ersten beiden<br />
pr<strong>im</strong>ären Partitionen, also /dev/<br />
sda1 und /dev/sda2.<br />
Um herauszufinden, welche Partitionen<br />
sich auf Ihrer Festplatte befinden,<br />
starten Sie die Live-Version<br />
von Kubuntu 11.04 und rufen dann<br />
eine Konsole auf, indem Sie [Alt-<br />
F2] drücken und konsole eingeben.<br />
Tippen Sie nun den Befehl sudo<br />
fdisk ‐l ein, erhalten Sie eine Übersicht der<br />
verfügbaren Festplatten, ihrer Partitionen und<br />
ihrer Dateisysteme (Abbildung 6). Steht dort<br />
in der Spalte System der Eintrag NTFS, handelt<br />
es sich wahrscheinlich um eine Windows-<br />
Partition. Notieren Sie die Partitionsbezeichnungen<br />
(Spalte Gerät) und die Dateisysteme<br />
und versuchen Sie, das Partitionierungsschema<br />
zu verstehen, bevor Sie zur Installation<br />
von Kubuntu schreiten. Ein weiterer<br />
nützlicher Konsolenbefehl lautet sudoblkid.<br />
Über ihn finden Sie heraus, welche Partition<br />
Kubuntu <strong>mit</strong> welcher UUID versieht (siehe<br />
Kasten UUID).<br />
Zurück zum Thema<br />
Im Fenster, das sich hinter dem Eintrag Manuell<br />
verbirgt, zeigt der Installer auch, welche<br />
Partitionen sich auf der Festplatte befinden<br />
und wie diese heißen. Bei einer leeren Festplatte<br />
müssen Sie die Partitionen selbst anlegen.<br />
In Abbildung 7 zeigen wir, wie Sie eine<br />
10-GByte-Partition für Kubuntu aufteilen.<br />
Es ergibt Sinn, Partitionen nach einem best<strong>im</strong>mten<br />
Muster anzulegen. Erzeugen<br />
Sie zuerst eine Swap-Partition<br />
und dann eine Datenpartition<br />
für das Wurzelverzeichnis, welche<br />
die wichtigsten Systemdateien enthält.<br />
Abschließend legen Sie eine<br />
eigene Home-Partition an, auf der<br />
Sie Ihre persönlichen Daten speichern<br />
– die ist allerdings nicht<br />
zwingend notwendig.<br />
Wählen Sie die Festplatte aus<br />
1<br />
(beispielsweise /dev/sda) und<br />
klicken Sie dann auf Weiter.<br />
Die nun angezeigte Warnung<br />
besagt, dass Sie Änderungen<br />
vornehmen können, diese aber<br />
erst wirksam werden, wenn Sie<br />
unten rechts auf Jetztinstallieren<br />
klicken.<br />
28 www.easylinux.de<br />
<strong>Easy<strong>Linux</strong></strong> 03/2011