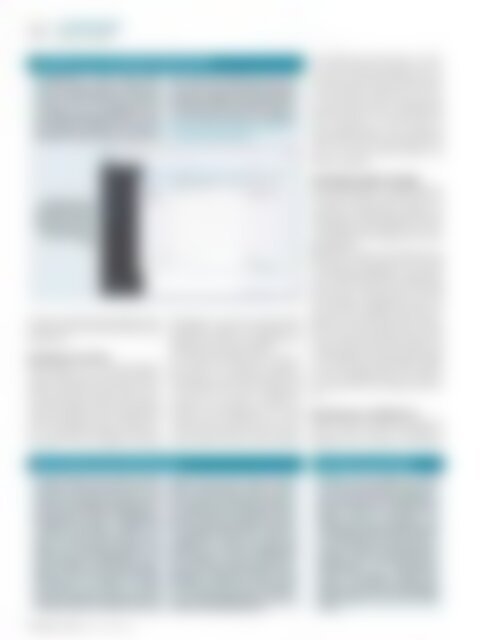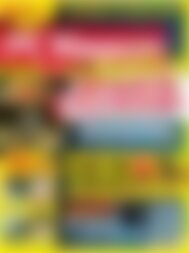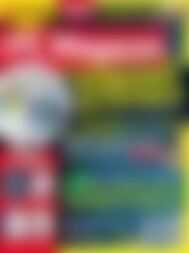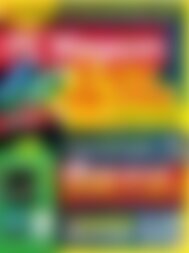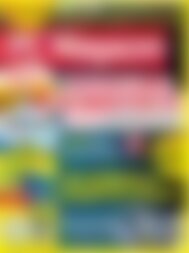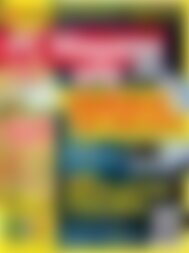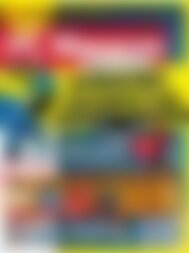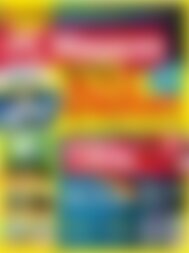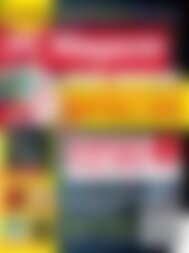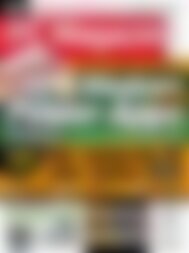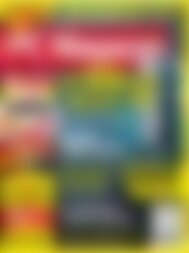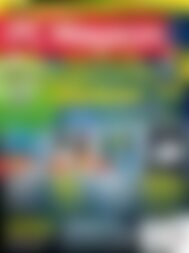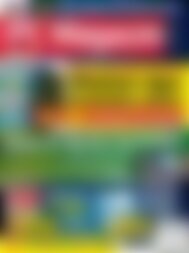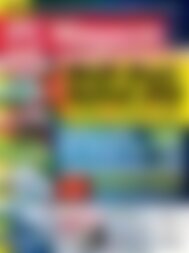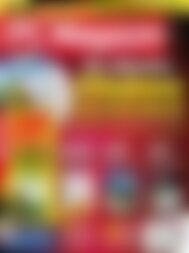Erfolgreiche ePaper selbst erstellen
Machen Sie aus Ihren PDF Publikationen ein blätterbares Flipbook mit unserer einzigartigen Google optimierten e-Paper Software.
112<br />
IT PROFESSIONAL<br />
VISUAL STUDIO<br />
LightSwitch unter Visual Studio 2010 oder 2012<br />
LightSwitch ist unter Visual Studio<br />
2010 als externes Add-on erstmals einsetzbar.<br />
In Visual Studio 2012, vorgestellt<br />
im August 2012, ist LightSwitch in der<br />
Programmierumgebung integriert. In beiden<br />
Versionen arbeiten Sie anlog mit<br />
LightSwitch. Beide Versionen setzen <strong>Windows</strong><br />
7 (SP1) oder <strong>Windows</strong> 8 voraus <strong>und</strong><br />
sind nicht in den Visual Studio Express-<br />
Versionen verfügbar. Für Testzwecke stellt<br />
Microsoft die VS 2012-Ultimate-Vollversion<br />
<strong>für</strong> 90 Tage kostenlos zur Verfügung:<br />
www.microsoft.com/visualstudio/11/<br />
de-de/downloads#ultimate.<br />
die komplette Anschrift brauchen, entfernen<br />
Sie die Erforderlich-Häkchen. Das können<br />
Sie auch in der Telefon-Tabelle machen.<br />
Für beide Tabellen setzen Sie jetzt nacheinander<br />
den Bezug zu Kontakte her, so wie Sie<br />
es von Email her kennen. Zur Kontrolle der<br />
Relationen öffnen Sie die Kontakte-Tabelle<br />
durch Doppelklick auf deren Namen im<br />
Projektmappen-Explorer. In der Darstellung<br />
werden am Rand der Tabelle die Beziehungen<br />
zu den anderen Daten-Entitäten, den<br />
Tabellen angezeigt.<br />
LightSwitch gibt es<br />
als Plug-in <strong>für</strong> Visual<br />
Studio 2010. In Visual<br />
Studio 2012 ist es<br />
ein fester Bestandteil.<br />
die Zeile <strong>und</strong> drücken Sie die oder<br />
verwenden Sie den Löschen-Befehl aus dem<br />
Kontextmenü.<br />
Beziehungen sind alles<br />
Weitere Daten, die, wie die Email-Adresse,<br />
unterschiedlich sein <strong>und</strong> mehrfach auftreten<br />
können, sind Telefonnummern oder Ort, Postleitzahl<br />
<strong>und</strong> Straße mit Hausnummer. Erstellen<br />
Sie da<strong>für</strong> eigene Tabellen mit den Namen<br />
Telefon <strong>und</strong> Adresse. Für die Telefon-Tabelle<br />
setzen Sie die Eigenschaften auf Telefonnummer<br />
<strong>und</strong> TelefonTyp. Verwenden Sie <strong>für</strong> Telefonnummer<br />
nicht den integrierten Datentyp<br />
Phonenumber, da dieser die internationale<br />
Schreibweise verlangt. Die Eigenschaft TelefonType<br />
wird wieder eine Auswahlliste mit<br />
den Werten Privat <strong>und</strong> Geschäftlich.<br />
Für die Adresse-Tabelle setzen Sie die Eigenschaften<br />
Ort, Postleitzahl, StraßeUnd-<br />
Hausnummer <strong>und</strong> Adresstyp. Beachten Sie<br />
die Schreibweise der vorletzten Eigenschaft<br />
<strong>und</strong> sehen Sie sich dann im Eigenschaftenfenster<br />
den automatisch erstellten Vorschlag<br />
<strong>für</strong> den Anzeigenamen an: Straße<br />
Und Hausnummer. Den können Sie so übernehmen<br />
oder das große U durch ein kleines<br />
ersetzen. Wenn Sie nicht bei allen Adressen<br />
Projekteigenschaften festlegen<br />
Über das Menü PROJEKT > Projekt-Eigenschaften<br />
öffnen Sie Menüs, mit denen Sie die verschiedensten<br />
Eigenschaften festlegen <strong>und</strong><br />
ändern können. Über die Allgemeinen Eigenschaften<br />
geben Sie beispielsweise vor, in welcher<br />
Shell genannten Umgebung Ihre Screens<br />
gezeigt werden.<br />
Wollen Sie ein Logo <strong>für</strong> den Detailbildschirm,<br />
bestimmte Einschränkungen <strong>für</strong> den Zugriff<br />
auf die Daten oder festlegen, ob Ihre Anwendung<br />
auf dem Desktop oder im Web gezeigt<br />
werden soll? In den Menüs finden Sie da<strong>für</strong><br />
die Vorschläge. Beispielsweise sehen Sie<br />
hier die Liste der verfügbaren Erweiterungen.<br />
Wollen Sie nur bestimmten Nutzern den Zugriff<br />
auf Ihre Daten erlauben? Dann öffnen<br />
Sie den Dialog Projekt-Eigenschaften über<br />
das Menü Projekt oder mit dem Kontextmenü<br />
zum Projekttitel im Projektmappen-Explorer<br />
<strong>und</strong> jetzt den Befehl Eigenschaften. Wählen<br />
Sie dann Zugriffssteuerung. Die Beschreibung<br />
hier gibt Ihnen die nötigen Informationen.<br />
Darstellung nur mit Bildschirm<br />
Bildschirme sind die Objekte <strong>für</strong> die Darstellung<br />
von Daten. Das gilt <strong>für</strong> LightSwitch in<br />
doppeltem Sinne. Zunächst ist der Monitor<br />
Neue Funktionen durch Erweiterungen<br />
Korrekturen ganz einfach<br />
LVisual Studio 2012 bietet die Möglichkeit,<br />
die Funktionalität durch so genannte<br />
Erweiterungen zu verbessern. Das<br />
gilt auch <strong>für</strong> LightSwitch-Applikationen.<br />
Erweiterungen können beispielsweise<br />
zusätzliche Datentypen schaffen, das<br />
Layout verbessern, Darstellung <strong>und</strong> Verhalten<br />
der Anwendung anpassen. Um<br />
Erweiterungen <strong>für</strong> LightSwitch zu integrieren,<br />
öffnen Sie den Erweiterungen-<br />
Dialog über das Tools-Menü <strong>und</strong> dann<br />
Erweiterungen <strong>und</strong> <strong>Update</strong>s. Im Dialog<br />
gehen Sie auf Online <strong>und</strong> dann auf Visual<br />
Studio Gallery. Sie können hier jetzt<br />
wählen, ob Sie sich die Liste der installierten<br />
Erweiterungen ansehen wollen.<br />
Oder wollen Sie zusätzliche Erweiterungen<br />
insbesondere <strong>für</strong> LightSwitch installieren?<br />
In diesem Fall gehen Sie auf Online<br />
<strong>und</strong> dann Steuer elemente, Tools oder<br />
Vorlagen/Other. Klicken Sie danach auf<br />
LightSwitch, um sich die entsprechende<br />
Liste anzeigen zu lassen. Beachten Sie,<br />
dass Sie <strong>für</strong> jede Erweiterung Lizenzbedingungen<br />
akzeptieren müssen. Lesen<br />
Sie sich diese genau durch, insbesondere,<br />
weil einige Erweiterungen von Drittanbietern<br />
kostenpflichtig sind.<br />
Wollen Sie eine Tabelle oder einen<br />
Screen aus Ihrem Daten-Set entfernen,<br />
dann gehen Sie in das Projektmanager-<br />
Fenster, markieren die Entität <strong>und</strong><br />
drücken dann die . Löschen<br />
geht auch über das Kontextmenü<br />
zu der Tabelle oder dem Screen. Genauso<br />
geht es, Felder aus den Tabellen zu<br />
entfernen. Viel der bekannten Tastenkombinationen<br />
wie beispielsweise<br />
<strong>für</strong> Kopieren, <strong>für</strong><br />
Einfügen <strong>und</strong> <strong>für</strong> Rückgängig<br />
machen können Sie bei Ihrer Arbeit<br />
nutzen.<br />
<strong>PC</strong> <strong>Magazin</strong> 11/2012 www.pc-magazin.de