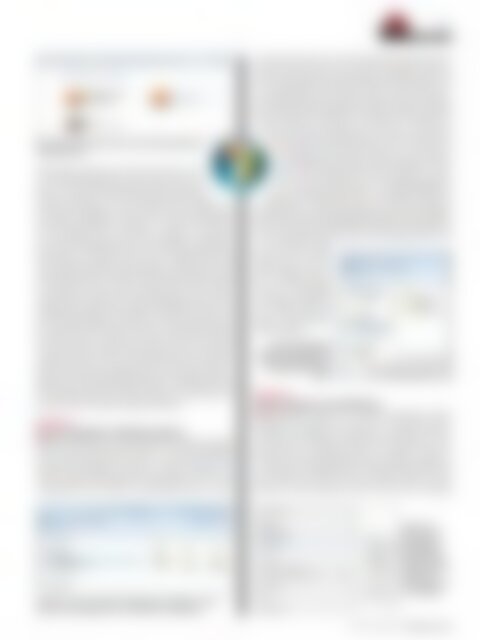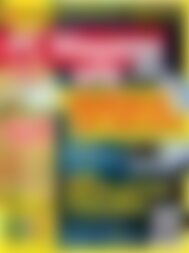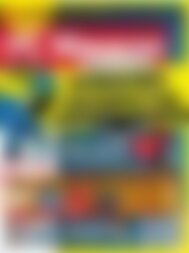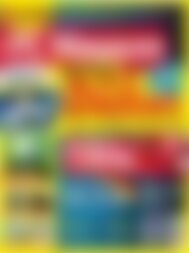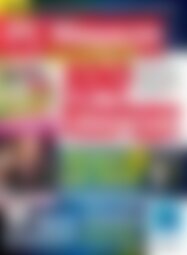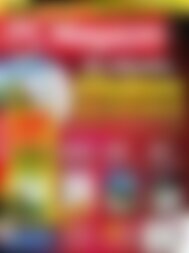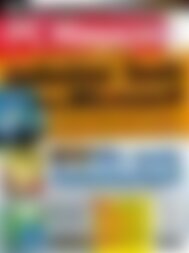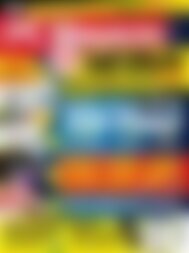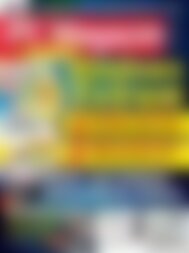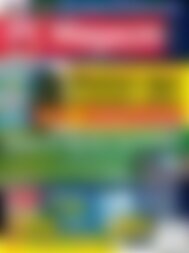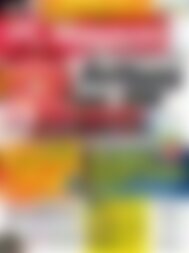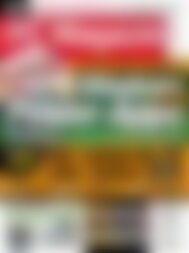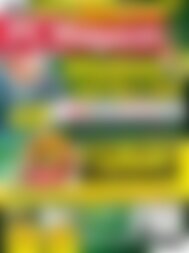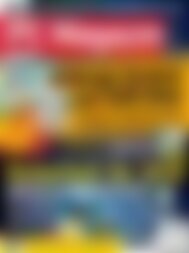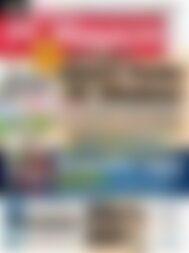PC Magazin Premium XXL Windows 7.5 (Vorschau)
Erfolgreiche ePaper selbst erstellen
Machen Sie aus Ihren PDF Publikationen ein blätterbares Flipbook mit unserer einzigartigen Google optimierten e-Paper Software.
IT PROFESSIONAL<br />
DVD CD<br />
PROGRAMMIERUNG Tools<br />
57<br />
Das System-Administrator-Konto in der Kontoverwaltung der<br />
Systemsteuerung.<br />
Administrators, finden Sie hier jedoch zunächst nicht. Es<br />
ist standardmäßig deaktiviert und versteckt. Das ist auch<br />
gut so, da der System-Administrator keinerlei Beschränkungen<br />
unterliegt, auch nicht der Kontrolle der Benutzerkontensteuerung.<br />
Obwohl der normale Administrator im Allgemeinen<br />
für nahezu alle Aufgaben ausreicht, kann es doch Gründe geben,<br />
den System-Administrator zu aktivieren – etwa wenn es Ihnen partout<br />
nicht gelingen will, ein bestimmtes Programm zu deinstallieren.<br />
Gehen Sie folgendermaßen vor, um das Konto für den System-<br />
Administrator zu aktivieren: Starten Sie die Eingabeaufforderung<br />
mit dem Befehl Als Administrator ausführen. Klicken Sie dazu die<br />
Verknüpfung im Startmenü (unter Alle Programme/Zubehör) mit der<br />
rechten Maustaste an und wählen Sie den entsprechenden Befehl<br />
im Kontextmenü. Geben Sie auf der Befehlszeile net user administrator/active<br />
ein und drücken Sie die Eingabetaste. Wenn danach<br />
die Meldung Der Befehl wurde erfolgreich ausgeführt erscheint, war<br />
die Aktivierung erfolgreich. Sie können sich in der nächsten Sitzung,<br />
bzw. indem Sie den Benutzer wechseln, als System-Administrator<br />
anmelden. Wenn Ihr Computer von mehreren Personen verwendet<br />
wird, sollten Sie dem System-Administrator jetzt noch ein Kennwort<br />
zuweisen. Klicken Sie dazu in der Systemsteuerung auf die Kategorie<br />
Benutzerkonten und Jugendschutz und dann unter Benutzerkonten<br />
auf die Verknüpfung Benutzerkonten hinzufügen/entfernen.<br />
Wählen Sie das System-Administrator-Konto aus und klicken Sie auf<br />
die Verknüpfung Kennwort erstellen, geben Sie das Kennwort ein<br />
und klicken Sie auf die gleichnamige Schaltfläche.<br />
<strong>Windows</strong> 7<br />
Bequeme Navigation im <strong>Windows</strong>-Explorer<br />
■ Wenn Sie während einer Computer-Sitzung im <strong>Windows</strong>-Explorer<br />
immer wieder dieselben Ordner verwenden – was erfahrungsgemäß<br />
bei den meisten Anwendern der Fall ist –, können Sie sich mit den<br />
Zuletzt besucht-Einträgen eine Menge Zeit sparen. <strong>Windows</strong> speichert<br />
dort nämlich Verknüpfungen zu allen Ordnern, die Sie in der<br />
Vergangenheit besucht haben. Standardmäßig finden Sie einen<br />
Link Zuletzt besucht in den Favoriten des <strong>Windows</strong>-Explorers. Bevor<br />
Sie also zu einem Ordner in der x-ten Ebene navigieren, klicken Sie<br />
einfach die entsprechende Verknüpfung in der Zuletzt besucht-Liste<br />
an. Um den Überblick zu behalten, erscheint es wünschenswert, die<br />
Liste regelmäßig zu löschen. Klicken Sie dazu mit der rechten Maustaste<br />
auf den Eintrag in den <strong>Windows</strong>-Explorer-Favoriten und wählen<br />
Sie im Kontextmenü den Befehl Liste zuletzt verwendeter Elemente<br />
löschen. <strong>Windows</strong> 7 Professional- und <strong>Windows</strong> 7 Ultimate-User<br />
stellen das Verhalten idealerweise so ein, dass die Liste beim<br />
Herunterfahren automatisch gelöscht wird. Dazu geben Sie in<br />
das Suchfeld des Startmenüs gpedit.msc ein und drücken<br />
die Eingabetaste oder klicken auf die angezeigte Verknüpfung,<br />
um den Gruppenrichtlinien-Editor aufzurufen – dieser<br />
steht in den Home Editions nicht zur Verfügung. Navigieren<br />
Sie im Gruppenrichtlinien-Editor zu Benutzerkonfiguration/<br />
Administrative Vorlagen/Startmenü und Taskleiste. Klicken Sie<br />
anschließend im rechten Bereich doppelt auf die Einstellung Beim<br />
Beenden die Liste der zuletzt geöffneten Dokumente leeren. Wählen<br />
Sie im erscheinenden Dialog die Option Aktiviert und bestätigen Sie<br />
mit OK. Zukünftig erscheinen danach unter Zuletzt besucht nur die<br />
in der aktuellen Sitzung<br />
besuchten Orte. Die <strong>Windows</strong>-Explorer-Favoriten<br />
stehen übrigens auch in<br />
den Speichern-Dialogen<br />
moderner Anwendungen<br />
zur Verfügung, sodass Sie<br />
auch hierbei einfach die<br />
Zuletzt besucht-Verknüpfungen<br />
anwählen.<br />
Auch viele Programme<br />
stellen beim Speichern den<br />
Zuletzt besucht-Ordner für<br />
die Auswahl des Zielorts<br />
bereit.<br />
<strong>Windows</strong> 7<br />
Dateien gruppieren unter <strong>Windows</strong> 7<br />
■ Möglicherweise haben Sie als <strong>Windows</strong>-7-Anwender bereits<br />
<strong>Windows</strong> Vista verwendet und suchen nun im <strong>Windows</strong>-Explorer<br />
vergeblich nach Befehlen zum Gruppieren und Stapeln von Dateien.<br />
Letzteres ist in <strong>Windows</strong> 7 leider nicht mehr möglich, die unter<br />
<strong>Windows</strong> Vista neu eingeführte Option zum Stapeln ist ganz verschwunden.<br />
Zur Erklärung: Während beim Gruppieren alle Dateien<br />
und Unterordner angezeigt werden, verbirgt ein Stapel die enthaltenen<br />
Dateien und Ordner hinter einem Symbol. Wenn Sie unter<br />
<strong>Windows</strong> 7 Dateien gruppieren wollen, finden Sie die zuständige<br />
Gewusst, wie: Mit den Ordner-Verknüpfungen in <strong>Windows</strong> 7 unter<br />
Zuletzt besucht gelangen Sie am schnellsten auf Dateiebene.<br />
Befehl Gruppieren<br />
nach im<br />
Kontextmenü<br />
des <strong>Windows</strong>-7-<br />
Explorers: Über<br />
die Auswahl Mehr<br />
stehen noch<br />
weitere Kriterien<br />
zur Verfügung.<br />
www.pc-magazin.de <strong>PC</strong> <strong>Magazin</strong> 9/2012