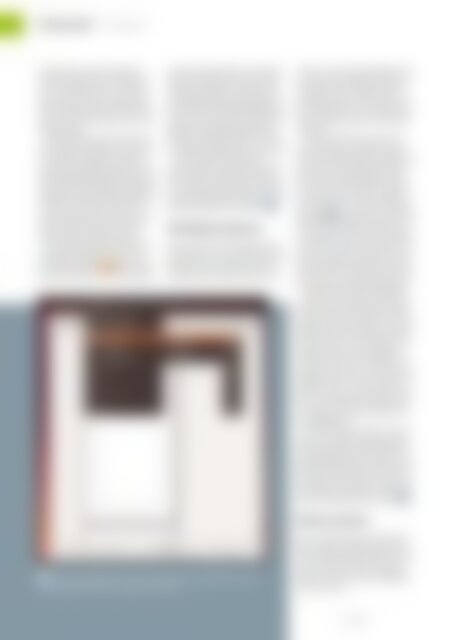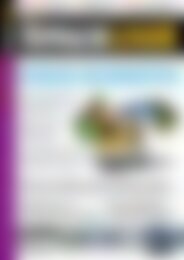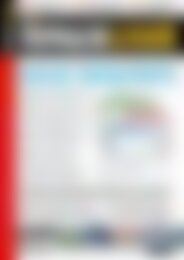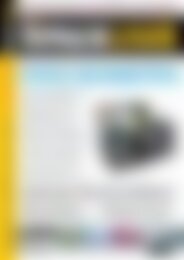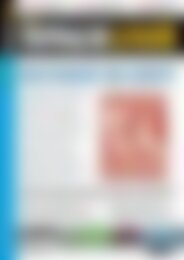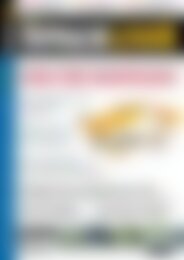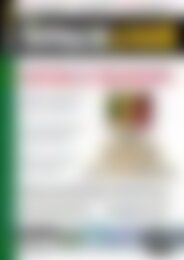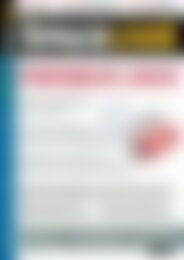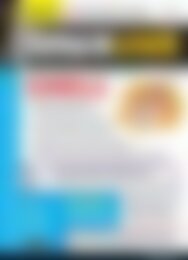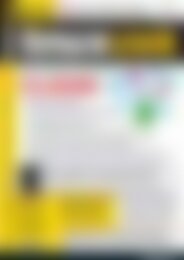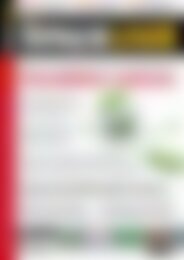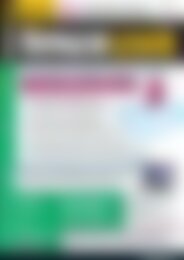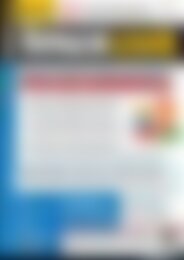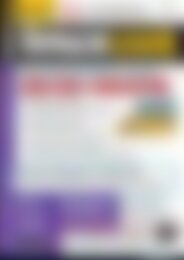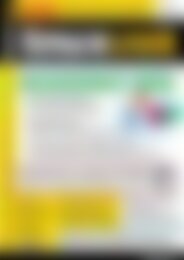Erfolgreiche ePaper selbst erstellen
Machen Sie aus Ihren PDF Publikationen ein blätterbares Flipbook mit unserer einzigartigen Google optimierten e-Paper Software.
Schwerpunkt<br />
DTP-Workshop<br />
erstellen dafür vorab einen Rahmen.<br />
Scribus erzeugt diesen in der Regel für<br />
ein neues Element selbst – etwa, wenn<br />
Sie ein Foto über den entsprechenden<br />
Dialog einfügen. Ebenso erhalten Texte,<br />
Linien oder andere Elemente einen speziellen<br />
Rahmen.<br />
Während Rahmen beim Flyer-Projekt<br />
zunächst etwas unpraktisch wirken, sind<br />
sie in größeren Projekten unersetzlich,<br />
etwa bei mehrseitigen Dokumenten. Für<br />
die Hintergrundgrafik fügen Sie zunächst<br />
einen Rahmen über Einfügen | Bildrahmen<br />
einfügen ein. <strong>Die</strong>ser fällt etwas größer aus<br />
als das gesamte Blatt. So stellen Sie sicher,<br />
dass später im Druck nicht doch in<br />
einem Teil des Dokuments der Hintergrund<br />
der Datei weiß durchscheint.<br />
Zwei Varianten liegen im Moment für<br />
Hintergrundgrafiken im Trend: zum einen<br />
ein Retro- oder Grunge-Stil, zum anderen<br />
klare Farben. Ein schwarzer Hintergrund<br />
kommt ebenfalls oft zum Einsatz:<br />
Er bietet für farbige oder weiße Schrift<br />
einen guten Kontrast und unterstreicht<br />
gleichzeitig die Wirkung knalliger grafischer<br />
Elemente oder lebhafter Bilder. Auf<br />
der anderen Seite eignet sich für luftige<br />
Designs ein heller oder weißer Hintergrund,<br />
der pastellige Grafiken und leichte<br />
Schriften besonders gut in Szene setzt.<br />
Wollen Sie den Hintergrund rein<br />
schwarz gestalten, fügen Sie keinen Bildrahmen<br />
hinzu, sondern über Einfügen |<br />
Form einfügen | Standardformen ein Rechteck.<br />
<strong>Die</strong>ses färben Sie anschließend über<br />
die Eigenschaften [F2] schwarz ein 3 .<br />
Nachträglich anpassen<br />
Sofern Sie mit einem schwarzen Hintergrund<br />
arbeiten, verschwinden Hilfs- und<br />
Seitenlinien. Daher passen Sie die Einstellungen<br />
unter Datei | Dokument einrichten<br />
an. Im Unterpunkt Hilfslinien stellen<br />
Sie zunächst die Option Platzierung<br />
im Dokument auf Im Vordergrund. Anschließend<br />
weisen Sie den Linien noch<br />
eine andere Farbe zu, um sie besser von<br />
anderen Begrenzungen unterscheiden<br />
zu können.<br />
<strong>Die</strong> Texte oder Textschnipsel auf einem<br />
Flyer dürfen ruhig „wild“ verteilt<br />
sein. Eine strenge Ordnung widerspricht<br />
zumeist der Veranstaltung, für die der<br />
Flyer wirbt. Ein paar Standards sollten<br />
Sie aber dennoch bedenken: Problematisch<br />
und teuer ist es, wenn der Name<br />
des Veranstalters und eine Kontaktangabe<br />
fehlen 4 . Daher bietet es sich an, auf<br />
einer oder gar beiden Seiten Raum für<br />
ein Impressum einzurichten. Dazu fügen<br />
Sie unten einen kleinen Textrahmen ein<br />
und passen diesen am besten an die unteren<br />
und äußeren Seitenlinien an. Den<br />
Text legen Sie anschließend als Zentriert<br />
fest, was ein harmonisches Bild ergibt.<br />
Großen Raum müssen auf jeden Fall<br />
der Name und das Motto der Veranstaltung<br />
einnehmen. Zumindest der Name<br />
sollte sowohl auf der Vorder- wie auf der<br />
Rückseite des Flyers auftauchen, wobei<br />
die Vorderseite mit einer größeren Darstellung<br />
durchaus als solche gekennzeichnet<br />
sein darf. Für den Namen und<br />
das Motto verwenden Sie entweder eine<br />
auffällige Schrift – dann in einem Textrahmen<br />
– oder eine Grafik. Dann entwerfen<br />
Sie das Titelelement beispielsweise<br />
in Inkscape und setzen es im Flyer in einen<br />
Grafikrahmen.<br />
Weitere Textrahmen legen Sie nun für<br />
Datum und Uhrzeit, Preise und gegebenenfalls<br />
zusätzliche Informationen an. In<br />
den Objekteigenschaften stellen Sie bei<br />
Bedarf eine Drehung der Textrahmen ein.<br />
So ergibt sich der typische Look, der auf<br />
die klassische, symmetrische und gerade<br />
Anordnung der Elemente verzichtet 5 .<br />
Ebenen anordnen<br />
3 Als Hintergrund fügen Sie ein schwarzes Rechteck ein, da durch den schwarzen<br />
Hintergrund alle Farben „knalliger“ erscheinen.<br />
Bevor Sie aber weitere Elemente hinzufügen<br />
und damit irgendwann doch ein<br />
recht unübersichtliches Gebilde aus chaotisch<br />
verstreuten Rahmen erzeugen,<br />
sollten Sie sich mit ein paar Hilfsmitteln<br />
vertraut machen.<br />
48 www.linux-user.de<br />
05.2014