Professionelle Bildbearbeitung leicht gemacht mit GIMP
Professionelle Bildbearbeitung leicht gemacht mit GIMP
Professionelle Bildbearbeitung leicht gemacht mit GIMP
Sie wollen auch ein ePaper? Erhöhen Sie die Reichweite Ihrer Titel.
YUMPU macht aus Druck-PDFs automatisch weboptimierte ePaper, die Google liebt.
Text oder Skizze oder Foto ). Für Schwarz-Weiß-Bilder<br />
oder Grafi ken <strong>mit</strong> wenigen verschiedenen Farben und<br />
keinen Farbverläufen genügen 256 Farben (8 Bit/Pixel ).<br />
Fotos und Grafi ken <strong>mit</strong> vielen verschiedenen Farben<br />
oder Farbverläufen benötigen dagegen 16 Millionen<br />
Farben (TrueColor oder 24 Bit/Pixel).<br />
Scannen von Fotos<br />
Fotos sind recht <strong>leicht</strong> zu scannen, solange es sich<br />
auch wirklich um Abzüge handelt. Hier ist einzig und<br />
allein die spätere Verwendung wichtig, denn danach<br />
richtet sich die Aufl ösung , <strong>mit</strong> der man scannt. Möchte<br />
man das Foto nur wieder auf einem Farbdrucker ausgeben,<br />
dann reicht eine Aufl ösung von 150 dpi oft schon<br />
aus. Sind jedoch Montage oder Retusche geplant,<br />
dann sollte man etwas höhere Aufl ösungen verwenden,<br />
da<strong>mit</strong> später nicht Details des Bildes fehlen, die<br />
aber für eine Weiterverarbeitung benötigt werden.<br />
Farbdrucke in Zeitschriften<br />
Auch diese lassen sich ähnlich wie Fotos einscannen,<br />
jedoch sind diese Typen von Bildern durch den Druck<br />
gerastert. Diese Rasterung führt beim Scannen zu<br />
so genannten Moiré -Effekten. Um das zu vermeiden<br />
bzw. wieder zu entfernen, haben Sie verschiedene<br />
Möglichkeiten. Wahrscheinlich wird bei Ihrem Scanner<br />
bereits eine Software <strong>mit</strong>geliefert, die eine Entfernung<br />
des Rasters anbietet. Die zweite Möglichkeit ist das<br />
Entfernen des Rasters des Bildes in der <strong>Bildbearbeitung</strong>ssoftware.<br />
Viele der gängigeren Programme<br />
verfügen über einen Entrasterungsfi lter.<br />
Die Entscheidung, welcher Kategorie ein Bild zugehört,<br />
ist vor allem im Falle der Fotos und gerasterten Farbbilder<br />
nicht immer <strong>leicht</strong> zu treffen. Jedoch machen Sie<br />
nichts falsch, wenn Sie sicherheitshalber von einem<br />
Foto ausgehen. Tauchen dann Moiré -Effekte auf, können<br />
Sie immer noch entrastern.<br />
Sie scannen ein Bild aus einer<br />
Zeitschrift oder einem Prospekt und<br />
der Scan hat bunte Streifen, das Bild ist<br />
kontrastarm und manchmal nur schwer<br />
zu erkennen – das ist der Moiré -Effekt.<br />
Gedruckte Bilder sind gerastert, sie bestehen<br />
im Gegensatz zu einem Foto aus vielen<br />
einzelnen Punkten. Der Scanner nimmt ebenfalls<br />
nur viele einzelne Punkte in einem Raster auf<br />
und wenn diese beiden Raster die gleiche<br />
Größe haben, entstehen diese Streifen. Selbst<br />
einfache Scan-Programm e bieten jedoch meist<br />
Möglichkeiten der Korrektur. Die Bezeichnung<br />
für diese Option ist je nach Hersteller<br />
So arbeiten Sie <strong>mit</strong> <strong>GIMP</strong><br />
verschieden und nennt sich unter anderem<br />
Rasterbild oder gedrucktes Bild. In der Anleitung<br />
oder der Hilfedatei des Programms sollten Sie<br />
auf jeden Fall fündig werden. Ein paar Tipps zur<br />
Beseitigung störender Rasterpunkte in Ihrem<br />
gescannten Bild fi nden Sie im Abschnitt Die<br />
Verbessern-Filter auf Seite 46.<br />
Anschluss des Scanners<br />
Bevor Sie sich für einen Scanner entscheiden, sollten<br />
Sie sich vergewissern, ob Sie ihn auch an Ihren<br />
Computer anschließen können. Weit verbreitet ist<br />
heute der Anschluss über den USB -Port. In der Regel<br />
befi nden sich die USB-Anschlüsse auf der Rückseite<br />
des Computers. Sie sind etwa 4 x 12 mm groß und<br />
liegen direkt unter den Anschlüssen für Maus und<br />
Tastatur. Allerdings muss der Computer <strong>mit</strong> Windows<br />
98 oder einem neueren Betriebssystem ausgerüstet<br />
sein, Windows 95 kennt kein USB.<br />
Flachbett-Scanner<br />
Der Scanner-Markt bietet für heute jeden das passende<br />
Gerät – je nach Budget und Ansprüchen. Aber<br />
wie fi nden Sie das richtige Gerät?<br />
Das Scanner-Angebot ist leider ziemlich unübersichtlich.<br />
Viele Hersteller bieten gleich mehrere verschiedene<br />
Modelle für unterschiedliche Zwecke an.<br />
Wichtig ist daher, dass Sie möglichst genau wissen,<br />
welche Scan-Ansprüche Sie eigentlich haben. Wer<br />
beispielsweise sehr viel scannt, wird <strong>mit</strong> einem Gerät<br />
<strong>mit</strong> der schnelleren USB-2.0-High-Speed-Schnittstelle<br />
besser bedient sein; wer große Dia-Bestände digitalisieren<br />
will, benötigt einen Scanner <strong>mit</strong> einer guten<br />
Durchlichteinheit. Wenn Sie dagegen nur ab und an<br />
ein Bild einscannen wollen, um es auf Ihre Homepage<br />
zu stellen, reicht auch ein Gerät unter 100 Euro.<br />
Scanner kann man grob in drei Klassen<br />
einteilen:<br />
Die Einstiegsklasse (bis etwa 100 Euro)<br />
Wollen Sie nur gelegentlich Bilder oder Texte digitalisieren,<br />
reicht ein solches günstiges Modell absolut<br />
aus. Diese Geräte erreichen zwar nicht den Komfort<br />
und die Bildqualität hochwertiger Geräte, liefern aber<br />
ein ansprechendes Preis-Leistungsverhältnis.<br />
Die Mittelklasse (bis etwa 350 Euro)<br />
Bei Scannern in dieser Preislage fi nden Sie oft bereits<br />
die schnellere USB-2.0-High-Speed-Schnittstelle und<br />
eine Aufl ösung von bis zu 2.400 dpi. Zumeist gehört<br />
auch eine Durchlichteinheit zum Lieferumfang. In<br />
dieser Preisklasse bieten Scanner bereits genügend<br />
Leistung für spezielle Anforderungen.<br />
<strong>GIMP</strong> 9


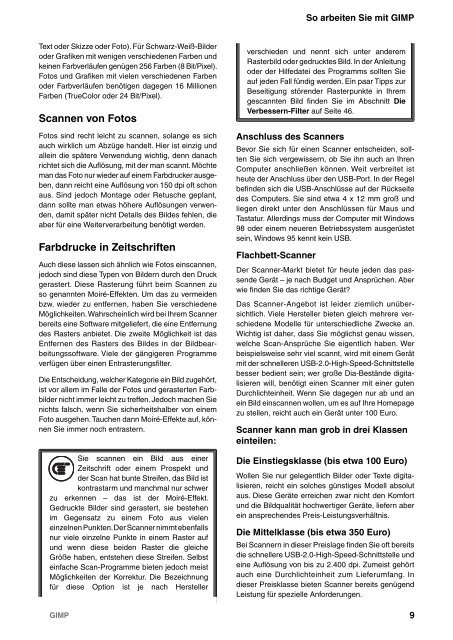
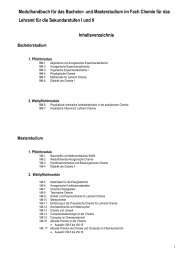
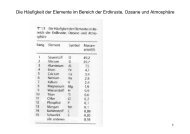
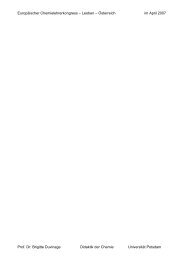
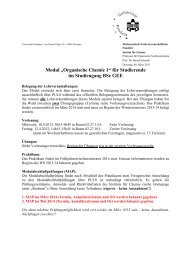
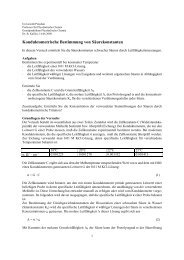
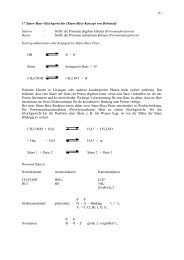



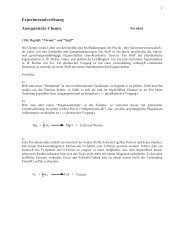
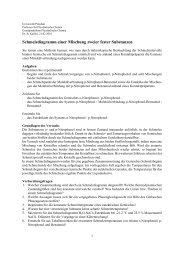
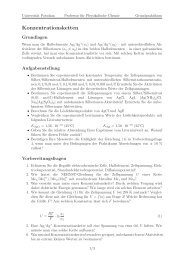
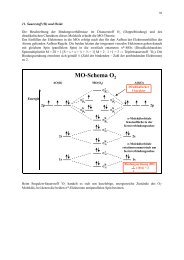
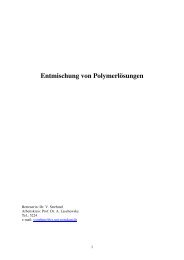
![Fluorapatit Ca [F/(PO ) ]](https://img.yumpu.com/20735277/1/184x260/fluorapatit-ca-f-po-.jpg?quality=85)