Professionelle Bildbearbeitung leicht gemacht mit GIMP
Professionelle Bildbearbeitung leicht gemacht mit GIMP
Professionelle Bildbearbeitung leicht gemacht mit GIMP
Sie wollen auch ein ePaper? Erhöhen Sie die Reichweite Ihrer Titel.
YUMPU macht aus Druck-PDFs automatisch weboptimierte ePaper, die Google liebt.
<strong>GIMP</strong> benutzt Ebenen , um Bilder zu<br />
organisieren. Ebenen kann man sich<br />
als einen Stapel von Folien oder Filtern<br />
vorstellen. Sieht man durch diese<br />
Folien hindurch, so entsteht das Bild durch<br />
Überlagerung ihrer Inhalte.<br />
Autos umlackieren<br />
Möchten Sie gern wissen, wie Ihr Traumauto in Ihrer<br />
Lieblingsfarbe aussehen würde? Oder wollen Sie<br />
einfach nur den Farbton Ihres Motivs etwas korrigieren?<br />
<strong>GIMP</strong> bietet Ihnen die Möglichkeit, <strong>mit</strong> wenigen<br />
Schritten Ihr Motiv in einer neuen Farbe erscheinen<br />
zu lassen.<br />
Das Foto, das hier beispielhaft verwendet wird, wurde<br />
auf einer Ausstellung <strong>gemacht</strong>. Entsprechend Showgerecht<br />
ist die Farbe des Fahrzeugs. Passen Sie nun<br />
die Lackierung des Fahrzeugs an und ersetzen Sie sie<br />
durch eine neutralere Farbe.<br />
Das Originalfoto des „Goliath“.<br />
Laden Sie jetzt das Beispielbild Beispiel6.tif über Datei-<br />
Öffnen im Werkzeugkasten-Dialogfenster von <strong>GIMP</strong>.<br />
So arbeiten Sie <strong>mit</strong> <strong>GIMP</strong><br />
Mit der „intelligenten Schere“ wählen Sie den Bereich<br />
aus, den Sie umfärben wollen. Achten Sie darauf, dass<br />
im Dialogfenster das Kontrollkästchen KANTENGLÄTTUNG<br />
eingeschaltet ist.<br />
Klicken Sie im Werkzeugkasten-Dialogfenster auf<br />
das Scheren-Symbol für Umrisse des Bildes wählen .<br />
In den Werkzeugeinstellungen sehen Sie ein neues<br />
Dialogfenster, in dem Sie die Einstellungen für dieses<br />
Werkzeug überprüfen können. Achten Sie darauf, dass<br />
das Kontrollkästchen Kantenglättung eingeschaltet<br />
ist. Ihr Mauszeiger verändert sich und zeigt Ihnen als<br />
Symbol eine kleine Schere an.<br />
Markieren Sie den gewünschten Bereich in Ihrem<br />
Foto.<br />
Umfahren Sie nun die Konturen des Motivs, das Sie<br />
neu einfärben möchten. Sie markieren diese Umrandung,<br />
in dem Sie Schritt für Schritt <strong>mit</strong> einem Klick auf<br />
die linke Maustaste Markierungspunkte entlang der<br />
Kontur setzen, bis Sie das Motiv komplett umfahren<br />
haben. Wenn Sie <strong>mit</strong> den gesetzten Markierungen<br />
nicht zufrieden sind, rufen Sie einfach das Kontextmenü<br />
Bearbeiten-Rückgängig auf und widerrufen die<br />
letzten Änderungen.<br />
Wenn Sie das gesamte Motiv umfahren haben, klicken<br />
Sie <strong>mit</strong> der Maus in den markierten Bereich. Die<br />
Markierungspunkte rund um Ihre Auswahl verschwinden<br />
und werden durch eine gestrichelte Umrandung<br />
ersetzt.<br />
<strong>GIMP</strong> 85


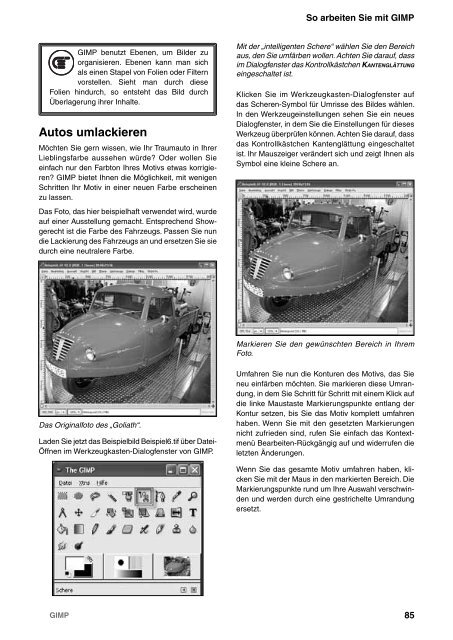
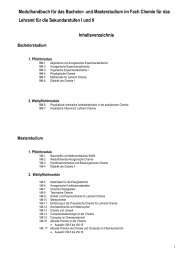
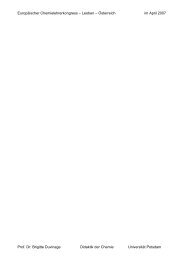
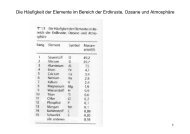
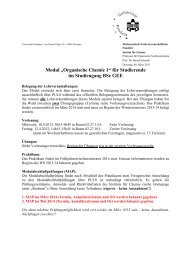
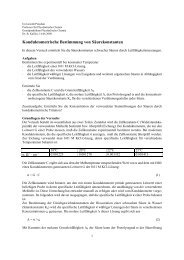
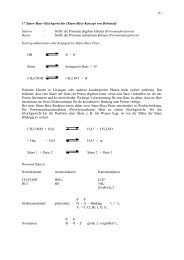



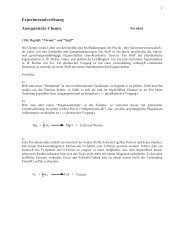
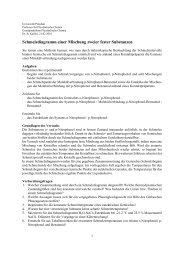
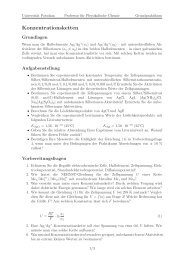
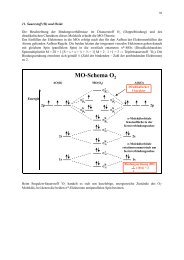
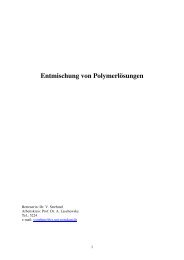
![Fluorapatit Ca [F/(PO ) ]](https://img.yumpu.com/20735277/1/184x260/fluorapatit-ca-f-po-.jpg?quality=85)