Professionelle Bildbearbeitung leicht gemacht mit GIMP
Professionelle Bildbearbeitung leicht gemacht mit GIMP
Professionelle Bildbearbeitung leicht gemacht mit GIMP
Erfolgreiche ePaper selbst erstellen
Machen Sie aus Ihren PDF Publikationen ein blätterbares Flipbook mit unserer einzigartigen Google optimierten e-Paper Software.
So arbeiten Sie <strong>mit</strong> <strong>GIMP</strong><br />
Der verschwommene Rand<br />
Grundsätzliches zum Arbeiten <strong>mit</strong><br />
Ebenen<br />
Ebenen bei <strong>GIMP</strong><br />
Die Nutzung von „EBENEN “ gehört zu den Kernkonzepten<br />
von <strong>GIMP</strong>. Ebenen dienen dazu, die einzelnen<br />
Bestandteile eines Bildes zu organisieren. Ebenen<br />
sind dabei vergleichbar <strong>mit</strong> einem Satz übereinander<br />
gelegter Folien. „Folien“, die sich unten im Stapel befi<br />
nden, werden von „Folien“, die weiter oben liegen,<br />
überdeckt.<br />
<strong>GIMP</strong> verwendet zur Organisation der Ebenen das<br />
Dialogfenster EBENEN, KANÄLE UND PFADE. Hier wird der<br />
Ebenenstapel dargestellt. Am Anfang sehen Sie nur<br />
eine einzelne Ebene, die <strong>mit</strong> HINTERGRUND bezeichnet<br />
ist. Mit einem rechten Mausklick auf den Namen öffnet<br />
sich ein Kontextmenü, <strong>mit</strong> dem Sie neue Ebenen in<br />
den Stapel einfügen können. Das Auge-Symbol links<br />
neben der Ebenendarstellung dient als Schalter, um<br />
die Ebene sichtbar zu machen.<br />
Der Vorteil von Ebenen ist, dass fast alle Bearbeitungsschritte,<br />
die Sie in der Grafi ksoftware vornehmen,<br />
immer nur auf der aktuellen Ebene – sie wird blau<br />
unterlegt dargestellt - angewendet werden.<br />
Die Wirkung von Ebenen<br />
Die Ebenen können auf unterschiedliche Weise <strong>mit</strong>einander<br />
kombiniert werden. <strong>GIMP</strong> kennt zur Einstellung<br />
der Wirkungsweise der Ebenen den Schalter MODUS.<br />
<strong>GIMP</strong> bietet immerhin 21 Blendenmodi für die Ebenenbearbeitung<br />
an. Der Blendenmodus wird dabei jeweils<br />
auf die Ebenen angewendet, die unter der ausgewählten<br />
Ebene liegen. Gibt es nur eine Ebene, hat die Blende<br />
keinen Effekt. Es werden also immer mindestens 2<br />
übereinander liegende Ebenen gebraucht, um einen<br />
Effekt erzielen zu können. Die Beispielbilder (hier:<br />
unseres Bild Beispiel_05.tif) zeigen Ihnen die Auswirkungen<br />
bei Anwendung des jeweiligen Modus:<br />
Das Auswahlfeld MODUS bestimmt, wie Ebenen aufeinander<br />
„reagieren“.<br />
Normal<br />
Das ist die „Grundeinstellung“ der Ebenenbearbeitung.<br />
Die oberste Ebene verdeckt dabei alle<br />
untere Ebenen .<br />
76 <strong>GIMP</strong>


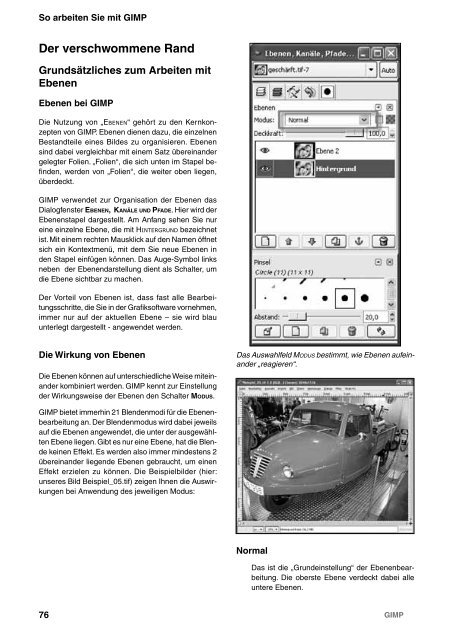
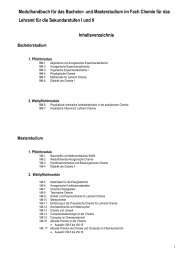
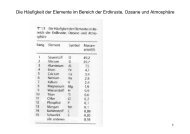
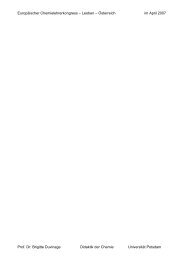
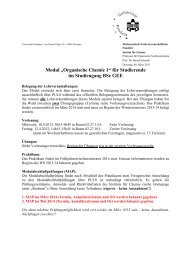
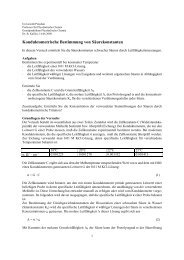
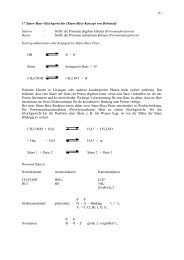



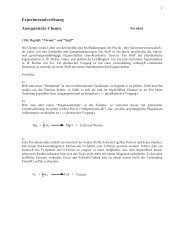
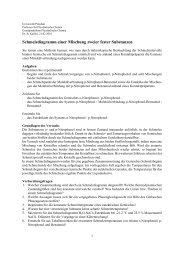
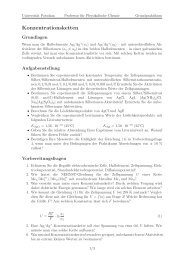
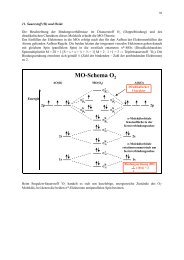
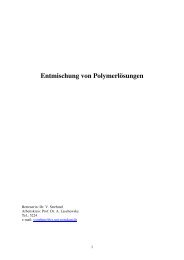
![Fluorapatit Ca [F/(PO ) ]](https://img.yumpu.com/20735277/1/184x260/fluorapatit-ca-f-po-.jpg?quality=85)