Professionelle Bildbearbeitung leicht gemacht mit GIMP
Professionelle Bildbearbeitung leicht gemacht mit GIMP
Professionelle Bildbearbeitung leicht gemacht mit GIMP
Sie wollen auch ein ePaper? Erhöhen Sie die Reichweite Ihrer Titel.
YUMPU macht aus Druck-PDFs automatisch weboptimierte ePaper, die Google liebt.
Der etwas merkwürdig klingende<br />
Name stammt aus der traditionellen<br />
Reprotechnik, wo man<br />
<strong>mit</strong>hilfe unscharfer Masken den<br />
Kontrast und da<strong>mit</strong> auch den<br />
Schärfeeindruck an den Kanten<br />
des Bildmotivs erhöht hat.<br />
Mit seinen drei Schiebereglern<br />
RADIUS, MENGE und SCHWELLWERT<br />
erlaubt der Filter UNSCHARF MAS-<br />
KIEREN eine fein dosierte Steuerung<br />
des Schärfeeffekts. Den<br />
gewünschten Effekt durch das<br />
Verstellen der drei Regler zu erzeugen<br />
ist eine etwas feinfühligere<br />
Aufgabe, die Übung verlangt.<br />
Zu Beginn lassen Sie den Regler<br />
SCHWELLWERT erst einmal auf null<br />
stehen. Die Einstellung des Reglers<br />
RADIUS hängt von der Bildgröße<br />
und der Ausgabeaufl ösung ab:<br />
Bei kleinen Bildern fürs Internet<br />
und Bildschirmpräsentationen sind Werte von „0,5“<br />
bis „1“ ausreichend, bei mehreren Megapixel großen<br />
Digitalbildern haben sich Werte von „1“ bis „2“ bewährt.<br />
Die Einstellung des Menge-Reglers, er gibt die Stärke<br />
des Schärfens an, hängt individuell davon ab, wie viel<br />
Schärfung das jeweilige Foto verträgt. Werte von „1“<br />
bis „2“ sind meist ausreichend; einige Bilder vertragen<br />
bis „5“. Wenn Sie <strong>mit</strong> der Einstellung von Menge und<br />
Radius zufrieden, können Sie noch <strong>mit</strong> dem SCHWELL-<br />
WERT-Regler experimentieren.<br />
Dieser legt fest, ab welchem Helligkeitsunterschied<br />
zweier benachbarter Pixel die Filterwirkung einsetzt.<br />
Bei verrauschten Fotos können Sie <strong>mit</strong> dem Schwellwert<br />
-Regler verhindern, dass das Rauschen durch<br />
das Scharfzeichnen verstärkt wird. Bei Porträts sorgt<br />
ein etwas höherer Schwellenwert dafür, dass weiche<br />
Hauttöne weich bleiben. In der Praxis wird dieser<br />
Wert entweder auf null bleiben oder sich im niedrigen<br />
Bereich zwischen „1“ und „4“ bewegen, weil sonst die<br />
Filterwirkung insgesamt stark nachlässt.<br />
Wenn Sie Unscharf Maskieren noch effektiver einsetzen<br />
wollen, können Sie auch einmal ausprobieren,<br />
ihn nicht auf das gesamte Bild, sondern nur auf den<br />
Grünkanal des Bildes anzuwenden. Der Grünkanal<br />
wird deshalb gewählt, weil er die meisten Bilddetails<br />
enthält.<br />
Unser <strong>leicht</strong> missglücktes Portrait.<br />
So arbeiten Sie <strong>mit</strong> <strong>GIMP</strong><br />
In unserem Beispiel soll ein etwas unscharf geratenes<br />
Portrait möglichst unauffällig nachgebessert werden.<br />
Unscharf Maskieren leistet hier gute Dienste, das Bild<br />
sieht aber, nachdem der Filter auf das gesamte Bild<br />
angewendet wurde, etwas künstlich und hart aus. Um<br />
harte Übergänge zu vermeiden, wird das Ausgangsbild<br />
noch einmal geschärft, diesmal wird aber nur der<br />
Grünkanal bearbeitet. Um den Grünkanal Ihres Bildes<br />
auszuwählen und zu bearbeiten, gehen Sie so vor:<br />
Die KANÄLE zeigen Ihnen die drei Farbebenen des<br />
Bildes.<br />
<strong>GIMP</strong> 59


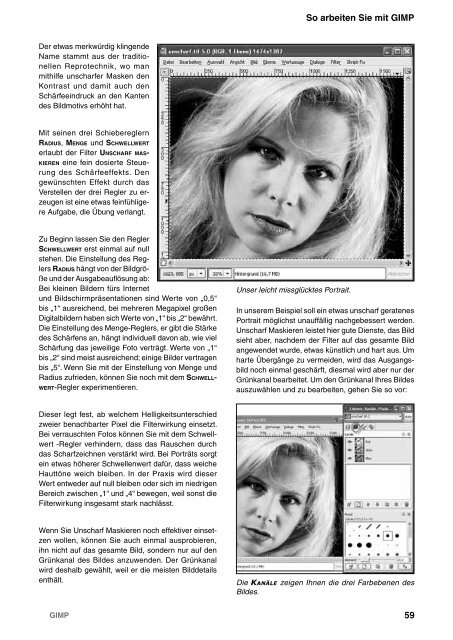
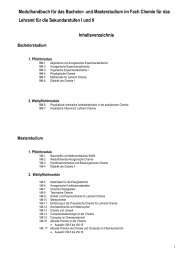
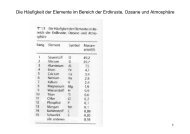
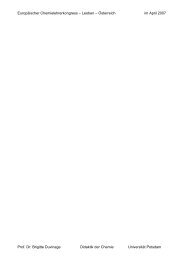
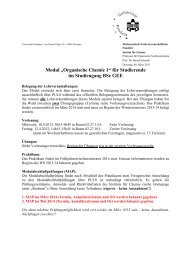
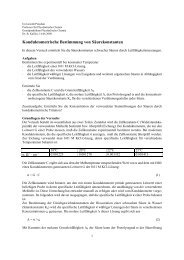
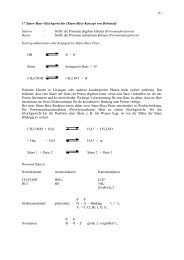



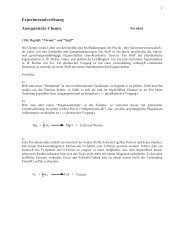
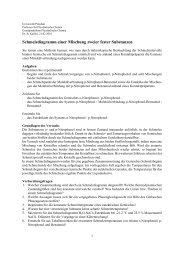
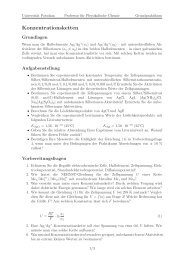
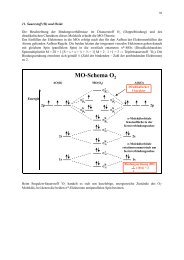
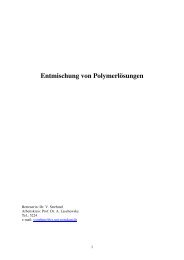
![Fluorapatit Ca [F/(PO ) ]](https://img.yumpu.com/20735277/1/184x260/fluorapatit-ca-f-po-.jpg?quality=85)