Professionelle Bildbearbeitung leicht gemacht mit GIMP
Professionelle Bildbearbeitung leicht gemacht mit GIMP
Professionelle Bildbearbeitung leicht gemacht mit GIMP
Erfolgreiche ePaper selbst erstellen
Machen Sie aus Ihren PDF Publikationen ein blätterbares Flipbook mit unserer einzigartigen Google optimierten e-Paper Software.
So arbeiten Sie <strong>mit</strong> <strong>GIMP</strong><br />
die Ebene Hintergrund-Kopie klicken, bis das „Auge“-<br />
Symbol vorn in der Ebene erscheint.<br />
Die Ebene Hintergrund Kopie wird wieder sichtbar<br />
<strong>gemacht</strong>.<br />
Als letzten Schritt können Sie das Bild noch etwas älter<br />
machen, falls es noch zu „frisch“ aussieht. Klicken Sie<br />
dazu auf das Kontextmenü FILTER-RAUSCHEN-STREUE<br />
RGB .<br />
Im Dialogfenster Streue RGB schalten Sie das<br />
Kontrollkästchen Unabhängig aus. Ziehen Sie die<br />
Schieberegler auf den Wert „0,1“. Schließen Sie das<br />
Dialogfenster, indem Sie auf die Schaltfl äche OK klicken.<br />
Jetzt erhält Ihr Bild den Touch eines alten, sehr<br />
grobkörnigen Filmes.<br />
Speichern<br />
Das Dialogfenster STREUE RGB <strong>mit</strong> seinen Einstellungen.<br />
Wenn Sie nun Ihr Bild <strong>mit</strong> dem Kontextmenü Datei-<br />
Speichern unter speichern, stellen Sie fest, dass ein<br />
weiteres Dialogfenster geöffnet wird. Da sie <strong>mit</strong> Ebenen<br />
gearbeitet haben, möchte <strong>GIMP</strong> diese Ebenen zuerst<br />
vereinigen. Klicken Sie daher im Dialogfenster Datei<br />
exportieren auf die Schaltfl äche Exportieren.<br />
Das Dialogfenster DATEI EXPORTIEREN erscheint, wenn<br />
Sie Ihre Datei speichern wollen.<br />
Mit den Teilschritten, die Sie benutzt haben, um Ihr Bild<br />
in ein altes Foto umzuwandeln, sind Ihrer Kreativität<br />
keine Grenzen gesetzt. So können Sie beispielsweise<br />
den verschwommenen Rand nicht <strong>mit</strong> der rechteckigen<br />
Auswahl , sondern <strong>mit</strong> einer ovalen Auswahl erstellen,<br />
um bei Porträts die typische Vignetten-Form zu<br />
erhalten.<br />
84 <strong>GIMP</strong>


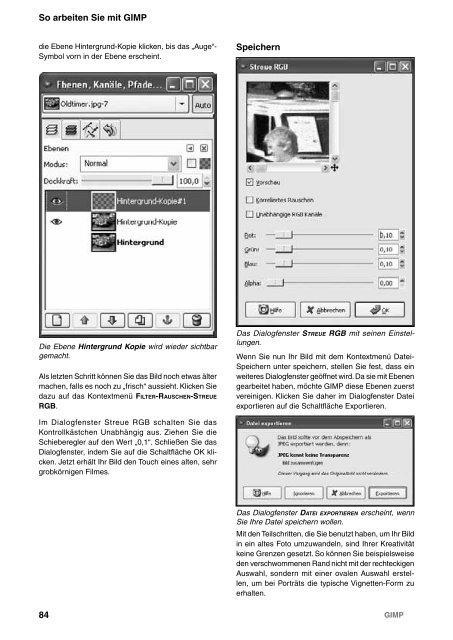
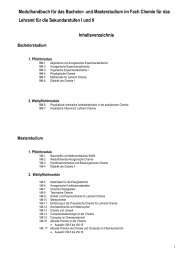
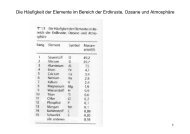
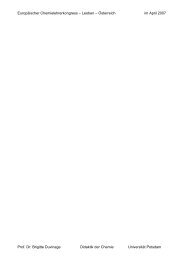
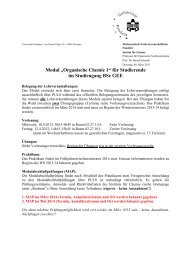
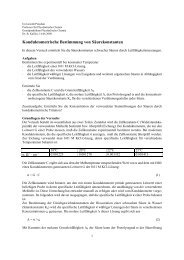
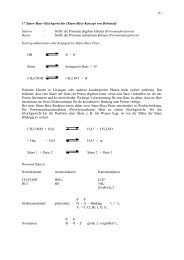



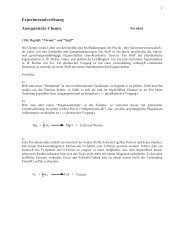
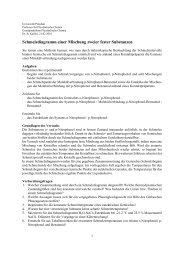
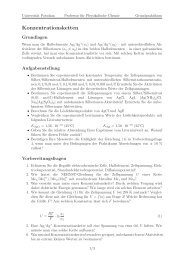
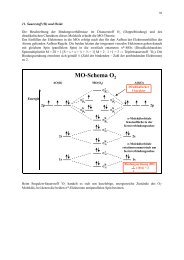
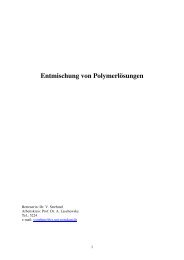
![Fluorapatit Ca [F/(PO ) ]](https://img.yumpu.com/20735277/1/184x260/fluorapatit-ca-f-po-.jpg?quality=85)