Professionelle Bildbearbeitung leicht gemacht mit GIMP
Professionelle Bildbearbeitung leicht gemacht mit GIMP
Professionelle Bildbearbeitung leicht gemacht mit GIMP
Erfolgreiche ePaper selbst erstellen
Machen Sie aus Ihren PDF Publikationen ein blätterbares Flipbook mit unserer einzigartigen Google optimierten e-Paper Software.
So arbeiten Sie <strong>mit</strong> <strong>GIMP</strong><br />
7. Klicken Sie <strong>mit</strong> der linken Maustaste auf den<br />
Pinsel , der Ihnen für diese Aufgabe am besten<br />
geeignet erscheint. Der gewählte Pinsel wird <strong>mit</strong><br />
einem Rechteck markiert. Hier ist ein nicht zu<br />
großer Pinsel <strong>mit</strong> einem diffusen Rand gewählt,<br />
um die Konturen des Stempels etwas zu verwischen.<br />
Wenn Sie die gewünschte Pinselgröße<br />
ausgewählt haben, verlassen Sie das Dialogfenster,<br />
indem Sie auf das SCHLIESSEN-SYMBOL<br />
kli cken.<br />
8. Suchen Sie sich während des Arbeitens immer<br />
wieder einen geeigneten Referenzpunkt aus, den<br />
Sie durch Drücken der Taste Strg (S) und einem<br />
Klick auf die linke Maustaste aktivieren. Bewegen<br />
Sie den Mauszeiger in Ihrem Bild stückweise<br />
über den zu entfernenden Gegenstand.<br />
Bei gedrückter linker Maustaste wird nun der<br />
Bereich um den Referenzpunkt über den Gegenstand<br />
„gestempelt“. Kopieren Sie so schrittweise<br />
Teile des dunklen Anzuges über die störenden<br />
Gegenstände, bis diese alle überdeckt sind.<br />
Die störenden Bildelemente wurden durch das<br />
Muster des Anzuges ersetzt.<br />
9. Speichern Sie das freigestellte Objekt über DA-<br />
TEI-SICHERN UNTER und dem Dateityp <strong>GIMP</strong> (*.xcf )<br />
<strong>mit</strong> dem Dateinamen Beispiel5.xcf ab.<br />
Freigestelltes Objekt einfügen<br />
Weiter geht es <strong>mit</strong> dem Einfügen der Person in das<br />
Gruppenbild, was Sie in zwei Teilschritten erreichen: Im<br />
ersten Schritt kopieren Sie die Person nur vorübergehend<br />
in das Bild, um die Größe, Farbe, Helligkeit und<br />
Schärfe anzugleichen. Im zweiten Schritt defi nieren<br />
Sie den Bildausschnitt, in den Sie dann endgültig das<br />
im ersten Schritt angepasste Bild einfügen.<br />
Passen Sie nun im ersten Teilschritt die Person den<br />
Gegebenheiten des Gruppenbildes (Beispiel3.tif ) an:<br />
1. Wechseln Sie zu Ihrem freigestellten Objekt Beispiel5.xcf<br />
und kopieren Sie es <strong>mit</strong> dem Kontextmenü<br />
Bearbeiten-Kopieren . Anschließend gehen<br />
Sie zu Beispielbild 4 und fügen das freigestellte<br />
Objekt <strong>mit</strong> dem Kontextmenü Bearbeiten-Einfügen<br />
in das Bild ein. Sie sehen jetzt die Person,<br />
umrahmt von einer gestrichelten Linie.<br />
Die eingefügte Person als Auswahl in Beispielbild 4.<br />
2. Verschieben Sie nun durch das Bewegen der<br />
Maus die Person in die Mitte des Bildes, in den<br />
Freiraum zwischen die beiden Kinder. Prüfen<br />
Sie, ob die Person im Vergleich zu den anderen<br />
Menschen auf dem Bild die richtige Größe hat.<br />
Falls sie Ihnen zu groß oder zu klein erscheint,<br />
muss sie gleich im nächsten Arbeitsschritt noch<br />
etwas in der Größe angepasst werden. In unserem<br />
Beispiel erscheint die Person etwas zu groß,<br />
muss also noch ein wenig verkleinert werden.<br />
Über das Menü BEARBEITEN-RÜCKGÄNGIG löschen<br />
Sie nun die Auswahl wieder aus dem Bild.<br />
3. Wechseln Sie zu Ihrem freigestellten Objekt<br />
Beispiel5.xcf . Wählen Sie nun das Kontextmenü<br />
Bild-Bild skalieren aus. In dem nun erscheinenden<br />
Dialogfenster können Sie die Größe der<br />
Person verändern, da<strong>mit</strong> sie später in das Beispielbild<br />
4 passt. Wählen Sie zuerst unter Bildgröße<br />
im Optionsfeld die Einstellung Prozent (%)<br />
aus. Verkleinern Sie anschließend die Person,<br />
indem Sie im Texteingabefeld Breite eine Ihnen<br />
richtig erscheinende Prozentzahl eingeben. Hier<br />
müssen Sie ausprobieren, wann der Größenvergleich<br />
stimmt. Im Beispiel ist der richtige Wert<br />
bei etwa „85“. Mit dem Drücken der Schaltfl äche<br />
Skalieren übernehmen Sie die Größenänderung<br />
68 <strong>GIMP</strong>


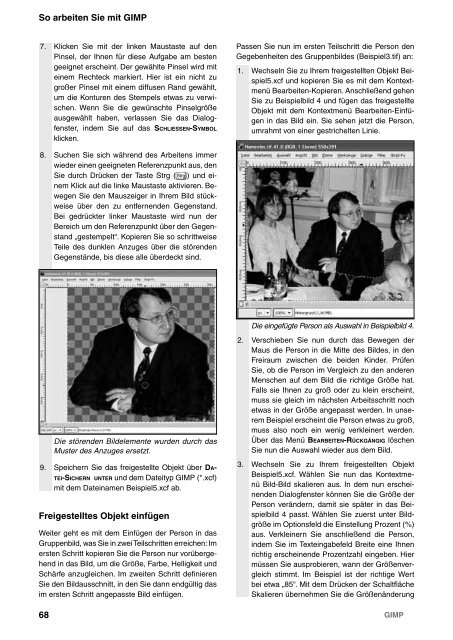
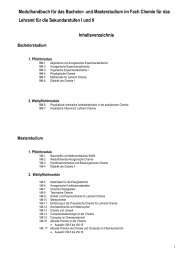
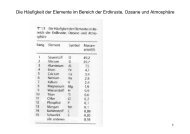
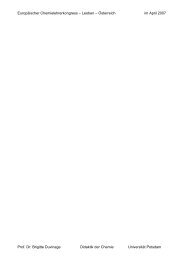
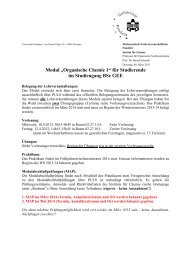
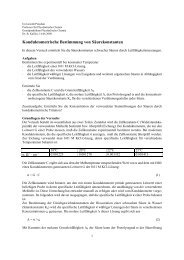
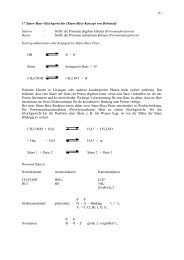



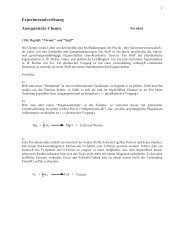
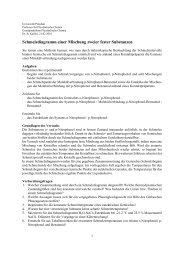
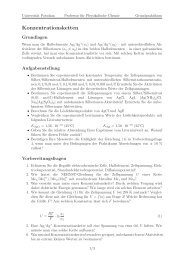
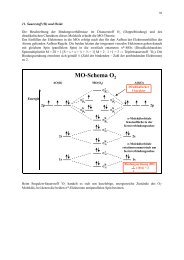
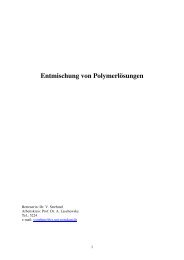
![Fluorapatit Ca [F/(PO ) ]](https://img.yumpu.com/20735277/1/184x260/fluorapatit-ca-f-po-.jpg?quality=85)