Professionelle Bildbearbeitung leicht gemacht mit GIMP
Professionelle Bildbearbeitung leicht gemacht mit GIMP
Professionelle Bildbearbeitung leicht gemacht mit GIMP
Erfolgreiche ePaper selbst erstellen
Machen Sie aus Ihren PDF Publikationen ein blätterbares Flipbook mit unserer einzigartigen Google optimierten e-Paper Software.
So sieht ein typisches „Rote-Augen“-Foto aus,<br />
wenn Sie es im <strong>Bildbearbeitung</strong>sprogramm öffnen.<br />
1. Laden Sie das Beispielbild BEISPIEL2.TIF über<br />
DATEI-ÖFFNEN im WERKZEUGKASTEN -Dialogfenster.<br />
Zur Sicherheit speichern Sie Ihr Bild <strong>mit</strong> dem<br />
Kontextmenü DATEI-SPEICHERN UNTER unter einem<br />
neuen Namen auf Ihrer Festplatte. Mit dieser<br />
Kopie können Sie sich nun in aller Ruhe an das<br />
Ausbessern der roten Augen machen.<br />
Vergrößern Sie Ihr Bild, um die roten Augen bearbeiten<br />
zu können.<br />
2. Zunächst vergrößern Sie die Ansicht <strong>mit</strong> dem Lupen-Symbol<br />
oder über den Menüpunkt ANSICHT-<br />
ZOOM-HINEINZOOMEN etwas. Das macht das Bearbeiten<br />
der Augen bequemer. Drücken Sie einfach<br />
so oft die Schaltfl äche ANSICHT-HINEINZOOMEN, bis<br />
die Bildgröße Ihren Vorstellungen entspricht. Mit<br />
den Schiebern am unteren und rechten Bildrand<br />
So arbeiten Sie <strong>mit</strong> <strong>GIMP</strong><br />
wählen Sie Ihren Bildausschnitt aus. Achten Sie<br />
darauf, dass Sie die Augen möglichst groß im<br />
Bild haben, denn für die nächsten Schritte benötigen<br />
Sie hier etwas Platz.<br />
Weitere Hinweise zum Vergrößern der Bildschirmansicht<br />
fi nden Sie unter So verbessern Sie gezielt<br />
die Bildqualität auf Seite 40.<br />
3. Da Sie nur die roten Farbanteile der Pupillen entfernen<br />
wollen, können Sie die beiden Farbkanäle<br />
Grün und Blau ausschalten (vgl. Optimal schärfen<br />
durch „Unscharf Maskieren “ auf Seite 58).<br />
Dazu gehen Sie so vor:<br />
Die KANÄLE zeigen Ihnen die drei Farbebenen<br />
des Bildes.<br />
Wählen Sie in der Ebenen -Dialogbox die Registerkarte<br />
Kanäle aus.<br />
Wählen Sie den roten Farbkanal aus.<br />
Durch Anklicken der Farbkanäle für Grün und<br />
Blau werden diese Farbkanäle ausgeschaltet.<br />
Sie erkennen dies <strong>leicht</strong> an dem kleinen Augen-<br />
Symbol, das vor den jeweils sichtbaren Farben<br />
erscheint.<br />
<strong>GIMP</strong> 47


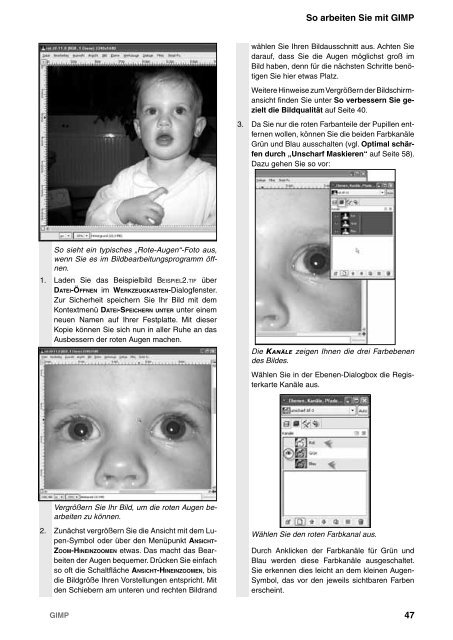
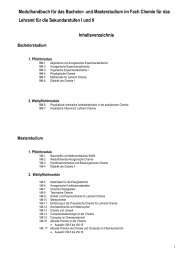
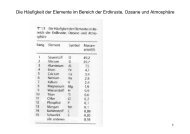
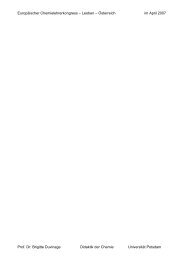
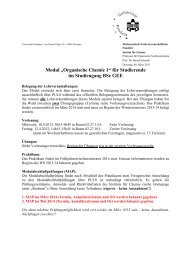
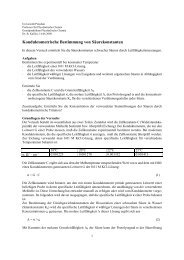
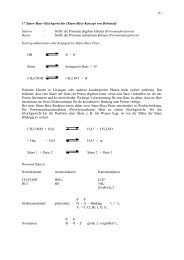



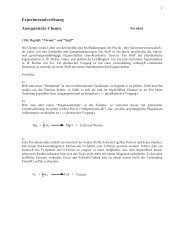
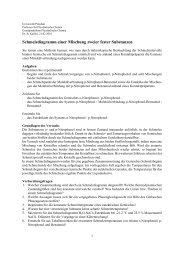
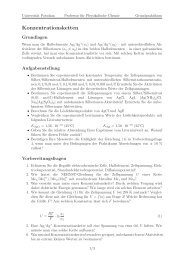
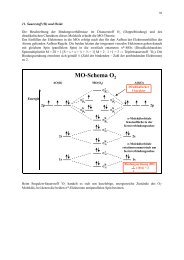
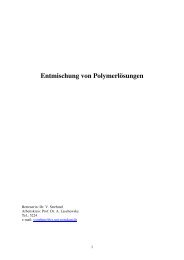
![Fluorapatit Ca [F/(PO ) ]](https://img.yumpu.com/20735277/1/184x260/fluorapatit-ca-f-po-.jpg?quality=85)