Professionelle Bildbearbeitung leicht gemacht mit GIMP
Professionelle Bildbearbeitung leicht gemacht mit GIMP
Professionelle Bildbearbeitung leicht gemacht mit GIMP
Sie wollen auch ein ePaper? Erhöhen Sie die Reichweite Ihrer Titel.
YUMPU macht aus Druck-PDFs automatisch weboptimierte ePaper, die Google liebt.
So arbeiten Sie <strong>mit</strong> <strong>GIMP</strong><br />
Der Mauszeiger ändert sich zum Symbol Abwedeln<br />
/ Nachbelichten .<br />
10. Wenn Sie nun Ihr Bild betrachten, sehen Sie,<br />
dass Ihnen Ihr Mauszeiger ein neues Symbol<br />
für die Funktion Abwedeln oder Nachbelichten<br />
anzeigt. Halten Sie die linke Maustaste gedrückt<br />
und fahren Sie vorsichtig über die störenden<br />
Ränder des eingefügten Gesichtes, bis Sie einen<br />
gleichmäßigen Übergang erzielt haben.<br />
Gröbere Schnitzer können Sie natürlich auch <strong>mit</strong><br />
dem Schmierfi nger ausgleichen, bevor Sie die<br />
Belichtung über Abwedeln / Nachbelichten einstellen.<br />
Speichern Sie nun Ihr neues Bild auf Ihrer Festplatte,<br />
indem Sie <strong>mit</strong> der rechten Maustaste auf das Bild<br />
klicken und im Kontextmenü Datei-Speichern unter...<br />
auswählen. Es erscheint das Fenster Bild speichern ,<br />
in dem Sie in der freien Eingabezeile den Dateinamen<br />
festlegen können. In der Auswahlleiste darunter wird<br />
der Speicherort angezeigt, den Sie auch über den Ordner-Browser<br />
auswählen können. Die Art der Datei wird<br />
über das Feld Dateityp festgelegt. Sie entscheiden hier,<br />
ob Ihr Bild zum Beispiel als JPG oder tif abgespeichert<br />
wird. In unserem Beispiel ist der Eintrag Nach Endung<br />
voreingestellt. Wenn Sie also schon wissen, dass Sie<br />
Ihr Bild als tif-Datei speichern möchten, schreiben Sie<br />
hinter den Dateinamen einfach .tif und das Programm<br />
weiß, welches Dateiformat Sie speichern möchten.<br />
Sie können nun die beiden Beispielbilder schließen,<br />
ohne sie zu speichern. Beim Betrachten des Ergebnisses<br />
über das Kontextmenü Ansicht-Zoom -1:1<br />
werden Außenstehende kaum eine Bildmanipulation<br />
vermuten.<br />
Fügen Sie beliebige Gegenstände oder<br />
Personen in ein Bild ein<br />
Im vorhergehenden Beispiel war es recht einfach, ein<br />
Bildelement zu kopieren, da ein gleichartiges Bild <strong>mit</strong><br />
geeignetem Inhalt vorhanden war. Dadurch mussten<br />
Sie weder Anpassungen in Größe, Helligkeit und Farbe<br />
vornehmen, noch waren störende Gegenstände<br />
im Weg. Im folgenden Beispiel erfahren Sie, wie Sie<br />
schwierige Bildmanipulationen <strong>mit</strong> einfachen Mitteln<br />
durchführen.<br />
Ein Bildobjekt freistellen<br />
Vorhandenes Bild <strong>mit</strong> „fremden“<br />
Bildausschnitten erweitern<br />
Zu Beginn laden Sie die neuen Beispielbilder BEISPIEL4.<br />
TIF und BEISPIEL5.TIF nacheinander über Datei-Öffnen.<br />
Ordnen Sie sich die Bilder übersichtlich auf Ihrem<br />
Bildschirm an.<br />
Ihr Ziel ist es, die Einzelperson aus dem Beispielbild<br />
5 in das Beispielbild 4 so einzufügen, dass niemand<br />
die Manipulation bemerkt.<br />
Diese Bildmanipulation führen Sie in zwei Schritten<br />
durch:<br />
Zuerst schneiden Sie die Person aus dem Bild<br />
aus und entfernen alle störenden Gegenstände.<br />
Diesen Vorgang bezeichnet man auch als „Objekt<br />
freistellen“.<br />
Im zweiten Schritt fügen Sie das freigestellte Objekt<br />
in das andere Bild ein.<br />
Gehen Sie nun wie folgt vor, um die Person freizustellen:<br />
1. Wählen Sie das Beispielbild Beispiel5.tif aus und<br />
vergrößern Sie es zunächst, indem Sie <strong>mit</strong> der<br />
rechten Maustaste in das Bild klicken und das<br />
Menü ANSICHT-ZOOM -2:1 auswählen.<br />
2. Klicken Sie auf BEREICH FREI HAND WÄHLEN (DAS<br />
Lasso -Symbol) aus dem Werkzeugkasten -Dialogfenster.<br />
3. Umfahren Sie nun möglichst genau die Person,<br />
da<strong>mit</strong> Sie einen möglichst genauen Ausschnitt<br />
erhalten. Im Bereich der Tischkante genügt jedoch<br />
eine einfache Gerade. Ihre Auswahl wird<br />
durch eine gestrichelte Linie angezeigt.<br />
66 <strong>GIMP</strong>


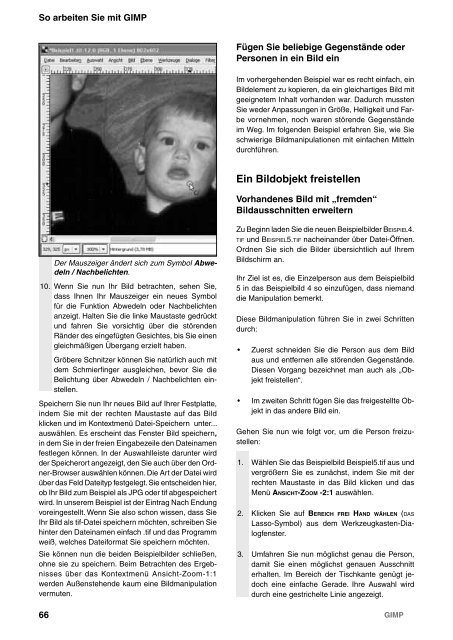
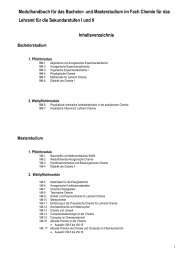
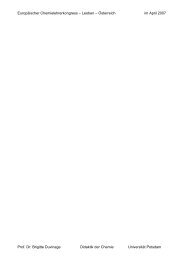
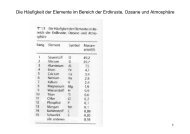
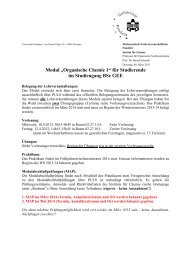
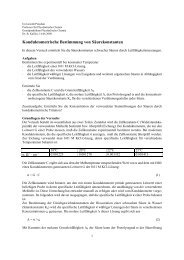
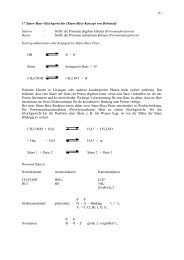



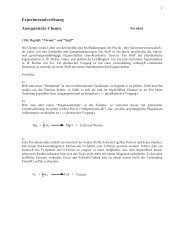
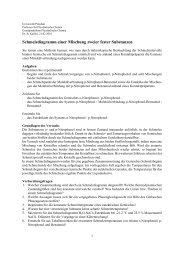
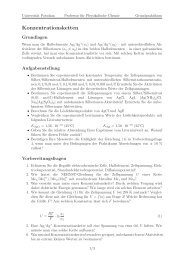
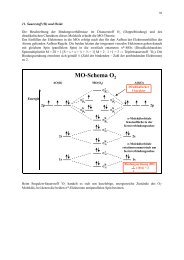
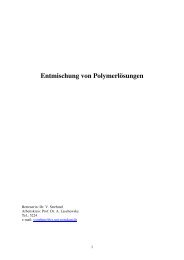
![Fluorapatit Ca [F/(PO ) ]](https://img.yumpu.com/20735277/1/184x260/fluorapatit-ca-f-po-.jpg?quality=85)