Professionelle Bildbearbeitung leicht gemacht mit GIMP
Professionelle Bildbearbeitung leicht gemacht mit GIMP
Professionelle Bildbearbeitung leicht gemacht mit GIMP
Sie wollen auch ein ePaper? Erhöhen Sie die Reichweite Ihrer Titel.
YUMPU macht aus Druck-PDFs automatisch weboptimierte ePaper, die Google liebt.
Klicken Sie auf ein Muster Ihrer Wahl.<br />
Doppelklicken Sie im Dialogfenster Werkzeugkasten<br />
auf das Symbol des Füllwerkzeuges. Im Dialogfenster<br />
WERKZEUGEINSTELLUNGEN können Sie die Eigenschaften<br />
des Füllwerkzeugs ändern, um das gewählte Muster<br />
anzuwenden.<br />
Ändern Sie die Eigenschaften des Füllwerkzeuges.<br />
Schalten Sie die Füllart Muster <strong>mit</strong> dem Kontrollkästchen<br />
ein. Alle übrigen Einstellungen können auf den<br />
voreingestellten Werten bleiben. Das Werkzeug Mit<br />
einer Farbe oder einem Muster füllen ist nun ausgewählt.<br />
So arbeiten Sie <strong>mit</strong> <strong>GIMP</strong><br />
Wechseln Sie erneut zum Dialogfenster Ebenen , Kanäle<br />
und Pfade und klicken Sie auf die Ebenenminiatur<br />
der neuen Ebene.<br />
Füllen Sie die Ebene <strong>mit</strong> dem Muster.<br />
Wenn Sie <strong>mit</strong> dem Mauszeiger über das Bild fahren,<br />
zeigt Ihnen der Mauszeiger als Symbol einen kleinen<br />
Farbeimer und dazu ein Kachelmuster, um anzuzeigen,<br />
dass <strong>mit</strong> einem Muster gefüllt wird. Klicken Sie auf Ihr<br />
Bild, um es <strong>mit</strong> dem Muster zu füllen.<br />
Die Ebene wird angepasst, um die richtige Wirkung<br />
zu erzielen.<br />
Sie müssen die Ebene <strong>mit</strong> dem Muster noch etwas anpassen,<br />
um Sie in das Bild einzufügen. Dazu wechseln<br />
Sie noch einmal zum Dialogfenster Ebenen , Kanäle<br />
und Pfade . Klicken Sie hier auf die Schaltfl äche Modus.<br />
Diesmal wählen Sie Nachbelichten aus der sich<br />
öffnenden Auswahlliste aus. Mit dem darunter liegenden<br />
Schieberegler für die Deckkraft stellen Sie einen<br />
Wert von 50 ein. Sie können nun das Dialogfenster<br />
über die Schaltfl äche Schließen verlassen. Speichern<br />
Sie das neue Bild <strong>mit</strong> dem Befehl Datei-Speichern<br />
unter aus dem Kontextmenü auf Ihrer Festplatte.<br />
<strong>GIMP</strong> 89


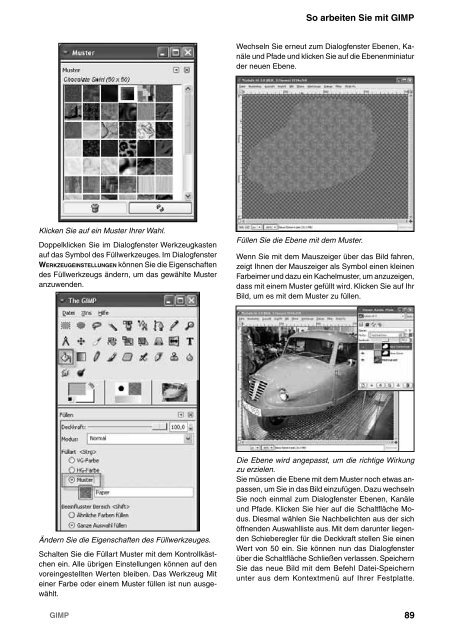
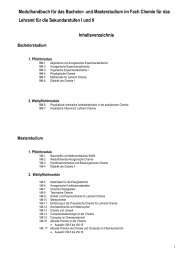
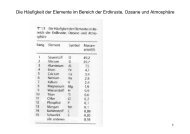
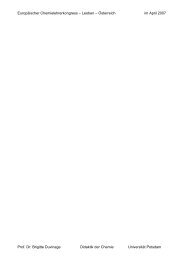
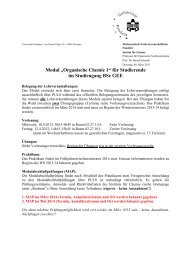
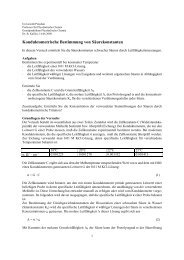
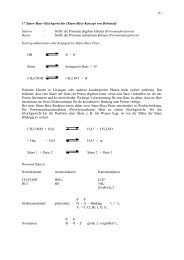



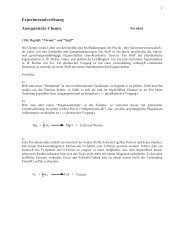
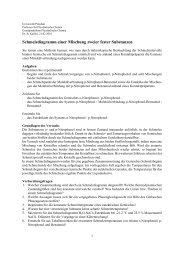
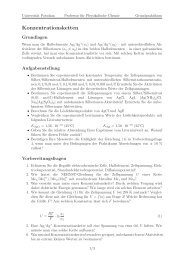
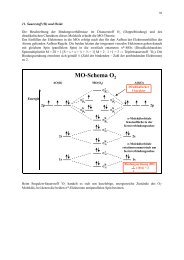
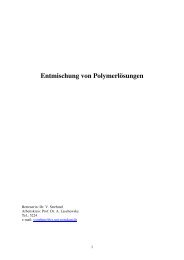
![Fluorapatit Ca [F/(PO ) ]](https://img.yumpu.com/20735277/1/184x260/fluorapatit-ca-f-po-.jpg?quality=85)