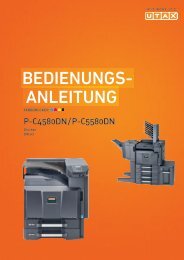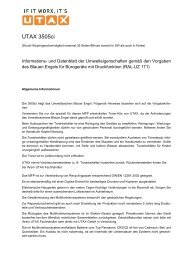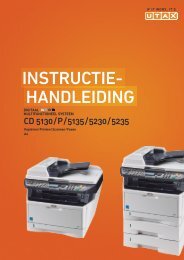- Seite 1 und 2:
BeDIeNuNgs- ANleItuNg lAserDrucker
- Seite 3 und 4:
Enthaltene Dokumentationen Für die
- Seite 5 und 6:
Inhalt Rechtliche Informationen und
- Seite 7 und 8:
Rechtliche Informationen und Sicher
- Seite 9 und 10:
1 Redistributions of source code mu
- Seite 11 und 12:
Compliance and Conformity This equi
- Seite 13 und 14:
Energy Star (ENERGY STAR ® ) Progr
- Seite 15 und 16:
Lasersicherheit (Europa) Laserstrah
- Seite 17 und 18:
1 Bezeichnung der Bauteile In diese
- Seite 19 und 20:
Bauteile im Inneren 19 15 Obere Abd
- Seite 21 und 22:
Bedienfeld 40 41 42 43 44 45 37 Ber
- Seite 23 und 24:
2 Vorbereitung zum Betrieb In diese
- Seite 25 und 26:
Sicherheit Netzwerk Sicherheit WSD-
- Seite 27 und 28:
IPv4 einstellen: a b **************
- Seite 29 und 30:
Software installieren 2-7 Vorbereit
- Seite 31 und 32:
Benutzerdefinierter Modus 2-9 Vorbe
- Seite 33 und 34:
2-11 Vorbereitung zum Betrieb Wird
- Seite 35 und 36:
Statusmonitor 2-13 Vorbereitung zum
- Seite 37 und 38:
Anzeige Einstellungen Benutzen Sie
- Seite 39 und 40:
Embedded Web Server RX 2-17 Vorbere
- Seite 41 und 42:
Menüpunkt Beschreibung Dynamischer
- Seite 43 und 44:
Ein- und Ausschalten Einschalten Au
- Seite 45 und 46:
Papier einlegen Im Folgenden wird d
- Seite 47 und 48:
Papierlängenführung Stapelmarkier
- Seite 49 und 50:
Ablageverlängerung der Universalzu
- Seite 51 und 52:
Briefumschläge in die Universalzuf
- Seite 53 und 54:
Papieranschlag 2-31 Vorbereitung zu
- Seite 55 und 56:
3 Drucken In diesem Kapitel werden
- Seite 57 und 58:
Druckauftrag abbrechen 3-3 Drucken
- Seite 59 und 60:
Papierformate anlegen und speichern
- Seite 61 und 62:
Druckfunktionen 3-7 Drucken Dieser
- Seite 63 und 64:
4 Umgang mit dem Bedienfeld In dies
- Seite 65 und 66:
Bedeutung der LED-Anzeigen Ready, D
- Seite 67 und 68:
Zurück Taste • Bricht die Eingab
- Seite 69 und 70:
Bedienung über das Menüsystem Das
- Seite 71 und 72:
Einstellungen über das Menüsystem
- Seite 73 und 74:
Beispiel eines Menüplans Menu Map
- Seite 75 und 76:
Die Positionen der Statusseite 4-13
- Seite 77 und 78:
Schriftartliste drucken 4-15 Umgang
- Seite 79 und 80: Dateiliste der SD/SDHC-Speicherkart
- Seite 81 und 82: i Ordner-1: O b *******************
- Seite 83 und 84: EcoPrint Modus 4-21 Umgang mit dem
- Seite 85 und 86: Passwort für verschlüsseltes PDF
- Seite 87 und 88: Detailanzeige der gewählten Datei
- Seite 89 und 90: Papiereinstellungen 4-27 Umgang mit
- Seite 91 und 92: Medientyp: a b ********************
- Seite 93 und 94: Papierbreite und -länge eingeben 4
- Seite 95 und 96: Medientyp für Kassetten (1 bis 5)
- Seite 97 und 98: Medientyp der Stapelzufuhr 4-35 Umg
- Seite 99 und 100: Normal: a b ********************- 1
- Seite 101 und 102: Medientyp setzen: a b *************
- Seite 103 und 104: Univ.-Zuf. Prio.: a b *************
- Seite 105 und 106: Ablagefach festlegen In der Anzeige
- Seite 107 und 108: KPDL Fehlerliste: a b *************
- Seite 109 und 110: Schriftstärke für Courier/Letter
- Seite 111 und 112: Zeichensatz festlegen 4-49 Umgang m
- Seite 113 und 114: Druckhelligkeit festlegen 4-51 Umga
- Seite 115 und 116: Ausrichtung: a b ******************
- Seite 117 und 118: Benutzernamen anzeigen 4-55 Umgang
- Seite 119 und 120: TCP/IP: a b 1 Aus *****************
- Seite 121 und 122: Subnetzmaske eingeben 4-59 Umgang m
- Seite 123 und 124: TCP/IP(IPv6) aktivieren/deaktiviere
- Seite 125 und 126: NetBEUI: a b 1 Aus ****************
- Seite 127 und 128: Login-Passwort: a b * WLAN Einstell
- Seite 129: VereinbSchlüssel: a b * ABC [ Text
- Seite 133 und 134: WEP Schlüssel Einstellungen Geben
- Seite 135 und 136: 4-73 Umgang mit dem Bedienfeld Die
- Seite 137 und 138: MAC Adress Filter einstellen Diese
- Seite 139 und 140: Allgemeine Geräte Einstellungen In
- Seite 141 und 142: Datum / Uhrzeit einstellen Stellen
- Seite 143 und 144: Datumsformat auswählen Es stehen d
- Seite 145 und 146: Ton für Auftragsende Nachricht 4-8
- Seite 147 und 148: RAM DISK Einst.: a b **************
- Seite 149 und 150: Helligkeit der Anzeige einstellen S
- Seite 151 und 152: Verhalten bei leerer Universalzufuh
- Seite 153 und 154: Auto Bedienrück.: a b 1 Aus ******
- Seite 155 und 156: Zeitspanne bis Ruhemodus 4-93 Umgan
- Seite 157 und 158: Eine automatische Wiederaufnahme de
- Seite 159 und 160: Login-Name: a b * ABC [ Text ] Logi
- Seite 161 und 162: Sicherheits-Einstellungen Sicherhei
- Seite 163 und 164: WSD-Druck einstellen Legen Sie fest
- Seite 165 und 166: SSL: a b ********************- 1 Au
- Seite 167 und 168: HTTPS: a b 1 Aus ******************
- Seite 169 und 170: Schnittstelle sperren 4-107 Umgang
- Seite 171 und 172: Sicherheitsstufe 4-109 Umgang mit d
- Seite 173 und 174: Vorgang vollendet. Den Hauptschalte
- Seite 175 und 176: Login-Name: a b * ABC [ Text ] Logi
- Seite 177 und 178: Einst.Netz.Auth: a b **************
- Seite 179 und 180: Beziehen von Benutzerrechten aktivi
- Seite 181 und 182:
Abmelden Administrator 4-119 Umgang
- Seite 183 und 184:
Passwort richtig: a b * So ändern
- Seite 185 und 186:
Passwort Login: a b ***************
- Seite 187 und 188:
Login-Passwort: a b * ABC [ Text ]
- Seite 189 und 190:
Zähler einer Kostenstelle löschen
- Seite 191 und 192:
Detail/Bearb.: a b ****************
- Seite 193 und 194:
Konto-Liste: a b ******************
- Seite 195 und 196:
Opt.Netzw.Status Die optionale Netz
- Seite 197 und 198:
Login-Passwort: a b * ABC [ Text ]
- Seite 199 und 200:
5 Dokumentenbox In diesem Kapitel w
- Seite 201 und 202:
Notwendige Option SSD Verfügbar Ve
- Seite 203 und 204:
Bedienung der Anwender-Box (Anlegen
- Seite 205 und 206:
Box-Namen ändern Ändert den Box-N
- Seite 207 und 208:
Passwort richtig: a b * S Box-Nr.
- Seite 209 und 210:
Auto.Dateilösch: a b *************
- Seite 211 und 212:
Anwender-Boxen löschen Menü: a b
- Seite 213 und 214:
Suchen (Name): a b Box03* S ABC [ M
- Seite 215 und 216:
m 0001 Meine Box: a b *************
- Seite 217 und 218:
5-19 Dokumentenbox Duplex Ausgabe W
- Seite 219 und 220:
Funktion: a b ********************-
- Seite 221 und 222:
Anwender-Box: a b *****************
- Seite 223 und 224:
Drucken aus der Auftragsbox Gehen S
- Seite 225 und 226:
l Benutzer01: a b *****************
- Seite 227 und 228:
Prüfen und aufbewahren 5-29 Dokume
- Seite 229 und 230:
Dateien löschen Sie können die in
- Seite 231 und 232:
Kopien: a b (1 - 999,---) *****Kopi
- Seite 233 und 234:
Auftragsbox konfigurieren 5-35 Doku
- Seite 235 und 236:
Einstellungen über den Druckertrei
- Seite 237 und 238:
6 Statusmenü In diesem Kapitel wer
- Seite 239 und 240:
Auftragsstatus: a b 0006 n Ladelist
- Seite 241 und 242:
USB Tastatur 6-5 Statusmenü 4 Drü
- Seite 243 und 244:
7 Wartung In diesem Kapitel werden
- Seite 245 und 246:
Tonerbehälter austauschen 7-3 Wart
- Seite 247 und 248:
Verriegelungshebel 9 Schieben Sie d
- Seite 249 und 250:
Neuer Resttonerbehälter Verschluss
- Seite 251 und 252:
7-9 Wartung 6 Die linke Abdeckung
- Seite 253 und 254:
8 Störungsbeseitigung In diesem Ka
- Seite 255 und 256:
Probleme mit der Druckqualität 8-3
- Seite 257 und 258:
Fehlermeldungen 8-5 Störungsbeseit
- Seite 259 und 260:
Meldung Mögliche Lösung Kann Auth
- Seite 261 und 262:
Meldung Mögliche Lösung Setzen Si
- Seite 263 und 264:
Meldung Mögliche Lösung Falscher
- Seite 265 und 266:
Meldung Mögliche Lösung Maschinen
- Seite 267 und 268:
Meldung Mögliche Lösung SD Karten
- Seite 269 und 270:
Beseitigung von Papierstaus 8-17 St
- Seite 271 und 272:
Allgemeine Anmerkungen zur Beseitig
- Seite 273 und 274:
Duplexeinheit 8-21 Störungsbeseiti
- Seite 275 und 276:
Hintere Einheit Stapelzufuhr 8-23 S
- Seite 277 und 278:
Anhang In diesem Kapitel werden fol
- Seite 279 und 280:
Zeichensatz auswählen Zur Zeichene
- Seite 281 und 282:
Verfügbare Optionen A-5 Anhang Fü
- Seite 283 und 284:
Hauptplatine Speichererweiterung au
- Seite 285 und 286:
Allgemeine Beschreibung der Optione
- Seite 287 und 288:
USB-Speicher A-11 Anhang Der USB-Sp
- Seite 289 und 290:
Papier Allgemeine Richtlinien Das G
- Seite 291 und 292:
Wahl des geeigneten Papiers Dieser
- Seite 293 und 294:
Stärke A-17 Anhang USA (lb) Europa
- Seite 295 und 296:
Eigenschaft Spezifikation Formatpr
- Seite 297 und 298:
Dickes Papier A-21 Anhang Dickes Pa
- Seite 299 und 300:
Technische Daten Gerät Hinweis Än
- Seite 301 und 302:
Eigenschaft Schnittstelle Standard
- Seite 303 und 304:
SSD (HD-6) (optional) Eigenschaft B
- Seite 305 und 306:
Eigenschaft Beschreibung Parallele
- Seite 307 und 308:
Glossar Anwender-Box In der Anwende
- Seite 309 und 310:
Ruhemodus Dieser Modus dient der Ei
- Seite 311 und 312:
Index A A4 Breit . . . . . . . . .
- Seite 313 und 314:
Zulässige Papiersorten . . . . . .
- Seite 316:
TA Triumph-Adler GmbH, Ohechaussee