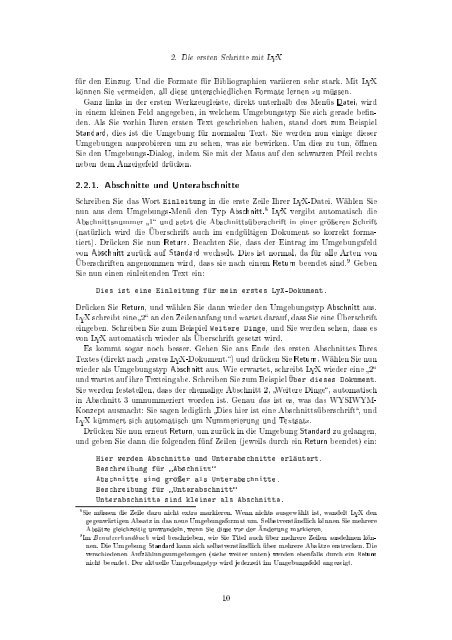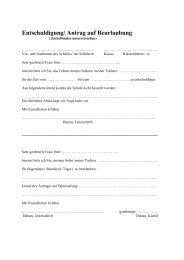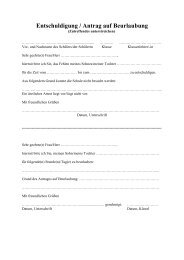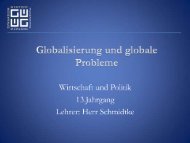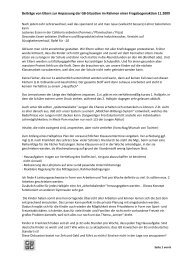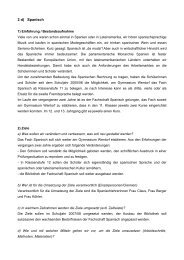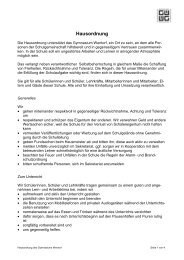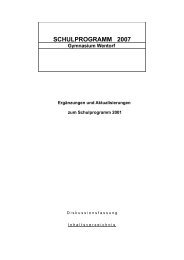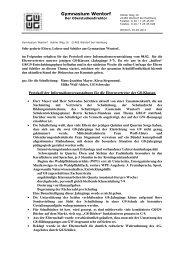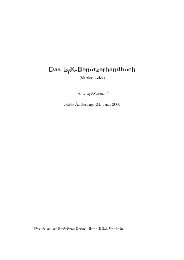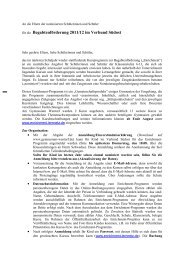Das LYX-Tutorium - Gymnasium Wentorf
Das LYX-Tutorium - Gymnasium Wentorf
Das LYX-Tutorium - Gymnasium Wentorf
Erfolgreiche ePaper selbst erstellen
Machen Sie aus Ihren PDF Publikationen ein blätterbares Flipbook mit unserer einzigartigen Google optimierten e-Paper Software.
2. Die ersten Schritte mit <strong>LYX</strong>für den Einzug. Und die Formate für Bibliographien variieren sehr stark. Mit <strong>LYX</strong>können Sie vermeiden, all diese unterschiedlichen Formate lernen zu müssen.Ganz links in der ersten Werkzeugleiste, direkt unterhalb des Menüs Datei, wirdin einem kleinen Feld angegeben, in welchem Umgebungstyp Sie sich gerade benden.Als Sie vorhin Ihren ersten Text geschrieben haben, stand dort zum BeispielStandard, dies ist die Umgebung für normalen Text. Sie werden nun einige dieserUmgebungen ausprobieren um zu sehen, was sie bewirken. Um dies zu tun, önenSie den Umgebungs-Dialog, indem Sie mit der Maus auf den schwarzen Pfeil rechtsneben dem Anzeigefeld drücken.2.2.1. Abschnitte und UnterabschnitteSchreiben Sie das Wort Einleitung in die erste Zeile Ihrer <strong>LYX</strong>-Datei. Wählen Sienun aus dem Umgebungs-Menü den Typ Abschnitt. 8 <strong>LYX</strong> vergibt automatisch dieAbschnittsnummer 1 und setzt die Abschnittsüberschrift in einer gröÿeren Schrift(natürlich wird die Überschrift auch im endgültigen Dokument so korrekt formatiert).Drücken Sie nun Return. Beachten Sie, dass der Eintrag im Umgebungsfeldvon Abschnitt zurück auf Standard wechselt. Dies ist normal, da für alle Arten vonÜberschriften angenommen wird, dass sie nach einem Return beendet sind. 9 GebenSie nun einen einleitenden Text ein:Dies ist eine Einleitung für mein erstes LyX-Dokument.Drücken Sie Return, und wählen Sie dann wieder den Umgebungstyp Abschnitt aus.<strong>LYX</strong> schreibt eine 2 an den Zeilenanfang und wartet darauf, dass Sie eine Überschrifteingeben. Schreiben Sie zum Beispiel Weitere Dinge, und Sie werden sehen, dass esvon <strong>LYX</strong> automatisch wieder als Überschrift gesetzt wird.Es kommt sogar noch besser. Gehen Sie ans Ende des ersten Abschnittes IhresTextes (direkt nach erstes <strong>LYX</strong>-Dokument.) und drücken Sie Return. Wählen Sie nunwieder als Umgebungstyp Abschnitt aus. Wie erwartet, schreibt <strong>LYX</strong> wieder eine 2und wartet auf ihre Texteingabe. Schreiben Sie zum Beispiel Über dieses Dokument.Sie werden feststellen, dass der ehemalige Abschnitt 2, Weitere Dinge, automatischin Abschnitt 3 umnummeriert worden ist. Genau das ist es, was das WYSIWYM-Konzept ausmacht: Sie sagen lediglich Dies hier ist eine Abschnittsüberschrift, und<strong>LYX</strong> kümmert sich automatisch um Nummerierung und Textsatz.Drücken Sie nun erneut Return, um zurück in die Umgebung Standard zu gelangen,und geben Sie dann die folgenden fünf Zeilen (jeweils durch ein Return beendet) ein:Hier werden Abschnitte und Unterabschnitte erläutert.Beschreibung für AbschnittAbschnitte sind gröÿer als Unterabschnitte.Beschreibung für UnterabschnittUnterabschnitte sind kleiner als Abschnitte.8 Sie müssen die Zeile dazu nicht extra markieren. Wenn nichts ausgewählt ist, wandelt <strong>LYX</strong> dengegenwärtigen Absatz in das neue Umgebungsformat um. Selbstverständlich können Sie mehrereAbsätze gleichzeitig umwandeln, wenn Sie diese vor der Änderung markieren.9 Im Benutzerhandbuch wird beschrieben, wie Sie Titel auch über mehrere Zeilen ausdehnen können.Die Umgebung Standard kann sich selbstverständlich über mehrere Absätze erstrecken. Dieverschiedenen Aufzählungsumgebungen (siehe weiter unten) werden ebenfalls durch ein Returnnicht beendet. Der aktuelle Umgebungstyp wird jederzeit im Umgebungsfeld angezeigt.10