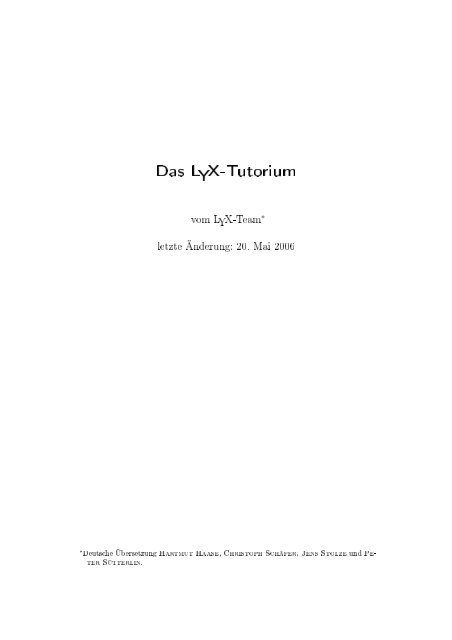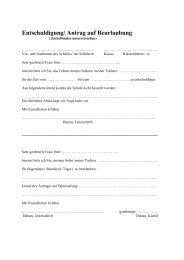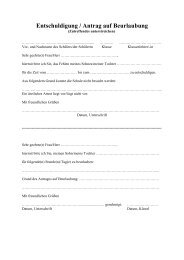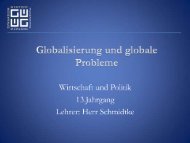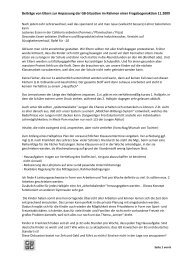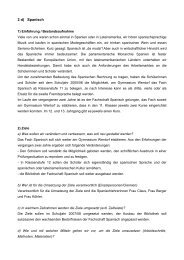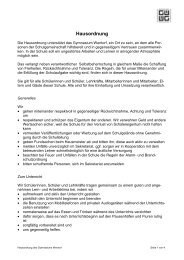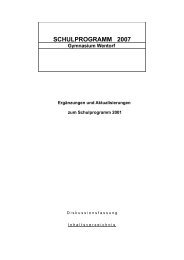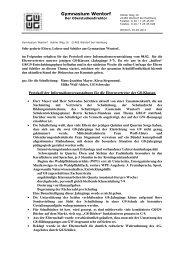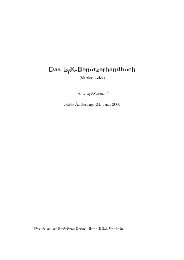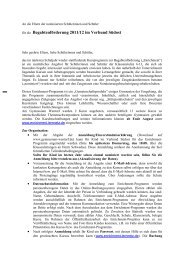Das LYX-Tutorium - Gymnasium Wentorf
Das LYX-Tutorium - Gymnasium Wentorf
Das LYX-Tutorium - Gymnasium Wentorf
Erfolgreiche ePaper selbst erstellen
Machen Sie aus Ihren PDF Publikationen ein blätterbares Flipbook mit unserer einzigartigen Google optimierten e-Paper Software.
2. Die ersten Schritte mit <strong>LYX</strong>2.1. Ihr erstes <strong>LYX</strong>-DokumentSie sind nun vorbereitet, mit dem Schreiben zu beginnen. Zu Beginn wollen wiraber noch ein paar Dinge erwähnen, die dieses <strong>Tutorium</strong> hoentlich noch nützlicher,lehrreicher und vielleicht sogar unterhaltsamer machen.Da in diesem Text viele Dinge, die an anderer Stelle ausführlich erklärt werden,nur kurz oder gar nicht behandelt werden, sollten Sie zunächst wissen, wo Sie dieseanderen Hilfstexte nden. Zum Glück ist das sehr einfach. Starten Sie <strong>LYX</strong> undwählen Sie das Benutzerhandbuch aus dem Menü Hilfe. Eventuell sollten Sie auchdieses <strong>Tutorium</strong> laden (falls Sie das nicht bereits getan haben und diesen Text geradeam Bildschirm lesen). Auf diese Weise können Sie sie einfach lesen, während SieIhren eigenen Text schreiben. 1 Falls Sie mehrere Dokumente gleichzeitig geönethaben, können Sie einfach über das Menü Ansicht oder mit Strg+Bild↑ und Strg+Bild↓zwischen diesen wechseln. <strong>Das</strong> Verteilen der Information auf mehrere Texte mag zuBeginn etwas störend wirken. Aber zum einen hilft das, das <strong>Tutorium</strong> kurz zu halten,zum anderen lernen Sie so den Umgang mit den Hilfetexten, was Ihnen auf lange Sichtviel Zeit sparen kann.In diesem <strong>Tutorium</strong> gehen wir davon aus, dass Sie eine voll funktionsfähige Versionvon <strong>LYX</strong> besitzen, das heiÿt <strong>LYX</strong>, LATEX, xdvi (oder ein anderes Programm, um DVIanzuzeigen), dvips (oder ein entsprechendes Programm zur Umwandlung von DVIin PostScript R○) und einen funktionierenden Drucker. <strong>Das</strong> sind eine ganze MengeVoraussetzungen. Ist eine davon nicht erfüllt, müssen Sie (oder ein freundlicher Administrator)Ihr System richtig kongurieren. Ein paar Tipps dazu nden Sie in denanderen Hilfetexten.de_beispiel_roh.lyx und de_beispiel_gelyxt.lyxUnd zum Schluss: Wir haben eine Datei erstellt, anhand der Sie den Umgang mit<strong>LYX</strong> üben können. Sie heiÿt de_beispiel_roh.lyx. Stellen Sie sich vor, diese Dateihätte jemand geschrieben, der keine Ahnung von den tollen Fähigkeiten von <strong>LYX</strong> hat.Immer wenn Sie neue Funktionen von <strong>LYX</strong> kennenlernen, werden Sie aufgefordert,die entsprechenden Abschnitte in de_beispiel_roh.lyx zu korrigieren. Auÿerdementhält die Datei auch Hinweise und Tipps, wie diese Korrektur erfolgen sollte. 2Überprüfen können Sie Ihre Arbeit anhand der Datei de_beispiel_gelyxt.lyx. Sieenthält denselben Text, diesmal aber von einem <strong>LYX</strong>-Pro geschrieben.Die Beispieldateien nden Sie im Verzeichnis examples des systemweiten <strong>LYX</strong>-Verzeichnisses. Sie nden es im Menü Datei ⊲Öffnen..., wenn Sie auf den Knopf1 Auÿerdem bieten beide Texte gute Beispiele, wie man die verschiedenen Fähigkeiten von <strong>LYX</strong>benutzt. 2 Diese Hinweise nden Sie in den kleinen gelben Notizen. Sie können deren Text lesen, indem Siesie anklicken.6
2. Die ersten Schritte mit <strong>LYX</strong>Beispiele klicken. Laden Sie die nicht modizierte Datei und verwenden Sie Datei ⊲Speichern unter..., um eine editierbare Kopie in Ihrem privaten <strong>LYX</strong>-Verzeichnisanzulegen. Sie können die Auswirkungen Ihrer Änderungen in der DVI-Vorschaubetrachten.Darüber hinaus nden Sie in examples viele weitere Beispieldateien. Sie führenIhnen vor, wie Sie das eine oder andere Formatierungsproblem lösen können undenthalten viele Dinge, die (aufgrund ihres Umfangs oder ähnlicher Gründe) nicht indie normale Dokumentation gepasst haben. Sehen Sie sich diese Beispieldateien an,wenn Sie das <strong>Tutorium</strong> gelesen haben oder falls Sie nicht weiter wissen, wenn Siemal etwas ausgefallenere Dinge mit <strong>LYX</strong> machen wollen.2.1.1. Eingabe, Betrachten und Drucken• Önen Sie ein neue Datei mit Datei ⊲Neu.• Geben Sie einen Satz ein, zum Beispiel: Dies ist mein erster Text mitLyX! 3• Speichern Sie den Text: Datei ⊲Speichern unter...• Starten Sie LATEX, um eine dvi-Datei zu erzeugen: Ansicht ⊲DVI. Falls Sie <strong>LYX</strong>von einem anderen Fenster aus gestartet haben, können Sie dort eine ganzeMenge an Textausgabe sehen. Dies sind Meldungen von LATEX, die Sie imMoment ignorieren können. Ist der LATEX-Lauf erfolgreich beendet, wird <strong>LYX</strong>xdvi (oder einen anderen DVI-Betrachter) starten, der dann ein eigenes Fensterönet, in dem Sie den Text so sehen können, wie er später gedruckt aussehenwird. 4• Drucken Sie den Text aus: Datei ⊲Drucken... und dann auf Drucken klicken.Glückwunsch! Sie haben gerade Ihren ersten Text mit <strong>LYX</strong> geschrieben und gedruckt.Alles andere sind nur noch Details, die im Rest dieses <strong>Tutorium</strong>s, im Benutzerhandbuchund in den Handbuchergänzungen behandelt werden.2.1.2. Einfache VorgängeSelbstverständlich beherrscht <strong>LYX</strong> auch die meisten Dinge, die Sie von anderen Textverarbeitungenher gewohnt sind. Es führt automatisch einen Zeilenumbruch durch,wenn Sie über das Zeilenende hinaus schreiben oder fügt automatisch einen Einzugbzw. einen kleinen Abstand am Beginn eines neuen Absatzes ein. Hier ist eine kurzeBeschreibung von einigen einfachen Bearbeitungsschritten:Rückgängig <strong>LYX</strong> unterstützt mehrfaches Rückgängigmachen. Dies bedeutet, Sie könnendurch die wiederholte Auswahl von Bearbeiten ⊲Rückgängig alles, was Sie3 Ja, o.k., der Satz ist ziemlich dumm. Jeder andere tut es auch. Im Voraus schon mal Entschuldigungfür all den Unsinn, den Sie in der nächsten Zeit tippen sollen.4 Sie können Zeit sparen, wenn Sie xdvi nicht jedes Mal neu starten, sondern nur das erste Mal,und das Programm dann im Hintergrund weiterlaufen lassen. Sie können dann den MenüpunktAnsicht ⊲Aktualisieren ⊲DVI wählen und, nachdem LATEX beendet ist, in das xdvi-Fenster klicken(bzw. es de-ikonizieren), um die neue Version zu sehen.7
2. Die ersten Schritte mit <strong>LYX</strong>seit dem Önen des Dokumentes verändert haben, zurücknehmen. Falls Siedabei einen oder mehrere Schritte zuviel tun kein Problem. Bearbeiten ⊲Wiederholen macht das Rückgängigmachen wieder ungeschehen.Derzeit ist das Undo auf 100 Schritte beschränkt. Auÿerdem funktioniert esnicht für alle Vorgänge, zum Beispiel Änderungen am Dokumenten-Format.Ausschneiden/Kopieren/Einfügen Benutzen Sie die Menüpunkte Bearbeiten ⊲Ausschneiden,Bearbeiten ⊲Kopieren und Bearbeiten ⊲Einfügen, um markierten Textzu bearbeiten. Zum Einfügen können Sie auch die mittlere Maustaste verwenden.Suchen/Ersetzen Über den Menüpunkt Bearbeiten ⊲Suchen & Ersetzen... gelangenSie in einen Dialog, in dem Sie Begrie (wahlweise unter Berücksichtigung vonGroÿ/Kleinschreibung sowie als ganzes Wort) suchen und ersetzen können. 5Zeichensatzattribute Über die Schalter im Menü Bearbeiten ⊲Textstil... können SieText hervorheben, Fettdruck einschalten oder Kapitälchen verwenden.Werkzeugleisten Die Schalterleisten unterhalb der Menüleiste bezeichnet man alsWerkzeugleisten oder Toolbars. Diese Schalter erlauben es Ihnen, oft verwendeteFunktionen wie zum Beispiel Einfügen oder Drucken einfach anzuklicken.Wenn Sie den Mauszeiger eine kurze Zeit unbewegt über einen solchen Schalterpositionieren, erscheint ein kleines hellgelbes Feld, das seine Funktion beschreibt(genannt tooltip).Bislang haben Sie natürlich noch nicht genug geschrieben, um all diese Funktionennutzbringend einzusetzen. Probieren Sie sie einfach bei Ihren weiteren Schreibübungenaus.2.1.3. WYSIWYM: Leerzeichen in <strong>LYX</strong>Die Art und Weise, wie <strong>LYX</strong> mit Leerzeichen umgeht, gehört für Neulinge mit Sicherheitzu den gewöhnungsbedürftigsten Punkten. Egal, wie oft Sie die Return-Tastebetätigen, es bleibt bei genau einer leeren Zeile. <strong>Das</strong>selbe mit der Leertaste maximalein Leerzeichen erscheint auf dem Bildschirm, und in einer leeren Zeile erscheint nochnicht einmal das! Die Tabulator-Taste Tab setzt den Cursor nicht auf den nächstenTabulatorstop ja, es gibt noch nicht einmal Tabulatoren. <strong>Das</strong> bekannte Lineal amoberen Seitenrand, auf dem man Tabulatoren setzen könnte, gibt es auch nicht!Viele kommerzielle Textverarbeitungen basieren heutzutage auf dem WYSIWYG-Prinzip: What You See Is What You Get (Was Sie sehen ist, was Sie (gedruckt)bekommen). <strong>LYX</strong> hingegen verwendet hier lieber den Begri WYSIWYM: WhatYou See Is What You Mean (Sie sehen, was Sie meinen). <strong>Das</strong> heiÿt Sie gebendas ein, was Sie meinen, um die Formatierung kümmert sich dann ausschlieÿlich5 Sie können das Dialogfenster nach getaner Arbeit wieder schlieÿen. Genausogut können Sie esaber auch geönet lassen und es lediglich in den Hintergrund schieben. <strong>LYX</strong> besitzt eine ganzeMenge derartiger Fenster, die einfach in den Hintergrund geschoben werden können, ohne sie zuschlieÿen. Dazu gehören unter anderem Suchen & Ersetzen... und Inhaltsverzeichnis. Im Gegensatzdazu blockieren Dialoge wie Datei ⊲Öffnen die Texteingabe im Hauptfenster von <strong>LYX</strong>, bissie wieder geschlossen werden.8
2. Die ersten Schritte mit <strong>LYX</strong><strong>LYX</strong>. Grammatisch gesehen beendet ein Return einen Absatz, ein Leerzeichen trenntzwei Worte. Warum also mehrere davon hintereinander verwenden? <strong>Das</strong>selbe gilt fürTabulatoren: Sie haben keine grammatische Bedeutung, deshalb benötigt <strong>LYX</strong> sienicht. Wenn Sie <strong>LYX</strong> verwenden, werden Sie bald feststellen, dass Sie viel mehr Zeitdarauf verwenden, sich um den Inhalt Ihres Textes Gedanken zu machen, anstattüber dessen Formatierung. Die Einführung enthält weitere Informationen zu diesemWYSIWYM-Konzept.Selbstverständlich bietet auch <strong>LYX</strong> viele Möglichkeiten, die Formatierung IhresTextes zu beeinussen und zu verändern, denn eventuell macht ja <strong>LYX</strong> nicht haargenaudas, was Ihnen vorschwebt. All diese Dinge werden im Benutzerhandbuchbeschrieben. <strong>Das</strong> umfasst (variable) horizontale und vertikale Leerräume, die vielseitigerund mächtiger sind als mehrfache Leerzeilen und -zeichen, auÿerdem Wege,wie Sie Zeichensätze, Zeichensatzgröÿen und Absatzausrichtungen von Hand einstellenkönnen. Die Idee hinter <strong>LYX</strong> ist aber, dass Sie sich zunächst nur um Ihren Textkümmern, und dann, ganz am Schluss, vielleicht auch einen Blick auf die Formatierungwerfen (falls <strong>LYX</strong> nicht alles genau nach Ihren Wünschen gemacht hat). ImGegensatz dazu sind Sie bei einer gewöhnlichen Textverarbeitung bereits währenddes gesamten Schreibens mit den Problemen der Formatierung beschäftigt.Ein weiterer Typ von besonderem Leerraum ist das Geschützte Leerzeichen, das Siemit Strg+Leertaste (oder Einfügen ⊲Besondere Formatierung ⊲Geschütztes Leerzeichen)erzeugen, und das am Bildschirm als kleines, rötliches u erscheint. 6 Wenn Sie zwischenzwei Worten ein geschütztes Leerzeichen einfügen, erscheint es im Ausdruckwie jedes andere Leerzeichen auch. Aber ein solches geschütztes Leerzeichen teilt darüberhinaus LATEX mit, dass es zwischen diesen beiden Worten keinen Zeilenumbrucheinfügen darf. Sehr verbreitet ist die Verwendung deshalb in Fällen wie Abschnitt 1,in denen Sie sicherstellen wollen, dass Abschnitt und 1 in derselben Zeile stehen. 72.2. UmgebungstypenUnterschiedliche Teile eines Dokumentes dienen verschiedenen Zwecken; man bezeichnetsolche logischen Unterteilungen Umgebungen. Der Groÿteil eines Dokumentesbesteht zum Beispiel aus gewöhnlichem Text. Titel (Kapitel, Abschnitt, Unterabschnitt)teilen dem Leser mit, dass nun ein neues Thema behandelt wird, usw.Besondere Arten von Dokumenten besitzen besondere Umgebungen: Ein Artikel ineiner Zeitschrift hat Überschrift und Zusammenfassung, ein Brief wird keine davonverwenden, hat dafür aber vielleicht eine andere Umgebung, in der die Adresse angegebenwird.Derartige Umgebungen bilden den Hauptteil des WYSIWYM-Konzeptes von <strong>LYX</strong>.Ein bestimmter Umgebungstyp verlangt eventuell bestimmte Einstellungen für Zeichensatz,Schriftgröÿe, Einzug, Zeilenabstand und so fort. Und das Problem wirdteilweise noch verschlimmert: So verwendet vielleicht eine Zeitschrift für ihre Titeleine 18-Punkt-Schrift in Fettdruck, zentriert gesetzt, eine andere verwendet kursive15-Punkt-Schriften. Verschiedene Sprachen verwenden andere Standardeinstellungen6 Wenn Sie das <strong>Tutorium</strong> in <strong>LYX</strong> lesen, ist es Ihnen vielleicht bereits aufgefallen und Sie haben sichgefragt, was es bedeutet.7 Im <strong>Tutorium</strong> werden Sie auÿerdem in Namen von Menüs und Sonderzeichen verwendet wieeben das Geschützte Leerzeichen.9
2. Die ersten Schritte mit <strong>LYX</strong>für den Einzug. Und die Formate für Bibliographien variieren sehr stark. Mit <strong>LYX</strong>können Sie vermeiden, all diese unterschiedlichen Formate lernen zu müssen.Ganz links in der ersten Werkzeugleiste, direkt unterhalb des Menüs Datei, wirdin einem kleinen Feld angegeben, in welchem Umgebungstyp Sie sich gerade benden.Als Sie vorhin Ihren ersten Text geschrieben haben, stand dort zum BeispielStandard, dies ist die Umgebung für normalen Text. Sie werden nun einige dieserUmgebungen ausprobieren um zu sehen, was sie bewirken. Um dies zu tun, önenSie den Umgebungs-Dialog, indem Sie mit der Maus auf den schwarzen Pfeil rechtsneben dem Anzeigefeld drücken.2.2.1. Abschnitte und UnterabschnitteSchreiben Sie das Wort Einleitung in die erste Zeile Ihrer <strong>LYX</strong>-Datei. Wählen Sienun aus dem Umgebungs-Menü den Typ Abschnitt. 8 <strong>LYX</strong> vergibt automatisch dieAbschnittsnummer 1 und setzt die Abschnittsüberschrift in einer gröÿeren Schrift(natürlich wird die Überschrift auch im endgültigen Dokument so korrekt formatiert).Drücken Sie nun Return. Beachten Sie, dass der Eintrag im Umgebungsfeldvon Abschnitt zurück auf Standard wechselt. Dies ist normal, da für alle Arten vonÜberschriften angenommen wird, dass sie nach einem Return beendet sind. 9 GebenSie nun einen einleitenden Text ein:Dies ist eine Einleitung für mein erstes LyX-Dokument.Drücken Sie Return, und wählen Sie dann wieder den Umgebungstyp Abschnitt aus.<strong>LYX</strong> schreibt eine 2 an den Zeilenanfang und wartet darauf, dass Sie eine Überschrifteingeben. Schreiben Sie zum Beispiel Weitere Dinge, und Sie werden sehen, dass esvon <strong>LYX</strong> automatisch wieder als Überschrift gesetzt wird.Es kommt sogar noch besser. Gehen Sie ans Ende des ersten Abschnittes IhresTextes (direkt nach erstes <strong>LYX</strong>-Dokument.) und drücken Sie Return. Wählen Sie nunwieder als Umgebungstyp Abschnitt aus. Wie erwartet, schreibt <strong>LYX</strong> wieder eine 2und wartet auf ihre Texteingabe. Schreiben Sie zum Beispiel Über dieses Dokument.Sie werden feststellen, dass der ehemalige Abschnitt 2, Weitere Dinge, automatischin Abschnitt 3 umnummeriert worden ist. Genau das ist es, was das WYSIWYM-Konzept ausmacht: Sie sagen lediglich Dies hier ist eine Abschnittsüberschrift, und<strong>LYX</strong> kümmert sich automatisch um Nummerierung und Textsatz.Drücken Sie nun erneut Return, um zurück in die Umgebung Standard zu gelangen,und geben Sie dann die folgenden fünf Zeilen (jeweils durch ein Return beendet) ein:Hier werden Abschnitte und Unterabschnitte erläutert.Beschreibung für AbschnittAbschnitte sind gröÿer als Unterabschnitte.Beschreibung für UnterabschnittUnterabschnitte sind kleiner als Abschnitte.8 Sie müssen die Zeile dazu nicht extra markieren. Wenn nichts ausgewählt ist, wandelt <strong>LYX</strong> dengegenwärtigen Absatz in das neue Umgebungsformat um. Selbstverständlich können Sie mehrereAbsätze gleichzeitig umwandeln, wenn Sie diese vor der Änderung markieren.9 Im Benutzerhandbuch wird beschrieben, wie Sie Titel auch über mehrere Zeilen ausdehnen können.Die Umgebung Standard kann sich selbstverständlich über mehrere Absätze erstrecken. Dieverschiedenen Aufzählungsumgebungen (siehe weiter unten) werden ebenfalls durch ein Returnnicht beendet. Der aktuelle Umgebungstyp wird jederzeit im Umgebungsfeld angezeigt.10
2. Die ersten Schritte mit <strong>LYX</strong>• Der Umgebungstyp Liste den es in LATEX so nicht gibt ist eine leichteAbwandlung des Typs Beschreibung.Schreiben wir ein paar Gründe auf, warum <strong>LYX</strong> besser ist als manch andere Textverarbeitung.Irgendwo in Ihrem Text schreiben Sie:LyX ist besser als andere Textverarbeitungen, denn:Drücken Sie nun Return. Wählen Sie dann den Umgebungstyp Auistung aus demAuswahlmenü. <strong>LYX</strong> schreibt jetzt einen Stern an den Anfang der Zeile (in der endgültigenAusgabe wird dieser Stern ein gefüllter Kreis sein im englischen mit bulletbezeichnet). Zählen Sie nun die Gründe auf:Der Textsatz wird automatisch erstellt.Die Darstellung mathematischer Symbole ist im WYSIWYG-Format.Aufzählungen sind äuÿersst einfach zu erstellen!Im Gegensatz zum Beispiel zu Überschriften wird der Umgebungstyp nach Eingabevon Return nicht auf Standard zurückgesetzt. Vielmehr nimmt <strong>LYX</strong> an, dass Sieein weiteres Listenelement einfügen wollen. Wenn Sie in einem Listenelement mehrals einen Absatz unterbringen wollen, müssen Sie ein Geschütztes Zeilenende durchEingabe von Strg+Return verwenden, um die Absätze voneinander zu trennen. Umwieder in den Standardmodus zurückzugelangen, müssen Sie diesen durch Wahl vonStandard als Umgebungstyp aktivieren.Sie haben nun also eine wunderschöne Stichpunktliste. Sie sollten sich die endgültigeForm einmal ansehen, indem Sie LATEX starten und die erzeugte Dvi-Dateibetrachten. Aber was, wenn Sie nachträglich entscheiden, dass Sie die Liste dochlieber als nummerierte Aufzählung hätten? Kein Problem, markieren Sie einfach diegesamte Liste 11 und wählen Sie aus dem Umgebungsmenü den Typ Aufzählung, fertig.Wie bereits erwähnt wird <strong>LYX</strong> auch automatisch die Nummerierung anpassen,wenn Sie einzelne Einträge aus der Liste entfernen oder hinzufügen.Wenn Sie die Liste gerade ausgewählt haben, können Sie sie versuchsweise auchgleich in eine der anderen beiden Umgebungstypen, Beschreibung oder Liste, konvertieren,dann sehen Sie sofort, wie diese aussehen. Bei diesen beiden Typen bestehendie Listen aus einem Begri (dem ersten Wort im Absatz) und einer Denition, dieden Rest des Absatzes (bis zum nächsten Return) umfasst. Der erste Begri ist entwederin Fettdruck dargestellt (Beschreibung) oder durch einen Tabulatorstop 12 vomRest abgetrennt (Liste). Soll der Begri aus mehr als einem Wort bestehen, müssendiese durch geschützte Leerzeichen (Strg+Leertaste) verbunden werden.Übung: Setzen Sie die Beispielliste in de_beispiel_roh.lyx.Listen und Aufzählungen können ineinander geschachtelt werden. Ein typischesBeispiel hierfür sind etwa Überblicke. <strong>Das</strong> Benutzerhandbuch gibt weitere Detailszu den unterschiedlichen Listentypen und enthält auch einige Beispiele von tief verschachteltenAufzählungen.11 <strong>LYX</strong> wird es Ihnen nicht ermöglichen, den Stern vor dem ersten Listenelement mit auszuwählen,wenn Sie nicht den vorangehenden Absatz mit auswählen, was Sie vermutlich nicht wollen.Gleiches gilt für die Zahlen von nummerierten Abschnittsüberschriften. <strong>LYX</strong> macht aber dennochalles richtig machen Sie sich deswegen also keine Sorgen.12 Es handelt sich dabei aber nicht um den üblichen, festen Schreibmaschinentabulator, sondern umeinen variablen Schriftsetzertabulator, der sich automatisch der Gröÿe des gröÿten Elementesanpasst.12
3. <strong>Das</strong> Schreiben von DokumentenMit Hilfe des vorangegangenen Kapitels haben Sie sich hoentlich an das Schreibenmit <strong>LYX</strong> gewöhnt. Es hat Sie in die grundlegenden Verarbeitungsoperationeneingeführt, und ebenso in die vielfältigen Möglichkeiten, die das Arbeiten mit Umgebungenbietet. Die meisten Leute jedoch, die <strong>LYX</strong> benutzen, wollen damit einfachnur Texte schreiben: Veröentlichungen, Artikel, Bücher, Anleitungen oder Briefe.Dieses Kapitel wird Sie vom einfachen Schreiben von Texten mit <strong>LYX</strong> hinführen zumSchreiben von Dokumenten. <strong>Das</strong> Konzept der Dokumentklassen wird Ihnen vorgestellt,mit denen unterschiedliche Arten von Dokumenten einfach erstellt werdenkönnen. Dabei werden auch viele Zusätze beschrieben, die einen Text in ein Dokumentverwandeln, wie etwa Überschriften, Fuÿnoten, Querverweise, Bibliographienund Inhaltsverzeichnis.3.1. Dokumentklassen und VorlagenUnterschiedliche Dokumentarten sollten verschieden gesetzt werden. So werden Bücherim allgemeinen zweiseitig gedruckt, wohingegen Artikel meist einseitig sind. Darüberhinaus besitzen manche Dokumente besondere Umgebungstypen: In Briefen gibtes einige Umgebungen zum Beispiel Absender oder Unterschrift die in einem Buchoder einem Artikel völlig sinnlos sind. In <strong>LYX</strong> sorgen die Dokumentklassen dafür, dassmit derartigen Unterschieden korrekt umgegangen wird. <strong>Das</strong> <strong>Tutorium</strong> wurde zumBeispiel unter Verwendung der Dokumentklasse book (koma-script) erstellt. Die Dokumentklassensind ein weiterer wichtiger Bestandteil des WYSIWYM-Prinzips. Siesagen <strong>LYX</strong>, wie es den Text setzen soll, damit Sie sich nicht darum kümmern müssen.Ihr (erstes) Dokument entstand vermutlich in der Dokumentklasse article. 1 VersuchenSie doch einfach einmal, es in eine andere Dokumentklasse umzuwandeln (imMenü Dokument ⊲Einstellungen... ⊲Dokumentklasse:), und sehen Sie sich an, auf welcheWeise es dann gesetzt wird. Wenn Sie Ihr Dokument zum Beispiel in die Klassebook umwandeln und dann einen Blick auf die verfügbaren Umgebungstypen werfen,werden Sie kaum eine Änderung feststellen. Sie können nun jedoch auch denneuen Umgebungstyp Kapitel verwenden. Wenn Sie sich einmal nicht sicher sind,welche Umgebungstypen Sie in der gerade eingestellten Dokumentklasse verwendenkönnen: Ein Blick in das Auswahlmenü ganz links in der Werkzeugleiste unter denHauptmenüs genügt.Schriftgröÿe, ein- oder zweiseitiger Ausdruck oder Seitenüberschriften sind einigeandere Dinge, in denen sich die verschiedenen Dokumentklassen unterscheidenkönnen. Und da die Computerisierung beständig zunimmt, haben viele Zeitschriftenangefangen, neue Artikel auch auf elektronischem Wege zu akzeptieren. Dafür wur-1 Dies ist normalerweise die Standardeinstellung von <strong>LYX</strong>, Sie können das aber (über den DialogDokument ⊲Einstellungen... ⊲Als Dokument-Standards speichern) in Ihrer Datei preferencesfestlegen.14
3. <strong>Das</strong> Schreiben von Dokumentenden vielfach eigene Stil-Dateien für LATEX erstellt, mit deren Hilfe die Autoren korrektformatierte und gesetzte Manuskripte einsenden können. <strong>LYX</strong> ist sehr gut darauf vorbereitet,auch mit solchen Stildateien umzugehen. So unterstützt <strong>LYX</strong> von Haus ausbereits den Satz (und die zusätzlichen Textumgebungen) von Artikeln für die AmericanMathematics Society (Dokumentklasse article (AMS)) oder den Springer-Verlag(zum Beispiel article (A&A)).Hier ist eine kurze Zusammenstellung einiger vorhandener Dokumentklassen. WeitereDetails nden Sie im Abschnitt Besondere Dokumentenklassen in den Handbüchergänzungen.Name Bemerkungenarticle einseitig, keine Kapitelarticle (AMS) Layout & Umgebung für die American Math Societyreport länger als article, zweiseitigbook wie report, zusätzlich Titelseiten usw.slides Overhead-Folien (schlieÿt auch FoilTEX ein)letter viele Extras für Adressen, Unterschrift...3.2. Vorlagen: Briefe schreibenEine der beliebtesten Dokumentklassen ist letter. Eine Möglichkeit, einen Brief zuschreiben, wäre natürlich, zunächst ein neues Dokument zu önen und dann überden Dialog Dokument ⊲Einstellungen... ⊲Dokumentklasse die Dokumentklasse letter 2auszuwählen. Dies ist zwar recht oensichtlich, könnte aber sicherlich einfacher gehen.Jedesmal, wenn Sie einen Geschäftsbrief schreiben, müssten Sie dann Ihre Adresse,die Adresse des Angeschriebenen, den eigentlichen Brieftext, die Gruÿformel sowievielleicht ein paar weitere, immer gleiche Dinge eintippen. <strong>LYX</strong> bietet deshalb dieMöglichkeit, Briefe über eine Vorlage zu erstellen, die bereits einen Beispielbriefenthält. Wenn Sie mit einer solchen Vorlage arbeiten, müssen Sie lediglich ein paarAbschnitte durch Ihren eigenen Text ersetzen.Önen Sie eine neue Datei über den Menüpunkt Datei ⊲Neu von Vorlage... NachdemSie einen Namen für Ihren Brief eingegeben haben, wählen Sie den Eintragletter.lyx aus dem Vorlagendialog. Speichern Sie die neue Datei und drucken Siesie aus, dann sehen Sie, wie die verschiedenen Textumgebungen gesetzt werden.Im Auswahlmenü der Textumgebungen werden Sie viele Einträge nden, die esin den meisten anderen Dokumentklassen nicht gibt, zum Beispiel Absender-Adresse.Andere, wie etwa Zitat (kurz) oder Beschreibung sind ähnlich wie in den anderenDokumentklassen. Probieren Sie sie einfach alle einmal aus um zu sehen, was dabeiherauskommt. Sie werden feststellen, dass beispielsweise beim Umgebungstyp Unterschriftdas Wort Unterschrift: in blau vor dem eigentlichen Text Ihrer Unterschrifterscheint. Dieses Wort wird im ausgedruckten Brief nicht erscheinen. Es dient Ihnennur als Erinnerungshilfe, dass der entsprechende Text nach der Gruÿformel erscheint.2 Auÿer letter gibt es noch weitere Dokumentklassen für Briefe, wobei auch speziell auf deutscheBedürfnisse angepasste Klassen existieren.15
3. <strong>Das</strong> Schreiben von DokumentenSie können den Eintrag übrigens hinschreiben, wo Sie wollen auch vor den eigentlichenBrieftext. Denn durch das WYSIWYM-Prinzip weiÿ <strong>LYX</strong>, wo dieser Text zuerscheinen hat, nämlich am Ende des Briefes.Eine Vorlage ist eine ganz normale <strong>LYX</strong>-Datei. <strong>Das</strong> bedeutet, dass Sie problemloseine eigene Vorlage erstellen können, indem Sie die von Ihnen gewünschten Änderungenan der Vorlage durchführen und die Datei dann als Ihre Vorlage abspeichern.Für alle folgenden Briefe können Sie dann diese Version als Vorlage verwenden. Siesollten das alles jetzt vielleicht einfach mal ausprobieren schreiben Sie doch alsÜbung einen kleinen Brief an jemanden! 3Derartige Vorlagen können Ihnen viel Zeit sparen, und wir raten sehr dazu, sieintensiv zu verwenden. Sie können auch dabei helfen, die Möglichkeiten der speziellerenDokumentklassen auszureizen. Und schlieÿlich helfen Sie jedem, der <strong>LYX</strong> füreine Reihe von Nutzern vorkongurieren will, die sich mit Computern nicht so gutauskennen. Für diese Benutzer ist es anfangs sehr viel einfacher, wenn Sie bereitsvorformatierte Texte mit den Adressen ihrer Firma usw. vornden.3.3. DokumententitelWie auch LATEX betrachtet <strong>LYX</strong> den Titelblock der aus der eigentlichen Überschrift,dem Namen des Autors, dem Datum und eventuell sogar der Kurzzusammenfassungeines Artikels bestehen kann als einen eigenständigen Teil des Dokumentes.Wechseln Sie wieder zu Ihrem Spieldokument (oder önen Sie ein solches neu)und stellen Sie sicher, dass Sie die Dokumentklasse article verwenden. 4 Geben Sie nunin der ersten Zeile eine Überschrift ein und ändern Sie den Umgebungstyp in Titel.In die nächste Zeile schreiben Sie (mit dem Umgebungstyp Autor) Ihren Namen undin die darauffolgende Zeile das aktuelle Datum (Umgebungstyp Datum). SchreibenSie nun einen kleinen Absatz im Umgebungstyp Zusammenfassung und betrachtendann das ganze in der Vorschau.Übung: Bringen Sie in der Beispieldatei de_beispiel_roh.lyx Überschrift, Autorennameund Datum in die korrekte Form.3.4. Marken und QuerverweiseSie können jedes Kapitel, Unterkapitel (oder, wenn auch seltener benötigt, jedenAbschnitt) Ihres Dokumentes mit einer Marke versehen. Wenn Sie dies getan haben,können Sie in anderen Teilen Ihres Textes auf diesen Abschnitt verweisen. Siekönnen sich dabei wahlweise auf die Nummer des Kapitels oder auf die Seite imText, auf der das besagte Kapitel steht, beziehen. Wie auch bei der Nummerierungvon Abschnitten und Fuÿnoten kümmert sich <strong>LYX</strong> um die korrekte Verwaltung die-3 Eine kleine Warnung, wenn Sie mit einer Vorlage arbeiten: Wenn Sie den kompletten Text ineiner Umgebung entfernen also etwa alle Zeilen in der Absender-Adresse-Umgebung, um siedurch Ihre eigene Adresse zu ersetzen und dann aus Versehen den Cursor bewegen, ohne Texteingegeben zu haben, wird in manchen Umgebungstypen der Absatz komplett entfernt, denn erkann ohne Text nicht existieren. In diesem Fall müssen Sie die entsprechende Umgebung wiegewohnt über das Menü wieder auswählen.4 Sie sollten hierfür nicht die Dokumentklasse letter verwenden, da diese die Verwendung des UmgebungstypsTitel nicht erlaubt.16
3. <strong>Das</strong> Schreiben von Dokumentenser Querverweise. Automatische Marken und Querverweise stellen einen der gröÿtenVorzüge von <strong>LYX</strong> (und LATEX) gegenüber gewöhnlichen Textverarbeitungen dar.3.4.1. Ihre erste TextmarkeZu Beginn gleich ein praktisches Beispiel: Markieren Sie den zweiten Abschnitt diesesDokumentes (die Überschrift lautet Was das <strong>Tutorium</strong> ist...). PositionierenSie dazu den Cursor an das Ende der Überschrift und önen Sie dann das MenüEinfügen ⊲Marke... 5 Es erscheint ein Dialogfeld, in dem Sie einen Namen für dieMarke eingeben können. Geben Sie zum Beispiel ein sec:Was_<strong>Tutorium</strong>. Dies ist eineinprägsamer Name, den Sie nicht so einfach mit anderen Marken im Text verwechselnkönnen. <strong>Das</strong> sec: zu Beginn soll daran erinnern, dass ein Abschnitt markiertwurde, denn es können auch Bilder, Tabellen usw. mit Marken versehen werden. 6Klicken Sie nun auf OK, und der Name der Marke wird in einer grau unterlegtenSchaltäche neben der Überschrift erscheinen.Sie hätten diese Marke übrigens genausogut irgendwo anders im betreenden Kapiteleinfügen können, denn Verweise auf einen Abschnitt beziehen sich immer aufdie Abschnittsnummer, die als letzte vor der Marke deniert ist. Dadurch, dass mansie gleich zu Beginn setzt, ist aber sichergestellt, dass auch Verweise auf die Seitennummerdes Kapitels richtig sind.Gut. Bislang ist aber noch gar nichts geschehen. Wenn Sie sich die dvi-Dateiansehen, werden Sie keinerlei Unterschied zu vorher feststellen, da die Marken in derDruckversion des Textes nicht auftauchen. Sie können nun aber die gesetzten Markenganz einfach referenzieren. <strong>Das</strong> werden Sie im nächsten Abschnitt machen.3.4.2. Ihr erster QuerverweisPositionieren Sie nun den Cursor irgendwo im dritten Kapitel dieses Dokumentesund geben den folgenden Text ein:Wenn Sie mehr über dieses Dokument erfahren wollen,lesen Sie Abschnitt auf Seite .Wählen Sie nun (der Cursor sollte sich hinter dem Wort Abschnitt benden) denMenüpunkt Einfügen ⊲Querverweis... Es önet sich ein Auswahlfeld, in dem Siedie im aktuellen Text denierten Marken aufgeführt sehen. Suchen Sie den Eintragsec:Was_<strong>Tutorium</strong>, markieren Sie ihn mit der Maus, wählen bei Format: und klicken auf OK. Setzen Sie nun den Cursor hinter das Wort Seite,ändern den Referenztyp auf und klicken Sie wieder OK. (Und um es ganzkorrekt zu machen, sollten Sie zwischen Abschnitt bzw. Seite und der Referenzein geschütztes Leerzeichen verwenden, um einen Zeilenumbruch an dieser Stelle zuverhindern.)5 Falls Sie diesen Text direkt über das Hilfe-Menü von <strong>LYX</strong> geönet haben, lesen Sie dieschreibgeschützte Originalversion. In diesem Fall können Sie im Menü Einfügen keine Auswahltreen. Speichern Sie zunächst das Dokument in einem eigenen Verzeichnis (Menü Datei ⊲Speichern unter...) und önen Sie dann diese Kopie. Dort dürfen Sie dann die Änderungenvornehmen.6 Mittlerweile schlägt <strong>LYX</strong> automatisch einen Namen für die Marke vor, der auf dem Kontextbasiert.17
3. <strong>Das</strong> Schreiben von Dokumenten<strong>LYX</strong> stellt die Querverweise in einer grauen Schaltäche dar, die an der aktuellenCursors-Position eingefügt wird. Später, im ausgedruckten Dokument, werden diesePlatzhalter durch die tatsächlichen Werte von Kapitel und Seitennummer ersetzt.Sehen Sie sich Ihren Text in der dvi-Vorschau an und Sie werden feststellen, dassder Eintrag durch 1.2 auf Seite 3 (oder wo immer sich dieses Kapitel tatsächlichbendet) ersetzt wurde.In <strong>LYX</strong> dienen diese Querverweise übrigens auch als Hyperlink: Wenn Sie mit demMauszeiger auf einen solchen Querverweis klicken, önet sich der Dialog Querverweis.Wenn Sie nun auf Gehe zur Marke klicken, wird der Cursor an die entsprechende Stelleim Text positioniert, auf die der Verweis zeigt, und ein Klick auf Gehe zurück bringtSie wieder zurück zu der Referenz.3.4.3. Weitere Möglichkeiten mit MarkenWie bereits erwähnt kümmert sich <strong>LYX</strong> um die Verwaltung und Nummerierung derQuerverweise. Nun ist es an der Zeit, das zu prüfen. Fügen Sie ein neues Unterkapitelvor dem referenzierten Unterkapitel ein, und aktualisieren Sie die dvi-Vorschau.Voilà, dort steht nun 1.3 auf Seite x! Oder machen Sie aus dem Unterkapitel eineigenes Kapitel, die Referenz lautet nun 2 auf Seite y ganz ohne Ihr Zutun. DieSeitennummer wird sich vermutlich nicht ändern es sei denn, Sie fügen soviel Textvor dem Kapitel ein, dass sich der Seitenanfang auf die nächste Seite verschiebt.Es ist übrigens Absicht, dass sich das Fenster Querverweis nicht automatisch schlieÿt,nachdem Sie etwas eingefügt haben. Wer oft und viel mit derartigen Referenzierungenarbeitet, wird es schnell zu schätzen wissen, alle gesetzten Marken für Verweisedauernd parat zu haben.Übung: Korrigieren Sie die Querverweise in der Datei de_beispiel_roh.lyx.3.5. Fuÿnoten und RandnotizenFuÿnoten können Sie entweder über den Menüpunkt Einfügen ⊲Fuÿnote oder überdas Symbol in der zweiten Werkzeugleiste einfügen. Setzen Sie beispielsweiseden Cursor hinter das Wort <strong>LYX</strong> und klicken Sie auf diese Schaltäche. Neben deraktuellen Cursorposition önet sich ein rot umrahmtes Kästchen, nebem dem in einergrauen Schaltäche das Wort Fuÿnote steht. Geben Sie nun einen Fuÿnotentext ein,zum BeispielLyX ist eine Textverarbeitung, die den Schriftsatz beherrscht.Wenn der Text länger als eine Zeile ist, wird das rotumrahmte Kästchen unter dieSchaltäche gesetzt. Klicken Sie dann auf das Wort Fuÿnote. Der umrahmte Text mitder Fuÿnote verschwindet, es bleibt nur die graue Schaltäche an der Stelle, an derdas Fuÿnotenzeichen im Text erscheinen wird. Diesen Vorgang bezeichnet man alsZusammenfalten der Fuÿnote. Sie können die Fuÿnote natürlich jederzeit mit einemerneuten Klick entfalten und den Text ändern.Vielleicht fragen Sie sich jetzt: Warum ist die Markierung für die Fuÿnote ein Wortund keine Zahl?. Die Antwort ist: <strong>LYX</strong> kümmert sich um die korrekte Nummerierungder Fuÿnoten, wenn der Text gesetzt wird. Sie können dies einfach prüfen, indem Sie18
3. <strong>Das</strong> Schreiben von Dokumentendie dvi-Vorschau oder den ausgedruckten Text betrachten. Wenn Sie irgendwo imText eine Fuÿnote einfügen, ändert <strong>LYX</strong> (genauer gesagt, LATEX) automatisch dieNummern aller nachfolgenden Fuÿnoten. Es gibt daher keinen Grund, die Nummerierungbereits im <strong>LYX</strong>-Text durchzuführen.Eine Fuÿnote kann man übrigens auch ausschneiden und kopieren wie gewöhnlichenText. Sie müssen dazu lediglich die Fuÿnoten-Markierung selektieren 7 und siedann wie gewohnt Ausschneiden und Kopieren. Sie können auch einfach gewöhnlichen,bereits geschriebenen Text in eine Fuÿnote umwandeln, indem Sie ihn markieren unddann die Fuÿnoten-Schaltäche anklicken. Umgekehrt können Sie eine Fuÿnote nichtin gewöhnlichen Text zurückwandeln, sondern Sie müssen den Fuÿnotentext kopierenund dann die Fuÿnote löschen.Randnotizen werden über den Menüpunkt Einfügen ⊲Randnotiz oder das Symbolin der Werkzeugleiste eingefügt. Eine Randnotiz ist fast wie eine Fuÿnote, mitden folgenden Unterschieden:• Die Markierung innerhalb von <strong>LYX</strong> ist Rand anstelle von Fuÿnote.• Randnotizen erscheinen am Rand neben dem Text, nicht darunter.• Randnotizen sind nicht nummeriert.Wandeln Sie normalen Text in eine Randnotiz. Aktualisieren Sie die dvi-Vorschauum zu sehen, wie eine Randnotiz im Druck aussieht.Übung: Korrigieren Sie die Fuÿnoten in der Datei de_beispiel_roh.lyx.3.6. LiteraturverzeichnisseZumindest in den exakten Wissenschaften ist ein Literaturverzeichnis in gewisserWeise so etwas wie ein Querverweis. <strong>Das</strong> Literaturverzeichnis besteht aus einer Listevon Referenzen am Ende des Dokumentes, auf die vom Dokument aus verwiesenwerden kann. 8 Wie auch bei den Kapitelüberschriften vereinfachen <strong>LYX</strong> und LATEXdie Arbeit mit Literaturverzeichnissen dadurch, dass die Einträge automatisch nummeriertwerden und die Zitate entsprechend verändert werden, wenn sich die Nummerierungändert.Gehen Sie zum Ende des Dokumentes und wechseln Sie in den UmgebungstypLiteraturverzeichnis. Jeder Absatz, den Sie von jetzt ab eingeben, wird eine Referenz.Sie sehen, dass <strong>LYX</strong> automatisch eine Nummer in einem Rahmen vor die Referenzsetzt. Klicken Sie auf diese Nummer, und es erscheint die Dialogbox Literatureintrag.<strong>Das</strong> erste Feld in diesem Dialog, Schlüssel, dient zur Festlegung eines Namens, unterdem die Referenz innerhalb des Textes angesprochen werden kann; voreingestellt isthier key-1. Ändern Sie dies in lyxtutorium um. Damit ist es einfacher, den Eintragzu nden und zuzuordnen.Gehen Sie nun an eine Stelle im Dokument, an der Sie ein Zitat einfügen wollen.Tun Sie dies über den Menüpunkt Einfügen ⊲Zitat... <strong>Das</strong> Dialogfenster Zitat wird7 Es ist wahrscheinlich einfacher, dies über die Tastatur zu tun, da sich beim Markieren mit derMaus die Fuÿnote önet, wenn Sie auf anstatt vor die Marke klicken.8 Um Bibliographien im Stile der Geisteswissenschaften zu erstellen, müssen Sie die Technikendieses Abschnittes mit Fuÿnoten kombinieren.19
3. <strong>Das</strong> Schreiben von Dokumentengeönet. Hinzufügen önet das Menü Zitat hinzufügen, das eine Liste mit den im Literaturverzeichnisvorhandenen Referenzen enthält, aus der Sie auswählen können,indem Sie einen Eintrag anklicken und mit Übernehmen in das Dialogfenster Zitateinfügen. 9 Wählen Sie den Eintrag lyxtutorium aus (es sollte der einzige Eintrag imLiteraturverzeichnis sein). Ein Blick auf die aktualisierte dvi-Vorschau zeigt Ihnen,dass das Zitat in eckigen Klammern erscheint und auf den Eintrag in der Bibliographieam Textende verweist.Und die anderen Felder in den Dialogfenstern? Mit dem Eintrag Text danach imDialog Zitat können Sie eine zusätzliche Bemerkung, wie etwa einen Hinweis aufeine besondere Seite im referenzierten Dokument, angeben. Diese wird, durch einKomma getrennt, nach der eigentlichen Referenz innerhalb der Klammern eingefügt.Wenn Sie Ihre Zitate in einer anderen Form anstelle der Nummern haben wollen(einige Journale verwenden etwa [Smi95], wenn der Artikel von Smith aus dem Jahr1995 referenziert wird), können Sie dazu das Feld Marke im Dialog Literatureintragverwenden. Näheres hierzu nden Sie im Benutzerhandbuch.Übung: Korrigieren Sie Literaturverzeichnis und Zitate in der Datei de_beispiel_roh.lyx.3.7. Inhaltsverzeichnis<strong>LYX</strong> bietet Ihnen eine sehr einfache Möglichkeit, am Anfang Ihres Dokumentes ein Inhaltsverzeichniseinzufügen. Positionieren Sie den Cursor dazu in eine leere Zeile vorder ersten Kapitelüberschrift und wählen dann den Menüpunkt Einfügen ⊲Liste / Inhaltsverzeichnis⊲Inhaltsverzeichnis. Der Schriftzug Inhaltsverzeichnis erscheint grauunterlegt in Ihrem Dokument.<strong>Das</strong> erscheint zunächst nicht sehr hilfreich. Wenn Sie nun jedoch die dvi-Vorschaubetrachten, werden Sie sehen, dass ein vollständiges Inhaltsverzeichnis erstellt wurde,welches die verschiedenen Kapitel und Unterkapitel Ihres Textes mit den zugehörigenSeitenzahlen aufführt. Wie in <strong>LYX</strong> üblich, wird dieses Inhaltsverzeichnis automatischaktualisiert, wenn Sie neue Kapitel einfügen oder Abschnitte umordnen.Innerhalb von <strong>LYX</strong> selber wird das Inhaltsverzeichnis nicht ausgegeben, denn eswird automatisch erstellt, so dass Sie es sowieso nicht verändern könnten. Sie könnendas Inhaltsverzeichnis dafür aber in einem zusätzlichen Fenster anzeigen. 10 DiesesFenster ist ungemein hilfreich, denn Sie können damit in Ihrem Dokument navigieren:Klicken Sie auf ein (Unter)kapitel im Fenster Inhaltsverzeichnis, dann wird dieentsprechende Zeile hervorgehoben und der Cursor im Textfenster auf den Anfangdes betreenden Kapitels gesetzt. Innerhalb des Inhaltsverzeichnisses können Sieauch mit Hilfe der Cursortasten navigieren. Wer viel in seinem Text herumspringt,wird sich schnell daran gewöhnen, dieses Fenster dauernd geönet zu lassen. Darüberhinaus können Sie auch das Menü Navigieren verwenden, um gezielt einzelne Kapitelanzuspringen.9 Aus diesem Grund ist es eine gute Idee, anstelle der Zahlen eindeutige und leicht zuzuordnendeNamen für die Referenzen zu vergeben. Es ist dann einfacher, den gewünschten Eintrag in dieserListe zu nden.10 Entweder indem Sie auf das eingefügte Symbol klicken, oder falls Sie kein Inhaltsverzeichniseingefügt haben über den Menüpunkt Dokument ⊲Inhaltsverzeichnis.20
3. <strong>Das</strong> Schreiben von DokumentenUm ein Inhaltsverzeichnis zu löschen, können Sie den Platzhalter ganz einfachmarkieren und wie jedes gewöhnliche Zeichen löschen.Übung: Korrigieren Sie das Inhaltsverzeichnis in der Datei de_beispiel_roh.lyx.21
4. Mathematische AusdrückeLATEX wird von vielen Wissenschaftlern benutzt, weil es den Druck erstklassig gesetztermathematischer Ausdrücke ermöglicht und gleichzeitig bei der Eingabe dieBenutzung von Kontrollsequenzen wie bei Textverarbeitungen und ihren Formeleditorenvermieden wird. Viele dieser Wissenschaftler sind jedoch frustriert, weil dasSchreiben mathematischer Ausdrücke in LATEX mehr einer Programmierung als Textverarbeitunggleicht. Glücklicherweise bietet <strong>LYX</strong> dafür WYSIWYM-Unterstützung.Wenn man es gewohnt ist, mit LATEX zu arbeiten, dann wird man bemerken, dassalle gebräuchlichen mathematischen LATEX-Befehle wie gewohnt eingegeben werdenkönnen, doch in <strong>LYX</strong> werden sie in einer WYSIWYM-Art auch angezeigt! Andererseitsermöglicht die Tafel der Mathematiksymbole, dass man professionell aussehendemathematische Ausdrücke schnell und leicht schreiben kann, auch wenn man nochnie LATEX benutzt hat. 14.1. Der Mathematik-ModusSchreibe Sie irgendwo in Ihrem <strong>LYX</strong>-Dokument:Ich liebe, was Einstein sagte, E=mc^2, weil es so einfach ist.Nun, diese Gleichung sieht nicht gut aus, auch nicht in der dvi-Vorschau; da ist keinAbstand zwischen den Buchstaben und dem Gleichheitszeichen, und man möchte die2 auch wirklich hochgestellt haben. Dieser schlechte Schriftsatz ist das Ergebnis,weil wir <strong>LYX</strong> nicht gesagt haben, dass wir einen mathematischen Ausdruck schreibenwollen. Die Gleichung wird folglich wie gewöhnlicher Text gesetzt.Mathematische Ausdrücke werden im Mathematik-Editor geschrieben, auch bekanntals Mathematik-Modus. Um in den Mathematik-Modus zu kommen, müssenSie nur den blau beschrifteten Schalter a+bcin der Werkzeugleiste anklicken.<strong>LYX</strong> önet dann ein kleines blaues Quadrat, welches von einem purpurroten Rechteckumrahmt wird. <strong>Das</strong> blaue Quadrat ist ein Einfügepunkt, der anzeigt, dass derMathematik-Editor darauf wartet, dass etwas eingegeben wird. <strong>Das</strong> Rechteck zeigtan, dass man im Mathematik-Editor ist. <strong>LYX</strong> platziert den Cursor in dem blauenQuadrat.Geben Sie nun nochmals die Formel E=mc^2 ein. Der Ausdruck wird in blauer Farbeangezeigt, und das blaue Quadrat verschwindet, sobald der Einfügepunkt nicht leerist. Nun drücken Sie Esc, um den Mathematik-Editor zu verlassen (Merke: Ein nochmaligesKlicken auf den Mathematikschalter schlieÿt den Mathematik-Editor nicht).<strong>Das</strong> purpurrote Rechteck verschwindet, der Cursor ist rechts neben dem Ausdruck.Wenn jetzt etwas geschrieben wird, dann wird es wieder normaler Text.1 <strong>LYX</strong> kann leider nicht prüfen, ob die Formeln, die man schreibt, wirklich korrekt sind. <strong>Das</strong> wäreja auch zu schön, um wahr zu sein...22
4. Mathematische AusdrückeNun kann ein LATEX-Lauf gestartet und das Ergebnis angesehen und untersuchtwerden. Hierbei können Sie sehen, dass der Ausdruck jetzt ansehnlich gesetzt wird,mit Abstand zwischen den Buchstaben und dem Gleichheitszeichen und einer hochgestellten2: E = mc 2 . Im Mathematik-Modus wird angenommen, dass BuchstabenVariablen sind, die dann kursiv erscheinen. Bei Zahlen wird die Schriftart nicht verändert.Der Mathematik-Editor ist ein anderes Beispiel für die WYSIWYM-Philosophie.In LATEX beschreibt man mathematische Ausdrücke als Texte und Befehle wie \sqrt;dies kann frustrierend sein, weil man nicht sehen kann, wie ein Ausdruck gesetzt wird,bis man nicht einige LATEX-Läufe gestartet und viel Zeit beim Finden von fehlendenKlammern und anderen Fehlern verbracht hat. Andererseits versucht <strong>LYX</strong> nicht, denAusdruck perfekt aussehen zu lassen (WYSIWYG), doch es gibt einen sehr gutenEindruck, wie der Ausdruck aussehen wird. LATEX sorgt für den professionellen Textsatz.In 99% aller Fälle braucht man keine Veränderungen an den Zeichensatzgröÿenoder den Abständen bei der LATEX-Ausgabe zu machen. So kann man sich vollkommenauf den Inhalt mathematischer Ausdrücke konzentrieren und muss sich nichtmit deren Formatierung beschäftigen.4.2. In Gleichungen bewegenNun ist E = mc 2 in E = 1 + mc 2 zu verwandeln. Hierzu müssen Sie die Pfeiltastenbenutzen, um den Cursor in den Ausdruck hineinzubewegen. Wenn Sie im Ausdruckangekommen sind, werden Sie sehen, dass das purpurrote Rechteck erscheint, dasanzeigt, dass Sie sich im Mathematik-Editor benden. Verwenden Sie nun die ←- unddie →-Taste, um den Cursor hinter das Gleichheitszeichen zu bekommen, und gebenSie 1+ ein. Danach kommen Sie mit den Pfeiltasten oder Esc aus dem Ausdruckheraus, und das purpurrote Rechteck verschwindet wieder. Viele Leute nden diePfeiltastenbenutzung bequemer, aber man kann auch irgendwo mit der Maus in denAusdruck klicken, wodurch der Cursor gesetzt und der Mathematikeditor gestartetwird.Auÿer bei den weiter unten beschriebenen speziellen Tasten ist Schreiben im Mathematikeditorwie Editieren von normalem Text: Entf (oder Backspace) werden gebraucht,um Dinge zu löschen, Text wird entweder mit den Pfeiltasten oder der Mausselektiert, Bearbeiten ⊲Rückgängig funktioniert auch im Mathematik-Modus, ebensowie Ausschneiden und Einfügen. Doch Vorsicht ist geboten! Wenn Sie rechts auÿerhalbeines Ausdruckes im Mathematikeditor Entf (oder Backspace) drücken, wird derganze Ausdruck gelöscht. Glücklicherweise können Sie aber alles mit Bearbeiten ⊲Rückgängig zurückholen.Was ist zu tun, um E = mc 2 in E = mc 2.5 + 1 umzuändern? Wieder können Siemit der Maus den richtigen Ort anklicken, jedoch können Sie auch die Pfeiltastenbenutzen. Wenn der Cursor genau nach dem c und vor der 2 ist, hebt die ↑-Tasteden Cursor auf die Ebene der Exponenten, genau vor die 2. Nach der Eingabe der.5 bringt ↓ den Cursor wieder auf die normale Eingabeebene zurück. Egal wo sichder Cursor im Exponenten befunden hat, mit der ↓-Taste wird er immer auf dieBasislinie nach dem Exponenten gesetzt, Sie können also sofort mit der Eingabe des+1 fortfahren.Auch die Leertaste können Sie zur Positionierung in mathematischen Gleichun-23
4. Mathematische Ausdrückegen verwenden: Wenn sich der Cursor innerhalb einer Struktur im Mathematik-Editor bendet (Exponenten, Indizes, Brüche, Quadratwurzeln, Begrenzungen, Matrizenund alles weitere, was in den folgenden Abschnitten beschrieben wird), bewirktdie Leertaste, dass der Cursor hinter diese Struktur gesetzt wird, ohne dabeiden Mathematik-Modus zu beenden. So können Sie beispielsweise die GleichungE = mc 1+x − 2 eingeben, ohne dazu die Maus oder die Pfeiltasten verwenden zumüssen. Geben Sie am Ende des Exponenten einfach ein Leerzeichen ein, und derCursor wird auf die Basislinie zurückgesetzt, wo Sie mit der Eingabe fortfahren können.Aus diesem Grund müssen Sie bei der Eingabe darauf achten, dass Sie nichtim Exponenten zwischen der 1 und dem Plus-Zeichen die Leertaste drücken, daSie dadurch den Exponenten unbeabsichtigt verlassen würden. In Fällen, wo dieseAktion keinen Sinn macht, bewirkt das Leerzeichen rein gar nichts. 2Wenn Sie mathematische Ausdrücke schreiben und mit Esc den Mathematik-Modus verlassen ist zu beachten, dass (normalerweise) kein Leerzeichen nach demAusdruck gesetzt wird. <strong>Das</strong> ist gut, wenn ein Punkt oder ein Komma folgt; wenn Sieaber ein Wort nach einer Formel schreiben möchten, dann müssen Sie explizit einLeerzeichen eingeben.Damit Sie nicht aus Versehen f = maist meine liebste Gleichung anstelle vonf = ma ist meine liebste Gleichung schreiben, gibt es eine kleine Besonderheit:Bendet sich der Cursor wirklich am Ende eines Ausdruckes im Mathematik-Editor,dann genügt als Abkürzung das Drücken der Leerzeichen-Taste, um den Mathematikeditorzu verlassen und ein Leerzeichen zu setzen.4.3. Exponenten und IndizesEin Exponent kann über das Menü Einfügen ⊲Besondere Formatierung ⊲Hochgestellteingegeben werden, doch es ist wirklich einfacher, die ^-Taste zu verwenden. <strong>LYX</strong>platziert dann den Eingabepunkt (das blaue Quadrat) in der Exponentenebene. Alles,was Sie jetzt eingeben, wird hierhin geschrieben, und das in einer kleineren Zeichensatzgröÿe.Bis Sie die Leerzeichen- oder die Esc-Taste (um den Mathematikeditorvollkommen zu verlassen) drücken, erscheint alles als Exponent.<strong>Das</strong> Schreiben von Indizes ist genauso leicht. Verwenden Sie den Unterstrich _,um in die Index-Ebene zu wechseln. Indizes und Exponenten können übrigens auchselber wieder mit Index oder Exponent versehen werden: A a0 +b 2 + Ca 0+b 2 .Übung: Schreiben Sie die Gleichung 1 von de_beispiel_roh.lyx im Mathematik-Modus.4.4. Die Tafel der MathematiksymboleMit der Tafel der Mathematiksymbole ist ein bequemer Weg gegeben, um mathematischeSymbole per Mausklick einzugeben oder komplizierte Funktionen im Mathematikeditordurchzuführen. Viele davon können Sie auch über die Tastatur oder2 Leerzeichen und Tabs werden nicht dazu gebraucht, um Extra-Leerzeichen zwischen Teilen einerGleichung zu machen. Die Abstände werden von <strong>LYX</strong> (LATEX) berechnet (siehe Abschnitt 2.1.3auf Seite 8). Wenn Sie mit dem Ergebnis nicht völlig zufrieden sind, gibt das BenutzerhandbuchTipps zur Feinabstimmung beim Satz. Doch darum sollten Sie sich erst kümmern, wenn derganze Text geschrieben ist.24
4. Mathematische Ausdrückewas etwa zum Schreiben von cos 2 θ oder lim n→∞ wichtig ist.Übung: Schreiben Sie die Gleichung 3 von de_beispiel_roh.lyx im Mathematik-Modus.4.4.5. MatrizenUm eine Matrix zu erstellen, klicken Sie auf den Schalter mit den neun kleinenKästchen im Dialogfeld Mathe Kontrolläche. In einem kleinen Fenster können Sie nundie gewünschte Anzahl an Zeilen und Spalten einstellen, wählen Sie beispielsweise2 Zeilen und 3 Spalten. <strong>LYX</strong> zeigt dann 6 Einfügepunkte an, die in einer 2 × 3-Matrix angeordnet sind. Wie gewohnt können Sie an diesen Stellen jede Art vonmathematischen Ausdrücken einfügen, wie etwa Wurzeln, Brüche oder sogar weitereMatrizen. Sie können auch einzelne Felder ganz leer lassen.Um sich waagrecht zwischen den Spalten einer Matrix bewegen, können Sie dieTab-Taste benutzen. Alternativ können Sie auch die Pfeiltasten verwenden, um sichin der ganzen Matrix zu bewegen ein Druck auf die →-Taste am Ende eines Eingabepunktesbewegt den Cursor zum nächsten Eingabepunkt in der Zeile, beim Druckauf die ↓-Taste wird er in die nächste Zeile gesetzt.Falls Sie zu einem späteren Zeitpunkt weitere Zeilen oder Spalten in der Matrixbenötigen, können Sie das über die Menüpunkte Bearbeiten ⊲Zeilen & Spalten tun(sie werden unter/rechts von der aktuellen Cursorposition eingefügt); ebenso könnenüberzählige entfernt werden.Im Benutzerhandbuch stehen weitere Informationen, wie Sie die horizontale Ausrichtungjeder Spalte sowie die senkrechte Anordnung in der ganzen Matrix verändernkönnen. Wenn Sie beabsichtigen, eine Matrix zu erstellen, die hauptsächlich Text enthält,sollten Sie aber auf den hervorragenden Tabellen-Modus von <strong>LYX</strong> zurückgreifen.4.4.6. Abgesetzte FormelnAlle Ausdrücke, die bisher beschrieben wurden, standen in der gleichen Zeile wie derText davor oder danach. Dies bezeichnet man als eingefügte oder inline-Formeln. Diesist ausreichend für kurze und einfache Ausdrücke; wenn Sie jedoch umfangreichereFormeln schreiben wollen und diese vom eigentlichen Text zur besseren Sichtbarkeitetwas getrennt stehen sollen, müssen Sie diese im Modus für abgesetzte Formelnschreiben. Auÿerdem können auch nur abgesetzte Ausdrücke benannt und nummeriertwerden (siehe Benutzerhandbuch) oder mehrzeilige Gleichungen enthalten (sieheKapitel 4.5).../images/equation.xpmKlicken Sie auf den Anzeige-Schalterim DialogfeldMathe Kontrolläche. <strong>LYX</strong> önet einen Einfügepunkt, doch dieser bendet sich ineiner neuen Zeile und wird zentriert gesetzt. Wenn Sie nun einen mathematischenAusdruck einfügen und einen LATEX-Lauf starten, können Sie das Ergebnis begutachten.Dieser Modus stellt übrigens eine Umschaltung dar, die durch erneutes Klickenrückgängig gemacht werden kann: Bendet sich der Cursor in einer solchen abge-27
4. Mathematische Ausdrückesetzten Formel, wandelt ein Klick auf den Anzeige-Schalter diese in eine gewöhnlicheInline-Formel um und umgekehrt. Versuchen Sie es doch einfach einmal.Der Modus für abgesetzte Formeln hat einige Unterschiede im Vergleich zum normalenFormelmodus:• Der Standard-Zeichensatz ist für einige Symbole wie ∑ und ∫ gröÿer• Exponenten und Indizes für Grenzwerte und Summen (aber nicht Integrale)werden unter und über und nicht neben die Symbole geschrieben• Der Text ist zentriertBis auf diese Unterschiede sind abgesetzte und eingefügte Formeln sehr ähnlich.Eine abschlieÿende Bemerkung ist noch hinsichtlich des Buchstabensatzes bei abgesetztenGleichungen zu machen: Überlegen Sie sich genau, ob Sie eine Gleichungin einen neuen Absatz setzen oder nicht. Ist die Gleichung in der Mitte eines Satzesoder Absatzes, dann sollten Sie nicht Return drücken. Wenn Sie es doch tut,dann wird der Text nach der Gleichung in einen neuen Absatz verschoben, was allerWahrscheinlichkeit nicht gewünscht ist.Übung: Setzen Sie die verschiedenen Gleichungen in de_beispiel_roh.lyx in denabsetzten Anzeigemodus und sehen Sie sich an, wie sich der Schriftsatz verändert.Übung: Verwenden Sie die in diesem Abschnitt vorgestellten Methoden, um folgendeGleichung zu schreiben:⎧⎪⎨ log 8 x x > 0f(x) = 0 x = 0⎪⎩ ∑√5i=1α i + − 1 xx < 04.5. Mehrzeilige GleichungenVersuchen Sie doch einmal, zwei zusammengehörende Gleichungen wie die folgendenzu schreiben, und sehen Sie sich das Ergebnis in der dvi-Vorschau an. Sie werdendazu zwei getrennte Formeln im abgesetzten Modus schreiben müssen.x = y + y + y + y + y= 5y<strong>Das</strong> Ergebnis sieht überhaupt nicht gut aus! Wenn man zwei oder mehrere Gleichungenerfolgreich setzen möchte, dann sieht es viel besser aus, wenn die Gleichheitszeichenuntereinander stehen; dies ist besonders wichtig, wenn in der zweitenGleichung keine linke Seite vorhanden ist. <strong>LYX</strong> ermöglicht das Schreiben von mehrzeiligeGleichungen mit einigen Kontrollmöglichkeiten hinsichtlich der Ausrichtung:x = y + y + y + y + y= 5yDies sieht doch viel besser aus! Die Gleichheitszeichen stehen untereinander, undes ist viel weniger Platz zwischen den Gleichungen.28
4. Mathematische AusdrückeUm mehrzeilige Gleichungen zu schreiben, müssen Sie eine abgesetzten Formel önenund Strg+Return drücken oder den Menüpunkt Einfügen ⊲Mathe ⊲Eqnarray Umgebungwählen. <strong>LYX</strong> zeigt dann zwei Zeilen mit jeweils drei leeren Einfügepunktenan. Dies ist eine mehrzeilige Formel mit einer Zeile. Enttäuscht? Drücken Sie erneutStrg+Return oder verwenden Sie Bearbeiten ⊲Zeilen & Spalten ⊲Zeile anfügen, um eineweitere derartige Zeile zu erzeugen. Mit diesem Wissen sollten Sie die obigen, mehrzeiligenGleichungen reproduzieren können. Zu beachten ist auch, dass es durchauserlaubt ist, einen oder mehrere Einfügepunkte leer zu lassen. Dies kann sowohl beidem obigen Beispiel als auch bei einer aufgeteilten, sehr langen Gleichung sinnvollsein: 3 x = a + b + c + d+e + f + g<strong>LYX</strong> bringt das zweite (zentrale) Feld jeder Reihe in eine Linie, so dass man gewöhnlichdas Gleichheits- oder Relationszeichen in dieses Feld setzt; man kann natürlichauch andere Zeichen dort einsetzen. Doch sollten Sie keine mehrzeilige Gleichungenverwenden, um Felder zu drucken; hierfür bieten sich Matrizen an (sieheAbschnitt 4.4.5 auf Seite 27).Wenn Sie weitere Zeilen in Ihrem Gleichungssystem benötigen, drücken Sie einfachein weiteres mal Strg+Return, und eine weitere Reihe mit drei Einfügepunkten erscheint.Falls sich der Cursor dabei nicht am Ende einer Zeile befand, wird alles, wasin dieser Zeile hinter dem Cursor stand, in die nächste Zeile verschoben. Wenn Siebereits eine (normale, einteilige) Gleichung geschrieben haben und dann an derenEnde Strg+Return drücken, wird die gesamte Gleichung in das erste Feld gesetzt.Positionieren Sie in diesem Fall den Cursor vor das Gleichheitszeichen und drückenSie Strg+Tab. Dadurch wird alles hinter dem Cursor in das nächste Feld verschoben.Wiederholen Sie das mit dem Teil nach dem Gleichheitszeichen, um ihn in das rechteFeld zu verschieben. Versuchen Sie als Übung, die Gleichung E = mc 2 inE = mc 2= mc × cumzuschreiben. 4Falls Sie überzählige Zeilen angelegt haben, können Sie diese mit Bearbeiten ⊲Zeilen & Spalten ⊲Zeile löschen entfernen. Alternativ können Sie auch den Cursor andas Ende der vorangehenden Zeile positionieren und Strg+K drücken. Dadurch wirdder Inhalt der drei Eingabebereiche der folgenden Zeile zusammen an die aktuelleZeile angefügt; ist die nächste Zeile leer, wird sie also einfach gelöscht. Bendetsich der Cursor nicht am Zeilenende, wird alles bis zum Zeilenende gelöscht. Die3 Wenn Sie sich das Ergebnis ansehen, werden Sie feststellen, dass der Abstand nach dem erstenPluszeichen in der zweiten Zeile zu gering ist. Dies ist einer der seltenen Fälle, in denen LATEXversagt und Sie die Abstände von Hand anpassen müssen. Mehr dazu im Benutzerhandbuch.4 KDE-Benutzer können diese Übung leider nicht nachvollziehen, da mit Strg+Tab zwischen deneinzelnen KDE-Bildschirmen umgeschaltet wird, es sei denn, man deniert Strg+Tab in KDEum, zum Beispiel Windoof+Tab. In diesem Falle müsste die erste Gleichungsreihe neu geschriebenwerden.29
4. Mathematische AusdrückeTastenkombination Strg+K ist übrigens nicht spezisch für den Mathematiksatz dieses Löschen bis zum Zeilenende funktioniert in allen Umgebungen.Und noch ein letzter Hinweis: Zu mehrzeiligen Gleichungen gäbe es noch viel zusagen. Insbesondere haben wir hier die vielen Punkte im Menü Einfügen ⊲Mathe, diemit AMS beginnen, nicht erläutert. Die American Mathematical Society war miteinigen Dingen, wie LATEX mehrzeilige Gleichungen behandelt, nicht zufrieden undhat deswegen eine eigene Sammlung von Befehlen erstellt, um das besser zu machen.Wollen Sie sie verwenden? Dann ziehen Sie bitte das Benutzerhandbuch zu Rate.4.6. Weitere mathematische SachenDer Mathematik-Editor hat noch viel weitreichendere Fähigkeiten, bislang haben Sienur die Grundlagen kennengelernt. Im Benutzerhandbuch nden Sie dann Anleitungenzu den folgenden Themenbereichen:• Beschriften und Nummerieren von Ausdrücken.• Wechseln von Zeichenattributen, zum Beispiel um fetten Text in einem Ausdruckzu schreiben.• Feineinstellung von Zeichensatzgröÿen und Abständen innerhalb eines Ausdruckes.• Schreiben von Makros. Diese sind sehr mächtig, weil man sie einmal am Anfangdes Dokumentes deniert und dann immer wieder anwenden kann. Wenn mandie Makrodenition verändert, dann ändert sich der Bezug zum Makro auch innerhalbdes ganzen Dokumentes. Es ist sogar möglich, Makros mit Parameterszu schreiben.• Viele andere Dinge, für die kein Platz in diesem <strong>Tutorium</strong> ist.30
5. Vermischtes5.1. Andere wichtige <strong>LYX</strong>-MerkmaleWir haben noch lange nicht alle möglichen Befehle vorgestellt, die <strong>LYX</strong> kennt. Diesist auch nicht geplant, denn dafür ist das Benutzerhandbuch da. Deshalb sollen hiernur ein paar der wichtigsten Fähigkeiten von <strong>LYX</strong> kurz erwähnt werden...• <strong>LYX</strong> unterstützt WYSIWYG-Tabellen. Mit der Auswahl Einfügen ⊲Tabelle...oder einen Klick auf legen Sie eine Tabelle an. Klicken Sie nun mit demrechten Mausknopf in die Tabelle, um den Dialog Tabellen-Einstellungen zuönen. Hier können umfangreiche Einstellungen einfach vorgenommen werden.• <strong>LYX</strong> erlaubt die einfache Einbindung von Abbildungen in unterschiedlichen Formaten(einschlieÿlich JPEG und anderer Bitmap-Formate sowie PostScript R○und LATEX). Die Auswahl Einfügen ⊲Grak... oder ein Klick auf önet eineDialogbox, in der Sie die Abbildung einfach denieren, skalieren und drehenkönnen usw. Sowohl Tabellen als auch Abbildungen können mit Unterschriftenversehen werden, <strong>LYX</strong> legt auf Wunsch auÿerdem eine Liste der Tabellen undAbbildungen an.• Versions-Kontrolle wird unterstützt, dafür muss aber RCS installiert sein (weitereInformationen liefert man rcs bzw. man rcsintro).• <strong>LYX</strong> ist voll kongurierbar. Angefangen vom Aussehen des <strong>LYX</strong>-Fensters bishin zum Format der Ausgabe, alles kann in weitem Rahmen verändert werden.Dies geschieht mit dem Menü Werkzeuge ⊲Einstellungen... Lesen Sie dazu dasDokument Hilfe ⊲Anpassung.• <strong>LYX</strong> wird von einem Team von Programmierern aus fünf Kontinenten entwickelt.Dadurch bietet <strong>LYX</strong> eine bessere Unterstützung verschiedener Sprachen(Deutsch, Griechisch, Holländisch, Tschechisch, Türkisch, ...) als viele andereTextverarbeitungen. Sogar einige Sprachen, die von rechts nach links schreiben,wie Hebräisch oder Arabisch, werden unterstützt. Sie können mit <strong>LYX</strong> Textein anderen Sprachen schreiben, Sie können es aber auch so kongurieren, dassalle Menüs und Fehlermeldungen in einer anderen Sprache ausgegeben werden.• Alle Menüs in <strong>LYX</strong> können über Tastaturkombinationen bedient werden, dasheiÿt dass Sie das Menü Datei ⊲Neu auch durch die Tasten Alt+D, gefolgt vonN oder durch die im Menü angezeigte Tastenkombination önen können. DieseTastaturbelegungen sind ebenfalls frei kongurierbar. Lesen Sie dazu Hilfe ⊲Anpassung.• <strong>LYX</strong> kann LATEX-Dokumente importieren. Siehe dazu das Kapitel 5.2.2 aufSeite 33.31
5. Vermischtes• Mit der Auswahl Werkzeuge ⊲Rechtschreibprüfung... oder F7 können Sie IhreTexte auf korrekte Rechtschreibung prüfen lassen. 15.2. <strong>LYX</strong> für LATEX-BenutzerWenn Sie nichts über LATEX wissen, können Sie diesen Abschnitt überspringen. Oderbesser, lernen Sie ein wenig über LATEX und lesen dann diesen Abschnitt. Aber vermutlichwird ein Groÿteil derjenigen, die <strong>LYX</strong> benutzen, bereits mit LATEX vertrautsein. Wenn Sie auch zu diesem Personenkreis gehören, fragen Sie sich sicherlich, ob<strong>LYX</strong> wirklich alles das kann, was LATEX auch kann. Die kurze Antwort ist: <strong>LYX</strong> kannauf die eine oder andere Weise fast alles, was auch mit LATEX selber möglich ist, undin jedem Fall vereinfacht es die meisten Dinge beim Schreiben eines Textes. Derzeitgibt es zwar noch ein paar Unschönheiten, zum Beispiel bei der Umwandlung vonalten LATEX-Dokumenten in das neue Format, aber diese Dinge werden sicherlich ineiner späteren Version von <strong>LYX</strong> behoben sein.Dies ist nur das <strong>Tutorium</strong>, und aus diesem Grund werden wir hier nur solcheDinge erwähnen, die für neue Benutzer von <strong>LYX</strong> von vorrangigem Interesse sind. Diesdient dazu, das <strong>Tutorium</strong> möglichst kurz zu halten. In den Handbuchergänzungen,insbesondere im Kapitel Geheimnisse der LATEX-Zauberer, werden die Unterschiedezwischen <strong>LYX</strong> und LATEX sehr viel ausführlicher behandelt, dort nden Sie auch vieleTipps, wie Sie diverse LATEX-Tricks auch in <strong>LYX</strong> einsetzen können.5.2.1. Der TEX-ModusAlles, was Sie im TEX-Modus eingeben, erscheint in roter Schrift und wird unverändertan LATEX weitergegeben. In diesen Modus wechseln Sie mit der AuswahlEinfügen ⊲TeX oder durch Klicken auf in der zweiten Werkzeugleiste. Dadurchwird eine Textbox geönet, und alles darin wird direkt an LATEX weitergegeben.Im Mathematikmodus wird der TEX-Modus etwas unterschiedlich behandelt. Hieraktiviert man ihn, indem man einen Backslash, \, eingibt. Dieser erscheint nicht aufdem Bildschirm, aber alle folgenden Eingaben erscheinen nun in roter Schrift. DenTEX-Modus verlässt man, indem man ein Leerzeichen oder ein beliebiges Zeichenauÿer einem Buchstaben eingibt, wie zum Beispiel eine Zahl, einen Unterstrich, eineKlammer oder ähnliches. Falls <strong>LYX</strong> den eingegebenen TEX-Befehl kennt, wird es ihndurch das entsprechende Zeichen ersetzen. Wenn Sie also in den Mathematikmoduswechseln und dann \gamma eingeben, wird <strong>LYX</strong>, sobald Sie die Leertaste drücken,das rote Wort gamma durch das blaue γ ersetzen. Dies funktioniert für fastalle einfachen Mathematik-Makros, allerdings bleiben mathematische Funktionen wiezum Beispiel \sin in roter Schrift sie sind ja schon WYSIWYM. Diese Art derEingabe ist sehr viel schneller als die Auswahl über den Dialog Einfügen ⊲Mathe ⊲Mathe-Kontrolläche, und vor allem für diejenigen, die bereits mit LATEX vertrautsind, eine groÿe Erleichterung.Ein Sonderfall tritt ein, wenn Sie im mathematischen TEX-Modus eine önendegeschweifte Klammer eingeben. In diesem Fall wird <strong>LYX</strong> automatisch önende undschlieÿende Klammern einfügen, den TEX-Modus beenden und den Cursor zwischen1 Beachten Sie dabei, dass die Rechtschreibprüfung an der momentanen Position des Cursor beginnt,nicht am Anfang des Dokumentes.32
5. Vermischtesdie beiden Klammern platzieren. Dadurch können sehr viel einfacher Makros mitParametern eingegeben werden, die dem Mathematik-Modus nicht direkt bekanntsind.<strong>LYX</strong> kann (noch?) nicht alles, was mit LATEX möglich ist. Einige selten genutzteFunktionen werden überhaupt nicht unterstützt, einige andere funktionieren, allerdingsnicht WYSIWYM. Über den TEX-Modus hat der Benutzer Zugri auf dievolle Flexibilität von LATEX und kann dennoch die angenehme Vereinfachung nutzen,die <strong>LYX</strong>-Funktionen wie WYSIWYG-Tabellen und -Abbildungen bieten. <strong>LYX</strong>wird niemals alle LATEX-Pakete unterstützen. Indem Sie im LATEX-Vorspann (sieheAbschnitt 5.2.4.2 auf der nächsten Seite) den Befehl \usepackage {foo} eingeben,können Sie aber auch solche Pakete verwenden wenn auch nicht mit Unterstützungvon WYSIWYG.5.2.2. LATEX-Dokumente nach <strong>LYX</strong> konvertieren reLyXÜber den Menüpunkt Datei ⊲Importieren ⊲LaTeX... können Sie vorhandene LATEX-Dateien in <strong>LYX</strong> übernehmen. Dabei wird ein Perl-Skript mit dem Namen reLyXaufgerufen. Dieses erzeugt aus einer Datei bla.tex die Datei bla.lyx, welche dannvon <strong>LYX</strong> geönet wird. Falls dies aus <strong>LYX</strong> heraus nicht richtig funktioniert, könnenSie auch versuchen, reLyX selbst von der Kommandozeile aus aufzurufen 2 und dabeizusätzliche Optionen mit anzugeben.reLyX kann die meisten korrekten LATEX-Konstrukte in die entsprechende <strong>LYX</strong>-Form übersetzen, aber nicht alle. Derartige nicht übersetzbare Abschnitte werden imTEX-Modus belassen. Diese Abschnitte können Sie dann später in <strong>LYX</strong> ansehen undvon Hand bearbeiten.reLyX besitzt auch eine eigene Hilfeseite, die Sie mit man reLyX lesen können undsollten, um sich darüber zu informieren, welche LATEX-Konstrukte nicht unterstütztwerden, welche Fehler (noch) vorhanden sind und wie man sie umgehen kann, sowieüber die Benutzung der Kommandozeilenoptionen.5.2.3. <strong>LYX</strong>-Dokumente nach LATEX konvertierenEventuell wollen Sie ein <strong>LYX</strong>-Dokument im LATEX-Format abspeichern, zum Beispiel,um es einem Kollegen zu geben, der (noch) kein <strong>LYX</strong> verwendet. Dies ist aber sehreinfach. Mit der Auswahl Datei ⊲Exportieren ⊲LaTeX wird die von Ihnen editierteDatei (zum Beispiel bla.lyx) als bla.tex im selben Verzeichnis wie die <strong>LYX</strong>-Dateiabgelegt. Temporär legt <strong>LYX</strong> immer eine LATEX-Version des gerade editierten Dokumentesan, wenn Sie eine Datei drucken oder als dvi-Datei betrachten. Deshalb istdie LATEX-Generierung von <strong>LYX</strong> auch sehr ausgereift.2 Bei der Installation von <strong>LYX</strong> wird im selben Verzeichnis, in welches das ausführbare Programm von<strong>LYX</strong> (etwa /usr/local/bin/lyx) geschrieben wird, auch ein weiteres ausführbares Programmmit dem Namen reLyX installiert. Damit es funktioniert, benötigt es Perl, derzeit mindestens inVersion 5.002.33
5. Vermischtes5.2.4. Der LATEX-Vorspann5.2.4.1. Die DokumentenklasseIm Dialog Dokument ⊲Einstellungen... werden praktisch alle Optionen eingestellt,die man dem Befehl \documentclass als Option mitgeben würde. Hier werden dieDokumentenklasse und die Standardschrift- und Papiergröÿe eingestellt. Für weitere,nicht vorgesehene Einträge verwenden Sie das Feld Optionen.5.2.4.2. Andere Einträge im VorspannWenn Sie besondere Befehle im Vorspann Ihrer LATEX-Dateien benötigen, können Siediese auch für <strong>LYX</strong> verwenden. Önen Sie dazu den Dialog Dokument ⊲Einstellungen...⊲LaTeX Vorspann, und tragen Sie dort die gewünschten TEX-Kommandos ein. Alles,was Sie hier eingeben, wird direkt von LATEX ausgewertet.5.2.5. BibTEX<strong>LYX</strong> bietet Unterstützung für BibTEX. Dieses Programm erlaubt es, Datenbankenvon Literaturreferenzen für die Verwendung in vielen Dokumenten zu unterhalten.Um eine solche bib-Datei einzubinden, verwenden Sie den Menüpunkt Einfügen ⊲Liste / Inhaltsverzeichnis ⊲BibTeX Literaturverzeichnis... Es önet sich ein Dialogfeld.(Wenn Sie später Änderungen vornehmen wollen, klicken Sie auf die graue Box VonBibTEX erstellte Verweise.) Im Feld Datenbanken geben Sie den Namen ein, denSie in den Klammern des TEX-Befehls \bibliography{} verwenden würden. 3 In dasFeld Stil gehört der Eintrag für den Befehl \bibliographystyle{}.Nun können Sie über den Menüpunkt Einfügen ⊲Zitat... die in den Datenbankendenierten Referenzen, die im Dialogfeld angezeigt werden, verwenden (siehe auchAbschnitt 3.6 auf Seite 19). <strong>LYX</strong> kümmert sich darum, dass BibTEX aufgerufen wird.5.2.6. SonstigesUnter dem Menüpunkten Einfügen ⊲Sonderzeichen und Einfügen ⊲Besondere Formatierungnden Sie weitere besondere Zeichen, wie etwa Fortsetzungspunkte, erzwungeneZeilenumbrüche, Trennvorschläge usw.5.3. Fehler!Manchmal treten bei einem LATEX-Lauf Fehler auf, also irgendwelche Dinge, die <strong>LYX</strong>oder LATEX nicht verstehen. In diesem Fall wird von <strong>LYX</strong> eine Fehlermarke angelegt,das ist eine kleiner roter Kasten mit dem Schriftzug Fehler. Wenn Sie auf diesenKasten klicken, önet sich ein Fenster mit der zugehörigen Meldung. Wenn es sichdabei um etwas handelt, das von <strong>LYX</strong> falsch gemacht wurde, ist dies ein echterFehler in <strong>LYX</strong>. Diese sollten aber extrem selten sein. Meist hat LATEX ein Problem(das fast immer durch Einfügungen im TEX-Modus verursacht wird), dann wird dieentsprechende LATEX-Fehlermeldung angezeigt.3 Wie bei normalem LATEX können auch mehrere Bibliographien, durch Kommas ohne Leerzeichengetrennt, angegeben werden.34
A. Literaturverzeichnis35
Literaturverzeichnis[1] <strong>Das</strong> <strong>LYX</strong>-<strong>Tutorium</strong>, vom <strong>LYX</strong>-Team36