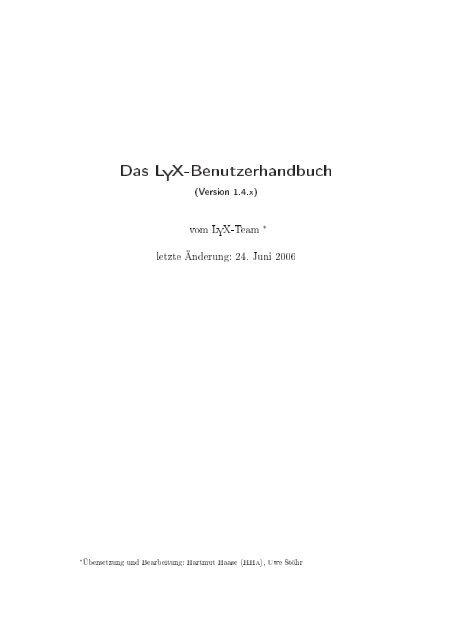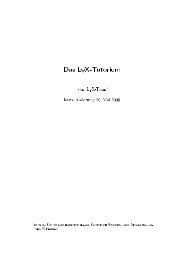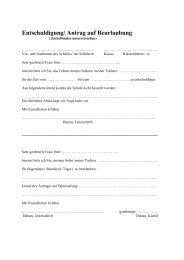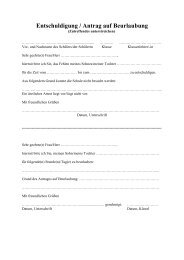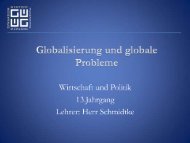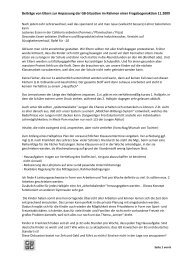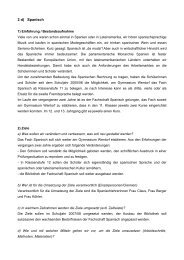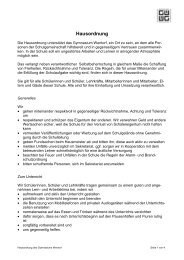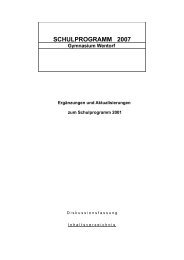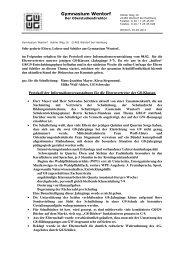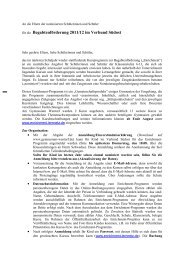Das LYX-Benutzerhandbuch - Gymnasium Wentorf
Das LYX-Benutzerhandbuch - Gymnasium Wentorf
Das LYX-Benutzerhandbuch - Gymnasium Wentorf
Sie wollen auch ein ePaper? Erhöhen Sie die Reichweite Ihrer Titel.
YUMPU macht aus Druck-PDFs automatisch weboptimierte ePaper, die Google liebt.
<strong>Das</strong> <strong>LYX</strong>-<strong>Benutzerhandbuch</strong><br />
(Version 1.4.x)<br />
vom <strong>LYX</strong>-Team ∗<br />
letzte Änderung: 24. Juni 2006<br />
∗ Übersetzung und Bearbeitung: Hartmut Haase (HHa), Uwe Stöhr
Inhaltsverzeichnis<br />
1. Einleitung 9<br />
1.1. Was ist LyX? . . . . . . . . . . . . . . . . . . . . . . . . . . . . . . . 9<br />
1.2. Die ersten Schritte . . . . . . . . . . . . . . . . . . . . . . . . . . . . 9<br />
1.2.1. Der Aufruf von LyX . . . . . . . . . . . . . . . . . . . . . . . 9<br />
1.2.2. Wie LyX aussieht . . . . . . . . . . . . . . . . . . . . . . . . . 9<br />
1.2.2.1. <strong>Das</strong> Hauptfenster . . . . . . . . . . . . . . . . . . . 9<br />
1.2.2.2. Dialoge . . . . . . . . . . . . . . . . . . . . . . . . . 10<br />
1.2.3. Befehle und Schalter . . . . . . . . . . . . . . . . . . . . . . . 11<br />
1.2.4. HILFE! . . . . . . . . . . . . . . . . . . . . . . . . . . . . . . 11<br />
1.3. Die LyX-Schnittstelle . . . . . . . . . . . . . . . . . . . . . . . . . . . 11<br />
1.3.1. Einfache Datei-Befehle . . . . . . . . . . . . . . . . . . . . . . 11<br />
1.3.2. Einfache Editier-Funktionen . . . . . . . . . . . . . . . . . . . 12<br />
1.3.3. Rückgängig machen und Wiederholen . . . . . . . . . . . . . 13<br />
1.3.4. Die Grundfunktionen der Maus . . . . . . . . . . . . . . . . . 13<br />
1.3.5. Grundlegende Tastaturfunktionen . . . . . . . . . . . . . . . . 14<br />
1.4. Wie man LyX zusammen mit anderen Programmen benutzt . . . . . 16<br />
1.4.1. ASCII-Dateien importieren . . . . . . . . . . . . . . . . . . . 16<br />
1.4.2. Ausschneiden und Kopieren . . . . . . . . . . . . . . . . . . . 17<br />
2. Die LyX-Einrichtung und unterstützende Anwendungen 18<br />
2.1. Einleitung . . . . . . . . . . . . . . . . . . . . . . . . . . . . . . . . . 18<br />
2.2. LyX-Grundeinstellungen . . . . . . . . . . . . . . . . . . . . . . . . . 18<br />
2.3. LaTeX . . . . . . . . . . . . . . . . . . . . . . . . . . . . . . . . . . . 19<br />
2.4. dvips und Ghostscript . . . . . . . . . . . . . . . . . . . . . . . . . . 19<br />
2.4.1. Was Sie benötigen . . . . . . . . . . . . . . . . . . . . . . . . 19<br />
2.4.2. xdvi und gv . . . . . . . . . . . . . . . . . . . . . . . . . . . . 20<br />
2.5. Der Drucker . . . . . . . . . . . . . . . . . . . . . . . . . . . . . . . . 20<br />
3. LyX-Grundlagen 21<br />
3.1. Dokumenttypen . . . . . . . . . . . . . . . . . . . . . . . . . . . . . . 21<br />
3.1.1. Einleitung . . . . . . . . . . . . . . . . . . . . . . . . . . . . . 21<br />
3.1.2. Die verschiedenen Dokumentklassen . . . . . . . . . . . . . . 21<br />
3.1.2.1. Übersicht . . . . . . . . . . . . . . . . . . . . . . . . 21<br />
3.1.2.2. Eine Klasse auswählen . . . . . . . . . . . . . . . . . 22<br />
3.1.2.3. Eigenschaften . . . . . . . . . . . . . . . . . . . . . . 22<br />
3.1.2.4. koma-script . . . . . . . . . . . . . . . . . . . . . . . 23<br />
3.1.3. Feineinstellung der Standardwerte . . . . . . . . . . . . . . . 23<br />
3.1.4. Wichtiger Hinweis: . . . . . . . . . . . . . . . . . . . . . . . . 24<br />
3.2. Absatzeinrückung und Absatztrennung . . . . . . . . . . . . . . . . . 25<br />
3.2.1. Einleitung . . . . . . . . . . . . . . . . . . . . . . . . . . . . . 25<br />
2
Inhaltsverzeichnis<br />
3.2.2. Globale Absatztrennung . . . . . . . . . . . . . . . . . . . . . 25<br />
3.2.3. Feineinstellung . . . . . . . . . . . . . . . . . . . . . . . . . . 25<br />
3.2.4. Zeilenabstände ändern . . . . . . . . . . . . . . . . . . . . . . 26<br />
3.3. Absatzumgebungen . . . . . . . . . . . . . . . . . . . . . . . . . . . . 26<br />
3.3.1. Überblick . . . . . . . . . . . . . . . . . . . . . . . . . . . . . 26<br />
3.3.2. Standard . . . . . . . . . . . . . . . . . . . . . . . . . . . . . 27<br />
3.3.3. Dokumenttitel . . . . . . . . . . . . . . . . . . . . . . . . . . 27<br />
3.3.4. Überschriften . . . . . . . . . . . . . . . . . . . . . . . . . . . 28<br />
3.3.4.1. Nummerierte Überschriften . . . . . . . . . . . . . . 28<br />
3.3.4.2. Nichtnummerierte Überschriften . . . . . . . . . . . 29<br />
3.3.4.3. Ändern der Nummerierung . . . . . . . . . . . . . . 29<br />
3.3.4.4. Spezielle Informationen . . . . . . . . . . . . . . . . 29<br />
3.3.4.5. Einen Anhang erstellen . . . . . . . . . . . . . . . . 29<br />
3.3.5. Zitate und Lyrik . . . . . . . . . . . . . . . . . . . . . . . . . 30<br />
3.3.5.1. Zitat (kurz) und Zitat (lang) . . . . . . . . . . . . . 30<br />
3.3.5.2. Gedicht . . . . . . . . . . . . . . . . . . . . . . . . . 30<br />
3.3.6. Listen . . . . . . . . . . . . . . . . . . . . . . . . . . . . . . . 31<br />
3.3.6.1. Allgemeine Eigenschaften . . . . . . . . . . . . . . . 31<br />
3.3.6.2. Auistung . . . . . . . . . . . . . . . . . . . . . . . 31<br />
3.3.6.3. Aufzählung . . . . . . . . . . . . . . . . . . . . . . . 32<br />
3.3.6.4. Beschreibung . . . . . . . . . . . . . . . . . . . . . . 33<br />
3.3.6.5. Die LyX-Liste und Labeling . . . . . . . . . . . . . . 34<br />
3.3.7. Briefe . . . . . . . . . . . . . . . . . . . . . . . . . . . . . . . 35<br />
3.3.7.1. Adresse und Adresse rechts: Ein Überblick . . . . . 35<br />
3.3.7.2. Gebrauch . . . . . . . . . . . . . . . . . . . . . . . . 36<br />
3.3.8. Wissenschaftliche Texte . . . . . . . . . . . . . . . . . . . . . 36<br />
3.3.8.1. Zusammenfassung . . . . . . . . . . . . . . . . . . . 36<br />
3.3.8.2. Literaturverzeichnis . . . . . . . . . . . . . . . . . . 37<br />
3.3.9. Besondere Umgebungen . . . . . . . . . . . . . . . . . . . . . 38<br />
3.3.9.1. Legende . . . . . . . . . . . . . . . . . . . . . . . . . 38<br />
3.3.9.2. LyX-Code . . . . . . . . . . . . . . . . . . . . . . . . 38<br />
3.4. Umgebungen schachteln . . . . . . . . . . . . . . . . . . . . . . . . . 39<br />
3.4.1. Der groÿe Wurf . . . . . . . . . . . . . . . . . . . . . . . . . . 39<br />
3.4.2. Was Sie schachteln können und was nicht . . . . . . . . . . . 40<br />
3.4.3. Andere Dinge schachteln . . . . . . . . . . . . . . . . . . . . . 40<br />
3.4.4. Gebrauch und allgemeine Eigenschaften . . . . . . . . . . . . 42<br />
3.4.5. Einige Beispiele . . . . . . . . . . . . . . . . . . . . . . . . . . 43<br />
3.4.5.1. Beispiel 1: Sechsfache und gemischte Schachtelung . 43<br />
3.4.5.2. Beispiel 2: Vererbung . . . . . . . . . . . . . . . . . 44<br />
3.4.5.3. Beispiel 3: Marken, Stufen ... . . . . . . . . . . . . 44<br />
3.4.5.4. Beispiel 4: Übergeschnappt . . . . . . . . . . . . . . 45<br />
3.5. Fonts und Textstile . . . . . . . . . . . . . . . . . . . . . . . . . . . . 47<br />
3.5.1. Überblick . . . . . . . . . . . . . . . . . . . . . . . . . . . . . 47<br />
3.5.2. Globale Optionen . . . . . . . . . . . . . . . . . . . . . . . . . 47<br />
3.5.3. Gebrauch unterschiedlicher Buchstabenstile . . . . . . . . . . 48<br />
3.5.4. Feineinstellung mit dem Zeichen-Menü . . . . . . . . . . . . . 48<br />
3.6. Drucken und Druckvorschau . . . . . . . . . . . . . . . . . . . . . . . 51<br />
3
Inhaltsverzeichnis<br />
3.6.1. Überblick . . . . . . . . . . . . . . . . . . . . . . . . . . . . . 51<br />
3.6.2. Schnelles Ansehen mit xdvi . . . . . . . . . . . . . . . . . . . 52<br />
3.6.3. Die PostScript®-Version mit gv anschauen . . . . . . . . . . 53<br />
3.6.4. Die Datei drucken . . . . . . . . . . . . . . . . . . . . . . . . 53<br />
3.7. Ein paar Worte über Typographie . . . . . . . . . . . . . . . . . . . 54<br />
3.7.1. Bindestriche und Silbentrennung . . . . . . . . . . . . . . . . 54<br />
3.7.2. Satzzeichen . . . . . . . . . . . . . . . . . . . . . . . . . . . . 54<br />
3.7.2.1. Abkürzungen und Satzenden . . . . . . . . . . . . . 54<br />
3.7.2.2. Anführungszeichen . . . . . . . . . . . . . . . . . . . 55<br />
3.7.3. Ligaturen . . . . . . . . . . . . . . . . . . . . . . . . . . . . . 56<br />
3.7.4. Schusterjungen und Hurenkinder . . . . . . . . . . . . . . . . 56<br />
4. Gleitobjekte 57<br />
4.1. Fuÿnoten . . . . . . . . . . . . . . . . . . . . . . . . . . . . . . . . . 57<br />
4.2. Randnotizen . . . . . . . . . . . . . . . . . . . . . . . . . . . . . . . . 57<br />
4.3. Abbildungen und eingebundene Graken . . . . . . . . . . . . . . . . 58<br />
4.3.1. Die Legende-Umgebung für Abbildungen . . . . . . . . . . . . 59<br />
4.3.1.1. Die Benutzung der Legende-Umgebung . . . . . . . 59<br />
4.3.1.2. Platzierung von Legende-Umgebungen . . . . . . . 61<br />
4.4. Tabellen . . . . . . . . . . . . . . . . . . . . . . . . . . . . . . . . . . 62<br />
4.4.1. <strong>Das</strong> Dialogfenster Tabellen-Einstellungen . . . . . . . . . . . 62<br />
4.4.2. Was kann eine Zelle alles enthalten? . . . . . . . . . . . . . . 64<br />
4.4.3. Ausschneiden und Einfügen in Tabellen . . . . . . . . . . . . 64<br />
4.4.4. Mehrzeiliger Text in Tabellen . . . . . . . . . . . . . . . . . . 65<br />
4.4.5. Tabellen in Legende-Umgebungen . . . . . . . . . . . . . . . . 67<br />
4.4.5.1. Tabellentitel in Legende-Umgebungen . . . . . . . . 67<br />
4.4.5.2. Platzierung von Legende-Umgebungen . . . . . . . . 68<br />
4.5. Inhaltsverzeichnisse und andere Listen . . . . . . . . . . . . . . . . . 68<br />
4.5.1. <strong>Das</strong> Inhaltsverzeichnis . . . . . . . . . . . . . . . . . . . . . . 68<br />
4.5.2. Abbildungs-, Tabellen- und Algorithmenverzeichnisse . . . . . 69<br />
5. Mathematische Formeln 70<br />
5.1. Grundlagen . . . . . . . . . . . . . . . . . . . . . . . . . . . . . . . . 70<br />
5.1.1. Mathed starten . . . . . . . . . . . . . . . . . . . . . . . . . . 70<br />
5.1.2. Wie man sich in einer Formel bewegt . . . . . . . . . . . . . . 70<br />
5.1.3. Text auswählen . . . . . . . . . . . . . . . . . . . . . . . . . . 71<br />
5.1.4. Exponenten und Indizes . . . . . . . . . . . . . . . . . . . . . 72<br />
5.1.5. Brüche . . . . . . . . . . . . . . . . . . . . . . . . . . . . . . . 72<br />
5.1.6. Summen und Integrale . . . . . . . . . . . . . . . . . . . . . . 72<br />
5.1.7. <strong>Das</strong> Menü Mathe-Kontrolläche . . . . . . . . . . . . . . . . . 73<br />
5.1.8. Andere mathematische Symbole . . . . . . . . . . . . . . . . . 74<br />
5.1.9. Mathematische Funktionen . . . . . . . . . . . . . . . . . . . 75<br />
5.1.10. Weitere Symbole . . . . . . . . . . . . . . . . . . . . . . . . . 75<br />
5.1.11. Akzente . . . . . . . . . . . . . . . . . . . . . . . . . . . . . . 76<br />
5.2. Klammern und Dekorationen . . . . . . . . . . . . . . . . . . . . . . 76<br />
5.3. Gruppierung . . . . . . . . . . . . . . . . . . . . . . . . . . . . . . . . 77<br />
5.4. Matrizen und mehrzeilige Gleichungen . . . . . . . . . . . . . . . . . 77<br />
5.5. Gleichungen nummerieren und markieren . . . . . . . . . . . . . . . 79<br />
4
Inhaltsverzeichnis<br />
5.6. Benutzerdenierte Makros im Mathe-Modus . . . . . . . . . . . . . . 80<br />
5.6.1. Wie man Makros erzeugt . . . . . . . . . . . . . . . . . . . . 80<br />
5.6.2. Wie man sich im Makro bewegt . . . . . . . . . . . . . . . . . 81<br />
5.7. Feineinstellungen . . . . . . . . . . . . . . . . . . . . . . . . . . . . . 81<br />
5.7.1. Schriftstile . . . . . . . . . . . . . . . . . . . . . . . . . . . . . 81<br />
5.7.2. Mathematischer Textmodus . . . . . . . . . . . . . . . . . . . 82<br />
5.7.3. Fontgröÿen . . . . . . . . . . . . . . . . . . . . . . . . . . . . 82<br />
5.8. AMS-TeX . . . . . . . . . . . . . . . . . . . . . . . . . . . . . . . . . 83<br />
5.8.1. AMS verwenden . . . . . . . . . . . . . . . . . . . . . . . . . 83<br />
5.8.2. AMS-Symbole . . . . . . . . . . . . . . . . . . . . . . . . . . . 83<br />
5.8.3. AMS-Formeln . . . . . . . . . . . . . . . . . . . . . . . . . . . 83<br />
5.9. Weitergehende Literatur . . . . . . . . . . . . . . . . . . . . . . . . . 84<br />
6. Weitere Werkzeuge 85<br />
6.1. Querverweise . . . . . . . . . . . . . . . . . . . . . . . . . . . . . . . 85<br />
6.2. URLs (Uniform Resource Locators) . . . . . . . . . . . . . . . . . . . 86<br />
6.3. Kurztitel . . . . . . . . . . . . . . . . . . . . . . . . . . . . . . . . . . 86<br />
6.4. Notizen . . . . . . . . . . . . . . . . . . . . . . . . . . . . . . . . . . 87<br />
6.5. Manuelle Feineinstellungen . . . . . . . . . . . . . . . . . . . . . . . . 87<br />
6.5.1. Zusätzlicher waagerechter Leerraum . . . . . . . . . . . . . . 87<br />
6.5.2. Zusätzlicher senkrechter Leerraum . . . . . . . . . . . . . . . 88<br />
6.5.3. Absatz-Einstellungen . . . . . . . . . . . . . . . . . . . . . . . 88<br />
6.5.3.1. Absatzausrichtung . . . . . . . . . . . . . . . . . . . 88<br />
6.5.3.2. Zeilenabstand . . . . . . . . . . . . . . . . . . . . . . 88<br />
6.5.3.3. Absatz einrücken . . . . . . . . . . . . . . . . . . . . 88<br />
6.5.4. Manuelle Seitenumbrüche . . . . . . . . . . . . . . . . . . . . 89<br />
6.5.5. Geschütztes Leerzeichen . . . . . . . . . . . . . . . . . . . . . 89<br />
6.5.6. Manueller Zeilenumbruch . . . . . . . . . . . . . . . . . . . . 89<br />
6.5.7. Horizontale Linien . . . . . . . . . . . . . . . . . . . . . . . . 89<br />
6.6. Rechtschreibprüfung . . . . . . . . . . . . . . . . . . . . . . . . . . . 90<br />
6.6.1. Optionen für die Rechtschreibprüfung . . . . . . . . . . . . . 90<br />
6.6.2. Grenzen . . . . . . . . . . . . . . . . . . . . . . . . . . . . . . 92<br />
6.7. Internationale Unterstützung . . . . . . . . . . . . . . . . . . . . . . 92<br />
6.7.1. Sprachoptionen . . . . . . . . . . . . . . . . . . . . . . . . . . 92<br />
6.7.2. Tastaturtabellen . . . . . . . . . . . . . . . . . . . . . . . . . 93<br />
6.7.3. Zeichentabellen . . . . . . . . . . . . . . . . . . . . . . . . . . 93<br />
6.7.4. Nicht direkt eingebbare Zeichen . . . . . . . . . . . . . . . . . 95<br />
6.7.4.1. <strong>Das</strong> e-Zeichen . . . . . . . . . . . . . . . . . . . . . 95<br />
7. Die restlichen Befehle 96<br />
7.1. Die Werkzeugleistne . . . . . . . . . . . . . . . . . . . . . . . . . . . 96<br />
7.2. Datei ⊲ ... . . . . . . . . . . . . . . . . . . . . . . . . . . . . . . . . 97<br />
7.2.1. Versionskontrolle ⊲Registrieren... . . . . . . . . . . . . . . . . 97<br />
7.2.2. Importieren ⊲LaTeX.../NoWeb... . . . . . . . . . . . . . . . 97<br />
7.2.3. Exportieren . . . . . . . . . . . . . . . . . . . . . . . . . . . . 98<br />
7.2.3.1. Exportieren ⊲LyX 1.3.x . . . . . . . . . . . . . . . . 98<br />
7.2.3.2. Exportieren ⊲Plain text . . . . . . . . . . . . . . . . 98<br />
7.2.4. Faxen... . . . . . . . . . . . . . . . . . . . . . . . . . . . . . . 98<br />
5
Inhaltsverzeichnis<br />
7.3. Bearbeiten ⊲ ... . . . . . . . . . . . . . . . . . . . . . . . . . . . . . 98<br />
7.3.1. Externe Auswahl einfügen ⊲Auswahl als Zeilen/Absätze . . . 98<br />
7.3.2. Mathe ⊲ ... . . . . . . . . . . . . . . . . . . . . . . . . . . . . 98<br />
7.4. Ansicht ⊲ ... . . . . . . . . . . . . . . . . . . . . . . . . . . . . . . . 98<br />
7.4.1. HTML und Aktualisieren ⊲HTML . . . . . . . . . . . . . . . 98<br />
7.4.2. PDF (dvipdfm) und Aktualisieren ⊲PDF (dvipdfm) . . . . . 98<br />
7.4.3. PDF (pdatex) und Aktualisieren ⊲PDF (pdatex) . . . . . . 99<br />
7.4.4. PDF (ps2pdf) und Aktualisieren ⊲PDF (ps2pdf) . . . . . . . 99<br />
7.5. Einfügen ⊲ ... . . . . . . . . . . . . . . . . . . . . . . . . . . . . . . 99<br />
7.5.1. Mathe . . . . . . . . . . . . . . . . . . . . . . . . . . . . . . . 99<br />
7.5.2. Stichwort . . . . . . . . . . . . . . . . . . . . . . . . . . . . . 99<br />
7.5.3. TeX-Code . . . . . . . . . . . . . . . . . . . . . . . . . . . . . 99<br />
7.5.4. Box . . . . . . . . . . . . . . . . . . . . . . . . . . . . . . . . 99<br />
7.5.5. Gleitobjekte ⊲Algorithmus . . . . . . . . . . . . . . . . . . . . 99<br />
7.5.6. Datei ⊲ ... . . . . . . . . . . . . . . . . . . . . . . . . . . . . 99<br />
7.5.6.1. LyX Dokument... . . . . . . . . . . . . . . . . . . . 99<br />
7.5.6.2. Einfacher Text als Zeilen.../Absätze... . . . . . . . 99<br />
7.5.6.3. Externes Material... . . . . . . . . . . . . . . . . . . 100<br />
7.5.6.4. Unterdokument... . . . . . . . . . . . . . . . . . . . 100<br />
7.6. Navigieren ⊲ ... . . . . . . . . . . . . . . . . . . . . . . . . . . . . . 100<br />
7.6.1. Lesezeichen ⊲ ... . . . . . . . . . . . . . . . . . . . . . . . . . 100<br />
7.6.2. Nächste Notiz . . . . . . . . . . . . . . . . . . . . . . . . . . . 100<br />
7.6.3. Gehe zur Marke (Strg+>) . . . . . . . . . . . . . . . . . . . . 100<br />
7.6.4. Verzeichnisse . . . . . . . . . . . . . . . . . . . . . . . . . . . 100<br />
7.7. Dokument ⊲ ... . . . . . . . . . . . . . . . . . . . . . . . . . . . . . . 100<br />
7.7.1. Änderungsverfolgung . . . . . . . . . . . . . . . . . . . . . . . 100<br />
7.7.2. LaTeX-Protokoll . . . . . . . . . . . . . . . . . . . . . . . . . 100<br />
7.7.3. Inhaltsverzeichnis . . . . . . . . . . . . . . . . . . . . . . . . . 101<br />
7.8. Werkzeuge ⊲ ... . . . . . . . . . . . . . . . . . . . . . . . . . . . . . 101<br />
7.8.1. Wörter zählen . . . . . . . . . . . . . . . . . . . . . . . . . . . 101<br />
7.8.2. TeX-Informationen . . . . . . . . . . . . . . . . . . . . . . . . 101<br />
7.8.3. Neu kongurieren . . . . . . . . . . . . . . . . . . . . . . . . . 101<br />
8. Danksagung 102<br />
A. Literatur- und Stichwortverzeichnis 105<br />
6
Abbildungsverzeichnis<br />
4.1. M.C. Escher in Hochform. . . . . . . . . . . . . . . . . . . . . . . . . 60<br />
4.2. Ein ziemlich verzerrtes Schnabeltier in einer Gleitobjekt-Umgebung. 60<br />
7
Tabellenverzeichnis<br />
1.1. Sonderzeichen . . . . . . . . . . . . . . . . . . . . . . . . . . . . . . . 16<br />
3.1. Dokumentklassen . . . . . . . . . . . . . . . . . . . . . . . . . . . . . 22<br />
4.1. Maÿeinheiten zur Bildskalierung . . . . . . . . . . . . . . . . . . . . . 59<br />
4.3. Zellen um 90° drehen . . . . . . . . . . . . . . . . . . . . . . . . . . . 64<br />
4.4. Mehrzeilige Tabelle . . . . . . . . . . . . . . . . . . . . . . . . . . . . 66<br />
4.5. Eine gleitende Tabelle . . . . . . . . . . . . . . . . . . . . . . . . . . 67<br />
4.6. Noch eine gleitende Tabelle, mit beschreibendem Text darunter. . . . 68<br />
5.1. Akzente . . . . . . . . . . . . . . . . . . . . . . . . . . . . . . . . . . 76<br />
5.2. Mathematik-Schriftstile . . . . . . . . . . . . . . . . . . . . . . . . . 82<br />
6.1. Der latin1-Zeichensatz . . . . . . . . . . . . . . . . . . . . . . . . . 94<br />
8
1. Einleitung<br />
1.1. Was ist LyX?<br />
<strong>LYX</strong> ist ein System zur Vorbereitung von Dokumenten. Es ist ein Werkzeug, mit<br />
dem man schöne Manuskripte, verlegbare Bücher, Geschäftsbriefe und -vorschläge<br />
und sogar Lyrik schreiben kann. Anders als die meisten anderen Textverarbeitungen<br />
verhält es sich eher wie eine Auszeichnungssprache. <strong>Das</strong> heiÿt, wenn Sie eine Abschnittsüberschrift<br />
schreiben, bezeichnen Sie sie als Abschnitt, aber nicht als Fett,<br />
Schriftgröÿe 17, linksbündig, 5 mm Leerraum darunter. <strong>LYX</strong> kümmert sich für Sie<br />
um die Druckaufbereitung, Sie beschäftigen sich nur mit dem Entwurf, nicht mit der<br />
Ausführung.<br />
Diese Philosophie wird viel ausführlicher in der Einführung erläutert. Wenn Sie<br />
sie noch nicht gelesen haben, sollten Sie das jetzt tun. Ja, wir meinen jetzt.<br />
Die Einführung beschreibt auÿerdem einige zusätzliche Dinge: das wichtigste ist<br />
das Format der Handbücher. Wenn Sie sie nicht lesen, werden Sie viel Zeit brauchen,<br />
um in diesen Handbuch zu suchen. Ihnen ist vielleicht auch mehr damit gedient, in<br />
andere Handbücher als dieses zu schauen. Die Einführung beschreibt das auch.<br />
1.2. Die ersten Schritte<br />
1.2.1. Der Aufruf von LyX<br />
Wie auch andere Linux- (oder allgemein Unix-) Programme wird <strong>LYX</strong> durch die Eingabe<br />
von lyx[&] an der Eingabeauorderung der Shell gestartet. Natürlich können<br />
Sie auch zusätzliche Kommandooptionen angeben, einschlieÿlich Dateinamen. Wir<br />
werden die Kommandooptionen hier nicht auflisten, weil wir das bereits auf der Hilfeseite<br />
zu <strong>LYX</strong> (mit man lyx) gemacht haben. Hier soll nur eines besonders erwähnt<br />
werden:<br />
Wenn Sie mehrere Dateinamen angeben, werden alle diese Dateien geladen.<br />
Sie werden allerdings nicht alle gleichzeitig angezeigt, mehr dazu<br />
gleich.<br />
1.2.2. Wie LyX aussieht<br />
1.2.2.1. <strong>Das</strong> Hauptfenster<br />
Wie die meisten Anwendungen hat auch <strong>LYX</strong> die bekannte Menüleiste am oberen<br />
Rand des Fensters. Darunter benden sich die Werkzeugleisten mit einer Listenauswahl<br />
und diversen Schaltknöpfen. Natürlich gibt es auch einen vertikalen Rollbalken<br />
und den Hauptarbeitsbereich, in dem Sie Ihre Dokumente bearbeiten.<br />
Unter dem Editierbereich bendet sich eine Statuszeile, die normalerweise Auskunft<br />
über das Schriftformat des Wortes gibt, in dem der Cursor gerade steht. Dort<br />
9
1. Einleitung<br />
nden Sie auch Informationen verschiedenster Art, wenn Sie eine Aktion gestartet<br />
haben, zum Beispiel speichern.<br />
Auÿerdem gibt es einen sogenannten Minipuer, der zwischen Editierbereich und<br />
Statuszeile erscheint, wenn Sie Alt+X eingeben. In ihn können Sie LATEX-Befehle<br />
schreiben, wie zum Beispiel eine Makro-Denition auf Seite 80.<br />
Beachten Sie, dass es keinen horizontalen Rollbalken gibt. <strong>Das</strong> ist kein Fehler oder<br />
Vergesslichkeit, sondern Absicht. Bei einem Buch erwarten Sie ja auch, dass der<br />
Text am Ende einer Zeile in die nächste umgebrochen wird. Auch der Überlauf auf<br />
eine neue Seite ist prinzipiell eine vertikale Sache, deshalb benötigen Sie nur einen<br />
vertikalen Rollbalken.<br />
Es gibt nur drei Fälle, in denen Sie sich vielleicht einen horizontalen Rollbalken<br />
wünschen. Der erste betrit groÿe Abbildungen, die WYSIWYG 1 dargestellt werden.<br />
<strong>Das</strong> liegt aber an einem Problem der Routine, die von <strong>LYX</strong> zur Anzeige am Bildschirm<br />
verwendet wird; sie sollte die Abbildung automatisch umskalieren, so dass sie auf<br />
den Bildschirm passt, so wie auch Sie sie umskalieren müssen, damit sie auf die Seite<br />
passt.<br />
Die beiden anderen Fälle sind Tabellen und Gleichungen, die breiter als das <strong>LYX</strong>-<br />
Fenster sind. <strong>Das</strong> ist in der Tat ein Problem und wird in einer der kommenden<br />
Versionen von <strong>LYX</strong> behoben werden. Zumindest für Tabellen existiert mittlerweile<br />
eine Teillösung: Sie können mit den Pfeiltasten horizontal in einer zu breiten Tabelle<br />
navigieren.<br />
1.2.2.2. Dialoge<br />
Praktisch alle <strong>LYX</strong>-Dialoge haben drei grundlegende Schaltächen: OK, Übernehmen<br />
und Schlieÿen oder Abbrechen. Beim Önen eines Dialogfensters ist meist nur der<br />
Schlieÿen-Schalter aktiviert. Erst nachdem Sie etwas ausgewählt oder eingetippt haben,<br />
ändert er sich nach Abbrechen, und die anderen werden aktiviert. Viele haben<br />
auch einen Zurücksetzen-Schalter.<br />
OK und Schlieÿen sind wohl selbsterklärend, die Schaltäche Übernehmen führt die<br />
ausgewählte(n) Aktion(en) durch, schlieÿt den Dialog jedoch nicht. OK entspricht im<br />
Prinzip einem Übernehmen, gefolgt von einem Schlieÿen.<br />
Zurücksetzen ist recht nützlich, wenn Sie in einem Dialog Änderungen vorgenommen<br />
haben, diese aber auf die derzeit eingestellten Werte zurücksetzen wollen. Für<br />
alle vier Aktionen gibt es auch Tastaturkürzel:<br />
ˆ OK ist wie bei den meisten Programmen mit der Eingabetaste (←↪ oder Enter)<br />
belegt.<br />
ˆ Übernehmen wird durch Alt+Ü aktiviert. (Falls Sie mit dem Ausdruck Alt+Ü<br />
nichts anfangen können lesen Sie bitte Abschnitt 1.3.5 auf Seite 14.)<br />
ˆ Schlieÿen ist auf die ESC-Taste gelegt.<br />
ˆ Zurücksetzen wird mit Alt+Z aufgerufen.<br />
Einige Dialogfenster haben weitere oder leicht unterschiedliche Schaltächen, doch<br />
keine Sorge, diese sind meist selbsterklärend. Wir wollten nur die Funktionen Übernehmen<br />
und Zurücksetzen irgendwo erklären.<br />
1 what you see is what you get ≈ was du siehst bekommst du (ausgedruckt).<br />
10
1. Einleitung<br />
Auÿerdem erscheinen in den Menüs hin und wieder andere oder zusätzliche Befehle,<br />
wenn Sie besondere Dokumentklassen auswählen.<br />
1.2.3. Befehle und Schalter<br />
Befehle in den Menüs und Schalter in den Werkzeugleisten sind nur dann aktiviert,<br />
wenn sie benutzt werden können. Ansonsten erscheinen sie in den Menüs grau-ingrau<br />
und in den Werkzeugleisten als graue Bildchen und können nicht angeklickt<br />
werden. 2<br />
1.2.4. HILFE!<br />
Zunächst die schlechte Nachricht: <strong>Das</strong> Hilfesystem ist nicht so umfangreich und einfach<br />
wie in vielen kommerziellen Anwendungen. Haben Sie Geduld, es wird daran<br />
gearbeitet.<br />
Doch nun zu den guten Nachrichten: <strong>Das</strong> Hilfesystem besteht aus den <strong>LYX</strong>-Handbüchern,<br />
die Sie alle direkt in <strong>LYX</strong> lesen können. Wählen Sie einfach das gewünschte<br />
Dokument aus dem Menü Hilfe aus.<br />
1.3. Die LyX-Schnittstelle<br />
1.3.1. Einfache Datei-Befehle<br />
Im Menü Datei nden Sie die 9 einfachen Datei-Befehle einer jeden Textverarbeitung<br />
und einige fortgeschrittene:<br />
ˆ Neu (Strg+N) oder<br />
ˆ Neu von Vorlage... (Strg+Umschalt+N)<br />
ˆ Öffnen... (Strg+O) oder<br />
ˆ Schlieÿen (Strg+W)<br />
ˆ Speichern (Strg+S) oder<br />
ˆ Speichern unter... (Strg+Umschalt+S)<br />
ˆ Wieder herstellen (Strg+R)<br />
ˆ Drucken... (Strg+P) oder<br />
ˆ Beenden (Strg+Q)<br />
Bis auf ein paar kleine Unterschiede machen sie dasselbe wie bei jeder anderen Textverarbeitung.<br />
Der Menüpunkt Datei ⊲Neu von Vorlage... erfragt den Namen einer<br />
Vorlage, die verwendet werden soll. Mit der Auswahl einer Vorlagedatei werden automatisch<br />
verschiedene Layout-Einstellungen aktiviert, die Sie sonst von Hand verändern<br />
müssten. Derartige Vorlagen können für alle möglichen Textklassen verwendet<br />
2 HHa: Wenn von Farben die Rede ist, sind die voreingestellten Farben gemeint, die in Werkzeuge ⊲<br />
Einstellungen... ⊲Aussehen ⊲Farben zu nden sind.<br />
11
1. Einleitung<br />
werden, sie bieten sich aber vor allem für Briefe an (siehe Abschnitt 3.1.2 auf Seite<br />
21).<br />
Hinweis: Es gibt keine Standarddatei oder ein Dokument unbenannt, das automatisch<br />
geladen wird. Solange Sie nicht selber eine Datei önen oder neu anlegen, ist<br />
der leere Bereich auf dem Bildschirm genau das ein groÿer, leerer Bereich.<br />
Der Befehl Wieder herstellen lädt das aktuelle Dokument neu von der Festplatte.<br />
Damit können Sie einen Text, den Sie aus Versehen editiert haben, wieder in den<br />
Originalzustand bringen, auÿerdem ist er hilfreich, wenn mehrere Personen an einem<br />
Text arbeiten. 3<br />
Der letzte Hinweis betrit die Menüpunkte Datei ⊲Schlieÿen und Datei ⊲Beenden.<br />
Wenn Sie eine bearbeitete Datei schlieÿen oder <strong>LYX</strong> beenden wollen, werden Sie<br />
gefragt, ob Sie vorher geänderte Dateien speichern wollen.<br />
1.3.2. Einfache Editier-Funktionen<br />
Wie bei den meisten gängigen Textverarbeitungen können Sie auch bei <strong>LYX</strong> Textblöcke<br />
ausschneiden und kopieren, sich zeichen-, wort- oder seitenweise durch den Text<br />
bewegen und ganze Worte oder auch einzelne Zeichen löschen. In den folgenden vier<br />
Abschnitten werden diese Funktionen beschrieben.<br />
Wie zu erwarten, nden Sie diese Befehle im Menü Bearbeiten, zusammen mit einigen<br />
weiteren Funktionen zur Textbearbeitung. Einige von ihnen sind von besonderer<br />
Bedeutung und werden später gesondert behandelt. Die grundlegenden Befehle sind:<br />
ˆ Ausschneiden, Strg+X oder<br />
ˆ Kopieren, Strg+C oder<br />
ˆ Einfügen, Strg+V oder<br />
ˆ Suchen & Ersetzen..., Strg+F oder<br />
Die ersten drei sind selbsterklärend, lediglich ein Punkt ist erwähnenswert: Wenn<br />
Sie ein Stück Text, das Sie markiert hatten, mit Strg+X löschen oder mit Strg+C<br />
kopieren, wird der gelöschte Text automatisch in den Zwischenspeicher kopiert. Unter<br />
Bearbeiten ⊲Vorherige Auswahl einfügen nden Sie eine Liste der letzten 10 auf<br />
diese Weise gespeicherten Textstücke. Durch anklicken können Sie eins davon an der<br />
momentanen Cursorposition einfügen.<br />
Die Tasten Entf und ← (Backspace) arbeiten ebenfalls wie der Befehl Ausschneiden.<br />
Auch müssen Sie aufpassen, wenn Sie Textstellen markiert haben. Wenn Sie in diesem<br />
Moment eine Taste drücken, wird der markierte Text gelöscht und durch den neu<br />
eingegebenen Text ersetzt. Sie müssen dann den gelöschten Text mit dem Befehl<br />
Rückgängig (Strg+Z) zurückholen.<br />
<strong>Das</strong> Menü Bearbeiten ⊲Suchen & Ersetzen... önet das Dialogfenster LyX: Suchen<br />
und Ersetzen. Den zu suchenden Text tragen Sie im Feld Suchen: ein. Mit der<br />
Schaltäche Nächstes suchen wird der Text gesucht. Die Suchrichtung ist normalerweise<br />
vorwärts, es sei denn, Rückwärts suchen ist aktiviert. Wurde der Suchbegri<br />
3 Wenn Sie das vorhaben, sollten Sie sich die Unterstützung für Versionskontrolle im Dokument<br />
Handbuchergänzungen ansehen.<br />
12
1. Einleitung<br />
gefunden, wird er markiert. Wenn Sie dann Ersetzen anklicken, wird der markierte<br />
Begri durch den Inhalt des Feldes Ersetzen durch: ersetzt. Dann können Sie weitersuchen.<br />
Wenn Sie Alles ersetzen anklicken, werden unabhängig davon, wo der Cursor<br />
im Dokument gerade steht, wirklich ALLE Suchbegrie ersetzt. Ist das Feld Ersetzen<br />
durch: leer, wird der Suchbegri gelöscht.<br />
Über den Umschaltknopf Groÿ-/Kleinschreibung beachten können Sie festlegen, ob<br />
bei der Suche die Schreibweise berücksichtigt werden soll. Ist sie aktiv, wird zum<br />
Beispiel bei der Suche nach Treen das Wort treen nicht gefunden.<br />
Der Umschaltknopf Nur ganze Wörter schaltet den Modus nur ganze Worte suchen<br />
ein und aus. Dann wird beispielsweise bei der Suche nach Tre das Wort<br />
Treer nicht gefunden.<br />
1.3.3. Rückgängig machen und Wiederholen<br />
Wenn Sie einen Fehler machen, können Sie diesen leicht ungeschehen machen, denn<br />
<strong>LYX</strong> verfügt über einen sehr groÿen Speicher für Änderungen. Wählen Sie die Funktion<br />
Bearbeiten ⊲Rückgängig (Strg+Z oder ), um einen falschen Arbeitsschritt zurückzunehmen.<br />
Wenn Sie dabei versehentlich zu weit zurückgehen, können Sie mit Bearbeiten ⊲<br />
Wiederholen (Strg+Umschalt+Z oder ) das Rückgängigmachen schrittweise wieder<br />
zurücknehmen. Derzeit ist die Anzahl der zurücknehmbaren Schritte auf 100<br />
beschränkt, um den Speicherverbrauch zu verringern.<br />
Auf diese Weise lassen sich Änderungen natürlich nur bis zu dem Zeitpunkt zurücknehmen,<br />
als Sie das Dokument geönet haben, ebenso funktioniert Wiederholen<br />
nur bis zur letzten gemachten Änderung. Sonst sind die entsprechenden Menüpunkte<br />
grau unterlegt und nicht wählbar.<br />
Bitte beachten Sie auch, dass, wenn Sie in einem Dokument alle gemachten Änderungen<br />
zurücknehmen, trotzdem der Status des Dokumentes als geändert erhalten<br />
bleibt. Dies ist mit der oben erwähnten Beschränkung auf 100 Änderungsschritte<br />
verbunden.<br />
Die Funktionen Rückgängig und Wiederholen sind auf fast alle Bearbeitungsschritte<br />
anwendbar, jedoch gibt es ein paar Eigenheiten. So arbeiten sie beispielsweise nicht<br />
zeichenorientiert, sondern textblockweise; das kann anfangs etwas gewöhnungsbedürftig<br />
sein. Probieren Sie ein wenig mit diesen Funktionen herum, um ein Gefühl<br />
dafür zu bekommen, wieviel Text in einem solchen Block enthalten ist, und Sie werden<br />
sich hoentlich bald daran gewöhnt haben.<br />
Auÿerdem funktioniert Wiederholen nicht im Mathematikmodus. Ein Tipp dazu:<br />
Wenn Sie in den Mathematikmodus wechseln, dort eine Gleichung ändern und dann<br />
den Mathematikmodus verlassen, stellt ein Rückgängig die Gleichung so wieder her,<br />
wie sie war, bevor Sie in den Mathematikmodus gewechselt sind.<br />
1.3.4. Die Grundfunktionen der Maus<br />
An dieser Stelle werden nur die grundlegenden Operationen beschrieben, die mit<br />
der Maus durchgeführt werden können. In anderen Abschnitten dieses Dokumentes<br />
werden Sie weitere, spezielle Funktionen kennenlernen.<br />
1. Positionieren<br />
13
1. Einleitung<br />
ˆ Einfaches Klicken mit der linken Maustaste positioniert den Textcursor<br />
unter den Mauscursor.<br />
ˆ Der Rollbalken funktioniert so wie in anderen Programmen,<br />
ˆ das Mausrad auch<br />
ˆ Querverweise: Ein Klick mit der rechten Maustaste springt zu der Stelle,<br />
auf die verwiesen wird.<br />
2. Text markieren<br />
ˆ Halten Sie die linke Maustaste gedrückt und bewegen Sie die Maus. <strong>LYX</strong><br />
markiert den Text zwischen der alten und der neuen Position des Mauszeigers.<br />
Mit Bearbeiten ⊲Kopieren, Strg+C oder übernehmen Sie den<br />
markierten Text in den internen Kopierspeicher von <strong>LYX</strong>.<br />
ˆ Positionieren Sie den Textcursor neu und fügen Sie die Auswahl mit<br />
Bearbeiten ⊲Einfügen, Strg+V oder in den Text ein.<br />
ˆ Wenn Sie die Auswahl durch Klicken mit der mittleren Maustaste in den<br />
Text einzufügen, verwendet <strong>LYX</strong> anstelle des eigenen Kopierspeichers den<br />
X-Puer. Der Text wird derselbe sein, jedoch gehen dabei sämtliche Formatierungen<br />
verloren. Dennoch ist dieser Mechanismus praktisch, wenn<br />
Sie Textabschnitte aus anderen X-Anwendungen in ein Dokument einfügen<br />
wollen.<br />
3. Fuÿnoten, Randnotizen, Gleitobjekte (Abbildungen und Tabellen) usw.<br />
ˆ Ein einfaches Klicken mit der linken Maustaste önet oder schlieÿt jedes<br />
dieser Objekte. Beachten Sie auÿerdem die entsprechenden Abschnitte<br />
dieses Handbuches.<br />
4. Tabellen<br />
ˆ Ein einfaches Klicken mit der rechten Maustaste önet ein Dialogfenster,<br />
mit dem Sie die Tabelle verändern können.<br />
1.3.5. Grundlegende Tastaturfunktionen<br />
Auch hier werden nur einige grundlegende Tastaturfunktionen beschrieben. Generell<br />
sollten Sie mit der Tastatur vertraut sein, ansonsten nden Sie in Anpassung eine<br />
Zusammenstellung aller Tastaturfunktionen. 4 In jedem Fall sollten Sie bedenken,<br />
dass es in <strong>LYX</strong> zwei grundlegende Schemata der Tastaturbelegungen gibt, CUA und<br />
Emacs. Sie werden sicherlich uchen, wenn Sie Strg+D drücken, um ein Zeichen zu<br />
löschen, und stattdessen eine DVI-Ansicht gestartet wird (oder umgekehrt).<br />
Einige Tasten wie Bild↑, Bild↓, →, ←, ↑ und ↓ machen genau das, was Sie von<br />
ihnen erwarten. Andere tun dies nicht:<br />
4 HHa: Im Moment ist diese Zusammenstellung nicht besonders aktuell<br />
14
1. Einleitung<br />
Tab In <strong>LYX</strong> gibt es keine Tabulatoren. Wenn Ihnen das unverständlich erscheint,<br />
sollten Sie zunächst die Abschnitte 3.2.1 auf Seite 25, 3.3 auf Seite 26 und<br />
insbesondere 3.3.6 auf Seite 31 lesen, bevor Sie hier weiterlesen. Im Zweifelsfall<br />
werfen Sie auch nochmals einen Blick in das Tutorium.<br />
Wenn Sie unbedingt etwas Tabulatorähnliches benötigen, können Sie das meistens<br />
durch eine Tabelle ohne Rahmen simulieren, siehe auch 4.4 auf Seite 62.<br />
Esc Dies ist die Abbruchtaste. Sie wird normalerweise eingesetzt, um Vorgänge abzubrechen.<br />
Näheres erfahren Sie in späteren Abschnitten dieses Dokumentes.<br />
Pos1 und Ende Diese Tasten positionieren den Textcursor an den Anfang oder das<br />
Ende der aktuellen Zeile. Wenn Sie die Emacs-Tastenbelegung verwenden, erfolgt<br />
die Positionierung an den Anfang oder das Ende des Dokumentes.<br />
←− und Entf Vorausgesetzt Ihre Tastatur ist im X-Window-System korrekt eingestellt,<br />
löscht ←− (Backspace) das Zeichen links und Entf das Zeichen rechts<br />
vom Cursor (falls kein Text markiert ist).<br />
Falls Ihre Tastatur nicht richtig eingestellt ist oder Sie keine Vorstellung davon<br />
haben, was hier gemeint ist, dann lesen Sie bitte in Anpassung nach. Sie werden<br />
sich dadurch einige Probleme ersparen.<br />
Weiterhin gibt es die Modiziertasten:<br />
Strg (Control) Diese hat eine unterschiedliche Bedeutung, je nachdem mit welcher<br />
anderen Taste sie gedrückt wird:<br />
ˆ Zusammen mit Backspace oder Entf wird anstelle eines einzelnen Zeichens<br />
ein ganzes Wort gelöscht.<br />
ˆ Zusammen mit ← und → können Sie den Cursor wortweise bewegen.<br />
ˆ Zusammen mit Pos1 und Ende bewegen Sie den Cursor an den Anfang<br />
oder das Ende des Dokumentes.<br />
Umschalt ⇑ (Shift) Zusammen mit den Cursortasten können Sie den Text zwischen<br />
der alten und der neuen Cursorposition markieren.<br />
Alt (Meta) Auch sie hat viele mögliche Funktionen, aber generell wird sie als Menüfunktionstaste<br />
eingesetzt. Wenn Sie sie zusammen mit einem der in den Menüs<br />
unterstrichenen Zeichen drücken, wird die entsprechende Menüfunktion aktiviert.<br />
Beispielsweise entspricht Alt+B S dem Befehl Suchen & Ersetzen.<br />
Es gibt noch weitere Funktionen, die über die Alt-Taste angesprochen werden können.<br />
Weitere Informationen entnehmen Sie bitte der Anpassung.<br />
Compose Diese Taste ist die Kombination AltGr+Umschalt und/oder die rechte Windoof-Taste<br />
(rechts von AltGr). Sie ist besonders dann hilfreich, wenn man Buchstaben<br />
mit Akzenten oder andere zusammengesetzte Zeichen nur manchmal benutzt.<br />
Hier sind einige Beispiele dafür, was Sie mit der Compose-Taste machen<br />
können:<br />
15
1. Einleitung<br />
Taste ^ 1 2 3 4 5 6 7 8 9 0 ÿ <br />
AltGr + ¬<br />
1 2 3<br />
¼ ½ ¬ { [ ] } \ <br />
Taste ^ 1 2 3 4 5 6 7 8 9 0 ÿ <br />
AltGr + Umschalt + ¬ ½ ¿ XX ± ° ¾ <br />
Taste q w e r t z u i o p ü +<br />
AltGr + @ ø þ ~<br />
Taste q w e r t z u i o p ü +<br />
AltGr + Umschalt + ® XX Ø Þ <br />
Taste a s d f g h j k l ö ä #<br />
AltGr + æ ÿ ð j ^ `<br />
Taste a s d f g h j k l ö ä #<br />
AltGr + Umschalt + Æ Ÿ Ð ª J & ^ `<br />
Taste < y x c v b n m , . -<br />
AltGr + | XX n µ ·<br />
Taste < y x c v b n m , . -<br />
AltGr + Umschalt + XX < > © ` ' N º × ÷<br />
ˆ Compose e ' → é<br />
ˆ Compose O R → ®<br />
ˆ Compose < < → <br />
Tabelle 1.1.: Sonderzeichen<br />
Tabelle 1.1 enthält Sonderzeichen für die Standardkodierung. Die 2 oder 3 Tasten<br />
müssen gleichzeitig gedrückt sein! Die mit XX gekennzeichneten Zeichen sind nicht<br />
druckbar.<br />
1.4. Wie man LyX zusammen mit anderen Programmen<br />
benutzt<br />
1.4.1. ASCII-Dateien importieren<br />
Sie können Text aus einer ASCII-Datei mit zwei Befehlen in <strong>LYX</strong> einfügen:<br />
ˆ Datei ⊲Importieren ⊲Einfacher Text als Zeilen... erzeugt aus jeder Zeile der Datei<br />
einen eigenen Absatz im <strong>LYX</strong>-Dokument. Dies ist praktisch, wenn Sie beispielsweise<br />
eine einfache Liste übernehmen wollen. Wenn die ASCII-Datei jedoch<br />
bereits selber eine Absatzstruktur aufweist, wird <strong>LYX</strong> diese bei dieser Form<br />
der Einbindung durcheinanderbringen.<br />
ˆ Datei ⊲Importieren ⊲Einfacher Text als Absätze... erhält die in der Datei vorhandene<br />
Absatzstruktur. Oft sind in einer ASCII-Datei die Absätze nicht jeweils<br />
in einer eigenen Zeile enthalten, sondern durch Zeilenumbrüche formatiert. Die<br />
Methode als Absätze fasst allen Text zwischen zwei Leerzeilen in einem eigenen<br />
Absatz zusammen. Aber beachten Sie bitte: Die Zeile zwischen zwei Absätzen<br />
muss vollständig leer sein. Ist sie das nicht, fasst <strong>LYX</strong> sie zu einem einzigen<br />
Absatz zusammen.<br />
16
1. Einleitung<br />
1.4.2. Ausschneiden und Kopieren zwischen LyX und anderen<br />
Programmen<br />
Mit den Funktionen Ausschneiden (Strg+X), Kopieren (Strg+C) und Einfügen (Strg+V)<br />
können Sie Text zwischen <strong>LYX</strong> und anderen X-Fenstern transferieren.<br />
So können Sie Text von <strong>LYX</strong> in andere X-Fenster kopieren: Markieren Sie den<br />
Text in <strong>LYX</strong>, dann wechseln Sie in das andere X-Fenster und fügen den Text mit der<br />
mittleren Maustaste einfügen.<br />
<strong>Das</strong> Einfügen von Text in <strong>LYX</strong> funktioniert fast genauso wie in X. Markieren Sie<br />
den gewünschten Text in einem anderen X-Fenster. Wechseln Sie zum <strong>LYX</strong>-Fenster<br />
und fügen die Auswahl mit der mittleren Maustaste ein.<br />
17
2. Die LyX-Einrichtung und<br />
unterstützende Anwendungen<br />
2.1. Einleitung<br />
Wenn jemand <strong>LYX</strong> für Sie eingerichtet hat, können Sie dieses Kapitel ruhig überspringen.<br />
Es beschreibt alles, was Sie auÿer dem <strong>LYX</strong>-Programm und den mitgelieferten<br />
Dateien benötigen.<br />
Wenn Sie <strong>LYX</strong> selber installiert haben, sollten Sie alle README-Dateien, die<br />
zusammen mit <strong>LYX</strong> kamen, lesen und dann Hilfe ⊲LaTeX Konguration. <strong>Das</strong> ist das<br />
Erste, was Sie tun sollten. Dieses Kapitel beschreibt nicht, wie man <strong>LYX</strong> installiert<br />
oder einrichtet, sondern es beschreibt alles, was Sie benötigen, um alle Möglichkeiten<br />
von <strong>LYX</strong> ausnützen zu können. 1<br />
2.2. LyX-Grundeinstellungen<br />
Es gibt zwei Möglichkeiten, <strong>LYX</strong> zu starten. Die erste ist, <strong>LYX</strong> und alle Hilfsprogramme<br />
und -dateien auf Ihrem System zu installieren. Dazu brauchen Sie natürlich root-<br />
Privilegien. Die zweite Möglichkeit, <strong>LYX</strong> zu starten, erfordert keine root-Privilegien.<br />
Sie installieren <strong>LYX</strong> einfach als Benutzer. <strong>LYX</strong> wird selber feststellen, wo es sich<br />
bendet, wenn nur die Hilfsverzeichnisse an den richtigen Stellen sind.<br />
Es gibt einige <strong>LYX</strong>-Funktionen, die innerhalb von <strong>LYX</strong> konguriert werden können,<br />
ohne Kongurationsdateien bearbeiten zu müssen. Zunächst einmal kann <strong>LYX</strong> Ihr<br />
System untersuchen, um festzustellen, was für Programme, LATEX-Dokument-Klassen<br />
und LATEX-Pakete verfügbar sind.<br />
<strong>LYX</strong> wird diese Informationen dazu verwenden, in der Datei preferences vernünftige<br />
Werte für einige Variablen einzutragen. Obwohl diese Konguration bereits<br />
während der <strong>LYX</strong>-Installation durchgeführt wurde, gibt es vielleicht einige Dinge, die<br />
Sie lokal installiert haben und die <strong>LYX</strong> nicht sehen kann.<br />
Um <strong>LYX</strong> zu zwingen, Ihr System noch einmal zu durchforsten, sollten Sie Werkzeuge<br />
⊲Neu kongurieren wählen. Dann sollten Sie <strong>LYX</strong> neu starten, damit die Änderungen<br />
wirksam werden. Soweit LATEX-Klassen und LATEX-Pakete betroen sind, nden<br />
Sie diese Informationen unter Hilfe ⊲LaTeX-Konguration.<br />
Der zweite Satz Einstellungen, den Sie vielleicht ändern wollen, besteht aus den allgemeinen<br />
Einstellungen für Dokumente, die Sie im Dokument-Menü unter Einstellungen...<br />
ändern können. Zum Ändern önen Sie irgendein Dokument, machen Ihre<br />
Einstellungen und speichern sie unter Dokument ⊲Einstellungen... ⊲Als Dokument-<br />
Standards speichern. Dadurch wird eine Vorlage mit dem Namen defaults.lyx erzeugt,<br />
die automatisch von <strong>LYX</strong> geladen wird, wenn Sie ein neues Dokument ohne<br />
1 Hier wollten wir hauptsächlich einige Informationen darüber festhalten, wie man <strong>LYX</strong> benutzt,<br />
einschlieÿlich der anderen Programme, die man benötigt, damit <strong>LYX</strong> nützlich wird.<br />
18
2. Die LyX-Einrichtung und unterstützende Anwendungen<br />
Vorlage erstellen wollen. So stehen Ihnen Ihre Standardeinstellungen automatisch<br />
zur Verfügung.<br />
Es gibt viele andere benutzerdenierbare Optionen, die man in <strong>LYX</strong> speichern<br />
kann. Beim Start liest <strong>LYX</strong> eine globale Kongurationsdatei mit dem Namen lyxrc.<br />
defaults. Danach wird versucht, in Ihrem Heimatverzeichnis die Datei ~/.lyx/preferences<br />
zu lesen. Über das Dialogfenster Werkzeuge ⊲Einstellungen... können viele<br />
<strong>LYX</strong>-Voreinstellungen geändert werden. <strong>Das</strong> Dokument Anpassung enthält weitere<br />
Informationen hierzu.<br />
2.3. LaTeX<br />
Wenn Sie mehr mit <strong>LYX</strong> machen wollen als nur Dokumente schreiben und .tex-<br />
Dateien ausgeben, dann benötigen Sie LATEX-Kenntnisse.<br />
Falls Sie es nicht wissen, LATEX ist eine Erweiterung von TEX. Es bereitet Dokumente<br />
vor und wurde 1984 von Donald Knuth entwickelt. 2 TEX liest Befehle aus<br />
einer ASCII-Datei und konvertiert sie in ein DVI-Format (device-independent). Die<br />
DVI-Datei kann dann an einen Drucker gesendet werden. TEX ist programmierbar,<br />
und LATEX ist nichts als ein (sehr groÿer) Satz von TEX-Makros. LATEX ist normalerweise<br />
Teil einer TEX-Distribution, das heiÿt Sie benötigen nur das TEX-Paket.<br />
<strong>LYX</strong> kann nur mit LATEX2 ε zusammenarbeiten, nicht mit der älteren Version 2.09.<br />
Wenn Sie Linux innerhalb der letzten fünf Jahre auf einem PC installiert haben und<br />
das mitgelieferte TEX-Paket (entweder teTEX oder NTEX), sollte alles in Ordnung<br />
sein.<br />
Wenn Sie auf einem anderen System arbeiten, werden Sie wahrscheinlich mit Ihrem<br />
Systemadministrator sprechen müssen, damit TEX/LATEX installiert wird, falls es<br />
nicht vorhanden ist.<br />
2.4. dvips und Ghostscript<br />
2.4.1. Was Sie benötigen<br />
Da ist noch etwas, was Sie tun müssen, wenn Sie Ihre <strong>LYX</strong>-Dokumente drucken wollen.<br />
Natürlich muss Ihr Drucker richtig eingerichtet sein (siehe nächsten Abschnitt).<br />
Auÿerdem müssen Sie die folgenden vier Programme (oder vergleichbare) installieren,<br />
wenn Sie sie noch nicht haben:<br />
ˆ xdvi<br />
ˆ gv 3<br />
Die beiden Programme sind Betrachter für Dateien im DVI- und PostScript® 4 -<br />
Format. Wenn Sie nicht wissen, was eine DVI-Datei ist, haben Sie wahrscheinlich<br />
2 Eine Bemerkung zur Aussprache: TEX ist von griechischen Buchstaben abgeleitet, τɛχ, was wie<br />
Blech ausgesprochen wird. Man sagt also tech und latech, nicht tex und latex. <strong>LYX</strong><br />
allerdings spricht sich lyx!<br />
3 <strong>LYX</strong> benutzt gv anstatt ghostview, weil es eine bessere Schnittstelle besitzt. Sie können<br />
aber auch andere PostScript®-Betrachter benutzen und das unter Werkzeuge ⊲Einstellungen ⊲<br />
Dateiformate ⊲Postscript ⊲Betrachter: festlegen.<br />
4 PostScript® ist ein eingetragenes Warenzeichen von Adobe Systems Incorporated.<br />
19
2. Die LyX-Einrichtung und unterstützende Anwendungen<br />
noch nie mit LATEX gearbeitet und sollten jetzt das Tutorium lesen (Hilfe ⊲Tutorium),<br />
bevor Sie weitermachen. dvips konvertiert DVI-Dateien nach PostScript®. Dieses<br />
Format verstehen heutzutage die meisten Drucker. Diejenigen, die Nadel- oder Tintenstrahldrucker<br />
benutzen, müssen PostScript® durch ghostscript ltern. Es kann<br />
für viele Druckerarten eine Ausgabe erzeugen. Der folgende Abschnitt über Druckereinrichtung<br />
beschreibt, wie man erreicht, dass es bei jedem Druckvorgang automatisch<br />
geschieht. Im Moment wollen wir uns auf dvips konzentrieren.<br />
2.4.2. xdvi und gv<br />
xdvi und gv sind Dateibetrachter. xdvi betrachtet DVI-Dateien, während gv zusammen<br />
mit ghostscript PostScript®-Dateien betrachtet.<br />
Eine kurze Anmerkung zu beiden Programmen. Beide aktualisieren ihre Ausgabe<br />
automatisch, wenn die betrachtete Datei 5 geändert wurde. Man kann eine Aktualisierung<br />
aber auch erzwingen. <strong>Das</strong> bedeutet, dass Sie ein einmal geönetes Fenster nicht<br />
mehr schlieÿen müssen. Beide Programme sind sehr ähnlich und haben dieselben<br />
Funktionen.<br />
Die <strong>LYX</strong>-Mannschaft empehlt xdvi, um Dokumenten den letzten Schli zu geben.<br />
Denn damit gibt es einen Arbeitsschritt weniger, bis Sie die Änderungen sehen<br />
können. Hier ist ein Beispiel:<br />
1. Benutzen Sie xdvi (Ansicht ⊲DVI (Strg+D)), um ein mit <strong>LYX</strong> geschriebenes<br />
Dokument zu betrachten und lassen das Fenster geönet.<br />
2. Ändern Sie das Dokument mit <strong>LYX</strong>.<br />
3. Um die Änderungen zu sehen, wählen Sie Ansicht ⊲Aktualisieren ⊲DVI (Strg+<br />
Umschalt+D). Nachdem LATEX fertig ist, klicken Sie in das xdvi-Fenster, und<br />
voilà! xdvi aktualisiert die Darstellung.<br />
<strong>Das</strong> bedeutet nun nicht, dass gv nutzlos ist. gv ist besser für Gelegenheiten ausgerüstet,<br />
wo Sie die PostScript®-Version des Dokuments betrachten müssen. Für<br />
wiederholte Änderungen, die nicht von PostScript® abhängen, fahren Sie mit xdvi<br />
besser.<br />
2.5. Der Drucker<br />
Wer auf einem groÿen System arbeitet, sollte keine Probleme haben. Ihr Systemadministrator<br />
(oder Sie, wenn Sie es sind) sollte bereits die Drucker für das System eingerichtet<br />
haben. Sie müssen nur den Namen des Druckers herausnden, den Sie benutzen<br />
wollen, und Ihre Einstellungen wie im letzten Absatz beschrieben kongurieren.<br />
Wenn Sie Linux auf Ihrem PC zusammen mit KDE oder Gnome benutzen, haben<br />
Sie Ihre(n) Drucker wahrscheinlich bereits mit cups eingerichtet.. Wenn nicht, nden<br />
Sie im Anpassung-Handbuch (Hilfe ⊲Anpassung) ein Kapitel Eine Anleitung für<br />
Drucker, das Ihnen ein wenig dabei helfen kann.<br />
5 das ist die .dvi- oder .ps-Datei, nicht die Quelldatei.<br />
20
3. LyX-Grundlagen<br />
3.1. Dokumenttypen<br />
3.1.1. Einleitung<br />
Bevor Sie anfangen, ein Dokument zu schreiben, müssen Sie entscheiden, was für<br />
eine Art von Dokument Sie wollen. Unterschiedliche Dokumentarten benutzen unterschiedliche<br />
Typen für Zwischenräume, Überschriften, Nummerierungen, usw. Auÿerdem<br />
benutzen unterschiedliche Dokumente unterschiedliche Absatzumgebungen<br />
und formatieren Dokumenttitel unterschiedlich.<br />
Eine Dokumentklasse beschreibt eine Gruppe von Eigenschaften, die eine bestimmte<br />
Menge von Dokumenten gemeinsam haben. Durch die Wahl der Dokumentklasse<br />
legt man diese Eigenschaften automagisch fest und erleichtert die Erschaung des<br />
gewünschten Dokumentes. Wenn Sie keine Dokumentklasse wählen, nimmt <strong>LYX</strong> die<br />
Standardklasse. Dann aber müssen Sie eventuell die Dokumentklasse ändern.<br />
Lesen Sie jetzt, welche Dokumentklassen Sie in <strong>LYX</strong> wählen können und wie man<br />
einige Eigenschaften feineinstellt. 1<br />
3.1.2. Die verschiedenen Dokumentklassen<br />
3.1.2.1. Übersicht<br />
In <strong>LYX</strong> gibt es fünf Standarddokumentklassen:<br />
article[ (koma-script)] für Standardartikel<br />
book[ (koma-script)] für Bücher<br />
letter[ (german/koma-script)] für Briefe im deutschen Stil<br />
report[ (koma-script)] für Standardberichte<br />
slides (default) für Dias<br />
Es gibt auch noch andere Klassen, die <strong>LYX</strong> aber nur benutzt, wenn LATEX entsprechend<br />
eingerichtet ist.<br />
article (AMS) Artikel im Stil und Format der AMS (American Mathematical Society).<br />
Es gibt drei amsart-Layouts.<br />
<strong>Das</strong> Standardlayout benutzt das normale Nummerierungsschema für Sätze<br />
usw., das die Abschnittsnummer voranstellt. Alle Behauptungen (Sätze, Korollare<br />
usw.) werden gemeinsam nummeriert, aber Denitionen, Beispiele und<br />
Ähnliches haben ihre eigene Nummerierungsfolge.<br />
1 Wir werden im folgenden die englischen Namen beibehalten, wie Sie sie in den Menüs u. ä. nden.<br />
21
3. LyX-Grundlagen<br />
Dokumentklasse Seitenstil Format Spalten höchste<br />
Abschnittsstufe<br />
article[ (koma-script)] plain Einseitig 1-spaltig Abschnitt<br />
article (AMS) headings Einseitig 1-spaltig Abschnitt<br />
book[ (koma-script)] headings Zweiseitig 1-spaltig Kapitel<br />
letter[ (german/koma-script)] plain Einseitig 1-spaltig keine<br />
report[ (koma-script)] plain Einseitig 1-spaltig Kapitel<br />
SGML (Linuxdoc) plain Einseitig 1-spaltig Abschnitt<br />
slides (default) plain Einseitig 1-spaltig keine<br />
paper headings Einseitig 1-spaltig Abschnitt<br />
Tabelle 3.1.: Dokumentklassen<br />
sequential numbering stellt keine Abschnittsnummer voran, sondern nummeriert<br />
alles fortlaufend. Jeder Typ (Sätze, Denitionen usw.) erhält eine eigene<br />
Nummerierungsreihenfolge.<br />
unnumbered verzichtet vollständig auf die Nummerierung.<br />
article (REVTeX) Artikel für Veröentlichungen der American Physical Society<br />
(APS), des American Institute of Physics (AIP) und der Optical Society of<br />
America (OSA). Diese Klasse ist nicht mit allen <strong>LYX</strong>-Funktionen kompatibel.<br />
book (AMS) Bücher im Stil und Format der AMS. Es wird nur die Standardnummerierung<br />
benutzt, in der Annahme, dass man Sätze usw. nummerieren muss,<br />
aber nicht durchgehend.<br />
letter für Briefe im US-amerikanischen Stil<br />
paper für die paper LATEX-Dokumentklasse (nicht in allen LATEX-Distributionen<br />
enthalten)<br />
Wir wollen hier nicht im Einzelnen beschreiben, wie man diese verschiedenen Dokumentklassen<br />
benutzen kann. Einzelheiten über die Nicht-Standard-Klassen nden Sie<br />
unter Hilfe ⊲Handbuchergänzungen. Hier wollen wir uns mit Eigenschaften befassen,<br />
die allen Dokumentklassen gemeinsam sind.<br />
3.1.2.2. Eine Klasse auswählen<br />
Sie können eine Klasse über Dokument ⊲Einstellungen... ⊲Dokumentklasse auswählen.<br />
Danach können Sie die benötigten Optionen feineinstellen. Wenn Sie ans Ende der<br />
Auswahl gehen, sehen Sie einige Dokumentklassen, die <strong>LYX</strong> zwar unterstützt, die<br />
aber bei Ihnen nicht installiert sind.<br />
3.1.2.3. Eigenschaften<br />
Jede Dokumentklasse hat Standardwerte, Tabelle 3.1 zeigt sie.<br />
22
3. LyX-Grundlagen<br />
Sie werden sich wahrscheinlich fragen, was höchste Abschnittsstufe bedeutet. Es gibt<br />
mehrere Absatzumgebungen, um Abschnittsüberschriften zu erzeugen. Unterschiedliche<br />
Dokumentklassen gestatten unterschiedliche Abschnittsüberschriften. Nur zwei<br />
benutzen die Kapitel-Überschrift; der Rest beginnt stattdessen mit der Abschnitt-<br />
Überschrift. Einige Dokumentklassen wie die für Briefe benutzen überhaupt keine<br />
Überschriften. Auÿer Kapitel- und Abschnitt-Überschriften gibt es auch Unterabschnitt-Überschriften,<br />
Unterunterabschn.-Überschriften usw. Wir werden diese Überschriften<br />
ausführlich in Abschnitt 3.3.4 auf Seite 28 beschreiben.<br />
3.1.2.4. koma-script<br />
Weitere Hinweise zu koma-script nden Sie in den Hanbuchergänzungen.<br />
3.1.3. Feineinstellung der Standardwerte<br />
Ja, wir wissen, dass wir Ihnen noch nicht gesagt haben, was die meisten dieser Standardwerte<br />
machen, die man unter Dokument ⊲Einstellungen... ndet. Dafür ist dieser<br />
Abschnitt da.<br />
Dokumentklasse auÿer der Dokumentklasse gibt es noch:<br />
Optionen: etwas für LATEX-Freaks. <strong>Das</strong> LATEX-Kommando \documentclass<br />
hat mehrere Optionen. <strong>LYX</strong> setzt einige davon für Sie automatisch. In das<br />
Kästchen können Sie weitere eintragen. Sie müssen nur eine mit Kommas<br />
getrennte Optionsliste eingeben. Lesen Sie in einem guten LATEX-Buch<br />
nach, was für Optionen Sie benutzen können.<br />
PostScript-Treiber: Hier können Sie einen anderen als den (wahrscheinlich)<br />
voreingestellten Treiber dvips auswählen.<br />
Textformat<br />
Dokumentschrift: Hier können Sie die Schrift und die Gröÿe ändern.<br />
Absätze trennen durch: Hierzu gibt es einen eigenen Abschnitt 3.2.1 auf Seite<br />
25.<br />
Zeilenabstand: Hier können Sie zwischen Einfach, Eineinhalb, Doppelt und Benutzerdeniert<br />
wählen. Wenn Sie Benutzerdeniert anklicken, wird das Feld<br />
rechts davon aktiviert, in das Sie Ihren Zeilenabstand dann eintragen.<br />
Zweispaltiges Dokument: Beachten Sie, dass <strong>LYX</strong> keine zwei Spalten anzeigen<br />
wird. <strong>Das</strong> wäre unpraktisch, oft unleserlich und gehört nicht zum WYSI-<br />
WYM-Konzept. 2 Aber in der Druckausgabe werden die beiden Spalten zu<br />
sehen sein.<br />
Seitenformat<br />
Papiergröÿe: eine Liste der Papiergröÿen, die <strong>LYX</strong> unterstützt.<br />
2 siehe Einführung (Hilfe ⊲Einführung)<br />
23
3. LyX-Grundlagen<br />
Orientierung: Hier kann man mit zwei Knöpfen zwischen Hochformat und<br />
Querformat wählen.<br />
Seiten-Stil: Dies ist eine weitere Liste mit fünf Optionen. Damit wird festgelegt,<br />
wie Überschriften und Seitenzahlen aussehen. 3<br />
default das Standardseitenformat der gewählten Klasse benutzen.<br />
empty weder Seitenzahlen noch Überschriften.<br />
plain nur Seitenzahlen.<br />
headings Seitenzahlen und Kapitel- oder Abschnittsüberschriften mit<br />
Nummer.<br />
fancy gestattet individuell gestaltete Kopf- und Fuÿzeilen, wenn Sie das<br />
Paket fancyhdr installiert haben. Zur Zeit kann <strong>LYX</strong> dies nur beschränkt<br />
unterstützen. Um alle Möglichkeiten des Pakets ausschöpfen<br />
zu können, müssen Sie in Ihrem Vorspann magic code eintragen.<br />
Lesen Sie die Dokumentation des fancyhdr-Paketes 4 für weitere Einzelheiten.<br />
Doppelseitiges Dokument Nein, <strong>LYX</strong> kann Ihren Drucker nicht dazu bringen,<br />
beide Seiten eines Blattes zu bedrucken! Aber es kann andere Formate<br />
für gerade und ungerade Seiten benutzen. Wenn Sie einen Drucker mit<br />
Duplexdruck 5 haben, werden die Seitenzahlen immer in der oberen Ecke<br />
der Seite auÿen sein, und der innere Rand wird genug Platz zum Binden<br />
lassen.<br />
Seitenränder Für einige Einstellungen benötigen Sie das geometry-Paket. Mit diesem<br />
Paket können Sie in diesem Menü dann auch die Seitenränder setzen. Wenn Sie<br />
Standard-Ränder ankreuzen, können Sie das geometry-Paket nicht benutzen. Die<br />
Ränder sind dann festgelegt.<br />
Oben, Unten, Innen und Auÿen legen den Druckbereich fest, bei A4 ist er dann<br />
21cm − Innen − Auÿen breit und 29,7cm − Oben − Unten hoch. Auÿerhalb<br />
davon werden Kopf- und Fuÿzeile und Randnotiz gedruckt. Abstand zum Kopf<br />
ist der Abstand zwischen Unterkannte Kopfzeile und Oberkante Druckbereich,<br />
Abstand zum Fuÿ der Abstand zwischen Unterkannte Druckbereich und Unterkante<br />
Fuÿzeile. Kopfzeilenhöhe ist selbsterklärend.<br />
Auÿerdem muss man aufpassen, dass Abstand zum Fuÿ ≤ Unten und Abstand zum<br />
Kopf + Kopfzeilenhöhe ≤ Oben ist.<br />
3.1.4. Wichtiger Hinweis:<br />
Wenn Sie die Dokumentklasse ändern, muss <strong>LYX</strong> alles in die neue Klasse umwandeln,<br />
einschlieÿlich der Absatzumgebungen. Einige Absatzumgebungen sind Standard; alle<br />
Dokumentklassen haben sie. Einige Klassen jedoch haben besondere Absatzumgebungen.<br />
Wenn Sie in so einem Fall die Dokumentklasse ändern, setzt <strong>LYX</strong> die<br />
fehlenden Absatzumgebungen auf Standard und platziert ein Fehlerkästchen an den<br />
Anfang des Absatzes. Wenn Sie draufklicken, sehen Sie eine Meldung, warum die<br />
Umwandlung fehlschlug.<br />
3 LATEX macht diesen Teil.<br />
4 Zur Zeit unter /usr/share/texmf/doc/latex/fancyhdr/fancyhdr.dvi zu nden<br />
5 <strong>Das</strong> heiÿt beide Seiten eines Blattes werden bedruckt.<br />
24
3. LyX-Grundlagen<br />
3.2. Absatzeinrückung und Absatztrennung<br />
3.2.1. Einleitung<br />
Bevor wir die verschiedenen Absatzumgebungen beschreiben, wollen wir etwas über<br />
Paragrapheinrückung sagen. Jeder scheint eigene Vorstellungen darüber zu haben,<br />
wie Absätze zu trennen sind. Die meisten Amerikaner rücken die erste Zeile eines<br />
Absatzes ein.<br />
Die deutsche <strong>LYX</strong>-Version benutzt diese Konvention. Die englische (amerikanische)<br />
Version rückt den ersten Absatz eines Abschnittes, oder nach einem Bild, einer Gleichung,<br />
einer Liste usw. nicht ein. Nur die folgenden Absätze werden eingerückt. 6<br />
Manch einer mag diese Konvention nicht, aber wenn Sie eingerückte Absätze benutzen<br />
wollen, müssen Sie damit leben. 7<br />
Andere machen das nicht, sondern fügen stattdessen einen gröÿeren Abstand zwischen<br />
zwei Absätzen ein. Der Abstand zwischen zwei Absätzen, der Zeilenabstand,<br />
der Abstand zwischen Überschrift und Text alle Abstände zwischen irgendwelchen<br />
Objekten sind in <strong>LYX</strong> in der Tat vordeniert. Wie wir sagten, Sie müssen sich nicht<br />
um Zwischenräume kümmern, <strong>LYX</strong> passt darauf auf.<br />
Tatsächlich sind die vordenierten vertikalen Abstände keine feste Zahl, sondern<br />
ein Bereich. Auf diese Weise kann <strong>LYX</strong> den Platz zwischen Zeilen verringern oder<br />
dehnen um sicherzustellen, dass Bilder zusammen mit Text auf eine Seite passen,<br />
dass Abschnitte nicht am Fuÿ einer Seite beginnen usw. 8 Aber vordeniert bedeutet<br />
nicht, dass Sie das nicht ändern können. <strong>LYX</strong> lässt Sie alle vordenierten Abstände<br />
global ändern. Wir werden das später erklären.<br />
3.2.2. Globale Absatztrennung<br />
Um eine Standardmethode für die Absatztrennung festzulegen, wählen Sie das Menü<br />
Dokument ⊲Einstellungen..., um das Dialogfenster Textformat anzuzeigen. Dann<br />
wählen Sie bei Absätze trennen durch entweder Einrückung oder Vertikaler Abstand,<br />
um Absätze einzurücken oder einen gröÿeren Abstand zwischen den Absätzen einzufügen.<br />
Auÿerdem können Sie verschiedene Abstände auswählen oder Ihren eigenen<br />
festlegen.<br />
3.2.3. Feineinstellung<br />
Sie können die Art der Absatztrennung auch für einzelne Absätze festlegen. Wählen<br />
Sie Bearbeiten ⊲Absatz-Einstellungen... oder klicken Sie aud , um das Menü<br />
Absatz-Einstellungen anzuzeigen. Dort können Sie den Absatz einrücken-Knopf<br />
drücken, um die Einrückart des aktuellen Absatzes zu ändern.<br />
Wenn Absätze standardmäÿig eingerückt werden, wird der Knopf deaktiviert sein.<br />
Wenn Absätze nicht eingerückt werden, sondern durch zusätzlichen Leerraum ab-<br />
6 Die Unterschiede erkennt man am besten, wenn man sich die Dokumentation in den verschiedenen<br />
Sprachen ansieht.<br />
7 Man kann LATEX nicht zwingen, alle Absätze einzurücken. <strong>LYX</strong> zeigt es natürlich nicht und LATEX<br />
wird es auch nicht so drucken. Sie benötigen ein Spezialpaket und einen entsprechenden Befehl<br />
im LATEX-Vorspann.<br />
8 Eigentlich macht LATEX das, wenn <strong>LYX</strong> die Druckdatei erzeugen will.<br />
25
3. LyX-Grundlagen<br />
getrennt werden, wird dieser Knopf völlig ignoriert (das heiÿt Sie können ihn auch<br />
nicht verwenden, um einen einzelnen Absatz einzurücken).<br />
Die Absatztrennung werden Sie nur für die Feineinstellung eines einzelnen Absatzes<br />
ändern müssen. Normalerweise wählt man Einrückung oder Vertikaler Abstand für das<br />
gesamte Dokument.<br />
3.2.4. Zeilenabstände ändern<br />
Wenn Sie das setspace-Paket installiert haben, können Sie Ihren Zeilenabstand im<br />
Dialogfenster Textformat einstellen.<br />
3.3. Absatzumgebungen<br />
3.3.1. Überblick<br />
Die Absatzumgebungen entsprechen in einer normalen LATEX-Datei den verschiedenen<br />
Befehlsfolgen \begin{environment} ... \end {environment}.<br />
Anmerkung HHa: Wenn Sie kleinere Randeinstellungen benutzen,<br />
wird die obige Zeile nicht richtig umgebrochen. Dies scheint ein LATEX-<br />
Fehler zu sein, siehe auch [6], S. 21 und S. 101. LATEX hat oensichtlich<br />
Probleme, den Schreibmaschinenfont richtig umzubrechen.<br />
Man kann das mit der Trennhilfe - korrigieren, die über das Menü<br />
Einfügen ⊲Besondere Formatierung ⊲Trennmöglichkeit oder Strg+- verfügbar<br />
ist. Manchmal hilft es auch, solche Textteile als URL zu denieren<br />
(siehe Abschnitt 6.2 auf Seite 86).<br />
Manchmal hilft sloppypar weiter (siehe Handbuchergänzungen, [6] oder<br />
auch headings auf Seite 24). Wenn Sie LATEX nicht kennen oder das Konzept<br />
der Absatzumgebung völlig fremd für Sie ist, sollten Sie unbedingt<br />
das Tutorium lesen. <strong>Das</strong> Tutorium enthält auch viel mehr Beispiele als<br />
dieser Abschnitt.<br />
Eine Absatzumgebung ist eine Art Behälter für einen Absatz, der für ihn gewisse<br />
Eigenschaften enthält. Diese können Stil, Font, Ränder, Nummerierungsart, Marken<br />
usw. betreen. Auÿerdem kann man die verschiedenen Umgebungen schachteln,<br />
wobei eine Umgebung Eigenschaften einer anderen erbt.<br />
Die verschiedenen Absatzumgebungen machen den Gebrauch unsauberer Tabstopps,<br />
das Ausrichten von Rändern im Vorübergehen und andere unnütze Dinge aus<br />
den Tagen der Schreibmaschinen überüssig. Es gibt mehrere Absatzumgebungen für<br />
spezielle Dokumentarten. Wir werden hier nur die gebräuchlichsten beschreiben.<br />
Eine Absatzumgebung wählt man mit dem pull-down-Menü am Anfang der<br />
Werkzeugleiste. Für einige gibt es am Anfang der zweiten Werkzeugleiste eigene<br />
Schalter (Aufzählung , Auistung , Liste , Beschreibung ). <strong>LYX</strong> wird die<br />
Umgebung des gesamten Absatzes, in dem der Cursor sitzt, ändern. Eine Gruppe<br />
von Absätzen kann man ändern, indem man sie vorher markiert.<br />
Wenn man Eingabe drückt, wird normalerweise ein neuer Absatz des Typs Standard<br />
begonnen. Wir sagen normalerweise, weil das nicht immer stimmt. Wenn Sie in einer<br />
der folgenden Umgebungen sind:<br />
26
3. LyX-Grundlagen<br />
ˆ Zitat (kurz) LATEX-Bezeichnung: Quote<br />
ˆ Zitat (lang) LATEX-Bezeichnung: Quotation<br />
ˆ Gedicht LATEX-Bezeichnung: Verse<br />
ˆ Auflistung LATEX-Bezeichnung: Itemize<br />
ˆ Aufzählung LATEX-Bezeichnung: Enumerate<br />
ˆ Beschreibung LATEX-Bezeichnung: Description<br />
ˆ Liste LATEX-Bezeichnung: List<br />
wird <strong>LYX</strong> die bisherige Absatzumgebung beibehalten, wenn Sie Eingabe drücken,<br />
anstatt nach Standard zurückzukehren. <strong>LYX</strong> wird aber die Schachtelungstiefe zurücksetzen.<br />
Normalerweise werden am Anfang eines neuen Absatzes Umgebung und<br />
Schachtelungstiefe zurückgesetzt (mehr über Schachtelung in Abschnitt 3.4 auf Seite<br />
39). Manchmal jedoch behält <strong>LYX</strong> die alte Umgebung. Für den Augenblick: all<br />
dies ist kontextabhängig. Es ist besser für Sie, wenn Sie erwarten, dass Eingabe Umgebung<br />
und Schachtelungstiefe zurücksetzt. Wenn Sie einen neuen Absatz mit der<br />
bisherigen Umgebung und Schachtelungstiefe wollen, benutzen Sie Alt+Eingabe. 9<br />
3.3.2. Standard<br />
Die normale Absatzumgebung ist Standard. Sie hat keine besonderen Eigenschaften.<br />
Wenn <strong>LYX</strong> eine Absatzumgebung zurücksetzt, wird diese genommen. Der Absatz,<br />
den Sie gerade lesen und die meisten dieses Handbuches haben die Standard-<br />
Umgebung.<br />
Sie können einen Absatz schachteln, indem Sie in fast jeder anderen Umgebung<br />
die Standard-Umgebung wählen, aber in einer Standard-Umgebung können Sie so gut<br />
wie nichts schachteln.<br />
3.3.3. Dokumenttitel<br />
Eine LATEX-Titelseite hat drei Teile: den Titel selber, die Autorennamen und das Datum.<br />
Auÿerdem können Sie eine Fuÿnote für Danksagungen oder Kontaktinformation<br />
schreiben. Bei einigen Dokumenttypen druckt LATEX dies alles auf einer eigenen Seite<br />
zusammen mit dem Druckdatum. Bei anderen Dokumenttypen wird die Titelseite<br />
zum Beginn der ersten Seite gedruckt.<br />
<strong>LYX</strong> stellt mit den Absatzumgebungen Titel, Autor und Datum eine Schnittstelle<br />
zu den Titelseitenkommandos zur Verfügung. So benutzen Sie sie:<br />
ˆ Schreiben Sie den Titel Ihres Dokumentes mit der Titel-Umgebung (LATEX-<br />
Bezeichnung: Title).<br />
ˆ Schreiben Sie den Autorennamen mit der Autor-Umgebung (LATEX-Bezeichnung:<br />
Author).<br />
9 Damit wird die Funktion break-paragraph-keep-layout ausgelöst.<br />
27
3. LyX-Grundlagen<br />
ˆ Wenn Sie wollen, dass das Datum Ihrem Geschmack entspricht, wenn Sie ein<br />
festes Datum wollen oder wenn Sie einen Text anstelle des Datums wollen,<br />
benutzen Sie die Datum-Umgebung (LATEX-Bezeichnung: Date). Der Gebrauch<br />
dieser Umgebung ist optional. Wenn Sie sie nicht benutzen, wird LATEX automatisch<br />
das Druckdatum einfügen.<br />
Passen Sie auf, dass Sie dies am Beginn des Dokuments machen. Sie können auch<br />
Fuÿnoten benutzen, um Danksagungen oder Kontaktinformation einzufügen.<br />
3.3.4. Überschriften<br />
Es gibt neun Absatzumgebungen für Abschnittsüberschriften. <strong>LYX</strong> übernimmt für<br />
Sie die Nummerierung. Sie müssen nur festlegen, wie Abschnitt x von Kapitel y<br />
heiÿen soll.<br />
3.3.4.1. Nummerierte Überschriften<br />
Es gibt 6 nummerierte Abschnittsüberschriften:<br />
1. Kapitel LATEX-Bezeichnung: Chapter<br />
2. Abschnitt LATEX-Bezeichnung: Section<br />
3. Unterabschnitt LATEX-Bezeichnung: Subsection<br />
4. Unterunterabschn. LATEX-Bezeichnung: Subsubsection<br />
5. Paragraph LATEX-Bezeichnung: Paragraph<br />
6. Unterparagraph LATEX-Bezeichnung: Subparagraph<br />
<strong>LYX</strong> markiert jede Überschrift mit einer Reihe von Zahlen, die durch Punkte getrennt<br />
werden. Die Zahlen beschreiben, wo im Dokument Sie sich benden. Die Überschriften<br />
unterteilen Ihr Dokument in unterschiedliche Textstücke. Nehmen wir zum Beispiel<br />
an, Sie schreiben ein Buch. Sie unterteilen das Buch in Kapitel. <strong>LYX</strong> macht eine<br />
ähnliche Unterteilung:<br />
ˆ Die höchste Abschnittsstufe ist entweder Kapitel oder Abschnitt.<br />
ˆ Kapitel wird in Abschnitte unterteilt.<br />
ˆ Abschnitt wird in Unterabschnitte unterteilt.<br />
ˆ Unterabschnitt wird in Unterunterabschne unterteilt.<br />
ˆ Unterunterabschn. wird in Paragraphen unterteilt.<br />
ˆ Paragraph wird in Unterparagraphen unterteilt.<br />
Bemerkung: nicht alle Dokumenttypen benutzen Kapitel als höchste Abschnittsstufe,<br />
sondern Abschnitt.<br />
Also, wenn Sie die Unterunterabschn.-Umgebung benutzen, um einen neuen Unter-<br />
Unterabschnitt zu markieren, markiert <strong>LYX</strong> die Überschrift mit der zugehörigen<br />
Nummer und den Nummern des Unterabschnittes, des Abschnittes und, falls möglich,<br />
des Kapitels, in dem der Unter-Unterabschnitt steht. Beispiel: der fünfte Abschnitt<br />
des zweiten Kapitels dieses Handbuches hat die Marke 2.5.<br />
28
3. LyX-Grundlagen<br />
3.3.4.2. Nichtnummerierte Überschriften<br />
Es gibt drei nichtnummerierte Überschriftsarten:<br />
1. Abschnitt* LATEX-Bezeichnung: Section*<br />
2. Unterabschnitt* LATEX-Bezeichnung: Subsection*<br />
3. Unterunterabschn.* LATEX-Bezeichnung: Subsubsection*<br />
Der * nach den Namen bedeutet, dass die Überschriften nicht nummeriert werden.<br />
Sonst sind sie wie ihre nummerierten Gegenstücke.<br />
3.3.4.3. Ändern der Nummerierung<br />
Sie können auch wählen, welche Abschnittsstufen nummeriert und welche im Inhaltsverzeichnis<br />
aufgenommen werden sollen. Dadurch werden ihre Stufen nicht entfernt,<br />
weil das in der Dokumentklasse festgelegt wird. Einige Klassen beginnen mit Kapitel<br />
und gehen hinunter bis zur Unterparagraph-Stufe. Andere beginnen mit Abschnitt. Auf<br />
ähnliche Weise nummerieren nicht alle Dokumentklassen alle Abschnittsstufen. Die<br />
meisten nummerieren weder Paragraph noch Unterparagraph. <strong>Das</strong> können Sie ändern:<br />
Önen Sie das Dialogfenster Dokument-Einstellungen (Dokument ⊲Einstellungen...).<br />
Unter Nummerierung & Inhaltsverzeichnis können Sie mit den beiden Schiebereglern<br />
festlegen, wieviele Hierarchiestufen <strong>LYX</strong> nummerieren soll, und wieviele im Inhaltsverzeichnis<br />
erscheinen sollen. In der Tabelle darunter sehen Sie die Auswirkung der<br />
Reglerstellungen.<br />
3.3.4.4. Spezielle Informationen<br />
Die folgenden Bemerkungen gelten für alle Überschriften:<br />
ˆ Innerhalb dieser Umgebungen können Sie keine Randnotiz einfügen.<br />
ˆ Sie können eingefügte Formeln (s. Tutorium) schreiben.<br />
ˆ Diese Umgebungen können Sie nicht schachteln.<br />
ˆ Sie können Marken und Querverweise benutzen, um auf ihre Nummern zu<br />
verweisen.<br />
Beispiele für diese Absatzumgebungen nden Sie überall in unseren Handbüchern.<br />
Schauen Sie sich nur um!<br />
3.3.4.5. Einen Anhang erstellen<br />
Um einen Anhang zu erstellen, fügen Sie zunächst eine neue Überschrift des höchsten<br />
Abschnitttyps hinzu, also Kapitel oder Abschnitt. Dann stellen Sie den Cursor<br />
an den Anfang der Überschrift und wählen Dokument ⊲Anhang hier beginnen. Die<br />
erste Nummer vor den nun folgenden Überschriften wird in einen Groÿbuchstaben<br />
umgeändert.<br />
29
3. LyX-Grundlagen<br />
3.3.5. Zitate und Lyrik<br />
<strong>LYX</strong> hat drei Absatzumgebungen, um Zitate und Lyrik zu schreiben. Es sind Zitat<br />
(kurz), Zitat (lang) und Gedicht. Vergessen Sie die Zeiten, wo Sie Zeilenabstände<br />
ändern und an Rändern drehen mussten. Diese drei Absatzumgebungen haben dies<br />
bereits eingebaut. Sie alle vergröÿern den linken Rand und fügen ober- und unterhalb<br />
des Textes zusätzlichen Leerraum ein. Sie erlauben auch zu schachteln, das<br />
heiÿt Sie können ein Gedicht in ein Zitat (lang) setzen, ebenso wie in einige andere<br />
Absatzumgebungen.<br />
Diese drei Absatzumgebungen haben noch eine Eigenschaft: sie kehren nicht nach<br />
Standard zurück, wenn Sie Eingabe drücken. So können Sie das Gedicht schreiben<br />
und fröhlich Eingabe drücken, ohne fürchten zu müssen, dass die Absatzumgebung<br />
sich ändert. <strong>Das</strong> bedeutet natürlich, dass Sie am Ende die Standard-Umgebung von<br />
Hand setzen müssen.<br />
3.3.5.1. Zitat (kurz) und Zitat (lang)<br />
Nachdem wir die Gemeinsamkeiten dieser drei Umgebungen beschrieben haben, ist<br />
es Zeit für die Unterschiede. Zitat (kurz) LATEX-Bezeichnung: quote und Zitat (lang)<br />
LATEX-Bezeichnung: quotation besitzen nur einen Unterschied: Zitat (kurz) benutzt<br />
zusätzlichen Leerraum zwischen Absätzen und rückt die erste Zeile niemals ein. Zitat<br />
(lang) rückt die erste Zeile eines Absatzes immer ein und hat konstante Zeilenabstände.<br />
Hier ist ein Beispiel für eine Zitat (kurz)-Umgebung:<br />
Dies ist die Zitat (kurz)-Umgebung. Wenn ich schreibe, wird die Zeile<br />
immer länger, bis sie umgebrochen wird. Sehen Sie keine Einrückung!<br />
Hier ist der zweite Absatz dieses Zitats. Wieder gibt es keine Einrückung,<br />
aber zwischen beiden Absätzen ist zusätzlicher Leerraum.<br />
<strong>Das</strong> Beispiel ist zu Ende. Hier ist ein weiteres, diesmal für die Zitat (lang)-Umgebung:<br />
Dies ist die Zitat (lang)-Umgebung. Beim Schreiben sehen Sie die Einrückung.<br />
Wenn es in Ihrem Land üblich ist, die erste Zeile eines neuen<br />
Absatzes einzurücken, dann ist Zitat (lang) die richtige Umgebung für<br />
Sie, das heiÿt Sie sollten sie benutzen, wenn Sie anderen Text zitieren<br />
würden.<br />
Hier ist ein neuer Absatz. Ich könnte wie ein Politiker (nicht nur zur<br />
Wahlzeit) weiterschwafeln, aber es würde Sie langweilen.<br />
<strong>Das</strong> war das andere Beispiel. Also: Zitat (kurz) ist geeignet für diejenigen, die zur<br />
Absatztrennung zusätzlichen Leerraum verwenden. Sie sollten Zitate in einer Zitat<br />
(kurz)-Umgebung schreiben. Diejenigen, die Absätze durch Einrückung trennen,<br />
sollten die Zitat (lang)-Absatzumgebung für zitierten Text benutzen.<br />
3.3.5.2. Gedicht<br />
Gedicht ist eine Absatzumgebung für Lyrik. Hier ist ein Beispiel (ich glaube, es ist<br />
von Wilhelm Busch):<br />
30
3. LyX-Grundlagen<br />
Wenn einer, der mit Mühe kaum<br />
gekrochen ist auf einen Baum,<br />
schon meint, dass er ein Vöglein wär'<br />
so irrt sich der.<br />
Es folgt ein viel schlechteres Beispiel. Diese Zeile wird länger, immer<br />
länger, sehr lang, endlich bricht sie um. Hier sieht es nicht schlecht<br />
aus, aber im gedruckten Dokument sind die Folgezeilen ein wenig<br />
weiter eingerückt als die erste. Nun, es ist Prosa geworden und reimt<br />
sich nicht mehr.<br />
Um eine Zeile umzubrechen<br />
und es gut aussehen zu lassen<br />
benutze man Strg+Eingabe.<br />
Wie Sie sehen, rückt Gedicht nur den linken Rand ein. Jede Strophe ist ein eigener Absatz.<br />
Zum Trennen der Zeilen einer Strophe benutze man die break-line-Funktion<br />
Strg+Eingabe.<br />
3.3.6. Listen<br />
<strong>LYX</strong> hat vier verschiedene Absatzumgebungen, um unterschiedliche Listen zu erzeugen.<br />
In den Auistung- und Aufzählung-Umgebungen markiert <strong>LYX</strong> Ihre Listeneinträge<br />
mit Aufzählungszeichen oder Zahlen. In den Beschreibung- und Liste-Umgebungen<br />
lässt <strong>LYX</strong> Sie Ihre eigenen Marken verwenden.<br />
3.3.6.1. Allgemeine Eigenschaften<br />
Die vier Absatzumgebungen unterscheiden sich von anderen Umgebungen in vielerlei<br />
Hinsicht. Zunächst einmal behandelt <strong>LYX</strong> jeden Absatz als Listenelement. Wenn<br />
Sie Eingabe drücken, wird die Umgebung nicht auf Standard zurückgesetzt, sondern<br />
bleibt gleich und erzeugt ein neues Listenelement. Die Schachtelungstiefe wird jedoch<br />
zurückgesetzt. Wenn Sie Schachtelungstiefe und Absatzumgebung behalten wollen,<br />
müssen Sie Alt+Eingabe benutzen, um einen neuen Absatz zu beginnen.<br />
Sie können Listen jeden Typs ineinander schachteln. <strong>LYX</strong> ändert die Aufzählungszeichen<br />
abhängig von der Schachtelung. Wenn Sie eine der Listenumgebungen benutzen<br />
wollen, sollten Sie unbedingt den gesamten Abschnitt 3.4 auf Seite 39 lesen.<br />
3.3.6.2. Auistung<br />
Der erste Listentyp, den wir genauer beschreiben werden, ist die Auistung-Absatzumgebung.<br />
Sie hat folgende Eigenschaften:<br />
ˆ Jedes Element besitzt ein bestimmtes Aufzählungszeichen als Marke.<br />
<strong>LYX</strong> benutzt für alle Elemente derselben Stufe dasselbe Symbol.<br />
<strong>Das</strong> Symbol erscheint am Anfang der ersten Zeile.<br />
ˆ Die Elemente können beliebig lang sein. <strong>LYX</strong> rückt den linken Rand jedes Elements<br />
automatisch ein. Die Einrückung ist immer relativ zu der Umgebung, in<br />
der die Auistung sich bendet.<br />
31
3. LyX-Grundlagen<br />
ˆ Wenn Sie Auistung-Umgebungen schachteln, bekommt jede Stufe ein neues<br />
Symbol als Markierung.<br />
Es gibt vier verschiedene Symbole, um maximal vierfach schachteln zu<br />
können.<br />
<strong>LYX</strong> benutzt immer dasselbe Symbol, den Stern.<br />
Abschnitt 3.4 auf Seite 39 beschreibt die Schachtelung vollständig.<br />
Natürlich war diese Erklärung auch ein Beispiel für eine Auistung. Die Auistung-<br />
Umgebung eignet sich am besten für Listen, bei denen die Reihenfolge keine Rolle<br />
spielt.<br />
Wir sagten, dass unterschiedliche Stufen unterschiedliche Symbole als Markierung<br />
benutzen würden. Hier ist ein Beispiel für alle vier Symbole. Denken Sie daran, dass<br />
Sie die Unterschiede nicht sehen können, wenn Sie das <strong>LYX</strong>-Original lesen.<br />
ˆ Die Marke für die erste Stufe von Auistung ist ein schwarzer Kreis.<br />
Die Marke für die zweite Stufe ist ein Gedankenstrich.<br />
* Die Marke für die dritte Stufe ist ein Stern.<br />
· Die Marke für die vierte Stufe ist ein zentrierter Punkt.<br />
* Zurück zu Stufe drei.<br />
Zurück zu Stufe zwei.<br />
ˆ Und zurück zu Stufe eins.<br />
Dieses sind die Standardmarken für eine Auistung. Sie können diese Marken Ihren<br />
Wünschen anpassen, indem Sie im Dialogfenster Dokument-Einstellungen unter Aufzählungszeichen<br />
das Menü der Ebene aufklappen, dann eins der Felder Standard bis<br />
Dings 4 und schlieÿlich eins der Symbole in der Matrix auswählen. <strong>Das</strong> Symbol wird<br />
dann angezeigt.<br />
Wenn Sie Benutzerdeniert... anklicken, können Sie den LATEX-Befehl für ein Zeichen<br />
Ihrer Wahl eingeben. Auÿerdem können Sie die Gröÿe des Aufzählungszeichens<br />
im Feld Gröÿe für jede Ebene festlegen. Natürlich weiÿ <strong>LYX</strong> nichts davon; das macht<br />
das WYSIWYM-Konzept aus. Alle Anpassungen erscheinen im gedruckten Dokument.<br />
Beachten Sie, wie der Abstand zwischen den Elementen mit ansteigender Schachtelung<br />
abnimmt. Wir werden Schachtelungen und alle Tricks für verschiedene Stufen<br />
in Abschnitt 3.4 auf Seite 39 ausführlich beschreiben. Lesen Sie ihn auf jeden Fall!<br />
3.3.6.3. Aufzählung<br />
Die Aufzählung-Umgebung benutzt man, um nummerierte Listen und Aufzählungen<br />
zu erstellen. Sie hat folgende Eigenschaften:<br />
1. Jedes Element hat eine Zier als Marke.<br />
a) Die Ziernart hängt von der Schachtelungstiefe ab.<br />
32
3. LyX-Grundlagen<br />
2. <strong>LYX</strong> zählt die Elemente automatisch für Sie und erneuert die Marken, wenn<br />
nötig.<br />
3. Jede neue Aufzählung-Umgebung fängt mit 1 an.<br />
4. Ebenso wie die Auistung-Umgebung macht die Aufzählung-Umgebung folgendes:<br />
a) <strong>LYX</strong> rückt den linken Rand jedes Elements automatisch ein. Die Elemente<br />
können beliebig lang sein.<br />
b) der Abstand zwischen den Elementen nimmt mit ansteigender Schachtelung<br />
ab.<br />
c) abhängig von der Schachtelungstiefe werden unterschiedliche Marken benutzt.<br />
d) maximal vier Schachtelungsstufen sind erlaubt.<br />
Anders als bei der Auistung-Umgebung sind die verschiedenen Marken von Aufzählung<br />
in <strong>LYX</strong> zu erkennen. So markiert <strong>LYX</strong> die vier Stufen von Aufzählung:<br />
1. Die erste Stufe von Aufzählung benutzt arabische Ziern, gefolgt von einem<br />
Punkt.<br />
a) Die zweite Stufe benutzt Kleinbuchstaben in runden Klammern.<br />
i. Die dritte Stufe benutzt kleingeschriebene römische Ziern, gefolgt<br />
von einem Punkt.<br />
A. Die vierte Stufe benutzt Groÿbuchstaben, gefolgt von einem Punkt.<br />
B. Beachten Sie wieder, wie der Abstand zwischen den Elementen<br />
mit ansteigender Schachtelung abnimmt.<br />
ii. Zurück zu Stufe drei.<br />
b) Zurück zu Stufe zwei.<br />
2. Und zurück zu Stufe eins.<br />
Auch in der Aufzählung-Umgebung können Sie diese Marken Ihren Wünschen durch<br />
entsprechende Befehle im LATEX-Vorspann anpassen (siehe Hilfe ⊲Handbuchergänzungen).<br />
Wie bereits erwähnt, erscheinen die Anpassungen nur im gedruckten Dokument,<br />
nicht auf dem <strong>LYX</strong>-Bildschirm.<br />
Über Schachtelungen von Aufzählung-Umgebungen gibt es mehr als hier beschrieben.<br />
Sie sollten wirklich Abschnitt 3.4 auf Seite 39 lesen, um mehr darüber zu<br />
erfahren.<br />
3.3.6.4. Beschreibung<br />
Anders als die beiden vorigen Umgebungen hat die Beschreibung keine festen Marken.<br />
Stattdessen benutzt <strong>LYX</strong> das erste Wort der ersten Zeile als Marke. Hier ist ein<br />
Beispiel:<br />
Beispiel: Dies ist ein Beispiel für die Beschreibung-Umgebung.<br />
33
3. LyX-Grundlagen<br />
<strong>LYX</strong> setzt die Marke fett und fügt zusätzlichen Leerraum zwischen die Marke und<br />
den Rest der Zeile ein.<br />
Wenn Sie mehr als ein Wort als Marke wollen oder benötigen, benutzen Sie ein<br />
geschütztes Leerzeichen. (Entweder mit Strg+Leertaste oder Einfügen ⊲Besondere Formatierung<br />
⊲Geschütztes Leerzeichen.) Lesen Sie auch Abschnitt 6.5.1 auf Seite 87 für<br />
weitere Hinweise. Hier ist ein Beispiel:<br />
Zweites Beispiel: Hier sehen Sie, wie man ein geschütztes Leerzeichen in einer Marke<br />
eines Beschreibung-Elementes benutzt.<br />
Gebrauch: Sie sollten die Beschreibung-Umgebung für Dinge wie Denitionen oder<br />
Theoreme benutzen. Benutzen Sie sie, wenn ein beschreibendes Wort besonders<br />
hervorgehoben werden soll. Sie sollten die Beschreibung-Umgebung aber nicht<br />
benutzen, wenn Sie einen ganzen Satz hervorheben wollen. Dann benutzt man<br />
besser Auistung oder Aufzählung und schachtelt mehrere Standard-Absätze hinein.<br />
Schachteln: Sie können natürlich Beschreibung-Umgebungen ineinander oder mit<br />
anderen Typen verschachteln. Lesen Sie Abschnitt 3.4 auf Seite 39, um mehr<br />
darüber zu erfahren.<br />
Beachten Sie, dass <strong>LYX</strong> auch hier ab der zweiten Zeile einrückt.<br />
3.3.6.5. Die LyX-Liste und Labeling<br />
Die Liste-Umgebung ist eine <strong>LYX</strong>-Erweiterung von LATEX. Wenn Sie direkt hierher<br />
gelangt sind, ohne die Abschnitte 3.3.6.2 auf Seite 31 - 3.3.6.4 auf der vorherigen<br />
Seite gelesen zu haben, sind Sie aufgeschmissen. Die Liste-Umgebung erzeugt keine<br />
nummerierten Listen. <strong>Das</strong> macht Aufzählung, und es ist in Abschnitt 3.3.6.3 auf<br />
Seite 32 beschrieben.<br />
Die Liste-Umgebung hat ebenso wie die Beschreibung-Umgebung benutzerdenierte<br />
Marken für jedes Listenelement. Es gibt aber einige gravierende Unterschiede<br />
zwischen der Liste-Umgebung und den anderen drei:<br />
Marken <strong>LYX</strong> benutzt das erste Wort der ersten Zeile als Marke. Sie wird wie bei<br />
der Beschreibung-Umgebung behandelt (siehe Abschnitt 3.3.6.4 auf der<br />
vorherigen Seite).<br />
Ränder Wie Sie sehen, benutzt <strong>LYX</strong> unterschiedliche Ränder für die Marke und<br />
den Rest des Listenelementes. Der Text hat einen gröÿeren linken Rand,<br />
der sich aus einem Standardwert plus ein wenig extra Leerraum ergibt.<br />
Breite der Marken Dafür benutzt <strong>LYX</strong> das Maximum aus wirklicher Markenbreite<br />
und einem Standardwert. Ist die wirkliche Breite gröÿer als der Standardwert,<br />
wird die Marke in die erste Zeile ausgedehnt. <strong>Das</strong> bedeutet,<br />
dass der linke Rand der ersten Textzeile dann nicht mit dem Rand des<br />
Restes übereinstimmt, so wie bei diesem Element.<br />
Standardbreite Diese können Sie sehr leicht setzen und damit sicherstellen, dass die<br />
Texte aller Elemente der Liste-Umgebung denselben linken Rand haben.<br />
34
3. LyX-Grundlagen<br />
Gebrauch Die Liste-Umgebung sollten Sie wie die Beschreibung-Umgebung benutzen,<br />
wenn Sie wollen, dass ein Begri, der den Text beschreibt, hervorgehoben<br />
wird. Mit der Liste-Umgebung haben Sie eine weitere Möglichkeit,<br />
das zu tun, aber mit einem anderen Aussehen.<br />
Schachtelung Sie können Liste-Umgebungen ineinander oder in andere schachteln<br />
usw., wie bei den anderen Listen-Umgebungen auch. Lesen Sie Abschnitt<br />
3.4 auf Seite 39, um mehr darüber zu erfahren.<br />
Wie Sie sehen, hat diese Absatzumgebung eine Menge Funktionen!<br />
Um die Standardmarkenbreite zu ändern, markieren Sie die Elemente, die Sie<br />
ändern wollen. Wenn Sie nur die Markenbreite eines Elementes ändern wollen, bewegen<br />
Sie den Cursor einfach in dieses Element. Dann önen Sie das Menü Absatz-<br />
Einstellungen (Bearbeiten ⊲Absatz-Einstellungen... oder ) und gehen zum Kästchen<br />
Markenbreite.<br />
Der Text in Längste Marke bestimmt die Standardmarkenbreite. Wenn Sie wirklich<br />
wollen, aber nur dann, können Sie hier den Text Ihrer breitesten Marke eintragen,<br />
aber Sie müssen es nicht. Voreingestellt ist 00.00.0000. Natürlich können etwas<br />
völlig anderes benutzen.<br />
Es gibt noch eine Funktion der Liste-Umgebung, von der wir Ihnen erzählen müssen.<br />
Wie Sie in den Beispielen sehen können, richtet <strong>LYX</strong> die Marken standardmäÿig<br />
linksbündig aus. In Wirklichkeit ist ein HFill am Ende der Marke eingebaut. Man<br />
kann zusätzliche HFills benutzen, damit <strong>LYX</strong> die Marken anders ausrichtet. Wir werden<br />
HFills später in Abschnitt 6.5.1 auf Seite 87 dokumentieren. Hier sind einige<br />
Beispiele:<br />
Links Die Standardausrichtung.<br />
R Ein HFill am Anfang der Marke richtet Sie nach rechts aus.<br />
Z Je ein HFill am Anfang und am Ende zentriert die Marke.<br />
Machen Sie sich nichts daraus, wenn Sie noch nicht wissen, was HFills sind. Merken<br />
Sie sich nur, dass Sie sie zum Anpassen der Liste-Umgebung benutzen können.<br />
<strong>Das</strong> ist alles über die vier Absatzumgebungen zum Erstellen von Listen. Augenblick<br />
haben wir erwähnt, dass Sie Abschnitt 3.4 auf Seite 39 wegen Schachtelungen lesen<br />
sollten?<br />
3.3.7. Briefe<br />
3.3.7.1. Adresse und Adresse rechts: Ein Überblick<br />
Obwohl <strong>LYX</strong> Dokumentklassen für Briefe hat, haben wir zwei Absatzumgebungen<br />
Adresse und Adresse rechts geschaen. 10 Um die letter-Klasse benutzen zu können,<br />
müssen Sie spezielle Absatzumgebungen in einer festgelegten Reihenfolge benutzen,<br />
sonst wird LATEX sich an dem Dokument übergeben. Dagegen können Sie die Adresseund<br />
Adresse rechts-Absatzumgebungen überall problemlos benutzen. Sie können sie<br />
sogar in anderen Umgebungen schachteln, obwohl Sie nicht alles in ihnen schachteln<br />
können.<br />
10 Anmerkung von Matthias: Ich bin ein wenig stolz auf das Aussehen der rechten Adresse. Versuchen<br />
Sie einmal, dasselbe mit einer normalen Textverarbeitung zu erreichen. Sie müssten einen<br />
Rahmen denieren und ihn von Hand mit der Maus oder wie auch immer positionieren.<br />
35
3. LyX-Grundlagen<br />
Natürlich können Sie Adresse und Adresse rechts nicht nur für Briefe benutzen.<br />
Adresse rechts eignet sich insbesondere für Artikelüberschriften, wie sie in europäischen<br />
wissenschaftlichen Zeitschriften benutzt werden.<br />
3.3.7.2. Gebrauch<br />
Die Adresse-Umgebung formatiert Text wie eine Adresse, was in einigen Ländern<br />
auch für die Erönung und die Unterschrift benutzt wird. Entsprechend formatiert<br />
die Adresse rechts-Umgebung Text im Stile einer rechtsbündigen Adresse, was in<br />
einigen Ländern für den Absender und das Datum benutzt wird. Hier ist für beides<br />
ein Beispiel:<br />
Absender<br />
Straÿe<br />
PLZ Ort<br />
Ort, Datum<br />
<strong>Das</strong> war eine Adresse rechts. Beachten Sie, dass alle Zeilen linksbündig sind. <strong>LYX</strong><br />
setzt den linken Rand so, dass der längste Text auf eine Zeile passt. Hier ist ein<br />
Beispiel für die Adresse-Umgebung:<br />
Empfänger<br />
Straÿe<br />
PLZ Ort<br />
Wie Sie sehen ist zwischen Adresse (LATEX-Bezeichnung: Address) und Adresse rechts<br />
und dem nächsten Absatz ein gröÿerer Abstand als normal. Wenn Sie Eingabe drücken,<br />
setzt <strong>LYX</strong> die Schachtelungstiefe zurück und kehrt zur Standard-Umgebung zurück.<br />
<strong>Das</strong> liegt daran, dass Eingabe die break-paragraph-Funktion ist und die einzelnen<br />
Zeilen einer Adresse keine Absätze sind. Wollen Sie innerhalb von Adresse oder<br />
Adresse rechts eine neue Zeile beginnen, müssen Sie die break-line-Funktion benutzen<br />
(Strg+Eingabe oder Einfügen ⊲Besondere Formatierung ⊲Zeilenumbruch).<br />
3.3.8. Wissenschaftliche Texte<br />
Die meisten wissenschaftlichen Texte beginnen mit einer kurzen Zusammenfassung<br />
und enden mit einem Literaturverzeichnis. <strong>LYX</strong> hat dafür Absatzumgebungen.<br />
3.3.8.1. Zusammenfassung<br />
Die Zusammenfassung-Umgebung (LATEX-Bezeichnung: Abstract) kann man nur in<br />
den article- und report-Dokumentklassen benutzen (und amsart, was nur ein Spezialfall<br />
von article ist).<br />
Die Zusammenfassung-Umgebung wird für die Zusammenfassung benutzt. Technisch<br />
gesehen könnten Sie diese Umgebung überall benutzen, aber Sie sollten es nur<br />
am Anfang eines Dokumentes, nach dem Titel, tun. Versuchen Sie auch nicht, die<br />
Zusammenfassung-Umgebung in eine andere zu schachteln oder umgekehrt. Es geht<br />
nicht.<br />
36
3. LyX-Grundlagen<br />
Die Zusammenfassung-Umgebung erledigt einige Dinge für Sie. Erstens wird die<br />
Marke Zusammenfassung zentriert über den Text gesetzt (allerdings nicht bei der<br />
koma-script-Version). Die Marke und der Text werden durch zusätzlichen Leerraum<br />
getrennt. Zweitens ist der Font etwas kleiner, geradeso wie Sie es erwarten. Drittens<br />
ist die Zusammenfassung ein wenig eingerückt und vom restlichen Text durch<br />
zusätzlichen Leerraum getrennt. So jedenfalls wird es in <strong>LYX</strong> aussehen. Wenn Ihr<br />
Dokument die report-Klasse benutzt, wird die Zusammenfassung im Ausdruck auf<br />
einer eigenen Seite erscheinen.<br />
Wenn man Eingabe drückt, wird die Zusammenfassung-Umgebung nicht zurückgesetzt.<br />
Der neue Absatz wird weiterhin in der Zusammenfassung-Umgebung sein. Sie<br />
müssen also am Ende der Zusammenfassung die Absatzumgebung von Hand ändern.<br />
Wir würden Ihnen gern ein Beispiel zeigen, aber das geht nicht, weil dieses Dokument<br />
die book (koma-script)-Klasse benutzt. Wenn Sie noch nie von einer Zusammenfassung<br />
gehört haben, können Sie diese Umgebung ruhig ignorieren.<br />
3.3.8.2. Literaturverzeichnis<br />
Die Literaturverzeichnis-Umgebung (LATEX-Bezeichnung: Bibliography) wird für Literaturangaben<br />
benutzt. Technisch gesehen könnten Sie diese Umgebung überall benutzen,<br />
aber Sie sollten es nur am Ende eines Dokumentes tun. Versuchen Sie auch<br />
nicht, die Literaturverzeichnis-Umgebung in eine andere zu schachteln oder umgekehrt.<br />
Es geht nicht.<br />
Wenn Sie eine Literaturverzeichnis-Umgebung das erste Mal önen, fügt <strong>LYX</strong> einen<br />
groÿen Leerraum ein, gefolgt von der groÿen fetten Überschrift Literaturverzeichnis<br />
oder einen kleineren, gefolgt von Referenzen in Groÿbuchstaben, abhängig von der<br />
Dokumentklasse. Jeder Absatz der Literaturverzeichnis-Umgebung ist ein Eintrag in<br />
das Literaturverzeichnis. <strong>Das</strong> Drücken von Eingabe setzt die Absatzumgebung nicht<br />
zurück. Jeder neue Absatz bleibt in der Literaturverzeichnis-Umgebung.<br />
Am Anfang der ersten Zeile eines Absatzes werden Sie ein graues Kästchen mit<br />
einem Wort und einer Zahl in eckigen Klammern sehen. Wenn Sie daraufklicken,<br />
erscheint ein Menü, in dem Sie einen Schlüssel und eine Marke einfügen können. Der<br />
Schlüssel ist der symbolische Name, mit dem Sie auf diese Literaturangabe verweisen.<br />
Nehmen wir zum Beispiel an, Ihre erste Literaturangabe wäre ein Buch über LATEX.<br />
Wir könnten dann als Schlüssel latexbuch dafür nehmen. Sie können auch eine Marke<br />
benutzen, die dann in dem grauen Kästchen erscheinen würde.<br />
<strong>Das</strong> Marken-Feld ist nicht nutzlos. Sie können auf Ihre Literaturangaben verweisen,<br />
indem Sie Einfügen ⊲Zitat... oder benutzen. Dann wählen Sie einen der Werte<br />
aus dem Schlüssel-Feld. Ein Beispiel für ein Literaturverzeichnis nden Sie (wo sonst)<br />
am Ende dieses Dokumentes. Siehe [4] oder [3, Kapitel 3] sind zwei Beispiele dafür,<br />
wie man Einträge davon zitiert. Im zweiten Beispiel haben wir das Feld Text danach:<br />
des Zitat-Menüs benutzt, um den Text Kapitel 3 hinzuzufügen. Die Begrie<br />
latexguide und latexcompanion, die Sie hier sehen, werden beim Drucken durch die<br />
entsprechenden Nummern des Literaturverzeichnisses ersetzt.<br />
<strong>Das</strong> erweiterte LATEX-Literaturpaket BibTEX wird von <strong>LYX</strong> auch unterstützt. Im<br />
Dokument Handbuchergänzungen können Sie nachlesen, wie man es benutzt.<br />
37
3. LyX-Grundlagen<br />
3.3.9. Besondere Umgebungen<br />
Es gibt drei Absatzumgebungen, die einfach in keine Kategorie passen, weil sie für<br />
besondere Zwecke benutzt werden. Wir werden das Wichtigste von ihnen und ihren<br />
Gebrauch erklären.<br />
3.3.9.1. Legende<br />
Die Legende-Umgebung (LATEX-Bezeichnung: Caption) wird standardmäÿig für Gleitobjekt-Abbildungen<br />
und Gleitobjekt-Tabellen benutzt. Auf dem <strong>LYX</strong>-Bildschirm werden<br />
Sie entweder die Marke Abbildung #: oder Tabelle #: sehen, abhängig<br />
vom Gleitobjekt-Typ. Auÿerdem erzeugt die Legende-Umgebung im Ausdruck eine<br />
Abbildungs- oder Tabellennummer.<br />
Man kann in die Legende-Umgebung nichts schachteln und umgekehrt. Eingabe<br />
setzt die Absatzumgebung auf Standard zurück, das heiÿt ein Legende ist nur ein<br />
einzelner Absatz.<br />
Auÿerhalb von Gleitobjekt-Abbildungen und Gleitobjekt-Tabellen kann man die<br />
Legende-Umgebung nicht benutzen. Lesen Sie die Abschnitte 4.3 auf Seite 58 und<br />
4.4 auf Seite 62 für mehr Einzelheiten über Gleitobjekt-Abbildungen und Gleitobjekt-<br />
Tabellen.<br />
Bei koma-script-Dokumenten benutzt man vielleicht besser Legende Oben und Legende<br />
Unten an Stelle von Legende, damit der Abstand zwischne der Legende und<br />
der Tabelle besser aussieht. Siehe auch Handbuchergänzungen.<br />
3.3.9.2. LyX-Code<br />
Die LyX-Code-Umgebung ist noch eine <strong>LYX</strong>-Erweiterung. Sie setzt Text in einem<br />
Schreibmaschinenfont. Auÿerdem kann die Leertaste mehrfach hintereinander benutzt<br />
werden; 11 dies ist einer der wenigen Fälle in <strong>LYX</strong>. Für Leerzeilen muss man<br />
Strg+Eingabe eingeben (die break-line-Funktion). Eingabe beendet Absätze.<br />
Beachten Sie aber, dass Eingabe nicht die Absatzumgebung zurücksetzt. Wenn man<br />
also die LyX-Code-Umgebung beenden will, muss man das durch Wahl einer anderen<br />
Umgebung machen. LyX-Code-Umgebungen kann man auch in andere schachteln.<br />
Diese Umgebung hat ein paar Marotten:<br />
ˆ Am Anfang eines neuen Absatzes kann man Strg+Eingabe nicht benutzen (das<br />
heiÿt auf Eingabe kann kein Strg+Eingabe folgen).<br />
ˆ In der Druckausgabe gibt es keine leeren Absätze und keine leere Zeile. Sie<br />
müssen in jeder leeren Zeile mindestens einmal die Leertaste drücken.<br />
ˆ Anführungszeichen erreichen Sie nicht durch Eingabe von ", weil das `` erzeugt.<br />
Die Anführungszeichen erhalten Sie durch Strg+" (oder Strg+Q, wenn Sie die<br />
Emacs-Tastaturbelegung verwenden).<br />
Hier ist ein Beispiel:<br />
11 In der LyX-Code-Umgebung wird die Leertaste als geschütztes Leerzeichen behandelt anstatt als<br />
end-of-word-Markierung.<br />
38
3. LyX-Grundlagen<br />
#include<br />
int main(void)<br />
{<br />
printf("Hallo Welt!\n");<br />
return 0;<br />
}<br />
<strong>Das</strong> ist das Standard-Hallo Welt!-C-Programm.<br />
LyX-Codehat einen Zweck: Code zu schreiben, zum Beispiel Quellprogramme, Shell-<br />
Skripte, rc-Dateien usw. Benutzen Sie diese Umgebung nur in diesen Spezialfällen,<br />
wenn der Text aussehen soll, als wäre er mit einer Schreibmaschine geschrieben worden.<br />
3.4. Umgebungen schachteln<br />
3.4.1. Der groÿe Wurf<br />
Während der vorangegangenen Abschnitte haben wir Ihnen empfohlen, Abschnitt 3.4<br />
zu lesen. Deswegen fragen Sie sich sicher, worum es eigentlich geht.<br />
<strong>LYX</strong> unterscheidet sich vom normalen Konzept der Textverarbeitung-als-Superschreibmaschine<br />
sehr stark. Mit einer Schreibmaschine ist Text bloÿ Tinte auf Papier.<br />
Bei einigen Textverarbeitungen ist das auch heute noch das Hauptproblem. 12<br />
<strong>LYX</strong> dagegen behandelt Text als einen zusammengehörigen Block in einem speziellen<br />
Kontext und mit speziellen Eigenschaften. Aber was ist, wenn Sie möchten, dass ein<br />
Block einige Eigenschaften eines anderen Blocks erben soll?<br />
Ein gutes Beispiel dafür sind Aufzählungen. Nehmen wir an, Sie haben drei Hauptpunkte<br />
in Ihrer Aufzählung, aber Punkt 2 hat auch noch zwei Unterpunkte. Mit<br />
anderen Worten, Sie haben eine Liste innerhalb einer anderen, wobei die innere Liste<br />
zu Punkt 2 gehört:<br />
1. eins<br />
2. zwei<br />
3. drei<br />
a) Unterliste - Punkt 1<br />
b) Unterliste - Punkt 2<br />
Wie erstellt man eine Liste in einer anderen?<br />
Inzwischen sollte die Antwort klar sein: man schachtelt eine Liste in die andere.<br />
Aber Schachteln ist nicht auf Listen beschränkt. In <strong>LYX</strong> kann man fast alles ineinander<br />
schachteln, wie Sie bald feststellen werden. <strong>Das</strong> ist die wirkliche Stärke des<br />
Schachtelns von Absatzumgebungen.<br />
12 Nomen est omen!<br />
39
3. LyX-Grundlagen<br />
3.4.2. Was Sie schachteln können und was nicht<br />
Bevor wir Sie mit einer Liste von Absatzumgebungen konfrontieren, müssen wir Ihnen<br />
etwas mehr darüber sagen, wie schachteln arbeitet. Die Frage, ob man schachteln<br />
kann oder nicht, ist nicht einfach mit ja oder nein zu beantworten. Die Frage ist auch<br />
noch: wie? Kann man diese Umgebung in irgendeine andere schachteln? Kann man<br />
eine andere Umgebung in diese schachteln? Ein Ja auf die erste Frage garantiert noch<br />
kein Ja auf die zweite. Die Absatzumgebungen in <strong>LYX</strong> können bezüglich schachteln<br />
eins von drei Dingen:<br />
1. Eine Umgebung kann überhaupt kein schachteln erlauben.<br />
2. Es gibt Umgebungen, die vollständig schachtelbar sind. Man kann sie in andere<br />
Dinge schachteln und auch andere Dinge in sie.<br />
3. Es gibt Umgebungen, die man in andere schachteln kann, aber in sie selber<br />
kann man nichts schachteln.<br />
Hier ist eine Aufstellung der drei Schachteltypen und der zugehörigen Absatzumgebungen:<br />
13<br />
Nicht schachtelbar Man kann sie nicht schachteln. Man kann nichts in sie hineinschachteln.<br />
Teil (LATEX-Bezeichnung: Part), Kapitel, Abschnitt, Unterabschnitt, Unterunterabschn.,<br />
Paragraph, Unterparagraph, Teil*, Kapitel*, Abschnitt*, Unterabschnitt*,<br />
Unterunterabschn.*, Literaturverzeichnis, Zusammenfassung, Titel, Autor, Datum.<br />
Vollständig schachtelbar Man kann sie schachteln. Man kann andere Dinge in sie<br />
hineinschachteln.<br />
Gedicht, Zitat (kurz), Zitat (lang), Auistung, Aufzählung, Beschreibung, Liste,<br />
LyX-Code.<br />
Teilweise schachtelbar Man kann sie in andere Dinge schachteln. Man kann nichts<br />
in sie hineinschachteln.<br />
Standard, Adresse rechts, Adresse.<br />
Die Legende-Umgebung passt nirgendwo richtig hinein, weil sie nur in Gleitobjekt-<br />
Abbildungen und Gleitobjekt-Tabellen benutzt wird.<br />
3.4.3. Andere Dinge schachteln: Tabellen, Mathematik, Gleitobjekte<br />
usw.<br />
Es gibt einige Dinge, die zwar keine Absatzumgebungen, aber trotzdem vom schachteln<br />
betroen sind:<br />
13 Seltsamerweise erlaubt <strong>LYX</strong>, Literaturverzeichnis und Zusammenfassung vollständig zu schachteln.<br />
Ebenso kann man Titel, Autor und Datum in andere Umgebungen schachteln. Wir bitten Sie<br />
dringend, das nicht zu tun. LATEX könnte meckern oder auch nicht. Wir wissen es nicht genau.<br />
Aber da es vom Kontext her keinen Sinn macht, diese Umgebungen in andere zu schachteln,<br />
warum sollten Sie es dann tun?<br />
40
ˆ Gleichungen<br />
ˆ Tabellen<br />
ˆ Bilder<br />
3. LyX-Grundlagen<br />
Anmerkung: wenn Sie ein Bild oder eine Tabelle in ein Gleitobjekt einfügen, gilt dies<br />
nicht mehr. Lesen Sie weiter unten oder in den Abschnitten 4.3 auf Seite 58 oder 4.4<br />
auf Seite 62 weitere Einzelheiten.<br />
<strong>LYX</strong> kann diese drei Objekte entweder als Wort oder als Absatz behandeln. Nun,<br />
eine Tabelle kann man nicht in eine Zeile schreiben, aber Formeln und Bilder. Wenn<br />
ein Bild oder eine Gleichung inline ist, folgt sie dem Absatz überall hin.<br />
Wenn Sie aber eine Gleichung, ein Bild oder eine Tabelle in einem eigenen Absatz<br />
haben, verhalten sie sich wie eine teilweise schachtelbare Absatzumgebung. Man kann<br />
sie in jede Umgebung schachteln, aber man kann natürlich nichts in sie schachteln.<br />
Hier ist ein Beispiel mit einer Tabelle:<br />
1. Punkt eins<br />
a) Dies ist (a) und geschachtelt.<br />
a b<br />
c d<br />
b) Dies ist (b). Die Tabelle ist in (a) geschachtelt.<br />
2. Wieder zurück.<br />
Wenn wir die Tabelle nicht geschachtelt hätten, würde die Liste wie folgt aussehen:<br />
a<br />
c<br />
1. Punkt eins<br />
b<br />
d<br />
a) Dies ist (a) und geschachtelt.<br />
1. Dies ist (b). Die Tabelle ist nicht in (a) geschachtelt. Sie ist überhaupt nicht<br />
geschachtelt.<br />
2. Wieder zurück.<br />
Beachten Sie, dass (b) nicht nur nicht mehr geschachtelt ist, sondern auch der erste<br />
Punkt einer neuen Liste!<br />
Es gibt noch eine Falle, in die man leicht geht: man schachtelt zwar die Tabelle,<br />
geht aber nicht tief genug. <strong>LYX</strong> verwandelt dann alles nach der Tabelle in eine neue<br />
(Unter)liste.<br />
1. Punkt eins<br />
a) Dies ist (a) und geschachtelt.<br />
41
3. LyX-Grundlagen<br />
a<br />
c<br />
b<br />
d<br />
a) Dies ist (b). Die Tabelle ist in 1. geschachtelt, aber nicht in (a).<br />
2. Wieder zurück.<br />
Wie Sie sehen, wurde (b) zum ersten Punkt einer neuen Liste, aber innerhalb von<br />
Punkt 1. <strong>Das</strong>selbe würde mit einem Bild oder einer Gleichung geschehen. Wenn Sie<br />
also Tabellen, Bilder oder Gleichungen schachteln, passen Sie auf die richtige Tiefe<br />
auf!<br />
Dann sind da die sogenannten Gleitobjekte. Ein Gleitobjekt ist ein Textblock,<br />
der mit einer Art Marke versehen ist, aber keinen festen Platz hat. Er kann eine<br />
Seite oder zwei vorwärts oder rückwärts gleiten, je nachdem, wohin er am besten<br />
passt. Fuÿnoten und Randnotizen sind Gleitobjekte, ebenso Gleitobjekt-Abbildung,<br />
Gleitobjekt-Tabelle, und Gleitobjekt-Algorithmus. 14 Weil ein Gleitobjekt keinen festen<br />
Platz im fertigen Text hat, wirkt sich schachteln auf seinen momentanen Platz<br />
nicht aus, nachdem Sie es an LATEX weitergereicht haben.<br />
3.4.4. Gebrauch und allgemeine Eigenschaften<br />
Nachdem wir Ihnen gesagt haben, was Sie schachteln können und was nicht, ist es an<br />
der Zeit zu erklären, wie man schachtelt. Die Schachtelungstiefe können Sie mit der<br />
Tastenkombination Umschalt+Alt+→ erhöhen und mit Umschalt+Alt+← verringern.<br />
Sie können dafür auch die Werkzeugleistenknöpfe und benutzen.<br />
Es gibt zwei Möglichkeiten, Text zu schachteln. Man kann den zu schachtelnden<br />
Text markieren oder den Cursor einfach in den Absatz bewegen, dessen Tiefe man<br />
ändern möchte. Mit der ersten Methode kann man mehrere Absätze auf einmal ändern.<br />
Beachten Sie, dass <strong>LYX</strong> die Schachtelungstiefe nur dann ändert, wenn es möglich<br />
ist. Sonst passiert nichts, wenn Sie versuchen, die Tiefe zu ändern. Die beiden Werkzeugleistenknöpfe<br />
und sind dann auch deaktiviert. Wenn Sie die Tiefe eines<br />
Absatzes ändern, werden auÿerdem alle darin geschachtelten Absätze betroen. Es<br />
ist schwer zu beschreiben, was <strong>LYX</strong> in diesem Fall genau tut. <strong>Das</strong> hängt insbesondere<br />
davon ab, wie Ihr Text aussieht. <strong>Das</strong> Beste, was Sie tun können, ist ausprobieren und<br />
sehen, was passiert.<br />
Zuletzt sollten Sie noch folgendes beachten:<br />
ˆ Wenn Sie die Tiefe mehrmals verringern (das heiÿt wiederholt drücken),<br />
hält <strong>LYX</strong> auf der äuÿersten Stufe an.<br />
ˆ Wenn Sie die Tiefe mehr als 7 Mal erhöhen (das heiÿt wiederholt drücken),<br />
macht <strong>LYX</strong> einen Umbruch. Wenn Sie also die 7. Stufe erreichen, hält <strong>LYX</strong> dort<br />
nicht an, sondern beginnt wieder bei der äuÿersten Stufe, wenn Sie die Tiefe<br />
weiter erhöhen wollen.<br />
14 In zweispaltigen Dokumenten können sich Gleitobjekte über zwei Spalten anstatt über eine erstrecken.<br />
42
3. LyX-Grundlagen<br />
Beachten Sie, dass die niedrigste Stufe nicht die niedrigst mögliche bedeutet. Sie<br />
können nicht beliebig schachteln, wie Sie es bereits bei der Aufzählung-Umgebung<br />
und anderen gesehen haben, und auch LATEX setzt eine Grenze.<br />
<strong>LYX</strong> kann maximal sechsmal schachteln, ohne dass LATEX meckert. Hier ist ein<br />
Beispiel, das zeigt, was wir meinen: 15<br />
1. Stufe 1 - auÿen<br />
a) Stufe 2<br />
i. Stufe 3<br />
A. Stufe 4<br />
ˆ Stufe 5<br />
Stufe 6<br />
Noch einmal: <strong>LYX</strong> hat maximal 6 sinnvolle Stufen, unabhängig davon, welche Absatzumgebung<br />
Sie auf einer bestimmten Stufe benutzen. <strong>Das</strong> bedeutet, dass Sie eine<br />
sechsfach geschachtelte Beschreibung- oder Gedicht-Umgebung usw. erzeugen können.<br />
Sie können auch sechs Umgebungen mischen, wie wir später sehen werden.<br />
Es gibt zwei Ausnahmen für das sechsfache Schachteln, und Sie können beide im<br />
obigen Beispiel sehen. Anders als die anderen vollständig schachtelbaren Umgebungen<br />
können Sie die Aufzählung-Umgebung und die Auistung-Umgebung nur vierfach<br />
schachteln. Wenn wir zum Beispiel eine weitere Aufzählung innerhalb von A. erstellen<br />
wollten, würden wir Fehlermeldungen erhalten. 16<br />
3.4.5. Einige Beispiele<br />
Der beste Weg zu erklären, was Sie mit schachteln erreichen können, sind Beispiele.<br />
Wir haben mehrere mit geschachtelten Umgebungen. Darin erklären wir, wie wir sie<br />
erzeugt haben, so dass Sie sie reproduzieren können.<br />
3.4.5.1. Beispiel 1: Sechsfache und gemischte Schachtelung<br />
1-a Dies ist die äuÿerste Stufe. Es ist eine Liste-Umgebung.<br />
2-a Dies ist Stufe 2. Wir haben Alt+Eingabe gedrückt, gefolgt von .<br />
3-a Dies ist Stufe 3. Diesmal haben wir nur Eingabe gedrückt, dann zweimal<br />
nacheinander. Wir hätten es aber auch wie bei 2-a machen können: Alt+Eingabe<br />
drücken, gefolgt von .<br />
Dies ist eine Standard-Umgebung, in 3-a geschachtelt. Also ist sie auf Stufe 4.<br />
Wir haben dies erreicht durch Alt+Eingabe, dann und schlieÿlich durch Ändern<br />
der Umgebung auf Standard.<br />
So erhalten Sie Listeneinträge mit mehr als einem Absatz es funktioniert auch<br />
mit den Beschreibung-, Aufzählung- und Auistung-Umgebungen!<br />
Hier ist ein weiterer Standard-Absatz, auch auf Stufe 4, nur mit einem Alt+Eingabe<br />
erzeugt.<br />
15 Wenn Sie dies in <strong>LYX</strong> lesen, erkennen Sie die Schachtelungen auch an den roten Klammer am<br />
linken Rand.<br />
16 Noch einmal: <strong>LYX</strong> kümmert sich nicht um die Grenze, sondern LATEX produziert Fehlermeldungen,<br />
wenn Sie Ihr Dokument für den Druck aufbereiten wollen.<br />
43
3. LyX-Grundlagen<br />
4-a Dies ist Stufe 4. Wir haben Alt+Eingabe gedrückt und die Absatzumgebung<br />
auf Liste zurückgesetzt. Denken Sie daran innerhalb einer Standard-Umgebung kann<br />
man nichts schachteln, deswegen sind wir noch auf 4. Aber wir können innerhalb von<br />
3-a weiterschachteln.<br />
5-a Dies ist Stufe 5...<br />
6-a ...und dies ist Stufe 6. Inzwischen sollten Sie wissen, wie wir diese beiden<br />
erzeugt haben.<br />
5-b Zurück zu Stufe 5. Drücken Sie nur Alt+Eingabe, gefolgt von .<br />
4-b Nach noch einem Alt+Eingabe, gefolgt von , sind wir zurück auf Stufe 4.<br />
3-b Zurück zu Stufe 3. Inzwischen sollte klar sein, wie wir das taten.<br />
2-b Zurück zu Stufe 2.<br />
1-b Und schlieÿlich zurück zur äuÿersten Stufe 1. Nach diesem Satz drücken wir<br />
Eingabe und ändern die Absatzumgebung zurück nach Standard, um die Liste zu<br />
beenden.<br />
<strong>Das</strong> war's! Übrigens wir hätten auch die Beschreibung-, Zitat (kurz)-, Zitat (lang)-<br />
und sogar die Gedicht-Umgebung anstatt der Liste-Umgebung benutzen können. <strong>Das</strong><br />
Beispiel hätte sehr ähnlich ausgesehen.<br />
3.4.5.2. Beispiel 2: Vererbung<br />
Dies ist die <strong>LYX</strong>-<br />
Code-Umgebung auf Stufe 1, der äuÿersten Stufe.<br />
Jetzt werden wir Eingabe drücken, dann ; danach werden wir zur<br />
Aufzählung-Umgebung wechseln.<br />
1. Dies ist die Aufzählung-Umgebung auf Stufe 2.<br />
2. Sehen Sie, wie die geschachtelte Aufzählung-Umgebung<br />
nicht nur die Randeinstellung der Elternumgebung<br />
(LyX-Code) erbt, sondern auch Font und Leerzeichen!<br />
Wir haben dies Beispiel beendet, indem wir Eingabe gedrückt haben. Danach mussten<br />
wir die Absatzumgebung auf Standard und die Schachtelungstiefe mit einmal<br />
zurücksetzen.<br />
3.4.5.3. Beispiel 3: Marken, Stufen und Aufzählung- und<br />
Auistung-Umgebungen<br />
1. Dies ist Stufe 1 in einer Aufzählung-Absatzumgebung. Wir wollen einige davon<br />
schachteln.<br />
a) Dies ist Stufe 2. Wir haben Alt+Eingabe gedrückt, gefolgt von . Was<br />
wird passieren, wenn wir eine Auistung-Umgebung hier hinein schachteln?<br />
Sie wird auf Stufe 3 sein, aber welche Marke wird es sein? Ein<br />
Stern?<br />
ˆ Nein! Es ist ein schwarzer Kreis. Dies ist die erste Auistung-Stufe,<br />
obwohl wir auf Stufe 3 sind. Deswegen ist die Marke ein schwarzer<br />
Kreis. (Bemerkung: wir kamen hierher durch Alt+Eingabe, dann ,<br />
dann der Umgebungswechsel auf Auistung.)<br />
44
3. LyX-Grundlagen<br />
Hier ist Stufe 4, produziert mit Alt+Eingabe, dann . Wir werden<br />
das noch einmal machen ...<br />
i. ... um zu Stufe 5 zu gelangen. Diesmal aber haben wir auch die<br />
Absatzumgebung auf Aufzählung zurückgesetzt. Beachten Sie<br />
die Nummerierung! Sie ist jetzt eine kleingeschriebene römische<br />
Zahl, weil wir auf der dritten Stufe der Aufzählung-Umgebung<br />
sind (das heiÿt dies ist eine Aufzählung- in einer Aufzählung- in<br />
einer Aufzählung-Umgebung).<br />
ii. Was passiert, wenn wir die Absatzumgebung nicht ändern, sondern<br />
die Schachtelungstiefe verringern? Welche Nummerierung<br />
wird <strong>LYX</strong> benutzen?<br />
iii. Oh, als wenn Sie das nicht bereits geraten hätten. Wir benutzen<br />
nur Alt+Eingabe, um die Umgebung und die Tiefe beizubehalten<br />
und einen neuen Eintrag zu erzeugen.<br />
iv. Wir wollen benutzen, um nach dem nächsten Alt+Eingabe<br />
die Tiefe zu verringern.<br />
i. Dies ist Stufe 4. Sehen Sie, was für eine Marke <strong>LYX</strong> benutzt!<br />
i. Dies ist Stufe 3. Obwohl wir die Stufen geändert haben, benutzt<br />
<strong>LYX</strong> immer noch kleingeschriebene römische Zahlen für die Marken.<br />
Warum?<br />
ii. Weil der Absatz trotz der Tiefenänderung immer noch die dritte Stufe<br />
der Aufzählung-Umgebung ist. Beachten Sie aber, dass <strong>LYX</strong> den Zähler<br />
für die Marke zurückgesetzt hat.<br />
b) Eine weitere Folge Alt+Eingabe+ und wir sind zurück auf Stufe 2.<br />
Diesmal haben wir nicht nur die Schachtelungstiefe zurückgesetzt, sondern<br />
sind auch in der Aufzählung-Umgebung eine Stufe zurückgegangen.<br />
2. <strong>Das</strong>selbe passiert nach einer weiteren Folge Alt+Eingabe+ . Wir sind zurück<br />
auf Stufe 1, der äuÿersten Stufe.<br />
Schlieÿlich haben wir die Umgebung auf Standard zurückgesetzt. Wie Sie sehen,<br />
korrespondiert die Stufennummer nicht mit dem Markentyp, den <strong>LYX</strong> für die Aufzählung-<br />
und Auistung-Umgebungen benutzt. Die Anzahl von anderen Aufzählung-<br />
Umgebungen, die sie umgeben, bestimmen die Marke, die <strong>LYX</strong> für einen Aufzählung-<br />
Eintrag benutzt. <strong>Das</strong>selbe gilt auch für die Auistung-Umgebung.<br />
3.4.5.4. Beispiel 4: Übergeschnappt<br />
1. Jetzt werden wir völlig verrückt. Wir werden weder so tief wie in den anderen<br />
Beispielen schachteln noch so ausführlich erklären, wie wir es machen. (Stufe<br />
1: Aufzählung)<br />
(Eingabe, , Standard: Stufe 2) Wir werden eine kurze Beschreibung in runden<br />
Klammern irgendwo platzieren. Zum Beispiel besagen die beiden Tastenkombinationen,<br />
wie wir die Tiefe änderten. Der Umgebungsname bezeichnet natürlich<br />
die Umgebung, in der wir uns benden. Entweder davor oder danach werden<br />
wir die Stufe schreiben.<br />
45
3. LyX-Grundlagen<br />
2. (Eingabe, Aufzählung: Stufe 1) Dies ist der nächste Eintrag in der Liste.<br />
Jetzt dichten wir.<br />
Es wird noch schlechter.<br />
(Eingabe, , Gedicht: Stufe 2)<br />
Wir wollen ein Bier.<br />
<strong>Das</strong> wäre gerechter!<br />
(Alt+Eingabe)<br />
Hier kommt eine Tabelle:<br />
ein Fisch<br />
rote Fische<br />
zwei Fische<br />
blaue Fische<br />
(Alt+Eingabe, Tabelle, Alt+P → 3mal, Alt+Eingabe, Gedicht, Alt+P ←)<br />
3. (Eingabe, Aufzählung: Stufe 1) Dies ist ein weiterer Eintrag. Beachten Sie, dass<br />
die Wahl einer Tabelle die Schachtelungstiefe auf Stufe 1 zurücksetzt, so dass<br />
wir sie dreimal erhöhen mussten, damit die Tabelle in die Gedicht-Umgebung<br />
kommt.<br />
Wir beenden nun die Aufzählung und wechseln nach Zitat (lang). Wir<br />
sind immer noch auf Stufe 1. Wir wollen Ihnen einige Dinge zeigen, die Sie<br />
mit dem Mischen von Umgebungen machen können. Die nächsten Absätze<br />
sind ein zitierter Brief. Wir werden die Adresse- und die Adresse rechts-<br />
Umgebung hier hineinschachteln, dann ein weiteres geschachteltes Zitat<br />
(lang) für den Brief selber benutzen. Wir werden Alt+Eingabe benutzen,<br />
um die Tiefe beizubehalten. Denken Sie daran, dass Sie Strg+Eingabe<br />
benötigen, um innerhalb von Adresse- und Adresse rechts-Umgebungen<br />
mehrere Zeilen schreiben zu können. Hier ist das Ergebnis:<br />
Nirgendwostr. 1234<br />
54321 Irgendwo<br />
18. Feb. 1999<br />
Sehr geehrter Herr Soundso,<br />
wir bedauern, Ihnen mitteilen zu müssen, dass wir Ihre Bestellung<br />
über 50 Liter komprimiertes Methangas wegen widriger<br />
Umstände nicht liefern können. Unglücklicherweise sind<br />
einige unserer Kühe auf merkwürdige Weise explodiert, so dass<br />
wir nicht mehr genügend Methan haben. Wir werden Sie auf<br />
die Warteliste setzen und Ihre Bestellung so schnell wie möglich<br />
liefern. In der Zwischenzeit danken wir Ihnen für Ihre Geduld.<br />
Wir haben aber jetzt ein Sonderangebot für Rindeisch.<br />
Wenn Sie interessiert sind, schicken Sie bitte das beigefügte<br />
Bestellformular zusammen mit einem Scheck an uns zurück.<br />
Wir danken Ihnen nochmals für Ihre Geduld.<br />
46
3. LyX-Grundlagen<br />
Hochachtungsvoll,<br />
Franz Meier<br />
Ende des Beispiels!<br />
Wie Sie sehen können, erreichen Sie mit dem Schachteln von Umgebungen in <strong>LYX</strong><br />
eine ganze Menge mit nur wenigen Tastendrücken. Wir hätten leicht eine Auistung<br />
innerhalb von Zitat (lang) oder Zitat (kurz) schachteln können oder ein Zitat (kurz)<br />
innerhalb von einer Auistung. Sie haben jede Menge Möglichkeiten zur Auswahl.<br />
3.5. Fonts und Textstile<br />
3.5.1. Überblick<br />
Viele moderne Drucksetz- und Formatierungssprachen sind dazu übergegangen, Buchstabenstile<br />
an Stelle von Fonts zu denieren. So benutzt man zum Beispiel den Stil<br />
hervorgehoben anstatt die Kursivform des momentanen Fonts zu nehmen. Dieses<br />
Konzept passt vollkommen zu <strong>LYX</strong>. In <strong>LYX</strong> macht man Dinge kontextabhängig anstatt<br />
sich mit den Einzelheiten des Drucksetzens zu befassen.<br />
Zur Zeit erlaubt <strong>LYX</strong> Ihnen, einen globalen Font festzulegen, der zwei Buchstabenstile<br />
besitzt: Hervorhebung und Kapitälchen. Der Hervorhebungsstil entspricht einem<br />
kursiven Font. Der Kapitälchenstil entspricht einem Kapitälchenfont, den einige Sprachen<br />
und Schreibstile für Namen verwenden. <strong>Das</strong> <strong>LYX</strong>-Team hot, eines Tages einen<br />
vollständigen Satz von Buchstabenstilen zu haben und dem Benutzer zu gestatten<br />
festzulegen, welche Fontänderungen zu welchen Stilen gehören. Im Moment müssen<br />
Sie sich mit dem zufrieden geben, was wir bereits getan haben.<br />
3.5.2. Globale Optionen<br />
Den Standardfont können Sie im Dialogfenster Dokument-Einstellungen festlegen, das<br />
Sie mit Dokument ⊲Einstellungen... erhalten. Es gibt zwei Parameter, die unter Textformat<br />
interessieren: Schrift und Gröÿe. Die möglichen Optionen unter Schriften umfassen<br />
default und eine Liste von Fonts, die auf Ihrem System zur Verfügung stehen.<br />
Die Option default benutzt die Standard-TEX-Fonts, bekannt als computer modern<br />
(cm) oder European modern (ec). Die meisten Systeme haben normalerweise Versionen<br />
der Fonts Times und Helvetica und eine Vielzahl anderer Varianten. Sie müssen<br />
es selber herausnden.<br />
Gröÿe hat auÿer default die Werte 10, 11 und 12. Denken Sie daran, dies ist die<br />
Basiszeichengröÿe. In Wirklichkeit skaliert <strong>LYX</strong> alle möglichen Fontgröÿen (so wie<br />
die in Fuÿnoten, hoch- und tiefgestellt) über diesen Wert. Im Dokument können<br />
Sie die Fontgröÿe immer feineinstellen, wenn es nötig ist. Auÿerdem ist es ziemlich<br />
töricht, einen 8pt- oder 24pt-Font als Standardgröÿe zu benutzen, weil Ihr Dokument<br />
dadurch sicher unleserlich wird.<br />
Denken Sie daran, dass <strong>LYX</strong> die Darstellung nicht ändert, wenn Sie neue Werte für<br />
Schrift und Gröÿe gewählt haben. Sie werden den Unterschied erst in der Druckansicht<br />
sehen. Dies ist Teil des WYSIWYM-Konzeptes. Auÿerdem haben Sie sicher bereits<br />
erkannt, dass Roman-Text in der <strong>LYX</strong>-Darstellung dem Standardfont entspricht.<br />
47
3. LyX-Grundlagen<br />
3.5.3. Gebrauch unterschiedlicher Buchstabenstile<br />
Wie wir bereits gesehen haben, ändert <strong>LYX</strong> automatisch den Buchstabenstil für gewisse<br />
Absatzumgebungen. Wir haben bereits zwei Buchstabenstile erwähnt: Hervorhebung<br />
und Kapitälchen. Beide kann man mit Tastenkürzeln, über die Menüs oder<br />
die Werkzeugleiste auswählen.<br />
Um Kapitälchen zu aktivieren, machen Sie folgendes:<br />
ˆ Sie klicken auf den Werkzeugleistenknopf , oder Sie drücken Alt+Z K.<br />
Diese Befehle sind Umschalter: ist Kapitälchen aktiviert, so wird es durch den Befehl<br />
deaktiviert und umgekehrt.<br />
Eine typische Anwendung für Kapitälchen-Stil sind Namen, zum Beispiel Matthias<br />
Ettrich ist der <strong>LYX</strong>-Ernder.<br />
Der Hervorhebungsstil wird häuger benutzt. Man kann ihn folgendermaÿen (de)aktivieren<br />
es sind ebenfalls Umschalter:<br />
ˆ Sie klicken auf den Werkzeugleistenknopf<br />
Strg+E.<br />
, oder Sie drücken Alt+Z H. oder<br />
Zur Zeit ist der Hervorhebungsstil gleichbedeutend mit einem kursiven Font. Wir<br />
wollen dem Benutzer in Zukunft ermöglichen, eine andere Zuordnung zu treen.<br />
Den Hervorhebungsstil haben wir überall in diesem Dokument benutzt. Hier ist<br />
noch ein Beispiel:<br />
Übertreiben Sie den Gebrauch von Buchstabenstilen nicht!<br />
Über das Beispiel hinaus ist es eine Warnung. Man sollte in etwa so schreiben, wie<br />
man sich unterhält. Da man sich ja nicht dauernd anschreit, sollte man vermeiden,<br />
Dinge zu oft hervorzuheben.<br />
3.5.4. Feineinstellung mit dem Zeichen-Menü<br />
Es gibt immer Situationen, in denen man Feineinstellungen vornehmen muss. Deshalb<br />
hat <strong>LYX</strong> Möglichkeiten, den Buchstabenstil zu verändern. Zum Beispiel schreiben<br />
ein wissenschaftliches Journal oder eine Firma vor, dass ein Font ohne Serifen in<br />
gewissen Situationen zu benutzen ist. 17 Manche Schriftsteller benutzen manchmal<br />
einen anderen Font, um die Gedanken einer Person von einem gewöhnlichen Dialog<br />
abzuheben.<br />
Bevor wir beschreiben, wie man Buchstabenstile ändern kann, wollen wir eine<br />
Warnung wiederholen: Übertreiben Sie den Gebrauch von Buchstabenstilen nicht.<br />
Viele moderne Textverarbeitungen bieten viele Fonts an, womit Sie die Stärke der<br />
Presse besitzen. Unglücklicherweise gibt es eine Tendenz, damit zu verschwenderisch<br />
umzugehen. Es hat etwas von mit Kanonen auf Spatzen schieÿen. Auÿerdem sieht<br />
ein Dokument, das sehr viele Fonts und Gröÿen benutzt, wirklich so aus, als hätte<br />
jemand Löcher hineingeschossen. Aber genug gejammert.<br />
17 Bemerkung von John Weiss: Für die <strong>LYX</strong>-Dokumentation gibt es auch Stilvorschriften, weil<br />
Handbücher eine gewisse Konsistenz haben sollten.<br />
48
3. LyX-Grundlagen<br />
Um Fonts zu verändern, wählen Sie Bearbeiten ⊲Textstil... oder klicken Sie auf<br />
, um das Dialogfenster Textstil angezeigt zu bekommen. Dieses Menü hat sieben<br />
Schaltächen für die verschiedenen Fonteigenschaften, die man auswählen kann.<br />
Klickt man auf eine Schaltäche, kann man eine Einstellung wählen oder mit Keine<br />
Änderung alles beim alten lassen. Mit Zurücksetzen wird die Eigenschaft auf ihren<br />
Standardwert in der gerade benutzten Absatzumgebung zurückgesetzt. Damit kann<br />
man auf einen Schlag Attribute für verschiedene Absatzumgebungen zurücksetzen.<br />
Die sieben Fonteigenschaften und ihre möglichen Werte (plus Keine Änderung und<br />
Zurücksetzen) sind:<br />
Familie <strong>Das</strong> allgemeine Aussehen des Fonts. Es gibt folgende Möglichkeiten:<br />
Roman Dies ist die Fontfamilie Roman. Es ist auch die Standardfamilie.<br />
(Tastenkürzel Alt+Z R)<br />
Serie<br />
Form<br />
Serifenfrei Dies ist die Fontfamilie Sans Serif. (Tastenkürzel Alt+Z S)<br />
Schreibmaschine Dies ist die Fontfamilie Schreibmaschine (Tastenkürzel<br />
Alt+Z C)<br />
Dies ist die Druckstärke mit folgenden Optionen:<br />
Mittel<br />
Fett<br />
Dies ist die Druckstärke mittel. Es ist auch die Standardstärke.<br />
Dies ist die Druckstärke fett. Fettdruck kann man mit<br />
Alt+Z F oder Strg+B (de)aktivieren.<br />
Wie der Name schon sagt mit folgenden Optionen:<br />
Normal Dies ist die Standardform.<br />
Kursiv Dies ist die kursive Form.<br />
Geneigt Dies ist die geneigte Form (obwohl man es auf dem Bildschirm<br />
vielleicht nicht sieht, ist die Form anders als kursiv).<br />
Kapitälchen Dies ist die Kapitälchenform.<br />
Farbe Hiermit können Sie eine Textfarbe auswählen. Natürlich benötigen Sie<br />
einen Farbdrucker, wenn Sie es sehen wollen, und Sie müssen das color-<br />
LATEX-Paket installiert haben. xdvi kann keine Farben und Grautöne<br />
darstellen. Sie können zwischen Schwarz, Weiÿ, Rot, Grün, Blau, Türkis,<br />
Purpurrot und Gelb wählen.<br />
Sprache Hiermit können Sie einem markierten Textteil eine andere Sprache zuordnen.<br />
Wenn Sie zum Beispiel längeren englischen Text in Ihr Dokument einfügen wollen,<br />
berücksichtigt LATEX für diesen Teil automatisch die englische Silbentrennung.<br />
Gröÿe Ändert die Fontgröÿe. Sie werden hier keine Zahlenwerte nden; alle möglichen<br />
Gröÿen sind proportional zur Standardfontgröÿe. Noch einmal, Sie<br />
füttern <strong>LYX</strong> nicht mit Details, sondern mit einer Beschreibung von dem,<br />
was Sie machen wollen.<br />
Die Optionen (und ihre Tastenkürzel) sind:<br />
49
3. LyX-Grundlagen<br />
Winzig Dies ist die winzige Fontgröÿe. LATEX: tiny oder winzig<br />
(Tastenkürzel = Alt+S T oder Alt+S 1)<br />
Sehr Klein Dies ist die sehr kleine Fontgröÿe. LATEX: scriptsize oder sehr klein<br />
(Tastenkürzel = Alt+S 2)<br />
Fuÿnote Dies ist die Fuÿnoten-Fontgröÿe. LATEX: footnotesize oder Fuÿnote<br />
(Tastenkürzel = Alt+S 3)<br />
Klein Dies ist die kleine Fontgröÿe. LATEX: small oder klein<br />
(Tastenkürzel = Alt+S Umschalt+S oder Alt+S 4)<br />
Normal Dies ist die normale Fontgröÿe. LATEX: normalsize oder normal<br />
Dies ist auch die Standardgröÿe (Tastenkürzel = Alt+S N<br />
oder Alt+S 5)<br />
Groÿ Dies ist die groÿe Fontgröÿe. LATEX: large oder groÿ<br />
Gröÿer<br />
(Tastenkürzel = Alt+S L oder Alt+S 6)<br />
Dies ist die gröÿere Fontgröÿe. LATEX: Large oder<br />
Gröÿer<br />
(Tastenkürzel = Alt+S Umschalt+L oder Alt+S 7)<br />
Noch Gröÿer Dies ist die noch gröÿere Fontgröÿe.<br />
LATEX: LARGE oder noch gröÿer<br />
(Tastenkürzel = Alt+S 8)<br />
Riesig<br />
Dies ist die riesige Fontgröÿe. LATEX:<br />
huge oder riesig<br />
(Tastenkürzel = Alt+S H oder Alt+S 9)<br />
Gigantisch Dies ist die gigantische Fontgröÿe.<br />
LATEX: Huge oder gigantisch<br />
(Tastenkürzel = Alt+S Umschalt+H oder Alt+S 0)<br />
Vergröÿern vergröÿert den markierten Text schrittweise<br />
Verkleinern verkleinert den markierten Text schrittweise<br />
Wir wollen Sie noch einmal warnen: spielen Sie mit dieser Funktion nicht verrückt.<br />
Die Fontgröÿe müssen Sie so gut wie nie ändern. <strong>LYX</strong> ändert die Fontgröÿe für<br />
verschiedene Absatzumgebungen automatisch das sollten Sie benutzen. Dies ist<br />
nur für Feineinstellungen!<br />
Diverses<br />
Hier können Sie auf Buchstabenniveau noch ein paar andere Dinge ändern:<br />
Hervorgehoben Dies ist hervorgehobener Text.<br />
Dies mag wie kursiv aussehen, aber es ist ein wenig anders.<br />
Wenn Sie bei kursivem Text hervorheben benutzen, wird es<br />
normaler Text. Bei zukünftigen <strong>LYX</strong>-Versionen können Sie<br />
diese logische Eigenschaft hoentlich Ihren Wünschen entsprechend<br />
anpassen.<br />
50
3. LyX-Grundlagen<br />
Unterstrichen Dies ist unterstrichener Text.<br />
(Tastenkürzel = Alt+Z U oder Strg+U)<br />
Kapitälchen Dies ist Text mit Kapitälchen.<br />
Dies ist ebenso wie Hervorgehoben ein logisches Attribut. Zur<br />
Zeit ist es Kapitälchen, aber es wird eines Tages wählbar sein.<br />
Vermeiden Sie zu unterstreichen, wenn Sie können! Es ist ein Überbleibsel<br />
aus den Schreibmaschinentagen, als man Fonts nicht wechseln konnte.<br />
Wir brauchen auf das Unterstreichen nicht mehr zurückzugreifen, um<br />
etwas hervorzuheben. Es ist nur deshalb in <strong>LYX</strong>, weil es auch in LATEX<br />
ist und weil einige es möglicherweise benötigen, um Stilvorschriften zu<br />
genügen (und wir benutzen es in den Handbüchern, um Tastenkürzel für<br />
Menüeinträge hervorzuheben).<br />
Sie können aus einer groÿen Zahl von Kombinationsmöglichkeiten wählen.<br />
Nachdem Sie mit Hilfe des Menüs Textstil einen neuen Buchstabenstil gewählt<br />
haben, können Sie ihn mit dem Werkzeugleistenknopf aktivieren. (Sie können<br />
natürlich auch die Knöpfe Übernehmen und Schlieÿen benutzen.) Mit dem Werkzeugleistenknopf<br />
kann man auch dann umschalten, wenn das Menü Zeichenformat nicht<br />
zu sehen ist.<br />
3.6. Drucken und Druckvorschau<br />
3.6.1. Überblick<br />
Nachdem wir nun einige Grundfunktionen von <strong>LYX</strong> zur Dokumentbearbeitung erläutert<br />
haben, wollen Sie sicherlich wissen, wie Sie Ihr Meisterstück ausdrucken können.<br />
Vorher wollen wir Ihnen jedoch einen kurzen Überblick über das geben, was sich<br />
im Hintergrund abspielt. Wir werden dies ausführlicher in Handbuchergänzungen behandeln.<br />
<strong>LYX</strong> benutzt das Programm LATEX zur Druckaufbereitung. (Eigentlich ist LATEX<br />
nur ein Makropaket für das Druckaufbereitungssystem TEX, aber um Sie nicht zu<br />
verwirren, werden wir das Ganze nur LATEX nennen.) Sehen Sie es so: <strong>LYX</strong> benutzen<br />
Sie zum Schreiben. Dann ruft <strong>LYX</strong> LATEX auf, um daraus etwas Druckbares zu<br />
machen. <strong>Das</strong> passiert in mehreren Schritten:<br />
1. <strong>LYX</strong> wandelt Ihr Dokument in eine Reihe von Textbefehlen für LATEX um und<br />
erzeugt eine Datei mit der Erweiterung .tex.<br />
2. LATEX benutzt die Befehle der .tex-Datei, um eine druckbare Ausgabe zu erzeugen.<br />
Aber es weiÿ nichts über Ihren Drucker. Stattdessen erzeugt LATEX eine<br />
geräteunabhängige Datei, kurz DVI (device-independent). Die Ausgabe kommt<br />
in eine Datei mit der Erweiterung .dvi. Dvi-Dateien sind vollständig portierbar;<br />
Sie können Sie ohne Konvertierung von einem Computer auf einen anderen<br />
bringen.<br />
ANMERKUNG: Die dvi-Datei enthält nur das, was in der LATEX-Datei selber<br />
war. Wenn Sie in Ihr Dokument PostScript®-Bilder eingefügt haben,<br />
51
3. LyX-Grundlagen<br />
wird es nur einen Verweis (link) auf diese Bilddateien geben. Also vergessen<br />
Sie sie nicht, wenn Sie Ihre .dvi-Datei auf einen anderen Computer<br />
übertragen.<br />
3. Betrachten Sie die dvi-Datei als endgültige Ausgabe. Wenn Sie die haben, können<br />
Sie sie ansehen, drucken oder in andere Formate konvertieren.<br />
a) Sie können dvi-Dateien mit xdvi ansehen.<br />
b) Einige Drucker und Unix-Systeme verstehen Dvi und können Ihre dvi-<br />
Datei direkt drucken.<br />
c)<br />
d) Heutzutage verstehen die meisten Drucker das PostScript®-Format. <strong>LYX</strong><br />
konvertiert die dvi-Datei automatisch in eine PostScript®-Datei für Sie,<br />
wenn Sie Ihr Dokument drucken wollen. <strong>LYX</strong> ermöglicht Ihnen auch, die<br />
PostScript®-Version Ihres Dokumentes mit gv oder ähnlichen Betrachtern<br />
anzusehen.<br />
Ein Vorteil beim Benutzen von PostScript® ist, dass das Konvertierungsprogramm<br />
dvips auch alle PostScript®-Bilder in Ihrem Dokument bearbeiten<br />
kann und sie in die PostScript®-Version Ihres Dokumentes einfügt.<br />
Es fügt auch alle Spezialfonts, die Sie benutzt haben, ein. Dadurch ist die<br />
PostScript®-Version viel leichter zu übertragen als die DVI-Version.<br />
<strong>LYX</strong> führt all diese Schritte automagisch für Sie durch.<br />
Wie Sie gesehen haben passieren eine Menge Dinge, bevor Sie einen Ausdruck<br />
oder eine Druckvorschau Ihres Dokumentes bekommen. Also haben Sie keine Angst,<br />
wenn das Drucken etwas mehr Zeit benötigt als mit anderen Textverarbeitungen.<br />
<strong>Das</strong> gedruckte Ergebnis ist es wert. Qualität hat immer ihren Preis.<br />
3.6.2. Schnelles Ansehen mit xdvi<br />
Wenn Sie die endgültige Version Ihres Dokumentes mit fertigen Seitenumbrüchen,<br />
richtig nummerierten Fuÿnoten usw. sehen wollen, wählen Sie Ansicht ⊲DVI oder<br />
Strg+D. Dann warten Sie (eine Weile).<br />
Nachdem die Arbeit im Hintergrund fertig ist, ruft <strong>LYX</strong> das Programm xdvi auf.<br />
Jetzt können Sie das Ergebnis sehen. (Wenn Sie mehr über das xdvi-Programm<br />
wissen wollen, lesen Sie die man-Seiten.)<br />
Tipp 1: Wenn Sie eine A4-Seite (fast) genau 21 cm x 29,8 cm sehen wollen, können<br />
Sie in Werkzeuge ⊲Einstellungen... ⊲Dateiformate ⊲DVI im Feld Betrachter:<br />
xdvi die Option -shrinkbutton benutzen. Auf einem 19-Zoll-Monitor mit einer<br />
Auösung von 1280x1024 Punkten erreichen Sie mit folgendem Eintrag, dass<br />
xdvi bildschirmhoch gestartet wird, die angezeigte Seite rot umrandet wird und<br />
beim Klicken auf den Knopf, auf dem jetzt 14% statt 17% steht, die Seite fast<br />
A4 wird: xdvi -hl red -geometry 820x1024-0+0 -shrinkbutton2 7<br />
Tipp 2: Lassen Sie das xdvi-Fenster geönet und schieben es eventuell auf eine<br />
andere Arbeitsäche. Nachdem Sie Ihr Dokument geändert haben, wählen Sie<br />
Ansicht ⊲Aktualisieren ⊲DVI oder Strg+Umschalt+D. Jetzt klicken Sie in das<br />
52
3. LyX-Grundlagen<br />
xdvi-Fenster. <strong>Das</strong> xdvi-Programm wird die dvi-Datei automatisch wieder lesen<br />
und den Fensterinhalt aktualisieren.<br />
3.6.3. Die PostScript®-Version mit gv anschauen<br />
Im allgemeinen geht es am leichtesten und schnellsten, wenn Sie Ihr Dokument mit<br />
xdvi anschauen. Manchmal jedoch möchten Sie die PostScript®-Version sehen.<br />
Ein Grund sind Fonts. Man kann PostScript®-Fonts in einem LATEX-Dokument<br />
benutzen, aber xdvi wird sie nicht darstellen. Sie müssen gv oder einen anderen<br />
PostScript®-Dateibetrachter benutzen, um die Ergebnisse zu sehen.<br />
Um die PostScript®-Version Ihres Dokumentes anzusehen, wählen Sie Ansicht ⊲<br />
Postscript oder Strg+T. Nachdem all die Arbeit im Hintergrund erledigt ist, ruft <strong>LYX</strong><br />
das Programm gv auf. Jetzt können Sie sich die Ergebnisse ansehen. Sie raten sicher,<br />
was der Befehl Ansicht ⊲Aktualisieren ⊲Postscript oder Strg+Umschalt+T macht, nicht<br />
wahr? Denken Sie daran, einmal in das gv-Fenster zu klicken, nachdem der Befehl<br />
die Ansicht aktualisiert hat.<br />
3.6.4. Die Datei drucken<br />
Um eine Datei zu drucken, wählen Sie Datei ⊲Drucken..., Strg+P oder . <strong>Das</strong> önet<br />
das Dokument drucken-Menü.<br />
Hier sind die verschiedenen Optionen aufgelistet:<br />
Druck-Ziel mit Drucker oder Datei legen Sie fest, ob Sie auf einem Drucker oder in<br />
eine Datei drucken wollen:<br />
Drucker Hier steht der Name des Druckers, auf dem Sie drucken wollen. Beachten<br />
Sie, dass der Druckername nicht für den lpr-Befehl gilt, sondern für dvips. <strong>Das</strong><br />
bedeutet, dass dvips für diesen Druckernamen konguriert sein muss. <strong>Das</strong> ist wahrscheinlich<br />
mit cups geschehen. Der Standarddrucker kann auch in der Datei lyxrc<br />
deniert werden. Der Drucker sollte PostScript®-fähig sein.<br />
Datei Der Name der Datei, in die gedruckt werden soll. Die Ausgabe wird im<br />
PostScript®-Format sein. <strong>LYX</strong> speichert die Datei normalerweise im aktuellen Verzeichnis,<br />
auÿer Sie haben einen anderen Pfad angegeben.<br />
Seiten Es gibt fünf Knöpfe, die bestimmen, welche Seiten wie gedruckt werden<br />
sollen. Sie können wählen zwischen:<br />
ˆ Alle<br />
Von ... Bis<br />
Ungerade Seiten drucken<br />
Gerade Seiten drucken<br />
Umgekehrte Reihenfolge<br />
Mit Ungerade Seiten drucken und Gerade Seiten drucken können Sie beide Seiten<br />
eines Papiers bedrucken, auch wenn Ihr Drucker keinen Duplexdruck hat. Sie<br />
müssen nur die ungeraden Seiten zuerst drucken, dann das Papier umdrehen,<br />
und dann die geraden Seiten drucken oder umgekehrt.<br />
53
3. LyX-Grundlagen<br />
Kopien Hier können Sie die Anzahl der Kopien festlegen, die Sie gedruckt haben<br />
wollen. Auÿerdem können bei einer Anzahl > 1 die Seiten sortiert werden.<br />
Beachten Sie, dass das Drucken etwas Zeit kostet, weil LATEX, dvips und, falls Sie<br />
keinen PostScript®-Drucker haben, ghostscript Ihr Dokument bearbeiten müssen.<br />
3.7. Ein paar Worte über Typographie<br />
3.7.1. Bindestriche und Silbentrennung<br />
In <strong>LYX</strong> hat das --Zeichen drei Längen, Bindestrich, Gedankenstrich und langer<br />
Gedankenstrich:<br />
1. der Bindestrich - besteht aus -<br />
2. der Gedankenstrich besteht aus --<br />
3. der lange Gedankenstrich besteht aus ---<br />
4. das Minuszeichen − ist ein - im Mathematikmodus<br />
Sie erzeugen diese Zeichen, indem Sie das --Zeichen mehrmals hintereinander schreiben.<br />
<strong>LYX</strong> konvertiert sie automatisch in die richtige Länge.<br />
Die drei Strichtypen unterscheiden sich vom Minuszeichen, das im Mathematikmodus<br />
erscheint und eine eigene Länge hat. Hier sind einige Beispiele für den Gebrauch<br />
von -:<br />
1. Zeilen- und Seitenumbrüche (Bindestrich)<br />
2. Von A Z (Gedankenstrich)<br />
3. Oh da ist ein langer Gedankenstrich. (langer Gedankenstrich)<br />
4. x 2 − y 2 = z 2 (Minuszeichen)<br />
Wenn Sie dies in <strong>LYX</strong> lesen, sehen Sie keine Unterschiede, aber in der gedruckten<br />
Version erkennen Sie es.<br />
Ein paar abschlieÿende Bemerkungen zur Silbentrennung: <strong>LYX</strong> macht die Silbentrennung<br />
automagisch. In Wirklichkeit macht LATEX das, und in einigen Sprachen.<br />
Deshalb sehen Sie die Silbentrennung auch erst in der der gedruckten Version.<br />
Falls LATEX ein Wort nicht oder nicht richtig trennen kann, können Sie manuell<br />
Trennhilfen einfügen. Dazu wählen Sie Einfügen ⊲Besondere Formatierung ⊲Trennmöglichkeit<br />
an der Stelle im Wort, an der Sie trennen möchten, oder einfach Strg+-.<br />
Beachten Sie, dass diese Trennhilfen nur Empfehlungen für LATEX sind. Wenn keine<br />
Silbentrennung notwendig ist, wird LATEX die Trennhilfen ignorieren.<br />
3.7.2. Satzzeichen<br />
3.7.2.1. Abkürzungen und Satzenden<br />
Wenn <strong>LYX</strong> LATEX aufruft, um die endgültige Version Ihres Dokumentes zu erzeugen,<br />
unterscheidet LATEX automatisch zwischen Worten, Sätzen und Abkürzungen.<br />
54
3. LyX-Grundlagen<br />
LATEX fügt dann geeigneten Leerraum ein: zwischen dem Punkt am Ende eines Satzes<br />
und dem ersten Wort des nächsten kommt ein wenig mehr Leerraum. Abkürzungen<br />
bekommen hinter dem Punkt genausoviel Leerraum wie normale Worte.<br />
Unglücklicherweise ist der Algorithmus zur Bestimmung einer Abkürzung und eines<br />
Satzendes ein wenig dumm. Wenn ein . auf einen kleingeschriebenen Buchstaben<br />
folgt, wird es als Satzende interpretiert; folgt der Punkt auf einen groÿgeschriebenen<br />
Buchstaben, wird es als Abkürzung interpretiert.<br />
Hier sind einige Beispiele von richtigen Abkürzungen und Satzenden:<br />
ˆ M. Buttery<br />
ˆ Ärgere Dich nicht. Sei glücklich.<br />
... und hier sind welche, bei denen der Algorithmus falsch arbeitet:<br />
ˆ hier z. B. ist zuviel Leerraum!<br />
ˆ Dies bin ICH. Hier ist zu wenig.<br />
Die Fehler sehen Sie erst in der gedruckten Version Ihres Dokumentes. Um das Problem<br />
zu beheben, können Sie folgendes tun:<br />
1. Benutzen Sie ein Normales Leerzeichen (Strg+Alt+Leertaste) nach kleingeschriebenen<br />
Abkürzungen.<br />
2. Benutzen Sie einen kleinen Zwischenraum ([6], S. 405) innerhalb von Abkürzungen.<br />
3. Benutzen Sie einen Satzendepunkt (Strg+.), den Sie auch unter Einfügen ⊲<br />
Sonderzeichen nden, um einen Leerraum wie zwischen Sätzen zu erzwingen.<br />
Mit den Korrekturen sehen die obigen Beispiele so aus:<br />
ˆ hier z.B. ist zuviel Leerraum!<br />
ˆ Dies bin ICH. Hier ist zu wenig.<br />
Anmerkung: Da diese Eekte im Deutschen NICHT zu sehen sind, habe ich die<br />
Beispiele als Englisch markiert.<br />
3.7.2.2. Anführungszeichen<br />
<strong>LYX</strong> setzt Anführungszeichen normalerweise richtig. Insbesondere wird es unterschiedliche<br />
Anführungszeichen für den Beginn und das Ende des eingeschlossenen<br />
Textes benutzen. Zum Beispiel Anfang Ende. <strong>Das</strong> Tastaturzeichen " (= Umschalt+")<br />
wird sie automatisch erzeugen.<br />
Sie können das Verhalten der "-Taste im Dialogfenster Dokument-Einstellungen<br />
unter Sprache ⊲Stil der Anführungszeichen einstellen.<br />
Über Anführungszeichen können Sie sechs verschiedene Anführungszeichen auswählen:<br />
text benutzt folgende Anführungszeichen: doppelt<br />
55
3. LyX-Grundlagen<br />
text benutzt folgende Anführungszeichen: doppelt<br />
text benutzt folgende Anführungszeichen: doppelt<br />
text benutzt folgende Anführungszeichen: doppelt<br />
text benutzt folgende Anführungszeichen: doppelt<br />
text benutzt folgende Anführungszeichen: doppelt<br />
Wenn Sie die einfache Form des Anführungszeichens schreiben wollen, müssen<br />
Sie Alt+Umschalt+" benutzen. Wenn Sie aber ein echtes Anführungszeichen haben<br />
wollen, drücken Sie Strg+Umschalt+". <strong>Das</strong> erzeugt ein ".<br />
3.7.3. Ligaturen<br />
Es ist eine Standardschriftsetzpraxis, gewisse Buchstaben zusammenzuziehen und sie<br />
wie einen zu drucken. Diese Kombinationen nennt man Ligaturen. Da sich LATEX mit<br />
Ligaturen auskennt, werden Ihre mit <strong>LYX</strong> geschriebenen Dokumente sie auch haben.<br />
Hier sind die möglichen Ligaturen:<br />
<br />
Manchmal aber möchte man keine Ligaturen in einem Wort. Während eine Ligatur<br />
in einem Wort wie Grati vielleicht in Ordnung ist, sieht es in zusammengesetzten<br />
Worten seltsam aus, zum Beispiel Stoappen oder Dorest. Um<br />
die Ligatur aufzuheben benutzt man den LATEX-Befehl | zwischen den Buchstaben<br />
(Einfügen ⊲Besondere Formatierung ⊲Ligaturtrenner oder Strg+Umschalt+L). Dies<br />
macht aus Stoappen Stolappen und aus Dorest Dorffest.<br />
3.7.4. Schusterjungen und Hurenkinder<br />
In den frühen Tagen der Textverarbeitungen passierten Seitenumbrüche genau dort,<br />
wo die Seiten zu Ende waren. Es spielte keine Rolle, worum es im Text eigentlich<br />
ging. Sie werden sich sicher erinnern, dass Sie nach dem Drucken eines Dokumentes<br />
feststellten, dass die Überschrift eines neuen Abschnittes oder die erste Zeile eines<br />
neuen Absatzes allein auf der letzten Zeile einer Seite standen, oder dass die letzte<br />
Zeile eines Absatzes die erste Zeile einer neuen Seite bildete. Diese Dinge nennt man<br />
Schusterjungen und Hurenkinder.<br />
Klar, dass <strong>LYX</strong> vermeiden kann, eine Seite direkt nach der Abschnittsüberschrift<br />
umzubrechen. <strong>Das</strong> ist ein Vorteil von Absatzumgebungen. Aber was ist mit Schusterjungen<br />
und Hurenkindern? LATEX hat Regeln, um mit Seitenumbrüchen fertigzuwerden,<br />
und einige von ihnen sind speziell dazu da, um Schusterjungen und Hurenkinder<br />
zu verhindern. <strong>Das</strong> ist ein Vorteil, dass <strong>LYX</strong> LATEX im Hintergrund hat.<br />
Wir können es nicht näher erläutern, wie TEX und LATEX Seitenumbrüche festlegen<br />
oder wie man das Verhalten beeinussen kann. Einige LATEX-Bücher im Literaturverzeichnis<br />
(zum Beispiel [3] oder [4]) mögen mehr darüber enthalten. Auf jeden Fall<br />
müssen Sie sich fast nie darum kümmern.<br />
56
4. Gleitobjekte: Fuÿnoten,<br />
Randnotizen, Abbildungen und<br />
Tabellen<br />
4.1. Fuÿnoten<br />
Im Gegensatz zu anderen Textverarbeitungsprogrammen stellt <strong>LYX</strong> Fuÿnoten nicht<br />
am unteren Bildschirmrand oder an einer ganz anderen Stelle im Text dar, sondern<br />
verwendet dafür einklappbare Gleitobjekte, auch Floats genannt. Wenn Sie über den<br />
Menüpunkt Einfügen ⊲Fuÿnote oder eine neue Fuÿnote anlegen, erscheint ein roter<br />
Rahmen, der links die Marke Fuÿnote trägt. Dieser Rahmen ist die Art und Weise,<br />
wie <strong>LYX</strong> Fuÿnoten darstellt.<br />
Geben Sie den Text für die Fuÿnote in diesem Rahmen ein. Wenn Sie auf die<br />
Marke Fuÿnote klicken, wird der Rahmen geschlossen und alles, was Sie noch von<br />
der Fuÿnote sehen, ist eine Schaltäche mit der Beschriftung Fuÿnote. Wenn Sie zu<br />
einem späteren Zeitpunkt den Fuÿnotentext wieder ansehen oder verändern wollen,<br />
genügt ein Klick auf die Schaltäche, und der Rahmen önet sich wieder.<br />
Auch werden Sie feststellen, dass die Fuÿnoten in <strong>LYX</strong> nicht nummeriert sind.<br />
Darum brauchen Sie sich aber sowieso nicht zu kümmern, denn für die fortlaufende<br />
Nummerierung der Fuÿnoten sorgt <strong>LYX</strong> ebenso automatisch wie dafür, dass die Fuÿnote<br />
im Text auch auf der richtigen Seite erscheint. Wenn Sie übrigens eine bereits<br />
geschriebene Textpassage nachträglich in eine Fuÿnote umwandeln wollen, markieren<br />
Sie sie einfach und benutzen Einfügen ⊲Fuÿnote oder .<br />
Was <strong>LYX</strong> im Zusammenhang mit Fuÿnoten derzeit noch nicht beherrscht, sind<br />
Dinge wie das Zurücksetzen des Zählers am Anfang eines neuen Kapitels oder die<br />
Änderung des Stils der Fuÿnoten (zum Beispiel arabische oder römische Zahlen usw.).<br />
Dazu müssen Sie wie im Abschnitt Tricks für Fuÿnoten und Randnotizen der<br />
Handbuchergänzungen beschrieben einige LATEX-Befehle verwenden.<br />
Hinweis: In <strong>LYX</strong> und LATEX ist ein Gleitobjekt nicht einfach ein gewöhnlicher Absatz<br />
wie in anderen Textverarbeitungen. Es handelt sich dabei vielmehr um<br />
eine komplexe Struktur, die beliebige Arten von Dingen (mit Ausnahme von<br />
weiteren Gleitobjekten) enthalten kann. <strong>Das</strong> bedeutet, dass Sie innerhalb eines<br />
solchen Gleitobjektes alle Ihnen bekannten Layout-Elemente, ja sogar Tabellen<br />
oder Abbildungen verwenden können. <strong>Das</strong> wird sicherlich nicht allzuoft der Fall<br />
sein, aber dann ist es ungemein praktisch.<br />
4.2. Randnotizen<br />
Innerhalb von <strong>LYX</strong> erscheint und verhält sich eine Randnotiz genau wie eine Fuÿnote.<br />
Wenn Sie über Einfügen ⊲Randnotiz oder eine Randnotiz einfügen, erscheint ein<br />
57
4. Gleitobjekte<br />
rotumrandetes Feld mit der Bezeichnung Rand in Ihrem Text. In diesem Feld können Dies ist<br />
Sie den Text für die Randnotiz eingeben. Wenn Sie auf die rote Rand-Marke klicken, eine solche<br />
wird die Randnotiz geschlossen. Sie können die Randnotiz zu jedem Zeitpunkt wieder Randnotiz.<br />
önen, indem Sie erneut auf die Schaltfkläche Rand klicken.<br />
Als Standardeinstellung verwendet <strong>LYX</strong> 1.9 cm (0.75 Zoll) als Breite für die Randnotizen.<br />
Dies wird eventuell nicht Ihren Wünschen entsprechen, aber wie auch bei<br />
den Fuÿnoten unterstützt <strong>LYX</strong> noch nicht alles, was in LATEX möglich ist. Bitte lesen<br />
Sie in entsprechenden LATEX-Büchern über weitere Einstellungsmöglichkeiten.<br />
4.3. Abbildungen und eingebundene Graken<br />
Kein Textverarbeitungsprogramm ist vollständig ohne die Fähigkeit, Graken und<br />
Bilder aus anderen Anwendungen in das Dokument einzubinden. In <strong>LYX</strong> werden<br />
derartige Objekte Abbildungen genannt, unabhängig davon, ob es sich nun um Abbildungen<br />
im traditionellen Sinn oder um sonstige Bilder handelt. Mit Abbildungen<br />
kann <strong>LYX</strong> ganz hervorragend umgehen, es verwendet ImageMagick, um die Bilder<br />
im <strong>LYX</strong>-Fenster darzustellen und den LATEX-Befehl \includegraphics, um sie im<br />
endgültigen Dokument einzubinden.<br />
Ein Hinweis am Rande: Die Art von Abbildungen, die hier beschrieben werden,<br />
haben keine zugeordneten Bildunterschriften und erscheinen im Text genau da, wo<br />
Sie sie platziert haben. Falls das nicht Ihren Bedürfnissen entspricht, lesen Sie bitte<br />
den Abschnitt 4.3.1.1 auf der nächsten Seite.<br />
Um eine Abbildung in Ihr Dokument einzufügen, klicken Sie auf das Symbol<br />
in der Werkzeugleiste oder wählen Einfügen ⊲Grak... Ein Dialogfenster erscheint, in<br />
dem Sie einen Dateinamen zum Laden eingeben können. Auÿerdem können Sie in diesem<br />
Dialogfenster einige Einstellungen ändern.<br />
Ohne weitere<br />
Absatzformatierenungen erscheint die Abbildung dort, wo sie eingefügt wurde. Um<br />
zum Beispiel kleine Bilder wie Icons in der Zeile zu zentrieren kann man im Grak-<br />
Dialogfenster auf der Karteikarte Begrenzungsbox den y-Wert für Links unten ändern.<br />
In Tabelle 4.1 auf der nächsten Seite sind die Maÿeinheiten zur Bildskalierung beschrieben.<br />
Alle Veränderungen werden erst durchgeführt, wenn Sie auf Übernehmen<br />
oder OK klicken. Wenn Sie später noch Änderungen vornehmen wollen, erhalten<br />
Sie das Dialogfenster auch, wenn Sie mit der linken Mausfenster in die Abbildung<br />
klicken.<br />
<strong>Das</strong> Dialogfenster hat eine ganze Reihe Parameter, von denen die meisten selbsterklärend<br />
sind. Auf der Karteikarte Grak können Sie im Feld Datei: Ihre Bilddatei<br />
eingeben. Bemerken Sie auch, dass die Darstellungen in <strong>LYX</strong> (LyX-Anzeige) und im<br />
gedruckten Dokument (Ausgabe) getrennt deniert werden können, was bei groÿen<br />
Bildern hilfreich sein kann. Die Abbildung kann auch gedreht werden (Feld Drehung).<br />
Über die Karteikarte Ausschnitt kann die Lage festgelegt werden. Auf der<br />
Karteikarte Zusatz-Optionen können Sie die Teilabbildungs-Option setzen, die nur<br />
bei Gleitobjekt-Abbildungen benutzt werden kann (siehe Abschnitt 4.3.1.1 auf der<br />
nächsten Seite) und dort einen Untertitel erzeugt, dessen Text im Feld Legende eingegeben<br />
wird. Schlieÿlich können LATEX-Zauberer über die Karteikarte Zusatz-Optionen<br />
58
4. Gleitobjekte<br />
Einheit Name/Beschreibung Einheit Name/Beschreibung<br />
mm Millimeter<br />
Scale% % der originalen Bildbreite<br />
cm Zentimeter<br />
text% % der Textbreite<br />
in Zoll (Inch)<br />
col% % der Spaltenbreite<br />
pt Punkt (72.27 pt = 1 in) page% % der Seitenbreite<br />
pc Pica (1 pc = 12 pt) line% % der Zeilenbreite<br />
sp Scaled Point (65536 sp = theight% % der Texthöhe<br />
1 pt)<br />
pheight% % der Seitenhöhe<br />
bp Big Point (72 bp = 1 in) ex Höhe des Buchstabens x<br />
dd Didot (72 dd ≈ 37.6mm) em Breite des Buchstabens m<br />
cc Cicero (1cc = 12 dd) mu Math Unit (1 mu = 1<br />
18<br />
em)<br />
Tabelle 4.1.: Maÿeinheiten zur Bildskalierung<br />
weitere LATEX-Optionen eingeben.<br />
4.3.1. Die Legende-Umgebung für Abbildungen<br />
4.3.1.1. Die Benutzung der Legende-Umgebung<br />
<strong>Das</strong> Problem beim direkten Einfügen von Abbildungen in den Text ist, dass der<br />
Seitenumbruch extrem schwierig wird. Wegen der <strong>LYX</strong>-Maxime, derartige Prozesse zu<br />
automatisieren, ist es deshalb meist besser, Gleitobjekt-Abbildungen zu verwenden,<br />
die <strong>LYX</strong> (eigentlich LATEX) relativ frei im Dokument herumschieben kann, um so<br />
ein ansprechendes Ergebnis zu erzielen. Als Gegenleistung automatisiert <strong>LYX</strong> das<br />
Erstellen einer Abbildungsliste und erlaubt, die Abbildungen mit Titeln zu versehen,<br />
indem man die Legende-Umgebung benutzt, die in Abschnitt 3.3.9.1 auf Seite 38<br />
erläutert wird.<br />
Um Gleitobjekt-Abbildungen anzulegen, wählen Sie aus der Menüleiste den Punkt<br />
Einfügen ⊲Gleitobjekt ⊲Abbildung oder klicken auf . Sie erhalten einen leeren roten<br />
Rahmen ohne Abbildung. Wie in Abschnitt 4.3 auf der vorherigen Seite beschrieben,<br />
können Sie dann eine Abbildung einfügen.<br />
<strong>Das</strong> erscheint sehr einfach, aber bei der Positionierung des Bildtitels gibt es eine<br />
kleine Subtilität. Wenn Sie den Titel unter der Abbildung bevorzugen, müssen Sie<br />
die Abbildung ganz am Anfang der Legende-Umgebung einfügen (dafür wandeln Sie<br />
die Legende- in eine Standard-Umgebung und stellen sie wieder her, nachdem Sie<br />
die Abbildung eingefügt haben). <strong>Das</strong> haben wir für Abbildung 4.2 auf der nächsten<br />
Seite gemacht. Ist der Cursor am Ende des Titels, wenn Sie die Abbildung einfügen,<br />
wird sie unter dem Titel eingefügt wie bei Abbildung 4.1 auf der nächsten Seite.<br />
Es empehlt sich, nur jeweils eine Abbildung je Legende-Umgebung zu verwenden.<br />
Dadurch kann <strong>LYX</strong> (eigentlich LATEX) den besten Platz für jede Abbildung zu nden.<br />
Die Abbildung zeigt auch, wie man eine Marke setzen und darauf verweisen kann.<br />
Dies geschieht einfach durch Einfügen ⊲Marke... oder , während sich der Cursor in<br />
der Bildunterschrift bendet (siehe auch Abschnitt 6.1 auf Seite 85). Einen Verweis<br />
fügen Sie wie gewohnt mit Einfügen ⊲Querverweis... oder ein. Insbesondere für<br />
Gleitobjekte ist diese Art der Referenzierung unbedingt den vagen Formulierungen<br />
wie in der obenstehenden Abbildung vorzuziehen, da LATEX diese Gleitobjekte jederzeit<br />
im Text verschieben kann und sich die Abbildung dann vielleicht gar nicht<br />
59
4. Gleitobjekte<br />
Abbildung 4.1.: M.C. Escher in Hochform.<br />
Abbildung 4.2.: Ein ziemlich verzerrtes Schnabeltier in einer Gleitobjekt-Umgebung.<br />
60
4. Gleitobjekte<br />
mehr über der verweisenden Textstelle bendet. Passt sie nicht mehr auf dieselbe<br />
Seite wie der Text, der sich darauf bezieht, wird sie auf eine andere Seite verschoben<br />
oder sogar auf einer eigenen Seite gesetzt. Sie können sich aber darauf verlassen, dass<br />
das Ergebnis im allgemeinen sehr gut aussieht.<br />
Es gibt noch zwei weitere Dinge, die die Verwendung der Legende-Umgebung für<br />
Gleitobjekt-Abbildungen so angenehm macht: falls Sie eine Liste der Abbildungen<br />
in Ihr Dokument einfügen wollen (siehe Abschnitt 4.5.2 auf Seite 69), werden die<br />
Abbildungen dort automatisch eingetragen. Auÿerdem lassen sie sich (wie alle Legende-Umgebungen)<br />
schlieÿen und önen, wodurch Sie sich besser auf Ihren Text<br />
konzentrieren können.<br />
4.3.1.2. Platzierung von Legende-Umgebungen<br />
Der Gedanke hinter den gleitenden Abbildungen (ebenso wie bei den in 4.4.5 auf Seite<br />
67 beschriebenen gleitenden Tabellen) ist es, <strong>LYX</strong> zu ermöglichen, die Abbildung<br />
(oder eben Tabelle) auf eine möglichst konsistente, kontextbezogene Art und Weise<br />
auf der Seite zu platzieren. <strong>Das</strong> wäre aber ziemlich sinnlos, wenn Sie nicht auch eine<br />
Möglichkeit hätten, diese Art und Weise irgendwie zu beeinussen. Deshalb bietet<br />
Ihnen <strong>LYX</strong> in Dokument ⊲Einstellungen... ⊲Gleitobjekt-Platzierung mehrere Möglichkeiten,<br />
wenn Sie Standard-Platzieren verwenden deaktivieren:<br />
Anfang der Seite (t[op]): <strong>LYX</strong> versucht, das Gleitobjekt oben auf der aktuellen Seite<br />
einzufügen. Passt es nicht auf die aktuelle Seite, wird es auf der nächsten<br />
Seite eingefügt.<br />
Ende der Seite ([b]ottom): <strong>LYX</strong> versucht, das Gleitobjekt unten auf der aktuellen<br />
Seite einzufügen. Passt es nicht auf die aktuelle Seite, wird es auf der nächsten<br />
Seite eingefügt.<br />
Seite mit Gleitobjekten (p[age]): <strong>LYX</strong> setzt die Legende-Umgebung auf eine eigene<br />
Seite.<br />
Hier, wenn möglich (h[ere]): <strong>LYX</strong> versucht, das Gleitobjekt genau an der Stelle<br />
einzufügen, an der es im Text steht. Ist dort nicht ausreichend Platz, versucht<br />
es eine der anderen drei Positionen.<br />
Hier, auf jeden Fall: ist selbsterklärend.<br />
Damit wird diese Einstellung dann für alle Gleitobjekte im gesamten Dokument<br />
verwendet. Wenn Sie mit der rechten Maustaste auf ein Gleitobjekt klicken, können<br />
Sie diese Einstellungen nur für dieses Objekt ändern.<br />
Wie geht das nun genau vor sich? Sie können unter Gleitobjekt-Platzierung jede<br />
Kombination der ersten vier Möglichkeiten ankreuzen, die letzte nur allein. Wenn<br />
Sie eine Möglichkeit angekreuzt haben, können Sie zusätzlich Ignoriere LaTeX-Regeln<br />
ankreuzen. Ihre Reihenfolge ist nicht maÿgeblich LATEX gibt intern die Suchreihenfolge<br />
htbp vor. Und ein letzter Hinweis: Gleitobjekt-Platzierung kontrolliert die<br />
Position sowohl von Abbildungen als auch von Tabellen.<br />
61
4. Gleitobjekte<br />
4.4. Tabellen<br />
<strong>LYX</strong> besitzt die Fähigkeit, Tabellen im WYSIWYM-Stil zu erstellen und zu editieren.<br />
LATEX beherrscht beim Umgang mit Tabellen weit mehr, als <strong>LYX</strong> derzeit unterstützt.<br />
Sollten Ihnen die hier beschriebenen Möglichkeiten nicht ausreichen, sollten Sie ein<br />
gutes LATEX-Buch zu Rate ziehen.<br />
Eine gewöhnliche Tabelle fügen Sie mit Einfügen ⊲Tabelle... oder ein. Es wird<br />
ein Dialogfenster geönet, in dem Sie die Anzahl der Zeilen und Spalten der Tabelle<br />
angeben müssen. In der so erstellten Tabelle ist jede Zelle umrandet. Die erste Zeile<br />
und die erste Spalte sind vom Rest durch eine doppelte Linie abgetrennt. Am besten<br />
sehen Sie das an einem Beispiel:<br />
12 45 98<br />
A<br />
B<br />
C<br />
multi<br />
Die Tabelle wird linksbündig in einen neuen Absatz geschrieben. Andere Ausrichtungen<br />
erreichen Sie mit Bearbeiten ⊲Absatz-Einstellungen oder . Dabei muss der<br />
Cursor unmittelbar vor oder hinter der Tabelle stehen.<br />
4.4.1. <strong>Das</strong> Dialogfenster Tabellen-Einstellungen<br />
Eine Tabelle können Sie verändern, indem Sie mit der rechten Maustaste in die<br />
Tabelle klicken. Es önet sich dann ein Dialogfenster, in dem Sie Eigenschaften der<br />
Tabelle ändern können, unter anderem die folgenden:<br />
ˆ Karteikarte Tabellen-Einstellungen<br />
Horizontale Ausrichtung der Spalte(n) festlegen<br />
Spaltenbreite fest vorgeben<br />
Mehrfachspalte denieren. Die Option Mehrfachspalte verbindet zwei oder<br />
mehr benachbarte Zellen in einer Zeile. Im obigen Beispiel wurden so in<br />
Zeile B die Spalten 45 und 98 verknüpft. Um dies zu erreichen, müssen<br />
Sie zunächst die gewünschten Zellen markieren und dann die Option<br />
Mehrfachspalte ankreuzen.<br />
Drehen der gesamten Tabelle oder einzelner Zellen um 90 Grad<br />
LaTeX-Argument eingeben<br />
ˆ Karteikarte Rahmen<br />
Rahmen in einer Zeile oder Spalte ein- und ausschalten. Wenn Sie eine<br />
der Linien entfernen, wird in <strong>LYX</strong> eine gestrichelte Linie angezeigt, diese<br />
dient aber nur zu Ihrer Orientierung. In der Druckausgabe ist keine Linie<br />
zu sehen. Wenn Sie die unterste Linie einer Zeile und die obere der<br />
darunterliegenden Zelle aktivieren, werden die beiden Zeilen durch einen<br />
62
4. Gleitobjekte<br />
kleinen Leerraum getrennt, wie Sie auch im Beispiel oben erkennen können.<br />
Sie können das auch vertikal erreichen, indem Sie die rechte Linie<br />
einer Spalte und die linke der rechts danebenliegenden Spalte einschalten.<br />
Wenn der Cursor in einer Zelle steht und Sie die rechte Maustaste klicken,<br />
sehen Sie unter Rahmen ein die Rahmen dieser Zelle. Wenn Sie dann auf<br />
eine waagerecht Linie klicken, gilt das für die ganze Zeile, bei einer senkrechten<br />
für die Spalte. In Alle Rahmen können Sie alle Rahmen einer Zelle<br />
und der mit ihr verbundenen Zeilen und Spalten Festlegen oder Löschen.<br />
ˆ Karteikarte Lange Tabelle:<br />
Einstellungen für Tabellen, die länger sind als die Seitenhöhe des Dokumentes.<br />
Die Tabelle wird dann am Seitenende umgebrochen und auf der<br />
folgenden Seite fortgesetzt.<br />
Die Bedeutung der Parameter Kopfzeile, Erste Kopfzeile, Fuÿzeile und Letzte<br />
Fuÿzeile sehen Sie sich am besten an einem Beispiel an: Datei ⊲Öffnen...<br />
⊲Beispiele ⊲de_TableExamples.lyx.<br />
Sie können übrigens auch die Menüleiste verwenden, um eine Tabelle zu verändern,<br />
wenn sich der Cursor innerhalb einer Tabelle bendet:<br />
Bearbeiten ⊲Tabelle setzt Rahmen und Mehrfachspalte<br />
Bearbeiten ⊲Zeilen & Spalten legt die Ausrichtung des Textes fest und fügt Zeilen<br />
und Spalten hinzu oder löscht sie<br />
Bearbeiten ⊲Tabellen-Einstellungen... önet das Menüfenster.<br />
Die meisten Optionen können Sie auch auf markierte Bereiche anwenden, das heiÿt<br />
wenn Sie mehrere Zellen, Zeilen oder Spalten markiert haben (Zellen müssen Sie<br />
immer anwählen; es hängt jedoch vom Kontext ab, wie diese interpretiert werden)<br />
und dann eine Option anwählen, wird sie bei allen markierten Zellen aktiviert.<br />
Falls Sie eine neue Zeile hinzufügen, so wird sie unter der Zeile eingefügt, in der<br />
sich der Cursor gerade bendet. Gleichermaÿen werden Spalten rechts vom Cursor<br />
eingefügt. Aus diesem Grund ist es ziemlich schwierig, eine Spalte auf der linken Seite<br />
der Tabelle hinzuzufügen es ist eine Menge Ausschneide/Kopierarbeit notwendig.<br />
Gelöscht wird immer die Zeile oder Spalte, in der sich der Cursor bendet.<br />
Sie können den Mehrspalten-Modus auch verwenden, um für eine einzelne Zelle eine<br />
Sonderformatierung im Hinblick auf die Rahmen und die Ausrichtung des Textes zu<br />
ermöglichen. Hier ein Beispiel, bei dem das ausgenutzt wurde:<br />
* x y<br />
Punkt a & b 103 9<br />
Punkt b & a 599 340<br />
Punkt abcd 96 11<br />
Wie Sie sehen, sind die Überschriften der einzelnen Spalten jeweils zentriert gesetzt,<br />
während die eigentlichen Einträge in der linken Spalte linksbündig und in den übrigen<br />
63
4. Gleitobjekte<br />
Flag 1<br />
Flag 2<br />
Flag 3<br />
Flag 4<br />
Flag 5<br />
Flag 6<br />
Flag 7<br />
Flag 8<br />
Flag 9<br />
Flag 10<br />
Beschreibung<br />
Summe<br />
Beschr. 1 * * * * * * * 7<br />
Beschr. 2 * * * * * * * * * 9<br />
Beschr. 3 * * * * * * * * 8<br />
Beschr. 4 * * * * * * 6<br />
Gesamt 30<br />
Tabelle 4.3.: Zellen um 90° drehen<br />
Spalten rechtbündig sind. Auÿerdem wurde zwischen zwei Zellen der Trennstrich<br />
entfernt.<br />
Wenn eine Spaltet eine feste Breite haben soll, können Sie diese im Feld Breite<br />
eintragen.<br />
Wird Ihre Tabelle zu breit, um auf eine normale Seite im Hochformat zu passen,<br />
können Sie die Option Tabelle um 90 Grad drehen aktivieren, die Tabelle wird dann<br />
im Querformat gesetzt. Auÿerdem ist es auch möglich, nur einzelne Einträge der<br />
Tabelle um 90° zu drehen (Zelle um 90 Grad drehen) und so Platz zu sparen. Werfen<br />
Sie einen Blick auf Tabelle 4.3. Sie zeigt, wozu man diese Fähigkeit verwenden kann.<br />
Hinweis: Diese 90°-Drehung wird weder im <strong>LYX</strong>-Fenster noch in der DVI-Vorschau<br />
angezeigt und funktioniert auch nur bei PostScript®-Ausgabe. Verwenden Sie also<br />
Ansicht ⊲Postscript (Strg+T) oder andere, wenn Sie eine Druckvorschau der Tabelle<br />
betrachten wollen.<br />
Wie Sie an Tabelle 4.3 schön erkennen können, würde der Text in der Titelzeile<br />
(Flag 1 ... Flag 10) nicht auf das Papier passen, wenn er nicht gedreht wäre.<br />
4.4.2. Was kann eine Zelle alles enthalten?<br />
Viele Objekte können in eine Zelle einer Tabelle eingefügt werden. Eine (oder mehrere)<br />
Textzeilen, eine Formel (allerdings keine hervorgehobenen Formeln, und auch<br />
keine mehrzeiligen Gleichungen), eine Abbildung oder sogar alle diese Objekte gleichzeitig<br />
können in eine Zelle eingefügt werden.<br />
Sie können Schriftgröÿe und -art verändern, und die Geometrie der Tabelle passt<br />
sich automatisch den neuen Gegebenheiten an. Es ist lediglich nicht möglich, eine<br />
weitere Tabelle in einer Tabelle einzufügen, genausowenig können Sie besondere<br />
Umgebungstypen (wie Abschnitt* usw.) verwenden. <strong>LYX</strong> würde dann versuchen, die<br />
gesamte Tabelle in diesem Umgebungstyp zu setzen mit unvorhersehbaren Auswirkungen.<br />
4.4.3. Ausschneiden und Einfügen in Tabellen<br />
<strong>Das</strong> Ausschneiden und Einfügen in und zwischen Tabellen funktioniert im allgemeinen<br />
recht gut. Sie können dabei sogar mehr als eine Zeile gleichzeitig verarbeiten.<br />
<strong>Das</strong> Markieren funktioniert wie gewohnt mit der Maus oder über Umschalt mit den<br />
64
4. Gleitobjekte<br />
Cursortasten. Im folgenden Beispiel wurden die Einträge in der zweiten Tabelle durch<br />
markieren, kopieren und einfügen aus der ersten Tabelle übernommen:<br />
1 2 3 1 2 3<br />
4 5 6 4 5 6<br />
7 8 9 7 8 9<br />
Beim Einfügen muss der Cursor in der Zelle links oben stehen. Beachten Sie bitte,<br />
dass Quell- und Zieltabelle dieselbe Anzahl an Zeilen und Spalten haben sollten, da<br />
sonst beim Einfügen Daten weggelassen werden. Bei gröÿeren Zieltabellen werden<br />
die überzähligen Zeilen und Spalten leergelassen.<br />
1 2<br />
4 5 1 2 3<br />
7 8 4 5 6<br />
1 2 3<br />
4 5 6<br />
7 8 9<br />
Sie können auch eine ganze Tabelle auf einmal kopieren.<br />
4.4.4. Mehrzeiliger Text in Tabellen<br />
Mehrzeiliger Text mit Zeilenumbruch ist auch in Tabellen möglich, wenn auch nicht<br />
im gewohnten WYSIWYM-Stil. Sie können es auf mehreren Wegen erreichen. Geben<br />
Sie im Dialogfenster Tabellen Einstellungen eine feste Breite für die Spalte vor:<br />
1. Danach wird der eingegebene Text automatisch umgebrochen und die Höhe<br />
der Zeile entsprechend angepasst, falls er länger ist als die vorgegebene Länge<br />
(Zeile 3).<br />
2. Entfernen Sie die Linien zwischen zwei oder mehr benachbarten Zeilen. Dies<br />
erweckt aber nur den Eindruck eines echten mehrzeiligen Eintrags (Zeilen 4<br />
und 5).<br />
3. Sie können durch Strg+Eingabe einen Zeilenumbruch erzwingen (Zeile 6). Aber<br />
dann stimmt wahrscheinlich der Zeilenabstand nicht.<br />
4. Sie können durch \newline im LATEX-Modus einen Zeilenumbruch erzwingen<br />
(Zeile 7). Dies ist die beste Methode.<br />
Tabelle 4.4 auf der nächsten Seite ist ein Beispiel dafür.<br />
Wie Sie sehen, wird in <strong>LYX</strong> der Text nicht (immer) mehrzeilig angezeigt, im endgültigen<br />
Dokument stimmt die Ausgabe aber. Um überlange Zeilen im <strong>LYX</strong>-Fenster zu<br />
vermeiden, können Sie mit Strg+Eingabe eine neue Zeile beginnen. Dieser Zeilenumbruch<br />
ist aber nur in <strong>LYX</strong> sichtbar, im endgültigen Dokument wird er ignoriert.<br />
Ein weiteres Problem in diesem Zusammenhang ist, dass Tabellen nicht automatisch<br />
so formatiert werden, dass sie auf die Seite passen. <strong>Das</strong> heiÿt wenn der Text<br />
in einer Zelle ohne Zeilenumbrüche zu lang ist, wird sich die Tabelle über den Rand<br />
der Seite hinaus erstrecken, gleiches gilt für Tabellen mit zu vielen Zeilen: sie reichen<br />
über das untere Seitenende hinaus. Zur Lösung dieser Probleme stehen Ihnen<br />
folgende Wege zur Auswahl:<br />
65
4. Gleitobjekte<br />
1 2<br />
3 Dies ist ein mehrzeiliger<br />
Tabelleneintrag.<br />
4 Dies ist ein mehrzeiliger<br />
Tabelleneintrag.<br />
5 Jetzt ist er länger.<br />
6 Dies ist ein mehrzeiliger<br />
Tabelleneintrag.<br />
Jetzt ist er länger.<br />
7 Dies ist ein mehrzeiliger<br />
Tabelleneintrag.<br />
Er sollte so aussehen<br />
wie oben.<br />
Tabelle 4.4.: Mehrzeilige Tabelle<br />
1. Teilen Sie die Tabelle in zwei unabhängige Teile, so dass die Zeilen- und Seitenumbrüche<br />
eingehalten werden können.<br />
2. Aktivieren Sie die Option Lange Tabelle im Dialog Tabellen-Einstellungen bearbeiten.<br />
Dies verteilt die Tabelle automatisch auf mehrere Seiten, falls sie zu<br />
lang wird. Danach stehen Ihnen in diesem Dialog auch die zusätzlichen Optionen<br />
für lange Tabellen zur Verfügung, und Sie können die folgenden Dinge<br />
festlegen:<br />
a) Erste Kopfzeile: Die aktuelle Zeile sowie alle darüberliegenden, die keine<br />
Sonderoptionen aktiviert haben, werden als die Überschrifts-Zeilen der<br />
ersten Seite einer mehrseitigen Tabelle deniert.<br />
b) Kopfzeile: Die aktuelle Zeile sowie alle darüberliegenden, die keine Sonderoptionen<br />
aktiviert haben, werden als die Überschrifts-Zeilen aller Seiten<br />
festgelegt (mit Ausnahme der ersten, wenn Erste Kopfzeile aktiviert ist).<br />
c) Fuÿzeile: Die aktuelle Zeile sowie alle darüberliegenden, die keine Sonderoptionen<br />
aktiviert haben, werden als die Fuÿzeilen aller Seiten festgelegt<br />
(mit Ausnahme der letzten, wenn Letzte Fuÿzeile aktiviert ist).<br />
d) Letzte Fuÿzeile: Die aktuelle Zeile sowie alle darüberliegenden, die keine<br />
Sonderoptionen aktiviert haben, werden als die Fuÿzeilen der letzten Seite<br />
einer mehrseitigen Tabelle deniert.<br />
e) Seitenumbruch nach der aktuellen Zeile: manueller Seitenumbruch.<br />
Falls Sie mehrere dieser Optionen in einer einzelnen Zeile aktivieren wollen,<br />
sollten Sie sich bewusst sein, dass nur die erste davon verwendet wird, alle<br />
anderen werden auf leer gesetzt. In diesem Zusammenhang bedeutet die erste<br />
die erste in der Reihenfolge Fuÿzeile, Letzte Fuÿzeile, Kopfzeile, Erste Kopf-<br />
66
4. Gleitobjekte<br />
zeile (betrachten Sie die Beispiele in der Datei Datei ⊲Öffnen... ⊲Beispiele ⊲<br />
de_TableExamples.lyx, um einen Eindruck zu bekommen, wie das funktioniert).<br />
3. Benutzen Sie das Feld Breite: im Dialog Tabellen-Einstellungen bearbeiten, um<br />
die Breite der Tabelle einzuschränken, bis sie auf die Seite passt.<br />
4. Eine Tabelle kann auch in eine Legende-Umgebung eingebettet werden, das<br />
ermöglicht es LATEX, sie so gut wie möglich in die Seite einzupassen.<br />
Hinweis: Lange Tabelle und 90° drehen verwenden spezielle LATEX-Pakete. Sie sollten<br />
mittels Hilfe ⊲LaTeX Konfiguration nachprüfen, ob diese auf Ihrem System vorhanden<br />
sind.<br />
4.4.5. Tabellen in Legende-Umgebungen<br />
Falls Sie zum Erstellen der Tabelle einfach nur die Schaltäche in der Werkzeugleiste<br />
oder den Menüpunkt Einfügen ⊲Tabelle... verwenden, wird die Tabelle genau<br />
an der Stelle im Text erscheinen, an der sich der Cursor befand. Sie wird als eigener<br />
Absatz und zentriert gesetzt. Verwenden Sie stattdessen Einfügen ⊲Gleitobjekt ⊲<br />
Tabelle oder , so kann LATEX die Tabelle auch ein wenig verschieben und so möglichst<br />
optimal positionieren. Diese Positionierung einer Legende-Umgebung mit einer<br />
Tabelle funktioniert genauso, wie es im Abschnitt 4.3.1.2 auf Seite 61 für Abbildungen<br />
erläutert wurde. Tabelle 4.5 ist ein Beispiel für eine solche Gleitobjekt-Tabelle.<br />
In <strong>LYX</strong> wurde sie am Ende dieses Absatzes eingefügt.<br />
1 2 3<br />
Joe Mary Ted<br />
∫<br />
x 2 dx<br />
[ a b<br />
]<br />
c d<br />
1 + 1 = 2<br />
Tabelle 4.5.: Eine gleitende Tabelle<br />
4.4.5.1. Tabellentitel in Legende-Umgebungen<br />
Wenn Sie eine neue Legende-Umgebung für eine Tabelle anlegen, ist das erste, wozu<br />
Sie aufgefordert werden, die Eingabe eines Titels hinter Tabelle #:. Um wirklich<br />
eine Tabelle einzufügen, müssen Sie dies innerhalb der Legende-Umgebung mit Menü<br />
oder Werkzeugleiste durchführen.<br />
Ob die Tabelle über oder unter dem Titel steht, können Sie wie auch bei den Abbildungen<br />
über die Position des Cursors beim Einfügen der Tabelle festlegen: Bendet<br />
er sich ganz am Anfang des Textes, also direkt hinter dem Wort Tabelle #:, so erscheint<br />
die Tabelle über dem Text (wie in Tabelle 4.6 auf der nächsten Seite), bendet<br />
er sich am Ende der Beschreibung, wird sie unter den Text gesetzt (Tabelle 4.5).<br />
Sie können auch Legende-Umgebungen ohne Titel erzeugen, dafür gibt es zwei<br />
Möglichkeiten. Entweder erstellen Sie zunächst eine einfache Tabelle (ohne Legende-<br />
Umgebung), markieren diese und wählen dann Einfügen ⊲Gleitobjekt ⊲Tabelle, oder<br />
Sie erstellen ganz normal eine gleitende Tabelle, geben aber keinen Text ein, sondern<br />
fügen nur eine Tabelle ein. Setzen Sie nun den Cursor in den Bereich des Titels<br />
67
4. Gleitobjekte<br />
1 2 3<br />
4<br />
7<br />
5<br />
8<br />
6<br />
9<br />
Tabelle 4.6.: Noch eine gleitende Tabelle, mit beschreibendem Text darunter.<br />
und drücken Sie ↑. Der Eintrag Tabelle #: verschwindet, die Tabelle wird ohne<br />
Untertitel gesetzt. Tabelle 4.4.5.1 ist ein Beispiel dafür.<br />
9 8 7<br />
6<br />
3<br />
5<br />
2<br />
4<br />
1<br />
Ohne Titel wird die Tabelle nicht nummeriert, deshalb wird sie, falls Sie eine<br />
Marke für Querverweise (siehe 6.1 auf Seite 85) einfügen, unter der Nummer des<br />
aktuellen (Unter)Kapitels/Abschnittes referenziert. Beachten Sie bitte auch, dass<br />
nur Tabellen und Abbildungen in Legende-Umgebungen mit einer Textunterschrift<br />
vom Typ Legende versehen werden können.<br />
4.4.5.2. Platzierung von Legende-Umgebungen<br />
Bei der Platzierung wird nicht zwischen Abbildungen und Tabellen unterschieden,<br />
es gilt diesbezüglich uneingeschränkt das in Abschnitt 4.3.1.2 auf Seite 61 Gesagte.<br />
4.5. Inhaltsverzeichnisse und andere Listen<br />
Einer der wirklich hervorragenden Vorzüge von LATEX ist die Einfachheit, mit der die<br />
unterschiedlichsten Arten von Verzeichnissen wie zum Beispiel das Inhaltsverzeichnis<br />
erstellt werden können. Sie müssen nur bestimmte Absatzumgebungen benutzen und<br />
eine Referenz dort einfügen, wo das Verzeichnis erscheinen soll.<br />
Wenn Sie LATEX-Benutzer sind, werden Sie sicher wissen, dass LATEX unter Umständen<br />
mehrmals aufgerufen werden muss, damit alle Einträge korrekt sind. <strong>Das</strong> ist<br />
glücklicherweise nicht mehr nötig. <strong>LYX</strong> achtet selber darauf, dass LATEX oft genug<br />
aufgerufen wird, damit alle Dinge in der dvi-Vorschau richtig erscheinen.<br />
4.5.1. <strong>Das</strong> Inhaltsverzeichnis<br />
Um ein Inhaltsverzeichnis zu erstellen, sind vier Dinge notwendig:<br />
1. Sie müssen eine Dokumentklasse verwenden, die ein Inhaltsverzeichnis unterstützt<br />
(fast alle Standard-Typen auÿer letter).<br />
2. Verwenden Sie Umgebungstypen, die automatisch von der Inhalts-Funktion<br />
erkannt werden: Kapitel, [Unter[Unter]]Abschnitt, [Unter]Paragraph. Beachten Sie<br />
auch, dass Umgebungstypen mit einem Stern, wie etwa Abschnitt*, nicht im<br />
Inhaltsverzeichnis erscheinen.<br />
68
4. Gleitobjekte<br />
3. Stellen Sie sicher, dass die Einträge im Dialogfenster Dokument-Einstellungen ⊲<br />
Nummerierung & Inhaltsverzeichnis ⊲Nummerierung und Im Inhaltsverzeichnis aufführen<br />
auf vernünftige Werte gesetzt sind. Wenn Sie etwa nur Kapitel und Abschnitte<br />
im Inhaltsverzeichnis haben wollen, verschieben Sie den Regler so weit,<br />
dass diese Begrie in der Tabelle ein Ja enthalten.<br />
4. Fügen Sie den Befehl zum Erstellen des Inhaltsverzeichnisses an der gewünschten<br />
Stelle ein. Verwenden Sie dazu den Menüpunkt Einfügen ⊲Liste / Inhaltsverzeichnis<br />
⊲Inhaltsverzeichnis.<br />
Auÿerdem können Sie, ob Sie nun im Text ein Inhaltsverzeichnis angelegt haben oder<br />
nicht, mit Dokument ⊲Inhaltsverzeichnis ein zusätzliches Fenster önen, in dem das<br />
Inhaltsverzeichnis angezeigt wird. Sie können es verwenden, um damit schnell im<br />
Text herumzuspringen.<br />
4.5.2. Abbildungs-, Tabellen- und Algorithmenverzeichnisse<br />
Zusammenstellungen der im Dokument verwendeten Abbildungen, Tabellen und Algorithmen<br />
können genauso einfach erstellt werden wie ein Inhaltsverzeichnis. Es gibt<br />
nur ein paar kleine Unterschiede, die hier am Beispiel eines Abbildungsverzeichnisses<br />
erläutert werden sollen:<br />
1. Abbildungen, die im Verzeichnis erscheinen sollen, müssen als Gleitobjekt (Einfügen<br />
⊲Gleitobjekt ⊲Abbildung) eingefügt werden.<br />
2. Fügen Sie den Befehl zum Erstellen des Abbildungsverzeichnisses an der gewünschten<br />
Stelle ein. Verwenden Sie dazu den Menüpunkt Einfügen ⊲Liste / Inhaltsverzeichnis<br />
⊲Abbildungsverzeichnis.<br />
Für die beiden anderen Klassen von Gleitobjekten gilt sinngemäÿ dasselbe. Dem aufmerksamen<br />
Leser mag auallen, dass die gleitenden Algorithmen an keiner anderen<br />
Stelle im <strong>Benutzerhandbuch</strong> erwähnt werden sie sind eine Neuerung, die leider noch<br />
nicht ausreichend dokumentiert ist.<br />
69
5. Mathematische Formeln<br />
5.1. Grundlagen<br />
Mathematische Ausdrücke mit <strong>LYX</strong> zu schreiben ist jetzt fast vollständig WYSI-<br />
WYM. Sie können das mit dem Mathematik-Editor (kurz Mathed) erledigen.<br />
5.1.1. Mathed starten<br />
Es gibt verschiedene Wege, um Mathed zu starten. Sie können einfach auf den Werkzeugleistenknopf<br />
a+b<br />
c<br />
klicken. <strong>Das</strong> önet ein kleines blaues Rechteck, mit purpurnen<br />
Häkchen umrandet. <strong>Das</strong> blaue Rechteck ist die Mathed-Cursor-Position, und die<br />
purpurne Farbe deutet an, dass Sie im Mathe-Modus sind.<br />
Sie können auch Einfügen ⊲Mathe ⊲Eingebettete Formel wählen oder die Tastenkürzel<br />
Alt+M M, Alt+Z M oder Strg+M (letzteres nur im CUA-Modus) benutzen. Auf<br />
all diese Arten wird ein Mathed-Kästchen in der Zeile erzeugt.<br />
Um eine eigenständige Formel oder Gleichung zu erhalten, wählen Sie Einfügen ⊲<br />
Mathe ⊲Abgesetzte Formel (Umschalt+M).<br />
Wenn Sie den Mathe-Modus nur benutzen wollen, um zum Beispiel ein α zu schreiben,<br />
gibt es besondere Tastenkürzel, zum Beispiel Alt+M G A für α, Alt+M G B für<br />
β usw.<br />
Sie können Mathed aber auch indirekt vom Menü Einfügen ⊲Mathe ⊲Mathe-Kontrolläche<br />
starten. <strong>Das</strong> Menü Mathe-Kontrolläche ist unglaublich nützlich, Sie sollten<br />
es deshalb geönet lassen. Wenn Sie irgendetwas aus dem Menü auswählen, wird<br />
Mathed gestartet.<br />
5.1.2. Wie man sich in einer Formel bewegt<br />
Sie können auf eine existierende Gleichung klicken (irgendetwas, das blau aussieht),<br />
und Sie werden automatisch Mathed aktivieren und den Cursor in etwa dort vornden,<br />
wo Sie geklickt haben. In einer existierenden Formel hat man mit den Pfeiltasten<br />
die beste Kontrolle über die Cursorposition. Mathed benutzt manchmal kleine Rechtecke<br />
um anzuzeigen, wo etwas eingefügt werden kann, weil Mathed Symbole nicht<br />
einfach nur linear anordnet.<br />
Die Pfeiltasten können benutzt werden, um sich in einer Mathed-Struktur zwischen<br />
Textgebieten zu bewegen. Wenn man eine Pfeiltaste am Rande von Mathed<br />
drückt, verlässt man Mathed, wenn der Pfeil aus dem Mathed-Kästchen herauszeigt.<br />
Wenn man die Leertaste drückt, verlässt man einen Teil oder eine andere Mathed-<br />
Struktur (eine Quadratwurzel √ 2, Klammern (f) oder eine Matrix [ ]<br />
1 2<br />
3 4 ), und<br />
bleibt innerhalb von Mathed. Mit Esc verlässt man Mathed, und der Cursor wird<br />
rechts vom Kästchen platziert. Mit der Leertaste kann man Mathed auch verlassen,<br />
aber der Cursor wird um eine Leerstelle neben dem Kästchen gestellt (wenn keine<br />
70
5. Mathematische Formeln<br />
Leerstelle dort war, wird sie erzeugt). Tab kann benutzt werden, um sich waagerecht<br />
in einer Mathed-Struktur zu bewegen, wie in den Zeilen einer Matrix oder den Stellen<br />
in einer mehrzeiligen Gleichung.<br />
Die Leertaste scheint nichts innerhalb von Mathed zu bewirken, weil sie wirklich<br />
keinen Zwischenraum zwischen Zeichen hinzufügt, aber sie verlässt eine geschachtelte<br />
Struktur. Deshalb muss man mit der Leertaste vorsichtig sein.<br />
Wenn man zum Beispiel √ 2x + 1 erreichen will, muss man \sqrt tippen, dann<br />
Leertaste, dann 2x+1, aber nicht \sqrt Leertaste 2x Leertaste + Leertaste 1, weil dann<br />
nur die 2x unter dem Wurzelzeichen stehen würden: √ 2x + 1. Diejenigen, die es<br />
gewohnt sind, Ausdrücke auf diese Weise mit Zwischenräumen zu versehen, müssen<br />
ein wenig umlernen.<br />
Da wir über die Leertaste sprechen: es mag sein, dass Sie Leerzeichen erzeugen<br />
wollen, die über das hinausgehen, was LATEX normalerweise erzeugt. Wir empfehlen<br />
das natürlich nicht, weil das WYSIWYM-Prinzip bedeutet, dass Sie nicht über den<br />
Schriftsatz nachdenken, sondern über den Inhalt. Es mag aber Situationen geben, in<br />
denen Sie wirklich Leerzeichen hinzufügen wollen.<br />
<strong>Das</strong> kann man natürlich mit Strg+Leertaste machen. <strong>Das</strong> erzeugt einen kleinen<br />
Zwischenraum und zeigt ihn auf dem Bildschirm wie eine auf dem Rücken liegende<br />
eckige rote Klammer an: a⊔b. Gedruckt sieht das so aus: a b. Mit dem nächstes Trick<br />
ändert man die Gröÿe. Bevor Sie nach Strg+Leertaste den Cursor bewegen, drücken<br />
Sie die Leertaste erneut ein- oder mehrere Male, das vergröÿert den Zwischenraum auf<br />
unterschiedliche Gröÿen: a b. Als letztes gibt es den roten, negativen Zwischenraum:<br />
ab. 1 Man kann viele teilweise gefüllte Mathed-Strukturen wie diese Matrix verlassen:<br />
⎛<br />
⎜<br />
⎝<br />
λ 1<br />
...<br />
λ n<br />
⎞<br />
⎟<br />
⎠ .<br />
Wenn Sie eine Teilstruktur, die nur teilweise gefüllt ist, verlassen oder einen Exponenten<br />
mit nichts darin, wird das Ergebnis unvorhersehbar, aber die meisten Objekte<br />
stört das nicht.<br />
5.1.3. Text auswählen<br />
Innerhalb von Mathed können Sie Text auf zwei verschiedene Arten auswählen. Stellen<br />
Sie den Cursor an das eine Ende der Zeichenkette, die Sie auswählen wollen<br />
und drücken Sie Umschalt+Pfeil in der Richtung, in der Sie markieren wollen. Der<br />
markierte Text wird wie sonst auch hervorgehoben.<br />
Oder Sie machen es wie gewohnt mit der Maus, obwohl dabei manchmal alles im<br />
purpurnen Rechteck markiert wird. Den markierten Text können Sie dann kopieren<br />
oder ausschneiden und in eine andere Formel einsetzen. Text, der auÿerhalb von <strong>LYX</strong><br />
ausgewählt wurde, kann (noch) nicht in eine Formel eingesetzt werden.<br />
1 Wie in Abschnitt 5.1.1 auf der vorherigen Seite bereits erwähnt, nden Sie all diese Symbole im<br />
Menü Mathe-Kontrolläche.<br />
71
5.1.4. Exponenten und Indizes<br />
5. Mathematische Formeln<br />
Sie können das Menü Mathe-Kontrolläche benutzen, um Hoch- oder Tiefstellungen<br />
../images/math/math-superscript.xpm ../images/math/math-subscript.xpm<br />
zu erzeugen (<br />
und<br />
), aber<br />
viel einfacher geht es mit der normalen TEX-Methode. Um x 2 zu erhalten, tippen<br />
Sie (in Mathed) x^2, dann Leertaste. Die Leertaste bringt den Cursor zurück auf<br />
die Grundlinie des Ausdrucks. Wenn Sie x^2y tippen, erhalten Sie x 2y ; um x 2 y zu<br />
erhalten, müssen Sie x^2, dann Leertaste, dann y tippen. Indizes sind ähnlich: um<br />
a 1 zu erhalten, müssen Sie in Mathed a_1, dann Leertaste tippen.<br />
5.1.5. Brüche<br />
Einen Bruch kann man mit \ (in Mathed) oder mit dem Bruchsymbol aus dem<br />
Mathe-Kontrolläche-Menü schreiben. Sie erhalten einen leeren Bruch mit zwei blauen<br />
Mathed-Kästchen über und unter einem Bruchstrich. Der Cursor steht im Zähler. Mit<br />
der ↓-Taste gelangt man in den Nenner, mit der ↑-Taste wieder in den Zähler. Jede<br />
mathematische Struktur kann in einen Bruch geschrieben werden, wie dieses Beispiel<br />
zeigt:<br />
5.1.6. Summen und Integrale<br />
⎡<br />
⎢<br />
1<br />
⎣<br />
( 2 3<br />
4 5<br />
⎤<br />
) ⎥<br />
⎦<br />
Die Summen- und Integralzeichen ∑ und ∫ werden sehr oft mit Grenzen versehen,<br />
die in <strong>LYX</strong> (wie in LATEX) als Exponenten und Indizes geschrieben werden. Bei<br />
Summen in der Zeile werden die Grenzen automatisch neben dem Summenzeichen<br />
platziert wie bei ∑ ∞<br />
n=0 1 n!<br />
= e, bei abgesetzten Formeln hingegen über und unter<br />
dem Summenzeichen:<br />
∞ ∑<br />
n=1<br />
x n ( ) 1<br />
n = ln .<br />
1 − x<br />
Bei Integralen werden die Grenzen immer neben dem Integralzeichen platziert wie<br />
in ∫ x<br />
a<br />
f(t)dt := F (x), bei abgesetzten Formeln sieht es so aus:<br />
∫ ∞<br />
−∞<br />
dx<br />
1 + x 2 = π.<br />
Beide Symbole werden automatisch angepasst. Man kann die Platzierung der Grenzen<br />
(direkt über und unter oder rechts neben dem Zeichen) ändern, indem man den<br />
Cursor direkt vor das Zeichen stellt und Alt+M L eingibt. Wie die Änderung genau<br />
aussieht, hängt vom Zeichen ab. Einige andere mathematische Ausdrücke besitzen<br />
72
diese Automatik-Funktion auch, wie<br />
5. Mathematische Formeln<br />
lim f(x),<br />
x→∞<br />
bei dem x → ∞ unter dem lim bei abgesetzten Formeln platziert wird, aber in<br />
der Zeile daneben: lim x→∞ f(x). <strong>Das</strong> lim-Zeichen hat eine besondere Bedeutung. In<br />
LATEX wird es als Sonderobjekt behandelt, damit es Indizes wie beschrieben darstellen<br />
kann. In <strong>LYX</strong> erhält man es mit \lim in Mathed oder indem man es aus<br />
den Funktionen im Menü Mathe-Kontrolläche auswählt. Andere Spezialworte sind<br />
trigonometrische Funktionen (siehe Abschnitt 5.1.9 auf Seite 75).<br />
5.1.7. <strong>Das</strong> Menü Mathe-Kontrolläche<br />
<strong>Das</strong> Menü Mathe-Kontrolläche besitzt eine sehr umfangreiche Liste an Symbolen<br />
und Strukturen. Wie bereits erwähnt können Sie es geönet lassen, wenn Sie mathematische<br />
Formeln schreiben. Dadurch gelangen Sie leichter an die weniger trivialen<br />
Funktionen des Mathe-Modus.<br />
../images/sqrt.xpm<br />
1.<br />
oder 7√ a + b.<br />
erzeugt Schablonen für Wurzeln wie √ 2,<br />
3 √ 45<br />
2.<br />
../images/space.xpm<br />
bringt eine Auswahl von geschützten Leerzeichen,<br />
zum Beispiel 2 3.<br />
../images/style.xpm<br />
3.<br />
gibt eine Auswahl von Schriftgröÿen. Dabei ist<br />
\displaystyle die Grundgröÿe für abgesetzte Formeln, \textstyle die Grundgröÿe<br />
für Textformeln, \scriptstyle die Grundgröÿe für einfache Umstellungen<br />
und \scriptscriptstyle die Grundgröÿe für zweifache Umstellungen (<br />
siehe auch [6, Abschnitt 5.5.2] und 5.7.3 auf Seite 82).<br />
../images/font.xpm<br />
4.<br />
legt den Schrifttyp fest.<br />
73
5. Mathematische Formeln<br />
../images/delim.xpm<br />
5.<br />
bringt eine Auswahl von Trennzeichen und Klammern,<br />
zum Beispiel {3〉. Diese werden in der Gröÿe an ihren Inhalt angepasst.<br />
6. Mit deniert man die Gröÿe einer Matrix und ihre Ausrichtung:<br />
[ 1 2 3<br />
45 67 89<br />
]<br />
.<br />
7. erzeugt ein Kästchen für Indizes. Es ist dasselbe wie Einfügen ⊲Besondere<br />
Formatierung ⊲Tiefgestellt.<br />
../images/equation.xpm<br />
8.<br />
erzeugt ein abgesetztes leeres Kästchen<br />
für den Mathe-Modus, wenn der Cursor im normalen Textmodus ist. Im<br />
Mathe-Modus schaltet dieser Knopf zwischen in der Zeile und abgesetzt um.<br />
9. erzeugt eine Schablone für Brüche wie 1 2.<br />
10. erzeugt ein Kästchen für Exponenten. Es ist dasselbe wie Einfügen ⊲Besondere<br />
Formatierung ⊲Hochgestellt.<br />
Auÿerdem hat das Menü Mathe-Kontrolläche Untermenüs mit mathematischen Symbolen<br />
und Funktionen.<br />
5.1.8. Andere mathematische Symbole<br />
Einige Symbole können, wie im vorigen Abschnitt beschrieben, direkt über das<br />
Mathe-Kontrolläche-Menü ausgewählt werden. Die meisten anderen Symbole kann<br />
man in den verschiedenen Kategorien nden:<br />
Operatoren, groÿe Operatoren, Relationen, griechische Buchstaben, Pfeile, Punkte,<br />
Rahmen-Dekorationen, Verschiedenes, AMS Operatoren, AMS Relationen, AMS<br />
Negierte Relationen, AMS Pfeile und AMS Verschiedenes.<br />
Wenn Sie den LATEX-Namen für ein bestimmtes Symbol kennen, können Sie ihn<br />
direkt eingeben. Mathematische Symbole sind sehr hilfreich, wenn Sie den LATEX-<br />
Namen nicht kennen. Einen LATEX-Namen, den Sie kennen, tippen Sie mit einem<br />
vorangestellten \, den LATEX benutzt, ein, wie zum Beispiel \alpha, und der Text<br />
wird automatisch in das Zeichen konvertiert, nachdem Sie ihn mit der Leertaste oder<br />
einem anderen nicht-alphabetischen Symbol abgeschlossen haben. Der Text erscheint<br />
zunächst ohne den \, wird aber zu einem blauen Symbol, wenn <strong>LYX</strong> verstanden hat,<br />
was Sie wollen. Wenn Mathed den Text nicht in ein Symbol konvertieren kann, wird<br />
er rot bleiben. <strong>Das</strong> nennt man Makromodus.<br />
74
5. Mathematische Formeln<br />
Noch können nicht alle in LATEX verfügbaren Symbole WYSIWYM in <strong>LYX</strong> dargestellt<br />
werden. Ein Beispiel dafür ist A\hookrightarrowB. In <strong>LYX</strong> in Mathed wird<br />
es aussehen wie AhookrightarrowB mit A und B in blau und hookrightarrow in<br />
rot. Weil LATEX das Makro aber kennt, wird es gedruckt so aussehen: A ↩→ B. Einige<br />
Symbole des Menüs Mathe-Kontrolläche werden in <strong>LYX</strong> so aussehen, weil <strong>LYX</strong> sie<br />
noch nicht darstellen kann.<br />
Diese Eigenschaft von <strong>LYX</strong>, Texte in Mathed, die es nicht kennt, so zu lassen wie<br />
sie eingegeben wurden, erlaubt Ihnen, Ihre eigenen Makrokürzel zu denieren und zu<br />
benutzen. Der zugehörige Befehl muss im LATEX-Vorspann stehen (siehe Handbuchergänzungen).<br />
Wenn Sie dort zum Beispiel schreiben:<br />
\newcommand{\a}{\alpha}<br />
können Sie in Mathed \a anstatt \alpha benutzen, um α zu erzeugen. Vorsicht ist<br />
aber geboten, weil es <strong>LYX</strong> egal ist, ob das Makro gültig ist. Ist es ungültig, werden Sie<br />
Fehlermeldungen erhalten, sobald Sie es an LATEX senden (für eine Druckvorschau<br />
oder zum Druck). Weitere Einzelheiten nden Sie in den Handbuchergänzungen.<br />
5.1.9. Mathematische Funktionen<br />
<strong>Das</strong> Menü Mathe-Kontrolläche enthält Funktionen wie sin, lim, usw. (man kann<br />
sie in Mathed auch mit Befehlen wie \sin usw. eintippen. Standardmäÿig werden<br />
Funktionen, die Namen sind wie sin, nicht kursiv geschrieben. Gibt man in Mathed<br />
aber nur die Buchstaben sin ein, sind sie natürlich kursiv.<br />
Deshalb gibt es diese besonderen Makros. In der Druckausgabe bewirken sie aber<br />
mehr als nur die Schriftform zu ändern. Zum Beispiel bekommt der Ausdruck sint<br />
zusätzlichen Leerraum zwischen sin und t: sin t. Bei komplexeren mathematischen<br />
Objekten wie lim bestimmt das Makro, wo die Bedingung platziert wird, ob neben<br />
das Wort lim als Index wie hier: lim x→0 f(x) = L oder darunter wie hier:<br />
lim f(x) = L.<br />
x→0<br />
Beide Ausdrücke wurden exakt gleich eingetippt, nur die Art, wie das lim-Makro<br />
benutzt wurde, entschied über die Darstellung (in diesem Fall wurde das Makro für<br />
die Darstellung in der Zeile geändert, damit der Zeilenabstand besser aussieht).<br />
5.1.10. Weitere Symbole<br />
Es gibt einige mathematische Symbole, die es in LATEX (oder <strong>LYX</strong>) nicht gibt, die<br />
aber in mathematischen Schriften benutzt werden, wie zum Beispiel die altdeutsche<br />
Frakturschrift und die Wandtafel-Fettschrift (Blackboard), die für Vektoren,<br />
komplexe Zahlen oder ganze Zahlen benutzt werden. Diese Pakete kann man jetzt<br />
über ein Menü hinzufügen: im Dialogfenster Dokument-Einstellungen gibt es unter<br />
Mathe-Optionen zwei Optionen AMS-Mathe-Paket automatisch verwenden und AMS-<br />
Mathe-Paket verwenden, von denen keine oder eine angekreuzt werden kann.<br />
Wenn die erste angekreuzt ist, sind alle AMS-LATEX-Symbole und Umgebungen<br />
verfügbar, und <strong>LYX</strong> versucht, sie so gut wie möglich zu verwenden. Wenn Sie die<br />
zweite ankreuzen, wird <strong>LYX</strong> gezwungen, das Paket zu benutzen. Sie werden Ärger<br />
bekommen, wenn Sie diese Pakete in den Vorspann einfügen, weil <strong>LYX</strong> jetzt ein<br />
75
5. Mathematische Formeln<br />
Text Mathed Beispiel<br />
circumex hat â<br />
grave grave à<br />
acute acute á<br />
umlaut ddot ä<br />
tilde tilde ã<br />
dot dot ȧ<br />
breve breve ă<br />
caron check ǎ<br />
macron bar ā<br />
vector ⃗a<br />
Tabelle 5.1.: Akzente<br />
paar Makros dieser Pakete selber deniert hat. Die AMS-Klassen fügen diese Pakete<br />
automatisch hinzu.<br />
5.1.11. Akzente<br />
Im Mathe-Modus setzt man Akzente wie im normalen Textmodus. Wie das gemacht<br />
wird, kann von Ihrer Tastatur und Ihrer Tastaturdatei abhängen. Sie können aber<br />
auch die LATEX-Äquivalente als Makros benutzen. Wenn Ihre Tastatur keine Akzente<br />
ermöglicht, können Sie zum Beispiel in Mathed \hat{a eintippen, um â zu erhalten.<br />
Tabelle 5.1 enthält die Akzentnamen im Textmodus, in Mathed und Beispiele für die<br />
Akzente:<br />
5.2. Klammern und Dekorationen<br />
Es gibt in <strong>LYX</strong> mehrere Klammerarten. Für die meisten Zwecke sollte es genügen, nur<br />
die Tasten [{]}()|\ zu drücken. Aber die Wirkung ist besser, wenn Sie das Menü<br />
Mathe-Kontrolläche benutzen, insbesondere, wenn Sie groÿe Strukturen wie Matrizen<br />
oder Brüche in Klammern setzen wollen, oder wenn Sie mehrere Klammerschichten<br />
haben. So zum Beispiel würden Sie Klammern um eine Matrix setzen:<br />
[ 1 2<br />
3 4<br />
In Abschnitt 5.4 auf der nächsten Seite steht ausführlich beschrieben, wie man das im<br />
Einzelnen macht. Auch erkennt man mehrere Klammerschichten besser bei Scheuÿlichkeiten<br />
wie hier:<br />
oder hier:<br />
( (<br />
1 +<br />
1<br />
]<br />
.<br />
1<br />
1+( 1<br />
1+x)<br />
f (g (h (k (l (x))))) .<br />
)) (5.1)<br />
76
5. Mathematische Formeln<br />
Die Klammern aus dem Menü werden automatisch an die Gröÿe ihres Inhaltes angepasst.<br />
(<strong>Das</strong> wird direkt mit den LATEX-Befehlen \left( bla bla \right) erreicht.)<br />
Es ist sehr einfach, die gewünschten Klammern zu bekommen. Klicken Sie im Menü<br />
../images/delim.xpm<br />
Mathe-Kontrolläche auf<br />
, um das Mathe-Trennzeichen-<br />
Menü zu önen. Sie müssen in der linken Gruppe auf das Klammersymbol, das Sie<br />
links haben wollen, klicken, in der rechten auf das, das Sie rechts haben wollen, und<br />
schlieÿlich zum Einsetzen auf den Knopf Einfügen.<br />
Wenn Sie auf einer Seite keine Klammer haben wollen, wählen Sie das leere Symbol.<br />
In <strong>LYX</strong> wird es als gestrichelte senkrechte Linie angezeigt, in der Druckausgabe ist<br />
nichts zu sehen. Wenn Sie links und rechts die zugehörige Klammer haben wollen,<br />
können Sie Zusammengehörige Trennzeichen ankreuzen und müssen nur eine Klammer<br />
anklicken.<br />
Wenn Sie sich erst nachträglich entschlieÿen, eine mathematische Struktur mit<br />
Klammern, anderen mathematischen Symbolen oder Verzierungen zu versehen, können<br />
Sie das tun, indem Sie das, was innerhalb der Klammern usw. stehen soll, markieren.<br />
Dazu stellen Sie den Cursor links oder rechts neben Ihre Auswahl, drücken die Umschalt-Taste<br />
und gehen mit den Pfeiltasten in die gewünschte Richtung. Sie können<br />
natürlich auch mit der Maus markieren. Dann wählen Sie die gewünschten Klammern<br />
für links und rechts und klicken auf Einfügen. Die Klammern werden um die<br />
markierte Struktur gesetzt.<br />
5.3. Gruppierung<br />
Eventuell müssen Sie einen Satz von Symbolen gruppieren. In LATEX wird zum Beispiel<br />
(x^y)^z anders als x^(y^z)=x^y^z gesetzt:<br />
x yz ist anders als x yz<br />
Die Gruppierung erreichen Sie, indem Sie im ersten Fall x^y, gefolgt von Leertaste<br />
und schlieÿlich ^z eingeben. Im zweiten Fall geben Sie einfach x^y^z ein.<br />
5.4. Matrizen und mehrzeilige Gleichungen<br />
Matrizenähnliche Gebilde kann man in <strong>LYX</strong> einfach eingeben. Entweder wählen<br />
Sie Einfügen ⊲Mathe ⊲Array-Umgebung: dann bekommen Sie automatisch eine 2x2-<br />
Matrix, oder Sie klicken im Menü Mathe-Kontrolläche den Knopf an, der das<br />
Menü Mathe-Matrix önet, in dem Sie verschiedene Optionen setzen können. Hier ist<br />
ein Beispiel:<br />
⎛<br />
⎝<br />
1 2 3<br />
4 5 6<br />
7 8 9<br />
⎞<br />
⎠ .<br />
77
5. Mathematische Formeln<br />
Die Klammern werden nicht automatisch eingefügt, sondern müssen mit dem Mathe-<br />
Trennzeichen-Menü hinzugefügt werden. <strong>Das</strong> können Sie nachträglich machen (siehe<br />
5.2 auf Seite 76).<br />
Sie können festlegen, ob die Spalten einer Matrix (oder Teile davon) links- oder<br />
rechtsbündig oder zentriert ausgerichtet werden sollen. Die Voreinstellung ist zentriert<br />
(durch c's im Feld Ausrichtung ⊲Horizontal: gekennzeichnet). Bei anderen und<br />
verschiedenen Ausrichtungen müssen Sie die entsprechende Buchstabenkombinationen<br />
aus l, c und r eingeben. 2 Wenn der Cursor in der Matrix steht, können Sie über<br />
Bearbeiten ⊲Mathe Zeilen und Spalten hinzufügen oder löschen. Hier ist ein anderes<br />
Beispiel mit unterschiedlichen Ausrichtungen: 3<br />
diese diese diese<br />
Spalte Spalte Spalte<br />
ist linksbübndig ist zentriert ist rechtsbündig<br />
Der LATEX-Mathe-Modus hat viele Matrizenarten, insbesondere bietet das AMS-LATEX-<br />
Paket zum Beispiel \cases und kommutative Diagramme. Hier ist ein einfaches Beispiel,<br />
wie <strong>LYX</strong> Bedingungen (LATEX \cases) darstellen kann:<br />
.<br />
f(x) :=<br />
{<br />
1<br />
q<br />
für x = p q<br />
(p, q ganzzahlig)<br />
0 falls x irrational ist<br />
Dies wurde folgendermaÿen erreicht: zuerst wurde eine Gleichungs-Umgebung gewählt<br />
(Einfügen ⊲Mathe ⊲Eqnarray-Umgebung), in die linken beiden Kästchen f(x) und<br />
:= geschrieben. Ins rechte Kästchen wurde eine Bedingungs-Umgebung (Einfügen ⊲<br />
Mathe ⊲Cases-Umgebung) eingefügt und mit Strg+Eingabe zwei Zeilen erzeugt. In die<br />
beiden blauen Kästchen wurde dann alles rechts der geschweiften Klammer geschrieben.<br />
Wie man den Roman-Font bekommt, wird später erklärt.<br />
Mehrzeilige Gleichungen kann man mit <strong>LYX</strong> sehr einfach schreiben (Einfügen ⊲<br />
Mathe ⊲Eqnarray-Umgebung). Dadurch wird das LATEX-Format eqnarray für mehrzeilige<br />
Gleichungen eingeschaltet. Innerhalb des Kästchens tippt man Strg+Eingabe<br />
so oft, bis man die Zahl der gewünschten Zeilen hat, am besten als erstes. Jede Zeile<br />
hat drei Gebiete, links, Mitte, rechts, zwischen denen Sie sich mit den Pfeiltasten,<br />
der Maus oder der Tab-Taste bewegen können. Hier ist ein Beispiel:<br />
3 = 1 + 2<br />
4 + 5 = 9<br />
Man kann auch eine vorhandene abgesetzte Formel in eine mehrzeilige umändern,<br />
indem man irgendwo in der Formel Strg+Eingabe tippt. <strong>LYX</strong> wird alles in den linken<br />
Teil der mehrzeiligen Gleichung packen, wobei alles links vom Cursor in die erste<br />
Zeile kommt, der Rest in die zweite. Um die Gleichungen auszurichten, stellen Sie den<br />
Cursor dorthin, wo der mittlere Teil (zum Beispiel das Gleichheitszeichen) beginnen<br />
soll, und tippen Strg+Tab. 4<br />
2 rlc bedeutet: Spalte 1 rechtsbündig, Spalte 2 linksbündig und Spalte 3 zentriert.<br />
3 <strong>Das</strong> ü erhält man übrigens durch \ddot u oder "u, aber "u wird in <strong>LYX</strong> nicht als ü dargestellt.<br />
4 Wenn Sie KDE als grasche Oberäche verwenden, geht das leider nicht, es sei denn, Sie kongu-<br />
78
5. Mathematische Formeln<br />
Alles rechts vom Cursor wird dann in den mittleren Teil der Gleichung gepackt<br />
(LATEX setzt den mittleren Teil übrigens nicht wie normale Formeln, deshalb sollten<br />
Sie dort keine groÿen Ausdrücke wie Brüche schreiben). Stellen Sie dann den Cursor<br />
dorthin, wo der rechte Teil beginnen soll, und tippen nochmals Strg+Tab. Der<br />
zusätzliche Einfügepunkt in der Zeile verschwindet dann.<br />
Eine ganze Zeile der Gleichung kann man löschen, indem man den Cursor in die<br />
Zeile stellt und Alt+M W D tippt. Weitere Zeilen fügt man mit Strg+Eingabe hinzu.<br />
5.5. Gleichungen nummerieren und markieren<br />
Mit <strong>LYX</strong> ist es sehr einfach, Gleichungen zu nummerieren. Um eine Gleichung wie<br />
1 + 2 = 3<br />
in eine nummerierte<br />
1 + 2 = 3 (5.2)<br />
zu verwandeln, wählt man Einfügen ⊲Marke..., wenn der Cursor in der Gleichung<br />
steht. In das Fenster, das dann erscheint, müssen Sie eine Zeichenkette als Marke<br />
eingeben. Man muss die Marke nicht mit einer Zahl aufrufen, weil LATEX sich um die<br />
Nummerierung kümmert. LATEX wird die Marken durch geeignete Nummern ersetzen.<br />
Die Marken werden intern für Querverweise benutzt. Man kann die Nummerierung<br />
auch ohne spezielle Marke benutzen, indem man den Cursor in die Gleichung stellt<br />
und Alt+M N eintippt:<br />
1 + 1 = 2. (5.3)<br />
Rechts von der Gleichung erscheint dann (#). Alt+M N ist ein Umschalter. Tippt<br />
man es nochmal, verschwindet (#) wieder. Auf eine markierte Gleichung kann man<br />
mit Einfügen ⊲Querverweis... verweisen, aber nicht auf eine mit dem Nummerzeichen,<br />
zum Beispiel (5.2).<br />
Bei nummerierten oder markierten mehrzeiligen Formeln wird standardmäÿig jede<br />
Zeile für sich nummeriert. Wenn Sie eine Zeile mit einer Marke zum Nummerieren<br />
versehen, werden alle folgenden mit # markiert. Diese Marke kann geändert werden,<br />
damit man darauf verweisen kann wie bei (5.7).<br />
1 = 3 − 2 (5.4)<br />
2 = 4 − 2 (5.5)<br />
4 ≤ 7. (5.6)<br />
Die Nummerierung einer Zeile kann man mit Alt+M Umschalt+N ab- und wieder anschalten.<br />
Mit Alt+M N schaltet man die Nummerierung aller Zeilen der mehrzeiligen<br />
rieren KDE um (zum Beispiel Strg+Tab auf Windows+Tab: KDE-Kontrollzentrum ⊲Regional-<br />
Einstellungen & Zugangshilfen ⊲Tastenkürzel).<br />
79
Formel an und aus.<br />
5. Mathematische Formeln<br />
1 = 4 − 3 (5.7)<br />
2 = 7 − 5 (5.8)<br />
1 = e 2πi<br />
16 ≡ 2 (mod 7) (5.9)<br />
Beachten Sie, dass die erste Gleichung (5.7) markiert ist, die zweite nur nummeriert,<br />
die dritte gar nicht und die letzte (5.9) wieder markiert.<br />
5.6. Benutzerdenierte Makros im Mathe-Modus<br />
<strong>LYX</strong> erlaubt dem Benutzer, Makros zu denieren. Wenn Sie wie in Abschnitt 5.6.1 ein<br />
Makro erzeugt haben, erscheint an der Cursorposition ein Makro-Denitionskästchen,<br />
das in etwa so aussieht:<br />
Makro: Makroname: □□ .<br />
Dabei ist die die Umrandung rot, und die beiden □ sind blaue Rechtecke, die<br />
wie im Mathed editiert werden können. Wenn Sie dies in <strong>LYX</strong> lesen, probieren Sie<br />
es. Der Inhalt des ersten Rechtecks wird während des Exports nach LATEX benutzt,<br />
der Inhalt des zweiten zur Makro-Expansion auf dem Bildschirm. Normalerweise<br />
sind beide Inhalte gleich, so dass man das zweite Rechteck leer lassen kann. <strong>LYX</strong><br />
wird dann den Inhalt des ersten Rechtecks automatisch für Export und Expansion<br />
benutzen.<br />
Wollen Sie das Makro Makro: macro: a + b □ in anderen Mathed-Kästchen<br />
benutzen, müssen Sie nur seinen Namen im LATEX-Modus schreiben, in diesem Fall<br />
\macro, und er wird automatisch umgewandelt wie hier: c = a+b. Wie Sie bemerken<br />
werden, können Sie den Cursor nicht ins Makro stellen, denn es wird als einzelnes<br />
Zeichen behandelt.<br />
Bei Makros mit Argumenten aber kann man den Cursor in das Makro stellen. In<br />
einer Makrodenition sieht ein Argument aus wie ein # mit einer Nummer dahinter:<br />
Makro: macrowarg: 2 + √ #1 □ .<br />
Benutzt man das Makro, wird das bekannte blaue Rechteck erscheinen, in das Sie<br />
dann als Argument schreiben können, was immer Sie wollen: \macrowarg = 2+ √ □.<br />
Beispiel: b = 2 + √ x − 2.<br />
Wenn man das Dokument als LATEX exportiert, wird eine Makrodenition in den<br />
Befehl \newcommand umgesetzt, im letzten Beispiel also<br />
\newcommand{\macrowarg} [1]{2+\sqrt{#1}}.<br />
5.6.1. Wie man Makros erzeugt<br />
Um ein Makro zu denieren, schreiben Sie in den Minipuer (Alt+X) folgendes: 5<br />
math-macro [Zahl der Argumente]<br />
\macro zum Beispiel wurde mit math-macro macro erzeugt und \macrowarg mit<br />
math- macro macrowarg 1.<br />
5 HHa: Makros dürfen nicht in Überschriften deniert werden!<br />
80
5. Mathematische Formeln<br />
Wenn Sie den Cursor in das Makrokästchen stellen, können Sie eine Argumentmarke<br />
setzen, indem Sie # eingeben oder im Minipuer folgendes schreiben:<br />
math-macro-arg <br />
Die Argumentmarke in \macrowarg wurde mit math-macro-arg 1 eingefügt.<br />
Sie dürfen höchstens 9 Argumente benutzen, nummeriert von 1 bis 9. Eine Argumentmarke<br />
kann mehrfach benutzt werden, aber natürlich nur einmal mit einem<br />
Argument versorgt werden. Eine Argumentnummer darf nicht gröÿer sein als die bei<br />
der Makrodenition festgelegte.<br />
5.6.2. Wie man sich im Makro bewegt<br />
Mit den Pfeiltasten: Wenn man in ein Makro von links hineingeht, wird der Cursor<br />
im ersten Argument stehen. Mit der Tab-Taste gelangt man zum nächsten. Mit<br />
der Leertaste verlässt man das Makro, und der Cursor steht dann rechts neben<br />
ihm.<br />
Mit der Maus: Wie gewöhnlich klicken Sie auf das gewünschte Argumentkästchen.<br />
Manchmal, wenn das Kästchen leer oder zu klein ist, schlägt das fehl.<br />
Zur Zeit kann man nur Befehlsmakros schreiben, aber keine Umgebungsmakros.<br />
5.7. Feineinstellungen<br />
Im folgenden wird vorausgesetzt, dass Sie sich bei der Texteingabe im Mathe-Modus<br />
benden.<br />
5.7.1. Schriftstile<br />
Sie können verschiedene Schriftstile benutzen, aber zur Zeit müssen Sie dazu Tastaturbefehle<br />
verwenden. Nicht alle erscheinen genau WYSIWYM, und einige werden<br />
überhaupt nicht angezeigt. Der Standardfont für Text ist kursiv, text, aber für Zahlen<br />
ist der Standard Roman.<br />
Um Text im Mathe-Modus Roman zu setzen, benutzen Sie Alt+Z R: text. Für Fettdruck,<br />
text, ist es Alt+Z F. Den kalligraphischen Font für Groÿbuchstaben, der auf<br />
dem Bildschirm wie Helvetica-kursiv aussieht, aber gedruckt ausgefallener, T EX T ,<br />
erhält man mit Alt+Z I. Tabelle 5.2 auf der nächsten Seite zeigt die unterstützten<br />
Fonts:<br />
Der Tastaturbefehl, um zu einem speziellen Font zu wechseln, wird im Mathe-Modus<br />
wie beschrieben interpretiert. Der Mathe-Modus unterstützt aber nicht alle Zeichen<br />
in allen Fonts, und der Kalligraphiefont unterstützt nur Groÿbuchstaben.<br />
Bei all diesen Fonts müssen Sie den Text sorgfältig eingeben. Wenn es rechts vom<br />
Anfangspunkt Text gibt, wird der Font nach einem Buchstaben in den anderen Stil<br />
geändert. Um eine Zeichenkette mit einem speziellen Font zu schreiben, müssen Sie<br />
rechts vom Cursor ein geschütztes Leerzeichen eingeben. Auÿerdem wird durch ein<br />
geschütztes Leerzeichen der nachfolgende Text in den Standardfont geändert.<br />
81
5. Mathematische Formeln<br />
Textmodus Mathed Mathed-Tastenkürzel LATEX-Befehl<br />
fett fett Alt+Z F \mathbf<br />
kursiv KALLIGR Alt+Z I \mathcal<br />
Roman Alt+Z R \mathrm<br />
Schreibmaschine Schreibmaschine \mathtt<br />
Voreinstellung Voreinstellung Alt+Z Leertaste \textrm<br />
WANDTAFEL Alt+Z K \mathbb<br />
Fraktur \mathfrak<br />
kursiv<br />
\mathit<br />
serifenfrei serifenfrei Alt+Z S \mathsf<br />
Tabelle 5.2.: Mathematik-Schriftstile<br />
In AMS-LATEX ist es möglich, Zahlen und Spezialsymbole fett (aber nicht kursiv)<br />
zu schreiben. <strong>LYX</strong> kann das zur Zeit noch nicht WYSIWYM darstellen, aber<br />
es wird richtig ausgedruckt. Um ein fettgedrucktes α zu bekommen, müssen Sie<br />
\boldsymbol{\alpha} eingeben: α. Klammer-zu erscheint automatisch, nachdem<br />
Sie Klammer-auf getippt haben. Dies funktioniert für alle Symbole und Zahlen.<br />
Über Einfügen ⊲Mathe ⊲Schriftänderung gibt es noch weitere Möglichkeiten.<br />
5.7.2. Mathematischer Textmodus<br />
Die verschiedenen Schriftstile sind hilfreich, um Variablennamen in einem bestimmten<br />
Zeichensatz einzugeben, aber sicherlich nicht, um damit normalen Text zu schreiben.<br />
Verwenden Sie deshalb zum Schreiben von längeren Textstücken den mathematischen<br />
Textmodus, den Sie durch Alt+M M aktivieren, wenn Sie sich bereits im<br />
Mathematikmodus benden. Der mathematische Textmodus wird am Bildschirm in<br />
Schwarz anstelle des üblichen Blau dargestellt. Sie können in diesem Modus allerdings<br />
nicht den Zeichensatz wechseln oder Satzzeichen verwenden, 6 doch für einfache<br />
Texte ist das ausreichend. Hier ist ein Beispiel:<br />
f(x) =<br />
x wenn ich es sage<br />
−x sonst<br />
5.7.3. Fontgröÿen<br />
Es gibt vier (relative) Fontgröÿen, die in den meisten Fällen automatisch benutzt<br />
werden. Sie heiÿen displaystyle, textstyle, scriptstyle und scriptscriptstyle. Für die<br />
meisten Zeichen haben displaystyle und textstyle dieselbe Gröÿe, aber Brüche, Exponenten,<br />
Indizes und gewisse andere Eekte werden gröÿer oder im displaystyle<br />
gesetzt. Auÿer einigen Operatoren, die ihre Gröÿe an die jeweilige Situation anpassen,<br />
werden die Texte in der Gröÿe gesetzt, die LATEX für geeignet hält. <strong>Das</strong> kann<br />
mit math-size im Minipuer geändert werden.<br />
Zum Beispiel kann man 1 2<br />
normal schreiben (textstyle), oder man kann es vergröÿern,<br />
wobei auch die Zeilenabstände vergröÿert werden, indem man displaystyle<br />
benutzt. Dazu gibt man im Minipuer math-size displaystyle ein oder wählt<br />
6 Auÿerdem gibt der mathematische Textmodus den Text in einer \textrm{}-Umgebung aus, obwohl<br />
eigentlich \mbox (oder das \text von AMS-LATEX) die bessere Wahl wäre.<br />
82
5. Mathematische Formeln<br />
über den 3. Knopf der Mathe-Kontrolläche die entsprechende Gröÿe aus, während<br />
der Cursor auf der Hauptlinie des Mathed-Kästchens steht: 1 . Hier ist Text in den<br />
2<br />
verschiedenen Gröÿen: displaystyle, textstyle, scriptstyle, scriptscriptstyle.<br />
Mit einer Änderung der Fontgröÿe kann zum Beispiel Gleichung (5.1) auf Seite 76<br />
so aussehen:<br />
1<br />
⎛ ⎛<br />
⎜<br />
⎝ 1 + ⎜<br />
1<br />
⎝<br />
1 +<br />
( 1<br />
1 + x<br />
⎞⎞<br />
) ⎟⎟<br />
⎠⎠<br />
All diese Fontgröÿen sind relativ, das heiÿt sie werden angepasst, wenn die gesamte<br />
Formel, Gleichung usw. und der umgebende Text in einer bestimmten Gröÿe geschrieben<br />
werden. Auf ähnliche Weise wird alles angepasst, wenn die Basisfontgröÿe eines<br />
Dokumentes geändert wird.<br />
Hier ist ein Absatz im gröÿten Font, mit Symbolen:<br />
α.<br />
Dies gilt auch für Mathematikfonts in Titeln usw.<br />
5.8. AMS-TeX<br />
Die American Mathematical Society (AMS) stellt LATEX-Pakete bereit, die oft benutzt<br />
werden. <strong>LYX</strong> unterstützt diese Pakete ein wenig.<br />
5.8.1. AMS verwenden<br />
Wenn Sie unter Dokument-Einstellungen ⊲Mathe-Optionen AMS-Mathe-Paket automatisch<br />
verwenden oder AMS-Mathe-Paket verwenden aktivieren, werden diese Pakete in<br />
Ihrem Dokument verwendet.<br />
5.8.2. AMS-Symbole<br />
Die AMS-LATEX-Pakete unterstützen einige mathematische Symbole, die man mit<br />
LATEX (<strong>LYX</strong>) nicht direkt erreicht, die aber in mathematischen Veröentlichungen<br />
benutzt werden, zum Beispiel der altdeutsche Frakturfont, der nach der Eingabe von<br />
\mathfrak{g} ein Fraktur-g druckt, oder die Wandtafel-Fettschrift, zum Beispiel<br />
\mathbb{R} R für reelle und komplexe Zahlen. Diese Symbole werden (noch) nicht<br />
WYSIWYM in <strong>LYX</strong> erscheinen.<br />
5.8.3. AMS-Formeln<br />
Unter Einfügen ⊲Mathe können Sie die AMS-Formeltypen align, alignat, flalign,<br />
gather und multline auswählen. Eine ausführliche Dokumentation dieser Typen<br />
nden Sie unter http://www.ams.org.<br />
83
5. Mathematische Formeln<br />
5.9. Weitergehende Literatur<br />
In [7] gibt es eine sehr umfangreiche Beschreibung des Mathematik-Editors, die auch<br />
Hinweise für physikalische und chemische Formeln enthält. Auÿerdem gibt es Hinweise,<br />
wie man Formeln, die <strong>LYX</strong> nicht sehr sauber setzt, verfeinern kann. Für viele<br />
Befehle ist die LATEX-Notation angegeben, weil der Autor meint: Wer aber viele<br />
Formeln zu schreiben hat, wird feststellen, dass man mit den LATEX-Befehlen viel<br />
schneller eine Formel setzen kann.<br />
Die Dokumentation ist unter http://wiki.lyx.org/pmwiki.php/LyX/LyXMathebefehle<br />
zu nden. Die Datei Mathebefehle.lyx können Sie aber nur als DVI, PDF<br />
oder PostScript® ansehen oder drucken, wenn Sie die dort erwähnten LATEX-Pakete<br />
adobestd, adobeother, aeguill, bbm, eurosym, hyperref und tocbibind installiert<br />
haben.<br />
Allerdings ist sie sehr hilfreich um zu lernen, wie man die Formeln schreibt. Wenn<br />
Sie sich nur für die gedruckte Version interessieren, sollten Sie sich die Dateien<br />
Mathebefehle.pdf, Mathebefehle.ps oder Mathebefehle.dvi holen.<br />
84
6. Weitere Werkzeuge<br />
6.1. Querverweise<br />
Wenn Sie dieses Handbuch in <strong>LYX</strong> lesen, sehen Sie am Anfang dieses Satzes ein graues<br />
Kästchen mit Text darin. <strong>Das</strong> ist eine Marke. Genauer gesagt ist es eine Hälfte eines<br />
Querverweises. Die andere Hälfte ist der Querverweis und sieht so aus: 6.1. In <strong>LYX</strong> ist<br />
das auch ein graues Kästchen mit Text darin. Im gedruckten Dokument ist es eine<br />
Zahl in diesem Fall die Nummer dieses Abschnittes.<br />
Mit Querverweisen können Sie andere Teile Ihres Dokumentes zitieren. Sie müssen<br />
sich die Abschnittsnummer nicht merken <strong>LYX</strong> macht das für Sie! Alles, was Sie<br />
brauchen, ist eine Marke zum Markieren eines Abschnittes, eines Bildes, einer Tabelle,<br />
einer Gleichung usw., die Sie dann mit einem Querverweis zitieren.<br />
Um eine Marke zu denieren, benutzen Sie Einfügen ⊲Marke... oder . Ein Kästchen<br />
erscheint, in das Sie Ihre Marke eingeben können. Sie können eine Marke ändern,<br />
indem Sie auf die Marke klicken und den Text ändern.<br />
Um auf eine Marke zu verweisen, wählen Sie Einfügen ⊲Querverweis... oder . <strong>Das</strong><br />
Menü Querverweis erscheint mit einer Liste der Marken. Um eine Marke einzufügen,<br />
wählen Sie sie aus und klicken auf OK. Im Feld Format können Sie einen der unten<br />
beschriebenen Verweistypen auswählen. Wenn Sie sich nicht sicher sind, ob es die<br />
richtige Marke ist, können Sie mit Gehe zur Marke dorthin gehen, wo sie deniert<br />
wurde.<br />
Es gibt folgende Querverweistypen:<br />
1. 5.6.1 (die Abschnittsnummer),<br />
2. (5.9) (setzt den Querverweis in runde Klammern und ist deshalb für das Zitieren<br />
von Gleichungen geeignet),<br />
3. 80 (die Seitennummer der Marke),<br />
4. auf Seite 80 (auf Seite + die Seitennummer der Marke),<br />
5. 5.6.1 auf Seite 80 (Typ 1 + Typ 4),<br />
6. Der Typ Formatierter Querverweis (PrettyRef) für zu LATEX-Fehlern.<br />
Wenn Sie Text aus einem anderen Dokument kopieren, der eine Marke oder einen<br />
Verweis enthält, oder wenn Sie eine Marke aus Ihrem Dokument, auf die verwiesen<br />
wird, löschen, werden in der Druckausgabe zwei Fragezeichen an der Stelle des<br />
Verweises stehen.<br />
Es gibt noch einige Anmerkungen zu Marken. Sie enthalten immer die Abschnittsnummer<br />
der vorangehenden Überschrift. Wenn Sie also auf ein Kapitel verweisen<br />
wollen, aber eine Abschnitt-Überschrift unmittelbar folgt, müssen Sie die Marke in<br />
85
6. Weitere Werkzeuge<br />
die Kapitel-Umgebung setzen. Es ist egal, wo, und es sieht auf dem Bildschirm seltsam<br />
aus. Aber Sie müssen es tun, wenn Sie Kapitel anders als Abschnitt markieren<br />
wollen. <strong>Das</strong>selbe gilt für alle Abschnittsüberschriften. Nur wenn nach der Überschrift<br />
Text folgt, dürfen Sie die Marke ohne Nachdenken in den Text setzen.<br />
Auÿerdem macht eine Marke nur für nummerierte Abschnitte und Gleitobjekte<br />
(Tabellen und Abbildungen) Sinn. Normale Abbildungen und Tabellen sind nicht<br />
nummeriert, also kann man für sie ebenso wie für nichtnummerierte Abschnitte eigentlich<br />
keine Marken benutzen. 1 In den Abschnitten 4.3.1.1 auf Seite 59, 4.4.5 auf<br />
Seite 67 und 5.5 auf Seite 79 nden Sie weitere Einzelheiten über das Markieren von<br />
Abbildungen, Tabellen und Gleichungen.<br />
6.2. URLs (Uniform Resource Locators)<br />
Es ist oft wünschenswert, lange Ausdrücke wörtlich im Text einzufügen, etwa Adressen<br />
von Seiten im WWW, Email-Adressen usw. Diese Dinge enthalten normalerweise<br />
keine Leerzeichen und es ist deshalb schwer, sie korrekt zu setzen. Sie geraten dann<br />
oft an das Ende einer Zeile und erzeugen je nach den äuÿeren Umständen zu volle<br />
oder zu leere Zeilen. Sie könne in diesen Fällen den Menüpunkt Einfügen ⊲URL...<br />
oder verwenden, um einen solche lange URL einzugeben, die dann bei Bedarf an<br />
(automatisch bestimmten) Trennstellen umgebrochen wird.<br />
Wählen Sie an der gewünschten Einfügestelle einfach Einfügen ⊲URL... oder .<br />
Es önet sich ein Dialogfenster, in dem Sie (im Feld URL) die volle Adresse eingeben<br />
können. Im einfachsten Fall ist das bereits alles. Klicken Sie einfach mal auf das<br />
folgende graue Feld um zu sehen, wie die Adresse der <strong>LYX</strong>-Homepage eingegeben<br />
wurde: http://www.lyx.org. 2<br />
Wenn Sie die Adresse darüberhinaus mit einem aussagefähigen Begri versehen<br />
wollen, könne Sie diesen im Feld Name des Dialoges eingeben; er wird als normaler<br />
Text direkt vor dem URL gedruckt, zum Beispiel nden Sie alle mit LATEX zusammenhängenden<br />
Dinge auf CTAN: http://ctan.tug.org. In der gedruckten Version<br />
endet der letzte Satz mit ... auf CTAN: http://ctan.tug.org.<br />
6.3. Kurze Titel mit optionalen Argumenten denieren<br />
Einige Kapitel oder Abschnittsüberschriften wie diese können sehr lang werden.<br />
Wenn sie als Seitenüberschriften benutzt werden, können sie über den Blattrand<br />
ragen, was sehr hässlich aussieht. Deswegen kann man mit Einfügen ⊲Kurztitel eine<br />
alternative Überschrift denieren, die dann benutzt wird, wenn die lange nicht auf<br />
die Seite passt. Dieser Kurztitel wird auch im Inhaltsverzeichnis und in Gleitobjekten<br />
benutzt, wenn es nötig ist. Im Dokument selber wird immer die lange Überschrift<br />
benutzt und nötigenfalls umgebrochen.<br />
1 Nun, man kann, aber nur, wenn man als Format oder auf Seite benutzt. Der<br />
normale Verweis auf eine Abschnitts-, Tabellen- oder Abbildungsnummer geht nicht, weil es keine<br />
Nummer gibt! Ein Verweis mit würde auf die letzte nummerierte Überschrift<br />
zeigen. 2 Wichtiger Hinweis: Enthält die URL eines der folgenden Zeichen: %, # oder ^, dann<br />
müssen diese Zeichen mit einem vorangestellten Backslash eingegeben werden, zum Beispiel<br />
\#. URLs dürfen nicht mit einem Backslash enden!<br />
86
6.4. Notizen<br />
6. Weitere Werkzeuge<br />
Notizen in <strong>LYX</strong> sind nur für den Verfasser eines Dokumentes da, um sich, wie der<br />
Name sagt, Notizen zu machen, und werden nicht gedruckt. Es gibt drei Arten, die<br />
über Einfügen ⊲Notiz ausgewählt werden können:<br />
ˆ LyX-Notiz: sie erscheint nur in <strong>LYX</strong>.<br />
ˆ Kommentar: wir auch beim Exportieren nach LATEX und plain text mit exportiert.<br />
ˆ Grauschrift: wird, wie der Name sagt, als grauer Text gedruckt. 3<br />
6.5. Manuelle Feineinstellungen<br />
6.5.1. Zusätzlicher waagerechter Leerraum<br />
Variabler horizontaler Leerraum (LATEX HFill) ist eine besondere <strong>LYX</strong>-Funktion, um<br />
zusätzlichen Leerraum gleichmäÿig einzufügen. Ein HFill ist ein Leerraum mit variabler<br />
Länge, der dem verbleibenden zwischen dem linken und dem rechten Rand<br />
entspricht. Gibt es in einer Zeile mehrere HFills, teilen sie sich den freien Leerraum<br />
gleichmäÿig.<br />
Bemerkung: wenn Sie einen HFill am Anfang einer Zeile, die nicht die erste Zeile<br />
eines Absatzes ist, einfügen, ignoriert <strong>LYX</strong> das. Damit wird verhindert, dass HFills<br />
zufällig auf eine neue Zeile gelangen.<br />
HFills kann man mit Einfügen ⊲Besondere Formatierung ⊲Variabler horiz. Abstand<br />
einsetzen. Hier sind ein paar Beispiele:<br />
Dieser Teil ist links<br />
Dieser Teil ist rechts<br />
Links Mitte Rechts<br />
Links 1/3 Links Rechts<br />
<strong>Das</strong> waren Beispiele in der Zitat (kurz)-Umgebung. Hier : : ist ein HFill in<br />
einem Standardabsatz. Im gedruckten Text ist er vielleicht nicht zu erkennen, aber<br />
er ist zwischen den ::.<br />
Erinnern Sie sich, dass ein HFill immer den restlichen Leerraum zwischen den<br />
Rändern füllt? Es kann mehrere Ränder in einer Zeile geben. Hier ist ein Beispiel<br />
mit der Liste-Umgebung:<br />
eins zwei :drei vier fünf sechs<br />
eins :zwei drei vier fünf sechs<br />
Der Doppelpunkt markiert den Beginn des Listenelementes. (Innerhalb der Marke<br />
in der Liste-Umgebung gibt es einen verborgenen HFill; er wird automatisch am Ende<br />
der Marke eingefügt.) Die zweite Zeile ist ein ganz normales Listenelement zum<br />
Vergleich. HFills wirken in anderen Situationen mit Mehrfach-Rändern ähnlich, wie<br />
zum Beispiel im Zwei-Spalten-Modus.<br />
3 HHa: Wenn Sie Grauschrift-Notizen nicht drucken können, kann es daran liegen, dass Ihr Dokument<br />
ein Inhaltsverzeichnis und Sonderzeichen wie unterstreichen oder {} in Überschriften oder<br />
Fuÿnoten enthält.<br />
87
6. Weitere Werkzeuge<br />
6.5.2. Zusätzlicher senkrechter Leerraum<br />
Zusätzlichen senkrechten Leerraum über oder unter einem Absatz fügt man mit<br />
Einfügen ⊲Besondere Formatierung ⊲Vertikaler Abstand..., womit das Menü Einstellungen<br />
für vertikalen Abstand geönet wird, hinzu. Dort kann man unter Abstand<br />
verschiedene Abstandsformen auswählen. Der Abstand wird dort eingefügt, wo der<br />
Cursor steht.<br />
Wir werden kein Beispiel für Variabel (LATEX VFill) zeigen, weil es Papierverschwendung<br />
ist. Er arbeitet so wie die anderen Fülltypen, einschlieÿlich HFill: er füllt den<br />
restlichen senkrechten Raum einer Seite mit Leerraum. Gibt es mehrere VFills auf<br />
einer Seite, teilen sie sich den restlichen Leerraum gleichmäÿig. VFills kann man deshalb<br />
benutzen, wenn man Text auf einer Seite zentrieren will oder ihn 2/3 oder 1/4<br />
usw. nach unten platzieren will.<br />
6.5.3. Absatz-Einstellungen<br />
) kön-<br />
Mit dem Menü Absatz-Einstellungen (Bearbeiten ⊲Absatz-Einstellungen oder<br />
nen Sie die Absatzformatierung ändern.<br />
6.5.3.1. Absatzausrichtung<br />
Mit Ausrichtung ändern Sie einen oder mehrere Absätze. Sie haben vier Möglichkeiten<br />
Blocksatz, Links, Rechts und Zentriert. In den meisten Fällen ist die Voreinstellung<br />
Blocksatz, bei dem der Leerraum zwischen den Worten variabel ist und jede Zeile<br />
des Absatzes den Platz zwischen den beiden Rändern ausfüllt. Die drei anderen<br />
Ausrichtungen sind selbsterklärend und sehen wie folgt aus:<br />
Dieser Absatz ist linksbündig,<br />
dieser ist zentriert,<br />
und dieser ist rechtsbündig.<br />
Anmerkung: Bei diesen drei Absatzausrichtungen wird ober- und unterhalb zusätzlicher<br />
vertikaler Zwischenraum eingefügt. Will man zum Beispiel mehrere kurze<br />
Zeilen zentriert setzen, sollte man nach jeder Zeile Strg+Eingabe statt Eingabe benutzen.<br />
6.5.3.2. Zeilenabstand<br />
Zur Änderung des Zeilenabstandes habe Sie folgende Auswahlmöglichkeiten: Standard,<br />
Einfach, 1.5, Doppelt und Benutzerdeniert. Für diesen Absatz wurde Doppelt gewählt.<br />
6.5.3.3. Absatz einrücken<br />
Je nachdem, was in Dokument-Einstellungen ⊲Textformat unter Absätze trennen durch<br />
angekreuzt ist, ist auch Absatz einrücken angekreuzt oder nicht. Diese Voreinstellung<br />
können Sie ändern.<br />
88
6. Weitere Werkzeuge<br />
6.5.4. Manuelle Seitenumbrüche<br />
Wenn Ihnen nicht gefällt, wie LATEX die Seiten Ihres Dokumentes umbricht, können<br />
Sie manuelle Seitenumbrüche einfügen. Im allgemeinen ist das nicht nötig, weil LATEX<br />
Seitenumbrüche gut gestaltet, wie bereits in Abschnitt 3.7.4 auf Seite 56 erwähnt.<br />
Wir empfehlen sehr, keine manuellen Seitenumbrüche einzufügen, bevor das Dokument<br />
endgültig fertig ist und Sie sich in der Druckvorschau überzeugt haben, dass<br />
Sie die Seitenumbrüche wirklich ändern müssen. 4 Dann können Sie einen manuellen<br />
Seitenumbruch an der Stelle, woder Cursor gerade steht, mit Einfügen ⊲Besondere Formatierung<br />
⊲Seitenumbruch einfügen.<br />
Einen manuellen Seitenumbruch werden Sie vielleicht einfügen wollen, damit eine<br />
Abbildung oder eine Tabelle auf einer neuen Seite beginnen. <strong>Das</strong> ist natürlich der<br />
falsche Weg. Mit <strong>LYX</strong> können Sie festlegen, dass Ihre Abbildungen und Tabellen<br />
automatisch auf den Beginn einer neuen Seite kommen (oder ans Ende oder auf<br />
eine eigene Seite), ohne dass Sie sich darum kümmern müssen, was vor oder nach<br />
Ihrer Abbildung oder Tabelle steht. In den Abschnitten 4.3 auf Seite 58 und 4.4 auf<br />
Seite 62 erfahren Sie mehr über Gleitobjekte.<br />
6.5.5. Geschütztes Leerzeichen<br />
Es wird hauptsächlich benutzt, um <strong>LYX</strong> (und LATEX) mitzuteilen, die Zeile nicht<br />
zwischen den beiden Worten umzubrechen. <strong>Das</strong> ist manchmal nötig, um unschöne<br />
Zeilenumbrüche zu vermeiden, wie hier:<br />
Eine gute Dokumentation sollte nicht mehr wiegen als 1<br />
kg.<br />
Oensichtlich ist zwischen der 1 und kg ein geschütztes Leerzeichen angebracht.<br />
Ein geschütztes Leerzeichen erhält man mit Einfügen ⊲Besondere Formatierung ⊲Geschütztes<br />
Leerzeichen oder einfach mit Strg+Leertaste.<br />
6.5.6. Manueller Zeilenumbruch<br />
Diesen erhält man mit Strg+Eingabe oder Einfügen ⊲Besondere Formatierung ⊲Zeilenumbruch.<br />
Sie sollten ihn aber nicht benutzen, um den Zeilenumbruch von LATEX zu<br />
korrigieren, weil LATEX Zeilenumbrüche sehr gut gestaltet (siehe Abschnitt 6.5.4). Es<br />
gibt aber einige Situationen, in denen man manuell umbrechen muss, zum Beispiel<br />
bei Gedichten und Adressen (siehe Abschnitte 3.3.5.1 auf Seite 30, 3.3.5.2 auf Seite 30<br />
und 3.3.7.2 auf Seite 36).<br />
6.5.7. Horizontale Linien<br />
Horizontale Linien können Sie mit Einfügen ⊲Besondere Formatierung ⊲Horizontale Linie<br />
einfügen. Hier:<br />
ist eine solche Linie.<br />
4 Natürlich können Sie das auch kapitelweise tun, da ein Kapitel immer auf einer neuen Seite<br />
beginnt.<br />
89
6.6. Rechtschreibprüfung<br />
6. Weitere Werkzeuge<br />
<strong>LYX</strong> selber besitzt keine Rechtschreibprüfung, sondern benutzt wahlweise aspell, 5<br />
hspell oder ispell. 6 aspell ist neuer und generell besser als ispell. In der ispell-<br />
Dokumentation nden Sie Installationsanweisungen und Hinweise zu Wörterbüchern.<br />
Sorgen Sie dafür, dass ispell in Ihrem PATH erreichbar ist.<br />
Die Rechtschreibprüfung können Sie mit Werkzeuge ⊲Rechtschreibprüfung..., F7<br />
oder starten. Die Prüfung beginnt automatisch an der Cursorposition. Im Fenster<br />
Rechtschreibprüfung wird das nächste falsch geschriebene (oder unbekannte) Wort,<br />
das das Rechtschreibprogramm ndet, ins Kästchen Unbekanntes Wort geschrieben.<br />
Auÿerdem wird das Wort markiert und das Textfenster aktualisiert, damit das Wort<br />
zu sehen ist.<br />
In dem Kästchen Ersetzung können Sie einen Ersatz eingeben und das falsche/unbekannte<br />
Wort mit Ersetzen ersetzen. Wenn das Rechtschreibprogramm ein ähnliches<br />
Wort kennt, wird es ins Kästchen Vorschläge geschrieben. Klickt man auf einen Vorschlag,<br />
wird er ins Ersetzungs-Kästchen kopiert. Ein Doppelklick auf einen Vorschlag<br />
ersetzt das falsche/unbekannte Wort durch ihn. Die einzelnen Knöpfe des Menüs sind<br />
ziemlich selbsterklärend:<br />
Ersetzen ersetzt das bemängelte Wort durch das, das im Kästchen Ersetzung steht.<br />
Ignorieren lässt das vom Rechtschreibprogramm bemängelte Wort, wie es ist, wird es<br />
aber wieder bemängeln, wenn es noch einmal vorkommt.<br />
Alle ignorieren akzeptiert das vom Rechtschreibprogramm bemängelte Wort bis zum<br />
Ende der Rechtschreibprüfung, ohne es zum persönlichen Wörterbuch hinzuzufügen.<br />
Hinzufügen schreibt das Wort in ein persönliches Wörterbuch.<br />
Schlieÿen hört mit der Prüfung auf.<br />
Auÿerdem gibt es eine Anzeige für den Fortschritt der Rechtschreibprüfung.<br />
6.6.1. Optionen für die Rechtschreibprüfung<br />
Sie können folgende Optionen für die Rechtschreibprüfung festlegen (Menü Werkzeuge<br />
⊲Einstellungen... ⊲Sprach-Einstellungen ⊲ Rechtschreibprüfung):<br />
Rechtschreibprogramm Die verwendete ispell/aspell/hspell-Datei hängt von<br />
der Sprache ab, die im zu prüfenden Dokument verwendet wird. Diese wiederum<br />
wurde im Dialogfenster Dokument ⊲Einstellungen ⊲Sprache festgelegt. Wenn es<br />
für die gewählte Sprache kein Wörterbuch gibt, wird die Rechtschreibprüfung<br />
erst gar nicht gestartet.<br />
Man kann auch einen link von zum Beispiel deutsch.(aff|hash) nach [n]german.(aff|hash),<br />
oder was auch immer auf Ihre Sprache zutrit, denieren.<br />
5 Die neueste Version können Sie im Internet unter http://aspell.sourceforge.net nden.<br />
6 Die neueste Version können Sie im Internet unter http://fmg-www.cs.ucla.edu/fmg-members/<br />
geoff/ispell.html nden, falls sie nicht in Ihrer Distribution ist.<br />
90
6. Weitere Werkzeuge<br />
<strong>Das</strong> ist nötig, weil die ispell-Dateien normalerweise Namen in der Muttersprache<br />
haben (deutsch) während ispell, wenn es von <strong>LYX</strong> aus gestartet wird,<br />
nach dem englischen Namen der Datei sucht, der vom LATEX-Babel-Paket benutzt<br />
wird ([n]german).<br />
Möglicherweise werden Sie auch Probleme bekommen, wenn die Fontkodierung<br />
für das Wörterbuch nicht richtig ist. Wenn Sie eine Sprache mit Latin1-<br />
Kodierung benutzen und die Kodierungs-Option im Dialogfenster Dokumentformat<br />
auch Latin1 (also nicht default) ist, müssen Sie diese Option auch in Ihrem<br />
Wörterbuch benutzen. Wenn Ihr Wörterbuch Ihre gewählte Kodierung nicht<br />
unterstützt, werden Sie sich sicher darüber wundern, dass richtig geschriebene<br />
Worte bemängelt werden.<br />
Es gibt vier Möglichkeiten, das zu vermeiden.<br />
ˆ Die einfachste ist, die Standardkodierung der Sprache verwenden-Option<br />
anzukreuzen.<br />
ˆ Wenn das nicht hilft, könnten Sie im Dialogfenster Dokument ⊲Einstellungen...<br />
⊲Sprache ⊲Kodierung: auf LaTeX-default setzen, bevor Sie die Rechtschreibprüfung<br />
starten (was sicher ärgerlich ist).<br />
ˆ Die dritte Möglichkeit ist, die Latin1-Option in der Datei .aff<br />
hinzuzufügen und das Wörterbuch noch einmal zu übersetzen<br />
(was sicher nicht einfach ist, wenn Sie ispell mit einer Distribution installiert<br />
haben und die ispell-Quellen nicht haben). Lesen Sie dazu die<br />
ispell-Dokumentation!<br />
ˆ Die vierte Möglichkeit ist, dass der Peger des Wörterbuchs das Problem<br />
löst.<br />
Alternative Sprache<br />
'Escape'-Zeichen: hier können Sie Sonderzeichen denieren, die in Worten auftreten<br />
dürfen.<br />
Persönliches Wörterbuch ispell benutzt ein persönliches Wörterbuch, in dem Worte<br />
gespeichert werden können, die im Hauptwörterbuch nicht gefunden werden<br />
konnten. Sonst werden diese Worte immer bemängelt, wenn Sie das Dokument<br />
auf Rechtschreibfehler prüfen lassen. Der Name ist normalerweise $HOME/<br />
.ispell_Sprache, wobei Sprache der Name des von <strong>LYX</strong>/LATEX benutzten globalen<br />
Wörterbuches ist (zum Beispiel [n]german). Oft ist der Dateiname für<br />
das default-Wörterbuch nur $HOME/.ispell_words.<br />
Zusammengesetzte Wörter erlauben verhindert, dass ispell zusammengeschriebene<br />
Worte als Fehler meldet.<br />
Eingabekodierung verwenden können Sie ankreuzen, wenn Ihre Rechtschreibprüfung<br />
keine internationalen Zeichen akzeptiert.<br />
91
6. Weitere Werkzeuge<br />
6.6.2. Grenzen<br />
Auch wenn ispell zusammengesetzte Worte korrekt erkennt, scheint das von <strong>LYX</strong><br />
aus nicht immer zu funktionieren. Einige Benutzer haben den Wunsch geäuÿert, die<br />
Schreibweise eines Wortes global ändern zu können, anstatt bei jedem Auftreten des<br />
Wortes. 7 Diese Funktion wird für spätere <strong>LYX</strong>-Versionen in Betracht gezogen.<br />
6.7. Internationale Unterstützung<br />
Dieser Abschnitt beschreibt, wie Sie <strong>LYX</strong> mit jeder gewünschten Sprache benutzen<br />
können. Die voreingestellte <strong>LYX</strong>-Konguration arbeitet in der Sprache, die Sie für<br />
Ihre graphische Linux-Oberäche festgelegt haben, der zugehörigen Tastatur, mit<br />
der Standard-Papiergröÿe und einer Rechtschreibprüfung Ihrer Sprache. Sie können<br />
von diesen Einstellungen ändern, was Sie wollen, und Sie können sich aussuchen, ob<br />
die Änderungen nur für die momentane Sitzung gelten sollen oder Ihre Standardkon-<br />
guration werden soll.<br />
Wenn Ihre Tastatur an Ihre Sprache angepasst ist (zum Beispiel eine deutsche Tastatur,<br />
um in Deutsch zu schreiben), und wenn Sie Ihre graphische Oberäche richtig<br />
eingerichtet haben, müssen Sie <strong>LYX</strong> nur Ihre Sprache mitteilen, die Zeichenkodierung<br />
und die gewünschte Papiergröÿe. In 6.7.1 nden Sie weitere Informationen.<br />
Vielleicht wollen Sie nur einige Tasten ändern oder eine völlig andere Tastaturtabelle<br />
benutzen (für Marsianisch vielleicht). Wenn Sie zum Beispiel im Normalfall<br />
italienisch auf einer U.S.-Tastatur schreiben, aber hin und wieder etwas Deutsches<br />
zitieren wollen, dann können Sie Ihre eigene Tastaturtabelle benutzen oder eine vorhandene<br />
modizieren.<br />
Wie Sie <strong>LYX</strong> an Ihre eigene Sprache anpassen können, liegt weit auÿerhalb dieses<br />
Handbuches. Sie können nicht nur die Tastaturtabelle ändern, Sie können auch die<br />
Menübeschriftungen an Ihre Sprache anpassen. Wenn Sie mehr über all dies wissen<br />
wollen, lesen Sie bitte das Handbuch Anpassung, das Sie unter Hilfe nden werden.<br />
6.7.1. Sprachoptionen<br />
<strong>Das</strong> Dialogfenster Dokument-Einstellungen hat Optionen für Sprache, Papiergröÿe<br />
und Zeichenkodierung. Um Ihre Sprache auszuwählen, klicken Sie im Dialogfenster<br />
Dokument-Einstellungen ⊲Sprache auf den Pfeil rechts neben dem Sprache-Kästchen.<br />
Voreingestellt ist die Sprache, die Sie in Werkzeuge ⊲Einstellungen ⊲Sprach-Einstellungen<br />
⊲Sprache gewählt haben. Suchen Sie Ihre Sprache in der Liste und klicken Sie<br />
darauf. Der Sprachname wird ins Kästchen kopiert. 8<br />
Mit der Option Kodierung können Sie die Zeichenkodierung auswählen. Die Voreinstellung<br />
ist latin1, die die Zeichen der westeuropäischen Sprachen enthält (Umlaute,<br />
akzentuierte Vokale und ähnliche). Die Möglichkeit Latin2 ist für die osteuropäischen<br />
Sprachen. Latin5 schlieÿlich ist für die kyrillische Schrift. Klickt man auf den<br />
7 HHa: Nun, mit dem Menü Suchen & Ersetzen ist es zumindest einfacher als mit der Rechtschreibprüfung.<br />
8 Für LATEX bedeutet die Wahl einer anderen Sprache als der Standardeinstellung, die Babel-<br />
Unterstützung einzuschalten. Wenn bei Ihnen Babel nicht installiert ist, suchen Sie nach einer<br />
anderen LATEX-Distribution.<br />
92
6. Weitere Werkzeuge<br />
Pfeil und dann auf die gewünschte Kodierung, so erscheint sie im Kästchen. (In 6.7.3<br />
nden Sie mehr über Zeichenkodierung.)<br />
Klicken Sie im Dialogfenster Dokument-Einstellungen ⊲Seitenformat auf das pulldown-Menü<br />
Papiergröÿe, um die Wahlmöglichkeiten für die Papiergröÿe zu sehen.<br />
Die Voreinstellung ist A4. Klicken Sie auf die Gröÿe Ihrer Wahl, und sie erscheint im<br />
Kästchen.<br />
Um Ihre Wahl wirksam zu machen, klicken Sie auf OK oder Übernehmen. Die<br />
Änderungen bleiben während der momentanen <strong>LYX</strong>-Sitzung erhalten.<br />
6.7.2. Tastaturtabellen<br />
Über Werkzeuge ⊲Einstellungen ⊲Aussehen ⊲Tastatur können Sie den Knopf Tastaturtabelle<br />
verwenden aktivieren, mit dem Sie die Sprache für Ihre Tastatur auswählen<br />
können. Sie können Erste und Zweite Tastatursprache festlegen.<br />
6.7.3. Zeichentabellen<br />
Tabelle 6.1 auf der nächsten Seite zeigt den latin1-Zeichensatz. Sie sollten die Zeichen<br />
in den ersten acht Spalten direkt mit der Tastatur eingeben können. Beachten<br />
Sie, dass Sie über Dokument-Einstellungen ⊲Sprache ⊲Kodierung latin1 auswählen müssen,<br />
um diesen Zeichensatz benutzen zu können.<br />
Ein paar Dinge müssen Sie über diese Tabelle wissen. Sie wurde manuell erzeugt,<br />
um alle Zeichen zu drucken. <strong>Das</strong> ist nicht der Normalfall, bei weitem nicht. Hier sind<br />
einige Einzelheiten, die Sie berücksichtigen müssen, wenn Sie Zeichen des latin1-<br />
Zeichensatzes benutzen wollen:<br />
ˆ <strong>Das</strong> Zeichen A4, das generische Währungssymbol, fehlt in der Standardkodierung.<br />
Wir wissen weder wo sie sind, noch warum das so ist.<br />
ˆ Auch wenn Sie latin1 als Kodierung im Dialogfenster Dokument-Einstellungen<br />
gewählt haben, aber die T1-Schriften für LATEX verwenden, werden Sie noch<br />
ein paar Zeichen vermissen: D0, F0, DE, FE, AB und BB eth und thorn<br />
(jeweils groÿ und klein) und die französischen Anführungszeichen.<br />
ˆ Benutzer der T1-Schriften können die französischen Anführungszeichen (die Zeichen<br />
AB und BB) bekommen, wenn sie das Paket umlaute.sty oder german.<br />
sty in Ihre Dokumente einfügen. 9<br />
Es folgt eine Aufstellung aller akzentuierten Zeichen, die <strong>LYX</strong> direkt darstellen kann.<br />
<strong>Das</strong> sind alle akzentuierten Zeichen von ISO8859-1 bis 4.<br />
ˆ Aus ISO8859-1:<br />
Ä Ë Ï Ö Ü ä ë ï ö ü ¸<br />
^ Â Ê Î Ô Û â ê î ô û<br />
diaeresis<br />
circumex<br />
9 <strong>Das</strong> gilt für den Fall, wenn Sie diese Zeichen manuell einfügen wollen. Die automatische Anführungszeichenfunktion<br />
(siehe Abschnitt 3.7.2.2 auf Seite 55) wird automatisch LATEX-Code<br />
erzeugen, der an die verfügbaren Fonts und Pakete angepasst ist.<br />
93
6. Weitere Werkzeuge<br />
00 10 20 30 40 50 60 70 80 90 A0 B0 C0 D0 E0 F0<br />
00 0 @ P ' p ° À Ð à ð<br />
01 ! 1 A Q a q ½ ± Á Ñ á ñ<br />
02 2 B R b r ¢<br />
2<br />
Â Ò â ò<br />
03 # 3 C S c s<br />
3<br />
Ã Ó ã ó<br />
04 $ 4 D T d t ¤ Ä Ô ä ô<br />
05 % 5 E U e u ¥ µ Å Õ å õ<br />
06 & 6 F V f v ¦ Æ Ö æ ö<br />
07 ` 7 G W g w Ÿ · Ç × ç ÷<br />
08 ( 8 H X h x È Ø è ø<br />
09 ) 9 I Y i y © 1 É Ù é ù<br />
0A * : J Z j z ª º Ê Ú ê ú<br />
0B + ; K [ k { Ë Û ë û<br />
0C , < L \ l | ¬ ¼ Ì Ü ì ü<br />
0D - = M ] m } ½ Í Ý í ý<br />
0E . > N ^ n ~ ® ¾ Î Þ î þ<br />
0F / ? O _ o ¾ Ï ÿ ï ¸<br />
Tabelle 6.1.: Der latin1-Zeichensatz<br />
` À È Ì Ò Ù à è ì ò ù<br />
grave<br />
Á É Í Ó Ú Ý á é í ó ú ý<br />
acute<br />
~ Ã Ñ Õ ã ñ õ tilde<br />
Çç<br />
cedilla<br />
macron 10<br />
ˆ Aus ISO8859-2 bis 4:<br />
HJhCGScgs<br />
circumex<br />
‘±¹ ˆ‚‹¯¨¢«<br />
acute<br />
IUu<br />
tilde<br />
“³•µRLGrlgNK nk cedilla 11<br />
E e A I O U a o u<br />
macron<br />
Ž–®<br />
hungarian umlaut<br />
All diese Zeichen werden aktiv von LATEX-Fonts unterstützt. Zusätzlich erlaubt LATEX<br />
diakritische Marken auf fast allen Zeichen. Vergewissern Sie sich, dass Sie die T1-<br />
Fontkodierung benutzen und das Paket umlaute.sty mit der Denitionsdatei iso.def<br />
installiert haben.<br />
10 Die dead macron wird normalerweise nicht benötigt, weil Sie eine nondead-Taste benutzen<br />
werden. Zum Beispiel Umschalt+Alt+- oder Umschalt+Alt+macron, wenn .Xmodmap richtig ist.<br />
11 Diese Zeichen sehen auf dem Bildschirm sicher nicht schön aus, dafür aber ausgedruckt umso<br />
schöner.<br />
94
6. Weitere Werkzeuge<br />
6.7.4. Nicht direkt eingebbare Zeichen<br />
6.7.4.1. <strong>Das</strong> e-Zeichen<br />
Wenn man das Eurozeichen verwenden will, muss man das LATEX-Paket eurosym installieren<br />
und dieses mit der LATEX-Vorspannzeile \usepackage[official]{eurosym}<br />
aktivieren. <strong>Das</strong> Eurosymbol kann man nun mit dem Befehl \euro im TEX-Modus<br />
aufrufen. Es gibt auch noch Varianten wie \euro{ 55} e 55, \EUR{66} 66 e oder<br />
\officialeuro e.<br />
95
7. Die restlichen Befehle<br />
7.1. Die Werkzeugleistne<br />
Die Werkzeugleiste enthält von links nach rechts folgende Menüs und Schaltknöpfe:<br />
Reihe 1<br />
1. pull-down-Menü für die Absatzumgebungen.<br />
2. : Datei ⊲Neu<br />
3. : Datei ⊲Öffnen...<br />
4. : Datei ⊲Speichern<br />
5. : Datei ⊲Drucken...<br />
6. : Bearbeiten ⊲Rückgängig<br />
7. : Bearbeiten ⊲Wiederholen<br />
8. : Bearbeiten ⊲Ausschneiden<br />
9. : Bearbeiten ⊲Kopieren<br />
10. : Bearbeiten ⊲Einfügen<br />
11. : Bearbeiten ⊲Finden & Ersetzen... (Strg+F)<br />
12. : Hervorhebung (Alt+Z+H, Strg+E)<br />
13. : Kapitälchen (Alt+Z+K)<br />
14. : wenn Sie über Bearbeiten ⊲Textstil... den voreingestellten Font geändert<br />
haben, können Sie mit einem Klick auf diesen Knopf einzelne Worte oder markierten<br />
Text damit formatieren.<br />
15.<br />
a+b<br />
c<br />
: Einfügen ⊲Mathe ⊲Eingebettete Formel (Strg+M)<br />
16. : Einfügen ⊲Grak...<br />
17. : Einfügen ⊲Tabelle...<br />
Reihe 2:<br />
1. : Aufzählung-Umgebung<br />
2. : Auistung-Umgebung<br />
96
3. : Liste-Umgebung<br />
4. : Beschreibung-Umgebung<br />
5. : Schachtelungstiefe erhöhen<br />
6. : Schachtelungstiefe verringern<br />
7. Die restlichen Befehle<br />
7. : Einfügen ⊲Gleitobjekt ⊲Abbildung<br />
8. : Einfügen ⊲Gleitobjekt ⊲Tabelle<br />
9. : Einfügen ⊲Marke...<br />
10. : Einfügen ⊲Querverweis...<br />
11. : Einfügen ⊲Zitat...<br />
12. : Einfügen ⊲Stichwort: Siehe Handbuchergänzungen.<br />
13. : Einfügen ⊲Fuÿnote...<br />
14. : Einfügen ⊲Randnotiz<br />
15. : Einfügen ⊲Notiz ⊲LyX-Notiz<br />
16. : Einfügen ⊲URL...<br />
17. : Einfügen ⊲TeX-Code (Strg+L)<br />
Siehe Abschnitt 7.1, Punkt 17 und Handbuchergänzungen.<br />
18. : Einfügen ⊲Datei ⊲Unterdokument...: Siehe Handbuchergänzungen und 7.5.6.4<br />
auf Seite 100.<br />
19. : Textstil<br />
20. : Absatz-Einstellungen<br />
21. : Inhaltsverzeichnis anzeigen<br />
22. : Rechtschreibprüfung<br />
7.2. Datei ⊲ ...<br />
7.2.1. Versionskontrolle ⊲Registrieren...<br />
Siehe Handbuchergänzungen.<br />
7.2.2. Importieren ⊲LaTeX.../NoWeb...<br />
Siehe Handbuchergänzungen.<br />
97
7. Die restlichen Befehle<br />
7.2.3. Exportieren ⊲DVI/HTML/LaTeX/PDF (dvipdfm)/<br />
PDF (pdatex)/PDF (ps2pdf)/Postscript/Benutzerdeniert...<br />
Siehe Handbuchergänzungen. Welche Typen in der Liste auftauchen, hängt davon ab,<br />
welche Pakete zusätzlich zu <strong>LYX</strong> und LATEX geladen wurden.<br />
7.2.3.1. Exportieren ⊲LyX 1.3.x<br />
Hiermit können Dokumente in ein Format zurückgewandelt werden, das <strong>LYX</strong>-Versionen<br />
1.3.x bearbeiten können.<br />
7.2.3.2. Exportieren ⊲Plain text<br />
Damit wird die Datei als einfacher ASCII-Text nach datei.txt exportiert. Dabei gehen<br />
sämtliche Formatierungen verloren.<br />
7.2.4. Faxen...<br />
<strong>Das</strong> bearbeitete Dokument wird zunächst in eine PostScript®-Datei formatiert und<br />
zwischengespeichert. Dann wird ein Programm aufgerufen, mit dem diese zwischengespeicherte<br />
PostScript®-Datei gefaxt werden kann. <strong>Das</strong> Programm haben Sie unter<br />
Werkzeuge ⊲Einstellungen... ⊲Konverter ⊲Postscript -> Fax festgelegt.<br />
7.3. Bearbeiten ⊲ ...<br />
7.3.1. Externe Auswahl einfügen ⊲Auswahl als Zeilen/Absätze<br />
Funktioniert wahrscheinlich wie Datei ⊲Importieren ⊲Einfacher Text als Zeilen/Absätze...<br />
(siehe Abschnitt 1.4.1 auf Seite 16). Dieser Menüpunkt ist aber noch nirgends<br />
näher beschrieben.<br />
7.3.2. Mathe ⊲ ...<br />
Hiermit kann man mathematische Ausdrücke bearbeiten, wenn man sich im Mathematik-Editor<br />
bendet. die einzelnen Punkte sollten selbsterklärend sein. Ansonsten<br />
lesen Sie bitte in Kapitel 5 auf Seite 70 nach.<br />
7.4. Ansicht ⊲ ...<br />
7.4.1. HTML und Aktualisieren ⊲HTML<br />
Die Datei wird in HTML umgewandelt und mit dem in Werkzeuge ⊲Einstellungen... ⊲<br />
Dateiformate ⊲HTML ⊲Betrachter denierten Programm dargestellt.<br />
7.4.2. PDF (dvipdfm) und Aktualisieren ⊲PDF (dvipdfm)<br />
Dieser Menüpunkt ist noch nirgends näher beschrieben.<br />
98
7. Die restlichen Befehle<br />
7.4.3. PDF (pdatex) und Aktualisieren ⊲PDF (pdatex)<br />
Dieser Menüpunkt ist noch nirgends näher beschrieben.<br />
7.4.4. PDF (ps2pdf) und Aktualisieren ⊲PDF (ps2pdf)<br />
Siehe Handbuchergänzungen.<br />
7.5. Einfügen ⊲ ...<br />
7.5.1. Mathe ⊲Cases/AMS align, alignat, flalign, gather und<br />
multline-Umgebung<br />
Diese Menüpunkte sind noch nirgends näher beschrieben auÿer in http://www.ams.<br />
org, aber Sie können sie ruhig ausprobieren.<br />
7.5.2. Stichwort<br />
Siehe Handbuchergänzungen.<br />
7.5.3. TeX-Code<br />
Siehe Abschnitt 7.1, Punkt 17 auf Seite 97 und Handbuchergänzungen.<br />
7.5.4. Box<br />
Siehe Handbuchergänzungen.<br />
7.5.5. Gleitobjekte ⊲Algorithmus<br />
Funktioniert ähnlich wie die anderen Gleitobjekte, ist aber noch nirgends näher beschrieben.<br />
In der Druckausgabe sieht man oberhalb des Objektes einen etwas dickeren,<br />
darunter zwei dünnere Striche über die ganze Seitenbreite.<br />
7.5.6. Datei ⊲ ...<br />
7.5.6.1. LyX Dokument...<br />
Damit können Sie ein anderes <strong>LYX</strong>-Dokument in ein bestehendes <strong>LYX</strong>-Dokument<br />
direkt einfügen. Die Dokumentklasse des eingesetzten Dokuments geht allerdings<br />
verloren.<br />
7.5.6.2. Einfacher Text als Zeilen.../Absätze...<br />
Funktioniert genauso wie Datei ⊲Importieren ⊲ASCII Text als Zeilen/Absätze (siehe<br />
Abschnitt 1.4.1 auf Seite 16). Die Texte werden direkt eingefügt.<br />
99
7. Die restlichen Befehle<br />
7.5.6.3. Externes Material...<br />
Damit können Sie Bitmap-Dateien mit unterschiedlichen Dateitypen einfügen:<br />
ChessDiagram sind Bilder mit der Endung .fen.<br />
Date fügt das Datum ein.<br />
RasterImage sind Bitmap-Dateien mit der Endung .gif, .png, .jpg, .bmp, .pbm, .ppm,<br />
.tga, .tif, .xpm, .xbm.<br />
Dieser Menüpunkt ist aber noch nirgends näher beschrieben. Externes Material wird<br />
nicht direkt eingefügt, sondern erscheint als graue Schaltäche.<br />
7.5.6.4. Unterdokument...<br />
Damit können Sie mehrere .lyx-Dateien in einem Dokument zusammenfassen, ohne<br />
diese in das Hauptdokument einzufügen. Dieses Handbuch wäre dafür geeignet, denn<br />
zum bearbeiten müÿte man nur relativ kleine Dokumente önen. Unterdokumente<br />
werden nicht direkt eingefügt, sondern erscheinen als graue Schaltächen. Siehe auch<br />
Handbuchergänzungen, Mehrteilige Dokumente.<br />
7.6. Navigieren ⊲ ...<br />
7.6.1. Lesezeichen ⊲ ...<br />
Damit können Sie bis zu fünf Lesezeichen setzen und dorthin gehen.<br />
7.6.2. Nächste Notiz<br />
Damit gelangen Sie von einer Notiz zur nächsten.<br />
7.6.3. Gehe zur Marke (Strg+>)<br />
Damit gelangen Sie von einem Querverweis zum nächsten.<br />
7.6.4. Verzeichnisse<br />
Damit können Sie durch anklicken zu einem in den Verzeichnissen genannten Punkt<br />
gehen.<br />
7.7. Dokument ⊲ ...<br />
7.7.1. Änderungsverfolgung<br />
Dieser Menüpunkt ist noch nirgends näher beschrieben.<br />
7.7.2. LaTeX-Protokoll<br />
Dieses Protokoll enthält alle Ausgaben der LATEX-Läufe, wenn Sie eine Druckvorschau<br />
erstellen usw.<br />
100
7. Die restlichen Befehle<br />
7.7.3. Inhaltsverzeichnis<br />
Hiermit erhalten Sie ein eigenes Menüfenster für die Verzeichnisse, die Sie unter Art<br />
auswählen können. Beim Inhaltsverzeichnis können Sie mit dem Schieberegler die Tiefe<br />
der Darstellung bestimmen. Dieses Menüfenster können Sie auch für die Navigation<br />
benutzen.<br />
7.8. Werkzeuge ⊲ ...<br />
7.8.1. Wörter zählen<br />
Zählt die Wörter im Dokument oder der Auswahl, die Sie getroen haben.<br />
7.8.2. TeX-Informationen<br />
Zeigt Informationen über die vorhandenen LaTeX-Klassen, LaTeX-Stile und BibTeX-<br />
Stile, zeigt den Inhalt einer ausgewählten Datei an und liest die Informationen auf<br />
Wunsch neu ein.<br />
7.8.3. Neu kongurieren<br />
Liest alle für die Konguration von <strong>LYX</strong> erforderlichen Informationen neu ein und<br />
konguriert <strong>LYX</strong>. Danach ist ein Neustart notwendig.<br />
101
8. Danksagung<br />
Viele haben etwas zur Dokumentation beigetragen. Zunächst müssen wir uns bei<br />
denen bedanken, die vor uns waren. Sie gaben uns die Basis, auf der die neuen<br />
Handbücher aufgebaut wurden, und einige von ihnen liefern heute noch Informationen:<br />
ˆ Matthias Ettrich schrieb die ursprüngliche Dokumentation, aus der sich<br />
dieser Text entwickelt hat, ebenso die Einleitung zu diesem Text (das <strong>LYX</strong>-<br />
Manifest, wie es manche nennen).<br />
ˆ Lars Gullik Bjønnes schrieb mehrere Mini-Dokumentationen, insbesondere<br />
diejenigen über die Unterstützung von anderen Sprachen in <strong>LYX</strong>.<br />
ˆ Ivan Schreter schrieb auch einiges zu den internationalen Versionen von<br />
<strong>LYX</strong>, insbesondere zu Tastaturtabellen und Anpassung.<br />
ˆ Pascal André schrieb die ursprüngliche Dokumentation der LinuxDoc SGML-<br />
Schnittstelle.<br />
ˆ Alejandro Aguilar Sierra entwarf die erste Dokumentation des Mathematik-Editors<br />
und stellte die Einträge für das Referenzhandbuch zusammen.<br />
ˆ Ein besonderer Dank geht an das <strong>LYX</strong>-Team [1] für Hilfe und Antworten auf<br />
Fragen.<br />
Und nun zum <strong>LYX</strong>-Dokumentations-Team. <strong>Das</strong> sind all diejenigen, die mitgeholfen<br />
haben, die <strong>LYX</strong>-Dokumentation nach der Version 0.10 in die Form neu- und umzuschreiben,<br />
die sie heute hat:<br />
ˆ David Johnson:<br />
Beiträge zur FAQ<br />
Generelle Hilfe beim Editieren.<br />
Dokumentation von:<br />
* Mathematik-Modus<br />
* Tabellen<br />
* Rechtschreibprüfung<br />
... im <strong>Benutzerhandbuch</strong><br />
ˆ Rich Fields:<br />
Hauptautor im Referenzhandbuch<br />
102
8. Danksagung<br />
Dokumentation der grundlegenden Benutzerschnittstelle im <strong>Benutzerhandbuch</strong><br />
ˆ Paul Evans:<br />
Ehemaliger Verwalter der FAQ<br />
Dokumentation von LinuxDoc im <strong>Benutzerhandbuch</strong><br />
ˆ Paul Russel:<br />
Dokumentation von Abbildungen und Grakimport im <strong>Benutzerhandbuch</strong><br />
ˆ John Raithel:<br />
Dokumentation der Möglichkeiten zur Internationalisierung im <strong>Benutzerhandbuch</strong><br />
ˆ Robin Socha:<br />
Dokumentation von:<br />
* Fuÿnoten<br />
* Randnotizen<br />
* Inhaltsverzeichnissen<br />
* Querverweisen<br />
... im <strong>Benutzerhandbuch</strong><br />
ˆ Amir Karger<br />
Hauptautor des Tutorium<br />
ˆ Matthias Zenker:<br />
Dokumentation von:<br />
* manuellen Feineinstellungen<br />
* Verwendung von LATEX in <strong>LYX</strong><br />
... im <strong>Benutzerhandbuch</strong><br />
ˆ John Weiss:<br />
Generelle Organisation und Format der Dokumente<br />
Dokumentation von:<br />
* <strong>LYX</strong>-Setup<br />
* Absatzumgebungen, Dokumentlayout, Schachtelungen, Hinweise zu<br />
Typographie und Zeichensätzen<br />
... mit einigen kleinen Änderungen an Matthias Ettrichs Einleitungskapitel<br />
im <strong>Benutzerhandbuch</strong>.<br />
103
8. Danksagung<br />
Auch verantwortlich für die Einleitung im Tutorium<br />
Editor der Dokumentation (von 6/96 bis Herbst 97)<br />
Nach dem Herbst 1997 übernahm das <strong>LYX</strong>-Team als Ganzes die Betreuung der Dokumentation.<br />
104
A. Literatur- und Stichwortverzeichnis<br />
105
Literaturverzeichnis<br />
[1] The <strong>LYX</strong> source tree. File: CREDITS.<br />
[2] Leslie Lamport. LATEX: A Document Preparation System. Addison-Wesley, second<br />
edition, 1994<br />
[3] Michel Goossens, Frank Mittelbach and Alexander Samarin: The LATEX Companion.<br />
Addison-Wesley, 1994<br />
[4] A Guide to LATEX2 ε , Kopka and Daly.<br />
[5] Donald E. Knuth. The TEXbook<br />
[6] Helmut Kopka: LATEX, Band 1 Einführung, 2., überarbeitete Auflage. Addison-<br />
Wesley, 1996<br />
[7] Uwe Stöhr: Mathebefehle für <strong>LYX</strong>, 2003<br />
106
Stichwortverzeichnis<br />
Abbildungen, 58<br />
Abbildungs<br />
-verzeichnis, 69<br />
Abkurzungen, 54<br />
Absatz<br />
-ausrichtung, 88<br />
-einrückung, 25<br />
-Einstellungen, 88<br />
-formatierung, 88<br />
-trennung, 23, 25<br />
-umgebungen, 26<br />
einrücken, 88<br />
Abschnitt, 28, 40<br />
Abschnitt*, 29, 40<br />
Abstract, 36<br />
Address, 36<br />
Adresse, 35, 40<br />
rechte, 35<br />
Akzente, 76<br />
Algorithmen<br />
-verzeichnis, 69<br />
Algorithmus, 99<br />
Alt, 15<br />
AMS-TeX, 83<br />
Anfuhrungszeichen, 55<br />
Anhang erstellen, 29<br />
Auflistung, 27, 31<br />
Aufzahlung, 27, 32<br />
Ausschneiden, 12, 17<br />
Author, 27<br />
Autor, 40<br />
-Umgebung, 27<br />
Beschreibung, 27, 33<br />
Beschriftung, 38, 59, 61<br />
Bibliography, 37<br />
Bildskalierung, 59<br />
Bindestriche, 54<br />
Box, 99<br />
Briefe, 35<br />
Bruche, 72<br />
Buchstabenstile, 48<br />
Caption, 38<br />
Chapter, 28<br />
Compose, 15<br />
Date, 28<br />
Datei<br />
exportieren, 98<br />
importieren, 16, 97<br />
Datum, 40<br />
Datum-Umgebung, 28<br />
Dekorationen, 76<br />
Description, 27<br />
Dialoge, 10<br />
Dokument<br />
-klassen, 21, 22<br />
-Menü, 100<br />
-titel, 27<br />
doppelseitig, 24<br />
drucken, 51, 53<br />
Druckstarke, 49<br />
Einfugen, 12, 17<br />
Ende, 15<br />
Entf, 15<br />
Enumerate, 27<br />
Esc, 15<br />
Exponenten, 72<br />
Feineinstellung<br />
der Zeichen, 48<br />
Feineinstellungen<br />
manuell, 87<br />
Font, 47<br />
-familie, 49<br />
-farbe, 49<br />
-form, 49<br />
-grose, 49, 82<br />
-serie, 49<br />
107
Stichwortverzeichnis<br />
footnotesize, 50<br />
Formel, 70<br />
Fusnoten, 57<br />
Gedicht, 27<br />
Gleichungen, 77<br />
markieren, 79<br />
nummerieren, 79<br />
Gleitobjekte, 40, 57<br />
Graken, 58<br />
Grundeinstellungen, 18<br />
Gruppierung, 77<br />
gv, 20, 53<br />
Hervorhebung, 47<br />
HFill, 35<br />
horizontale Linien, 89<br />
HTML, 98<br />
Huge, 50<br />
huge, 50<br />
Hurenkinder, 56<br />
Indizes, 72<br />
Inhaltsverzeichnisse, 68<br />
Integrale, 72<br />
Internationale Unterstutzung, 92<br />
Itemize, 27<br />
Kapitalchen, 47<br />
Kapitel, 28, 40<br />
Kapitel*, 40<br />
Klammern, 76<br />
Kopieren, 12, 17<br />
LARGE, 50<br />
Large, 50<br />
large, 50<br />
LaTeX, 19<br />
Leerraum - senkrechter, 88<br />
Leerzeichen<br />
geschutzte, 89<br />
Lesezeichen, 100<br />
Ligatur, 56<br />
-trenner, 56<br />
List, 27<br />
Liste, 27<br />
Listen, 31<br />
Literaturverzeichnis, 37, 40<br />
Lyrik, 30<br />
LyX-Code, 38<br />
LyX-Liste, 34<br />
Makro, 80<br />
erzeugen, 80<br />
sich darin bewegen, 81<br />
Marken, 34<br />
-breite, 34<br />
Mathed, 70<br />
Kontrolläche, 73<br />
Text auswählen, 71<br />
Mathematik, 40<br />
Editor, 70<br />
mathematische<br />
-r Textmodus, 82<br />
Formeln, 70<br />
Funktionen, 75<br />
Schriftstile, 82<br />
Symbole, 74<br />
Matrizen, 77<br />
Mausfunktionen, 13<br />
normalsize, 50<br />
Notiz<br />
Grauschrift, 87<br />
Kommentar, 87<br />
LyX, 87<br />
nächste, 100<br />
Nummerierung, 29<br />
OK, 10<br />
Paragraph, 28, 40<br />
Part, 40<br />
PDF<br />
dvipdfm, 98<br />
pdatex, 99<br />
ps2pdf, 99<br />
Querverweis, 85<br />
Quotation, 27, 30<br />
Quote, 27, 30<br />
Rander, 34<br />
Randnotizen, 57<br />
Rechte Adresse, 40<br />
Rechtschreibprufung, 90<br />
Ruckgangig, 13<br />
Satzenden, 54<br />
108
Stichwortverzeichnis<br />
Satzzeichen, 54<br />
schachtelbar<br />
nicht, 40<br />
teilweise, 40<br />
vollstandig, 40<br />
Schachtelung, 35<br />
Schachtelungs<br />
-beispiele, 4345<br />
-tiefe, 42<br />
Schliesen, 10<br />
Schrift, 47<br />
-grose, 47<br />
Schriftstile, 81<br />
Schusterjungen, 56<br />
scriptsize, 50<br />
Section, 28<br />
Section*, 29<br />
Seiten-Stil, 24<br />
Seitenumbruch<br />
manuell, 89<br />
Silbentrennung, 54<br />
small, 50<br />
Spalten, 23<br />
Sprache (ändern), 49<br />
Sprachoptionen, 92<br />
Standard, 27, 40<br />
Standardbreite, 34<br />
Standardwerte, 23<br />
Stichwort, 99<br />
Strg, 15<br />
Subparagraph, 28<br />
Subsection, 28<br />
Subsection*, 29<br />
Subsubsection, 28<br />
Subsubsection*, 29<br />
Suchen & Ersetzen, 12<br />
Summen, 72<br />
Symbole, 75<br />
Tab, 15<br />
Tabelle<br />
Lange, 67<br />
mehrzeilig, 66<br />
Tabellen, 40, 62<br />
-titel, 67<br />
-verzeichnis, 69<br />
-zelle, 64<br />
-zelle drehen, 64<br />
ausschneiden, 64<br />
einfugen, 64<br />
Einstellungen bearbeiten, 62<br />
erste Kopfzeile, 66<br />
Fuszeile, 66<br />
in Legende-Umgebungen, 67<br />
Kopfzeile, 66<br />
letzte Fuszeile, 66<br />
mehrzeiliger Text, 65<br />
Seitenumbruch, 66<br />
Tastatur<br />
-funktionen, 14<br />
Tastaturtabellen, 93<br />
Teil, 40<br />
Teil*, 40<br />
TeX, 99<br />
Text<br />
-datei, 99<br />
-stil, 47<br />
tiny, 50<br />
Titel, 40<br />
-Umgebung, 27<br />
kurze, 86<br />
Title, 27<br />
Ubernehmen, 10<br />
Uberschriften, 28<br />
Umgebungen schachteln, 39<br />
Umschalt, 15<br />
Unterabschnitt, 28, 40<br />
Unterabschnitt*, 29, 40<br />
Unterparagraph, 28, 40<br />
Unterunterabschn., 28, 40<br />
Unterunterabschn.*, 29, 40<br />
URL, 86<br />
Verse, 27<br />
Versionskontrolle, 97<br />
Werkzeugleiste, 96<br />
Wiederholen, 13<br />
Wissenschaftliche Texte, 36<br />
Worterbuch<br />
personliches, 91<br />
WYSIWYG, 10<br />
WYSIWYM, 23, 32, 47, 62, 65, 70, 71,<br />
75, 8183<br />
xdvi, 20, 52<br />
109
Stichwortverzeichnis<br />
Zeichentabellen, 93<br />
Zeilenabstand, 88<br />
Zeilenumbruch, 36<br />
manueller, 89<br />
Zitat, 30<br />
(kurz), 27, 30<br />
(lang), 27, 30<br />
Zurucksetzen, 10<br />
Zusammenfassung, 36, 40<br />
110