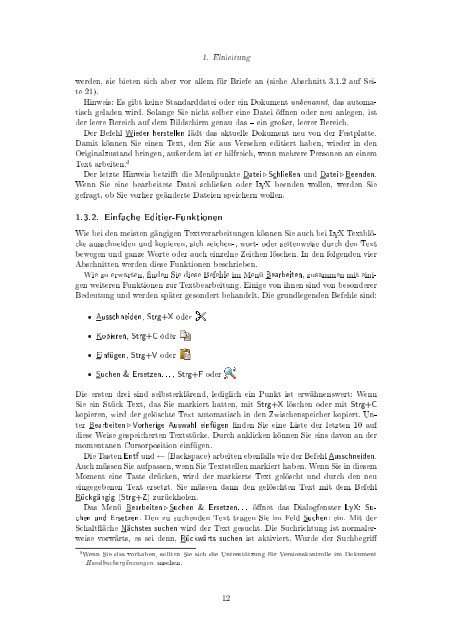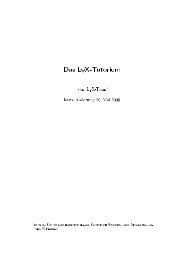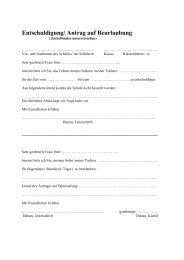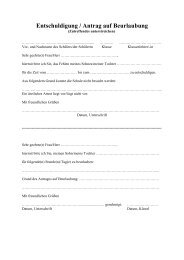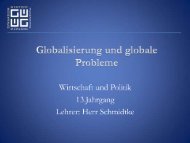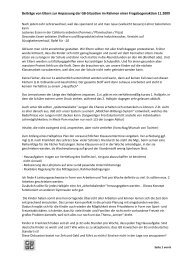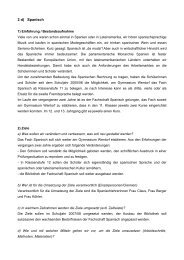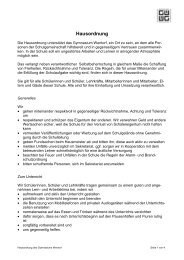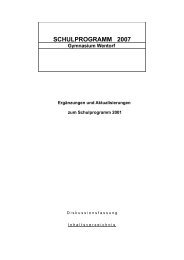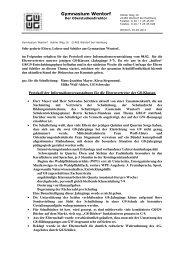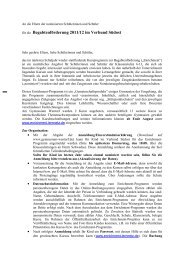Das LYX-Benutzerhandbuch - Gymnasium Wentorf
Das LYX-Benutzerhandbuch - Gymnasium Wentorf
Das LYX-Benutzerhandbuch - Gymnasium Wentorf
Erfolgreiche ePaper selbst erstellen
Machen Sie aus Ihren PDF Publikationen ein blätterbares Flipbook mit unserer einzigartigen Google optimierten e-Paper Software.
1. Einleitung<br />
werden, sie bieten sich aber vor allem für Briefe an (siehe Abschnitt 3.1.2 auf Seite<br />
21).<br />
Hinweis: Es gibt keine Standarddatei oder ein Dokument unbenannt, das automatisch<br />
geladen wird. Solange Sie nicht selber eine Datei önen oder neu anlegen, ist<br />
der leere Bereich auf dem Bildschirm genau das ein groÿer, leerer Bereich.<br />
Der Befehl Wieder herstellen lädt das aktuelle Dokument neu von der Festplatte.<br />
Damit können Sie einen Text, den Sie aus Versehen editiert haben, wieder in den<br />
Originalzustand bringen, auÿerdem ist er hilfreich, wenn mehrere Personen an einem<br />
Text arbeiten. 3<br />
Der letzte Hinweis betrit die Menüpunkte Datei ⊲Schlieÿen und Datei ⊲Beenden.<br />
Wenn Sie eine bearbeitete Datei schlieÿen oder <strong>LYX</strong> beenden wollen, werden Sie<br />
gefragt, ob Sie vorher geänderte Dateien speichern wollen.<br />
1.3.2. Einfache Editier-Funktionen<br />
Wie bei den meisten gängigen Textverarbeitungen können Sie auch bei <strong>LYX</strong> Textblöcke<br />
ausschneiden und kopieren, sich zeichen-, wort- oder seitenweise durch den Text<br />
bewegen und ganze Worte oder auch einzelne Zeichen löschen. In den folgenden vier<br />
Abschnitten werden diese Funktionen beschrieben.<br />
Wie zu erwarten, nden Sie diese Befehle im Menü Bearbeiten, zusammen mit einigen<br />
weiteren Funktionen zur Textbearbeitung. Einige von ihnen sind von besonderer<br />
Bedeutung und werden später gesondert behandelt. Die grundlegenden Befehle sind:<br />
ˆ Ausschneiden, Strg+X oder<br />
ˆ Kopieren, Strg+C oder<br />
ˆ Einfügen, Strg+V oder<br />
ˆ Suchen & Ersetzen..., Strg+F oder<br />
Die ersten drei sind selbsterklärend, lediglich ein Punkt ist erwähnenswert: Wenn<br />
Sie ein Stück Text, das Sie markiert hatten, mit Strg+X löschen oder mit Strg+C<br />
kopieren, wird der gelöschte Text automatisch in den Zwischenspeicher kopiert. Unter<br />
Bearbeiten ⊲Vorherige Auswahl einfügen nden Sie eine Liste der letzten 10 auf<br />
diese Weise gespeicherten Textstücke. Durch anklicken können Sie eins davon an der<br />
momentanen Cursorposition einfügen.<br />
Die Tasten Entf und ← (Backspace) arbeiten ebenfalls wie der Befehl Ausschneiden.<br />
Auch müssen Sie aufpassen, wenn Sie Textstellen markiert haben. Wenn Sie in diesem<br />
Moment eine Taste drücken, wird der markierte Text gelöscht und durch den neu<br />
eingegebenen Text ersetzt. Sie müssen dann den gelöschten Text mit dem Befehl<br />
Rückgängig (Strg+Z) zurückholen.<br />
<strong>Das</strong> Menü Bearbeiten ⊲Suchen & Ersetzen... önet das Dialogfenster LyX: Suchen<br />
und Ersetzen. Den zu suchenden Text tragen Sie im Feld Suchen: ein. Mit der<br />
Schaltäche Nächstes suchen wird der Text gesucht. Die Suchrichtung ist normalerweise<br />
vorwärts, es sei denn, Rückwärts suchen ist aktiviert. Wurde der Suchbegri<br />
3 Wenn Sie das vorhaben, sollten Sie sich die Unterstützung für Versionskontrolle im Dokument<br />
Handbuchergänzungen ansehen.<br />
12