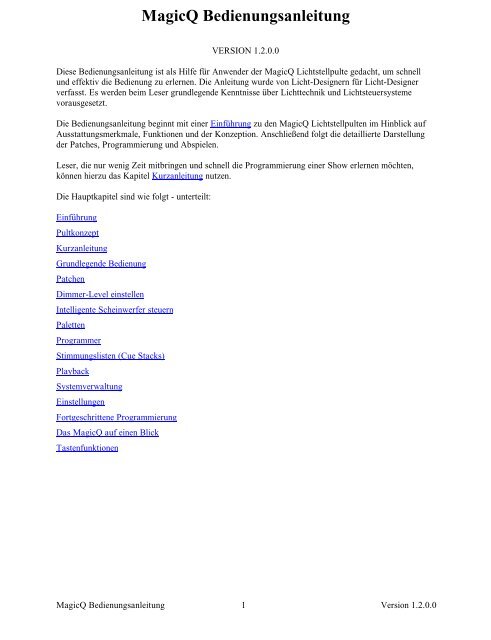MagicQ Bedienungsanleitung - MTEC
MagicQ Bedienungsanleitung - MTEC
MagicQ Bedienungsanleitung - MTEC
Erfolgreiche ePaper selbst erstellen
Machen Sie aus Ihren PDF Publikationen ein blätterbares Flipbook mit unserer einzigartigen Google optimierten e-Paper Software.
<strong>MagicQ</strong> <strong>Bedienungsanleitung</strong><br />
VERSION 1.2.0.0<br />
Diese <strong>Bedienungsanleitung</strong> ist als Hilfe für Anwender der <strong>MagicQ</strong> Lichtstellpulte gedacht, um schnell<br />
und effektiv die Bedienung zu erlernen. Die Anleitung wurde von Licht-Designern für Licht-Designer<br />
verfasst. Es werden beim Leser grundlegende Kenntnisse über Lichttechnik und Lichtsteuersysteme<br />
vorausgesetzt.<br />
Die <strong>Bedienungsanleitung</strong> beginnt mit einer Einführung zu den <strong>MagicQ</strong> Lichtstellpulten im Hinblick auf<br />
Ausstattungsmerkmale, Funktionen und der Konzeption. Anschließend folgt die detaillierte Darstellung<br />
der Patches, Programmierung und Abspielen.<br />
Leser, die nur wenig Zeit mitbringen und schnell die Programmierung einer Show erlernen möchten,<br />
können hierzu das Kapitel Kurzanleitung nutzen.<br />
Die Hauptkapitel sind wie folgt - unterteilt:<br />
Einführung<br />
Pultkonzept<br />
Kurzanleitung<br />
Grundlegende Bedienung<br />
Patchen<br />
Dimmer-Level einstellen<br />
Intelligente Scheinwerfer steuern<br />
Paletten<br />
Programmer<br />
Stimmungslisten (Cue Stacks)<br />
Playback<br />
Systemverwaltung<br />
Einstellungen<br />
Fortgeschrittene Programmierung<br />
Das <strong>MagicQ</strong> auf einen Blick<br />
Tastenfunktionen<br />
<strong>MagicQ</strong> <strong>Bedienungsanleitung</strong> 1 Version 1.2.0.0
ChamSys Ltd<br />
Die Ausstattungsmerkmale und Funktionen des intelligenten <strong>MagicQ</strong> Lichtstellpults und die darin<br />
enthaltenen Ideen sind das Eigentum von ChamSys Ltd. Das Pult ist ausgelegt für die Steuerung von<br />
Lichtsystemen. Keine vertragliche oder gesetzliche Gewährleistung wird für die Verwendung der<br />
intelligenten <strong>MagicQ</strong> Lichtstellpulte abgegeben. Für die Richtigkeit der Angaben in dieser<br />
<strong>Bedienungsanleitung</strong> wird keine Gewähr übernommen.<br />
Die <strong>MagicQ</strong> Lichtstellpulte werden von ChamSys Ltd. entwickelt, produziert und geliefert.<br />
Produkte mit Software oder Firmware von ChamSys Ltd. enthalten proprietäre Informationen, die nicht<br />
verkauft sondern lizenziert werden und auf keinem Weg vervielfältigt werden dürfen.<br />
ChamSys Ltd. garantiert nicht für die Fehlerfreiheit, die Eignung, Tauglichkeit oder Vollständigkeit von<br />
Informationen oder Produkten und ist nicht Verantwortlich für Fehler oder Auslassungen oder die<br />
Folgen der Verwendung solcher Informationen oder Produkte.<br />
ChamSys Ltd. haftet nicht für die Folgen der falschen Anwendung oder des Missbrauchs der Geräte.<br />
Die Geräte sind ausgelegt alle aktuell in Großbritannien gültigen Bestimmungen für elektronische<br />
Produkte zu erfüllen.<br />
Keines der Geräte oder Programme von ChamSys Ltd. darf in lebensbedrohlichen oder potenziell<br />
lebensgefährdenden Situationen oder in Situationen eingesetzt werden, in denen körperliche Versehrung<br />
droht.<br />
ChamSys Ltd. behält sich das Recht vor Änderungen und/oder Verbesserungen vorzunehmen, einzelne<br />
oder alle Produkte oder Leistungen einzustellen, ohne dies vorab mitzuteilen und hält Kunden dazu an,<br />
die neueste Fassung von relevanten Informationen einzuholen, damit Bestellungen auf Informationen<br />
beruhen, die aktuell und vollständig sind. Alle Produkte werden zu den Geschäfts- und<br />
Lieferbedingungen verkauft, die zum Zeitpunkt der Bestellbestätigung gültig sind inklusive der<br />
jeweiligen Garantiebestimmungen, Patentverletzungen und Haftungsbeschränkungen. Funktionen der<br />
Produkte können während der Verfügbarkeit des Produkts geändert werden.<br />
Die ChamSys Ltd. Produktreihe erfüllt wo anwendbar EU-Bestimmungen Beispielsweise die EMC und<br />
LVD Direktiven wie diese von der Europäischen Gemeinschaft festgesetzt sind. ChamSys Ltd. verfolgt<br />
eine Politik immer wieder Stichproben zu testen, um sicherzustellen dass die Produktionseinheiten<br />
weiterhin diese Spezifikationen erfüllen.<br />
ChamSys nimmt keine Rücksendungen zur Reparatur an, bei denen der Aufkleber mit der<br />
Seriennummer entfernt oder beschädigt wurde, so dass er unleserlich ist. Das betrifft auch<br />
Garantiereparaturen. Die vollständigen Details finden Sie in den Geschäftsbedingungen.<br />
Alle anderen Produktnamen sind Markennamen oder registrierten Handelsmarken der jeweiligen<br />
Besitzer.<br />
Kein Teil dieser Anleitung darf reproduziert, verbreitet, gesendet, verändert, in einem Speichersystem<br />
abgelegt oder in irgendeine Sprache übersetzt werden ohne eine vorherige schriftliche Genehmigung<br />
durch ChamSys Ltd.<br />
Copyright 2004 by ChamSys Ltd. Alle Rechte vorbehalten<br />
www.chamsys.co.uk<br />
<strong>MagicQ</strong> <strong>Bedienungsanleitung</strong> 2 Version 1.2.0.0
INHALTSVERZEICHNIS<br />
1 Einführung ................................................................................................................................... 8<br />
1.1 Welche Konsole?.................................................................................................................. 8<br />
1.2 DMX512 und Art-Net Ausgänge .......................................................................................... 9<br />
2 Pultkonzept ................................................................................................................................ 10<br />
2.1 Show-Speicher.................................................................................................................... 10<br />
2.2 Ausgangs-Kanäle................................................................................................................ 10<br />
2.2.1 HTP / LTP-Kanäle ...................................................................................................... 11<br />
2.3 Stimmungen (Cues) ............................................................................................................ 11<br />
2.4 Stimmungslisten (Cue Stacks)............................................................................................. 11<br />
2.5 Playbacks ........................................................................................................................... 12<br />
2.6 Pages .................................................................................................................................. 12<br />
2.7 Effekte................................................................................................................................ 12<br />
2.8 Fenster Anordnung ............................................................................................................. 13<br />
2.9 Shift Funktionen ................................................................................................................. 13<br />
2.10 Der Programmer ................................................................................................................. 13<br />
2.11 Hilfe ................................................................................................................................... 14<br />
3 Kurzanleitung............................................................................................................................. 15<br />
3.1 Das Pult starten................................................................................................................... 15<br />
3.2 Vorhandene Programmiereinstellungen löschen .................................................................. 15<br />
3.3 Ausgänge des Pults aktivieren............................................................................................. 15<br />
3.4 Scheinwerfer patchen.......................................................................................................... 15<br />
3.5 Benennen und nummerieren von Scheinwerfern.................................................................. 16<br />
3.6 Level für Dimmer einstellen................................................................................................ 16<br />
3.7 Scheinwerfer auswählen ..................................................................................................... 17<br />
3.8 Eine Gruppe erstellen.......................................................................................................... 17<br />
3.9 Eine Gruppe benennen ........................................................................................................ 17<br />
3.10 Aufrufen einer Gruppe........................................................................................................ 17<br />
3.11 Scheinwerfer lokalisieren.................................................................................................... 18<br />
3.12 Attribute ändern.................................................................................................................. 18<br />
3.12.1 Verwendung von Attribut-Typen................................................................................. 18<br />
3.12.2 Verwendung von Attribut-Bänken............................................................................... 18<br />
3.13 Aufzeichnen einer Palette ................................................................................................... 19<br />
3.14 Effekte hinzufügen.............................................................................................................. 19<br />
3.15 Aufzeichnen einer Lichtstimmung (Cue)............................................................................. 19<br />
3.16 Aufzeichnen einer Stimmungsliste (Cue Stack) ................................................................... 20<br />
3.17 Wiedergabe der Show ......................................................................................................... 20<br />
4 Bedienelemente des Pults ........................................................................................................... 21<br />
4.1 Touchscreen ....................................................................................................................... 21<br />
4.1.1 Farbgebung ................................................................................................................. 21<br />
4.1.2 Schaltflächen .............................................................................................................. 21<br />
4.1.3 Fensterbereich............................................................................................................. 22<br />
4.1.4 Statusanzeige .............................................................................................................. 22<br />
4.1.5 Eingabe-Anzeige......................................................................................................... 22<br />
4.1.6 Playback-Anzeige ....................................................................................................... 23<br />
4.2 Playback-Bereich................................................................................................................ 23<br />
4.3 Scheinwerfer Steuerungsbereich ......................................................................................... 23<br />
4.4 Editor Bereich..................................................................................................................... 23<br />
4.4.1 Cursorsteuerung .......................................................................................................... 23<br />
4.4.2 Nummernblock ........................................................................................................... 24<br />
4.4.3 Action-Tasten ............................................................................................................. 24<br />
4.5 Fenster Auswahlbereich...................................................................................................... 24<br />
4.5.1 Fenster einstellen ........................................................................................................ 24<br />
<strong>MagicQ</strong> <strong>Bedienungsanleitung</strong> 3 Version 1.2.0.0
4.5.2 Fenster Tasten............................................................................................................. 24<br />
4.5.3 Aufzeichnen und abrufen von Fenster Anordnungen.................................................... 25<br />
Grundlegende Bedienung ................................................................................................................... 26<br />
4.6 Elemente ............................................................................................................................ 26<br />
4.7 Werte von Elementen setzen ............................................................................................... 26<br />
4.8 Elemente benennen............................................................................................................. 26<br />
4.9 Elemente verschieben ......................................................................................................... 27<br />
4.10 Elemente kopieren .............................................................................................................. 27<br />
4.11 Elemente löschen................................................................................................................ 28<br />
4.12 Elemente aufzeichnen ......................................................................................................... 28<br />
4.13 Bedienschritte für Playbacks............................................................................................... 28<br />
5 Patchen ...................................................................................................................................... 29<br />
5.1 Patchen beim <strong>MagicQ</strong>......................................................................................................... 29<br />
5.2 Einstieg in das Patchen ....................................................................................................... 29<br />
5.3 Kanäle testen ...................................................................................................................... 29<br />
5.4 Einen Scheinwerfer oder Dimmer patchen .......................................................................... 30<br />
5.5 Scheinwerfernamen und -nummern..................................................................................... 30<br />
5.5.1 Scheinwerfernamen..................................................................................................... 31<br />
5.5.2 Scheinwerfernummern ................................................................................................ 31<br />
5.6 Gelname und - nummer....................................................................................................... 31<br />
5.7 Gruppen automatisch erzeugen ........................................................................................... 32<br />
5.8 Invertieren und Tauschen.................................................................................................... 32<br />
5.9 Minimaler und maximaler Level ......................................................................................... 32<br />
5.10 Dimmerkurven.................................................................................................................... 32<br />
5.11 Änderung des DMX-Kanals von Dimmern und Scheinwerfern............................................ 32<br />
5.12 Geräteprofil eines Scheinwerfers ändern ............................................................................. 33<br />
5.13 Dimmer und Scheinwerfer duplizieren ................................................................................ 33<br />
5.14 Umwandeln von Scheinwerfern .......................................................................................... 33<br />
5.15 Scheinwerfer importieren.................................................................................................... 34<br />
5.16 Scheinwerfer exportieren .................................................................................................... 34<br />
5.17 VL5 Typ Kanäle ................................................................................................................. 34<br />
5.18 DMX-Eingang mergen........................................................................................................ 35<br />
6 Dimmer-Level einstellen ............................................................................................................ 36<br />
6.1 Verwenden der Bildschirm-Fader........................................................................................ 36<br />
6.2 Anwendung der Endlosdrehregler ....................................................................................... 36<br />
6.3 Verwenden des Nummernblocks......................................................................................... 36<br />
6.4 Selektierte Scheinwerfer verwenden.................................................................................... 37<br />
6.5 Verwendung von Gelfarben im Intensity-Fenster ................................................................ 37<br />
6.5.1 Programmierung der Dimmer unter Verwendung der Gelfarben .................................. 38<br />
6.6 Level während einer Show einstellen .................................................................................. 38<br />
7 Intelligente Scheinwerfer steuern................................................................................................ 40<br />
7.1 Scheinwerfer auswählen ..................................................................................................... 40<br />
7.2 Gruppen verwenden............................................................................................................ 40<br />
7.2.1 Aufzeichnen einer Gruppe........................................................................................... 41<br />
7.2.2 Eine Gruppe benennen ................................................................................................ 41<br />
7.3 Scheinwerfer über den Nummernblock auswählen .............................................................. 41<br />
7.3.1 Scheinwerfer im Group-Fenster auswählen.................................................................. 41<br />
7.3.2 Scheinwerfer in anderen Fenstern auswählen............................................................... 42<br />
7.4 Scheinwerfer lokalisieren.................................................................................................... 42<br />
7.5 Attribute ändern.................................................................................................................. 42<br />
7.5.1 Verwendung der Attribut-Typen.................................................................................. 42<br />
7.5.2 Verwendung von Attribut-Bänken............................................................................... 43<br />
7.6 Flip..................................................................................................................................... 44<br />
7.7 Scheinwerfer Makros.......................................................................................................... 44<br />
7.8 Einzelne Scheinwerfer auswählen ....................................................................................... 44<br />
<strong>MagicQ</strong> <strong>Bedienungsanleitung</strong> 4 Version 1.2.0.0
7.8.1 Locate......................................................................................................................... 44<br />
7.8.2 Single Mode................................................................................................................ 45<br />
7.8.3 Odd/Even.................................................................................................................... 45<br />
7.8.4 Highlight Modus ......................................................................................................... 45<br />
7.8.5 Fan Modus (Fächer) .................................................................................................... 46<br />
7.8.6 All .............................................................................................................................. 46<br />
7.9 Effekte hinzufügen.............................................................................................................. 46<br />
7.9.1 Effekt Offsets.............................................................................................................. 47<br />
7.9.2 Effekt Fadezeiten ........................................................................................................ 47<br />
7.9.3 Initial spreads.............................................................................................................. 47<br />
8 Paletten ...................................................................................................................................... 48<br />
8.1 Paletten verwenden............................................................................................................. 48<br />
8.2 Paletten aufzeichnen ........................................................................................................... 48<br />
8.2.1 Einzelne Attribute einer Palette aufzeichnen................................................................ 48<br />
8.2.2 Intensität für eine Palette aufzeichnen.......................................................................... 49<br />
8.3 Paletten benennen ............................................................................................................... 49<br />
8.4 Paletten aktualisieren .......................................................................................................... 49<br />
8.5 Paletten kopieren und verschieben ...................................................................................... 49<br />
8.6 Attribute aus Paletten entfernen .......................................................................................... 50<br />
8.7 Betrachten /Editieren der Inhalte von Paletten ..................................................................... 50<br />
8.8 Attribute im Geräteprofil ändern ......................................................................................... 50<br />
8.9 Paletten vom DMX-Eingang aufgreifen .............................................................................. 51<br />
8.10 Paletten mit Zeiten verbinden.............................................................................................. 51<br />
9 Programmer ............................................................................................................................... 53<br />
9.1 Was ist im Programmer?..................................................................................................... 53<br />
9.2 Löschen des Programmer.................................................................................................... 53<br />
9.3 Aktivierung durch Kanal oder Scheinwerfer? ...................................................................... 53<br />
9.4 Aufzeichnen einer Stimmung.............................................................................................. 54<br />
9.4.1 Levels ......................................................................................................................... 54<br />
9.4.2 Timing ........................................................................................................................ 55<br />
9.4.3 Effekte ........................................................................................................................ 55<br />
9.5 Aufzeichnungs Optionen..................................................................................................... 55<br />
9.5.1 Maskieren ................................................................................................................... 55<br />
9.5.2 Optionen ..................................................................................................................... 55<br />
9.6 Kanäle entfernen................................................................................................................. 56<br />
9.7 Verdeckte Programmierung ................................................................................................ 56<br />
9.8 Stimmungen in den Programmer laden................................................................................ 56<br />
9.8.1 Einladen von Stimmungen auf einen vorgegebenen Level ........................................... 57<br />
9.9 Stimmungen editieren ......................................................................................................... 57<br />
9.10 Mehrere Stimmungen verändern ......................................................................................... 57<br />
9.11 Snapshot............................................................................................................................. 58<br />
10 Stimmungslisten (Cue Lists)................................................................................................... 58<br />
10.1 Cue-List-Fenster ................................................................................................................. 58<br />
10.2 Chase Timing ..................................................................................................................... 59<br />
10.3 Timing einer Stimmung ...................................................................................................... 59<br />
10.3.1 Beispiel für das Timing einer Stimmung...................................................................... 59<br />
10.4 Tracking ............................................................................................................................. 60<br />
10.4.1 Tracking auf dem <strong>MagicQ</strong>........................................................................................... 60<br />
10.4.2 Mark Cues .................................................................................................................. 61<br />
10.5 Die Speicher für Stimmungen und Stimmungslisten............................................................ 61<br />
10.6 Stimmungen und Stimmungslisten zuweisen....................................................................... 62<br />
10.7 Stimmungen kopieren und verschieben ............................................................................... 63<br />
10.8 Stimmungslisten Standards ................................................................................................. 63<br />
11 Playback................................................................................................................................. 63<br />
11.1 Playback Anzeige ............................................................................................................... 63<br />
<strong>MagicQ</strong> <strong>Bedienungsanleitung</strong> 5 Version 1.2.0.0
11.2 Aktivieren und Freigeben von Playbacks............................................................................. 64<br />
11.3 Playback-Fader................................................................................................................... 64<br />
11.4 Playback Tasten.................................................................................................................. 64<br />
11.4.1 Haupt-Master und Sub-Master..................................................................................... 65<br />
11.4.2 Dead Black Out (DBO) ............................................................................................... 65<br />
11.4.3 Add /Swap .................................................................................................................. 65<br />
11.4.4 Page Auswahl ............................................................................................................. 65<br />
11.4.5 Aktuelles Playback...................................................................................................... 66<br />
11.4.6 Manuelle Steuerung .................................................................................................... 66<br />
11.5 Playback-Fenster ................................................................................................................ 67<br />
11.5.1 Playbacks testen.......................................................................................................... 67<br />
11.5.2 Playbacks benennen .................................................................................................... 67<br />
11.5.3 Playbacks kopieren und verschieben............................................................................ 67<br />
11.5.4 Playbacks löschen ....................................................................................................... 68<br />
11.6 Individuelle Kanäle unter Verwendung von Preset-Fadern hinzufügen ................................ 68<br />
11.7 Überschreiben / übernehmen............................................................................................... 68<br />
11.7.1 Stimmungen und Stimmungslisten anzeigen................................................................ 68<br />
11.7.2 Chase Speed /Contrast ändern ..................................................................................... 69<br />
11.7.3 Effektparameter modifizieren ...................................................................................... 69<br />
11.7.4 Stimmungslisten stoppen und starten........................................................................... 69<br />
11.7.5 Zu einer Stimmung einer Stimmungsliste springen ...................................................... 69<br />
11.7.6 Überschreiben mit dem Programmer ........................................................................... 70<br />
11.7.7 Neue Effekte hinzufügen............................................................................................. 70<br />
11.7.8 Paletten mit Zeiten anpassen ....................................................................................... 71<br />
11.8 Stimmunglisten Makros ...................................................................................................... 71<br />
11.9 Playback Pages der Wings .................................................................................................. 72<br />
12 Systemverwaltung .................................................................................................................. 73<br />
12.1 Starten ................................................................................................................................ 73<br />
12.2 Herunterfahren.................................................................................................................... 73<br />
12.3 Shows speichern ................................................................................................................. 73<br />
12.4 Backup auf externen Systemen ........................................................................................... 74<br />
12.5 Shows laden ....................................................................................................................... 74<br />
12.6 Löschen .............................................................................................................................. 74<br />
12.7 Einstellungen speichern und laden ...................................................................................... 74<br />
12.8 Dateimanager ..................................................................................................................... 75<br />
12.9 Dateien über Ethernet übertragen ........................................................................................ 75<br />
12.10 Scheinwerfer editieren .................................................................................................... 75<br />
13 Einstellungen.......................................................................................................................... 77<br />
13.1 Einstellungen für den Ausgang ........................................................................................... 77<br />
13.1.1 Verwenden des <strong>MagicQ</strong> C Wing DMX 512 Ausgangs................................................. 77<br />
13.1.2 Hot Take Over ............................................................................................................ 77<br />
13.2 Wing Einstellungen ............................................................................................................ 77<br />
13.2.1 Playback-Wings anschließen ....................................................................................... 77<br />
13.2.2 Anschließen eines <strong>MagicQ</strong> PC Wing an <strong>MagicQ</strong> PC ................................................... 78<br />
13.2.3 <strong>MagicQ</strong> Konsolen untereinander verbinden ................................................................. 78<br />
13.2.4 Eine externe DMX-Konsole für zusätzliche Playbacks verwenden............................... 78<br />
13.3 Allgemeine Einstellungen ................................................................................................... 79<br />
13.3.1 Activate Chans / Heads ............................................................................................... 79<br />
13.3.2 Tracking ..................................................................................................................... 79<br />
13.3.3 Programmer overides HTP values ............................................................................... 79<br />
13.3.4 Disable Programming.................................................................................................. 80<br />
13.3.5 Disable Modifications ................................................................................................. 80<br />
13.3.6 Inhibit Test Mode........................................................................................................ 80<br />
13.3.7 Current Playback follows last touched......................................................................... 80<br />
13.3.8 TCP/IP und Parallel Port Adressen .............................................................................. 80<br />
<strong>MagicQ</strong> <strong>Bedienungsanleitung</strong> 6 Version 1.2.0.0
13.3.9 Konfiguration der Haupt-Master und Sub-Master ........................................................ 80<br />
13.3.10 Swap Encoders........................................................................................................ 81<br />
13.3.11 Select heads on keypad intensity set ........................................................................ 81<br />
13.3.12 Auto enter on keypad intensity set ........................................................................... 81<br />
13.3.13 Select heads in Col, Beam, Pos................................................................................ 81<br />
13.3.14 Select heads on include ........................................................................................... 82<br />
13.3.15 Highlight defaults beam and col .............................................................................. 82<br />
13.3.16 <strong>MagicQ</strong> PC Tastatur Improvisations Modus ............................................................ 82<br />
13.4 Playback Einstellungen ....................................................................................................... 82<br />
13.5 Rekalibrieren des Touchscreen............................................................................................ 83<br />
13.6 Bildschirmhelligkeit und -kontrast ...................................................................................... 83<br />
13.7 Helligkeit der Pultleuchten.................................................................................................. 83<br />
13.8 LED Helligkeit ................................................................................................................... 84<br />
13.9 Das Pult sperren.................................................................................................................. 84<br />
13.10 Testmodus für Tasten...................................................................................................... 84<br />
13.11 Schutz der Netzversorgung ............................................................................................. 84<br />
14 Fortgeschrittene Programmierung ........................................................................................... 85<br />
14.1 Nützliche Hinweise............................................................................................................. 85<br />
14.2 Einer programmierten Show zusätzliche Scheinwerfer / Dimmer hinzufügen ...................... 85<br />
14.3 HTP Verhalten.................................................................................................................... 86<br />
14.4 LTP Verhalten .................................................................................................................... 86<br />
14.5 Scheinwerfer Editor ............................................................................................................ 87<br />
14.5.1 Ansicht General .......................................................................................................... 88<br />
14.5.2 Ansicht Channels ........................................................................................................ 88<br />
14.5.3 Ansicht Ranges ........................................................................................................... 89<br />
14.5.4 Ansicht Palettes .......................................................................................................... 89<br />
14.5.5 Ansicht Macros........................................................................................................... 90<br />
15 Das <strong>MagicQ</strong> auf einen Blick ................................................................................................... 91<br />
16 Fehlerbehebung ...................................................................................................................... 92<br />
16.1 Keine Ausgangssignale ....................................................................................................... 92<br />
16.2 Pult reagiert nicht................................................................................................................ 92<br />
16.3 Merkwürdiges Verhalten bei Tastendruck, unerwartete Fensterwechsel............................... 92<br />
17 Tastenfunktionen .................................................................................................................... 93<br />
18 Lizensierung......................................................................................................................... 104<br />
19 Glossar................................................................................................................................. 105<br />
<strong>MagicQ</strong> <strong>Bedienungsanleitung</strong> 7 Version 1.2.0.0
1 Einführung<br />
Die <strong>MagicQ</strong> Konsolen ermöglichen es Licht-Designern durch vielfältigste Funktionen schnell und<br />
einfach innovative und einfallsreiche Designs zu realisieren.<br />
• Sechs Universes mit 512 Kanälen<br />
• 3072 Kanäle<br />
• Bis zu 202 Playbacks<br />
• DMX512, Art-Net, Pathport, Enttec<br />
• Umfangreiche Bibliothek mit Geräteprofilen<br />
• Eingebauter Editor für Geräteprofile<br />
• Farb-Mischungs-Bibliothek inklusive Lee und Rosco Farben<br />
• Flexible Steuerung von Scheinwerfern und anderem Lichttechnik-Einheiten<br />
• Klonen und Morphen von Scheinwerfern<br />
• Tausende von Stimmungen und Stimmungslisten (Cue Stacks)<br />
• Möglichkeit zur Benennung aller Elemente<br />
• Nahezu unbegrenzter interner Speicher für Shows.<br />
• Effektgenerator mit umfangreicher Effekt-Bibliothek<br />
• Unmittelbare Kontrolle von Chase- und Effektparametern<br />
• Leistungsfähiger Vorrangs-Modus<br />
• Voll ausgestatteter Offline-Editor<br />
• Export und Import von Patchdaten in Tabellen oder Datenbanken<br />
• DMX-Eingang, Vorrang, Merging und Test Option<br />
Das Pult wurde flexibel ausgelegt, so dass es für vorprogrammierte Shows und Tourneen ebenso wie für<br />
Festivals mit hohem Improvisationsbedarf geeignet ist. Besondere Aufmerksamkeit wurde der Möglichkeit<br />
gewidmet, alle Hauptparameter während der Wiedergabe ändern zu können - so lassen sich alle<br />
Effektparameter einfach per Tastendruck ändern.<br />
Einfache Bedienung und schnelle Programmierung standen Pate beim Entwicklungsprozess und stellten<br />
sicher, dass sich der Licht Designer eine Show in kürzester Zeit patchen und programmieren kann, ohne<br />
dazu komplexe Tastenfolgen oder Menüebenen durchlaufen zu müssen.<br />
Die ersten Kapitel dieser Anleitung bieten einen Überblick über das Pult und zeigen wie Szenen, Chases,<br />
Effekte und die Bedienumgebung arbeiten. Wenn Sie direkt in die Programmierung einer Show einsteigen<br />
wollen, nutzen Sie die Kurzanleitung.<br />
1.1 Welche Konsole?<br />
Die <strong>MagicQ</strong> Lichtstellpulte sind in verschiedenen Modellausführungen verfügbar, die alle auf der<br />
leistungsstarken <strong>MagicQ</strong> Betriebsumgebung basieren. Die <strong>MagicQ</strong> Betriebsumgebung bietet eine<br />
einfach zu bedienende Plattform für die Programmierung und Wiedergabe von Shows. Eine Show kann<br />
auf einem Modell programmiert und einem anderen wiedergegeben werden.<br />
Die <strong>MagicQ</strong> Betriebsumgebung unterstützt insgesamt 202 Playbacks, die über physikalische Playback-<br />
Regler oder das Touchscreen zugänglich sind. Die verschiedenen <strong>MagicQ</strong> Konsolen haben eine<br />
unterschiedliche Anzahl physikalischer Playbacks und Tasten, so dass je nach Größe der Shows ein<br />
passendes Pult verfügbar ist.<br />
<strong>MagicQ</strong> <strong>Bedienungsanleitung</strong> 8 Version 1.2.0.0
Das voll ausgestattete <strong>MagicQ</strong> PC ermöglicht es Shows vorab am PC zu programmieren. Licht-<br />
Designer können Shows vorab entwerfen und programmieren. Die Übertragung der Show-Daten<br />
zwischen PC und Pult kann einfach über USB-Stick oder eine direkte Netzwerkverbindung erfolgen.<br />
<strong>MagicQ</strong> PC unterstützt die gleichen Funktionalitäten und Anwenderschnittstellen wie die<br />
physikalischen Konsolen, was den Wechsel zwischen beiden Produkten leicht macht. <strong>MagicQ</strong> PC kann<br />
auch eingesetzt werden, um komplette Shows zu steuern, sei es als Backup des Hauptpults oder als<br />
Konsole im eigentlichen Sinn.<br />
Alle <strong>MagicQ</strong> Konsolen basieren auf einem zuverlässigen Linux Betriebssystem. Ausnahme sind PC<br />
basierte Produkte für Standard PCs, die aus Gründen der Kompatibilität unter Windows laufen.<br />
1.2 DMX512 und Art-Net Ausgänge<br />
Das Pult unterstützt sowohl DMX512 seriell als auch die Protokolle Art-Net und Pathport. Ein LAN-<br />
Verbinder an der Rückseite bietet eine Ethernet-Schnittstelle für 6 Universes unter Art-Net oder<br />
Pathport. Damit kann das Pult direkt an Installationen angeschlossen werden, die auf Art Net oder<br />
Pathport aufbauen.<br />
Serielle DMX512 Ausgänge sind durch Verwendung einer einfachen Art-Net zu DMX Konverterbox<br />
möglich. Zum Lieferumfang des Pults gehört eine 3 Universe Konverterbox, welche die Ausgabe von 3<br />
der 6 Art-Net Universes seriell als DMX512 ermöglicht. Für Umgebungen in denen alle 6 Universes in<br />
als serielle DMX512 Signale benötigt werden, kann eine zusätzlich Konverterbox erworben werden.<br />
Das Angebot von Art-Net und DMX512 seriell erlaubt die Wahl, welches Protokoll für die Verbindung<br />
zwischen Konsole und Bühne verwendet wird. Die Art-Net zu DMX512 kann wahlweise am Pult oder<br />
auf der Bühne platziert werden, was immer am besten passt.<br />
Für neue Systeme ist es meist kosteneffizienter mit einem Paar Ethernet-Kabeln als mit einer viel<br />
größeren Zahl von DMX512 Kabeln betrieben zu werden. Die Ethernetkabel unterstützen DMX512<br />
Ein- und Ausgänge. Ungeachtet dessen ist bereits eine große Zahl serieller DMX Kabel in Gebrauch<br />
und so wird der Übergang schrittweise erfolgen.<br />
<strong>MagicQ</strong> <strong>Bedienungsanleitung</strong> 9 Version 1.2.0.0
2 Pultkonzept<br />
Ein Systemdiagramm des Pults ist im Folgenden dargestellt.<br />
PROGRAMING<br />
WINDOWS<br />
SHOW<br />
DATA<br />
2.1 Show-Speicher<br />
Das Pult verfügt über eine Festplatte zum Speichern von Show-Daten und damit nahezu unbegrenzte<br />
Kapazität für Shows - viele verschiedene Shows können im Pult gespeichert und auf Knopfdruck aufgerufen<br />
werden. Die besten Shows, Geräteprofile und Effekt-Pattern können verwendet werden um daraus neue<br />
Shows zu bauen, was die Show-Programmierung vereinfacht und beschleunigt.<br />
Das Pult ermöglicht die Verwendung von USB-Memorysticks zur Übertragung von Show-Daten von und zu<br />
einem PC als Backup. USB-Memorysticks sind für diese Funktion bestens geeignet, klein und leicht zu<br />
transportieren passen sie an einen Schlüsselbund oder ein Band, Daten von vielen verschiedenen Shows<br />
können schnell und zuverlässig darauf abgelegt werden. Es ist nicht länger notwendig sich mit der<br />
beschränkten Kapazität oder geringen Zuverlässigkeit von Disketten herumzuärgern. USB-Memorystiks<br />
werden universell von PCs und anderen Computern unterstützt im Gegensatz zu spezifischen Memory-<br />
Cards, die herkömmlich in Lichtstellpulten zum Einsatz kamen.<br />
Weiterhin kann die Ethernet-Schnittstelle der Pulte für einen Zugriff auf die Show-Dateien über Netzwerk<br />
verwendet werden. Damit sind Licht-Designer in der Lage, beispielsweise ihre Laptops direkt an das Pult<br />
anzuschließen.<br />
2.2 Ausgangs-Kanäle<br />
PROGRAMMER<br />
PLAYBACKS<br />
AUSGAN<br />
G<br />
6 UNIVERSES<br />
6 UNIVERSES<br />
Das Pult unterstützt bis zu sechs DMX521 Universes als Ausgang über Ethernet. Das ermöglicht bis zu 3072<br />
Kanäle für Licht zu steuern. Interface Boxen werden eingesetzt um bei Bedarf Ethernet in DMX512 seriell<br />
zu wandeln.<br />
Lichtstellpulte sind oft beschränkt in der Zahl der DMX-Kanäle oder der Zahl von intelligenten<br />
Scheinwerfern, die sie unabhängig steuern können - typischerweise 24, 48 oder 96 Kanäle. Diese Kanäle<br />
korrespondieren üblicherweise mit der Zahl der Fader der Konsolen. Einige Pulte bieten die Möglichkeit,<br />
mehrere DMX-Kanäle auf einen Fader zu patchen, dabei sind diese aber nicht mehr unabhängig zu steuern.<br />
Die <strong>MagicQ</strong> Konsole ermöglicht die individuelle Kontrolle aller DMX-Kanäle. Über die angebotenen<br />
Gruppen- und Programmierfunktionen können dabei auf Wunsch natürlich mehrere Scheinwerfer oder<br />
Dimmer gemeinsam gesteuert werden.<br />
Das Pult bietet eine Bibliothek von Geräteprofilen - eine Bibliothek für jeden verfügbaren Typ intelligenter<br />
Scheinwerfer. Diese Daten legen fest, wie die verschiedenen Attribute eines intelligenten Scheinwerfers vom<br />
Pult gesteuert werden.<br />
<strong>MagicQ</strong> <strong>Bedienungsanleitung</strong> 10 Version 1.2.0.0
Geräteprofile werden für die meisten intelligenten Scheinwerfer mitgeliefert. Wenn kein Bibliothekseintrag<br />
vorhanden ist, kann ein Eintrag einfach über den eingebauten Scheinwerfer-Editor erzeugt werden. DMX<br />
Konfigurationsdaten sind in der Regel über den Hersteller der intelligenten Scheinwerfer verfügbar.<br />
2.2.1 HTP / LTP-Kanäle<br />
Das Pult unterstützt zwei Typen von Kanälen, highest takes precedence (HTP) und latest takes precedence<br />
(LTP). Allgemein werden HTP-Kanäle zur Steuerung von Dimmern und der der Steuerung des<br />
Dimmerparameters von intelligenten Scheinwerfern verwendet. LTP-Kanäle werden für Attribute<br />
intelligenter Scheinwerfer wie Pan, Tilt, Farbe, Gobo etc. eingesetzt.<br />
Für HTP-Kanäle ist der Ausgabewert über DMX der höchste Wert, der auf diesem Kanal von allen aktiven<br />
Playbacks und dem Programmer ausgegeben wurde.<br />
Bei LTP-Kanälen ist der ausgegebene Wert der des letzten aktiven Playbacks, es sei denn, der Kanal ist im<br />
Programmer aktiviert. In diesem Fall wird der im Programmer vorgegebene Wert ausgegeben.<br />
Das letzte aktive Playback ist das letzte Playback, das über Null aufgezogen wurde und immer noch über<br />
Null ist. Playbacks die automatisch durch ADD oder SWAP Taster angestoßen wurden, zählen automatisch<br />
als aktives Playback bis der Taster gelöst wird.<br />
Der Kanaltyp der vom Pult genutzt wird, hängt vom Geräteprofil ab, das beim Patchen des Dimmers oder<br />
des intelligenten Scheinwerfers verwendet wurde.<br />
2.3 Stimmungen (Cues)<br />
Das Pult speichert Lichteinstellungen als Lichtstimmung - jede Stimmung speichert<br />
• Level Informationen<br />
• Timing Informationen<br />
• Effekt-Informationen<br />
Die Stimmung speichert Level-Informationen für jeden der Kanäle in dem aufgezeichnet wurde. Wird<br />
der Level eines Kanals mit Hilfe einer Palette gesetzt, wird eine Referenz auf diese Palette mit<br />
abgespeichert, so dass die Stimmung Änderung an dieser Palette reflektieren kann.<br />
Die Stimmung speichert Timing-Informationen für die Kanäle, in denen aufgezeichnet wurde. Es gibt<br />
zwei Optionen für Timing-Informationen:<br />
Simple: Wird für jeden Attribut-Typ gespeichert (HTP In, HTP Out, Position, Colour, Beam)<br />
Advanced: Wird individuell je Kanal gespeichert<br />
Die Stimmung speichert Effektinformationen für jeden Effekt, der in der Stimmung aufgezeichnet<br />
wurde. Die Effektinformationen umfassen den Effekttyp, die Scheinwerfer auf die der Effekt<br />
angewendet wird und die Effektparameter für jeden der Scheinwerfer.<br />
Jede Stimmung hat eine Nummer (z.B. Q1) und optional einen Namen.<br />
2.4 Stimmungslisten (Cue Stacks)<br />
<strong>MagicQ</strong> <strong>Bedienungsanleitung</strong> 11 Version 1.2.0.0
Stimmungslisten steuern die Abfolge von Lichtstimmungen. In einer Stimmungsliste werden die<br />
Reihenfolge von Stimmungen und die Optionen für deren Wiedergabe bestimmt. Eine Stimmungsliste<br />
kann aus nur einer Stimmung oder einer langen Liste von Stimmungen bestehen.<br />
Die Stimmungsliste speichert die Cue ID und ein Bezeichnerfeld für jede Stimmung so dass die<br />
unterschiedlichen Schritte innerhalb einer Liste betitelt werden können. Die Cue ID und das<br />
Bezeichnerfeld werden auf im Playback-Anszeigebereich dargestellt wenn das Stack abgespielt wird, so<br />
dass der Anwender während der Show die aktuelle Position verfolgen kann.<br />
Stimmungslisten können konfiguriert werden, um als Chase statt als einfache Abfolge von Stimmungen<br />
zu arbeiten. Der Unterschied ist der, dass bei einem Chase das Timing für eine Stimmung durch die<br />
Parameter Chase Speed und Chase Contrast bestimmt wird und nicht durch individuelle Delay und Fade<br />
Zeiten für jede der Stimmungen.<br />
Jede Stimmungsliste hat eine Nummer (z.B. CS1) und optional einen Namen.<br />
2.5 Playbacks<br />
Das Pult erlaubt die Wiedergabe aufgezeichneter Shows mittels Playbacks. Playbacks sind verknüpft<br />
mit physikalischen Fadern und Tastern - jedem Playback kann eine Stimmungsliste zugeordnet werden.<br />
Das Pult unterstützt 202 Playbacks, 10 Haupt-Playbacks sind unter dem Touchscreen angeordnet,<br />
zusätzlich anschließbar sind bis zu 8 Erweiterungs Wings mit jeweils 24 Playbacks.<br />
Bei Modellen, bei denen nicht alle 8 Wings angeschlossen sind, können die nicht physikalisch<br />
vorhandenen Playbacks über das Touchscreen und die zugeordneten Tasten bedient werden.<br />
2.6 Pages<br />
Das Pult unterstützt mehrere Pages (Zuordnungsseiten) für Playbacks, wobei die Playback-Fader auf<br />
jeder Page eine unterschiedliche Funktion einnehmen können. Typischerweise wird eine Page pro Lied<br />
in einer Show verwendet.<br />
Die aktuelle Page wird über die Tasten NEXT PAGE und PREV PAGE in der Haupt-Playback Sektion<br />
oder die Auswahl einer Page im Page Fenster bestimmt.<br />
Die 24 Playbacks in jedem Wing sind unterteilt in zwei Reihen zu je 12. Jede Reihe hat eigene NEXT<br />
PAGE und PREV PAGE Taste. Damit können die Pages für diese Playbacks unabhängig vom Haupt-<br />
Playback eingestellt werden.<br />
Das ermöglicht eine große Flexibilität bei der Wiedergabe von Shows - beispielsweise kann ein Bereich<br />
des Pults zur Regelung von Par-Lampen verwendet werden, während der andere intelligente<br />
Scheinwerfer steuert. Der Wechsel der Page für die Par-Lampen würde nichts an der Page für die<br />
intelligenten Scheinwerfer ändern.<br />
2.7 Effekte<br />
Das Pult verfügt über eine leistungsfähige Einheit zur Erzeugung von speziellen Effekten (FX). Effekte<br />
können auf eine Gruppe von Heads durch einfachen Tastendruck angewendet werden, die Notwendigkeit<br />
eine große Zahl von Stimmungen zur Erzeugung eines Effekts durch den zeitlichen Übergang zu<br />
programmieren entfällt. Effekte können auf einfache Weise live modifiziert werden. So lassen sich<br />
<strong>MagicQ</strong> <strong>Bedienungsanleitung</strong> 12 Version 1.2.0.0
eispielsweise Geschwindigkeit und Größe des Effekts beeinflussen, um die Stimmungslage der Show zu<br />
treffen.<br />
Das Pult unterstützt eine umfangreiche Bibliothek von Standardeffekten wie Kreis, Rechteck, Pan und Tilt<br />
Sägen, Lifts, Zickzack etc. Darüber hinaus unterstützt das Pult Effekte mit Colour-, Beam- und<br />
Intensitätswerten. Das Pult unterstützt die Programmierung und Sicherung eigener Effekte, die in Shows<br />
nach Bedarf eingesetzt werden können. Die Effekt-Einheit ermöglicht es, komplette Shows innerhalb<br />
weniger Minuten zu programmieren.<br />
2.8 Fenster Anordnung<br />
Das Pult bietet ein Hilfsmittel zum Speichern der Positionen von Fenstern und deren Größe als Fenster-<br />
Anordnung, um nützliche Anordnungen einfach wieder aufrufen zu können. Das ermöglicht<br />
beispielsweise eine Fenster-Anordnung bestehend aus Group-, Position-, Colour- und Beam-Fenster<br />
abgespeichert und auf Knopfdruck wiederhergestellt zu werden.<br />
Das System bietet bereits eine Reihe von Standard-Anordnungen, darunter verschiedene für<br />
Programmierung und Wiedergabe.<br />
Fenster-Anordnungen werden aufgerufen durch Drücken von CTRL in Kombination mit einer der im<br />
Touchscreen oben dargestellten Schaltflächen.<br />
2.9 Shift Funktionen<br />
Die <strong>MagicQ</strong> Konsolen verwenden die Tasten SHIFT und CTRL für den Zugriff auf erweiterte<br />
Funktionen. Zusätzlich zu den entsprechenden Tasten auf der externen Tastatur finden sich SHIFT und<br />
CTRL Tasten auch neben den oberen Ecken des Touchscreens.<br />
Die SHIFT Taste kann zusammen mit den Cursortasten mehrere Einträge in Fenstern selektieren.<br />
2.10 Der Programmer<br />
Alle Aufzeichnungen von Show-Daten erfolgen in der Editiereinheit, genannt Programmer. Der Programmer<br />
besitzt Vorrang gegenüber allen Playbacks und Kanälen. Er kann daher auch live zum Überschreiben von<br />
Ausgaben eingesetzt werden, um beispielsweise die Farbe oder das Gobo von intelligenten Scheinwerfern zu<br />
wechseln.<br />
Den Programmer kann man sich vorstellen als eine Tabelle mit den Level-Werten des Kanals und<br />
Aktivitätsmarkierung für jeden der auf das Pult gepatchten Kanäle. Initial (und wenn der Programmer<br />
gelöscht wurde) sind alle Kanäle auf Null gesetzt und als inaktiv markiert. Wird ein Kanal verändert auf<br />
einen Wert ungleich Null, wird der Kanaleintrag in dieser Tabelle auf den neuen Wert gesetzt und der Kanal<br />
wird als aktiv markiert.<br />
Das Pult gibt alle Kanäle, die im Programmer als aktiv markiert sind, mit der höchsten Priorität aus, dadurch<br />
werden beispielsweise alle anderen Playbacks überschrieben.<br />
Um Inhalte des Programmer zu löschen, drücken Sie CLEAR. Alle Kanäle werden deaktiviert und alle HTP-<br />
Kanäle werden auf Null gesetzt. Es ist möglich auch alle LTP-Kanäle auf Null zu setzen durch Verwendung<br />
von CTRL CLEAR.<br />
<strong>MagicQ</strong> <strong>Bedienungsanleitung</strong> 13 Version 1.2.0.0
Der Programmer kann Betätigung der Taste BLIND in den Blind-Modus versetzt werden, in dem<br />
die Inhalte des Programmers nicht die Ausgabe des Pults beeinflussen. Das ermöglicht die<br />
Anpassung von Programmen während einer Live-Show und die spontane Einbringung von<br />
Effekten.<br />
2.11 Hilfe<br />
Das Help-Fenster bietet Online Zugriff auf das Bedienhandbuch. Drücken Sie die HELP Taste zu einer<br />
beliebigen Zeit, um das Fenster mit der Hilfe anzuzeigen. Um das Fenster zu schließen, drücken Sie die<br />
CLOSE Taste.<br />
Verwenden Sie das Scrollrad, die Cursortasten und die Hyperlinks, um durch die Anleistung zu<br />
navigieren. Um direkt zu einem bestimmten Abschnitt zu springen können Sie die oberen Soft-Buttons<br />
verwenden, z.B. CONTENTS oder QUICKSTART.<br />
Sie können die Anleitung durchsuchen, indem Sie einen Suchtext eingeben und dann SEARCH<br />
drücken. Um den gleichen Begriff erneut zu suchen, drücken Sie erneut auf SEARCH.<br />
<strong>MagicQ</strong> <strong>Bedienungsanleitung</strong> 14 Version 1.2.0.0
3 Kurzanleitung<br />
Diese Kapitel ermöglicht es Anwendern, die mit dem <strong>MagicQ</strong> nicht vertraut sind, in kurzer Zeit Shows zu<br />
programmieren und steuern.<br />
3.1 Das Pult starten<br />
Nach dem Einschalten wird das Hilfefenster angezeigt. Schließen Sie das Hilfefenster, indem Sie die<br />
CLOSE Taste drücken. Das Hilfefenster können Sie jederzeit mit der HELP Taste wieder aufrufen.<br />
Bitte beachten Sie, dass das Pult wegen des Festplattenbetriebs vor dem Trennen der Netzverbindung immer<br />
ordnungsgemäß herunter gefahren wird. Um das Pult herunter zu fahren, drücken Sie die Schaltflächen<br />
SETUP und dann QUIT. Bestätigen Sie die Rückfrage mit YES. Das Pult schaltet sich nach dem<br />
Herunterfahren selbstständig ab.<br />
Wird die Netzversorgung während des Betriebs getrennt, kann es zu Problemen mit dem Dateisystem<br />
kommen. Meist führt das nur zu einem langsameren Start beim nächsten Hochfahren, weil das System die<br />
Einträge wiederherstellt - unter gewissen Umständen kann aber das Dateisystem beschädigt werden.<br />
3.2 Vorhandene Programmiereinstellungen löschen<br />
Bevor man mit der Programmierung einer neuen Show beginnt, löscht man am Besten alle bisherigen<br />
Programmierschritte. Öffnen Sie das Fenster Setup, indem Sie die SETUP-Taste betätigen.<br />
Drücken Sie die Schaltfläche ERASE SHOW. Bestätigen Sie die Rückfrage mit YES. Anschließend werden<br />
Sie aufgefordert den initialen Modus für die Konsole zu wählen: Normal, Theatre Non Track oder Theatre<br />
Tracking. Wenn Sie nicht festgelegt sind, wählen Sie Normal.<br />
Sind alle Programmiereinstellungen gelöscht, zeigt das Eingabefenster an "Programming erased".<br />
3.3 Ausgänge des Pults aktivieren<br />
Bevor Steuersignale über DMX oder Ethernet ausgegeben werden, müssen zunächst die Universes aktiviert<br />
werden. Öffnen Sie das Setup-Fenster und wählen Sie DMX I/O Overview. Das Pult unterstützt bis zu 6<br />
Universes, Sie sollten für jedes Universe den Ausgangstyp festlegen, indem Sie den Cursor auf das<br />
entsprechende Feld bewegen und ENTER drücken.<br />
3.4 Scheinwerfer patchen<br />
Öffnen Sie das Patch-Fenster durch Drücken der Taste PATCH. Das Patch-Fenster bietet zwei Sichten,<br />
VIEW HEADS und VIEW CHAINS. Das Patchen kann in beiden Sichten erfolgen, in diesem Kapitel<br />
beschreiben wir das Vorgehen in VIEW HEADS.<br />
Wählen Sie den Scheinwerfer aus, den Sie patchen möchten, indem Sie die Schaltfläche CHOOSE HEAD<br />
wählen. Im Fenster wird eine Liste mit Scheinwerfern aufgeführt. Wählen Sie einen Schweinwerfer aus der<br />
Liste, indem Sie den Touchscreen berühren. Alternativ können Sie sich mit den Cursortasten durch die Liste<br />
bewegen und über dem gewünschten Eintrag ENTER betätigen.<br />
<strong>MagicQ</strong> <strong>Bedienungsanleitung</strong> 15 Version 1.2.0.0
Haben Sie einen Scheinwerfer gewählt, kehrt die Ansicht zum Patch Fenster zurück. Drücken Sie die<br />
Schaltfläche PATCH IT um den Scheinwerfer zu patchen. Sie werden nach einer Adresse gefragt, auf die Sie<br />
den Scheinwerfer patchen möchten. Mit ENTER wählen Sie die nächste freie Adresse.<br />
Möchten Sie mehrere Kanäle mit einem festen Abstand patchen, beispielsweise vier Martin Mac500 auf die<br />
DMX-Kanäle 1,21,41,61, dann geben Sie 4/20 ein.<br />
Mit @ wird ein Kanal auf eine bestimmte Adresse gepatcht. Um beispielsweise 10 Dimmer auf die DMX<br />
Adresse 20 zu legen, geben Sie ein10@20. Um auf das zweite Universe zu patchen geben Sie ein10@2-20.<br />
Um einen oder mehrere Dimmer zu patchen drücken Sie einfach CHOOSE DIMMER statt CHOOSE HEAD<br />
und verfahren Sie wie oben beschrieben.<br />
Im Patch-Fenster können alle gelb unterlegten Felder editiert werden. Um einen Parameter zu ändern,<br />
platzieren Sie den Cursor über dem Feld und geben Sie mit dem Nummernblock oder der Tastatur den neuen<br />
Wert ein und drücken abschließend ENTER.<br />
Auf diese Weise können Sie für jeden der gepatchten Scheinwerfer die DMX-Adressen sowie<br />
Identifikationsnummer, Namen, und Gel ändern.<br />
3.5 Benennen und nummerieren von Scheinwerfern<br />
Nach dem Patchen können die Schweinwerfer nach Wunsch benannt und nummeriert werden. Es wird<br />
empfohlen die Dimmer oder Scheinwerfer nach dem Ort zu benennen (z.B. Front Wash / Back Truss SL).<br />
Namen sowie Gelfarben werden verwendet, um automatisch Gruppierungen zu erstellen.<br />
Für Dimmer möchten Sie vielleicht den Parameter Gel einstellen. Das erleichtert die Programmierung, denn<br />
das Pult kann aufgrund dieser Information automatisch Stimmungen erstellen.<br />
Das Gel-Eingabefeld arbeitet mit Gelnummern. Für die Farbpalette Lee Colours geben Sie die Nummer<br />
direkt ein (z.B. 181 für Lee 181). Für die Rosco Colour Palette geben Sie die Nummer mit vorgestelltem<br />
Punkt ein (z.B. 14 für Rosco 14). Der Wert 0 steht für farblos. Wenn Sie lieber mit Farbnamen statt mit<br />
Gelnummern arbeiten, geben Sie diese einfach ein.<br />
Um einen gepatchten Scheinwerfer oder Dimmer zu testen, drücken Sie die Schaltfläche TEST HEAD und<br />
der Scheinwerfer, über dem der Cursor steht wird getestet. Bei Scheinwerfern wird das Gerät lokalisiert,<br />
Dimmer werden auf 100% gestellt. Drücken Sie erneut TEST HEAD um den Testmodus zu verlassen.<br />
3.6 Level für Dimmer einstellen<br />
Sind die Scheinwerfer und Dimmer gepatcht, kann die Programmierung der Show beginnen. Im Fenster<br />
Intensity finden Sie die wichtigsten Hilfsmittel, um die Level von Dimmern über das Pult zu regeln. Das<br />
Fenster erlaubt die unmittelbare Einstellung von Leveln für Dimmer oder dem Dimmparameter von<br />
kopfbewegten Scheinwerfern mit dem Programmer.<br />
Rufen Sie das Fenster Intensity mit der INT Taste auf. Im Fenster wird für jeden am Pult gepatchten Dimmer<br />
und Scheinwerfer ein Fader dargestellt. Setzten Sie den Pegel durch Druck auf den Schiebeweg an der<br />
gewünschten Position. Wird ein Fader von 0 weg bewegt, ist der Programmer aktiv und der Fader wird rot<br />
dargestellt.<br />
Die Schaltfläche SQUARE OFF ermöglicht die schnelle Programmierung von Intensitäten. Stellen Sie die<br />
die Kanäle, die später auf voll oder Null stehen sollen mit dem Touchscreen grob ein, ohne<br />
notwendigerweise dabei exakt die Position zu treffen. Nach dem Drücken von SQUARE OFF werden alle<br />
Werte unter 50% auf 0% gesetzt, die anderen Werte auf 100%.<br />
<strong>MagicQ</strong> <strong>Bedienungsanleitung</strong> 16 Version 1.2.0.0
Mit den Schaltflächen ALL TO FULL setzen Sie alle Fader auf 100% entsprechend mit ALL TO ZERO auf<br />
0%.<br />
Drücken Sie die Schaltfläche CLEAR um die Inhalte des Programmer zu löschen.<br />
3.7 Scheinwerfer auswählen<br />
Um intelligente Scheinwerfer zu steuern, müssen zunächst Scheinwerfer ausgewählt werden. Die <strong>MagicQ</strong><br />
Konsole merkt sich die aktuelle Auswahl, auf die dann alle Änderungen angewendet werden. Der Anwender<br />
kann Scheinwerfer einzeln auswählen oder Gruppierungen nutzen, um Zusammenstellungen von<br />
Scheinwerfern aufzurufen, die häufig eingesetzt werden.<br />
Das Pult legt für alle Scheinwerfer eines bestimmten Typs automatisch Gruppen an. Darüber hinaus lassen<br />
sich einfach weitere Gruppen anlegen.<br />
Das Group-Fenster bietet zwei Sichten. VIEW GROUPS ermöglicht die Auswahl von Scheinwerfern über<br />
Gruppen, während VIEW HEADS die individuelle Auswahl von Scheinwerfern ermöglicht.<br />
Wenn Sie in der Sicht VIEW GROUPS eine bestimmte Gruppe über den Touchscreen wählen, werden alle<br />
zu dieser Gruppe gehörigen Scheinwerfer selektiert. Alle anderen Scheinwerfer werden deselektiert. Um<br />
mehrere Gruppen zu selektieren, drücken Sie SHIFT und gleichzeitig eine Gruppe um diese der Auswahl<br />
hinzuzufügen oder sie herauszunehmen.<br />
In VIEW HEADS, können durch Druck auf den Touchscreen individuell Scheinwerfer selektiert und<br />
deselektiert werden. Verwenden Sie zum Scrollen durch die Seiten der Scheinwerferliste PG UP und PG<br />
DN.<br />
3.8 Eine Gruppe erstellen<br />
Wählen Sie in der Sicht VIEW HEADS des Group-Fensters die Scheinwerfer zur Gruppierung aus.<br />
Wechseln Sie zur Sicht VIEW GROUPS.<br />
Drücken Sie RECORD und wählen dann die Gruppe über das Touchscreen oder über den Cursor in<br />
Verbindung mit ENTER aus.<br />
3.9 Eine Gruppe benennen<br />
Wenn Sie eine Gruppe erstellen und vor der Auswahl am Touchscreen (oder Drücken von ENTER) einen<br />
Namen eingeben, wird die Gruppe bei der Erstellung direkt benannt.<br />
Einen Namen können Sie einer Gruppe zu jede Zeit zuweisen, indem Sie einen Namen eingeben, SET<br />
drücken und am Touchscreen eine Gruppe wählen.<br />
Wenn Sie keine Tastatur angeschlossen haben, drücken Sie SET und selektieren Sie die zu benennende<br />
Gruppe über das Touchscreen (oder die Cursortasten in Verbindung mit ENTER). Auf dem Touchscreen<br />
wird dann eine Tastaturdarstellung für die Eingabe des Namens angezeigt.<br />
3.10 Aufrufen einer Gruppe<br />
<strong>MagicQ</strong> <strong>Bedienungsanleitung</strong> 17 Version 1.2.0.0
Ist eine Gruppe erstellt, können alle zugeordneten Scheinwerfer durch einen Druck auf den Gruppeneintrag<br />
am Touchscreen selektiert werden. Alle anderen Scheinwerfer werden deselektiert.<br />
3.11 Scheinwerfer lokalisieren<br />
Scheinwerfer möchte man üblicherweise als erstes lokalisieren - d.h. diese in eine Startposition bringen.<br />
Wählen sie die gewünschten Scheinwerfer und drücken Sie die Taste LOCATE.<br />
Falls der Scheinwerfer einen separaten DMX-Parameter zum Fernzünden der Lampe verwendet, müssen Sie<br />
möglicherweise zuerst den Scheinwerfer per "Lamp On" Befehl zünden, damit der Strahl sichtbar ist.<br />
Wählen Sie die Scheinwerfer und drücken Sie dann SHIFT und LOCATE. Dadurch wird das "Lamp On"<br />
Makro ausgeführt.<br />
3.12 Attribute ändern<br />
Intelligente Scheinwerfer haben viele verschiedene Attribute, darunter typischerweise Pan, Tilt, Colour,<br />
Gobo und Iris. Wenn mit der <strong>MagicQ</strong> Lichtstellkonsole ein intelligenter Scheinwerfer gepatcht wird, ordnet<br />
sie die Parameter des Scheinwerfers Standardattributen zu, um einen einfachen Zugang zu den<br />
Funktionsmerkmalen des Scheinwerfers zu ermöglichen.<br />
Das <strong>MagicQ</strong> Lichtstellkonsole unterstützt zwei Wege um Attribute zu ändern - entweder über die<br />
Verwendung von Attribut-Typen oder über Attribut-Bänke. Beide Methoden können bei der<br />
Programmierung einer Show wechselweise eingesetzt werden.<br />
3.12.1 Verwendung von Attribut-Typen<br />
Attribut-Typen sind ein leistungsfähiger Weg, Attribute zu kategorisieren. Attribute werden kategorisiert in<br />
vier Typen: Intensity, Position, Colour und Beam. Für jeden dieser Attribut-Typen gibt es bei <strong>MagicQ</strong> ein<br />
eigenes Fenster. Wählen Sie die gewünschten Scheinwerfer und öffnen Sie dann das entsprechende Fenster.<br />
Das Fenster ermöglicht die Kontrolle aller Attribute eines Attribut-Typen mit Hilfe der acht<br />
Endlosdrehregler. Im Fenster Beam gibt es mehr als acht Attribute zur Einstellung - diese sind zugänglich<br />
durch die Verwendung mehrerer Pages für die Endlosdrehregler, indem die Schaltfläche NEXT PAGE<br />
betätigt wird.<br />
Für Attribute mit einem Index wie beispielsweise bei Farbrädern und Gobo-Rädern, kann der mit dem<br />
Attribut verbundene Taster dazu verwendet werden, auf den nächsten sinnvollen Attributwert zu springen.<br />
Durch das gleichzeitige Drücken von SHIFT und der Taste gelangt man zur vorherigen Position.<br />
Zusätzlich bietet das Fenster die Möglichkeit zur Auswahl der Palettenwerte für den Attribut-Typen unter<br />
Verwendung des Touchscreen. Werden Scheinwerfer aufgezeichnet, erzeugt das System für jeden Attribut-<br />
Typen automatisch Paletten. Sie können neue Einträge für die Paletten erzeugen oder existierende nach<br />
eigenem Bedarf ändern.<br />
3.12.2 Verwendung von Attribut-Bänken<br />
Attribut-Bänke sind der herkömmliche Weg, Attribute zu kategorisieren. Die Attribute werden unterteilt in<br />
Bänke mit jeweils zwei Attributen, auf die über zwei Endlosdrehregler schnell zugegriffen werden kann.<br />
Wählen Sie die gewünschten Scheinwerfer und drücken Sie dann die Taste ATTR, um das Attribute-Fenster<br />
zu öffnen.<br />
<strong>MagicQ</strong> <strong>Bedienungsanleitung</strong> 18 Version 1.2.0.0
Wählen Sie die Attribut-Bank mit Hilfe der oben angeordneten Schaltflächen. Die ganz links angeordnete<br />
Schaltfläche wechselt zwischen den beiden möglichen Pages einer Attribut-Bank.<br />
Verwenden Sie die Endlosdrehregler und die zugeordneten Tasten, um das Attribut für alle gewählten<br />
Scheinwerfer zu ändern.<br />
Alternativ können Sie über das Touchscreen einen Wert aus dem Bereich wählen.<br />
3.13 Aufzeichnen einer Palette<br />
Um häufig verwendete Kombinationen von Attributen in einer Palette aufzuzeichnen (beispielsweise<br />
ein rotierendes Dreieck mit einem Prisma mit einem MAC500) setzen Sie die Attribute zunächst auf die<br />
gewünschten Werte. Betätigen Sie anschließend RECORD und wählen Sie den Paletteneintrag aus, den<br />
Sie aufzeichnen möchten.<br />
Um die Palette zu benennen, schreiben Sie den Namen auf der externen Tastatur, betätigen Sie SET und<br />
wählen Sie den Paletteneintrag aus, den Sie benennen möchten. Um das On-Screen-Keyboard zu verwenden<br />
bewegen Sie zunächst den Cursor über den gewünschten Paletteneintrag, drücken Sie anschließend SET und<br />
geben Sie den Namen ein; schließen Sie die Eingabe mit ENTER ab.<br />
3.14 Effekte hinzufügen<br />
Um einen Effekt für mehrere Scheinwerfer hinzuzufügen, wählen Sie die Scheinwerfer aus und drücken Sie<br />
entweder im Group-Fenster oder im Prog-Fenster die Schaltfläche ADD FX. Wählen Sie den gewünschten<br />
Effekt.<br />
Nachdem Sie den Effekt gewählt haben kehren Sie in das Prog-Fenster zurück. Verwenden Sie die<br />
Endlosdrehregler um die Parameter des Effekts wie etwa Geschwindigkeit, Größe und die Ausbreitung über<br />
die Scheinwerfer zu bestimmen.<br />
Sie könne einem Scheinwerfer mehrere Effekte zuweisen, vorausgesetzt dass die Effekte unterschiedliche<br />
Attribute einsetzen. So kann beispielsweise eine Sinusbewegung in Pan und Tilt zugleich erfolgen.<br />
3.15 Aufzeichnen einer Lichtstimmung (Cue)<br />
Um eine Ansicht als Lichtstimmung zu speichern, stellen Sie zunächst die Ansicht ein, drücken Sie dann<br />
RECORD und die SELECT Taste des Playbacks, auf dem die Stimmung aufgezeichnet werden soll.<br />
Um eine Stimmung zu testen, löschen Sie zunächst den Programmer, indem Sie CLEAR drücken und ziehen<br />
Sie dann den entsprechenden Playback-Fader auf oder drücken Sie die Flash-Taste für dieses Playback.<br />
Bedenken Sie, dass die Aufzeichnung einer Stimmung in ein Playback eine Stimmungsliste mit nur einer<br />
Stimmung erzeugt. Auch wenn diese Stimmungsliste nur aus einer Stimmung besteht, verhält sie sich wie<br />
eine Liste.<br />
Um eine aufgezeichnete Stimmung zu betrachten, drücken Sie die Taste SELECT für das Playback und<br />
drücken dann auf CUE, um das Cue-Fenster zu öffnen.<br />
Um die Optionen während der Aufzeichnung zu konfigurieren, drücken Sie SHIFT und RECORD und das<br />
Fenster mit den Optionen für die Aufzeichnung wird geöffnet. Wählen Sie die gewünschten Optionen aus<br />
und drücken dann die SELECT Taste für das Playback wie oben beschrieben.<br />
<strong>MagicQ</strong> <strong>Bedienungsanleitung</strong> 19 Version 1.2.0.0
3.16 Aufzeichnen einer Stimmungsliste (Cue Stack)<br />
Eine Stimmungsliste aufzuzeichnen ist vom Prinzip her das gleiche, wie die Aufnahme einer einzelnen<br />
Stimmung - nur nimmt man hier mehrere Stimmungen in ein Playback zur Erstellung einer Stimmungsliste<br />
auf.<br />
Um beispielsweise eine Liste aus zwei Ansichten aufzuzeichnen, die erste mit gelben Punkten und die zweite<br />
mit blauen Dreiecken:<br />
Erstellen Sie die Ansicht mit den gelben Punkten.<br />
Drücken Sie RECORD und betätigen Sie die SELECT Taste des Playback.<br />
Erstellen Sie die Ansicht mit den blauen Dreiecken.<br />
Drücken Sie RECORD und betätigen Sie die SELECT Taste des Playback.<br />
Um die Stimmungsliste zu testen, löschen Sie zunächst den Programmer durch Betätigen von CLEAR und<br />
ziehen dann den entsprechenden Playback-Fader auf oder drücken Sie die Flash-Taste.<br />
Betrachten Sie die Stimmungsliste indem Sie das Playback wählen und dann CUE STACK drücken, um das<br />
Cue-Stack-Fenster zu öffnen.<br />
Haben Sie mehr als eine Stimmung in einem Playback aufgezeichnet steuert die Stimmungsliste die<br />
Übergänge von einer Stimmung zur nächsten. Standardgemäß arbeitet eine Stimmungsliste wie ein Chase,<br />
das heißt jede Stimmung wird abwechselnd eingestellt, wobei das Timing über den Parameter "Chase Speed"<br />
auf die gesamte Stimmungsliste angewendet wird.<br />
Der Timing-Modus kann geändert werden, so dass die Stimmungen im Stil eines Theaters unter<br />
Verwendung der Tasten GO und STOP wiedergegeben werden. Drücken Sie die Schaltflächen CUE<br />
TIMING und CHASE TIMING um den Timing-Modus zu ändern.<br />
Sie können die Arbeit durch den Multiple-Record-Modus beschleunigen. Verfahren Sie so wie oben<br />
beschrieben, drücken Sie aber statt nur RECORD beim ersten Schritt der Liste RECORD zusammen mit<br />
SHIFT. Dann wird eine Werkzeugleiste mit Aufnahmeoptionen im oberen Bereich des Bildschirms<br />
angezeigt. Wählen Sie die Schaltfläche MULTIPLE STEP und dann wie zuvor die Taste SELECT des<br />
Playbacks. Für jeden der folgenden Schritte erstellen Sie einfach die Ansicht und Drücken RECORD. Wenn<br />
Sie alle Schritte erstellt haben, drücken Sie BACKSPACE um den Multiple-Record-Modus zu verlassen.<br />
3.17 Wiedergabe der Show<br />
Nachdem Sie nun Stimmungen und Stimmungslisten angelegt haben, können Sie mit den Playback-<br />
Fadern und Tasten Ihre Show wiedergeben. Sie können die Wiedergabe für jede Stimmungsliste mit<br />
den entsprechenden Optionen regeln, beispielsweise können Sie den Fader bestimmen LTP-Fades oder<br />
Parametern wie Effektgröße und -geschwindigkeit zuordnen.<br />
Denken Sie daran, wenn an irgendeinem Punkt Probleme auftauchen sollten, drücken Sie einfach auf<br />
die HELP-Taste.<br />
<strong>MagicQ</strong> <strong>Bedienungsanleitung</strong> 20 Version 1.2.0.0
4 Bedienelemente des Pults<br />
Das <strong>MagicQ</strong> Lichtstellpult ist um einen großen Touchscreen herum aufgebaut, der es dem Anwender<br />
ermöglicht Show-Daten schnell und effizient zu Betrachten und zu Ändern. Direkt um den Touchscreen<br />
herum finden sich Tasten und Endlosdrehregler, deren aktuelle Funktion in den benachbarten Bereichen<br />
des Bildschirms angezeigt wird. Zusätzlich zum Touchscreen gibt es vier weitere Bereiche für die<br />
Steuerung.<br />
Playback Bereich - Fader und Tasten zur Steuerung der Wiedergabe von Shows.<br />
Schweinwerfer Steuerungsbereich - Endlosdrehregler und Tasten zur Steuerung von Schweinwerfern.<br />
Editier-Bereich - Tasten zum Erstellen und ändern von Show-Daten<br />
Fenster Auswahl Bereich - Tasten zur Auswahl der Fenster, die auf dem Touchscreen dargestellt<br />
werden sollen.<br />
4.1 Touchscreen<br />
Der Touchscreen bildet den Mittelpunkt des Pults. Er dient der Darstellung von Informationen und der<br />
Auswahl von Optionen beim Programmieren. Der Touchscreen ist in mehrere Bereiche untergliedert.<br />
• Schaltflächen - Darstellung virtueller Tasten im oberen und seitlichen Bereich. Die jeweiligen<br />
Funktionen hängen vom aktiven Fenster ab.<br />
• Fenster-Bereich - großer Zentralbereich zur Darstellung der Hauptfenster zur Steuerung.<br />
• Status Anzeige - Systeminformationen wie etwa die aktuelle Zeit und die gewählte Seite.<br />
• Eingabe Anzeige - Zeigt die Eingaben des Nummernblocks<br />
• Playback Anzeige - Informationen über jedes der 10 Haupt-Playbacks<br />
4.1.1 Farbgebung<br />
Die Tasten in der Bildschirmdarstellung sind farbig, um einen Hinweis auf die Art der Information zu geben.<br />
grau nicht belegt<br />
gelb belegt und editierbar<br />
orange belegt, aber nicht editierbar<br />
rot aktiv<br />
hellblau gewählter Bereich<br />
4.1.2 Schaltflächen<br />
Die Schaltflächen sind im oberen und seitlichen Bereich des Touchscreen angeordnet. Sie zeigen ihre<br />
jeweilige Funktion an, die abhängig vom aktiven Fenster ist. Die Schaltflächen können entweder durch<br />
Druck auf das Touchscreen oder die jeweils benachbart zur Bildschirmposition angeordneten Taster<br />
betätigt werden.<br />
Die Schaltflächen an der Oberseite stellen hauptsächlich Menüoptionen dar. Ansichtsoptionen sind in<br />
der Regel links platziert während Optionen mit programmrelevanten Auswirkungen wie<br />
Aufnahme/Entfernen auf der rechten Seite angeordnet sind.<br />
<strong>MagicQ</strong> <strong>Bedienungsanleitung</strong> 21 Version 1.2.0.0
Die Schaltflächen an den Seiten sind mit den benachbarten Endlosdrehreglern verknüpft und werden<br />
hauptsächlich für Optionen im Zusammenspiel mit den aktuell den Drehreglern zugeordneten<br />
Funktionen benutzt. Der Bildschirm zeigt eine Beschreibung der Funktion des Endlosdrehreglers und<br />
darunter die Funktion der Schaltfläche.<br />
4.1.3 Fensterbereich<br />
Der zentrale Bereich des Bildschirms ist der Fenster-Bereich, in dem die verschiedenen Fenster zur<br />
Steuerung angezeigt werden. Es gibt zwei grundlegende Arten von Fenstern - ein in einzelne<br />
Elementbereiche unterteiltes Fenster wie Beispielsweise das Group-Fenster und Fenster, mit einer<br />
tabellarischen Darstellung zum Editieren wie beispielsweise das Patch-Fenster.<br />
Ein Fenster wird angezeigt, wenn die dazugehörige Taste gedrückt wird. Mehrere Fenster lassen sich<br />
gleichzeitig anzeigen, wenn die Fenstergröße entsprechend angepasst wird. Darüber hinaus kann eine<br />
derartige Fensteranordnung - beispielsweise eine komplette Ansicht - durch gemeinsames drücken von<br />
CTRL und einer der oberen Schaltflächen ausgewählt werden.<br />
Wird eine der Auswahltasten für Fenster gedrückt, wird dieses Fenster zum aktiven Fenster. Das aktive<br />
Fenster ist in der Bildschirmdarstellung oben angeordnet und durch die hervorgehobene Titelleiste<br />
einfach zu erkennen. In diesem Fenster befindet sich außerdem der Cursor.<br />
Ein Element in einem Fenster kann ausgewählt werden...<br />
a) durch Drücken des Touchscreens an der betreffenden Stelle,<br />
b) durch Positionierung des Cursors und Betätigen der Taste ENTER,<br />
c) durch Positionierung des Mauszeigers und Drücken der linken Maustaste.<br />
Der Cursor kann im aktiven Fenster mit Hilfe der Cursortasten im Editier-Bereich des Pults bewegt<br />
werden oder mit den Cursortasten der Tastatur. Mit PG UP, PG DN, PG LEFT und PG RIGHT kann die<br />
Fensterdarstellung in die gewünschte Richtung gescrollt werden. Mit den Tasten HOME und END wird<br />
der Cursor am Anfang beziehungsweise am Ende des Fensters platziert.<br />
4.1.4 Statusanzeige<br />
Die Statusanzeige zeigt das aktuelle Datum und die Uhrzeit, den ADD / SWAP Status des Pults und<br />
andere relevante Statusinformationen an.<br />
4.1.5 Eingabe-Anzeige<br />
Die Eingabe-Anzeige zeigt die aktuell über das Tastenfeld oder die Tastatur eingegeben Informationen<br />
an.<br />
Eine kompakte externe Tastatur befindet sich im Lieferumfang des <strong>MagicQ</strong> Pults, um Namen<br />
beispielsweise für Stimmungen und Stimmungslisten einzugeben. Es ist alternativ möglich, eine auf<br />
dem Bildschirm dargestellte Tastatur für die Eingabe von Namen zu verwenden.<br />
´Das Pult unterstützt Standard-Tastaturen, so dass Anwender eine von Ihnen bevorzugte Tastatur an den<br />
Tastaturanschluss anschließen können.<br />
<strong>MagicQ</strong> <strong>Bedienungsanleitung</strong> 22 Version 1.2.0.0
4.1.6 Playback-Anzeige<br />
Im unteren Bereich des Bildschirms ist die Playback-Anzeige angeordnet, in der die wichtigsten<br />
Informationen zu jedem der Playbacks angezeigt werden, darunter die Namen der dem Playback<br />
zugeordneten Stimmungsliste und der aktuell gezeigten Stimmung.<br />
Aktive Playbacks sind rot unterlegt. Die oberste Zeile des aktuell gewählten Playback wird blau<br />
dargestellt.<br />
4.2 Playback-Bereich<br />
Der Playback-Bereich ist unmittelbar unterhalb des Touchscreen angebracht und besteht aus 10<br />
Playbacks, die jeweils mit einem Fader und vier Tasten (FLASH,·GO,·STOP,·SELECT) ausgestattet<br />
sind. Der über den Playbacks angrenzende Bereich des Touchscreens wird für die Darstellung von<br />
Informationen über den Status des jeweiligen Playbacks verwendet.<br />
Der Playback-Bereich verfügt außerdem über einen Haupt-Master und einen Sub-Master, Tasten zur<br />
Page-Auswahl und eine manuelle Playback-Steuerung von Stimmungslisten.<br />
4.3 Scheinwerfer Steuerungsbereich<br />
Der Bereich um die zwei großen Endlosdrehregler wird als Scheinwerfer Steuerungsbereich bezeichnet.<br />
Er wird verwendet, um Parameter für individuelle Schweinwerfer zu verändern und Effekte zuzuweisen<br />
wie etwa Fächerbewegungen für Scheinwerfergruppen. Es gibt 8 Tasten:<br />
LOCATE Lokalisiert die gewählten Scheinwerfer<br />
FAN Aufrufen/Verlassen des Fächer-Modus<br />
HIGHLIGHT Aufrufen/Verlassen des Highlight Modus<br />
SINGLE Aufrufen des Single Modus<br />
ODD/EVEN Aufrufen des Odd/Even Modus<br />
ALL Alle auswählen (d.h. Beenden des Single oder Odd/Even Modus)<br />
NEXT HEAD Wählt den nächsten Scheinwerfer<br />
PREV HEAD Wählt den vorherigen Scheinwerfer<br />
4.4 Editor Bereich<br />
Der Editor-Bereich umfasst die Cursorsteuerung, den Nummernblock und die Action-Tasten.<br />
4.4.1 Cursorsteuerung<br />
Diese umfasst zunächst wie üblich LEFT, RIGHT, UP, DOWN, PAGE UP, PAGE DOWN, HOME und<br />
END Tasten, um sich in den Fenstern zu bewegen. Zusätzlich kann mittels PAGE LEFT und PAGE<br />
RIGHT im Fenster nach links und rechts gescrollt werden.<br />
Es ist zudem möglich, die Cursortasten der externen Tastatur zu verwenden, um die gleichen<br />
Funktionen zu erzielen. Die Insert-Taste der Tastatur steht dabei für PAGE LEFT, die Taste Delete für<br />
PAGE RIGHT.<br />
<strong>MagicQ</strong> <strong>Bedienungsanleitung</strong> 23 Version 1.2.0.0
4.4.2 Nummernblock<br />
Das Tastenfeld umfasst die Standardziffern und Symbole. Zusätzlich gibt es Sondertasten wie @ und<br />
FULL.<br />
4.4.3 Action-Tasten<br />
Die Action-Tasten steuern die Programmier-Modi des Pults.<br />
RECORD Zeichnet Show-Daten auf<br />
REMOVE Löscht Show-Daten<br />
ASSIGN Weist programmierte Daten zu Playbacks zu, etc.<br />
MOVE Verschiebt Show-Daten<br />
COPY Kopiert Show-Daten<br />
CLEAR Löscht die Daten aus dem Programmer<br />
INCLUDE Fügt Show Daten in den Programmer ein<br />
UPDATE Aktualisiert Show-Daten aus dem Programmer<br />
� Backspace Taste (wird verwendet, um einen der oben genannten Modi zu<br />
verlassen)<br />
4.5 Fenster Auswahlbereich<br />
Der Fenster Auswahlbereich ist rechts oben auf dem Pult angeordnet. Fünf Tasterreihen zu je sechs<br />
Tasten sind dort angeordnet. In diesem Bereich wird gewählt, welche Fenster auf dem Touchscreen<br />
angezeigt werden und deren Größe und Position festgelegt.<br />
4.5.1 Fenster einstellen<br />
Die obere Tastenreihe dient der Bestimmung der Größe und Position der Fenster<br />
MIN Das Fenster nimmt die Größe und Position ein, die es vor dem Maximieren<br />
hatte<br />
MAX Das Fenster wird in der Größe des gesamten Fensterbereichs dargestellt<br />
CLOSE Das Fenster wird geschlossen<br />
NEXT WIN Das nächste Fenster wird zum aktiven Fenster<br />
PREV WIN Das vorherige Fenster wird zum aktiven Fenster<br />
SIZE Position und Größe des aktiven Fensters verändern<br />
4.5.2 Fenster Tasten<br />
Die nächste Reihe der Tasten dient der Auswahl von Fenstern zur Einstellung allgemeiner Funktionen<br />
PROG Programmer - Dateneingabe zur Programmierung von Stimmungen<br />
OUTPUT DMX Ausgang, Eingang, Bewegungsdaten<br />
SETUP Grundeinstellungen für das Pult<br />
<strong>MagicQ</strong> <strong>Bedienungsanleitung</strong> 24 Version 1.2.0.0
PATCH Patchen von Schweinwerfern<br />
MACRO Makros zum Aufruf eigener Funktionen<br />
HELP Hilfeanzeige<br />
Die nächste Reihe der Tasten dient der Auswahl von Fenstern mit Show-Daten<br />
PAGE Auswahl der Page für die Playbacks<br />
CUE STACK Zeigt die Inhalte einer Stimmungsliste<br />
CUE Inhalte einer Stimmung<br />
PLAYBACKS Playbacks anzeigen/testen<br />
STACK STORE Verzeichnis aller Stimmungslisten<br />
CUE STORE Verzeichnis aller Stimmungen<br />
Die untere Reihe der Tasten ruft Fenster zur Steuerung der Scheinwerfer auf.<br />
GROUP Wählt eine Gruppe von Scheinwerfern oder individuelle Scheinwerfer<br />
INT Steuert die Intensität der Scheinwerfer<br />
ATTR Steuert Attribute der Scheinwerfer unter Verwendung von Attribut-Bänken<br />
POS Steuert die Position der Schweinwerfer (z.B. Pan/Tilt)<br />
COL Steuert die Farbe der Scheinwerfer<br />
BEAM Steuert das Erscheinungsbild des Strahls (Gobo, Iris, Shutter etc… )<br />
4.5.3 Aufzeichnen und abrufen von Fenster Anordnungen<br />
Das Pult ermöglicht es Fensteranordnungen aufzuzeichnen und abzurufen. Es existieren bereits<br />
verschiedene Standard-Anordnungen etwa für Paletten und Stimmungslisten.<br />
Um eine Fensteranordnung aufzurufen, drücken Sie CTRL in Verbindung mit einer Schaltfläche im<br />
oberen Bildschirmbereich.<br />
Um eine Fensteranordnung aufzuzeichnen, schließen Sie zunächst alle Fenster (SHIFT + CLOSE).<br />
Öffnen Sie dann die gewünschten Fenster und stellen Sie deren Größe und Position nach Wunsch mit<br />
SIZE in. Drücken Sie RECORD und drücken dann CTRL zusammen mit einer der Schaltflächen.<br />
Um einer Fensteranordnung einen Namen zu geben, drücken Sie SET und dann gleichzeitig CTRL und<br />
die entsprechende Schaltfläche. Geben Sie einen Namen für die Anordnung ein.<br />
<strong>MagicQ</strong> <strong>Bedienungsanleitung</strong> 25 Version 1.2.0.0
Grundlegende Bedienung<br />
Das <strong>MagicQ</strong> verwendet eine Reihe von grundlegenden Bedienschritten für die Programmierfunktionen.<br />
Die Bedienschritte sind gleichbedeutend mit dem Drücken von Tasten. Wenn Sie die Bedienschritte in<br />
einem der Fenster verstanden haben, können Sie die Schritte in gleicher Weise in anderen Fenstern<br />
anwenden.<br />
Wir empfehlen Ihnen daher, sich zunächst mit den Bedienschritten vertraut zu machen - diese werden<br />
Ihnen beim Programmieren wertvolle Zeit sparen.<br />
4.6 Elemente<br />
Aktionen in Fenstern können sich auf einzelne oder mehrere Elemente beziehen. Für Aktionen, die ein<br />
Element betreffen, verwenden Sie die Cursortasten, um sich im Fenster über dieses Element zu<br />
bewegen.<br />
Um mehrere Elemente in einem Fenster zu ändern, bewegen Sie den Cursor über das erste Element.<br />
Drücken Sie SHIFT und halten Sie diese Taste gedrückt, während Sie den Cursor über dem letzten<br />
Element positionieren. Alle Elemente zwischen dem ersten und letzten werden hervorgehoben.<br />
Bei der Darstellung in Form einer Liste (z.B. Patch) wird der Cursor auf einem Element platziert, durch<br />
Drücken der entsprechenden Zeile am Touchscreen oder einem Klick mit der linken Maustaste auf das<br />
Element. Sie können mehrere Elemente hervorheben, wenn Sie das Touchscreen gedrückt lassen und<br />
durch die Bewegung Ihres Fingers weitere Elemente überfahren.<br />
In einer auf der Darstellung einzelner Elementbereiche basierenden Fensterdarstellung (z.B. Group)<br />
führt der Klick auf das Element am Touchscreen oder die Auswahl mit der linken Maustaste die<br />
Funktion dieses Elements aus (z.B. wird die Gruppe aufgerufen). Verwenden Sie in diesen Fenstern<br />
SHIFT und die Cursortasten, um mehrere Kästen hervorzuheben.<br />
4.7 Werte von Elementen setzen<br />
Um einen Wert für ein oder mehrere Elemente in einer Listendarstellung zu setzen:<br />
Bewegen Sie den Cursor über das Element oder die Elemente<br />
Geben Sie auf dem Nummernblock einen Wert ein und drücken ENTER<br />
ODER<br />
Geben Sie einen Wert auf dem Nummernblock ein<br />
Über·dem·Element·drücken·Sie·den·Touchscreen·/·Mausklick·/·ENTER.<br />
Für Elemente die nur die Parameter "yes" und "no" kennen, wird der aktuelle Wert umgekehrt, wenn<br />
Sie zuvor keinen Wert am Nummernblock eingegeben haben.<br />
Elemente die orange eingefärbt sind, können nur angezeigt aber nicht eingestellt werden.<br />
4.8 Elemente benennen<br />
<strong>MagicQ</strong> <strong>Bedienungsanleitung</strong> 26 Version 1.2.0.0
Drücken Sie die Taste SET<br />
Über dem zu benennenden Element·drücken Sie den Touchscreen / Mausklick /·ENTER.<br />
Geben Sie auf der externen Tastatur oder der Bildschirmtastatur einen Namen ein.<br />
Wenn Sie in Fenstern mit Listendarstellung arbeiten ist es nicht notwendig in der oben angegebenen<br />
Vorgehensweise die SET-Taste zu drücken, Sie können die Liste wie von anderen Anwendungen<br />
bekannt editieren, indem Sie in der Zeile des entsprechenden Wertes einen Text auf der Tastatur<br />
eingeben.<br />
Um mehrere ausgewählte Elemente zu benennen, ist es häufig einfacher zunächst die Elemente<br />
auszuwählen, bevor SET gedrückt wird. Wenn Sie SET drücken unmittelbar nachdem Sie mehrere<br />
Elemente ausgewählt haben, geht das Pult davon aus, dass sich die Einstellung auf alle Elemente<br />
beziehen soll.<br />
Sie können SET bei der oben beschriebenen Vorgehendweise auch anstelle von ENTER verwenden.<br />
4.9 Elemente verschieben<br />
Drücken Sie die Taste MOVE.<br />
Über·dem·Element, das als Quelle dienen soll·drücken·Sie·den·Touchscreen·/·Mausklick·/·ENTER.<br />
Über·dem·Element, das als Ziel gedacht ist·drücken·Sie·den·Touchscreen·/·Mausklick·/·ENTER.<br />
Um·mehrere·ausgewählte·Elemente·zu·verschieben,·ist·es·häufig·einfacher·zunächst·die·Elemente<br />
auszuwählen·bevor·MOVE gedrückt·wird. Wenn Sie·MOVE drücken unmittelbar nachdem Sie mehrere<br />
Elemente ausgewählt haben, geht das Pult·davon·aus, ·dass·es sich dabei um mehrere Elemente handelt,<br />
die als Quellen dienen sollen und fragt nur nach den Zielelementen. Sie können alternativ mehrere<br />
Elemente verschieben, indem Sie MOVE gedrückt halten, mehrere Elemente wählen, MOVE loslassen<br />
und dann das Ziel bestimmen.<br />
Sie können MOVE bei der oben beschriebenen Vorgehendweise auch anstelle von ENTER verwenden.<br />
4.10 Elemente kopieren<br />
Drücken Sie die Taste COPY<br />
Über·dem·Element, das als Quelle dienen soll, ·drücken·Sie·den·Touchscreen·/·Mausklick·/·ENTER.<br />
Über·dem·Element, das als Ziel gedacht ist·drücken·Sie·den·Touchscreen·/·Mausklick·/·ENTER.<br />
Um·mehrere·ausgewählte·Elemente·zu·kopieren,·ist·es·häufig·einfacher·zunächst·die·Elemente<br />
auszuwählen·bevor·COPY gedrückt·wird. Wenn Sie·COPY drücken unmittelbar nachdem Sie mehrere<br />
Elemente ausgewählt haben, geht das Pult·davon·aus, ·dass·es sich dabei um mehrere Elemente handelt,<br />
die als Quellen dienen sollen und fragt nur nach dem Zielelement. Sie könne alternativ mehrere<br />
Elemente kopieren, indem Sie COPY gedrückt halten, mehrere Elemente wählen, COPY loslassen und<br />
dann das Ziel bestimmen.<br />
Sie·können·COPY·bei·der·oben·beschriebenen·Vorgehensweise·auch·anstelle·von·ENTER·verwenden.<br />
Beim Kopieren von Stimmungen oder Stimmungslisten erzeugt die Konsole in der Standardeinstellung<br />
keine Kopien der Stimmungen sondern Verweise. Um eine wirklichen Kopie zu erstellen, drücken Sie<br />
bei der oben beschriebenen Vorgehensweise zugleich SHIFT und COPY.<br />
<strong>MagicQ</strong> <strong>Bedienungsanleitung</strong> 27 Version 1.2.0.0
4.11 Elemente löschen<br />
Drücken Sie die Taste REMOVE<br />
Über·dem·Element, das gelöscht werden soll,·drücken·Sie·den·Touchscreen·/·Mausklick·/·ENTER.<br />
Um·mehrere·ausgewählte·Elemente·zu·löschen,·ist·es·häufig·einfacher·zunächst·die·Elemente<br />
auszuwählen·bevor·REMOVE gedrückt·wird. Wenn Sie·REMOVE drücken unmittelbar nachdem Sie<br />
mehrere Elemente ausgewählt haben, geht das Pult·davon·aus, ·dass·es sich dabei um mehrere zu<br />
löschende Elemente handelt.<br />
Sie können REMOVE bei der oben beschriebenen Vorgehendweise auch anstelle von ENTER<br />
verwenden.<br />
4.12 Elemente aufzeichnen<br />
In einem Fenster, das in Elementebereiche aufgeteilt ist, kann man ein Element aufzeichnen (etwa im<br />
Group-Fenster eine Gruppe aufzeichnen).<br />
Drücken Sie die Taste RECORD<br />
Über·dem·Element, das aufgezeichnet werden soll·drücken·Sie·den·Touchscreen·/·Mausklick·/·ENTER.<br />
Sie können RECORD bei der oben beschriebenen Vorgehendweise auch anstelle von ENTER<br />
verwenden.<br />
4.13 Bedienschritte für Playbacks<br />
Um ein Playback auszuwählen, drücken Sie die Taste SELECT für das entsprechende Playback.<br />
Um ein Playback aufzunehmen, drücken Sie RECORD, dann die Taste SELECT für das jeweilige<br />
Playback.<br />
Um ein Playback zu benennen drücken Sie SET, dann die Taste SELECT für das jeweilige Playback.<br />
Geben Sie den Namen für das Playback mit der Bildschirmtastatur oder der externen Tastatur ein.<br />
Um ein Playback zu verschieben, drücken Sie MOVE, dann die Taste SELECT für das Playback, das<br />
als Ausgang dienen soll und dann SELECT für das Playback, das als Ziel dienen soll.<br />
Um ein Playback zu kopieren, drücken Sie COPY, dann die Taste SELECT für das Playback, das als<br />
Ausgang dienen soll und dann SELECT für das Playback, das als Ziel dienen soll.<br />
Um den Inhalt eines Playbacks in den Programmer zu übernehmen, drücken Sie INCLUDE, dann die<br />
Taste SELECT für das Playback, von dem die Daten übernommen werden sollen.<br />
Um ein Playback zu entfernen, drücken Sie REMOVE, dann die Taste SELECT für das Playback.<br />
Bestätigen Sie das Löschen durch erneutes Drücken von SELECT.<br />
<strong>MagicQ</strong> <strong>Bedienungsanleitung</strong> 28 Version 1.2.0.0
5 Patchen<br />
5.1 Patchen beim <strong>MagicQ</strong><br />
Konventionelle Lichtstellpulte sind häufig in der Zahl der DMX-Kanäle beschränkt, die sie unabhängig<br />
steuern können, meist auf 24, 48 oder 96 Kanäle. Diese Kanäle entsprechen üblicherweise der Zahl der<br />
Fader des Pults. Einige Lichtstellpulte bieten die Möglichkeit, mehrere Kanäle auf einen Fader zu patchen -<br />
diese DMX-Kanäle sind dann allerdings nicht mehr unabhängig zu steuern.<br />
Das <strong>MagicQ</strong> erlaubt Ihnen den Zugriff auf alle DMX-Kanäle aller Universes. Jeder Kanal kann unabhängig<br />
gesteuert und programmiert werden, was eine überragende Flexibilität bietet.<br />
Konsequent wird beim Pult daher nicht zwischen DMX-Kanälen und Kanalzügen des Pults unterschieden<br />
und es ist daher nicht erforderlich komplexe Patch-Einstellungen vorzunehmen, bevor das Pult eingesetzt<br />
werden kann.<br />
Jedem Scheinwerfer kann für den Aufruf über die Nummernblock eine Nummer zugeordnet werden und ein<br />
Name zur Identifizierung. Um Zeit zu sparen vergibt das Pult unabhängig von dieser Möglichkeit aber<br />
anhand des Scheinwerfertyps auch automatisch Nummern und Namen.<br />
5.2 Einstieg in das Patchen<br />
Das Pult unterstützt umfangreiche Möglichkeiten, um Dimmer und intelligente Scheinwerfer den DMX-<br />
Kanälen zuzuordnen. Die Patch Einstellungen können zu einem beliebigen Zeitpunkt vorgenommen werden<br />
und wirken sich unmittelbar aus.<br />
Drücken Sie die Taste PATCH, um das Patch-Fenster zu öffnen. Das Patch-Fenster hat zwei Sichten zur<br />
Wahl, VIEW HEADS und VIEW CHANS.<br />
Die Sicht VIEW HEADS dient zur Verwaltung von Scheinwerfern und Dimmern, etwa der Benennung,<br />
Zuordnung einer Nummer und Gelfarbe.<br />
Die Sicht VIEW CHANS wird verwendet um Einstellungen für individuelle DMX-Kanäle vorzunehmen,<br />
etwa Kanäle zu testen oder Invertierungen zu setzen.<br />
5.3 Kanäle testen<br />
Um Kanäle in der Sicht VIEW CHANS zu testen, drücken Sie die Schaltfläche TEST CHANS um den<br />
Testmodus zu starten. In diesem Modus wird der Kanal, in dem der Cursor steht auf den Level gestellt, der<br />
mit dem TEST CHANS Endlosdrehregler konfiguriert wurde. Verwenden Sie die Cursortasten, um zwischen<br />
den Kanälen zu wechseln. Der Testmodus bleibt aktiv, bis die Schaltfläche TEST CHANS erneut gedrückt<br />
wird.<br />
Der Test von Kanälen funktioniert sowohl für gepatchte als auch nicht gepatchte Kanäle. Beachten Sie, dass<br />
für Kanäle die im Modus LTP gepatcht sind der Level des Haupt-Fader nicht den Level der einzelnen<br />
Kanäle beeinflusst und nachdem der Testmodus beendet ist verbleiben die Kanäle auf dem Test-Level. LTP-<br />
Kanäle können auf Null gesetzt werden, durch Betätigung von CTRL CLEAR.<br />
Sie können Kanäle außerdem Testen indem Sie zum betreffenden Kanal gehen und dann die Schaltfläche<br />
TEST SELECT CHANS betätigen. Der Kanal wird in diesem Fall auf den am Master eingestellten Level<br />
eingestellt. Nach erneuter Betätigung von TEST SELECT CHANS wird der Kanal zurück auf Null gestellt.<br />
Sie können mehrere Kanäle für den Test auswählen, indem Sie SHIFT in Verbindung mit den Cursortasten<br />
<strong>MagicQ</strong> <strong>Bedienungsanleitung</strong> 29 Version 1.2.0.0
verwenden und dann die Schaltfläche TEST SELECT CHANS betätigen. Kanäle im Testmodus sind rot<br />
hervorgehoben.<br />
Durch Drücken der Schaltflächen NEXT UNI oder PREV UNI springt man im Fenster nach oben oder unten<br />
zum jeweils ersten Kanal des vorherigen oder nachfolgenden Universe.<br />
5.4 Einen Scheinwerfer oder Dimmer patchen<br />
Das Pult bietet eine große Scheinwerferbibliothek. Das Pult behandelt Dimmer wie einen Scheinwerfer<br />
mit dem Unterschied, dass diese immer nur einen Kanal haben. Dimmer verwenden das "Generic<br />
Dimmer" Geräteprofil.<br />
Wählen Sie den Scheinwerfer der gepatcht werden soll, indem Sie die Schaltfläche CHOOSE HEAD<br />
betätigen. Die Fensteranzeige ändert sich und stellt eine Liste von Scheinwerfern dar. Wählen Sie einen<br />
Scheinwerfer durch Druck auf das Touchscreen. Alternativ können Sie mit den Cursortasten im Fenster<br />
scrollen und ENTER drücken, wenn der Cursor über dem richtigen Scheinwerfer steht.<br />
Wenn Sie den Scheinwerfer gewählt haben gelangen Sie in das Patch-Fenster zurück. Drücken Sie die<br />
Schaltfläche PATCH IT um den Scheinwerfer zu patchen und Sie werden nach einer Adresse gefragt, auf die<br />
der Scheinwerfer gepatcht werden soll.<br />
Drücken Sie ENTER um den Scheinwerfer auf die nächste freie Adresse zu patchen. Wenn Sie mehrere<br />
Scheinwerfer mit festem Offset der Adressen patchen möchten, z.B. vier Martin Mac500 den DMX-Kanälen<br />
1, 21, 42, 61, dann geben Sie 4/20 ein.<br />
Um einen Scheinwerfer einer bestimmten Adresse zuzuordnen, verwenden Sie @. Um beispielsweise 10<br />
Dimmer auf Adresse 20 zuzuweisen geben Sie 10@20 ein. Um in diesem Fall auf das zweite Universe zu<br />
patchen geben Sie 10@2-20 ein. Um auf die erste freie Adresse in einem Universe außer dem ersten zu<br />
patchen verwenden Sie +, also beispielsweise für die erste freie Adresse im zweiten Universe 10@+2-1.<br />
Um weitere Scheinwerfer zu patchen, wiederholen Sie den oben beschriebenen Prozess.<br />
Um einen Dimmer zu patchen, drücken Sie einfach CHOOSE DIMMER statt CHOOSE HEAD und patchen<br />
Sie einen oder mehrere Dimmer wie oben beschrieben.<br />
Im Patch-Fenster können alle gelb markierten Felder editiert werden. Um ein Feld zu ändern, bewegen Sie<br />
zuerst den Cursor in das betreffende Feld, tragen Sie dann den neuen Wert mit dem Nummernblock und der<br />
Tastatur ein und schließen Sie die Eingabe mit ENTER ab.<br />
Auf diese Weise können Sie DMX-Adressen, Scheinwerfernummern, -namen und Gel für jeden der<br />
gepatchten Scheinwerfer ändern.<br />
5.5 Scheinwerfernamen und -nummern.<br />
Drücken Sie die Schaltfläche VIEW HEADS um die gepatchten Scheinwerfer zu prüfen und diese nach<br />
Wunsch mit Nummern und Namen zu bezeichnen. Im Patch-Fenster können alle gelb markierten Felder<br />
editiert werden. Um ein Feld zu ändern, bewegen Sie zuerst den Cursor in das betreffende Feld, tragen Sie<br />
dann den neuen Wert mit dem Nummernblock und der Tastatur ein und schließen Sie die Eingabe mit<br />
ENTER ab.<br />
Die Namen und Nummern mehrerer Scheinwerfer können gleichzeitig gesetzt werden, indem Sie SHIFT<br />
gedrückt halten und mit den Cursortasten mehrere Elemente wählen. Die Aktivierung des Testmodus mit der<br />
<strong>MagicQ</strong> <strong>Bedienungsanleitung</strong> 30 Version 1.2.0.0
Schaltfläche TEST HEAD macht es leicht, jeden Dimmer Scheinwerfer/Dimmer der Reihe nach zu<br />
betrachten.<br />
Standardgemäß ist die Ansicht VIEW HEADS nach Nummern sortiert. Wenn Sie die Scheinwerfernummern<br />
für jeden Scheinwerfer individuell vergeben, können Sie eine Sortierung nach DMX-Kanälen als<br />
vorteilhafter empfinden. Drücken Sie die Schaltfläche SORT und wählen dann BY DMX. Beachten Sie, dass<br />
die Sortierfolge auch für die Fenster Intensity, Programmer und Group übernommen wird.<br />
5.5.1 Scheinwerfernamen<br />
Scheinwerfernamen identifizieren den Scheinwerfer oder Dimmer. Wir empfehlen den Namen anhand des<br />
Einsatzortes zu vergeben (z.B. Front Wash, Back Truss SL). Es ist nicht erforderlich intelligente<br />
Scheinwerfer nach ihrer Produktbezeichnung zu benennen, da diese schon im Geräteprofil des Pults<br />
hinterlegt ist.<br />
5.5.2 Scheinwerfernummern<br />
Scheinwerfernummern werden in zahlreichen Anzeigen verwendet um zu zeigen, auf welche Scheinwerfer<br />
sich Arbeitsschritte beziehen. Scheinwerfernummern dienen zudem der Auswahl von Scheinwerfern und der<br />
Einstellung von Intensitäten direkt über den Nummernblock.<br />
Standardmäßig werden die Nummern vom Pult in der Reihenfolge des Patchens vergeben beginnend mit 1.<br />
Wenn Sie Scheinwerfer später über den Nummernblock auswählen wollen, empfehlen wir eindeutige<br />
Nummern für jeden Scheinwerfer. Das Pult vergibt standardmäßig eindeutige Nummern. Sie können die<br />
Scheinwerfernummern manuell verändern, so dass diese eine Bedeutung im Bezug auf Ihr Rig haben.<br />
Alternativ können Sie auch einen der integrierten Algorithmen zur erneuten Nummerierung nutzen.<br />
Drücken Sie die Schaltfläche RENUM HEAD NOS und wählen Sie BEST FIT um im Pult einen<br />
Algorithmus zu starten, der Nummern so vergibt, dass die Scheinwerfer anhand der Nummer einfach<br />
aufzurufen sind. Wenn Sie beispielsweise 4 Mac500 und 4 HPE patchen und die automatisch Nummerierung<br />
mit BEST FIT nutzen, werden die MAC500 von 1 bis 4 und die HPEs von 11 bis 14 nummeriert.<br />
Wenn Sie die Arbeit mit DMX-Kanalnummern bevorzugen, drücken Sie die Schaltfläche RENUM HEAD<br />
NOS und dann BY DMX. Dadurch werden die Scheinwerfernummern auf die Nummer des gepatchten<br />
DMX-Kanals gesetzt. Sie können anhand der DMX-Kanäle dann Scheinwerfer auswählen und Intensitäten<br />
zuweisen.<br />
Wenn Sie HEADS (ALL START 1) wählen, werden die Scheinwerfernumen so gesetzt, dass für jeden<br />
Scheinwerfer die Nummern von 1 an beginnen - das ist die Standardeinstellung. Ist BY NAME aktiviert,<br />
werden die Nummern in der Reihenfolge der Sortierung nach Namen, Gel und Typ vergeben.<br />
5.6 Gelname und - nummer<br />
Für Dimmer kann es gewünscht sein, den Gelnamen oder die Gelnummer einzustellen. Das erleichtert die<br />
Programmierung und ermöglicht dem Pult automatisch Stimmungen zu erstellen.<br />
Das Feld Gel ist gedacht für die Gelnummer. Für Lee Farben geben Sie die Gelnummer direkt ein (z.B. 181<br />
für Lee 181). Für Rosco Farben geben Sie die Gelnummer mit einem vorgestellten Punkt ein (z.B. 14 für<br />
Rosco 14). Farblose wird durch 0 gekennzeichnet. Wenn Sie es bevorzugen statt der Gelnummern<br />
Farbnamen zu verwenden, geben Sie einfach die Farbnamen ein. Das Pult kennt die meisten Standardfarben.<br />
<strong>MagicQ</strong> <strong>Bedienungsanleitung</strong> 31 Version 1.2.0.0
5.7 Gruppen automatisch erzeugen<br />
Das Pult erzeugt automatisch Gruppen für jeden Scheinwerfertyp der gepatcht wurde - also etwas "All<br />
Dimmers" und "All Mac500".<br />
Das Pult kann Gruppen außerdem anhand der Gelfarben und Scheinwerfernamen erzeugen. Drücken<br />
Sie die Schaltfläche AUTO GROUPS in der Ansicht VIEW HEADS des Patch-Fensters und wählen Sie<br />
anschließend die Dimmer oder Scheinwerfer aus.<br />
Werden Dimmer gewählt, untersucht das Pult alle gepatchten Dimmer und erzeugt Gruppen für jede<br />
unterscheidbare Gelfarbe und jeden unterscheidbaren Scheinwerfernamen.<br />
Werden Scheinwerfer gewählt erzeugt das Pult Gruppen für jeden unterschiedlichen Scheinwerfertyp,<br />
der Scheinwerfer mit einem eindeutigen Scheinwerfernamen hat. Wenn Sie also einige der Mac500 als<br />
"front" und andere als "back" bezeichnet haben, werden also eine "Mac500 front" und eine "Mac500<br />
back" Gruppe erzeugt.<br />
5.8 Invertieren und Tauschen<br />
In der Ansicht VIEW HEADS können Sie die Pan und Tilt Kanäle von kopfbewegten Scheinwerfern<br />
invertieren und die Pan- und Tilt Kanäle tauschen. Die Betätigung von ENTER im betreffenden Feld<br />
ändert den Eintrag.<br />
Individuelle Kanäle können bei Bedarf in der Ansicht VIEW CHANS invertiert werden.<br />
5.9 Minimaler und maximaler Level<br />
In der Sicht VIEW CHANS kann für jeden gepatchten Kanal ein minimaler und ein maximaler Level<br />
festgelegt werden. Das ist nützlich um ein Vorglühen für Dimmer oder die Begrenzung von bestimmten<br />
Scheinwerfern zu definieren, wenn verfügbare elektrische Leistung knapp ist.<br />
Der minimale und maximale Level haben Vorrang vor allen Playback-Einstellungen und Programmierungen<br />
am Pult. Die Master-Fader und die DBO-Taste beeinflussen den minimalen und maximalen Level ebenfalls<br />
nicht.<br />
Minimale Level sind auch nützlich, um ein bestimmtes Maß an Beleuchtung auf der Bühne zu<br />
gewährleisten, etwa für Umbaupausen.<br />
5.10 Dimmerkurven<br />
Das Pult unterstützt eine Vielzahl von Dimmerkurven. Eine Anwenderschnittstelle, die es dem Anwender<br />
ermöglicht Dimmerkurven anzupassen, wird in einer der künftigen Versionen der Software zur Verfügung<br />
stehen.<br />
5.11 Änderung des DMX-Kanals von Dimmern und Scheinwerfern<br />
Dimmer und Scheinwerfer können bei Bedarf anderen Kanälen zugeordnet werden. Wird die<br />
Kanalzuordnung geändert, wird diese auch auf alle Programmierungen und Paletten übertragen, die mit<br />
den betreffenden Scheinwerfern und Dimmern verknüpft sind.<br />
<strong>MagicQ</strong> <strong>Bedienungsanleitung</strong> 32 Version 1.2.0.0
Stellen Sie in der Sicht VIEW HEADS einfach das DMX Feld auf den neuen Wert ein.<br />
Betätigen Sie in der Sicht VIEW CHANS die Taste MOVE, wählen Sie dann das Kanalfeld des<br />
Dimmers, den Sie ändern möchten. Anschließend wählen Sie das Kanalfeld für das Ziel. Scheinwerfer<br />
werden in gleicher Weise wie die Dimmer umgezogen - für den Kanal der Quelle wählen Sie einen der<br />
dem Scheinwerfer zugeordneten Kanäle.<br />
Wenn Sie versuchen zu einem Kanal zu wechseln, der bereits gepatcht ist, wird das Pult Rückfragen, ob<br />
Sie fortfahren möchten und die bis dahin gepatchten Kanäle verschieben möchten. Wenn Sie mit YES<br />
bestätigen, werden die bisher gepatchten Kanäle auf die nächsten freien Kanäle verschoben. Wenn Sie<br />
die Rückfrage mit NO beantworten, wird keine Verschiebung vorgenommen.<br />
Mehrere Dimmer oder Scheinwerfer können gleichzeitig verschoben werden, indem SHIFT zusammen<br />
mit den Cursortasten verwendet wird.<br />
5.12 Geräteprofil eines Scheinwerfers ändern<br />
Sie können im Scheinwerfer Editor das Geräteprofil für einen Scheinwerfer ändern oder ein neues<br />
Geräteprofil anlegen. Wählen Sie den Scheinwerfer aus, den Sie editieren möchten und drücken dann<br />
die Schaltfläche EDIT HEAD.<br />
Um schnell einen bereits gepatchten Scheinwerder auszuwählen, ohne erst in das Fenster CHOOSE<br />
HEAD zu gehen, bewegen Sie den Cursor auf den Scheinwerfer im Patch-Fenster, halten Sie SHIFT<br />
und drücken CHOOSE HEAD.<br />
5.13 Dimmer und Scheinwerfer duplizieren<br />
Dimmer und Scheinwerfer können dupliziert werden - das hat zur Folge, dass der programmierte<br />
Scheinwerfer geklont wird. Das ist insbesondere dann hilfreich, wenn eine bereits erstellte Show durch<br />
neu hinzugekommene Scheinwerfer oder Dimmer ergänzt werden soll. Wenn diese dupliziert werden,<br />
werden alle Programmierungen auf die Duplikate der Scheinwerfer übertragen.<br />
Wenn Sie beispielsweise eine Programmierung mit 4 MAC500 erstellt haben und nun weitere 4<br />
MAC500 hinzunehmen möchten, duplizieren Sie die 4 programmierten MAC500. Alle Stimmungen,<br />
Stimmungslisten, Gruppen und Paletten, welche die bereits vorhandenen MAC500 verwenden,<br />
verwenden dann auch die neu hinzugekommenen 4 MAC500.<br />
Durch das Klonen von Scheinwerfern hat man einen schnellen und einfachen Ansatz, um Shows zu<br />
erweitern. Sie können anschließend neue Stimmungen und Stimmungslisten programmieren, welche die<br />
bisherigen und neu hinzugekommenen Scheinwerfer unabhängig einsetzen.<br />
Es ist außerdem möglich neue Scheinwerfer in eine Show zu patchen und dann Programmeinstellungen<br />
von anderen Scheinwerfern auf die neu hinzugekommenen zu übertragen. Um programmierte Daten<br />
von einem Scheinwerfer zu einem anderen zu übertragen, drücken Sie die Schaltfläche COPY HEAD<br />
PRG in VIEW HEADS, wählen Sie dann einen Scheinwerfer als Quelle und anschließend den<br />
Scheinwerfer als Ziel für den Kopiervorgang. Alle Stimmungen, Stimmungslisten, Gruppen und<br />
Paletten, die den Scheinwerfer der Quelle verwenden, werden aktualisiert um auch den als Ziel<br />
angegebenen Scheinwerfer einzubeziehen.<br />
5.14 Umwandeln von Scheinwerfern<br />
<strong>MagicQ</strong> <strong>Bedienungsanleitung</strong> 33 Version 1.2.0.0
Es ist möglich einen Scheinwerfertyp in einen anderen umzuwandeln. Das System überträgt dabei die<br />
Programmierung vom alten Scheinwerfertyp auf den neuen. Das System berücksichtigt beim Kopieren<br />
der Pan und Tilt Daten die unterschiedlichen Wertebereiche von Pan und Tilt zwischen den beteiligten<br />
Scheinwerfertypen.<br />
Weil unterschiedliche Scheinwerfer niemals wirklich die gleiche Ansicht erzeugen können, kann das<br />
System auf diesem Weg auch kein identisches Abbild erzeugen. So wird die Umwandlung eines Spots<br />
in einen anderen näher am originalen Ergebnis sein als etwa die Umwandlung eines Spots in ein<br />
Washlite.<br />
Wenn der neue Scheinwerfertyp mehr Kanäle als der originale benötigt, müssen Sie zunächst den<br />
Scheinwerfer durch Move in einen Adressbereich bringen, in dem nach dem Hauptkanal des<br />
Scheinwerfers noch genug Kanäle frei sind, bevor Sie den Typ ändern (siehe Änderung des DMX-<br />
Kanals von Dimmern und Scheinwerfern).<br />
Wählen Sie im Patch-Fenster den neuen Scheinwerfertyp, dann bewegen Sie den Cursor zum<br />
Scheinwerfer oder wählen sie mit SHIFT und den Cursortasten mehrere Scheinwerfer. Drücken Sie die<br />
Schaltfläche MORPH HEAD und bestätigen Sie die Sicherheitsabfrage.<br />
Nach der Änderung des Scheinwerfertyps werden die Gruppen, Paletten und Stimmungen mit dem<br />
neuen Scheinwerfertyp aktualisiert.<br />
5.15 Scheinwerfer importieren<br />
Eine schnelle Möglichkeit Scheinwerfer zu Patchen ist es diese aus einer Datei zu importieren. Das<br />
ermöglicht die Patchliste in einem Arbeitsblatt oder einer Textverarbeitung vorzubereiten. Das Pult<br />
unterstützt den Import kommaseparierter Dateien (.csv), die von den meisten Tabellenkalkulations- und<br />
Textverarbeitungsprogrammen erzeugt werden können.<br />
Die erste Zeile der Datei gibt an, welche Spalten in der Datei vorhanden sind. Die weiteren Zeilen<br />
enthalten jeweils die Daten für einen Scheinwerfer.<br />
5.16 Scheinwerfer exportieren<br />
Die gepatchten Scheinwerfer können unter Verwendung des gleichen Dateiformats wie beim Import<br />
auch exportiert werden. Diese Datei kann dann in eine Tabellenkalkulation oder Textverarbeitung<br />
geladen werden. Patchlisten lassen sich dann auch ausdrucken.<br />
5.17 VL5 Typ Kanäle<br />
Das Pult unterstützt Scheinwerfer wie das Vari-lite® VL5 TM bei denen die Scheinwerferfunktionen<br />
nicht auf fortlaufende DMX-Adressen aufgeteilt sind.<br />
Die Geräteprofile für die Hauptkanäle dieser Scheinwerfer enthalten bereits die zusätzlichen Kanäle.<br />
Die zusätzlichen Kanäle werden separat gepatcht und so eingestellt, dass die Level-Informationen von<br />
den Hauptkanälen kopiert werden.<br />
Für ein VL5 wird beispielsweise die benötigte DMX-Adresse auf die Hauptadresse des Scheinwerfers<br />
gesetzt. Das schließt einen Dummy-Dimmerkanal ein. Dann wird ein Dimmerkanal für den eigentlichen<br />
Dimmer gepatcht und das Feld Merge gesetzt und das Ausgangsfeld auf die Kanalnummer des Dummy-<br />
Dimmerkanals eingestellt.<br />
<strong>MagicQ</strong> <strong>Bedienungsanleitung</strong> 34 Version 1.2.0.0
5.18 DMX-Eingang mergen<br />
Das Pult unterstützt umfangreiche Merging-Funktionen für die Daten an den sechs Eingangs- und<br />
Ausgangs-Universes. Jeder Ausgangskanal kann eingestellt werden um die Daten eines jeden<br />
Eingangskanals auszugeben.<br />
Darüber hinaus können Kanäle so eingestellt werden, dass diese die Daten einfach durchleiten wenn<br />
nicht der betreffende Kanal vom Programmer oder einem Playback gesteuert wird. Das ermöglicht<br />
einen effektiven Vorrangs-Modus.<br />
Um einen Kanal darauf einzustellen die Daten eines anderen Kanals auszugeben, setzen Sie das Merge-<br />
Feld auf Input und das From-Feld auf die Kanalnummer von der Sie die Daten übernehmen wollen.<br />
Sie können eine große Zahl von Kanälen zugleich einstellen, wenn sie SHIFT halten und mit den<br />
Cursortasten mehrere Kanäle auswählen.<br />
Sie können einen Kanal für die Ausgabe auch so einstellen, dass dieser die Daten eines Eingangskanals<br />
wiedergibt, wenn er nicht durch den Programmer oder ein Playback gesteuert wird. Setzen Sie das Feld<br />
Merge auf Over.<br />
<strong>MagicQ</strong> <strong>Bedienungsanleitung</strong> 35 Version 1.2.0.0
6 Dimmer-Level einstellen<br />
Die Level von Dimmern werden im Intensity-Fenster eingestellt. Drücken Sie die Taste INT, um das<br />
Fenster zu öffnen.<br />
6.1 Verwenden der Bildschirm-Fader<br />
Das Fenster stellt für jeden Dimmer und Scheinwerfer, der auf das Pult gepatcht ist, einen Fader dar. Wenn<br />
Sie auf den Schiebeweg des Faders drücken, wird der Fader auf den entsprechenden Level gesetzt. Wird ein<br />
Fader von 0 verändert, wird der entsprechende Fader im Programmer aktiviert und rot dargestellt.<br />
Die Schaltfläche SQUARE OFF ermöglicht die schnelle Programmierung von Intensitäten. Wählen Sie mit<br />
dem Touchscreen die Kanäle aus, die maximal oder Null gesetzt werden sollen - dabei müssen Sie sich keine<br />
Gedanken über die exakte Einstellung des Levels der Auswahl machen. Drücken Sie nun SQUARE OFF und<br />
alle Kanäle, die unter 50% stehen werden auf 0 gesetzt, alle anderen auf Maximum.<br />
Verwenden Sie die Schaltflächen ALL TO FULL und ALL TO ZERO um die Level aller Kanäle<br />
entsprechend zu ändern.<br />
Drücken Sie SHIFT zusammen mit SQUARE OFF, um die Fader umzukehren, also alle mit weniger als 50%<br />
Level auf Maximum zu stellen und die über 50% auf Null.<br />
Drücken Sie die Schaltfläche CLEAR um den Programmer zu löschen.<br />
6.2 Anwendung der Endlosdrehregler<br />
Ein oder mehrere am Bildschirm dargestellte Fader können mit dem oberen rechten Endlosdrehregler<br />
gesteuert werden. Der Endlosdrehregler steuert den Fader, über dem der Cursor steht. Mehrere Fader lassen<br />
sich steuern, wenn zuvor mit den Cursortasten bei gedrückter SHIFT Taste mehrere Fader selektiert wurden.<br />
6.3 Verwenden des Nummernblocks<br />
Die Level der Dimmer und der Intensitätskanal von Scheinwerfern kann mit dem Nummernblock eingestellt<br />
werden. Scheinwerfernummern werden dabei dazu verwendet, die gewünschten Dimmer und Scheinwerfer<br />
zu referenzieren.<br />
Wenn Sie auf diesem Weg Intensitäten einstellen möchten, sollten Sie beim Patchen Scheinwerfernummern<br />
einstellen. Das geht leicht von statten und die Konsole kann automatische Neunummerierungen vornehmen,<br />
oder die Nummern können der DMX-Startadresse der Dimmer/Scheinwerfer entsprechen. Siehe auch den<br />
Abschnitt über Patchen.<br />
Die Einstellungen der Intensitäten über den Nummernblock ist möglich unabhängig davon, welches Fenster<br />
aktiv ist.<br />
Um die Scheinwerfer 1 bis 4 auf 40% zu stellen geben Sie ein<br />
1 THRU 4 @ 40<br />
Um die Scheinwerfer 1 bis 4 und 8 bis 11 auf 100% zu setzen geben Sie ein<br />
1 THRU 4 + 8 THRU 11 @ FULL<br />
<strong>MagicQ</strong> <strong>Bedienungsanleitung</strong> 36 Version 1.2.0.0
Um die Scheinwerfer 1 bis 12 mit Ausnahme von 7 10% höher als den derzeitigen Wert zu setzen geben Sie<br />
ein<br />
1 THRU 12 - 7 @ +10<br />
Das Pult unterstützt die Eingaben im Stil von Theatern - daher kann man Scheinwerfer 1 auf 40% stellen<br />
durch Eingabe von<br />
1 @ 4 ENTER<br />
Ebenso können Sie Scheinwerfer 1 auf 40% stellen durch Eingabe von<br />
1 @ .4 ENTER oder 1 @ 04<br />
Beachten Sie, dass wenn die Option "Auto enter on keypad intensity set" gesetzt ist, müssen Sie nicht mehr<br />
ENTER drücken, wenn Sie einen zweistelligen Level eingegeben haben. Anhand des Zeichens @ erkennt<br />
das Pult, dass eine Intensität gesetzt werden soll. Zulässige Werte für Level liegen von 0% bis 100%.<br />
In <strong>MagicQ</strong> PC können Sie ">" verwenden um THRU und "#" um FULL zu kennzeichnen.<br />
6.4 Selektierte Scheinwerfer verwenden<br />
Wenn Sie mit dem Nummernblock Scheinwerfer direkt modifizieren, werden dadurch nicht die<br />
ausgewählten Scheinwerfer verändert. Auf diesem Weg ist es möglich etwa mit kopfbewegten<br />
Scheinwerfern zu improvisieren und gleichzeitig gezielt individuelle Dimmer-Level zu setzen.<br />
Zu jeder Zeit können über den Nummernblock aber auch die Intensitätswerte für die aktuell ausgewählten<br />
Scheinwerfer eingestellt werden. Um die ausgewählten Scheinwerfer auf 70% zu setzen, geben Sie ein<br />
@ 70<br />
Diese Methode erlaubt auch die Standard-Synthax in Verbindung mit + und - für relative Änderungen.<br />
Die Auswahl von Scheinwerfern können Sie jederzeit ändern, etwa im Fenster Groups, siehe auch<br />
Scheinwerfer auswählen.<br />
Im Intensity-Fenster können Sie die Auswahl der Scheinwerfer ändern, indem Sie mit dem Cursor zu einem<br />
Fader gehen und ENTER drücken. Sie können Scheinwerfer der Auswahl hinzufügen oder aus der Auswahl<br />
entfernen, indem Sie bei der Auswahl der Fader gleichzeitig SHIFT drücken. Werden die Fader mit einer<br />
dicken Bahn dargestellt, sind diese ausgewählt.Wird der Fader bei gehaltener SHIFT Taste gedrückt,<br />
wechselt der Status der Auswahl für diesen Fader.<br />
6.5 Verwendung von Gelfarben im Intensity-Fenster<br />
Die Zeit für die Programmierung kann signifikant verkürzt werden, wenn man die im Pult integrierten<br />
Funktionen für Gelfarben nutzt. Die Zuordnung einer Gelfarbe zu jedem Dimmer geht schnell und einfach<br />
von der Hand und ermöglicht die Programmierung von Szenen auf der Basis von Farben. Im<br />
Intensitätsfenster können die Dimmer auf Basis der Farbe ausgewählt werden. Dadurch ist es für den<br />
Anwender leicht die Farben und Positionen der Lampen für die Programmierung jeder Szene auszuwählen.<br />
Stellen Sie zunächst sicher, dass jedem Dimmer ein Name und eine Gelfarbe zugeordnet wurden. Das kann<br />
entweder vom Patch-Fenster oder Intensitäts-Fenster aus erfolgen.<br />
<strong>MagicQ</strong> <strong>Bedienungsanleitung</strong> 37 Version 1.2.0.0
Um einen Dimmer im Intensitäts-Fenster zu benennen können Sie wahlweise<br />
a) Den Namen auf der externen Tastatur eingeben und dann die Schaltfläche SET NAME betätigen.<br />
b) SET drücken, dann den Namen auf der Bildschirmtastatur eingeben. Anschließend die Schaltfläche SET<br />
NAME drücken.<br />
Um eine Gelfarbe im Intensity-Fenster zu einzugeben können Sie wahlweise:<br />
a) Die Farbnummer über den Nummernblock eingeben. Drücken Sie die Schaltfläche SET GEL. Beachten<br />
Sie, dass die Farbnummern für Lee gelen, für Rosco Farbnummern stellen Sie bitte einen Punkt voran.<br />
b) Geben Sie den Farbnamen (oder einen Teil) auf der externen Tastatur ein und drücken Sie die<br />
Schaltfläche SET NAME.<br />
c) Drücken Sie SET, geben Sie dann den Farbnamen (oder einen Teil) auf der Bildschirmtastatur ein.<br />
Drücken Sie dann die Schaltfläche SET NAME.<br />
Hinweis: Sie sollten bei keiner der oben beschriebenen Vorgehensweisen ENTER drücken, weil dann<br />
versucht werden würde den eingegebenen Text oder die Zahl dazu zu verwenden den Level des Faders<br />
einzustellen, über dem der Cursor positioniert ist.<br />
6.5.1 Programmierung der Dimmer unter Verwendung der Gelfarben<br />
Im Intensitätsfenster können Sie Fader anhand der Gelfarbe, Scheinwerfertyp und -name herausfiltern, um<br />
nur die Daten zu betrachten, die zu diesem Zeitpunkt von Interesse sind.<br />
Verwenden Sie die drei Endlosdrehregler / Schaltflächen links um durch die Seiten der Scheinwerfertypen<br />
und Geltypen zu wechseln. Die Anzeige stellt dann nur Scheinwerfer und Farben dar, die der aktuellen<br />
Auswahl entsprechen.<br />
Sie können jederzeit die Schaltfläche VIEW ALL drücken, um die Auswahl aufzuheben und alle Fader<br />
anzuzeigen unabhängig von Scheinwerfertyp, - name und Gelfarbe.<br />
Das Drücken der Schaltfläche ALL TO ZERO und ALL TO FULL wirkt sich nur auf die Fader aus, welche<br />
die aktuellen Auswahlkriterien erfüllen. Um beispielsweise alle roten Scheinwerfer auf Maximum zu stellen,<br />
können Sie bis zur Seite mit der Gelfarbe rot blättern und dann auf ALL TO FULL drücken.<br />
Bedenken Sie, dass ungeachtet dessen, dass Sie nur die ausgewählten Geltypen betrachten, zuvor im<br />
Programmer noch andere Geltypen aktiviert worden sein können. Drücken Sie daher zur Sicherheit CLEAR,<br />
bevor Sie mit der Programmierung einer neuen Szene beginnen.<br />
6.6 Level während einer Show einstellen<br />
Das Intensity-Fenster unterstützt zwei Ansichten - der Programmer View und der Presets View. Die<br />
Fader verhalten sich in diesen Ansichten unterschiedlich. Im Programmer View steuern die Fader die<br />
Werte im Programmer während im Preset View die Fader sich wie individuelle Preset-Fader verhalten.<br />
Intensitätskanäle sind grundsätzlich als HTP konfiguriert, so dass der Level eines bestimmten Kanals<br />
der Kombination der Faderstellung in beiden Ansichten ist, und dem höchsten der beiden Werte<br />
entspricht.<br />
Es ist wichtig die Unterscheidung nachzuvollziehen: Preset Fader beeinflussen nicht den Inhalt der<br />
Programmers und können daher nicht für die Programmierung von Stimmungen verwendet werden.<br />
<strong>MagicQ</strong> <strong>Bedienungsanleitung</strong> 38 Version 1.2.0.0
Wenn Sie eine Show programmieren, arbeiten Sie immer in der Programmer Ansicht. Bei der<br />
Wiedergabe eine Show werden Sie die Preset Ansicht verwenden. Diese hat den Vorteil, dass - da sie<br />
nicht Bestandteil des Programmers ist - die Werte der Fader durch Aktionen im Programmer wie etwa<br />
CLEAR nicht beeinflusst werden. Sie können beispielweise einige Frontlichter unter Verwendung der<br />
Fader in der Preset-Ansicht ergänzen, die nicht von Improvisationseffekten beeinflusst werden, die Sie<br />
zur gleichen Zeit auf kopfbewegte Scheinwerfer anwenden.<br />
Die Fader sowohl im Programmer als auch in der Preset-Ansicht werden durch den Level am<br />
Masterfader beeinflusst. Sie werden außerdem beeinflusst wenn die Taste SWAP gedrückt wird - jeder<br />
HTP-Kanal in der Programmer- oder Preset-Ansicht wird dann auf Null gestellt.<br />
<strong>MagicQ</strong> <strong>Bedienungsanleitung</strong> 39 Version 1.2.0.0
7 Intelligente Scheinwerfer steuern<br />
Das <strong>MagicQ</strong> unterstützt viele verschiedene Wege die Werte der Attribute von kopfbewegten<br />
Scheinwerfern zu verändern - mit Endlosdrehreglern, Tasten und dem Touchscreen.<br />
Bevor man intelligente Scheinwerfer steuert, müssen zunächst die Scheinwerfer zur Steuerung ausgewählt<br />
werden. Das <strong>MagicQ</strong> merkt sich die ausgewählten Scheinwerfer und wendet Änderungen auf diese Auswahl<br />
an. Der Anwender kann Scheinwerfer individuell oder über Gruppen auswählen, um Konfigurationen von<br />
Scheinwerfern auszuwählen, die immer wieder benötigt werden.<br />
7.1 Scheinwerfer auswählen<br />
Das Pult erzeugt automatisch Gruppen für alle Scheinwerfer eines bestimmten Typs. Darüber hinaus können<br />
leicht neue Gruppen erzeugt werden.<br />
Das Group-Fenster hat zwei Sichten. VIEW GROUPS ermöglichst die Auswahl von Scheinwerfern über die<br />
Gruppen während VIEW HEADS die individuelle Auswahl von Scheinwerfern ermöglicht.<br />
Wenn man in VIEW GROUPS über das Touchscreen eine bestimmte Gruppe wählt, werden alle<br />
Scheinwerfer dieser Gruppe selektiert. Alle anderen Scheinwerfer werden deselektiert.<br />
In der Ansicht VIEW HEADS können über das Touchscreen einzelne Scheinwerfer ausgewählt werden. Alle<br />
anderen Scheinwerfer sind dann nicht gewählt. Verwenden Sie PG UP und PG DN um durch die Liste der<br />
Scheinwerfer zu scrollen. Um mehrere Scheinwerfer zu wählen, halten Sie SHIFT und drücken Sie auf den<br />
Eintrag eines Scheinwerfers. Der Scheinwerfer wird dann der Auswahl hinzugefügt oder daraus entfernt.<br />
7.2 Gruppen verwenden<br />
Ist eine Gruppe aufgezeichnet, können alle Scheinwerfer der Gruppe ausgewählt werden, indem auf dem<br />
Touchscreen die Gruppe gewählt wird. Alle anderen Scheinwerfer sind nicht ausgewählt. Um mehrere<br />
Gruppen auszuwählen, halten Sie SHIFT bei der Auswahl, um die betreffende Gruppe der Auswahl<br />
hinzuzufügen oder diese aus der Auswahl zu entfernen.<br />
In der Ansicht VIEW GROUPS können Sie auch mit dem Nummernblock eine Gruppe auswählen, indem<br />
Sie einfach die Gruppennummer eingeben. Sie können mit + und - auch mehrere Gruppen auswählen.<br />
Die Verwendung von + vor einer Gruppe fügt diese Gruppe der bisherigen Auswahl hinzu, d.h. die<br />
Scheinwerfer dieser Gruppe werden selektiert, die bis dahin selektierten Scheinwerfer bleiben aber weiterhin<br />
selektiert.<br />
Um beispielsweise die Gruppen 1 und 3 zu wählen drücken Sie<br />
1 + 3 ENTER<br />
Um Gruppe 4 aus der Auswahl zu entfernen drücken Sie<br />
- 4 ENTER<br />
Das Pult erzeugt Gruppen für jeden Scheinwerfer, der gepatcht wird. Zusätzlich kann das Pult Gruppen<br />
automatisch erzeugen, basierend auf der Gelfarbe und dem Scheinwerfernamen.<br />
<strong>MagicQ</strong> <strong>Bedienungsanleitung</strong> 40 Version 1.2.0.0
7.2.1 Aufzeichnen einer Gruppe<br />
Wählen Sie die Scheinwerfer aus, welche die Gruppe bilden sollen in der Ansicht VIEW HEADS im Group-<br />
Fenster.<br />
Wechseln Sie zur Ansicht VIEW GROUPS.<br />
Drücken Sie RECORD und wählen Sie die Gruppe aus, die Sie aufzeichnen wollen, entweder über das<br />
Touchscreen oder mit den Cursortasten und anschließender Betätigung von ENTER.<br />
7.2.2 Eine Gruppe benennen<br />
Wenn Sie beim Aufzeichnen eine Gruppe einen Namen eintippen, bevor Sie das Touchscreen drücken (oder<br />
ENTER) erhält die Gruppe mit der Aufzeichnung diesen Namen.<br />
Sie können eine Gruppe zu jeder Zeit umbenennen, indem Sie einen Namen eingeben, dann SET drücken<br />
und die Gruppe über das Touchscreen auswählen.<br />
Wenn Sie keine Tastatur angeschlossen haben, drücken Sie SET und selektieren Sie die Gruppe, die Sie<br />
benennen wollen mit dem Touchscreen (oder mittels der Cursortasten und ENTER). Es wird eine<br />
Bildschirmtastatur angezeigt, um den Namen über den Bildschirm einzugeben.<br />
7.3 Scheinwerfer über den Nummernblock auswählen<br />
7.3.1 Scheinwerfer im Group-Fenster auswählen<br />
Ist das Group-Fenster aktiv und die Ansicht VIEW HEADS ist gewählt, können die Scheinwerfer über den<br />
Nummernblock ausgewählt werden. Scheinwerfernummern dienen als Referenz für die gewünschten<br />
Dimmer und Scheinwerfer.<br />
Wenn Sie beabsichtigen diese Methode zu verwenden, sollten Sie beim Patchen Scheinwerfernummern<br />
vergeben. Das geht leicht von statten und die Konsole kann automatische Neunummerierungen vornehmen,<br />
oder die Nummern können der DMX-Startadresse der Dimmer/Scheinwerfer entsprechen. Siehe auch den<br />
Abschnitt zum Patchen.<br />
Um die Scheinwerfer 1 bis 4 zu wählen geben Sie ein<br />
1 THRU 4 ENTER<br />
Um die Scheinwerfer 1 bis 4 und 8 bis 11 zu wählen geben Sie ein<br />
1 THRU 4 + 8 THRU 11 ENTER<br />
Um die Scheinwerfer 1 bis 12 mit Ausnahme von 7 zu wählen geben Sie ein<br />
1 THRU 12 - 7 ENTER<br />
Beachten Sie, dass Sie in <strong>MagicQ</strong> PC ">" verwenden können um THRU zu kennzeichnen.<br />
<strong>MagicQ</strong> <strong>Bedienungsanleitung</strong> 41 Version 1.2.0.0
7.3.2 Scheinwerfer in anderen Fenstern auswählen<br />
Sie können Scheinwerfer in anderen Fenstern als dem Group-Fenstern über den Nummernblock<br />
auswählen indem Sie<br />
Die Scheinwerfernummer gefolgt von @@ eingeben, beispielsweise<br />
1 THRU 12 @@<br />
Die Nummer auf dem Nummernblock eingeben gefolgt von @ ENTER. - das ist nur möglich, wenn die<br />
Option "Select heads on intensity set" aktiviert ist. Diese Methode basiert darauf @ in der Eingabe der<br />
Tastatur zu erkennen und diese Eingabe nicht an das aktive Fenster weiterzuleiten sondern die Eingaben als<br />
Einstellung der Intensität oder der Auswahl von Scheinwerfern zu interpretieren.<br />
1 THRU 12 @ ENTER<br />
Eingabe<br />
1 THRU 12 COLOUR<br />
Sie können Scheinwerfer in den Fenstern Colour, Beam und Position wählen, wenn Sie die Option "Select<br />
heads in Col, Beam, Pos" aktivieren. Ist diese aktiv, können Sie Scheinwerfer über die Eingabe der<br />
Scheinwerfernummer auf dem Nummernblock und anschließendem Drücken der Tasten COLOUR,<br />
BEAM oder POSITION.<br />
7.4 Scheinwerfer lokalisieren<br />
Als erstes wollen Sie vermutlich Scheinwerfer lokalisieren, d.h. diese in eine Startposition bringen. Wählen<br />
Sie die gewünschten Scheinwerfer aus und drücken Sie die Taste LOCATE.<br />
Wenn die Scheinwerfer die Fernzündung der Lampe über DMX ermöglichen, müssen Sie möglicherweise<br />
erst das Makro "Lamp On" ausführen, bevor Sie den Strahl sehen. Wählen Sie die Scheinwerfer aus und<br />
drücken Sie SHIFT LOCATE. Dadurch wird das Makro "Lamp On" ausgeführt.<br />
7.5 Attribute ändern<br />
Intelligente Scheinwerfer haben verschiedene Attribute, die typischerweise auch Pan, Tilt, Farbe, Gobo und<br />
Iris umfassen. Wird ein intelligenter Scheinwerfer auf das <strong>MagicQ</strong> Lichtstellpult gepatcht, weist das Pult die<br />
Parameter des Scheinwerfers Standard Attributen zu um einen einfachen Zugriff auf die<br />
Ausstattungsmerkmale des Scheinwerfers zu ermöglichen.<br />
Das <strong>MagicQ</strong> Lichtstellpult unterstützt zwei Wege die Attribute zu verändern - entweder über die Attribut-<br />
Typen oder über Attribut-Bänke. Beide Methoden können für die Programmierung einer Show gleichwertig<br />
verwendet werden.<br />
7.5.1 Verwendung der Attribut-Typen<br />
Attribut-Typen sind eine leistungsfähige Art, Attribute zu kategorisieren. Attribute werden kategorisiert in<br />
vier Typen - Intensität, Position, Colour und Beam. Für jeden dieser Attribut-Typen gibt es bei <strong>MagicQ</strong> ein<br />
spezielles Fenster. Wählen Sie die gewünschten Scheinwerfer und öffnen Sie dann das gewünschte Fenster.<br />
<strong>MagicQ</strong> <strong>Bedienungsanleitung</strong> 42 Version 1.2.0.0
Das Fenster ermöglicht die Kontrolle aller Attribute eines Attribut-Typen mit Hilfe der acht<br />
Endlosdrehregler. Im Fenster Beam gibt es mehr als acht Attribute zur Einstellung - diese sind zugänglich<br />
durch die Verwendung mehrerer Pages für die Encoder, indem die Schaltfläche NEXT PAGE betätigt wird.<br />
Für indexierte Attribute wie beispielsweise bei Farbrädern und Gobo-Rädern , kann der mit dem Attribut<br />
verbundene Taster dazu verwendet werden, den Wert des Attributs auf die nächstmögliche Position zu<br />
erhöhen. Durch das gleichzeitige Drücken von SHIFT und der Taste gelangt man zur vorherigen Position.<br />
Zusätzlich bietet das Fenster die Möglichkeit zur Auswahl der Palettenwerte für den Attribut-Typen unter<br />
Verwendung des Touchscreen. Werden Scheinwerfer aufgezeichnet, erzeugt das System für jeden Attribut-<br />
Typen automatisch Paletten. Sie können neue Einträge für die Paletten erzeugen oder existierende nach<br />
eigenem Bedarf abändern.<br />
Im Colour Fenster ist eine Schaltfläche COL MIX vorhanden, die den Zugriff auf die Bibliothek<br />
vordefinierter Farben ermöglicht. Wenn Sie die Schaltfläche COL MIX drücken, wird zwischen der<br />
normalen Palettenansicht und der Colour Mixing Ansicht gewechselt. In der Colour Mixing Ansicht können<br />
Sie mit dem Touchscreen eine Farbe wählen. Die Schaltfläche COL TYPE bietet dem Anwender die<br />
Auswahl zwischen der Standard Farbbibliothek, der Lee- oder der Rosco-Farbbibliothek.<br />
Um einen 16-Bit-Parameter in hoher Auflösung zu ändern (d.h. 16-Bit-Auflösung), drücken Sie SHIFT und<br />
drehen den entsprechenden Endlosdrehregler.<br />
7.5.2 Verwendung von Attribut-Bänken<br />
Attribut-Bänke sind der herkömmliche Weg, Attribute zu kategorisieren. Die Attribute werden unterteilt in<br />
Bänke mit jeweils zwei Attributen, auf die über zwei Endlosdrehregler schnell zugegriffen werden kann.<br />
Wählen Sie die gewünschten Scheinwerfer und drücken Sie dann die ATTR Taste, um das Fenster Attribute<br />
zu öffnen.<br />
Beim <strong>MagicQ</strong> Pult sind die Attribut-Bänke über das Attribut-Fenster erreichbar. In diesem Fenster wählen<br />
Sie die Attribut-Bank mit Hilfe der oben angeordneten Schaltflächen. Die linke dieser Schaltflächen<br />
wechselt zwischen den beiden möglichen Pages eine Attribut Bank.<br />
Page Bank Attribute 1 Attribute 2 Attribut-Typ<br />
1 1 Dimmer Intensity<br />
1 2 Shutter Iris Beam<br />
1 3 Pan Tilt Position<br />
1 4 Colour 1 Colour 2 Colour<br />
1 5 Focus Zoom Beam<br />
1 6 Gobo 1 Gobo 2 Beam<br />
1 7 Rotate 1 Rotate 2 Beam<br />
1 8 Fx 1 Fx 2 Beam<br />
1 9 Cyan Magenta Colour<br />
1 10 Yellow Col Mix Colour<br />
2 1 Control 1 Control 2 Beam<br />
2 2 Control 3 Control 4 Beam<br />
2 3 Position<br />
2 4 Colour 3 Colour 4 Colour<br />
2 5 Frost 1 Frost 2 Beam<br />
2 6 Gobo 3 Gobo 4 Beam<br />
2 7 Rotate 3 Rotate 4 Beam<br />
2 8 Fx 3 Fx 4 Beam<br />
2 9 Fx 5 Fx 6 Beam<br />
<strong>MagicQ</strong> <strong>Bedienungsanleitung</strong> 43 Version 1.2.0.0
2 20 Fx 7 Fx 8 Beam<br />
Die beiden großen Endlosdrehregler werden in diesem Fall verwendet um jeweils Attribut 1 und<br />
Attribut 2 zu ändern. Alternativ können Sie über das Touchscreen einen Wert aus dem möglichen<br />
Bereich wählen.<br />
Für indizierte Attribute wie etwa Farbräder und Gobo-Räder, kann der mit dem jeweiligen Endlosdrehregler<br />
verknüpfte Taste dazu verwendet werden, das Attribut auf den nächstmöglichen Wert zu erhöhen. Wird<br />
SHIFT zusammen mit der Taste gedrückt, wird der Wert auf den vorhergehenden Wert gesetzt.<br />
7.6 Flip<br />
Mit Flip werden die Parameter Pan und Tilt eines kopfbewegten Scheinwerfers so verändert, dass der Strahl<br />
gleich positioniert wird aber vom anderen Ende des Bewegungsbereiches berechnet. Wählen Sie die<br />
Scheinwerfer und drücken Sie dann die Schaltfläche FLIP im Position- oder Attr-Fenster.<br />
7.7 Scheinwerfer Makros<br />
Das Pult lädt Makros für einen Scheinwerfer aus der Datei mit dem Geräteprofil. Typische Makros sind<br />
·"Lamp·On", ·"Lamp·Off"·und·"Reset" - diese hängen jedoch stark vom jeweiligen Scheinwerfer ab.<br />
Das Makro "Lamp On" kann jederzeit durch Drücken von SHIFT und LOCATE ausgeführt werden.<br />
Die anderen Makros sind über das Makrofenster zugänglich - drücken Sie dazu die Schaltfläche HEAD<br />
MACRO. Eine Liste der verfügbaren Makros wird angezeigt. Wählen Sie das gewünschte Makro zur<br />
Ausführung aus. Der Fortschritt der Makroausführung wird im Statusfenster angezeigt.<br />
7.8 Einzelne Scheinwerfer auswählen<br />
Beim Programmieren ist es häufig nützlich, einen Scheinwerfer aus einer Gruppe steuern zu können -<br />
beispielsweise um dessen Position auf der Bühne einzustellen. Umgekehrt will man vielleicht einen<br />
Effekt auf alle Scheinwerfer anwenden, etwa das Fächern der Position.<br />
Die Scheinwerfer Kontrolltaste rechts neben dem Touchscreen ermöglicht es schnell einen bestimmten<br />
Scheinwerfer auszuwählen. Wurde eine Reihe von Scheinwerfern für die Programmierung ausgewählt,<br />
steuert die Taste Head Control wie Änderungen auf diese Scheinwerfer angewendet werden.<br />
Standardgemäß werden Änderungen auf alle gewählten Scheinwerfer angewendet.<br />
7.8.1 Locate<br />
Durch Drücken auf LOCATE werden alle gewählten Scheinwerfer lokalisiert. Das Geräteprofil für die<br />
Scheinwerfer legt fest was passiert, wenn der Scheinwerfer lokalisiert wird. Typischerweise wird der<br />
Shutter geöffnet, der Dimmer auf 100% gestellt und Pan und Tilt auf die Center-Position gestellt.<br />
Durch Betätigen von SHIFT und LOCATE wird das Makro "Lamp On" ausgeführt, für Scheinwerfer<br />
mit separater Funktion zum Fernzünden.<br />
Sie können individuelle Attribut-Typen lokalisieren indem Sie eine der Tasten Pos, Col oder Beam<br />
zusammen mit LOCATE drücken. Nur Attribute dieses Typs werden lokalisiert.<br />
<strong>MagicQ</strong> <strong>Bedienungsanleitung</strong> 44 Version 1.2.0.0
7.8.2 Single Mode<br />
Durch da Drücken von NEXT HEAD, PREV HEAD oder SINGLE wird der Single Modus aufgerufen<br />
wobei nur mit einem der ausgewählten Scheinwerfer zu einer Zeit gearbeitet wird. Wird der Single<br />
Modus neu aufgerufen, ist die Steuerung für den ersten gewählten Scheinwerfer aktiviert, d.h. den<br />
ersten Scheinwerfer, den der Anwender ausgewählt hatte, als noch kein Scheinwerfer ausgewählt war.<br />
Beachten Sie dass wenn Scheinwerfer über eine Gruppe ausgewählt wurden, der erste Scheinwerfer der<br />
ist, der bei der Erstellung der Gruppe zuerst ausgewählt worden war. Der aktivierte Single Modus wird<br />
durch eine LED an der Single Taste angezeigt.<br />
Im Single Modus wirken sich Änderungen an den Endlosdrehreglern oder die Auswahl von Paletten nur<br />
auf den einen Scheinwerfer aus, der gesteuert wird. Der Scheinwerfer wird durch einen "*" vor der<br />
Scheinwerfernummer hervorgehoben.<br />
Im Single Modus verwendet man die Tasten NEXT HEAD und PREV HEAD um zwischen den<br />
selektierten Scheinwerfern den zur Steuerung bestimmten zu wechseln. Durch Drücken der Taste ALL<br />
geht der Scheinwerfer Steurungsbereich wieder in den normalen Modus zurück, bei dem alle gewählten<br />
Scheinwerfer gleichzeitig gesteuert werden.<br />
Im Single Modus beeinflusst LOCATE nur den Scheinwerfer, der aktuell gesteuert wird.<br />
7.8.3 Odd/Even<br />
Der Modus Odd /Even entspricht dem Single Modus mit dem Unterschied das nicht ein einzelner<br />
Scheinwerfer gesteuert wird sondern die Hälfte der gewählten Scheinwerfer. Der Odd/Even Modus<br />
wird durch eine LED an der Odd/Even Taste angezeigt.<br />
Durch Drücken der Taste ODD/EVEN werden zunächst die Scheinwerfer mit ungeraden Nummern<br />
ausgewählt. Die Betätigung von NEXT HEAD oder PREV HEAD wechselt zwischen ungeraden und<br />
geraden Nummern. Durch Drücken der Taste ALL geht der Scheinwerfer Steuerungsbereich wieder in<br />
den normalen Modus zurück, bei dem alle gewählten Scheinwerfer gleichzeitig gesteuert werden.<br />
7.8.4 Highlight Modus<br />
Der Highlight Modus wird in Verbindung mit dem Single Modus oder dem Odd/Even Modus<br />
eingesetzt. Es gibt zwei mögliche Modi des Betriebs, abhängig von den Einstellungen im Setup-Fenster<br />
für die Option "highlight·defaults·Col,·Beam".<br />
Ist der Parameter "highlight·defaults·Col,·Beam" gesetzt, werden alle Parameter der zu steuernden<br />
Scheinwerfer mit Ausnahme der Positionsattribute auf ihre Standardwerte gesetzt. Ist der Single Modus<br />
oder Odd/Even Modus aktiv, wird nur die Untergruppe aus den gewählten Scheinwerfern<br />
hervorgehoben.<br />
Ist dieser Parameter nicht gesetzt, werden die Intensitäten aller gewählten Scheinwerfer reduziert mit<br />
Ausnahme des einen (oder im Odd/Even Modus auch mehreren), die aktuell gesteuert werden. Das<br />
Hervorheben der aktuell gesteuerten Scheinwerfer erleichtert die Programmierung von Positionen<br />
enorm.<br />
Ist der Highlight Modus aktiv, leuchtet die entsprechende LED an der Highlight-Taste - wird die die<br />
Taste HIGHLIGHT erneut gedrückt oder die ALL Taste, kehrt der Scheinwerfer-Steuerungsbereich<br />
wieder in den normalen Modus zurück.<br />
<strong>MagicQ</strong> <strong>Bedienungsanleitung</strong> 45 Version 1.2.0.0
7.8.5 Fan Modus (Fächer)<br />
Die Taste FAN aktiviert einen anderen Betrieb der Endlosdrehregler, wobei Änderungen am<br />
Endlosrehregler nicht linear an jedem ausgewählten Scheinwerfer ausgeführt werden, sondern in einer<br />
Fächerform. Positive Änderungen fächern die Scheinwerfer auseinander, negative lassen diese wieder<br />
zusammenrücken. Der Fan-Modus kann nicht in Kombination mit dem Single- oder Highlight-Modus<br />
verwendet werden, da für den Fächereffekt notwendigerweise mehr als ein Scheinwerfer gesteuert<br />
werden muss.<br />
Mit den Tasten NEXT HEAD und PREV HEAD wird der nächste Scheinwerfer des gleichen Typs<br />
ausgewählt<br />
7.8.6 All<br />
Die Taste ALL wird verwendet, um den Scheinwerfer-Steuerungsbereich wieder in den normalen<br />
Modus zurückzubringen, bei dem alle aktuell ausgewählten Scheinwerfer gesteuert werden.<br />
Wird ALL gedrückt wenn keine Scheinwerfer ausgewählt sind, wird die Auswahl der Scheinwerfer<br />
wiederhergestellt, die vor dem Drücken von CLEAR gültig war.<br />
Drückt man SHIFT und ALL zusammen, werden alle Scheinwerfer gleichen Typs wie der zuletzt<br />
gewählte Scheinwerfer in dies Auswahl genommen.<br />
7.9 Effekte hinzufügen<br />
Um einer Auswahl von Scheinwerfern einen Effekt zuzuweisen, drücken sie die Schaltfläche ADD FX im<br />
Gruppen- oder Programm-Fenster. Wählen Sie den Effekt, der hinzugefügt werden soll.<br />
Sie können jedem Scheinwerfer mehrere Effekte zuweisen, vorausgesetzt die Effekte verwenden<br />
unterschiedliche Attribute - beispielsweise kann ein Sinus in Pan mit einem Sinus in Tilt kombiniert<br />
werden.<br />
Einige der Effekte sind nicht auf ein bestimmtes Attribut hin ausgerichtet - beispielsweise Rampe, Sinus<br />
und Cosinus. Wird einer dieser Effekte gewählt folgt die Abfrage, auf welches Attribut dieser Effekt<br />
angewendet werden soll. So könnten Sie einen Kreis programmieren durch die Anwendung eines Sinus<br />
auf das Attribut Pan und eines Cosinus auf das Attribut Tilt. Alternativ können Sie einfach den<br />
Kreiseffekt nutzen!<br />
Wenn Sie den Effekt ausgewählt haben, gelangen Sie zurück in das Prog-Fenster. Verwenden Sie die<br />
Endlosdrehregler um die Effektparameter wie etwa Geschwindigkeit, Größe und Ausbreitung über die<br />
Scheinwerfer zu modifizieren.<br />
Das Prog-Fenster bietet eine einfache und eine erweiterte Sicht. Die einfache Sicht ermöglicht die<br />
Modifikation der Effekte für alle Scheinwerfer. In der erweiterten Ansicht ist es möglich, Modifikationen der<br />
Effekte für jeden einzelnen Scheinwerfer vorzunehmen, um etwa unterschiedliche Effektgrößen für die<br />
verschiedenen Scheinwerfer einzustellen.<br />
Effekte können im Programmer-Fenster hinzugefügt oder entfernt werden.<br />
<strong>MagicQ</strong> <strong>Bedienungsanleitung</strong> 46 Version 1.2.0.0
7.9.1 Effekt Offsets<br />
Effekte werden zu den aktuellen Werten in den Kanälen hinzugefügt, daher ist es wichtig, dass diese Werte<br />
richtig eingestellt sind. Um beispielsweise einen Kreis in der Mitte des Pan und Tilt Bereichs eines MAC500<br />
zu erzeugen, müssen Pan und Tilt die Center-Postion (128) einnehmen, bevor der Effekt hinzugefügt wird.<br />
Die Änderung der Kanalwerte ändert den Punkt, um den der Effekt zentriert wird.<br />
In gleicher Weise sollten für den Ablauf eines 0% bis 100% Dimmer Chase auf einem HTP-Kanal die<br />
Kanäle auf 50% Intensität gesetzt und dann der Effekt hinzugefügt werden.<br />
Die Werte im Kanal und die Effektwerte müssen nicht im gleichen Playback aufgezeichnet werden. Ein<br />
Playback kann verwendet werden, um die Mittenposition des Effekts zu bestimmen, ein anderes um den<br />
Effekt selbst zu steuern. Die Mittenposition kann Teil einer mehrfachen Stimmungsliste oder eines Chase so<br />
dass der Effekte selbst bewegt werden kann.<br />
Wenn ein bestimmtes Playback die Bewegung der Scheinwerfer steuern soll ohne Effekte, zeichnen Sie<br />
sowohl die Position als auch einen Effekt der Größe Null für diese Playback auf. Durch die Aufzeichnung<br />
eines Effekts mit der Größe Null wird sichergestellt, dass kein anderes Playback mit einem Effekt für diese<br />
Scheinwerfer überlagert wird.<br />
7.9.2 Effekt Fadezeiten<br />
Effekte können so konfiguriert werden, dass diese Einblenden und nicht ruckartig an und ausgehen. Die<br />
entsprechende Fade-Zeit wird in der Ansicht FX im Programmer- und Cue-Fenster gesetzt (verwenden<br />
Sie PAGE RIGHT, um die entsprechende Spalte zu erreichen).<br />
7.9.3 Initial spreads<br />
Wenn Sie in einer Stimmung mehrere Effekte einsetzen, wünschen Sie möglicherweise einem<br />
Versetzten Start der verschiedenen Effekte. Konfigurieren Sie das im Programmer- und Cue-Fenster<br />
(verwenden Sie PAGE RIGHT, um die entsprechende Spalte zu erreichen). Sowohl ein grober als auch<br />
ein feiner Wert für Spread kann konfiguriert werden.<br />
<strong>MagicQ</strong> <strong>Bedienungsanleitung</strong> 47 Version 1.2.0.0
8 Paletten<br />
Das <strong>MagicQ</strong> unterstützt ein umfassendes System von Paletten um einen einfachen Zugang Ihren häufig<br />
verwendeten Ansichten zu bieten. Werden intelligente Scheinwerfer gepatcht, erstellt das Pult automatisch<br />
Paletten für die gepatchten Scheinwerfer.<br />
Es gibt drei Arten von Paletten, die sich auf Colour, Beam und Position der Scheinwerfer beziehen. Jede<br />
Palette kann bis zu 1000 verschiedene Einträge verwalten.<br />
8.1 Paletten verwenden<br />
Um eine Palette zu verwenden, wählen Sie die Scheinwerfer aus, auf welche die Änderungen angewendet<br />
werden sollen. Öffnen Sie dann die gewünschte Palette, durch Auswahl im Colour-, Beam- oder Position-<br />
Fenster.<br />
Wählen Sie innerhalb des jeweiligen Fensters einen Paletteneintrag. Die Paletten-Einstellungen werden auf<br />
alle ausgewählten Scheinwerfer angewendet.<br />
Die ersten 10 Einträge einer Palette sind automatisch auch über die Tasten oberhalb des Touchscreens<br />
abrufbar. Bei der Wiedergabe von Shows können mit diesen Tasten Paletten direkt als "Improvisation"<br />
eingebracht werden, ohne über die Auswahl des Touchscreen zu gehen. Mit den Cursortasten CURSOR UP<br />
und CURSOR DOWN können Sie bestimmen, welche Einträge der Palettenliste an den oberen Positionen<br />
stehen und damit direkt über die Taster auswählbar sind.<br />
8.2 Paletten aufzeichnen<br />
Um einen Eintrag für die Palettenliste aufzuzeichnen, wählen Sie die Scheinwerfer aus, auf welche die<br />
Änderungen angewendet werden sollen. Öffnen Sie dann die gewünschte Palette, durch Auswahl im<br />
Colour, Beam oder Position-Fenster.<br />
Ändern Sie die Attribute der Scheinwerfer, bis Sie zufrieden sind. Zeichnen Sie die Einstellungen als<br />
Paletteneintrag auf, indem Sie RECORD drücken und dann im Fenster den gewünschten Paletteneintrag<br />
selektieren.<br />
Wenn Sie einen Paletteneintrag wählen, der bereits bei der Programmierung von Stimmungen und<br />
Stimmungslisten verwendet wird, werden die Stimmungen und Stimmungslisten aktualisiert, um die<br />
Änderungen einzubeziehen. Das ist beispielsweise für Tournee-Shows hilfreich, die in vielen verschiedenen<br />
Veranstaltungsorten gastieren. Wenn Sie Stimmungen Positionen aus Paletten verwenden, muss dann an<br />
jedem Tag nur noch der Paletteneintrag geändert werden, ohne deshalb die Stimmungen neu aufzeichnen zu<br />
müssen.<br />
Zeichnet man Paletten auf, werden nur die Attribute gespeichert, die der Palette zugehörig sind. Wenn man<br />
also eine Farb-Palette aufzeichnet, werden nur Farbattribute gespeichert. Standardgemäß zeichnet das Pult<br />
alle Attribute auf, die zur jeweiligen Palette gehören, unabhängig davon ob diese im Programmer eingestellt<br />
wurden.<br />
Werden Paletteneinträge aufgezeichnet, werden die Änderungen nur auf die ausgewählten Scheinwerfer<br />
angewendet. Die Änderungen werden mit den existierenden Paletteneinträgen zusammengeführt.<br />
8.2.1 Einzelne Attribute einer Palette aufzeichnen<br />
<strong>MagicQ</strong> <strong>Bedienungsanleitung</strong> 48 Version 1.2.0.0
Sie wollen vielleicht nur ein bestimmtes Attribut einer Palette aufzeichnen - z.B. nur das Shutter-Attibut in<br />
der Beam-Palette. Sie können die Aufzeichnung einer Palette durch das Pult beeinflussen, indem Sie im<br />
Record-Options-Fenster eine Maskierung verwenden. Öffnen Sie das Record-Option-Fenster für eine<br />
Aufzeichnung, indem Sie SHIFT halten und RECORD drücken. Alternativ können Sie die Schaltfläche REC<br />
OPTIONS im Programmer-Fenster auswählen.<br />
Drücken Sie die Schaltflächen REC INT, REC POS, REC COL, REC BEAM, um eine Maskierung auf den<br />
Attribut-Typen zu verwenden. Wählen Sie im Fenster Attribute aus, um eine Maskierung auf ein bestimmtes<br />
Attribut zu verwenden. Um beispielsweise nur das Shutter-Attribut zu speichern, wählen Sie das Attribut<br />
SHUTTER.<br />
In einigen Fällen wollen Sie vielleicht andere Attribute in einer Palette aufzeichnen - z.B. Intensität in der<br />
Beam-Palette. Drücken Sie einfach die entsprechenden Tasten im Record-Options-Fenster.<br />
Ist der Paletteneintrag aufgezeichnet, werden die Maskierungen auf die Standardwerte zurückgesetzt. Sie<br />
können eine Maskierung beibehalten, indem Sie die Schaltfläche LOCK MASK im Record-Options-Fenster<br />
drücken.<br />
8.2.2 Intensität für eine Palette aufzeichnen<br />
Um die Intensität für eine Palette aufzuzeichnen halten Sie SHIFT gedrückt und drücken RECORD um<br />
in das Record-Options-Fenster zu gelangen (wie oben) und drücken Sie dort die Schaltfläche REC INT.<br />
8.3 Paletten benennen<br />
Eine Palette kann bei der Aufzeichnung benannt werden, indem ein Name eingegeben wird, bevor der<br />
Paletteneintrag zur Aufzeichnung ausgewählt wird.<br />
Eine Palette kann zu jeder Zeit neu benannt werden, indem der gewünschte Name eingetippt wird, dann SET<br />
gedrückt und der Paletteneintrag ausgewählt wird. Wenn Sie keine externe Tastatur angeschlossen haben,<br />
wählen Sie den Paletteneintrag, drücken Sie SET und geben den Namen über die Bildschirmtastatur ein.<br />
8.4 Paletten aktualisieren<br />
Eine Palette kann einfach aktualisiert werden, indem einige Scheinwerfer ausgewählt werden, die<br />
Palette angewendet und dann die Palette neu aufgezeichnet wird. Nur die ausgewählten Scheinwerfer<br />
werden in der Palette geändert - die anderen in der Palette bereits aufgezeichneten Scheinwerfer bleiben<br />
unverändert.<br />
Eine komplette Palette kann aktualisiert werden durch Anwendung von Include und Update. Drücken<br />
Sie INCLUDE und wählen Sie den zu modifizierenden Eintrag aus der Palettenliste aus. Die Konsole<br />
wählt nun alle Scheinwerfer aus, die in der Palette verwendet werden. Modifikationen können dann im<br />
Programmer vorgenommen werden, nach dem Abschluss drücken Sie UPDATE um die Änderungen in<br />
der Palette zu speichern<br />
8.5 Paletten kopieren und verschieben<br />
Paletteneinträge können wie jedes Element in einem Fenster kopiert und verschoben werden.<br />
<strong>MagicQ</strong> <strong>Bedienungsanleitung</strong> 49 Version 1.2.0.0
Wird ein Paletteneintrag verschoben, folgt die Programmierung dem Paletteneintrag, d.h. wenn Sie ein<br />
Stimmung einsetzten die einen Eintrag aus der Farbpalette verwendet, wird die Stimmung nach dem<br />
Verschieben des Paletteneintrags aktualisiert und referenziert dann den verschobenen Eintrag.<br />
8.6 Attribute aus Paletten entfernen<br />
Sie können einen kompletten Paletteneintrag löschen, indem Sie REMOVE wählen, in gleicher Weise<br />
wie für jedes Element in einem Fenster.<br />
Um bestimmte Attribute aus einem Paletteneintrag zu löschen können Sie die Record-Option REC<br />
REMOVE verwenden. Diese arbeitet in gleicher Weise wie die eigentliche Aufzeichnung mit dem<br />
Unterschied, dass Einstellungen im Programmer nicht mit dem Paletteneintrag verknüpft werden<br />
sondern aus diesem entfernt werden.<br />
Die Aufnahmeoptionen MASK IPCB und MASK ATTRIB erlauben eine Auswahl, welche Optionen<br />
gelöscht werden sollen in gleicher Weise wie bei der normalen Aufzeichnung von Paletteneinträgen.<br />
Um beispielsweise das Shutter-Attribut aus einer zuvor aufgezeichneten Beam-Palette zu entfernen,<br />
löschen Sie den Programmer, wählen Sie die Scheinwerfer aus und modifizieren Sie ausschließlich das<br />
Shutter-Attribut. Drücken Sie dann SHIFT und RECORD, und wählen Sie REC REMOVE und MASK<br />
ATTRIB, Shutter Aufzeichnungs-Optionen. Wählen Sie dann den Paletteneintrag.<br />
8.7 Betrachten /Editieren der Inhalte von Paletten<br />
Sie können die Inhalte eines Paletteneintrags zu jeder Zeit betrachten, indem Sie die Schaltfläche VIEW<br />
PALETTE im Colour, Beam oder Position-Fenster drücken. Daraufhin wird das Palette-View-Fenster<br />
geöffnet und zeigt die Inhalte für den Paletteneintrag, auf dem der Cursor im Colour-, Beam- oder<br />
Position-Fenster platziert ist<br />
Beachten Sie, dass das View Palettes Fenster den gesamten Inhalt des Paletteneintrags anzeigt,<br />
unabhängig davon, welche Scheinwerfer aktuell ausgewählt sind. Sie können die Inhalte der Palette<br />
ändern, indem Sie die Werte in dieser Listendarstellung ändern. Sie können Werte, Scheinwerfer oder<br />
Attribute entfernen, indem Sie die Schaltfläche REMOVE verwenden.<br />
8.8 Attribute im Geräteprofil ändern<br />
Zeichnet man Paletten auf, werden diese zum Teil der Show-Daten und können während der<br />
Programmierung einer Show verwendet werden. Im Normalen Bedienungsmodus verändert die<br />
Aufzeichnung von Paletten nicht die Datei mit dem Geräteprofil. Das stellt sicher, dass Änderungen für eine<br />
Show nicht auch künftige Shows beeinflussen.<br />
Ungeachtet dessen ist es manchmal erforderlich, das Geräteprofil zu aktualisieren - sei es weil die Daten im<br />
Geräteprofil nicht korrekt sind oder um zusätzliche Paletteneinträge in das Geräteprofil einzufügen. Wenn<br />
Sie SHIFT drücken, während Sie eine Palette zur Aufzeichnung auswählen, werden die Änderungen auch in<br />
die Geräteprofile kopiert.<br />
Wenn die Änderungen auch in den Geräteprofilen aufgezeichnet werden, verwendet das Pult den ersten<br />
selektierten Scheinwerfer und kopiert die Daten, die mit dem ausgewählten Paletteneintrag verknüpft sind in<br />
die Datei mit dem Geräteprofil. Wenn der Paletteneintrag schon Teil des Geräteprofils ist (d.h. es existiert<br />
bereits ein Paletteneintrag mit dem gleichen Namen wie der aktuell gewählte) wird der Paletteneintrag<br />
ersetzt. Sonst wird in der Datei ein neuer Paletteneintrag erzeugt.<br />
<strong>MagicQ</strong> <strong>Bedienungsanleitung</strong> 50 Version 1.2.0.0
Sie können die Datei mit dem Geräteprofil betrachten, indem Sie das Patch-Fenster aufrufen und dort die<br />
Schaltfläche EDIT HEAD drücken. Drücken Sie dann auf SELECT HEAD um das Geräteprofil für die<br />
Anzeige aufzurufen.<br />
8.9 Paletten vom DMX-Eingang aufgreifen<br />
Sie können Paletten programmieren, indem Sie DMX-Daten von anderen Konsolen aufzeichnen. Das<br />
ist ein guter Weg, Show-Daten von einer Konsole auf die andere zu übertragen, oder um Daten von<br />
einer Konsole auf einer anderen zu sichern.<br />
Um DMX-Daten aufzuzeichnen, wählen Sie zunächst die Scheinwerfer, die von Interesse sind.<br />
Wechseln Sie dann in das gewünschte Paletten-Fenster - Intensity, Colour oder Beam. Drücken Sie<br />
CTRL und INCLUDE und anschließend ENTER. Dadurch werden die DMX Eingangsdaten für die<br />
gewählten Scheinwerfer in den Programmer übernommen. Die Daten können dann wie üblich in einer<br />
Palette abgelegt werden.<br />
Sie können alle Attribute eines kopfbewegten Scheinwerfers auf diesem Weg aufzeichnen, indem Sie<br />
zum Group-Fenster wechseln und CTRL und INCLDUE und dann ENTER drücken.<br />
8.10 Paletten mit Zeiten verbinden<br />
Eine Zeitkomponente kann auf eine Palette angewendet werden, indem einfach die Sekunden eingetippt<br />
werden, bevor die Palette gewählt wird - das ist sehr nützlich um Fade Zeiten bei der Aufzeichnung von<br />
Stimmungen einzustellen oder dem Improvisieren mit Effekten. Darüber hinaus können Sie den FAN<br />
Modus verwenden, um schnell verschiedene Zeitwerte über mehrere Scheinwerfer zu verteilen.<br />
Beispielsweise erzeugt die Eingabe von 3 vor der Auswahl einer Position einen Fade zu dieser Position<br />
innerhalb von 3 Sekunden.<br />
Wenn Sie im Fächer-Modus sind und eine 3 eingeben bevor eine Position gewählt wird, wechseln die<br />
Scheinwerfer innerhalb von 3 Sekunden fächerförmig zu dieser Position - d.h. der erste Scheinwerfer<br />
bewegt sich sofort, währen der letzte für die Bewegung 3 Sekunden beansprucht.<br />
Sie können sowohl Verzögerungs- als auch Blendzeiten im Fächer-Modus einstellen, in dem Sie<br />
delay/fade aufrufen. Um beispielsweise alle Scheinwerfer der Reihe nach zu einer Position zu fahren,<br />
geben Sie 2 / 2 vor Auswahl der Position ein.<br />
Die Anwendung von Zeiten und aufgefächerten Zeiten kann auf alle Typen von Paletten angewendet<br />
werden, auch Beam und Colour. Um einen graduellen Übergang von einer Farbe zur nächsten über alle<br />
Scheinwerfer mit Farbmischer zu erreichen, wählen Sie die Scheinwerfer aus, gehen Sie in den FAN-<br />
Modus und tippen Sie eine 5 bevor Sie einen Eintrag der Farbpalette wählen.<br />
Sie können die Fächerfolge für die Scheinwerfer beeinflussen, indem Sie die Scheinwerfer in der<br />
gewünschten Reihenfolge auswählen - Sie können die Reihenfolge zu jeder Zeit abändern, indem Sie<br />
die Schaltfläche Selection im Group-Fenster verwenden.<br />
Minimale Zeiten für Fades können mit dem Operator + zugewiesen werden, beispielsweise um mit<br />
einer Gruppe von Scheinwerfern einen Fade zwischen 2 und 6 Sekunden zu einer neuen Position<br />
auszuführen, gehen Sie in den FAN-Modus, tippen Sie 2+4 und wählen Sie die neue Position. Der erste<br />
Scheinwerfer vollzieht den Fade in 2 Sekunden, der letzte vollzieht den Fade in 6 Sekunden.<br />
<strong>MagicQ</strong> <strong>Bedienungsanleitung</strong> 51 Version 1.2.0.0
Um minimale Werte für die Verzögerung und Übergangszeiten einzugeben, tippen Sie beispielweise<br />
2+4/3+5. Damit ergibt sich eine Verzögerung zwischen 2 und 6 Sekunden und Fade-Zeiten zwischen 3<br />
und 8 Sekunden.<br />
Wird eine Palette mit einer Zuweisung von Zeiten ausgewählt, werden diese Zeiten im Programmer<br />
gespeichert. Dadurch können sehr leicht Stimmungen mit Zeitkomponenten erstellt werden. Wählen Sie<br />
einfach die Paletten mit den gewünschten Zeiten und Zeichnen Sie die Stimmung auf. Die Wiedergabe<br />
der Stimmungen enthält dann die Zeiten.<br />
<strong>MagicQ</strong> <strong>Bedienungsanleitung</strong> 52 Version 1.2.0.0
9 Programmer<br />
Der Programmer ist der Funktionsbereich des Pults, in der Show-Daten für die Aufnahme editiert<br />
werden. Der Programmer hat Vorrang vor allen Playbacks und Kanälen. Er kann während des Live-<br />
Betriebs außerdem verwendet werden, um die Ausgänge zu überschreiben - beispielsweise um die<br />
Farbe oder Gobos von intelligenten Scheinwerfern zu ändern.<br />
Das Pult gibt alle Kanäle die im Programmer aktiviert sind mit der höchsten Priorität aus - d.h. diese haben<br />
Vorrang vor allen Playbacks.<br />
9.1 Was ist im Programmer?<br />
Das Prog-Fenster versetzt Sie in die Lage genau zu sehen, was im Programmer enthalten ist und wie es<br />
konfiguriert ist. Drücken Sie PRG um das Fenster zu öffnen. Der Programmer speichert drei Datentypen.<br />
Kanal Level<br />
Kanal Zeiten<br />
Kanal Effekte<br />
Das Prog Fenster bietet drei Sichten, die mit den Datentypen korrespondieren. Verwenden Sie die drei<br />
Schaltflächen links oben um eine Sicht auszuwählen.<br />
In den Fenstern Channel Times und Channel View haben Sie die Wahl zwischen einer einfachen und einer<br />
erweiterten Darstellung. Die einfache Ansicht reicht für die meisten Programmierarbeiten aus - sie<br />
ermöglicht die Modifikation von Fade-Zeiten auf Basis je Attribut und Modifikationen aller programmierten<br />
Effekte. In der erweiterten Ansicht können Fade Zeiten und Effektparameter separat pro Kanal eingestellt<br />
werden.<br />
9.2 Löschen des Programmer<br />
Um den Programmer zu löschen, drücken Sie CLEAR. Alle Kanäle werden deaktiviert und die HTP-Kanäle<br />
werden auf Null gesetzt. Es ist möglich auch alle LTP-Kanäle auf Null zu setzen, indem CTRL CLEAR<br />
verwendet wird.<br />
Wird SHIFT CLEAR gedrückt, wird der aktuell ausgewählte Scheinwerfer gelöscht. Verwenden Sie<br />
diese Möglichkeit, um einen oder mehrere Scheinwerfer aus dem Programmer zu entfernen ohne gleich<br />
alle Scheinwerfer aus dem Programmer zu löschen.<br />
9.3 Aktivierung durch Kanal oder Scheinwerfer?<br />
Nachdem CLEAR gedrückt wurde, ist der Programmer leer, d.h. es gibt keine aktiven Kanäle im<br />
Programmer. Wird ein Level für einen Dimmer oder ein Attribut für einen intelligenten Scheinwerfer<br />
zum ersten Mal geändert, wird der Dimmer oder Scheinwerfer im Programmer aktiviert.<br />
Für Scheinwerfer mit mehreren Kanälen kann gewählt werden, wie sich die Änderung eines Attributs<br />
auf die Aktivierung der anderen Attribute auswirkt.<br />
Standardgemäß wird nur das Attribut eines Scheinwerfers aktiviert, das verändert wird. Das kann im<br />
Setup-Fenster geändert werden durch die Einstellung "Activation by Head" wobei dann die Änderung<br />
eines einzigen Attributs dazu führt, dass alle anderen Attribute des Scheinwerfers ebenfalls aktiviert<br />
<strong>MagicQ</strong> <strong>Bedienungsanleitung</strong> 53 Version 1.2.0.0
werden. Für LTP-Kanäle werden die Attribute im Programmer auf den aktuellen Ausgangswert<br />
eingestellt. HTP-Kanäle bleiben beim Wert Null.<br />
Wird LOCATE ausgeführt, werden sämtliche Parameter aktiviert.<br />
Zu jeder Zeit kann die Aktivierung aller Attribute eines ausgewählten Scheinwerfers im Programmer<br />
erzwungen werden, indem das Programmer-Fenster geöffnet, SHIFT gehalten und ACTIVE gedrückt<br />
wird.<br />
9.4 Aufzeichnen einer Stimmung<br />
Die kleinste Einheit in der Daten im Pult gespeichert werden ist eine Lichtstimmung (Cue), die<br />
folgende Informationen ablegt:<br />
Level Informationen<br />
Timing Informationen<br />
Effekt Informationen.<br />
Diese korrespondieren mit den Informationen im Programmer - die Aufzeichnung einer Stimmung ist<br />
also einfach die Übertragung dessen, was im Programmer steht in eine Stimmung.<br />
Um eine Cue aufzuzeichnen, stellen Sie die Ansicht ein, dann drücken Sie RECORD und drücken Sie<br />
die Taste SELECT des Playback, auf das die Stimmung gespeichert werden soll.<br />
Um eine Stimmung zu benennen, tippen Sie den Namen ein bevor Sie RECORD drücken. Sie können<br />
eine bereits aufgezeichnete Stimmung benennen, indem Sie den Namen eingeben, SET drücken und die<br />
Taste SELECT für das Playback drücken, auf dem die Stimmung aufgezeichnet ist.<br />
Um eine Stimmung zu testen, löschen Sie zunächst den Programmer durch Drücken von CLEAR und ziehen<br />
Sie dann den Playback-Fader auf oder drücken Sie die Flash-Taste des Playbacks.<br />
Wird eine Stimmung aufgezeichnet, wird diese automatisch dem Stimmungsspeicher hinzugefügt,<br />
einem Verzeichnis aller Stimmungen, die auf dem Pult gespeichert sind. Der Stimmung wird eine<br />
eindeutige Nummer zugewiesen (z.B. Q1). Dadurch kann die Stimmung in künftigen<br />
Programmierungen wiederverwendet werden.<br />
Um eine aufgezeichnete Stimmung anzusehen, drücken Sie die Taste SELECT für das Playback und<br />
dann CUE um das Cue-Fenster zu öffnen.<br />
Das Cue-Fenster ist dem Programmer Fenster sehr ähnlich. Es hat die gleichen Sichten für Levels,<br />
Timings und Effekte.<br />
9.4.1 Levels<br />
Alle im Programmer aktivierten Kanäle werden in eine Stimmung übertragen. Daher bewirkt die<br />
Verwendung von "Activation by Head", dass alle Attribute der aktivierten Scheinwerfer gespeichert<br />
werden.<br />
Wenn die Level der Kanäle unter Verwendung einer Palette eingestellt wurden, wird das ebenfalls mit<br />
abgespeichert. Wird nachträglich die Palette geändert, wird diese Änderung auch in der Stimmung<br />
nachvollzogen.<br />
<strong>MagicQ</strong> <strong>Bedienungsanleitung</strong> 54 Version 1.2.0.0
9.4.2 Timing<br />
Die Informationen zum Timing im Programmer werden in die Stimmung kopiert. Die Timings einer<br />
Stimmung können eingestellt werden bevor oder nachdem eine Stimmung aufgezeichnet wird.<br />
Es gibt zwei Arten von Timing Informationen<br />
Einfach: speichern für jeden Attribut-Typ (HTP In, HTP Out, Position, Colour, Beam)<br />
Erweitert: speichern auf Basis der einzelnen Kanäle<br />
Die Timing Information für Fade-In und Fade-Out von Effekten wird in der Effektansicht konfiguriert.<br />
9.4.3 Effekte<br />
Eine Stimmung speichert die Effektinformationen für jeden der Effekte aus dem Programmer.<br />
9.5 Aufzeichnungs Optionen<br />
Die Optionen für die Aufzeichnung können erreicht werden, indem SHIFT und RECORD gedrückt<br />
werden oder zu jeder Zeit durch Drücken der Schaltfläche REC OPTIONS im Programmer-Fenster.<br />
9.5.1 Maskieren<br />
Das Pult unterstützt umfangreiche Maskierungsmöglichkeiten um es dem Anwender zu ermöglichen<br />
auszuwählen, welche Attribute vom Programmer in die Stimmungen übertragen werden.<br />
Standardgemäß wird keine Maskierung angewendet - alle Kanäle im Programmer werden in den<br />
Stimmungen aufgezeichnet. Zwei verschiedene Maskierungs-Typen können angewendet werden -<br />
Maskierung nach Attribut-Typ oder Maskierung nach Attribut.<br />
Die Maskierung nach Attribut-Typ ermöglicht es dem Anwender zu bestimmen, welche der Intensitäts,<br />
Positions, Farben und Beam Attribut-Typen aufgezeichnet werden. Drücken Sie die Schaltflächen REC<br />
INT, REC POS, REC COL und REC BEAM um die Attribut-Typen für die Aufzeichnung zu<br />
bestimmen.<br />
Wählen Sie die Attribute im Record-Options-Fenster für die Auswahl einzelner Attribute zur<br />
Aufzeichnung in einer Stimmung.<br />
Im Statusfenster wird eine aktive Maskierung angezeigt. Die Maskierung wird aufgehoben, sobald eine<br />
Stimmung aufgezeichnet wurde - das kann durch Drücken der Schaltfläche LOCK MASK im Record-<br />
Options-Fenster verhindert werden.<br />
Das Fenster Record Options zeigt die individuellen Attributnamen auf Basis des aktuell gewählten<br />
Scheinwerfers an, so dass es einfach ist, die zu wählenden Attribute zu erkennen. Wenn aktuell kein<br />
Scheinwerfer gewählt wurde, werden die Bezeichnungen des ersten aktiven Scheinwerfers im<br />
Programmer zugrunde gelegt.<br />
9.5.2 Optionen<br />
<strong>MagicQ</strong> <strong>Bedienungsanleitung</strong> 55 Version 1.2.0.0
Das Pult bietet zahlreiche zusätzliche Optionen für die Aufnahme von Stimmungen. Diese umfassen die<br />
Aufzeichnung aller Kanäle von Scheinwerfern ohne Rücksicht darauf, ob diese im Programmer<br />
aktiviert wurden und die Aufzeichnung nur der Scheinwerfer, die aktuell ausgewählt sind. Drücken Sie<br />
die Schaltfläche REC OPTIONS und wählen Sie eine Option.<br />
Die Aufzeichnungsoptionen kehren nach der Aufzeichnung einer Stimmung zu den<br />
Standardeinstellungen zurück.<br />
9.6 Kanäle entfernen<br />
Einzelne Kanäle, Zeiten und Effekte können im Programmer-Fenster zu einem beliebigen Zeitpunkt aus<br />
dem Programmer entfernt werden. Wählen Sie den oder die Einträge die entfernt werden sollen mit dem<br />
Cursor und drücken Sie anschließend die Schaltfläche REMOVE.<br />
Um beispielsweise das Attribut Iris für alle Scheinwerfer im Programmer zu entfernen:<br />
Wählen Sie VIEW LEVELS in der Prog Ansicht.<br />
Wählen Sie die gesamte Iris-Spalte (gehen Sie in die oberste Zeile, drücken Sie SHIFT und END)<br />
Drücken Sie die Schaltfläche REMOVE ATTR.<br />
Um alle Attribute der MAC500 Scheinwerfernummern 2 und 3 aus dem Programmer zu entfernen.<br />
Wählen Sie VIEW LEVELS in der Prog Ansicht.<br />
Bewegen Sie den Cursor zur Spalte mit den Scheinwerfernamen.<br />
Wählen Sie MAC500 2 und 3 (gehen Sie zur Zeile mit Nummer 2, halten Sie SHIFT und gehen Sie zur<br />
Zeile mit Nummer 3)<br />
Drücken Sie die Schaltfläche REMOVE HEAD.<br />
Um die Effekte für Scheinwerfer Nummer 2 zu entfernen.<br />
Wählen Sie VIEW LEVELS in der Prog Ansicht.<br />
Wählen Sie ADV VIEW.<br />
Bewegen Sie den Cursor zur Spalte mit den Scheinwerfernamen für Mac Nummer 2.<br />
Drücken Sie die Schaltfläche REMOVE HEAD FX.<br />
9.7 Verdeckte Programmierung<br />
Eine Show kann im verdeckten Modus programmiert werden, ohne den Status der Ausgänge zu<br />
beeinflussen. In diesem Modus arbeitet der Programmer wie gehabt (wobei die aktuellen Level im<br />
Prog-Fenster angezeigt werden) aber die Inhalte des Programmers werden nicht ausgegeben.<br />
Betreten und verlassen können Sie den verdeckten Modus mit der Taste BLIND. Die Taste leuchtet auf<br />
um anzuzeigen, dass der verdeckte Modus aktiv ist und BLIND wird im Statusfenster angezeigt.<br />
Der verdeckte Modus ist auch nützlich während der Wiedergabe, um im Effektbereich zu<br />
improvisieren. Beispielsweise können Sie im verdeckten Modus Effekte für kopfbewegte Scheinwerfer<br />
programmieren, indem Sie die Parameter Geschwindigkeit und Größe konfigurieren, bevor diese dann<br />
live gestellt werden.<br />
9.8 Stimmungen in den Programmer laden<br />
<strong>MagicQ</strong> <strong>Bedienungsanleitung</strong> 56 Version 1.2.0.0
Eine programmierte Stimmung kann zurück in den Programmer geladen werden, so dass diese<br />
Informationen als Grundlage für die Programmierung weiterer Stimmungen verwendet werden können.<br />
Wird eine Stimmung in den Programmer geladen, werden Informationen über alle Level, Timings und<br />
Effekte geladen. Die einzige Ausnahme bildet der Fall, wenn im Programmer schon Effekte für die<br />
Scheinwerfer hinterlegt sind, in diesem Falle werden die Effekteinstellungen aus der Stimmung<br />
ignoriert.<br />
Stimmungen können direkt aus Playbacks in den Programmer geladen werden - die aktuelle Stimmung<br />
einer Stimmungsliste wird eingeladen. Stimmungen können auch aus den Fenstern der<br />
Stimmungslisten, Stimmungen, und Stimmungsspeicher geladen werden.<br />
Das Einladen von Stimmungen in den Programmer ist ein einfacher Weg, um Stimmungen zu<br />
bearbeiten.<br />
9.8.1 Einladen von Stimmungen auf einen vorgegebenen Level<br />
Standargemäß lädt INCLUDE die Stimmungen in den Programmer auf dem Level 100% ein. Es ist<br />
möglich diese Aktion abzuwandeln, wobei mit dem Nummernblock der gewünschte Level zugewiesen<br />
wird.<br />
Um eine Stimmung auf einem bestimmten Level zu laden (z.B. 40%), drücken Sie INCLUDE, tippen<br />
Sie @ 40 und wählen Sie das Playback oder die Stimmung zum Laden aus.<br />
Um ein Playback auf dem aktuellen Level zu laden, drücken Sie INCLUDE, tippen Sie @ und drücken<br />
Sie die Taste SELECT am Playback.<br />
9.9 Stimmungen editieren<br />
Stimmungen können bearbeitet werden unter Verwendung von INCLUDE und UPDATE.<br />
Löschen Sie zunächst den Programmer und laden dann die gewünschte Stimmung zurück in den<br />
Programmer. Modifizieren Sie die gewünschten Werte im Programmer und nutzen dann Update, um die<br />
Stimmung neu aufzuzeichnen.<br />
9.10 Mehrere Stimmungen verändern<br />
Änderungen mehrerer Stimmungen können erfolgen unter Verwendung der Aufzeichnungsoptionen<br />
REC MERGE und REC REMOVE um eine Änderung im Programmer zu spezifizieren, die dann in<br />
mehrere Stimmungen zusammengeführt oder aus diesen entfernt wird.<br />
Um beispielsweise alle Tilt- und Pan-Informationen aus einer Gruppe von Scheinwerfern von allen<br />
Stimmungen einer Stimmungsliste eines bestimmten Playbacks zu entfernen.<br />
Löschen Sie den Programmer.<br />
Wählen Sie die Scheinwerfer und ändern die Pan und Tilt Attribute.<br />
Öffnen Sie das Fenster für die Stimmungslisten und wählen Sie das Playback mit der zu<br />
modifizierenden Stimmungsliste aus.<br />
Verwenden Sie im Fenster der Stimmungslisten die Cursortasten, um alle Stimmungen auszuwählen<br />
(PG LEFT, HOME, SHIFT+END).<br />
Halten Sie RECORD gedrückt und wählen die REC REMOVE Aufnahmeoption.<br />
Drücken Sie ENTER.<br />
<strong>MagicQ</strong> <strong>Bedienungsanleitung</strong> 57 Version 1.2.0.0
9.11 Snapshot<br />
Die Snapshot-Funktion ermöglicht es alle aktuellen Ausgabewerte in den Programmer zu laden und<br />
damit auch in eine Stimmung zu speichern. Diese Funktion lädt die Stimmungen aller aktiven<br />
Playbacks und lädt diese in den Programmer auf Basis der an den Fadern eingestellten Level ein.<br />
Sowohl die Kanalinformationen als auch die Effektinformationen werden in den Programmer geladen.<br />
Um einen Snapshot vom aktuellen Ausgang anzufertigen, öffnen Sie das Programmer-Fenster und<br />
drücken Sie die Schaltfläche SNAPSHOT.<br />
10 Stimmungslisten (Cue Lists)<br />
Das Pult speichert Abfolgen von Lichtstimmungen in Stimmungslisten. Stimmungslisten enthalten<br />
Informationen über die Reihenfolge der Stimmungen und die Optionen der Wiedergabe. Einer<br />
Stimmungsliste kann nur eine Stimmung oder eine umfangreiche Liste von Stimmungen zugeordnet<br />
sein.<br />
Wenn Sie eine Stimmung auf ein Playback aufzeichnen, erzeugt das Pult automatisch eine<br />
Stimmungsliste. Das Pult fügt die Stimmungsliste dem Listenspeicher hinzu. Der Listenspeicher ist ein<br />
Verzeichnis aller im Pult gespeicherten Stimmungslisten. Jede Stimmungsliste erhält eine eindeutige<br />
Stimmungslisten-Nummer (z.B. CS1). Darüber kann die Stimmungsliste in zukünftigen<br />
Programmierungen eingebunden werden.<br />
Ist auf einem Playback bereits eine Stimmungsliste gespeichert, wird eine neu gespeicherte Stimmung<br />
standargemäß am Ende der existierenden Stimmungsliste angefügt. Wenn Sie jedoch eine<br />
Stimmungslisten ID eingeben, bevor Sie RECORD drücken, wird die Stimmung innerhalb der Liste am<br />
angegebenen Platz abgelegt<br />
Um eine Stimmungsliste zu betrachten, drücken Sie die Taste SELECT am Playback und dann CUE<br />
STACK, um das Cue-List-Fenster zu öffnen.<br />
10.1 Cue-List-Fenster<br />
Das Cue-List-Fenster stellt Einzelheiten zu den Stimmungen in einer Stimmungsliste dar, darunter<br />
deren Namen, Nummern und Timing-Informationen. Die Felder können wie bei den Fenstern Prog und<br />
Patch editiert werden.<br />
Das Statusfeld zeigt den aktuellen Status der Stimmung in der Stimmungsliste an. Ist eine Stimmung<br />
aktiviert (d.h. diese wird derzeit ausgeführt) zeigt das Feld einen Fortschritt in % an und die betreffende<br />
Stimmung ist rot eingefärbt.<br />
Jede Stimmung innerhalb einer Stimmungsliste hat eine Stimmungs-ID (z.B. 1.0). Dieser Wert ist<br />
eindeutig für diese Stimmungsliste und kann verwendet werden um Stimmungsfolgen einzugeben im<br />
Stil eines Theater-Playbacks. Die ID wird unterschieden von der Stimmungsnummer (z.B. Q1) die zur<br />
Identifizierung von Stimmungen im Stimmungsspeicher verwendet wird.<br />
Jede Stimmung hat außerdem einen zugehörigen Text. Dieser Text ermöglicht die schnelle Erkennung<br />
der Inhalte der Stimmung, wenn die Stimmungsliste wiedergegeben wird. Dieser Text wird oberhalb<br />
der Haupt-Playbacks angezeigt. Er kann auch auf den LCDs oberhalb der Wing-Playbacks angezeigt<br />
werden.<br />
<strong>MagicQ</strong> <strong>Bedienungsanleitung</strong> 58 Version 1.2.0.0
10.2 Chase Timing<br />
Wenn Sie mehr als eine Stimmung in einer Stimmungsliste aufzeichnen, beginnen sich die festgelegten<br />
Ablaufregeln auf den Übergang von einer Stimmung zur nächsten auszuwirken. Standargemäß arbeitet die<br />
Stimmungsliste in einer Chase (Kette), d.h. jede Stimmung wird der Reihe nach ausgeführt, wobei das<br />
Timing über den Parameter Chase Speed für die gesamte Stimmungsliste bestimmt wird.<br />
Der Timing Modus kann geändert werden, so dass die Stimmungen im von Theatern verwendeten Stil<br />
wiedergegeben werden. Die Liste wird dann durchlaufen mit den Tasten GO / STOP. Drücken Sie zur<br />
Auswahl des Timing-Modus die Schaltflächen CUE TIMING und CHASE TIMING in den<br />
Ansichtsoptionen der Stimmungslisten.<br />
10.3 Timing einer Stimmung<br />
Wird das Timing für eine Stimmung verwendet, wird das Timing durch die Parameter Wait, Delay und<br />
Fade-Zeiten für jede Stimmung der Stimmungsliste beschrieben. Die <strong>MagicQ</strong> kann mehrere Stimmungen zur<br />
gleichen Zeit ablaufen lassen - zum Beispiel kann eine Stimmungsliste eine Stimmung umfassen, welche die<br />
MAC500 nach grün fadet während eine andere Stimmung die HPEs rot fadet.<br />
Die Wait Zeit bestimmt die Dauer der Verzögerung bis die Stimmung gestartet wird. Delay und Fade-Zeiten<br />
bestimmen die Ausführung jeder einzelnen Stimmung. Die Wait-Zeit kann auf "Follow" gestellt werden - in<br />
diesem Fall wird die Stimmung gestartet, wenn die vorherige beendet ist, d.h. alle Stimmungen werden<br />
sequenziell ausgeführt.<br />
Jede Stimmung hat einen Verweis auf die nächste Stimmung, standardgemäß auf die nächste Stimmung in<br />
der Stimmungsliste. Sie können den Verweis auf eine beliebige Stimmung aus der Stimmungsliste ändern.<br />
Dadurch können Schleifen und Abfolgen eingestellt werden.<br />
Als Next Cue ist in der letzten Stimmung standardgemäß die erste Stimmung einer Stimmungsliste<br />
eingetragen.<br />
Beachten Sie, dass die Delay- und Fade-Zeiten Eigenschaften der Stimmung sind während die Wait-Time<br />
eine Eigenschaft der Simmungsliste ist. Änderungen der Delay- und Fade-Zeiten einer Stimmung wirken<br />
sich auch auf andere Stimmungslisten aus, in denen diese Stimmungen verwendet werden.<br />
10.3.1 Beispiel für das Timing einer Stimmung<br />
Um das oben gesagte mit einem Beispiel zu verdeutlichen, stellen Sie sich eine Stimmungsliste mit zwei<br />
Stimmungen vor. Wenn die Ausführung der Stimmungsliste startet, werden die Delay- und Fade-Zeiten der<br />
ersten Stimmung angewendet.<br />
Sobald die erste Stimmung gestartet ist (ungeachtet dessen, ob sich die erste Stimmung im Status Delay,<br />
Fade oder Fertig befindet), wird die nächste Stimmung bezüglich deren Wait-Zeit überprüft.<br />
Ist die Wait-Zeit der nächsten Stimmung auf "Follow" gesetzt, wartet die Stimmungsliste, bis die Fades der<br />
ersten Stimmung vollständig ausgeführt sind (d.h. alle Kanäle die endgültigen Werte eingenommen haben)<br />
bevor die nächste Stimmung gestartet wird.<br />
Wenn die Wait-Zeit einen bestimmten Zeitwert hat, wartet die Stimmungsliste die angegebene Zeit, bevor<br />
die nächste Stimmung gestartet wird. Diese Zeit ist dann völlig unabhängig von der ersten Stimmung - die<br />
erste Stimmung kann noch im Delay oder Fade sein und wird fortgesetzt, bis die Fades komplett ausgeführt<br />
sind.<br />
<strong>MagicQ</strong> <strong>Bedienungsanleitung</strong> 59 Version 1.2.0.0
Ist das Halt Feld der nächsten Stimmung gesetzt, wartet die Stimmungsliste auf die Betätigung von GO<br />
bevor die nächste Stimmung gestartet wird - ansonsten wird die nächste Stimmung mit den Fade- und Delay-<br />
Zeiten ausgeführt.<br />
10.4 Tracking<br />
Standardgemäß arbeitet das <strong>MagicQ</strong> in gleicher Weise wie die meisten Lichtstellpulte, indem die<br />
Inhalte des Programmers in eine Stimmung abgelegt werden. Das ist ein "geradliniger" Modus bei dem<br />
man erhält was man erwartet, wenn man die Stimmungen aufzeichnet.<br />
Wenn Sie lediglich eine Effektfolge für Pan und Tilt in eine Stimmung programmieren, ist das auch<br />
genau das Resultat. Wenn Sie eine komplette Ansicht für einen Scheinwerfer mit allen Attributen<br />
programmieren, erhalten Sie genau dieses Resultat. Der Blick auf eine Stimmung im Cue-Fenster bietet<br />
eine vollständige Übersicht.<br />
In einer Stimmungsliste können Sie für jede Stimmung bestimmen, ob das Playback weiterhin die LTP-<br />
Kanäle steuert, die zuvor in der Stimmungsliste verwendet wurden, die aber nicht in der aktuellen<br />
Stimmung verwendet werden.<br />
Ungeachtet dessen verwenden einige andere Lichtstellpulte einen Tracking-Modus um den Show-<br />
Speicher zu verkleinern, wobei nur die seit der Aufzeichnung der letzten Stimmung erfolgten<br />
Änderungen aufgezeichnet werden. Das ist häufig sehr verwirrend, weil Stimmungslisten häufig nicht<br />
so abgespielt werden, wie sie ursprünglich programmiert wurden. Die Improvisation bei Live-Shows<br />
kann besonders schwierig sein, weil man nie sicher sein kann, was dann passieren wird.<br />
Das <strong>MagicQ</strong> hat einen großen Arbeitsspeicher und eine mehrere Gigabyte fassende Festplatte, so dass<br />
der Umfang der Show-Daten keine große Rolle spielt. Das <strong>MagicQ</strong> hat außerdem leistungsstarke<br />
Editiermodi die gleichzeitige Änderungen an mehreren Stimmungen ermöglichen - und damit alle<br />
Vorteile aufheben, die der Tracking-Modus für das Speichern von Stimmungen über mehrere<br />
Abschnitte haben könnte.<br />
Das <strong>MagicQ</strong> unterstützt einen Tracking-Modus der im Setup-Fenster durch die Ansicht View Settings<br />
aktiviert werden kann. Alle Anwender außer den eingefleischten "Tracking"-Anhängern sollten das<br />
<strong>MagicQ</strong> aber im Standard-Modus, dem "non tracking" verwenden.<br />
10.4.1 Tracking auf dem <strong>MagicQ</strong><br />
Der Tracking Modus wird an- und abgeschaltet durch die View Settings Sicht im Setup-Fenster. Der<br />
Tracking Modus legt fest, wie Stimmungen aufgezeichnet werden. Er hat keinen Einfluss auf die<br />
Wiedergabe.<br />
Ist der Tracking Modus nicht aktiv, wird der gesamte Inhalt des Programmer in den Stimmungen<br />
gespeichert ungeachtet, ob Attribute geändert wurden, seit die letzte Stimmung gespeichert wurde.<br />
Ist der Tracking Modus aktiv, werden in einer neuen Stimmung nur die Attribute aufgezeichnet, die seit<br />
der Aufzeichnung der vorhergehenden Stimmung auch wirklich geändert wurden. Attribute gelten als<br />
modifiziert, wenn ihr Wert durch Verwendung eines Endlosdrehreglers, einer Eingabe am<br />
Nummernblock, die Betätigung einer Wertebereichs-Taste, die Verwendung einer Palette oder die<br />
Lokalisierung eines Scheinwerfers erfolgt sind. Auch wenn ein Attribut zunächst geändert und dann<br />
wieder auf den alten Wert zurückgestellt wurde, gilt dieses als geändert.<br />
<strong>MagicQ</strong> <strong>Bedienungsanleitung</strong> 60 Version 1.2.0.0
Ist der Tracking Modus aktiviert kann dennoch erzwungen werden den gesamten Inhalt des<br />
Programmers in eine Stimmung aufzuzeichnen, in dem die Aufzeichnungsoption ENTIRE STATE<br />
gewählt wird. Aufzeichnungsoptionen werden konfiguriert, indem SHIFT und RECORD zusammen<br />
gedrückt werden, woraufhin sich das Fenster mit den Aufzeichnungsoptionen öffnet. Wird eine der<br />
Tasten zur Auswahl der Fenster gewählt, werden die Optionen ausgeblendet und die Anzeige kehrt zum<br />
entsprechenden Fenster zurück.<br />
Wird eine Stimmungsliste ausgeführt, ist bekannt welche Kanäle in früheren Stimmungen verwendet<br />
wurden, die aber in der aktuellen Stimmung nicht zum Einsatz kommen. Wie diese Kanäle behandelt<br />
werden, hängt von den folgenden Einstellungen für jede Stimmung einer Stimmungsliste ab - es gibt<br />
drei Optionen.<br />
Zero old HTP (standardmäßig No im Tracking Modus)<br />
Zero old FX (standardmäßig No im Tracking Modus)<br />
Rel unused chans (standardmäßig No)<br />
Um eine Stimmungsliste im Tracking-Modus aufzuzeichnen und dabei den Status während der<br />
Wiedergabe beizubehalten, stellen Sie sicher dass für alle Stimmungslisten eingestellt ist<br />
"Zero·old·HTP"·und "Zero·old·FX"·auf "No" steht.<br />
Zusätzlich gibt es für Stimmungslisten eine Option die bestimmt, wie sich das Tracking bei Sprüngen in<br />
der Stimmungsliste vorwärts und rückwärts verhält. Wenn "maintain state on jumps" aktiviert ist,<br />
berechnet die Konsole den gesamten Status der Stimmungsliste wenn man zu einer anderen Stimmung<br />
mit "Goto Cue" wechselt oder die Pause Taste gedrückt wird, um in der Stimmungsliste rückwärts zu<br />
gehen.<br />
10.4.2 Mark Cues<br />
Mark Cues sind spezielle Stimmungen, die verwendet werden um LTP-Werte vorab einzuladen bevor<br />
die nachfolgende Stimmung ausgeführt wird. Auf diese Weise wird sichergestellt, dass beispielsweise<br />
kopfbewegte Scheinwerfer in der richtigen Position sind, bevor die Stimmung ausgeführt wird.<br />
Mark Cue Stimmungen wirken sich nur auf die LTP-Werte der Scheinwerfer in einer Stimmungsliste<br />
aus, die zu diesem Zeitpunkt auf Intensität Null stehen. Wenn dieser Scheinwerfer in der darauf<br />
folgenden Stimmung verwendet wird, werden die Werte durch einen Fade auf die Werte der darauf<br />
folgenden Stimmung eingestellt. Standardgemäß ist die Fade-Zeit hierfür auf 3 Sekunden eingestellt,<br />
kann aber nach Bedarf angepasst werden.<br />
Die Mark Cue Stimmungen werden ausgeführt, sobald die Ausführung der vorhergehenden Stimmung<br />
beendet ist.<br />
Drücken Sie im Cue-Stack-Fenster die Schaltfläche MARK CUE, fügen Sie eine Mark Cue vor der<br />
Stimmung ein, auf der aktuell der Cursor platziert ist. Alternativ kann eine Cue-ID eingegeben werden<br />
und dann MARK CUE gedrückt werden, um eine Mark Cue vor der angegeben Cue-ID einzufügen.<br />
Eine komplette Stimmungsliste kann so konfiguriert werden, dass automatisch allen Stimmungen ein<br />
Mark Cue vorangestellt wird durch die Aktivierung der Option "Set Move When Dark" in den View-<br />
Optionen der Stimmungslisten-Optionen.<br />
10.5 Die Speicher für Stimmungen und Stimmungslisten<br />
<strong>MagicQ</strong> <strong>Bedienungsanleitung</strong> 61 Version 1.2.0.0
Im so genannten Cue Store speichert die Konsole Stimmungen, im Cue Stack Store Stimmungslisten.<br />
Weil man Stimmungen und Stimmungslisten direkt mit den Playbacks programmieren kann, ist es<br />
möglich komplette Shows zu programmieren, ohne auf die Speicher für Stimmungen und<br />
Stimmungslisten zuzugreifen.<br />
Dennoch ist es manchmal wünschenswert eine Bibliothek von Stimmungen und Stimmungslisten<br />
anzulegen, die nicht aktuell einem der Playbacks zugeordnet sind. Diese können zu einem späteren<br />
Zeitpunkt einem Playback hinzugefügt werden, z.B. bei einer technischen Probe.<br />
Um eine Stimmung in den Cue Store zu speichern, erstellen Sie einfach die Ansicht mit dem<br />
Programmer, öffnen das Cue-Store-Fenster, drücken Sie RECORD und wählen Sie einen nicht belegten<br />
Speicherplatz für die Stimmung.<br />
Um eine Stimmung in eine Stimmungsliste im Cue Stack Store Fenster zu speichern, erstellen Sie eine<br />
Ansicht wie oben beschrieben, öffnen Sie das Cue Stack Store Fenster, drücken Sie RECORD und<br />
wählen Sie die Stimmungsliste, in welche die Stimmung hinzugefügt werden soll. Wenn die<br />
Stimmungsliste noch leer ist, wird dabei eine neue Stimmungsliste angelegt. Ansonsten wird die<br />
Stimmung der existierenden Stimmungsliste hinzugefügt, entweder an der mittels Cue ID spezifizierten<br />
Stelle oder am Ende der Stimmungsliste.<br />
Programmierte Stimmungen und Stimmungslisten im Cue Store und Cue Stack Store können Sie testen,<br />
indem Sie die entsprechende Stimmung oder Stimmungsliste auswählen. Das Pult sucht nach einem<br />
nicht belegten Playback (vom letzten Playback abwärts), um die Stimmung dort zu testen. Wird die<br />
Stimmung oder die Stimmungsliste nochmal gedrückt, wird die Playback-Zuordnung wieder<br />
rückgängig gemacht.<br />
Die Inhalte einer programmierten Stimmung können Sie betrachten, wenn Sie den Cursor auf der<br />
Stimmung im Cue Store Fenster platzieren und die Schaltfläche VIEW CUE drücken. Dadurch wir das<br />
Cue-Fenster für die ausgewählten Stimmung geöffnet. Wird die Taste UNLOCK CUE gedrückt, stellt<br />
die Anzeige im Cue-Fenster wieder die aktuelle Stimmung im derzeit ausgewählten Playback dar.<br />
Die Inhalte einer programmierten Stimmungsliste können Sie betrachten, wenn Sie den Cursor auf der<br />
Stimmungsliste im Cue Stack Store Fenster platzieren und die Schaltfläche VIEW STACK drücken.<br />
Dadurch wird das Cue-List-Fenster für die ausgewählten Stimmungsliste geöffnet. Wird die Taste<br />
UNLOCK STACK gedrückt, stellt die Anzeige im Cue-List-Fenster die Stimmungsliste des derzeit<br />
ausgewählten Playbacks dar.<br />
10.6 Stimmungen und Stimmungslisten zuweisen<br />
Stimmungen und Stimmungslisten können jederzeit Playbacks zugewiesen werden.<br />
Um eine Stimmung zuzuweisen, öffnen Sie das Cue Store Fenster, drücken Sie die Taste MOVE,<br />
wählen Sie eine Stimmung und dann ein Playback, dem die Stimmung zugewiesen werden soll. Sie<br />
können die Stimmung am Pult ausgeführten Playbacks oder virtuellen Playbacks im Playback-Fenster<br />
zuweisen. Sie können die Stimmung einer spezifischen Cue ID in einer Stimmungsliste zuweisen, wenn<br />
Sie vor der Zuweisung zum Playback eine Cue ID eingeben.<br />
Um eine Stimmungsliste zuzuweisen, öffnen Sie das Cue Stack Store Fenster, drücken Sie die Taste<br />
MOVE, wählen Sie eine Stimmungsliste und wählen dann ein Playback, dem die Stimmung zugewiesen<br />
werden soll. Sie können die Stimmung am Pult vorhandenen physikalischen Playbacks oder virtuellen<br />
Playbacks im Playback-Fenster zuweisen.<br />
<strong>MagicQ</strong> <strong>Bedienungsanleitung</strong> 62 Version 1.2.0.0
Mehrere Stimmungen und Stimmungslisten können gleichzeitig zugewiesen werden, indem im<br />
entsprechenden Fenster SHIFT gehalten und die Auswahl durch die Cursortasten erweitert wird.<br />
10.7 Stimmungen kopieren und verschieben<br />
Stimmungen können innerhalb einer Stimmungsliste mit den Standardprozeduren für Kopieren und<br />
Verschieben kopiert und verschoben werden. Um beispielsweise eine Stimmung zu verschieben,<br />
wählen Sie die Quelle, drücken Sie COPY und bestimmen Sie das Ziel. Um mehrere Stimmungen zu<br />
kopieren, halten Sie COPY gedrückt und wählen mehrere Einträge, lassen sie COPY los und wählen Sie<br />
das Ziel.<br />
Werden Stimmungen in einer Stimmungsliste kopiert oder verschoben, werden diese in der Liste vor<br />
der Stimmung eingefügt, die gewählt wird. Um an das Ende der Stimmungsliste zu kopieren oder zu<br />
verschieben, wählen Sie "End" als Ziel.<br />
Stimmungen können in andere Stimmungslisten kopiert werden, die Playbacks zugewiesen sind.<br />
Wählen Sie die Stimmungen im Cue-List-Fenster und wählen Sie dann einen Playback-Fader als Ziel.<br />
Werden Stimmungen kopiert, werden standardgemäß von der Konsole keine neuen Stimmungen<br />
angelegt - es wird nur ein Verweis auf die bestehende Stimmung erzeugt. Um die Konsole zu zwingen<br />
eine neue Stimmung anzulegen, drücken Sie SHIFT zusammen mit COPY.<br />
10.8 Stimmungslisten Standards<br />
Die Standardausführung von Stimmungslisten kann in der Defaults-Sicht des Cue-List-Fensters<br />
geändert werden.<br />
Standards können für alle Optionen der Stimmungslisten festgelegt werden, darunter Vorgaben für<br />
Fader und Tasten, Chase-Vorgaben und Vorgaben für jeden einzelnen Schritt einer Stimmungsliste.<br />
11 Playback<br />
Das Pult bietet 10 Haupt-Playbacks die unmittelbar unter dem Touchscreen angeordnet sind. Zusätzlich<br />
kann das Pult bis zu 192 zusätzliche Playbacks verwalten, und bis zu 8 Expansion Wings mit<br />
physikalischen Playbacks verwalten.<br />
Alle Playbacks sind mit einem Fader, einer FLASH-Taste und einer SELECT-Taste ausgestattet.<br />
Die 10 Haupt-Playbacks verfügen darüber hinaus auch über GO und STOP-Tasten zur Steuerung von<br />
Stimmungslisten.<br />
Beachten Sie, dass die untere Reihe der Playbacks in den Expansion-Wing-Erweiterungen nur über eine<br />
GO Taste verfügt. Zugewiesene Stimmungslisten bei Playbacks ohne GO oder STOP Tasten können<br />
gesteuert werden mit den GO und STOP Tasten im manuellen Steuerungsbereich.<br />
11.1 Playback Anzeige<br />
<strong>MagicQ</strong> <strong>Bedienungsanleitung</strong> 63 Version 1.2.0.0
Der Bereich des Touchscreen oberhalb jedes Main Playbacks wird für eine Anzeige von Informationen<br />
über den Status jedes Playbacks verwendet. Diese umfasst den Namen der Stimmungsliste, die dem<br />
Playback zugewiesen ist, die aktuelle Stimmung und die nächste Stimmung. Der Status einer Stimmung<br />
wird durch Angabe einer prozentualen Fortschrittswertes angegeben zusammen mit einer Angabe, ob<br />
die Stimmung ausgeführt wird oder gestoppt ist.<br />
Die LCD Anzeige oberhalb der Playbacks in den Expansion Wings zeigt den Namen der<br />
Stimmungsliste an.<br />
11.2 Aktivieren und Freigeben von Playbacks<br />
Playbacks werden aktiviert und freigegeben durch Betätigen der zugehörigen Tasten und Aufziehen der<br />
zugehörigen Fader abhängig von den in der Stimmungsliste festgelegten Optionen. Ist ein Playback<br />
einmal aktiviert, beeinflusst es die Ausgabe des Pults, bis es wieder freigegeben wird.<br />
Standardgemäß wird eine Stimmungsliste auf einem Playback aktiviert, wenn der Fader über der<br />
Nullstellung aufgezogen wird und freigegeben, wenn der Fader auf Null gestellt wird. In gleicher Weise<br />
wird ein Playback durch Betätigen der Taste FLASH aktiviert und deaktiviert, wenn diese Taste wieder<br />
losgelassen wird.<br />
Ungeachtet dessen können Optionen für die Stimmungsliste konfiguriert werden, so dass die Fader oder<br />
Flash-Tasten keinen Einfluss auf die Aktivierung oder Deaktivierung haben. In diesem Fall können die<br />
Playbacks durch Drücken der GO Taste aktiviert werden. Sie können freigegeben werden, indem das<br />
betreffende Playback ausgewählt und die Taste RELEASE gedrückt wird.<br />
Eine Stimmungsliste kann auch so konfiguriert werden, dass Sie nach der Freigabe nicht auf den ersten<br />
Schritt zurückgestellt wird.<br />
11.3 Playback-Fader<br />
Standardgemäß wird mit den Fadern der Level beliebiger HTP-Kanäle geregelt, die in der aktuellen<br />
Stimmung der Stimmungsliste aufgezeichnet wurden.<br />
Über die Optionen der Stimmungsliste kann man konfigurieren, dass die Fader auch LTP-Kanäle<br />
steuern können - nützlich um beispielsweise mit einem Fader einen "fly away" Effekt am Ende eines<br />
Liedes zu erzeugen. Wird der Fader nach oben gezogen, ändern sich die LTP-Kanäle vom aktuellen<br />
Wert auf den in der Stimmung programmierten Wert.<br />
Eine Stimmungsliste kann außerdem so konfiguriert werden, dass die Fader die Geschwindigkeit oder<br />
die Größe eines Effekts in der aktuellen Stimmung steuern. Auf diese Weise kann ein Fader die<br />
Steuerung von Pan und der andere die von Tilt übernehmen. Werden die Fader dann zur Hälfte bewegt,<br />
ergibt sich ein kleiner Kreis, der volle Faderweg führt zu einem großen Kreis. Die Variation der Fader<br />
erzeugt Ellipsen.<br />
11.4 Playback Tasten<br />
Jede Taste leuchtet und zeigt damit den aktuellen Status an:<br />
FLASH grün Add<br />
rot Swap<br />
grün blinkend Add - Playback wird gehalten<br />
<strong>MagicQ</strong> <strong>Bedienungsanleitung</strong> 64 Version 1.2.0.0
ot blinkend Swap - Playback wird gehalten<br />
GO grün Stimmungsliste läuft<br />
STOP rot Stimmungsliste angehalten<br />
SELECT blau Playback ausgewählt<br />
Ist eine Stimmungsliste angehalten, wird durch Drücken von STOP rückwärts durch die Liste gefadet.<br />
11.4.1 Haupt-Master und Sub-Master<br />
Links neben den 10 Playbacks sind zwei Master-Fader angebracht - der Haupt-Master-Fader der den<br />
gesamten HTP Ausgangs-Level des Pults steuert und ein Sub-Master, der den HTP Ausgangslevel der<br />
Playbacks steuert. Zusätzlich kann der Submaster konfiguriert werden, dass dieser den Ausgangspegel<br />
der Flash-Tasten steuert.<br />
Sowohl der Haupt-Master als auch der Sub-Master verfügen über FLASH Tasten, die den gesamten<br />
HTP Ausgangs-Level und den HTP Ausgangs-Level der Playbacks auf Maximum bringen.<br />
LTP-Kanäle werden nicht durch die Master-Fader beeinflusst.<br />
11.4.2 Dead Black Out (DBO)<br />
Über dem Haupt-Master gibt es eine DBO-Taste. Durch Drücken dieser Taste werden alle HTP-Werte<br />
auf Null gesetzt und dadurch ein Blackout erzeugt. Wird die Taste gelöst, werden die originalen HTP-<br />
Level wieder hergestellt. LTP-Kanäle werden durch die DBO-Taste nicht beeinflusst.<br />
11.4.3 Add /Swap<br />
Über dem Haupt-Master ist eine Add / Swap Taste,welche die Funktion der FLASH-Taste in den<br />
Playbacks bestimmt. Steht die Taste in der Stellung ADD, erzeugt die Betätigung der FLASH-Taste in<br />
den Playbacks, die Einbeziehung der anderen Playbacks zum Ausgang. Steht die Taste in der Stellung<br />
SWAP, wird das Playback ebenfalls zum Ausgang hinzugefügt, dabei werden aber alle anderen<br />
Playbacks vom Ausgang entfernt.<br />
Jede FLASH-Taste hat eine LED, die grün leuchtet im ADD Modus und rot im SWAP-Modus.<br />
DieADD / SWAP Funktion beeinflusst nur HTP-Kanäle der Playbacks - LTP-Kanäle werden durch die<br />
FLASH-Taste nicht beeinflusst. Der Level der Playbacks wird durch die Master-Fader beeinflusst -<br />
siehe Konfiguration der Haupt-Master und Sub-Master.<br />
Stimmungslisten können dahingehend eingestellt werden, immer im Swap-Modus zu arbeiten. Öffnen<br />
Sie das Cue-List-Fenster und drücken Sie die Taste SELECT am Playback. In der Ansicht VIEW<br />
OPTIONS stellen Sie die Option "Flash Button Swaps" auf den Wert YES.<br />
11.4.4 Page Auswahl<br />
<strong>MagicQ</strong> <strong>Bedienungsanleitung</strong> 65 Version 1.2.0.0
Über dem Sub Master befinden sich die Tasten NEXT PAGE und PREV PAGE. Diese steuern, welche<br />
Page des Playbacks aktiv ist und damit welche Stimmungslisten von den physikalischen Playback-<br />
Fadern und Tasten gesteuert werden.<br />
Die Nummer und der Name der aktuellen Page wird im Statusfenster des Touchscreen angezeigt. Die<br />
aktuelle Page kann auch im Page-Fenster geändert werden, indem eine neue Page ausgewählt wird.<br />
Wird die aktuelle Page geändert während ein Playback aktiv ist, hat das keinen Einfluss auf den<br />
Ausgang des Playbacks - die Playbacks werden gehalten ("held over") bis diese freigegeben werden.<br />
11.4.5 Aktuelles Playback<br />
Das aktuelle Playback ist dadurch gekennzeichnet, dass dessen SELECT Taste beleuchtet ist. Das<br />
aktuelle Playback wird verwendet vom Cue- und dem Cue-List-Fenster um die Stimmung oder<br />
Stimmungsliste zur Ansicht und Änderung zu wählen.<br />
Sie können die Auswahl des aktuellen Playback zu jeder Zeit ändern, indem Sie bei dem Playback, das<br />
das aktuelle werden soll, die SELECT-Taste drücken.<br />
Manchmal wollen Sie vielleicht, dass die Wahl des aktuell gewählten Playback dem zuletzt<br />
aufgezogenen Faders folgt. Diese Verhalten wird aktiviert, indem im Setup-Fenster die Option "Current<br />
Playback follows last touched" auf YES stellen.<br />
11.4.6 Manuelle Steuerung<br />
Rechts neben den 10 Playbacks ist der Bereich zur manuellen Steuerung angeordnet, bestehend aus<br />
einem manuellen Fader, 4 Tasten (STOP, GO, FWD, BKWD) und einer extra großen GO Taste unter<br />
dem Fader. Diese Sektion steuert das aktuelle Playback - also das Playback dessen SELECT Taste<br />
beleuchtet ist.<br />
Durch Drücken der zu einem Playback gehörigen Taste SELECT wird dieses Playback zum aktuellen<br />
und kann damit über die manuelle Steuerung kontrolliert werden.<br />
Wird ein Playback über den manuelle Bereich gesteuert, funktionieren die Fader und Tasten des<br />
Playbacks wie gehabt, so dass die HTP-Level über die Fader gesteuert und mit den FLASH Tasten voll<br />
geöffnet werden können. Der manuelle Steuerbereich ergänzt einfach noch einige zusätzlichen<br />
Merkmale für die Steuerung über die des Playbacks hinaus.<br />
Die Tasten GO und STOP im Bereich der manuellen Steuerung haben die gleiche Funktion wie die<br />
Tasten in den Playbacks. Die Tasten FWD und BKWD gehen durch die Stimmungsliste ohne Fades.<br />
Die große Taste GO unter dem manuellen Fader ist ausgelegt für eine Wiedergabe im Stil von Theatern<br />
und hat die gleiche Funktion wie die GO Taste in den Playbacks.<br />
Der manuelle Fader steuert im Gegensatz zu den Fadern in den Playbacks nicht den HTP-Level der<br />
Stimmungsliste sondern den Fortschritt in der aktuellen Stimmung. Dadurch kann eine Stimmung<br />
manuell gefadet werden, der Level in % des Faders bestimmt, wie weit der Fade fortgeschritten ist - von<br />
0% bis 100%.<br />
Wird der manuellen Fader so weit aufgezogen, dass der Stand in % des Faders dem<br />
Ausführungsfortschritt des Fades der aktuellen Stimmung entspricht, aktiviert das den Fader.<br />
<strong>MagicQ</strong> <strong>Bedienungsanleitung</strong> 66 Version 1.2.0.0
11.5 Playback-Fenster<br />
Das Playback-Fenster ermöglicht die Verwaltung aller 202 Playbacks, ungeachtet wie viele<br />
physikalische Wings angeschlossen sind. Dadurch ist es möglich Shows auf PCs zu programmieren die<br />
keine Wings haben und die Shows später auf Pulten abzuspielen, die über Wings verfügen. Es ist<br />
außerdem eine ideale Möglichkeit die Steuermöglichkeiten einer Show durch virtuelle Playbacks zu<br />
ergänzen.<br />
Das Playback-Fenster zeigt zur Auswahl eine Schaltfläche für alle 202 Playbacks an - beginnend mit<br />
den 10 Haupt-Playbacks und dann 8 Wings mit je 24 Playbacks.<br />
Der oberste rechte Endlosdrehregler wird verwendet um die Playback-Page zur Darstellung<br />
auszuwählen. Diese ist völlig unabhängig von der Page die verwendet wird für die physikalischen<br />
Playbacks. Auf diese Weise können die Zuordnungen der physikalischen Playbacks auf einer Page<br />
zugänglich sein, während auf einer anderen Page die Playbacks betrachtet und modifiziert werden.<br />
Stimmungen können auf einem der virtuellen Playbacks in gleicher Weise aufgezeichnet werden, wie<br />
bei einem echten Playback. Nach drücken der Taste RECORD drücken Sie anstelle der Taste SELECT<br />
einfach die entsprechende Darstellung im Playback-Fenster.<br />
11.5.1 Playbacks testen<br />
Jedes der Playbacks kann gestestet werden durch Drücken der entsprechenden Schaltfläche im<br />
Playback-Fenster. Das hat die gleiche Wirkung wie das Aufziehen eines Faders von Null auf Voll. Das<br />
erneute Drücken der Taste setzt den Fader zurück auf Null. Diese Playbacks werden im Folgenden als<br />
virtuelle Playbacks bezeichnet.<br />
Physikalische und virtuelle Playbacks können gleichzeitig verwendet werden, dabei hängt das Resultat<br />
bei der Aktivierung eines virtuellen Playbacks -wenn bereits das entsprechende physikalische Playback<br />
aktiviert war - davon ab, ob das physikalische und virtuelle Playback auf der gleichen Page sind. Ist das<br />
der Fall, wird das Playback auf den höchsten Wert des physikalischen oder virtuellen Playbacks gesetzt.<br />
Sind die Playbacks auf unterschiedlichen Pages, wird das physikalische Playback die Steuerung<br />
behalten und das virtuelle Playback hat keine Auswirkung. Das ist begründet darin, dass eine<br />
Stimmungsliste nur einem Playback zugeordnet sein kann.<br />
Sie können ein virtuelles Playback zum aktuellen Playback machen, indem Sie die Taste SELECT<br />
drücken und dann das gewünschte virtuelle Playback am Touchscreen drücken. Dadurch wird es<br />
möglich Stimmungslisten der virtuellen Playbacks zu steuern inklusive der Modifikation von<br />
Stimmungen und Parametern der Stimmungsliste.<br />
11.5.2 Playbacks benennen<br />
Playbacks können im Playback-Fenster in gleicher Weise wie andere Elemente in den Fenstern benannt<br />
werden.<br />
11.5.3 Playbacks kopieren und verschieben<br />
Playbacks können im Playback-Fenster kopiert und verschoben werden in gleicher Weise wie andere<br />
Elemente eines Fensters. Sie können zwischen der Auswahl der Quelle und des Ziels auch die Page im<br />
Fenster wechseln, um zwischen verschiedenen Pages zu kopieren oder zu verschieben.<br />
<strong>MagicQ</strong> <strong>Bedienungsanleitung</strong> 67 Version 1.2.0.0
Wird ein Playback zu einem anderen Playback kopiert, wird die Stimmungsliste der Quelle kopiert (d.h.<br />
eine neue Stimmungsliste erzeugt). Standardgemäß werden die Stimmungen, aus denen die Liste<br />
besteht nicht kopiert - beide Stimmungslisten verwenden also die gleichen Stimmungen. Das bedeutet<br />
beispielsweise, dass Sie eine Reihe Kopien für einen Chase anlegen können, alle mit den gleichen<br />
Stimmungen aber unterschiedlichen Chase-Geschwindigkeiten.<br />
Sie können beim Kopieren auch erzwingen, dass auch die Stimmungen kopiert werden und nicht nur<br />
Verweise, indem Sie SHIFT zusammen mit COPY drücken. Dadurch werden sowohl die<br />
Stimmungslisten als auch die Stimmungen kopiert.<br />
11.5.4 Playbacks löschen<br />
Playbacks können im Playback-Fenster in gleicher Weise wie andere Elemente eines Fensters gelöscht<br />
werden.<br />
11.6 Individuelle Kanäle unter Verwendung von Preset-Fadern hinzufügen<br />
Individuelle Kanäle können im Intensity-Fenster in eine Show nach Bedarf hinzugefügt werden. Kanäle<br />
können dabei unter der Verwendung der Fader sowohl in der Programmer-Ansicht als auch der Preset-<br />
Ansicht hinzugefügt werden.<br />
Kanäle, die in der Ansicht Programmer hinzugefügt werden, werden auf dem gewöhnlichen Weg<br />
hinzugefügt. Wird der Programmer gelöscht, werden diese ebenfalls gelöscht. Werden Kanäle über die<br />
Preset-Ansicht hinzugefügt, werden diese nicht durch Bedienungen im Programmer beeinflusst - sie<br />
verhalten sich wie die Preset-Fader.<br />
Kanäle die in einer der beiden Ansichten hinzugefügt wurden, werden durch den Haupt-Master und<br />
durch das Drücken der SWAP-Taste beeinflusst.<br />
11.7 Überschreiben / übernehmen<br />
Die Architektur des <strong>MagicQ</strong> unterstützt an sich die kombinierte Verwendung des Programmers, der<br />
Playbacks und der Preset-Fader, so dass es nicht erforderlich ist, permanent zwischen verschiedenen<br />
Betriebsarten umzuschalten und dabei Ihre überschriebene Effekte zu verlieren. Das macht das Pult<br />
ideal, um während einer Show zu improvisieren.<br />
Die Tasten ADD und SWAP arbeiten unabhängig davon, ob man programmiert oder Programme<br />
wiedergibt. In gleicher Weise arbeitet der Programmer überschreibend, egal, was man gerade macht.<br />
Standardgemäß unterscheidet das Pult nicht zwischen Programmierung und Abspiel Modus. Einige<br />
Anwender möchten eventuell die Optionen für das Abspielen einschränken - das kann im Setup-Fenster<br />
eingestellt werden. Sie haben die Wahl die Pogrammierung zu deaktivieren oder Modifikationen an<br />
programmierten Stimmungen und Stimmungslisten zu unterbinden.<br />
11.7.1 Stimmungen und Stimmungslisten anzeigen.<br />
Die Fenster für Stimmungen und Stimmungslisten dienen dazu die Ausführung von Stimmungen und<br />
Stimmungslisten jeweils zu überwachen. Um beide Fenster zugleich in geeigneter Größe auf dem<br />
<strong>MagicQ</strong> <strong>Bedienungsanleitung</strong> 68 Version 1.2.0.0
Bildschirm anzuzeigen, können Sie die vordefinierte Stimmungslisten-Ansicht wählen - drücken Sie<br />
CTRL und wählen Sie die Schaltfläche CUE STACK. Beide Fenster stellen das aktuelle Playback dar.<br />
Besteht eine Stimmungsliste nur aus einer einzigen Stimmung, ist das Cue-List-Fenster nicht besonders<br />
informativ. In diesem Fall kann die Stimmung auch allein über das Cue-Fenster überwacht und<br />
angepasst werden.<br />
Eine Stimmungsliste, die aus mehreren Stimmungen besteht, kann im Cue-Stack-Fenster der Fortschritt<br />
der Liste verfolgt werden. Die Position in der Stimmungsliste kann wie auch die Timing-Information<br />
geändert werden.<br />
11.7.2 Chase Speed /Contrast ändern<br />
Um die Parameter Chase Speed oder Contrast einer Stimmungsliste zu ändern, die gerade über Chase<br />
Timing gesteuert läuft, drücken Sie die Taste SELECT für die Auswahl des Playbacks und stellen Sie<br />
dann im Cue-List-Fenster die Werte mit den Endlosdrehreglern ein. Die Chase Richtung und der Chase-<br />
Typ (Normal, Bounce, Random) können ebenfalls ausgewählt werden. Wird die SELECT Taste eines<br />
Playbacks gewählt, auf dem gerade ein Chase läuft, öffnet sich automatisch das Cue-List-Fenster.<br />
Verwenden Sie den rechten oberen Endlosdrehregler um individuell Attribute zu verändern - Position,<br />
Beam, Colour, Intensity In und Intensity Out (wählen Sie die Attribute über die Schaltflächen). Sobald<br />
die Geschwindigkeit eines Attributs geändert wurde, wird dieses nicht länger über die Master-Chase<br />
Geschwindigkeit beeinflusst. Wird ein Attribut so geändert, dass es der Master-Chase Geschwindigkeit<br />
entspricht, wird es fortan wieder über die Master-Chase Geschwindigkeit beeinflusst.<br />
Die Modifikationen bleiben auch nach der Freigabe des Playbacks erhalten.<br />
11.7.3 Effektparameter modifizieren<br />
Um die Parameter von programmierten Effekten innerhalb einer Stimmung zu modifizieren, drücken<br />
Sie die Taste SELECT am entsprechenden Playback und stellen Sie die Drehgeber im Cue-Fenster ein.<br />
Einstellbar sind für einen Effekt die Größe, die Form, Ausbreitung und Geschwindigkeit.<br />
Die Modifikationen bleiben auch nach der Freigabe des Playbacks erhalten.<br />
11.7.4 Stimmungslisten stoppen und starten<br />
Stimmungslisten können mit der zum jeweiligen Playback gehörenden Taste GO gestartet und gestoppt<br />
werden.<br />
Für die Playbacks von Wings, drücken Sie an einem Playback die Taste Select um es zum aktuellen<br />
Playback zu machen und nutzen Sie dann die Tasten GO / STOP im manuellen Steuerungsbereich.<br />
11.7.5 Zu einer Stimmung einer Stimmungsliste springen<br />
Es gibt verschiedene Möglichkeiten, zu einer bestimmten Stimmung innerhalb einer Stimmungsliste zu<br />
springen. Öffnen Sie zunächst das Cue-Stack-Fenster.<br />
Verwenden Sie die Cursortasten oder Drücken Sie auf den Touchscreen um den Cursor auf die<br />
gewünschte Stimmung zu setzen. Drücken Sie die Schaltfläche GOTO CUE um direkt zur Stimmung zu<br />
<strong>MagicQ</strong> <strong>Bedienungsanleitung</strong> 69 Version 1.2.0.0
springen. Alternativ können Sie auch die Cue-ID innerhalb der Stimmungsliste eingeben, zu der Sie<br />
springen möchten und dann GOTO CUE drücken.<br />
Wenn Sie die Taste PRELOAD CUE statt GOTO CUE drücken, wählen Sie die Stimmung aus die<br />
ausgeführt wird, wenn die Taste GO für diese Stimmungsliste das nächste Mal gedrückt wird. Dadurch<br />
ist es möglich die Stimmung schon auszuwählen, bevor diese tatsächlich benötigt wird.<br />
Wird in der ersten Spalte der Stimmungsliste ENTER gedrückt, wird ebenfalls zur angegebenen<br />
Stimmung gesprungen.<br />
11.7.6 Überschreiben mit dem Programmer<br />
Wird eine Show wiedergegeben, können Sie mit dem Programmer die vorprogrammierten Effekte<br />
überschreiben. Nehmen wir beispielsweise an Sie führen einen gelben Kreis mit den MAC500 aus. Sie<br />
möchten die Farbe in rot ändern.<br />
Wählen Sie die MAC500 im Gruppenfenster.<br />
Wählen Sie im Colour-Fenster den roten Paletteneintrag<br />
Wenn Sie die überschriebenen Werte wieder zurücknehmen wollen, können Sie den kompletten<br />
Programmer durch drücken der Taste CLEAR löschen. Alternativ können Sie auch nur bestimmte<br />
Attribute oder Scheinwerfer rückgängig machen, indem Sie die Elemente im Prog-Fenster mit dem<br />
Cursor auswählen und die Schaltfläche REMOVE drücken.<br />
Wenn Sie CLEAR verwenden oder ausgewählte Scheinwerfer aus dem Programmer entfernen, werden<br />
die manuell vorgenommenen Programmierungen sofort zurückgenommen und die Scheinwerfer werden<br />
von den Playbacks kontrolliert, als seien die Programmierungen nicht erfolgt. Das ist anders als bei<br />
einigen anderen Konsolen, wo das Löschen des Programmer nicht vorherbestimmbare Effekte hat.<br />
Beachten Sie, dass Sie bevor Sie bestimmte Attribute eines intelligenten Scheinwerfers überschreiben<br />
können sich im Modus SELECT BY CHAN statt im SELECT BY HEAD befinden müssen. Wenn Sie<br />
im SELECT BY HEAD Modus sind, werden alle Attribute des Scheinwerfers auf die im Programmer<br />
enthaltenen Werte gesetzt.<br />
11.7.7 Neue Effekte hinzufügen<br />
Weil das <strong>MagicQ</strong> nicht zwischen den Programmierungs- und Ausführungsmodus unterscheidet, ist es<br />
jederzeit möglich Effekte einzufügen. Nehmen wir an Sie haben ein aktives Playback bei dem die<br />
MAC500 statisch auf die zentrale Vocal Position ausgerichtet sind. Sie möchten kurzzeitig eine<br />
Wippbewegung in Tilt hinzufügen.<br />
Wählen Sie die MAC500 im Group-Fenster<br />
Im Fenster Prog, wählen Sie die Schaltfläche ADD FX.<br />
Wählen Sie TILT SAW FX.<br />
Stellen Sie die Endlosdrehregler wie gewünscht ein.<br />
Wenn Sie die Parameter Speed und Site für den Effekt einstellen wollen, bevor dieser live auf der<br />
Bühne zu sehen ist, wählen Sie den BLIND Modus bevor Sie den Effekt mit ADD hinzufügen. Auf<br />
diese Weise können Sie den Chase anpassen, ohne die Ausgabe für die Bühne zu beeinflussen.<br />
Verwenden Sie die Ansicht Move im Ausgangs-Fenster um eine 2-D-Vorschau des Effekts zu erhalten.<br />
Wenn Sie mit dem Ergebnis zufrieden sind, verlassen Sie den BLIND Modus und der Effekt wird auf<br />
der Bühne sichtbar.<br />
<strong>MagicQ</strong> <strong>Bedienungsanleitung</strong> 70 Version 1.2.0.0
Alternativ können Sie die Schaltfläche ADD FX ZERO SIZE betätigen - diese fügt einen Effekt dem<br />
Programmer hinzu genau so als hätte man die Schaltfläche ADD FX gewählt mit dem Unterschied, dass<br />
die Effektgröße auf Null gesetzt ist. Sie können dann die Effektgröße anpassen mit dem Size Drehgeber<br />
bevor Sie die Schaltfläche ZERO SIZE drücken, um die Option Effektgröße Null zu beenden.<br />
Das drücken und lösen von BLIND ermöglicht es Ihnen Effekte hinzuzufügen und wegzunehmen, etwa<br />
in den Übergängen von Verse und Chorus.<br />
11.7.8 Paletten mit Zeiten anpassen<br />
Paletten können mit einer Zeit versehen werden, indem einfach eine Zeit in Sekunden angegeben wird<br />
bevor die Palette gewählt wird, die zur Anwendung kommen soll.<br />
Um beispielsweise die eine 4,5 Sekunden dauernde Bewegung von der aktuellen Position zur<br />
programmierten Position "Center Vocals" einzugeben, tippen Sie einfach "4.5" und selektieren Sie im<br />
Position-Fenster die Vocal Position.<br />
Die Fades werden im Programmer ausgeführt (sie benötigen keine freien Playbacks). Alle Attribute der<br />
Palette werden gefadet ungeachtet dessen ob Sie im Geräteprofil als unmittelbar ändern oder faden<br />
eingestellt sind.<br />
Wenn Sie eine zweite Palette anwenden, während der Fade für die erste noch im Gang ist, wird<br />
unmittelbar von den aktuellen Werten der ersten Palette zu den Werten der zweiten Palette gefadet.<br />
Wenn Sie eine Palette mit einer Zeit anwenden wenn der Fächermodus (FAN) aktiv ist, wird die<br />
angegebene Zeit über die für die Fächerfunktion ausgewählten Scheinwerfer in der Reihenfolge ihrer<br />
Auswahl verteilt. Siehe Paletten mit Zeiten verbinden.<br />
11.8 Stimmunglisten Makros<br />
Makros für Stimmungslisten ermöglichen die Steuerung anderer Stimmungslisten aus einer<br />
Stimmungsliste heraus wie etwa Aktivierung, Freigabe, Go, Stop und die Einstellung von Leveln für<br />
andere Stimmungslisten. Makros werden im Makro-Feld im Cue-List-Fenster eingegeben (scrollen Sie<br />
nach rechts). Makros können mehrere Stimmungslisten unterschiedlicher Playbacks zur gleichen Zeit<br />
betreffen wodurch es möglich wird, komplette Shows über eine Master Stimmungsliste zu steuern.<br />
Makros für Stimmungslisten haben das folgende Format:<br />
A Playback aktivieren<br />
R Playback freigeben<br />
T < Playback no> Playback testen (Aktivierung mit Level 100%)<br />
U Playback Test beenden (Freigabe mit Level 0%)<br />
G Go für Playback<br />
S Stop für Playback<br />
C Playback auswählen<br />
L Level des aktuellen Playbacks setzen<br />
J Zur Cue-ID des aktuellen Playbacks springen<br />
P Page wechseln<br />
V Ansicht öffnen (Fensteransicht)<br />
<strong>MagicQ</strong> <strong>Bedienungsanleitung</strong> 71 Version 1.2.0.0
Der Parameter können dabei sein die Master Playbacks 1 bis 10 oder die Playbacks der<br />
Wings 1-1 bis 1-24, 2-1 bis 2-24 usw. Die Playbacks können mit Fadern ausgestattete Playbacks oder<br />
virtuelle Playbacks sein (Playbacks auf nicht angeschlossenen Wings). Mehrere Playbacks können<br />
ausgewählt werden durch Eingabe von + und THRU.<br />
Um beispielsweise das Playback 18 von Wing 1 zu aktivieren,<br />
A1-18<br />
Um GO für die Playbacks 3 bis 5 auszulösen,<br />
G3THRU5<br />
Mehrere Kommandos können in ein Makro für eine Stimmungsliste zusammengefasst werden,<br />
beispielsweise um dem Level von Playback 6 auf 60% zu stellen<br />
C6L60<br />
11.9 Playback Pages der Wings<br />
Jeder Wing unterstützt 24 Playbacks, aufgeteilt in zwei Reihen mit je 12 Playbacks. Jede Reihe besitzt<br />
separate Tasten für NEXT PAGE und PREV PAGE.<br />
Dieses Merkmal ist äußerst leistungsfähig, erlaubt es doch die Aufteilung der Playbacks in getrennte<br />
Sektionen ohne gezwungen zu sein alle Playbacks auf die gleichen Page zu legen.<br />
Dadurch ist eine enorme Flexibilität hinsichtlich der Wiedergabe von Shows möglich - beispielsweise<br />
kann eine Sektion eines Wings verwendet werden Par-Lampen zu steuern während die andere<br />
intelligente Scheinwerfer steuert. Die Änderung der Page für die Par-Lampen ändert nicht die Page der<br />
intelligenten Scheinwerfer.<br />
Standardgemäß ändert die Page-Taste der Haupt-Sektion alle Playbacks während die Tasten in der jeder<br />
Reihe der Wings nur die Page der jeweiligen Reihe ändern. Wenn Sie eine Sektion eines Wing auf<br />
diesem Weg separat zuordnen wollen, können Sie die Verwendung der Haupt Page-Tasten vermeiden,<br />
die diese Sektion des Wing beeinflussen würden. Im Setup-Fenster wählen Sie die Sicht WING VIEW.<br />
Für jede Sektion der Wings kann angegeben werden, welche Page-Tasten die Zuordnungen dieser<br />
Sektion bestimmen. Um eine Sektion unabhängig von irgendwelchen Page-Tasten zu steuern verweisen<br />
Sie die Verknüpfung auf die Sektion selbst. Um beispielsweise die obere Sektion von Wing 1<br />
unabhängig zu steuern, stellen Sie die Verknüpfung auf Wing 1 upper.<br />
Sie können auch mehrere Wing-Bänke verknüpfen mit einem Satz von Page-Tasten. Wenn Sie also<br />
beide Sektionen eines Wing durch einen Satz von Tasten gesteuert werden soll, können Sie die<br />
Verknüpfungen entsprechend konfigurieren.<br />
Werden die Tasten NEXT PAGE oder PREV PAGE gedrückt, zeigt das LCD vorübergehend die aktuelle<br />
Nummer der Page an.<br />
<strong>MagicQ</strong> <strong>Bedienungsanleitung</strong> 72 Version 1.2.0.0
12 Systemverwaltung<br />
12.1 Starten<br />
Starten Sie zunächst das Pult<br />
Wenn die Versorgungsspannung in Ordnung ist, wird ein Begrüßungsbildschirm gezeigt. Ihnen wird<br />
angeboten die aktuelle Show fortzusetzen, eine neue Show zu starten oder eine die Hilfe zu betrachten.<br />
Wenn Sie wählen, die aktuelle Show fortzusetzen oder eine neue Show zu starten, können Sie die Hilfe<br />
jederzeit erreichen, indem Sie die Taste HELP drücken.<br />
Bitte beachten Sie, dass wegen des Festplattenbetriebs vor dem Trennen der Netzverbindung das Pult immer<br />
ordnungsgemäß herunter gefahren wird. Wird die Netzversorgung während des Betriebs getrennt, kann es zu<br />
Problemen mit dem Dateisystem kommen. Meist führt das nur zu einem langsamen Start beim nächsten<br />
Hochfahren, weil das System die Einträge wiederherstellt - unter gewissen Umständen kann das Dateisystem<br />
aber beschädigt werden. Wenn Sie sich immer an die Anweisungen zum Herunterfahren des Pults halten,<br />
wird es keine Probleme geben.<br />
Wenn das Pult startet, wird die Show-Datei geladen, die zuletzt gesichert wurde - entweder eine Datei die<br />
Sie explizit abgespeichert haben oder die zuletzt durch die automatische Backup-Funkton gesicherte Datei.<br />
12.2 Herunterfahren<br />
Um das Pult herunter zu fahren, drücken Sie die Schaltfläche QUIT im Setup-Fenster. Bestätigen Sie die<br />
Rückfrage mit YES. Das Pult schaltet sich nach dem Herunterfahren selbstständig ab.<br />
12.3 Shows speichern<br />
Das <strong>MagicQ</strong> verfügt über eine große Festplatte und ermöglicht das Abspeichern einer nahezu<br />
unbegrenzten Zahl von Shows. Wenn Sie eine Show Pogrammieren, ist diese im Arbeitsspeicher. Um<br />
die Show dauerhaft zu speichern, müssen Sie im Setup-Fenster die Taste SAVE SHOW drücken.<br />
Während der Programmierung sollten Sie regelmäßig Ihre Show-Daten abspeichern, falls einmal ein<br />
unvorhergesehener Fall eintritt und die Netzspannung ausfällt, gehen Ihre Show-Daten nicht verloren.<br />
Der Dateiname kann beliebig sein. Das Pult setzt die Dateiendung automatisch auf ".shw".<br />
Standardgemäß speichert das Pult regelmäßig ein Backup der Show auf Platte. Es verwendet den<br />
gleichen Dateinamen aber mit der Endung ".sbk".<br />
Es ist hilfreich die Show im Verlauf unter verschiedenen Dateinamen abzuspeichern, so dass Sie im<br />
Bedarf bei einem bestimmten Punkt wieder einsteigen können. Speichern Sie die Show beispielsweise<br />
als myshow-patch.shw, wenn alle Patches vollzogen wurden und als myshow_final.shw nachdem die<br />
Programmierung abgeschlossen ist.<br />
Wenn Sie das Pult mit der Schaltfläche QUIT im Setup-Fenster herunterfahren, speichert das Pult<br />
automatisch ein Backup der Show mit der Endung .sbk. Wenn Sie das Pult anschließend wieder starten,<br />
wird diese Datei eingeladen. Damit startet das Pult wieder in dem Zustand, in dem es beim Drücken der<br />
Taste QUIT verlassen wurde.<br />
<strong>MagicQ</strong> <strong>Bedienungsanleitung</strong> 73 Version 1.2.0.0
12.4 Backup auf externen Systemen<br />
Es ist eine sicher gut Ihre Show auch auf externen Datenträgern zu speichern. Die ermöglicht im Falle<br />
eines unerwarteten Problems, dass Sie Ihre Daten auch auf eine andere Konsole übertragen können. In<br />
einer Tourneesituation, in der das Pult jeden Tag bewegt wird, empfehlen wir Ihre Daten auf einen<br />
externen Datenträger zu sichern, bevor das Pult bewegt wird.<br />
Ein Backup können Sie entweder als Dateien über Ethernet übertragen oder auf einen USB<br />
Memorystick ablegen. Um auf einen USB Memorystick zu sichern, schließen Sie zuerst einen USB<br />
Memorystick an den USB-Anschluss an der Vorder- oder Rückseite des Pults an und drücken Sie die<br />
Schaltfläche BACKUP TO USB im Setup Fenster.<br />
Der USB Memorystick sollte für ein Standard-Windows-Dateisystem formatiert sein (VFAT) -<br />
üblicherweise ist das beim Kauf der Fall. Damit kann der Memory Stick sowohl für das Pult als auch<br />
für Standard-PCs unter Windows eingesetzt werden.<br />
12.5 Shows laden<br />
Eine zuvor gespeicherte Show können Sie Laden durch Drücken der Schaltfläche LOAD SHOW im<br />
Setup-Fenster. Wenn eine Show geladen wird, wird die aktuelle Programmierung überschrieben. Das<br />
Pult fragt daher zur Sicherheit nach einer Bestätigung für den Vorgang.<br />
Seien Sie sorgfältig bei der Auswahl, welchen Dateityp Sie laden möchten - die .shw Dateien sind die,<br />
die Sie gespeichert haben während die .sbk Dateien automatisch angelegte Backups sind.<br />
12.6 Löschen<br />
Um eine komplette Show aus dem Arbeitsspeicher zu löschen, gehen Sie in das Setup-Fenster und<br />
drücken Sie die Schaltfläche ERASE SHOW. Sie werden um eine Bestätigung des Vorgangs gebeten,<br />
indem Sie YES wählen. Sie werden dann gefragt, in welchem initialen Modus das Pult eingerichtet<br />
werden soll: Normal, Theatre Non Track oder Theatre Tracking. Wenn Sie im Zweifel sind, wählen Sie<br />
Normal.<br />
Das Löschen der Show löscht alle Patches, die Programmierung und alle Paletten.<br />
Es löscht nicht spezifische Optionen des Pults wie die Konfiguration der DMX-Ausgänge oder die<br />
Kalibrierung des Touchscreen.<br />
12.7 Einstellungen speichern und laden<br />
Sie können Ihre bevorzugten Show-Einstellungen in eine Datei speichern. Die Einstellungen umfassen<br />
die Optionen des Setup-Fensters, die Vorgaben für das Cue-List-Fenster und die Sichten, die Sie<br />
eingestellt haben.<br />
Wenn Sie sich mit dem Pult vertraut gemacht haben ist es eine gute Idee, die bevorzugten Einstellungen<br />
in eine Datei zu speichern, so dass Sie vor dem Programmieren einer neuen Show diese Einstellungen<br />
zugrunde legen können.<br />
<strong>MagicQ</strong> <strong>Bedienungsanleitung</strong> 74 Version 1.2.0.0
12.8 Dateimanager<br />
Sie können Ihre Shows Dateien mit dem Dateimanager im Setup-Fenster verwalten. Der Dateimanager<br />
unterstützt das Umbenennen, Verschieben, Kopieren und Löschen von Dateien.<br />
Alle Show Dateien sind im Show-Verzeichnis abgelegt. Das Show-Verzeichnis hat Unterverzeichnisse<br />
für Effekte und Scheinwerfer.<br />
Der Dateimanager kann sowohl mit der internen Festplatte als auch mit externen USB Memorysticks<br />
arbeiten. Um eine Datei auf den USB-Stick zu kopieren:<br />
Wählen Sie die Schaltfläche HARD DRIVE.<br />
Drücken Sie COPY und wählen die zu kopierende Datei.<br />
Wählen Sie die Schaltfläche USB DRIVE.<br />
Wählen Sie den Eintrag “.”.<br />
Das Verschieben erfolgt in gleicher Weise, nur wird die Taste MOVE verwendet. Für das Umbenennen<br />
und Löschen verwenden Sie entsprechend die Tasten NAME und REMOVE.<br />
12.9 Dateien über Ethernet übertragen<br />
Das Pult unterstützt ein Remote-Zugriff auf Dateien über Ethernet. Auf Dateien kann zugegriffen<br />
werden, während das Pult läuft und ArtNet Daten ausgibt, so dass ein Anwendner ein automatisches<br />
Show-Backup auf einem externen Server erstellen lassen kann.<br />
Verbinden Sie das Pult mit dem Host-System - typischerweise ein PC - entweder direkt über ein<br />
gekreuztes Ethernet-Kabel oder über einen Ethernet-Hub.<br />
Stellen Sie die IP-Adresse des Host Systems und des Pults so ein, dass Sie im selben Subnetz arbeiten.<br />
Ist beispielsweise das Pult auf die IP-Adresse 2.9.200.5 eingestellt mit Subnetzmaske 255.0.0.0, dann<br />
setzen Sie das Host-System auf die IP-Adresse 2.9.200.6 mit Subnetz-Maske 255.0.0.0.<br />
Verbinden Sie sich mit dem Dateisystem. Unter Windows ist das möglich durch Starten der<br />
Netzwerkumgebung im Windows Explorer. Das Pult sollte als Computer erscheinen. Melden Sie sich<br />
an als Anwender magicq und dem Passwort magicq.<br />
Bei einigen Windows-Systemen kann es erforderlich sein, zunächst ein Anwenderkonto magicq mit<br />
Passwort magicq anzulegen, um Windows die Verbindung zur Konsole zu ermöglichen.<br />
Sie können anschließend Dateien zwischen dem Host und dem Pult austauschen. Auf diesem Weg<br />
lassen sich Show Dateien, Geräteprofile, Effekt-Dateien und Patch-Dateien übertragen.<br />
12.10 Scheinwerfer editieren<br />
Das Pult verfügt über einen voll ausgestatteten Scheinwerfer-Editor. Drücken Sie im Patch-Fenster die<br />
Schaltfläche EDIT HEAD. Der Editor für Schweinwerfer erlaubt es Ihnen, Geräteprofile für neue<br />
Scheinwerfer zu erstellen. Sie können entweder mit einer leeren Datei starten oder mit einer Kopie<br />
eines existierenden Scheinwerferprofils.<br />
Das Pult hält Kopien der Scheinwerferdaten aller gepatchten Scheinwerfer und aller von Ihnen<br />
bearbeiteten Scheinwerfer im Speicher, bis die Show gelöscht wird.<br />
<strong>MagicQ</strong> <strong>Bedienungsanleitung</strong> 75 Version 1.2.0.0
Änderungen, die Sie im Scheinwerfer Editor vornehmen, wirken sich unmittelbar auf die Scheinwerfer<br />
diesen Typ aus, die bereits auf dem Pult gepatcht sind oder neu gepatcht werden. Ungeachtet dessen<br />
sollten Sie die Änderungen laufend auf Platte sichern, wenn Sie möchten, dass die Änderungen auch<br />
nach dem Löschen der Show erhalten bleiben.<br />
<strong>MagicQ</strong> <strong>Bedienungsanleitung</strong> 76 Version 1.2.0.0
13 Einstellungen<br />
13.1 Einstellungen für den Ausgang<br />
Das Pult unterstützt 6 Universes für den Ein- und Ausgang, die für unterschiedliche Protokolle konfiguriert<br />
werden können. Die Ausgänge müssen konfiguriert und freigegeben sein, bevor das Pult Ausgangsdaten<br />
erzeugt. Um die Ausgänge einzustellen, öffnen Sie das Fenster Setup und betrachten Sie die Ansicht VIEW<br />
DMX /I/O.<br />
Für jedes der 6 Universes, kann das Protokoll für den Ein- und Ausgang über die Felder Out Type und In<br />
Type ausgewählt werden. Drücken Sie ENTER um zum nächsten Protokolltypen zu wechseln.<br />
Die verfügbaren Protokolle sind<br />
None Kein Protokoll<br />
ArtNet ArtNet Protokoll (über Ethernet)<br />
Art Par Art Parallel Dongle (nur <strong>MagicQ</strong> PC)<br />
Pathport Pathport Protokoll (über Ethernet)<br />
USB wing DMX512 Ausgänge mit <strong>MagicQ</strong> PC Wing<br />
Enttec Enttec Open USB Dongle(nur <strong>MagicQ</strong> PC)<br />
Für Ethernet basierte Protokolle wie ArtNet und Pathport ist es erforderliche die Felder Out Uni und In Uni<br />
einzustellen - diese legen die ID des Universe bei der Übertragung über Ethernet fest. Sie müssen so<br />
eingestellt werden, dass sie mit den IDs übereinstimmen, die an den Ethernet-Interface-Boxen konfiguriert<br />
sind. Wenn eine große Zahl von Universes über Ethernet übertragen wird, kann es zudem notwendig sein,<br />
die Subnetz-ID zu konfigurieren. Diese kann in den View Settings des Setup-Fensters eingestellt werden.<br />
Um beispielsweise eine ChamSys Ethernet Interface-Box zu verwenden, setzen sie Universe 1 bis 3 auf den<br />
Out Type ArtNet und den In Type auf ArtNet und geben Sie diese frei. Setzen Sie Out Uni und In Uni für<br />
Universe 1 auf 0, für Universe 2 auf 1 und Universe 3 auf 2.<br />
13.1.1 Verwenden des <strong>MagicQ</strong> C Wing DMX 512 Ausgangs<br />
Um den DMX512 Ausgang am PC Wing zu verwenden, konfigurieren Sie die Universes 1 und 2 als "PC<br />
Wing" und schalten Sie beide Universes frei.<br />
13.1.2 Hot Take Over<br />
Das Pult unterstützt einen redundanten Betrieb mit Hot Take Over um es zu ermöglichen, dass ein<br />
zweites Pult (oder <strong>MagicQ</strong> PC) den Betrieb der Show übernimmt, wenn das erste Pult ein Problem hat.<br />
Im Modus Hot Take Over sind die Universes des zweiten Pults nicht freigeschaltet aber auf Hot Take<br />
Over gestellt. Das zweite Pult überwacht das Ethernet auf Eingangsdaten für dieses Universe. Sind<br />
mehr als 5 Sekunden keine Daten eingegangen, wird das Universe freigeschaltet und das zweite Pult<br />
übernimmt die Steuerung.<br />
13.2 Wing Einstellungen<br />
13.2.1 Playback-Wings anschließen<br />
<strong>MagicQ</strong> <strong>Bedienungsanleitung</strong> 77 Version 1.2.0.0
Um Playback Wings zu konfigurieren öffnen Sie das Setup-Fenster und wählen Sie die Ansicht VIEW<br />
WINGS.<br />
Wählen Sie im Feld für den Typ "USB Wing" für den <strong>MagicQ</strong> Playback Wing. Wenn das Pult den Playback<br />
Wing erkannt hat, wird dieser im Statusfenster als "Fitted" angezeigt.<br />
13.2.2 Anschließen eines <strong>MagicQ</strong> PC Wing an <strong>MagicQ</strong> PC<br />
Bevor Sie den <strong>MagicQ</strong> PC Wing anschließen, muss die Treibersoftware auf Ihrem PC installiert werden. Die<br />
Installationsanleitung hierfür wird mit dem <strong>MagicQ</strong> PC Wing geliefert.<br />
Um den <strong>MagicQ</strong> PC Wing freizuschalten, öffnen Sie das Fenster Setup und wählen Sie die Ansicht VIEW<br />
SETTINGS. Bewegen Sie sich mit Page Down durch die Liste, bis die <strong>MagicQ</strong> PC Wing Option erreichen<br />
und drücken Sie ENTER um diese von "disabled" auf "enabled" zu schalten.<br />
Die folgenden Tastaturkürzel machen die Programmierung mit dem <strong>MagicQ</strong> PC Wing einfacher. Diese<br />
sind auch auf der <strong>MagicQ</strong> Konsole verfügbar.<br />
Halten Sie die Taste ALL und drücken Sie am<br />
Playback SELECT.<br />
Wählt die Gruppen 1 bis 10.<br />
Halten Sie POS und drücken Sie am Playback<br />
SELECT<br />
Wählt die Einträge der Positionspalette<br />
Halten Sie COL und drücken Sie am Playback<br />
SELECT<br />
Wählt die Einträge der Farb-Palette<br />
Halten Sie BEAM und wählen Sie am Wählt die Beam-Seite oder den Eintrag in der Beam<br />
Playback SELECT<br />
Palette.<br />
Halten Sie ALL und drücken NEXT HEAD Wählt die nächste Gruppe<br />
Halten Sie ALL und drücken PREV HEAD Wählt die vorherige Gruppe<br />
Halten Sie POS, COL oder BEAM und Wählt die nächste Position für den zuletzt geänderten<br />
drücken Sie NEXT HEAD<br />
Endlosdrehregler<br />
Halten Sie POS, COL oder BEAM und Wählt die vorherige Position für den zuletzt geänderten<br />
drücken Sie PREV HEAD<br />
Endlosdrehregler<br />
13.2.3 <strong>MagicQ</strong> Konsolen untereinander verbinden<br />
Um eine größere Zahl von Univers zu steuern ist es möglich mehrere <strong>MagicQ</strong> Konsolen untereinander<br />
zu verbinden. Die Master <strong>MagicQ</strong> Konsole gibt dann einige Kanäle aus, die sich für die Slave-Konsolen<br />
wie Playbacks verhalten.<br />
An den Slave Konsolen wird einer der Wings als "DMX In" konfiguriert und eine Reihe von Kanälen<br />
festgelegt, auf die er reagieren soll. Beachten Sie dass für das Universe zu dem diese Kanäle gehören<br />
der Eingang in der Ansicht "VIEW DMX I/O" freigeschaltet sein muss. Damit werden die Playbacks<br />
eines Wing durch bis zu 24 DMX-Kanäle die von der Konsole empfangen werden gesteuert. Der Level<br />
des Playback wird durch den Eingang des Kanals bestimmt.<br />
13.2.4 Eine externe DMX-Konsole für zusätzliche Playbacks verwenden<br />
<strong>MagicQ</strong> <strong>Bedienungsanleitung</strong> 78 Version 1.2.0.0
Es ist möglich eine externe DMX-Konsole zu verwenden um zusätzliche Playback Steuerungen zu<br />
gewinnen. Das ist kein Ersatz für die <strong>MagicQ</strong> Playback Wings mit der Beschriftung und den<br />
Stimmungslisten-Steuerungen, dennoch mag es unter gewissen Umständen nützlich sein.<br />
Konfigurieren Sie einen nicht verwendeten Wing als "DMX In" und legen Sie eine Reihe von Kanälen<br />
fest, auf die er antworten soll. Beachten Sie, dass für das Universe zu dem diese Kanäle gehören der<br />
Eingang in der Ansicht "VIEW DMX I/O" freigeschaltet sein muss.<br />
Um den Einsatz der FLASH Tasten auf externen DMX-Konsolen zu ermöglichen, verwendet <strong>MagicQ</strong><br />
die obersten 5% des Wertebereichs eines Kanals als Anhaltspunkt, dass die Flash-Taste gedrückt wurde.<br />
Auf der externen DMX-Konsole sollte der Playback Master-Fader auf ein Maximum von 95%<br />
konfiguriert werden, Flash-Master sollte auf 100% gestellt werden. Wenn es nicht möglich ist, die<br />
beiden Masterwerte unabhängig voneinander an der externen DMX-Konsole zu regeln, dann stellen Sie<br />
den Haupt-Master auf 95%.<br />
13.3 Allgemeine Einstellungen<br />
13.3.1 Activate Chans / Heads<br />
Diese Option legt fest, wie Kanäle im Programmer aktiviert werden. Wenn die Option auf Chans<br />
gestellt wird und ein Attribut eines Scheinwerfers geändert wird, wird nur der entsprechende Kanal<br />
aktiviert. Wenn die Option auf Heads gestellt wird und ein Attribut eines Scheinwerfers geändert wird,<br />
werden alle von diesem Scheinwerfer verwendeten Kanäle aktiviert. Die Kanäle werden mit dem Wert<br />
aktiviert den diese hatten, als Sie zuletzt aus dem Programmer gelöscht wurden.<br />
Die Auswahl aktiver Scheinwerfer stellt sicher, dass alle Kanäle eines Scheinwerfers beim Aufzeichnen<br />
einer Stimmung präsent sind. Beachten Sie, dass wenn Sie vorhaben Attribute der Kanäle während der<br />
Wiedergabe zu überschreiben, Sie vermutlich die Activate Chans Option bevorzugen - sonst werden<br />
alle Attribute des Scheinwerfers überschrieben.<br />
13.3.2 Tracking<br />
Diese Option schaltet das Tracking an und aus.<br />
Anwender sollten sich darüber klar sein, dass die Wiedergabe von Stimmungslisten auch von den<br />
Einstellungen in jeder Stimmung der Stimmungsliste abhängt - es gibt drei Optionen.<br />
Zero old HTP<br />
Zero old FX<br />
Rel unused chans<br />
Anwender die Tracking einsetzen möchten, sollten die Optionen Zero old HTP und Zero old FX in allen<br />
Schritten der Stimmungsliste deaktivieren. Die Vorgaben für diese Optionen können im Cue-List-<br />
Fenster in der Ansicht Defaults verändert werden.<br />
13.3.3 Programmer overides HTP values<br />
Diese Option legt fest, ob der Programmer HTP-Werte bei Playbacks überschreibt. Ist er aktiviert, werden<br />
die HTP-Kanäle im Programmer nicht weiter von den Leveln dieser Kanäle im Playback beeinflusst.<br />
<strong>MagicQ</strong> <strong>Bedienungsanleitung</strong> 79 Version 1.2.0.0
13.3.4 Disable Programming<br />
Diese Option im Setup-Fenster ermöglicht es die Funktionen zur Aufnahme von Show-Daten zu<br />
deaktivieren. Das bewahrt Show-Daten davor aufgenommen, verschoben, kopiert oder aktualisiert zu<br />
werden. Verwenden Sie diese Option, um eine Änderung der Show-Daten zu verhindern.<br />
Wird diese Option gesetzt um eine Aufzeichnung zu verhindern, können dennoch weiterhin die<br />
Parameter von Stimmungslisten und Stimmungen wie Chase Speed, Shape Size und Zeiten verändert<br />
werden. Um alle Modifikationen zu verhindern nutzen Sie Disable Modifications zusätzlich zu Disable<br />
Programming.<br />
13.3.5 Disable Modifications<br />
Diese Option im Setup-Fenster verhindert, dass Parameter von Stimmungslisten und Stimmungen<br />
verändert werden können. Verwenden Sie diese Option um sicherzustellen, dass programmierte<br />
Stimmungen und Stimmungslisten genau so wiedergegeben werden, wie sie programmiert wurden.<br />
13.3.6 Inhibit Test Mode<br />
Diese Option im Setup-Fenster verhindert, dass der Anwender Stimmungen, Stimmungslisten,<br />
Playbacks und gepatchte Scheinwerfer aus den entsprechenden Fenstern heraus testen kann. Verwenden<br />
Sie die Option um eine versehentliche Verwendung dieser Optionen zu unterbinden.<br />
13.3.7 Current Playback follows last touched<br />
Diese Option macht das Playback zum aktuellen Playback, dessen Fader zuletzt aufgezogen wurde. Ist<br />
die Option nicht freigeschaltet, wird das aktuelle Playback nicht geändert, wenn Fader aufgezogen<br />
werden - es wird nur gewechselt, wenn die entsprechende SELECT Taste gedrückt wird.<br />
13.3.8 TCP/IP und Parallel Port Adressen<br />
Die Konsole speichert die TCP/IP Adressen für das Netzwerk-Interface und die Adresse des Parallel-Port für<br />
Schnittstellen von der Art eines Parallel Dongle. Die Adressen werden im Setup-Fenster konfiguriert. Die<br />
Adressen werden als Teil der Konsolen-Konfiguration statt als Teil der Show-Daten gespeichert. Daher<br />
beeinflusst das Löschen der Show diese Einstellungen nicht.<br />
Änderungen der TCP/IP Adresse oder der Adresse des Parallel-Ports werden erst nach dem Neustart der<br />
Betriebs-Software wirksam. Um die Betriebs-Software neu zu starten öffnen Sie das Setup-Fenster, halten<br />
Sie SHIFT gedrückt und drücken Sie gleichzeitig die Schaltfläche QUIT. Bestätigen Sie mit YES und die<br />
Software startet innerhalb ein paar Sekunden neu.<br />
Beachten Sie, dass bei <strong>MagicQ</strong> PC die eigentliche TCP/IP Adresse des PC-Systems über die Windows<br />
Systemeinstellungen und nicht durch <strong>MagicQ</strong> PC eingestellt wird. Ungeachtet dessen muss der <strong>MagicQ</strong> PC<br />
Software die TCP/IP-Adresse ebenfalls bekannt gemacht werden, so dass diese das richtige<br />
Netzwerkinterface verwendet.<br />
13.3.9 Konfiguration der Haupt-Master und Sub-Master<br />
<strong>MagicQ</strong> <strong>Bedienungsanleitung</strong> 80 Version 1.2.0.0
Der Haupt.Master und der Sub-Master legen standardgemäß den HTP-Level über alles beziehungsweise den<br />
Playback Master Level. Den Mastern können auch andere Funktionen zugeordnet werden.<br />
Der Haupt-Master kann konfiguriert werden ausschließlich den Level der Preset Fader zu bestimmen,<br />
erreichbar durch die Ansicht Intensities Preset View. Alternativ kann er konfiguriert werden um die Level<br />
der Programmer Daten zu bestimmen oder er kann beides bestimmen. In jeder dieser Konfigurationen<br />
kontrolliert er nicht die Playbacks oder Add/Swap Level.<br />
Der Sub-Master kann konfiguriert werden entweder die Level von Playback oder Add/Swap oder beides<br />
(Standard) zu regeln.<br />
13.3.10 Swap Encoders<br />
Die Endlosdrehregler für Pan und Tilt können vertauscht werden, ebenso die Richtung aller<br />
Endlosdrehregler.<br />
13.3.11 Select heads on keypad intensity set<br />
Die Option bestimmt ob die aktuelle Auswahl von Scheinwerfern modifziert wird, wenn<br />
Intensitätswerte über den Nummernblock eingegeben werden. Ist diese Option nicht gewählt, werden<br />
Intensitäten gesetzt, ohne die Scheinwerferauswahl zu modifizieren. Ist die Option gesetzt, werden die<br />
Intensitäten gesetzt und dann die Auswahl der Scheinwerfer modifziert, zum Beispiel:<br />
1 THRU 4 @ 50 ENTER<br />
Setzt die Scheinwerfer 1 bis 4 auf 50% Intensität und wählt Scheinwerfer 1 bis 4<br />
+5 @ FULL<br />
Setzt den Scheinwerfer 5 auf 100% Intensität und fügt diesen der aktuellen Auswahl hinzu<br />
13.3.12 Auto enter on keypad intensity set<br />
Die Option bestimmt ob Eingaben von Intensitäten über den Nummernblock mit ENTER abgeschlossen<br />
werden müssen. Wenn die Option gesetzt ist, wird automatisch ein Abschluss der Eingabe erzeugt,<br />
wenn 2 Ziffern nach @ eingegeben wurden oder direkt nach Maximum.<br />
1 THRU 4 @ 50<br />
oder<br />
1 THRU 4 @ FULL<br />
13.3.13 Select heads in Col, Beam, Pos<br />
Diese Option ermöglicht es Ihnen Scheinwerfer auszuwählen, indem Sie die Scheinwerferauswahl<br />
eingeben und dann die Tasten für die Fenster Colour, Beam oder Position drücken.<br />
<strong>MagicQ</strong> <strong>Bedienungsanleitung</strong> 81 Version 1.2.0.0
1 THRU 4 COL<br />
Wählt die Scheinwerfer 1 bis 4 und öffnet das Colour-Fenster.<br />
13.3.14 Select heads on include<br />
Die Option legt fest ob die Konsole beim laden von Stimmungen und Paletteneinträgen in den<br />
Programmer automatisch die entsprechenden Scheinwerfer auswählen soll.<br />
Ist die Option aktiviert, wählt die Konsole alle Scheinwerfer aus, für die in den Stimmungen oder<br />
Paletteneinträgen Levelwerte hinterlegt sind.<br />
13.3.15 Highlight defaults beam and col<br />
Diese Option bestimmt, welcher Highlight Modus von der Konsole verwendet wird.<br />
Ist die Option aktiv, setzt der Highlight-Modus alle aktuell gewählten Leuchten auf 100% Intensität mit<br />
den Standardwerten für Beam und Colour.<br />
Ist die Option nicht aktiviert, regelt der Highlight Modus lediglich alle nicht selektierten Leuchten im<br />
Programmer auf 0%.<br />
13.3.16 <strong>MagicQ</strong> PC Tastatur Improvisations Modus<br />
Der Tastatur Improvisationsmodus ermöglicht die Verwendung der Tastatur um den Ablauf einer Show<br />
von <strong>MagicQ</strong> PC aus zu steuern. Die Tastaturzuordnungen für den Tastatur Improvisationsmodus sind<br />
wie folgt:<br />
F1 to F10 Schalte Playbacks 1 bis 10 an/aus<br />
1 to 0 Wähle Playbacks 1 bis 10<br />
Q to P GO Taste für Playbacks 1 bis 10<br />
A to ; STOP Taste Playbacks 1 bis 10<br />
\ to . Swap für dieses Playback an<br />
` Add / Swap Modus<br />
SPACE manuelles GO<br />
# manuelles STOP<br />
[ Nächste Page<br />
] Vorherige Page<br />
- Freigeben<br />
Beachten Sie, dass im Tastatur-Improvisationsmodus viele der Programmieroptionen nicht wie erwartet<br />
arbeiten, weil die Tasten für die Improvisation verwendet werden.<br />
13.4 Playback Einstellungen<br />
Die Playback Einstellungen werden konfiguriert in den Ansichten View Options und View Defaults im Cue-<br />
List-Fenster.<br />
<strong>MagicQ</strong> <strong>Bedienungsanleitung</strong> 82 Version 1.2.0.0
Möchten Sie das Playbacks aktiviert werden, sobald Sie den Fader aufziehen (z.B. Rock 'n' Roll Stil) oder<br />
möchten Sie die Go-Taste verwenden, um ein Playback zu aktivieren (Theater-Stil) Sie können entsprechend<br />
die Schaltflächen AUTO ACTIVATE und GO STOP verwenden, um die Art der Aktivierung von Playbacks<br />
zu ändern.<br />
Die Vorgaben für die Programmierung von Stimmungslisten programmiert werden in der Ansicht View<br />
Defaults getroffen. Es ist möglich die Einstellungen pro Stimmungsliste zu jeder Zeit in der Ansicht View<br />
Options zu ändern.<br />
13.5 Rekalibrieren des Touchscreen<br />
Wenn das Touchscreen nicht mehr exakt genug auf die gedrückte Position anspricht, müssen Sie den<br />
Touchscreen möglicherweise rekalibrieren. Keine Angst, das ist eine einfache Übung!<br />
Drücken Sie im Setup-Fenster die Taste CAL TOUCH - verwenden Sie dafür besser den physikalischen<br />
Taster statt den Touchscreen. Das versetzt den Bildschirm in den Kallibrierungsmodus. Um den<br />
Touchscreen zu kalibrieren, drücken Sie einfach in die untere linke Ecke des Bildschirms und dann in<br />
die obere rechte Ecke des Bildschirms. Drücken Sie den Bildschirm an den Ecken, an denen die<br />
angezeigte Grafik startet/endet.<br />
Es spielt keine Rolle, in welcher Reihenfolge Sie den Bildschirm betätigen. Wenn sie das Gefühl haben<br />
die falsche Position gedrückt zu haben, drücken Sie einfach nochmal an der korrekten Position.<br />
Sind Sie überzeugt die korrekten Positionen gedrückt zu haben, drücken Sie die Taste Cal Touch, um<br />
den Kalibrierungsmodus zu verlassen. Verwenden Sie dafür die physikalische Taste statt den<br />
Touchscreen, weil das Drücken die Kalibrierung durcheinander bringen würde.<br />
Sie sollten nun feststellen, dass der Touchscreen wieder exakt arbeitet. Wenn Sie weiterhin Probleme<br />
haben, versuchen Sie den Bildschirm mit einem kleinen stumpfen Gegenstand an exakten Positionen zu<br />
berühren. Verwenden Sie in keinem Fall ein scharfes Element, weil dieses den Bildschirm beschädigen<br />
könnte.<br />
13.6 Bildschirmhelligkeit und -kontrast<br />
Um die Werte für die Helligkeit des Hauptbildschirms zu verändern, drücken Sie CTRL und stellen Sie<br />
diese mit dem unteren rechten Endlosdrehregler ein. Um die Helligkeit der LCD-Anzeigen im Wing zu<br />
ändern, drücken Sie CTRL und passen Sie diese mit dem darüberliegenden Endlosdrehregler rechts an.<br />
Um alle Anzeigen auszuschalten, drücken Sie CTRL und die zum rechten unteren Endlosdrehregler<br />
gehörige Taste.<br />
Um alle Beleuchtungselemente an der Konsole auszuschalten (beispielsweise die Anzeigen, die<br />
Pultleuchten und die LEDs) drücken Sie CTRL und die Taste "All Lights Off".<br />
13.7 Helligkeit der Pultleuchten<br />
Um die Helligkeit der Pultleuchten zu ändern drücken Sie CTRL und regeln Sie die Helligkeit mit dem<br />
oberen rechten Endlosdrehregler. Um alle Pultleuchten an oder auszuschalten, drücken Sie CTRL und<br />
die zum rechten oberen Endlosdrehregler gehörige Taste.<br />
<strong>MagicQ</strong> <strong>Bedienungsanleitung</strong> 83 Version 1.2.0.0
13.8 LED Helligkeit<br />
Um die Helligkeit der LEDs anzupassen, drücken Sie CTRL und passen Sie die Helligkeit mit dem<br />
linken unteren Endlosdrehregler an.<br />
Beachten Sie dass die Helligkeit der LEDs nur von voller Stärke auf eine verminderte Stärke verändert<br />
werden kann - sie kann nicht vollständig ausgeschaltet werden. Dadurch ist sichergestellt, dass es<br />
immer eine Anzeige gibt, wenn das Pult eingeschaltet ist.<br />
13.9 Das Pult sperren<br />
Das Pult unterstützt einen einfachen Sperrmechanismus um versehentliche Tastenbedienungen zu<br />
vermeiden, die den Ausgang oder programmierte Daten beeinflussen könnten. Drücken Sie CTRL und<br />
die zum oberen linken Endlosdrehregler gehörige Taste um das Pult zu verriegeln/entriegeln. Ist das<br />
Pult verriegelt, werden keine Tastenbedienungen mehr verarbeitet.<br />
Eine erweiterte Funktion mit Passworteingabe wird in einer der künftigen Software-Versionen enthalten<br />
sein.<br />
13.10 Testmodus für Tasten<br />
Um merkwürdig verhaltende Tasten und Fader überprüfen zu können, bietet das Pult einen Testmodus. Um<br />
den Testmodus zu starten, drücken Sie die SHIFT-Tasten an beiden Seiten des Touchscreen gleichzeitig<br />
(d.h. halten Sie eine gedrückt und drücken Sie dann auch die anderen).<br />
Im Testmodus haben die Tasten nicht die übliche Funktion - stattdessen wird nach dem Betätigen eine<br />
Nachricht im Statusfenster angezeigt, welche Taste gedrückt wurde. Fader und Endlosdrehregler können in<br />
gleicher Weise getestet werden.<br />
Der Testmodus wird auf dem gleichen Weg verlassen, wie er gestartet wurde.<br />
13.11 Schutz der Netzversorgung<br />
Einige Ausführungen dieses Lichtstellpults bieten eine interne Batterie, die ausgelegt ist das System gegen<br />
kurzzeitige Spannungsausfälle bei gestörter Netzspannungsversorgung abzusichern. Die interne Batterie ist<br />
nicht dazu ausgelegt, das Pult über längere Zeit mit Strom zu versorgen. Fällt die Spannungsversorgung aus,<br />
zeigt das Pult dem Anwender eine Nachricht das Problem zu beheben oder das Pult kontrolliert<br />
herunterzufahren. Ist die Batterie voll geladen, kann diese den Betrieb des Pults für etwa 5 bis 15 Minuten<br />
aufrechterhalten.<br />
Wenn Ihre Version des Pults nicht über eine interne Batterie verfügt, empfehlen wir die Verwendung einer<br />
USV (Unterbrechungsfreie Stromversorgung).<br />
<strong>MagicQ</strong> <strong>Bedienungsanleitung</strong> 84 Version 1.2.0.0
14 Fortgeschrittene Programmierung<br />
14.1 Nützliche Hinweise<br />
• Verwenden Sie SHIFT zusammen mit den Cursortasten, um Arbeitsschritte auf mehrere Elemente<br />
in einem Fenster zugleich anzuwenden.<br />
• Wenn Sie Elemente aufzeichnen, geben Sie einen Namen für das Element auf der externen Tastatur<br />
ein, bevor Sie die Taste REC drücken.<br />
• Um mehrere Schritte in einer Stimmungsliste aufzuzeichnen, verwenden Sie den Multiple-Record-<br />
Modus, indem Sie die Taste REC gedrückt halten und dabei die MULTI STEP Option auswählen.<br />
• Verwenden Sie im Programm <strong>MagicQ</strong> PC F1 bis F10 um die Playbacks PB1 bis PB10 alternierend<br />
an/aus zu schalten. Verwenden Sie ESC um alle Playbacks auszuschalten.<br />
• Um auf der Bühne eine minimale Sicht zu gewährleisten (z.B. für einen Umbau) und dennoch die<br />
vollen Programmierfunktionen nutzen zu können, setzten Sie den minimalen Wert für einen oder<br />
mehrere Kanäle im Patch-Fenster auf einen Wert über Null.<br />
• Wenn Sie die Endlosdrehregler verwenden, um zum nächsten Wert einer Werteliste zu springen<br />
(z.B. nächste Farbe), drücken Sie die zum Endlosdrehregler zugehörige Taste. Um<br />
zurückzuspringen, drücken Sie SHIFT und die Taste.<br />
• Um ein Playback zu ändern, halten sie die Taste Select am entsprechenden Playback gedrückt und<br />
verwenden Sie die Endlosdrehregler oder Tasten, um neue Werte einzugeben.<br />
• Wenn Ihre CMY-Farben invertiert ausgegeben werden - z:B. Rot erscheint als Cyan, Grün erscheint<br />
Lila und Blau erscheint Gelb, müssen Sie die Option CMY Invert für das Geräteprofil im<br />
Scheinwerfer-Editor aktivieren.<br />
• Um eine Ansicht im Programmer neu zu starten, drücken Sie zweimal die Taste BLIND.<br />
• Wenn Sie merken, dass Sie für die Ausführung einer bestimmten Aufgabe immer wieder zwischen<br />
Fenstern hin- und herwechseln, versuchen Sie die Fenster in der Größe so einzustellen, dass Sie<br />
eine gemeinsame Sicht bilden und speichern Sie diese Sicht ab.<br />
• Nachdem Sie den Programmer gelöscht haben, können Sie die vor dem Betätigen von CLEAR<br />
gültige Scheinwerferauswahl wiederherstellen, indem Sie die Taste ALL drücken.<br />
• Um Attribute aus einer Stimmungsliste zu entfernen (z.B. Positionsinformationen) aktivieren Sie<br />
diese Attribute im Programmer und verwenden Sie die Option RECORD REMOVE.<br />
• Um Attribute einer Stimmungsliste hinzuzufügen (z.B. Positionsinformationen) aktivieren Sie diese<br />
Attribute im Programmer und verwenden Sie die Option RECORD MERGE.<br />
14.2 Einer programmierten Show zusätzliche Scheinwerfer / Dimmer hinzufügen<br />
<strong>MagicQ</strong> <strong>Bedienungsanleitung</strong> 85 Version 1.2.0.0
Es gibt zwei Wege zusätzliche Scheinwerfer oder Dimmer zu einer programmierten Show<br />
hinzuzufügen. Patcht man die Scheinwerfer wie neue Scheinwerfer, erzeugt man ein Patch ohne<br />
Programmierung. Klont man bestehende Scheinwerfer bezieht dies die neuen Scheinwerfer in die<br />
bestehende Programmierung ein.<br />
Selbst wenn Sie Scheinwerfer neu in die Show patchen, können Sie Programmdaten von anderen<br />
Scheinwerfern kopieren. Um programmierte Daten von einem auf den anderen Scheinwerfer zu<br />
übertragen, drücken Sie die Schaltfläche COPY HEAD PRG im HEAD VIEW, wählen Sie dann die<br />
Quelle für den Scheinwerfer und dann das Ziel. Alle Stimmungen Stimmungslisten, Gruppen und<br />
Paletten, die den als Quelle angegebenen Scheinwerfer verwenden werden aktualisiert, um fortan auch<br />
den als Ziel gewählten Scheinwerfer zu nutzen.<br />
Ein anderer Weg bestehende Shows zu erweitern ist es neue Scheinwerfer und Dimmer zu patchen und<br />
dann im Patch-Fenster einen Echtzeit Kanal als Kopie eines bereits programmierten Kanals zu<br />
definieren. Die Werte dieses Kanals werden immer denen des bereits programmierten Kanals<br />
entsprechen. Jede Programmierung für den neu gepatchten Kanal wird ignoriert. Um Echtzeit-Kopien<br />
anzulegen, editieren Sie die Spalten Merge und Chan in der Ansicht View Chans im Patch-Fenster.<br />
Drücken Sie in der Spalte Merge ENTER, um diese auf "COPY" zu setzen und stellen Sie dann die<br />
Spalte From Chan entsprechend ein.<br />
14.3 HTP Verhalten<br />
Das Pult behandelt HTP (Highest Takes Precedence) Kanäle auf sehr einfache Weise - der höchste Wert<br />
von allen Playbacks, dem Programmer und den Preset-Fadern ist der Wert, der ausgegeben wird.<br />
Wenn die Option "Programmer overrides HTP chans" aktiviert wurde, überschreiben alle im<br />
Programmer aktivierten HTP-Kanäle die Playback-Werte der Kanäle. Werte der Preset-Fader<br />
beeinflussen weiterhin die Ausgabe.<br />
Das Pult unterstützt einen leistungsfähigen Swap-Modus, der mit der Taste ADD/SWAP gewählt<br />
werden kann. Wird im SWAP Modus die FLASH Taste eines Playbacks gedrückt, werden die HTP-<br />
Kanäle aller anderen Playbacks nicht beachtet. Nur Playbacks mit gedrückter FLASH Taste<br />
beeinflussen die HTP-Ausgabe. Ebenso haben in diesem Fall der Programmer und die Preset Fader<br />
keinen Einfluss auf den HTP Output.<br />
Effekte und Kanalwerte werden unabhängig behandelt und ermöglichen es dem Anwender ein Playback<br />
mit den Kanalwerten und ein anderes mit den Effekten zu erstellen. Beispielsweise kann ein Playback<br />
den Umgebungs-Level steuern, während ein anderes den Dimmer Chase steuert. Effekte werden zum<br />
höchsten Kanalwert hinzugefügt.<br />
14.4 LTP Verhalten<br />
Das <strong>MagicQ</strong> Pult bietet eine leistungsfähiges Verhalten von LTP (Latest Takes Precedence)<br />
Kanälen, die es erlaubt neue Effekte für einen Zeitraum auf intelligente Leuchten zu legen und<br />
dann wieder zum vorherigen Effekt zurückzukehren.<br />
Beachten Sie, dass einige andere Konsolen LTP in einer weniger eingängigen Art und Weise behandeln -<br />
wenn das letzte aktive Playback auf Null gestellt wird, steuern die Werte des Playbacks noch immer den<br />
Kanal statt dann zum zuletzt aufgezogenen Playback zurückzukehren, dass noch immer aktiv ist.<br />
Der Programmer überschreibt grundsätzlich Playbacks. Wenn ein LTP-Kanal im Programmer aktiviert ist,<br />
werden die Playbacks für diesen Kanal nicht verwendet.<br />
<strong>MagicQ</strong> <strong>Bedienungsanleitung</strong> 86 Version 1.2.0.0
Effekte·und·Kanalwerte·werden·unabhängig·behandelt·und·ermöglichen·es·dem·Anwender·ein·Playback·mit·<br />
den·Kanalwerten·und·ein·anderes mit den·Effekten·zu· erstellen. Beispielsweise kann ein Playback die<br />
MAC500 Positionen (Kanäle) während ein anderes die MAC500 Bewegungen (Effekte) steuert.<br />
Unter bestimmten Bedingungen kann es erforderlich sein, den Einfluss anderer Playbacks auf den Ausgang<br />
eines Playbacks zu unterbinden - so wollen Sie beispielsweise nicht, dass ein Kreis-Effekt auf einem<br />
Playback sich auf einen Tilt-Bewegung in einem anderen Playback auswirkt. Sind beide Playbacks aktiv,<br />
wird das Pan-Attribut des Kreises mit dem Tilt-Wert zusammengeführt. Um das zu verhindern, ergänzen Sie<br />
einen Pan-Effekt der Größe 0 zum Playback mit der Tilt-Bewegung.<br />
In gleicher Weise wenn Sie einen oder mehrere Scheinwerfer überschreiben möchten, die durch aktive<br />
Effekte aus anderen Playbacks beeinflusst werden, fügen Sie den Scheinwerfern im Programmer einen<br />
Effekt mit der Größe 0 hinzu.<br />
14.5 Scheinwerfer Editor<br />
Der Editor für Scheinwerfer ist über die Schaltfläche EDIT HEAD im Patch-Fenster zugänglich. Alle<br />
Änderungen ändern die Geräteprofil-Datei, die im <strong>MagicQ</strong> gespeichert ist und für alle Shows<br />
verwendet wird.<br />
Der Scheinwerfer Editor besteht aus 5 Ansichten, zum Einstellen von Daten:<br />
• General<br />
• Channels<br />
• Ranges<br />
• Palettes<br />
• Macros<br />
In jeder dieser Ansichten können neue Werte über den Nummernblock oder die Tastatur eingegeben<br />
werden. Neue Einträge können zur Liste mit der Schaltfläche INSERT hinzugefügt werden.<br />
Der Scheinwerfer Editor startet mit dem gewählten Scheinwerfer - d.h. dem zuletzt gepatchten. Wenn<br />
kein Scheinwerfer gewählt ist, ist der Scheinwerfer-Editor leer.<br />
Sie können den einzustellenden Scheinwerfer auch im Scheinwerfer-Editor auswählen, indem Sie die<br />
Taste CHOOSE HEAD drücken. Das hat die gleiche Auswirkung wie die gleichnamige Taste im Patch-<br />
Fenster - d.h. es wird eine Auswahlliste der Scheinwerfer angezeigt.<br />
Wenn Sie Änderungen am Geräteprofil vorgenommen haben, können Sie die Änderungen auf Platte<br />
speichern, indem Sie die Schaltfläche SAVE HEAD drücken.<br />
Wenn Sie ein Geräteprofil von Grund auf neu erstellen wollen, können Sie die Schaltfläche NEW<br />
HEAD drücken, möchten Sie mit einer Kopie eines existierenden Profils beginnen, verwenden Sie die<br />
Taste SAVE AS.<br />
Sie können zu jeder Zeit einen neuen Scheinwerfer wählen. Wenn Sie die Änderungen noch nicht auf<br />
Platte gespeichert haben, erfolgt vor der neuen Auswahl eine Sicherheitsabfrage, ob Sie wirklich<br />
fortfahren wollen. Fortfahren bedeutet, dass die Änderungen verloren gehen, wenn nicht Scheinwerfer<br />
dieses Typs bereits gepatcht wurden - in diesem Fall behalten die gepatchten Scheinwerfer der Show<br />
die Änderungen bei. In beiden Fällen werden die Änderungen nicht für die auf Platte gespeicherten<br />
Geräteprofile wirksam.<br />
<strong>MagicQ</strong> <strong>Bedienungsanleitung</strong> 87 Version 1.2.0.0
Drücken Sie die Patch-Taste um den Scheinwerfer-Editor zu verlassen und in das Patch-Fenster<br />
zurückzukehren.<br />
14.5.1 Ansicht General<br />
Die Ansicht General enthält eine feste Anzahl von Parametern. Beachten Sie, dass diese Parameter<br />
grundlegend die Programmierung beeinflussen und daher nicht geändert werden können, sobald ein<br />
Scheinwerfer dieses Typs gepatcht wurde.<br />
Herstellername und Scheinwerferbeschreibung enthalten Einzelheiten zum Scheinwerfertyp - diese<br />
dienen Informationszwecken.<br />
Die Kurzbezeichnung wird in Anzeigefenstern verwendet, in denen nicht genug Raum für die<br />
Darstellung langer Namen zur Verfügung steht. Sie sollten sicherstellen, dass der Name so kurz als<br />
möglich ist - vorzugsweise weniger als 8 Zeichen.<br />
Kopfbewegte Scheinwerfer können auf Mirror oder Yoke stehen - drücken Sie ENTER um den Wert zu<br />
ändern.<br />
Max Pan und Max Tilt werden in der Visualisierung und in der FLIP Funktion verwendet<br />
Num Of Chans setzt die Zahl der Kanäle für den Scheinwerfer.<br />
DMX Min, DMX Max und DMX Offset legen Bedingungen fest, wo der Scheinwerfer innerhalb der<br />
512 DMX-Kanäle gepatcht werden kann.<br />
CMY Invert steuert die Farbmischkanäle - drücken Sie ENTER um zwischen Yes und No zu wechseln.<br />
Die Standardkonfiguration ist für Scheinwerfer die CMY verwenden - d.h. wenn der Cyan-Kanal auf<br />
100% und Magenta und Gelb auf 0% ergibt sich Cyan. Wenn Ihre Scheinwerfer RGB-Farbmischung<br />
verwenden - d.h. die oben beschriebene Mischung ergibt Rot. Aktivieren Sie die Option CMY Invert.<br />
14.5.2 Ansicht Channels<br />
Diese Ansicht ermöglicht es verschiedene Kanäle des Scheinwerfers zu spezifizieren. Beachten Sie,<br />
dass diese Parameter grundlegend die Programmierung beeinflussen und daher nicht geändert werden<br />
können, sobald ein Scheinwerfer dieses Typs gepatcht wurde.<br />
Kanäle können mit der Schaltfläche INSERT hinzugefügt und mit der Taste REMOVE gelöscht werden<br />
(zum Entfernen REMOVE zweimal drücken).<br />
16-Bit-Kanäle werden angezeigt durch die Einstellung der Felder 16-Bit grob und 16-Bit fein für den<br />
jeweiligen Kanal. Für normale 8-Bit-Kanäle sollten beide Felder auf No gesetzt sein.<br />
Das Feld Attrib No zeigt dem Pult an, welche Funktion der Kanal hat. Drücken Sie ENTER um durch<br />
die möglichen Attribute zu gehen oder geben Sie direkt die Attributnummer an. Es sollten nie zwei<br />
Kanäle die gleiche Attributnummer haben, mit Ausnahme von 2 Kanälen, die einen 16-Bit-Wert<br />
aufteilen.<br />
Das Feld Locate legt den Wert fest auf den der Kanal eingestellt wird, wenn die Locate-Funktion für<br />
den Scheinwerfer verwendet wird.<br />
<strong>MagicQ</strong> <strong>Bedienungsanleitung</strong> 88 Version 1.2.0.0
14.5.3 Ansicht Ranges<br />
Diese Ansicht legt den Einstellbereich für Kanäle fest, die bestimmte Werte für den Zugriff auf<br />
bestimmte Funktionen nutzen wie etwa Farbe- und Gobo-Räder, Shutter-Kanäle und Steuerungs-<br />
Kanäle. Wertebereiche können zu jeder Zeit definiert werden ungeachtet dessen ob Scheinwerfer dieses<br />
Typs bereits gepatcht wurden und die Bereichsdaten stehen unmittelbar zur Verfügung. Wenn ein<br />
Scheinwerfer gepatcht wurde, können Sie die minimalen und maximalen Werte aus dem Programmer<br />
übernehmen.<br />
Für jeden Wertebereich geben Sie die Kanalnummer an (beginnend mit 1), einen Namen für den<br />
Bereich (z.B. Blau) und die minimalen und maximalen DMX-Werte für diesen Bereich. Wenn benötigt,<br />
können der minimale und der maximale Wert übereinstimmen.<br />
Das Feld Auto-Palette zeigt an ob der Bereich für die Bildung von Paletten verwendet werden kann.<br />
Sind für einen Scheinwerfer keine Paletten für einen bestimmten Kanal spezifiziert, kann die Erzeugung<br />
von Paletten über die Bereichsinformationen versucht werden. Bis zu 20 Auto-Paletten werden je Kanal<br />
unterstützt. Setzten Sie diesen Wert auf 1 für eine bestimmte Kanalfunktion wie der Innere Goboring an<br />
einem Gobo-Rad oder einen größeren Wert für einen abgestuften Parameter wie etwa die<br />
Rotationsgeschwindigkeit im Gobo-Rotationskanal. Die Anzahl aller Auto-Palettenfelder für einen<br />
bestimmten Kanal sollte 20 nicht überschreiten.<br />
Wertbereiche können mit der Schaltfläche INSERT hinzugefügt und mit der Taste REMOVE gelöscht<br />
werden (zum entfernen REMOVE zweimal drücken).<br />
Das Icon-Feld dient der Darstellung von Icons - das wird in einer der künftigen Software-Versionen<br />
möglich sein.<br />
Um einen minimalen und maximalen Wert aus dem Programmer aufzunehmen, müssen Sie zunächst<br />
einen neuen Bereich einfügen und die betreffende Kanalnummer auswählen. Benutzen Sie dann die<br />
Fenster Group, Position, Colour, Beam, und Attr in gewohnter Weise, um den minimalen Wert des<br />
Attributs einzustellen. Wieder zurück in der Bereichsansicht, bewegen Sie den Cursor auf das Feld<br />
Minimum und drücken Sie die Schaltfläche CAPTURE RANGE. Setzen Sie auf gleiche Weise den<br />
Maximalwert im Programmer ein, bewegen Sie den Cursor auf das Feld Maximum und drücken Sie die<br />
Schaltfläche CAPTURE RANGE.<br />
14.5.4 Ansicht Palettes<br />
Diese Ansicht legt die Standard-Paletten fest die geladen werden, wenn ein Scheinwerfer gepatcht wird.<br />
Paletten können jederzeit erstellt werden unabhängig davon, ob bereits Scheinwerfer dieses Typs<br />
gepatcht wurden. Die Palettendaten stehen unmittelbar beim Patchen neuer Scheinwerfer zur<br />
Verfügung. Wenn der Scheinwerfer gepatcht wurde, können Sie die Felder für Paletten Werte aus dem<br />
Programmer übernehmen.<br />
Legen Sie für jede Palette den Typ fest (drücken Sie ENTER um durch verfügbaren Typen zu<br />
springen), den Namen und die Nummer der Kanäle, aus denen die Palette zusammengesetzt ist. Geben<br />
Sie dann für jeden Kanal eine Kanalnummer und den Level für diesen Kanal an.<br />
Paletten können mit der Schaltfläche INSERT hinzugefügt und mit der Taste REMOVE gelöscht<br />
werden (zum entfernen REMOVE zweimal drücken).<br />
<strong>MagicQ</strong> <strong>Bedienungsanleitung</strong> 89 Version 1.2.0.0
Das Icon-Feld dient der Darstellung von Icons - das wird in einer der künftigen Software-Versionen<br />
möglich sein.<br />
Um die Felder der Paletten Werte aus dem Programmer aufzunehmen, müssen Sie zunächst eine neue<br />
Palette einfügen und die betreffenden Kanalnummern auswählen. Benutzen Sie dann die Fenster Group,<br />
Position, Colour, Beam, und Attr in gewohnter Weise um die Palettenwerte einzustellen. Wieder zurück<br />
in der Paletten-Ansicht, drücken Sie die Schaltfläche CAPTURE PALETTE.<br />
14.5.5 Ansicht Macros<br />
Diese Fenster legt die Makros fest, die zur Steuerung spezieller Funktionen der Scheinwerfer zur<br />
Verfügung stehen, wie etwa das Ein- und Ausschalten der Lampen und das Rücksetzen der Motor-<br />
Kanäle. Beachten Sie dass die Programmierung von Makros eine Technik für Fortgeschrittene ist und<br />
mit Vorsicht gehandhabt werden sollte.<br />
Jedes Makro hat einen Namen und eine Anzahl von Kanälen. Die Makrodaten bestehen aus Feldern die<br />
angeben welche Kanäle verwendet werden (C1 bis C10) gefolgt von den Ausführungsschritten der<br />
Makros. Die Ausführungsschritte bestehen aus einer Anzahl von Schritten gefolgt von Datenfeldern.<br />
Für jeden Schritt enthält das Datenfeld einen Zeitwert gefolgt von Level-Werten für die spezifizierten<br />
Kanäle.<br />
<strong>MagicQ</strong> <strong>Bedienungsanleitung</strong> 90 Version 1.2.0.0
15 Das <strong>MagicQ</strong> auf einen Blick<br />
Hochfahren Fahren Sie das Pult hoch - drücken Sie ON auf der Rückseite.<br />
Shows löschen SETUP, ERASE SHOW, wählen Sie YES, wählen Sie NORMAL.<br />
Ausgänge des Pults<br />
aktivieren<br />
SETUP, VIEW DMX I/O, aktivieren Sie die gewünschten<br />
Universes<br />
Dimmer patchen PATCH, CHOOSE DIMMER, PATCH IT.<br />
Mehrere Dimmer patchen PATCH, CHOOSE DIMMER, PATCH IT, Anzahl der Dimmer<br />
eingeben.<br />
Einen Scheinwerfer<br />
patchen<br />
Mehrere Scheinwerfer<br />
patchen<br />
PATCH, CHOOSE HEAD, PATCH IT.<br />
PATCH, CHOOSE DIMMER, PATCH IT, Anzahl der<br />
Scheinwerfer eingeben.<br />
Gruppe auswählen GROUP, Wählen Sie die Gruppe oder 1 ** wählt Gruppe 1<br />
Scheinwerfer auswählen GROUP, VIEW HEADS, halten Sie SHIFT und drücken Sie<br />
ENTER um Scheinwerfer zu wählen<br />
Scheinwerfer mit dem<br />
Nummernblock wählen<br />
Intensität der<br />
Scheinwerfer 1 bis 4<br />
einstellen.<br />
1 THRU 4 @@<br />
1 THRU 4 @ FULL<br />
Attribute ändern (Typen) Wählen Sie COLOUR, BEAM oder POSITION. Nutzen Sie die<br />
Endlosdrehregler oder Paletten.<br />
Effekte hinzufügen PROG, ADD FX, Wählen Sie den Effekt<br />
Palette aufzeichnen Wählen Sie COLOUR, BEAM oder POSITION. RECORD,<br />
wählen Sie einen Paletteneintrag.<br />
Stimmung aufnehmen RECORD, SELECT Taste am Playback.<br />
Chase aufnehmen RECORD, SELECT Taste am Playback. Für jeden Schritt<br />
wiederholen.<br />
Chase ändern Halten Sie die Taste SELECT am Playback und verwenden Sie die<br />
Endlosdrehregler und Tasten um Geschwindigkeit Kontrast /<br />
Richtung zu ändern.<br />
Show speichern SETUP, SAVE<br />
Herunterfahren SETUP, QUIT<br />
<strong>MagicQ</strong> <strong>Bedienungsanleitung</strong> 91 Version 1.2.0.0
16 Fehlerbehebung<br />
16.1 Keine Ausgangssignale<br />
Prüfen Sie, ob das Pult ordnungsgemäß arbeitet, indem Sie das Ausgangs-Fenster öffnen und die<br />
Kanaldaten ansehen. Wenn die Kanäle nicht die korrekten Level aufweisen prüfen Sie:<br />
Sind der Haupt-Master und der Playback-Master Fader aufgezogen?<br />
Sind Playback-Fader aufgezogen?<br />
Gibt es in den Stimmungen der Playbacks Kanaldaten?<br />
Ist der BLIND Modus aktiviert?<br />
Sind Scheinwerfer und Dimmer dem richtigen Universe zugeordnet?<br />
Wenn das Ausgangs-Fenster korrekte Daten anzeigt prüfen Sie, dass die Ausgänge in der Ansicht View<br />
DMX I/O des Setup-Fensters richtig konfiguriert und aktiviert wurden. Wenn Sie eine Ethernet-<br />
Konverterbox verwenden, kontrollieren Sie ob diese ordnungsgemäß Daten empfängt. Prüfen Sie:<br />
Ausgänge sind richtig konfiguriert<br />
Ausgänge sind aktiviert<br />
TCP/IP Adressen und Netzwerkadressen sind richtig gesetzt<br />
Die Ethernet-Box ist angeschaltet und richtig an die Konsole angeschlossen<br />
Die Ethernet-Box ist richtig konfiguriert<br />
16.2 Pult reagiert nicht<br />
Ändert sich die Zeitanzeige im Statusfenster - wenn ja, ist läuft das Pult ordnungsgemäß. Prüfen Sie:<br />
Sind die Master Fader aufgezogen<br />
Sind die richtigen Playback-Pages gewählt<br />
Ist in den Playbacks eine Stimmung zugeordnet<br />
Ist das Pult nicht verriegelt (CTRL und linke obere Schaltfläche)<br />
Ist der Testmodus für die Tasten aktiviert (halten sie die linke obere SHIFT-Taste und drücken Sie<br />
gleichzeitig die rechte obere SHIFT-Taste)<br />
16.3 Merkwürdiges Verhalten bei Tastendruck, unerwartete Fensterwechsel<br />
Gehen Sie in den Testmodus, um die Ursache für das Problem festzustellen (halten sie die linke obere<br />
SHIFT-Taste und drücken Sie gleichzeitig die rechte obere SHIFT Taste)<br />
Prüfen Sie, dass sich keine Taste verklemmt hat<br />
Prüfen Sie, dass niemand sich auf die Tastatur oder andere Tasten lehnt.<br />
<strong>MagicQ</strong> <strong>Bedienungsanleitung</strong> 92 Version 1.2.0.0
17 Tastenfunktionen<br />
Shift<br />
Die Shift-Tasten dienen der Auswahl alternativer Funktionen für Tasten und Fader. Drei Shift-Tasten<br />
sind auf dem Pult vorhanden - jeweils eine an den beiden Oberseiten des Touchscreen. Die Dritte findet<br />
sich in der Reihe der Aktionstasten oberhalb des Nummernblocks.<br />
Die Shift-Tasten auf externen Tastaturen hat die gleiche Funktion.<br />
Ctrl<br />
Die Ctrl-Tasten dienen der Auswahl alternativer Funktionen für Tasten und Fader. Es gibt zwei Ctrl-<br />
Tasten auf dem Pult an beiden Oberseiten des Touchscreen.<br />
Die alternativen Funktionen umfassen die Auswahl von Views und die Einstellung der Helligkeit der<br />
Anzeige und der Pultleuchten.<br />
Die Ctrl-Tasten (oder Strg) auf externen Tastaturen hat die gleiche Funktion.<br />
Min<br />
Minimiert ein Fenster. Fenster werden im Fensterbereich des Bildschirms dargestellt.<br />
Max<br />
Maximiert die Fenstergröße. Fenster werden im Fensterbereich des Bildschirms dargestellt. Ein<br />
maximiertes Fenster wird im gesamten Fensterbereich dargestellt. Die Tasten an den Rändern des<br />
Bildschirms und der Status-Bereich des Bildschirms bleiben weiterhin sichtbar.<br />
Close<br />
Wird zum Schließen von Fenstern verwendet. Fenster werden im Fensterbereich des Bildschirms<br />
dargestellt. Drückt man SHIFT und CLOSE gemeinsam, werden alle geöffneten Fenster geschlossen.<br />
Next Win<br />
Diese Taste ermöglicht dem Anwender die Auswahl des aktiven Fensters aus den aktuelle geöffneten.<br />
Die Reihenfolge der Fensterauswahl liegt fest, so dass man sich die Reihenfolge merken kann. Sie ist<br />
unabhängig davon, in welcher Reihenfolge die Fenster geöffnet wurden. Jede Betätigung der Taste<br />
NextWin wählt das nächste in der Liste der geöffneten Fenster.<br />
Fenster werden im Fensterbereich des Bildschirms dargestellt.<br />
Prev Win<br />
Diese Taste ermöglicht dem Anwender die Auswahl des aktiven Fensters aus den aktuelle geöffneten.<br />
Die Reihenfolge der Fensterauswahl liegt fest, so dass man sich die Reihenfolge merken kann<br />
<strong>MagicQ</strong> <strong>Bedienungsanleitung</strong> 93 Version 1.2.0.0
unabhängig davon, in welcher Reihenfolge die Fenster geöffnet wurden. Jede Betätigung der Taste Prev<br />
Win wählt das vorherige in der Liste der geöffneten Fenster.<br />
Fenster werden im Fensterbereich des Bildschirms dargestellt.<br />
Size<br />
Diese Taste dient der Änderung der Größe und Position des aktiven Fensters auf dem Bildschirm.<br />
Fenster werden im Fensterbereich auf dem Bildschirm dargestellt. Es gibt 9 mögliche Kombinationen<br />
von Fenstergröße und -position. Initial hat ein Fenster maximale Größe - d.h. das Fenster<br />
wird·im·gesamten·Fensterbereich·dargestellt.<br />
Es gibt vier mögliche Kombinationen mit halber Bildschirmgröße und vier mit einem Viertel der<br />
Bildschirmgröße. Jede Betätigung der Taste Size verändert das Fenster auf die nächste Kombination.<br />
Nach der letzten Kombination beginnt die Darstellung wieder mit der ersten (maximalen) Größe.<br />
Prog<br />
Mit dieser Taste wird ein Fenster ausgewählt. Das Betätigen dieser Taste macht das Programmer-<br />
Fenster zum aktiven Fenster. War das Fenster nicht geöffnet, wird es geöffnet.<br />
Das Programmer-Fenster dient dazu, die Inhalte des Programmer darzustellen und zu verändern. Das<br />
Fenster bietet drei unterschiedliche Sichten; Channel Levels (Dimmer), Timings und FX (Effekte).<br />
Wird die Programmer Taste gedrückt und gehalten führt das dazu, dass das Programmer-Fenster nur<br />
vorübergehend zum aktiven Fenster wird, bis die Taste wieder losgelassen wird.<br />
Outputs<br />
Mit dieser Taste wird ein Fenster ausgewählt. Das Betätigen dieser Taste macht das Output-Fenster zum<br />
aktiven Fenster. War das Fenster nicht geöffnet, wird es geöffnet.<br />
Das Output-Fenster ermöglicht dem Anwender die Ausgangskanäle auf verschiedenen Wegen zu<br />
überwachen, darunter Level-Daten, Bewegungen und Farbanzeigen. Es ermöglicht auch die Darstellung<br />
der Eingangskanäle.<br />
In der Darstellung der Kanäle werden gepatchte Kanäle rot (HTP) oder gelb (LTP) dargestellt. Page Up<br />
und Page Down können verwendet werden, um den gewünschten Kanal zu finden - alternativ kann die<br />
Schaltfläche Universe verwendet werden, um ein gesamtes Universe vorwärts oder rückwärts zu<br />
springen.<br />
Wird die Output Taste gedrückt und gehalten führt das dazu, dass das Programmer-Fenster nur<br />
vorübergehend zum aktiven Fenster wird, bis die Taste wieder losgelassen wird.<br />
Setup<br />
Mit dieser Taste wird ein Fenster ausgewählt. Das Betätigen dieser Taste macht das Setup-Fenster zum<br />
aktiven Fenster. War das Fenster nicht geöffnet, wird es geöffnet.<br />
Das Setup-Fenster wird für Hauptfunktionen im Umgang mit Show-Daten verwendet wie etwa Laden,<br />
Speichern und Löschen von Shows. Es dient außerdem für die Grundeinstellungen.<br />
Das Setup-Fenster bietet drei Sichten, SETTINGS, WINGS und DMX I/O.<br />
<strong>MagicQ</strong> <strong>Bedienungsanleitung</strong> 94 Version 1.2.0.0
Wird die Control Taste gedrückt und gehalten führt das dazu, dass das Setup-Fenster nur vorübergehend<br />
zum aktiven Fenster wird, bis die Taste wieder losgelassen wird.<br />
Patch<br />
Mit dieser Taste wird ein Fenster ausgewählt. Das Betätigen dieser Taste macht das Patch-Fenster zum<br />
aktiven Fenster. War das Fenster nicht geöffnet, wird es geöffnet.<br />
Im Patch-Fenster werden Dimmer und intelligente Scheinwerfer auf die Kanäle des Pults gepatcht. Es<br />
bietet zwei verschiedene Sichten, DMX um einzelne DMX-Kanäle zu prüfen und HEADS für die<br />
Konfiguration von Dimmern und intelligenten Scheinwerfern. Unter Patchen finden Sie weitere<br />
Informationen.<br />
Wird die Patch-Taste gedrückt und gehalten führt das dazu, dass das Patch-Fenster nur vorübergehend<br />
zum aktiven Fenster wird, bis die Taste wieder losgelassen wird.<br />
Macro<br />
Mit dieser Taste wird ein Fenster ausgewählt. Das Betätigen dieser Taste macht das Makro-Fenster zum<br />
aktiven Fenster. War das Fenster nicht geöffnet, wird es geöffnet.<br />
Das Makro-Fenster ermöglicht dem Anwender die Aufzeichnung und Wiedergabe von Tastaturmakros<br />
und ermöglicht es damit Tasten so zu belegen, dass dem individuellen Stil der Bedienung des<br />
Anwenders Rechnung getragen wird.<br />
Das Makro-Fenster befindet sich im Test und steht nicht zur Verfügung. In einer der nächsten Software-<br />
Versionen wird es verfügbar sein.<br />
Wird die Makro-Taste gedrückt und gehalten führt das dazu, dass das Makro-Fenster nur<br />
vorübergehend zum aktiven Fenster wird, bis die Taste wieder losgelassen wird.<br />
Help<br />
Mit dieser Taste wird ein Fenster ausgewählt. Das Betätigen dieser Taste macht das Hilfe-Fenster zum<br />
aktiven Fenster. War das Fenster nicht geöffnet, wird es geöffnet.<br />
Das Hilfe-Fenster ermöglicht die Durchsicht der <strong>Bedienungsanleitung</strong> on-line am Pult. Das Hilfe-<br />
Fenster bietet Hyperlinks, Suchfunktionen und Sprünge.<br />
Hyperlinks werden unterstrichen dargestellt - drücken Sie den Text auf dem Bildschirm, um dem Link<br />
zu folgen.<br />
Um Informationen zu einer bestimmten Taste des Pults zu erhalten, drücken und halten Sie die Help-<br />
Taste und wählen Sie dann die Taste, zu der Sie Hilfeinformationen wünschen. In der Version <strong>MagicQ</strong><br />
PC, drücken Sie die Schaltfläche BUTTON HELP und dann die gewünschte Taste.<br />
Wird die Help-Taste gedrückt und gehalten führt das dazu, dass das Hilfe-Fenster nur vorübergehend<br />
zum aktiven Fenster wird, bis die Taste wieder losgelassen wird.<br />
Page<br />
Mit dieser Taste wird ein Fenster ausgewählt. Das Betätigen dieser Taste macht das Page-Fenster zum<br />
aktiven Fenster. War das Fenster nicht geöffnet, wird es geöffnet.<br />
<strong>MagicQ</strong> <strong>Bedienungsanleitung</strong> 95 Version 1.2.0.0
Das Page-Fenster dient der Auswahl der aktuell verwendeten Page für die Playbacks. Die Auswahl von<br />
Pages kann alternativ durch die Page -Select Tasten erfolgen. Das Page-Fenster bietet auch eine<br />
Möglichkeit zur Benennung von Pages.<br />
Wird die Page-Taste gedrückt und gehalten führt das dazu, dass das Page-Fenster nur vorübergehend<br />
zum aktiven Fenster wird, bis die Taste wieder losgelassen wird.<br />
Playbacks<br />
Mit dieser Taste wird ein Fenster ausgewählt. Das Betätigen dieser Taste macht das Playback-Fenster<br />
zum aktiven Fenster. War das Fenster nicht geöffnet, wird es geöffnet.<br />
Das Playback-Fenster wird für die Zuordnung der Stimmungslisten zu den Playbacks verwendet.<br />
Stimmungslisten können aufgezeichnet, benannt, gelöscht und zwischen den Playbacks kopiert werden.<br />
Wird die Playback-Taste gedrückt und gehalten führt das dazu, dass das Playback-Fenster nur<br />
vorübergehend zum aktiven Fenster wird, bis die Taste wieder losgelassen wird.<br />
Cue<br />
Mit dieser Taste wird ein Fenster ausgewählt. Das Betätigen dieser Taste macht das Cue-Fenster zum<br />
aktiven Fenster. War das Fenster nicht geöffnet, wird es geöffnet.<br />
Im Cue-Fenster kann man die Inhalte einer Lichtstimmung betrachten und ändern.<br />
Siehe auch Aufzeichnen einer Stimmung.<br />
Wird die Cue-Taste gedrückt und gehalten führt das dazu, dass das Cue-Fenster nur vorübergehend zum<br />
aktiven Fenster wird, bis die Taste wieder losgelassen wird.<br />
Cue Stack<br />
Mit dieser Taste wird ein Fenster ausgewählt. Das Betätigen dieser Taste macht das Cue-Stack-Fenster<br />
zum aktiven Fenster. War das Fenster nicht geöffnet, wird es geöffnet.<br />
Das Cue-Stack-Fenster wird zur Verwaltung der Schritte einer Stimmungsliste verwendet. Schritte<br />
können aufgezeichnet, benannt und gelöscht werden. Die Timings und Einstellungen für die<br />
Stimmungen können ebenfalls konfiguriert werden.<br />
Sie auch Aufzeichnung von Stimmungslisten.<br />
Wird die Cue Stack-Taste gedrückt und gehalten führt das dazu, dass das Cue-List-Fenster nur<br />
vorübergehend zum aktiven Fenster wird, bis die Taste wieder losgelassen wird.<br />
Stack Store<br />
Mit dieser Taste wird ein Fenster ausgewählt. Das Betätigen dieser Taste macht das Listenspeicher-<br />
Fenster zum aktiven Fenster. War das Fenster nicht geöffnet, wird es geöffnet.<br />
Das Stack-Store-Fenster wird verwendet um alle auf dem Pult gespeicherten Stimmungslisten zu<br />
betrachten. Stimmungslisten können aufgezeichnet, benannt, gelöscht, verschoben und kopiert werden.<br />
<strong>MagicQ</strong> <strong>Bedienungsanleitung</strong> 96 Version 1.2.0.0
Wird die Stack-Store-Taste gedrückt und gehalten führt das dazu, dass das Stack-Store-Fenster nur<br />
vorübergehend zum aktiven Fenster wird, bis die Taste wieder losgelassen wird.<br />
Cue Store<br />
Mit dieser Taste wird ein Fenster ausgewählt. Das Betätigen dieser Taste macht das<br />
Stimmungsspeicher-Fenster zum aktiven Fenster. War das Fenster nicht geöffnet, wird es geöffnet.<br />
Das Cue-Store-Fenster wird verwendet um alle auf dem Pult gespeicherten Lichtstimmungen zu<br />
betrachten. Stimmungen können aufgezeichnet, benannt, gelöscht, verschoben und kopiert werden.<br />
Wird die Cue-Store-Taste gedrückt und gehalten führt das dazu, dass das Cue-Store-Fenster nur<br />
vorübergehend zum aktiven Fenster wird, bis die Taste wieder losgelassen wird.<br />
Group<br />
Mit dieser Taste wird ein Fenster ausgewählt. Das Betätigen dieser Taste macht das Group-Fenster zum<br />
aktiven Fenster. War das Fenster nicht geöffnet, wird es geöffnet.<br />
Im Group-Fenster können Scheinwerfer gewählt werden. Für die ausgewählten Scheinwerfer können<br />
Attribut-Werte geändert werden in den den Fenstern Intensity, Position, Colour, und Beam. Das Fenster<br />
ermöglicht die Auswahl von Scheinwerfern individuell oder in Gruppen.<br />
Wird die Group-Taste gedrückt und gehalten führt das dazu, dass das Group-Fenster nur vorübergehend<br />
zum aktiven Fenster wird, bis die Taste wieder losgelassen wird.<br />
Intensity<br />
Mit dieser Taste wird ein Fenster ausgewählt. Das Betätigen dieser Taste macht das Intensity-Fenster<br />
zum aktiven Fenster. War das Fenster nicht geöffnet, wird es geöffnet.<br />
Im Intensity-Fenster können die Level der Dimmerkanäle und das Attribut Intensität von intelligenten<br />
Scheinwerfern eingestellt werden. Das Fenster bietet zwei Sichten, Programmer und Preset.<br />
Wird die Intensity-Taste gedrückt und gehalten führt das dazu, dass das Intensity-Fenster nur<br />
vorübergehend zum aktiven Fenster wird, bis die Taste wieder losgelassen wird.<br />
Attrib<br />
Mit dieser Taste wird ein Fenster ausgewählt. Das Betätigen dieser Taste macht das Attribut-Fenster<br />
zum aktiven Fenster. War das Fenster nicht geöffnet, wird es geöffnet.<br />
Das Attribut-Fenster dient der Einstellung der Attribute von intelligenten Scheinwerfern unter<br />
Verwendung von Attribut-Bänken - im Gegensatz zur Verwendung der Methode Attribut-Typ<br />
(Intensity, Pos, Colour, Beam). Durch die Verwendung von Attribut-Bänken kann jedes Attribut<br />
individuell geändert werden.<br />
Das Attribut-Fenster dient außerdem der Ausführung von Scheinwerfer Makros.<br />
Wird die Attribut-Taste gedrückt und gehalten führt das dazu, dass das Attrib-Fenster nur<br />
vorübergehend zum aktiven Fenster wird, bis die Taste wieder losgelassen wird.<br />
Pos<br />
<strong>MagicQ</strong> <strong>Bedienungsanleitung</strong> 97 Version 1.2.0.0
Mit dieser Taste wird ein Fenster ausgewählt. Das Betätigen dieser Taste macht das Positions-Fenster<br />
zum aktiven Fenster. War das Fenster nicht geöffnet, wird es geöffnet.<br />
Das Positions-Fenster dient der Einstellung von Pan und Tilt bei intelligenten Scheinwerfern unter<br />
Verwendung von Attribut-Typen. Das Positions-Fenster stellt außerdem die Paletteneinträge der<br />
Position-Palette dar und erlaubt deren Auswahl.<br />
Für kopfbewegte Scheinwerfer ermöglicht es zudem die Flip Funktion.<br />
Wird die Pos-Taste gedrückt und gehalten führt das dazu, dass das Positions-Fenster nur vorübergehend<br />
zum aktiven Fenster wird, bis die Taste wieder losgelassen wird.<br />
Colour<br />
Mit dieser Taste wird ein Fenster ausgewählt. Das Betätigen dieser Taste macht das Colour-Fenster zum<br />
aktiven Fenster. War das Fenster nicht geöffnet, wird es geöffnet.<br />
Im Colour-Fenster werden die Farben von intelligenten Scheinwerfern unter Verwendung von Attribut-<br />
Typen eingestellt. Das Colour-Fenster stellt außerdem die Paletteneinträge der Colour-Palette dar und<br />
erlaubt deren Auswahl.<br />
Wird die Colour-Taste gedrückt und gehalten führt das dazu, dass das Colour-Fenster nur<br />
vorübergehend zum aktiven Fenster wird, bis die Taste wieder losgelassen wird.<br />
Beam<br />
Mit dieser Taste wird ein Fenster ausgewählt. Das Betätigen dieser Taste macht das Beam-Fenster zum<br />
aktiven Fenster. War das Fenster nicht geöffnet, wird es geöffnet.<br />
Im Beam-Fenster werden die Form des Strahls von intelligenten Scheinwerfern unter Verwendung von<br />
Attribut-Typen eingestellt. Das Beam-Fenster stellt außerdem die Paletteneinträge der Beam Palette dar<br />
und erlaubt deren Auswahl.<br />
Wird die Beam-Taste gedrückt und gehalten führt das dazu, dass das Beam-Fenster nur vorübergehend<br />
zum aktiven Fenster wird, bis die Taste wieder losgelassen wird.<br />
Next Head<br />
Wird verwendet um den nächsten Scheinwerfer aus der aktuellen Auswahl zu wählen. Siehe auch<br />
Auswahl einzelner Scheinwerfer.<br />
Prev Head<br />
Wird verwendet um den vorherigen Scheinwerfer aus der aktuellen Auswahl zu wählen. Siehe auch<br />
Auswahl einzelner Scheinwerfer.<br />
Locate<br />
Die Betätigung von LOCATE, lokalisiert alle ausgewählten Scheinwerfer.<br />
<strong>MagicQ</strong> <strong>Bedienungsanleitung</strong> 98 Version 1.2.0.0
Fan<br />
Dient dem Start des Fächer-Modus. Im Fächermodus sind Einstellungen für mehrere ausgewählte<br />
Scheinwerfer möglich, die in nichtlinearer Weise angewendet werden.<br />
Highlight<br />
Dient dem Start des Highlight-Modus. Der Highlight-Modus ermöglicht Einstellungen an einzelnen<br />
Scheinwerfern aus der Auswahl der aktuell gewählten Scheinwerfer. Der einzelne Scheinwerfer wird<br />
hervorgehoben, während die Helligkeit der anderen zurückgenommen wird.<br />
Single<br />
Dient dem Start des Single-Modus. Der Single-Modus ermöglicht Einstellungen an einzelnen<br />
Scheinwerfern aus der Auswahl der aktuell gewählten Scheinwerfer. Im Gegensatz zum Highlight-<br />
Modus wird dabei aber der eingestellte Scheinwerfer nicht hervorgehoben.<br />
All<br />
Wird verwendet um wieder alle ausgewählten Scheinwerfer zu steuern. Wird ALL im Single-Modus,<br />
Highlight-Modus oder Odd/Even-Modus gedrückt, wird der zuvor gewählte Modus verlassen.<br />
Siehe auch All.<br />
Odd / Even<br />
Dient dem Start des Odd/Even-Modus. Der Modus Odd/Even erlaubt die gezielte Steuerung aller<br />
geradzahligen oer ungeradzahligen Scheinwerfer der aktuellen Auswahl.<br />
Select<br />
Dient der Auswahl eines Playback als aktuelles Playback. Select bietet zudem ein Hilfsmittel zur<br />
Auswahl von Playbacks wenn andere Konsolen über das <strong>MagicQ</strong> gesteuert werden, die nicht über<br />
separate Flash- und Select-Tasten verfügen.<br />
Select wird außerdem zur Auswahl von Playbacks verwendet, die im Playback-Fenster aktiviert wurden<br />
um diese zum aktuellen Playback zu machen.<br />
Release<br />
Die Taste Release dient der Freigabe eines Playback - d.h. es wird damit inaktiv. Standardgemäß sind<br />
Stimmungslisten so konfiguriert, dass diese automatisch zur Freigabe führen, wenn der Fader zurück<br />
auf Null bewegt wird. Daneben können Playbacks aber auch so konfiguriert werden, dass eine manuelle<br />
Freigabe erfolgen muss. Siehe auch Aktivierung und Freigabe von Playbacks.<br />
Blind<br />
Dient dem Start des Blind-Modus. Im Blind-Modus beeinflusst der Inhalt des Programmer nicht die<br />
Ausgangskanäle des Pults.<br />
Clear<br />
<strong>MagicQ</strong> <strong>Bedienungsanleitung</strong> 99 Version 1.2.0.0
Wird verwendet um die Inhalte des Programmer zu löschen.<br />
Backspace<br />
Dient dem Löschen des zuletzt eingegebenen Zeichens.<br />
Ist keine Eingabe erfolgt, werden damit nicht abgeschlossene Aktionen wie Aufnahme, Benennung,<br />
Löschen, Verschieben und Kopieren abgebrochen.<br />
Set<br />
Eine Action-Taste für die Einstellung von Show-Daten.<br />
Wird verwendet zur Benennung von Playbacks und anderer Elemente. Wird außerdem verwendet zur<br />
Einstellung der Werte von Elementen wie etwa Parameter.<br />
Record<br />
Eine Action Taste zur Aufzeichnung von Show-Daten.<br />
Wird verwendet um Stimmungen auf Playbacks aufzuzeichnen, Gruppen aufzuzeichnen, und um<br />
Paletten aufzuzeichnen.<br />
Siehe auch Aufzeichnen einer Stimmung.<br />
Remove<br />
Eine Action-Taste zum Löschen von Show-Daten.<br />
Wird verwendet zum Löschen von Stimmungsliste aus Playbacks, und zum Löschen anderer Elemente.<br />
Assign<br />
Eine Action-Taste für die Zuweisung von zuvor programmierten Show-Daten.<br />
Wird verwendet, um den Playbacks Stimmungen oder Stimmungslisten zuzuweisen.<br />
Include<br />
Eine Action-Taste um zuvor programmierte Show-Daten wieder zurück in den Programmer zu<br />
übernehmen.<br />
Verwendet um Stimmungen zu editieren. Siehe auch Stimmungen in den Programmer laden.<br />
Update<br />
Verwendet als Teil des Editier-Prozesses um eine Stimmung zu aktualisieren, die zuvor in den<br />
Programmer übernommen wurde. Siehe auch Stimmungen in den Programmer laden.<br />
Copy<br />
Eine Action-Tastezum Kopieren von Show-Daten.<br />
Verwendet um Stimmungslisten zwischen Playbacks zu kopieren, und zum Kopieren anderer Elemente.<br />
<strong>MagicQ</strong> <strong>Bedienungsanleitung</strong> 100 Version 1.2.0.0
Move<br />
Eine Action-Taste zum Verschieben von Show-Daten.<br />
Verwendet um Verschieben von Stimmungslisten zwischen Playbacks, und zum Verschieben anderer<br />
Elemente.<br />
Go<br />
Verwendet um ein Playback zu aktivieren. Dient außerdem dazu den nächsten Schritt in einer<br />
Stimmungsliste zu Starten, wenn diese per Programmierung angehalten wurde oder der Anwender die<br />
Pause-Taste gedrückt hat.<br />
Pause<br />
Verwendet um die Ausführung einer Stimmungsliste anzuhalten.<br />
Sel<br />
Verwendet um ein Playback als aktuelles Playback zu wählen. Damit kann man die Stimmungsliste<br />
dieses Playbacks im Cue-List-Fenster betrachten und die aktuelle Stimmung der Liste im Cue-Fenster.<br />
Wird die Sel-Taste gedrückt und gehalten führt das dazu, dass das Cues-Stack/Cue-Fenster nur<br />
vorübergehend zum aktiven Fenster wird, bis die Taste wieder losgelassen wird. Das Cue-Stack-/Cue-<br />
Fenster zeigt die Daten des zur der Sel-Taste gehörigen Playbacks.<br />
Dadurch sind auf einfachem Weg Änderungen der Parameter von Stimmungen und Stimmungslisten<br />
möglich wie etwa Effekt-Größe und Chase-Geschwindigkeit.<br />
Wird außerdem beim Programmieren verwendet um auszuwählen, auf welchem Playback eine<br />
Stimmung aufgenommen werden soll.<br />
Flash<br />
Verwendet um vorübergehend Playbacks zu aktivieren durch Add oder Swap in der Stimmungsliste<br />
vom Playback zu den Ausgängen.<br />
Grand Flash<br />
Verwendet um vorübergehend den Haupt-Master zu flashen, hat den gleichen Effekt, wie den Haupt-<br />
Master voll aufzuziehen.<br />
Das genaue Ergebnis hängt ab von der Konfiguration der Master.<br />
Sub Flash<br />
Verwendet um vorübergehend den Sub-Master zu flashen, hat den gleichen Effekt, wir den Sub-Master<br />
voll aufzuziehen.<br />
Das genaue Ergebnis hängt ab von der Konfiguration der Master.<br />
<strong>MagicQ</strong> <strong>Bedienungsanleitung</strong> 101 Version 1.2.0.0
Next Page<br />
Wird verwendet zur Auswahl der Playback Page. Siehe auch Auswahl einer Page über die Arbeitsweise<br />
von Pages.<br />
Prev Page<br />
Wird verwendet zur Auswahl der Playback Page. Siehe auch Auswahl einer Page über die Arbeitsweise<br />
von Pages.<br />
Manual Go<br />
Diese Go Taste gehört zur Sektion Manuelle Steuerung und steuert das aktuelle Playback. Die Taste hat<br />
die gleiche Funktion wie die Go-Tasten die zu einem Playback gehören. Es bietet die Go-Funktionalität<br />
für Playbacks, die nicht über eine eigene Go-Taste verfügen.<br />
Manual Pause<br />
Diese Pause Taste gehört zur Sektion Manuelle Steuerung und steuert das aktuelle Playback. Die Taste<br />
hat die gleiche Funktion wie die Pause-Tasten die zu einem Playback gehören. Es bietet die Pause-<br />
Funktionalität für Playbacks, die nicht über eine eigene Pause-Taste verfügen.<br />
Big Go<br />
Diese Go-Taste gehört zur Sektion Manuelle Steuerung Sektion und steuert das aktuelle Playback. Die<br />
Taste hat die gleiche Funktion wie die Go-Tasten, die zu einem Playback gehören.<br />
Die Taste ist ausgelegt für die Verwendung bei der Bedienung im Theater-Stil, bei der eine große Go-<br />
Taste wichtig ist für die Abfolge einer Show.<br />
Fast Forward<br />
Die Fast Forward Taste gehört zur Sektion Manuelle Steuerung und steuert das aktuelle Playback. Die<br />
Taste wird verwendet um in einer Stimmungsliste ohne Fade unmittelbar zum nächsten Schritt zu<br />
springen. Es ist besonders nützlich um beim Editieren durch die Stimmungen einer Liste zu der zu<br />
springen, die editiert werden soll.<br />
Fast Back<br />
Die Fast Forward Taste gehört zur Sektion Manuelle Steuerung und steuert das aktuelle Playback. Die<br />
Taste wird verwendet um in einer Stimmungsliste ohne Fade unmittelbar zum vorherigen Schritt zu<br />
springen. Es ist besonders nützlich um beim Editieren durch die Stimmungen einer Liste zu der zu<br />
springen, die editiert werden soll<br />
Add / Swap<br />
Die Taste Add / Swap steuert die Funktion der Flash-Tasten. Siehe auch Add / Swap.<br />
DBO<br />
Die Taste Desk Blackout Button, dient zu Erzeugung von Blackouts.<br />
Numeric keys<br />
<strong>MagicQ</strong> <strong>Bedienungsanleitung</strong> 102 Version 1.2.0.0
Der Nummernblock dient der Eingabe von Werten für Parameter. Das Pult erlaubt die Eingabe von<br />
Werten bevor das betreffende Element am Bildschirm ausgewählt wird, wodurch die Konfiguration von<br />
Parametern sich schnell und einfach gestaltet.<br />
Kann auch verwendet werden zur Auswahl von Dimmern und zu Auswahl von Gruppen.<br />
Verwendet auch zur Eingabe von Gelnummern. Die Nummern werden als Lee Gelnummern<br />
interpretiert, wenn kein Punkt vorangestellt wird, mit vorangestelltem Punkt werden die Nummern als<br />
Rosco Gelnummern interpretiert.<br />
Enter<br />
Die Enter Taste wird verwendet zur Auswahl von Elementen und um eine Aktion abzuschließen - etwa<br />
die Aufzeichnung eines Elements in einem Fenster oder das Editieren eines Parameterwertes.<br />
Thru<br />
Die Thru Taste wird verwendet um Bereiche von Dimmern auszuwählen bei der Auswahl vom<br />
Dimmern.<br />
@<br />
Die @ Taste wird verwendet um Level für Dimmer zuzuweisen.<br />
Full<br />
Die Taste full wird verwendet um 100% anzugeben bei der Einstellungen von Leveln für Dimmer.<br />
Page Left<br />
Diese Taste scrollt im aktiven Fenster nach links. Siehe auch Cursor-Steuerung.<br />
Page Right<br />
Diese Taste scrollt im aktiven Fenster nach rechts. Siehe auch Cursor-Steuerung.<br />
Cursor Keys<br />
Die Cursor-Tasten bewegen den Cursor im aktiven Fenster. Siehe auch Cursor-Steuerung.<br />
Top Soft<br />
Die Funktion dieser Tasten ist variabel - d.h. sie wechselt abhängig vom aktiven Fenster und der<br />
aktuellen Ansicht innerhalb dieses Fensters. Die oberen Schaltflächen werden in der Regel für<br />
Menüelemente verwendet.<br />
Side Soft<br />
Die Funktion dieser Tasten ist variabel - d.h. sie wechselt abhängig vom aktiven Fenster und der<br />
aktuellen Ansicht innerhalb dieses Fensters.<br />
Die seitlichen Schaltflächen sind eng mit den benachbarten Endlosdrehreglern verknüpft. So steuert<br />
beispielsweise im Beam-Fenster einer der Endlosdrehregler das Gobo-Attribut intelligenter<br />
Scheinwerfer. Die assoziierte Schaltfläche wechselt zum nächsten Gobo. Drückt man diese Schaltfläche<br />
zusammen mit SHIFT, wechselt das Gobo-Rad zum vorherigen Gobo.<br />
<strong>MagicQ</strong> <strong>Bedienungsanleitung</strong> 103 Version 1.2.0.0
18 Lizensierung<br />
Das Pult läuft mit dem Betriebssystem Debian Linux (mit Ausnahme der PC-Version) www.debian.org<br />
Die Software verwendet außerdem die Micro Windows Bibliothek.·www.microwindows.org<br />
Linux und MicroWindows unterliegen der GNU Public License (GPL).<br />
<strong>MagicQ</strong> <strong>Bedienungsanleitung</strong> 104 Version 1.2.0.0
19 Glossar<br />
Active Funktion zum Einladen aller Parameter der ausgewählten Scheinwerfer in<br />
den Programmer<br />
Art-Net Ein Protokoll zur Übertragung von DMX über Ethernet LAN.<br />
Attributes Intelligente Scheinwerfer unterstützen eine Anzahl verschiedener Funktionen<br />
die über DMX gesteuert werden können - typischerweise Pan, Tilt, Colour<br />
Gobo etc. Jede dieser Funktionen, die über einen separaten DMX-Kanal<br />
gesteuert wird, wird als Attribut bezeichnet.<br />
Attribute bank Im Attribut-Fenster sind die Attribute eines intelligenten Scheinwerfers in<br />
Bänke mit je zwei Attributen eingeteilt.<br />
Attribute type Die Attribute intelligenter Scheinwerfer werden in eine von vier Kategorien<br />
eingeteilt - Intensity,·Position,·Colour,·Beam.·<br />
Battery back-up Das Pult kann als Option ein Batterie-Backup verwenden. Ist es vorhanden<br />
wird sichergestellt, dass bei einer vorübergehenden Unterbrechung der<br />
Spannungsversorgung das Pult weiter funktioniert. Die Batterie kann eine<br />
bestimmte Zeit überbrücken (in der Regel 15 Minuten) bevor die Versorgung<br />
wieder hergestellt oder das Pult heruntergefahren sein sollte.<br />
Beam Einer der Attribut-Typen - die Attribute eines intelligenten Scheinwerfers<br />
welche das Erscheinungsbild des Lichtstrahls verändern werden als Beam-<br />
Attribute kategorisiert. Beispiele sind Shutter, Iris, Gobo-Räder und Prismen-<br />
Räder.<br />
Calibration Vorgang zur Anpassung. Wird beim <strong>MagicQ</strong> zur Einstellung des<br />
Touchscreen verwendet, so dass die Berührung des Touchscreen an einer<br />
bestimmten Stelle zu einem präzisen Ergebnis führt.<br />
Channel Kanäle sind die Basiseinheit bei der Steuerung des Pults. Jedes Universe hat<br />
512 Kanäle.<br />
Chase Eine Abfolge von Schritten, welche die Werte in einem Kanal im Zeitverlauf<br />
ändert. Beim <strong>MagicQ</strong> besteht ein Chase aus einer Abfolge von Stimmungen<br />
in einer Stimmungsliste.<br />
Colour Einer der Attribut-Typen - die Attribute eines intelligenten Scheinwerfers<br />
welche die Farbe des Lichtstrahls verändern, werden als Colour-Attribute<br />
kategorisiert. Beispiele sind Farbräder und die Attribute zur Farbmischung.<br />
Contrast Der Kontrast eines Chase oder Effekts bezieht sich auf die Art der<br />
Änderungen für die Ausgangskanäle, wenn die Abfolge den Chase oder die<br />
Effekte Schritt für Schritt durchläuft.<br />
Ein Kontrastwert von 100% steht für einen weichen Übergang von einem<br />
Wert zum nächsten. Ein Wert von 0% schaltet von einem Wert zum nächsten<br />
um.<br />
Die Kontrastregelung für die LCDs und den Wings erlaubt es, den möglichen<br />
Betrachtungswinkel der Anzeigen zu erweitern.<br />
Cue Eine Lichtstimmung ist eine Grundeinheit des Speicherns im Pult. Eine<br />
Stimmung speichert Level, Timings und Effekte für eine einzelne Ansicht.<br />
<strong>MagicQ</strong> <strong>Bedienungsanleitung</strong> 105 Version 1.2.0.0
Cue Stack Eine Abfolge von Lichtstimmungen, die der Reihenfolge nach abgespielt<br />
werden kann.<br />
Cue Store Eine Liste aller Lichtstimmungen, die im Pult gespeichert sind.<br />
Cue Stack Store Eine Liste aller Stimmungslisten, die im Pult gespeichert sind.<br />
DBO Abkürzung für Dead Black Out. Wird die DBO-Taste gedrückt, werden alle<br />
HTP-Kanäle auf Null gesetzt. Wird Sie losgelassen, kehren die Kanäle zu den<br />
vorherigen Werten zurück.<br />
Desk Lamp Niederspannungslampen, die an der rückwertigen Gehäuseplatte angebracht<br />
werden. Sie dienen zur Beleuchtung der Pultbedienfläche. Die Pulte verfügen<br />
über 2 oder mehr Pultleuchten, abhängig von der Zahl der verbundenen<br />
Wings.<br />
DMX DMX512 Protokoll<br />
Encoder Endlosdrehregler für die einfache Steuerung von Parametern.<br />
Ethernet Eine Möglichkeit um EDV-Geräte in Form eines lokalen Netzwerks (LAN)<br />
miteinander zu verbinden.<br />
Fan Der Fächer ist eine Möglichkeit Parameter mit den Endlosdrehreglern zu<br />
ändern, wobei die Änderungen auf die ausgewählten Scheinwerfer in<br />
unterschiedlichem Maß angewandt werdem, wodurch sich der Parameter über<br />
die Scheinwerfer auffächert.<br />
File Manager Dieses Fenster dient der Verwaltung von Show-Daten, die auf der internen<br />
<strong>MagicQ</strong> Festplatte oder einem externen USB-Stick gespeichert sind.<br />
Flip Für kopfbewegte Scheinwerfer mit 360 Grad im Pan gibt es für jede<br />
physikalische Position mehr als eine Einstellung für Pan und Tilt. Flip ändert<br />
die Pan und Tilt Attribute auf alternative Einstellungen.<br />
FX FX steht als Abkürzung für Effekte. Der Effektgenerator ermöglicht die<br />
zeitgesteuerte Anwendung komplexer Variationen auf Parameter. So erzeugt<br />
der Kreiseffekt angewendet auf das Positionsattribut eines kopfbewegten<br />
Scheinwerfers eine Kreisbewegung.<br />
Gel Eine farbige Folie, die vor Scheinwerfern platziert wird um die Farbe des<br />
Strahls zu verändern. Das <strong>MagicQ</strong> speichert zu jedem Dimmer eine Gelfarbe,<br />
wodurch die Identifizierung und Programmierung vereinfacht wird.<br />
Generic Ein gewöhnlicher Dimmer Kanal. Ein Scheinwerfer mit einem einzigen<br />
Kanal, der einen Dimmer von 0% bis 100% steuert.<br />
Grand Master Der Haupt Master-Fader, der die HTP-Level für das gesamte Pult regelt.<br />
Gobo Ein Element mit einem lichtdurchlässigen Muster, das vor einer Lichtquelle<br />
platziert wird um den Strahl zu formen. Intelligente Scheinwerfer bieten<br />
üblicherweise ein oder mehrere Räder mit Gobos.<br />
Head Ein intelligenter Scheinwerfer.<br />
Include Einladen einer Stimmung in den Programmer<br />
Intensity Einer der Attribut-Typen - die Attribute eines intelligenten Scheinwerfers<br />
welche die Intensität des Lichtstrahls verändern werden als Intensity-<br />
Attribute kategorisiert. Häufig auch als Dimmer bezeichnet.<br />
Keyboard Zum Pult gehört eine externe Tastatur, die an eine Buchse auf der<br />
Geräterückseite mit der Bezeichnung "Keyboard" angeschlossen wird.<br />
<strong>MagicQ</strong> <strong>Bedienungsanleitung</strong> 106 Version 1.2.0.0
Keypad Der unten links am Pult befindliche Nummernblock. Die Tastenanordnung<br />
entspricht der einer Standard PC-Tastatur, mit den zusätzlichen Tasten @,<br />
THRU, FULL für die Steuerung der Intensität der Leuchten.<br />
LAN Local Area Network<br />
<strong>MagicQ</strong> PC Die PC Version des <strong>MagicQ</strong> Pults - ermöglicht das Editieren und die<br />
Ausführung von Shows am PC.<br />
Mark Cue Eine spezielle Stimmung um LTP-Werte vor der nachfolgenden Stimmung<br />
vorab zu laden.<br />
Master Der Playback-Master kann eingestellt werden die HTP-Level der Playbacks<br />
oder den HTP-Level der Add/Swap-Tasten zu steuern.<br />
Merge Eine Methode die Eingangs- und Ausgangskanäle miteinander zu<br />
kombinieren. Das Pult unterstützt die Ausgabe beliebiger Eingangskanäle auf<br />
beliebigen Ausgangskanälen.<br />
Mouse Zeigegerät für die Auswahl von Elementen am Bildschirm. Der <strong>MagicQ</strong><br />
unterstützt eine optionale Maus für Anwender, die nicht den Touchscreen<br />
verwenden wollen.<br />
Move When Dark Eine Option der Stimmungslisten welche automatisch vorab die LTP-Werte<br />
der folgenden Stimmungen lädt um den Stimmungen zu folgen, wenn die<br />
Scheinwerfer auf 0% Intensität stehen.<br />
Page Das <strong>MagicQ</strong> unterstützt mehrer Pages mit Zuordnungen für die Playbacks.<br />
Eine Page kann durch Tasten oder im Page-Fenster ausgewählt werden.<br />
Das <strong>MagicQ</strong> unterstützt außerdem mehrere Pages für Attribute im Attribute-<br />
Fenster und Beam-Fenster.<br />
Parameter Der Wert einer Funktion der verändert werden kann. Typischerweise<br />
verwendet um die Parameter eines Effekts zu beschreiben - etwa Größe und<br />
Geschwindigkeit.<br />
Patch Die Vorgehensweise das Pult so einzustellen, dass bekannt ist, welche<br />
Leuchten angeschlossen sind. Das <strong>MagicQ</strong> bietet ein eigenes Fenster für das<br />
Patchen an.<br />
PathPort Ein Protokoll zur Übertragung von DMX über Ethernet LAN.<br />
Palette Das Pult unterstützt Paletten für Position, Colour und Beam. Einträge in jeder<br />
dieser Paletten können verwendet werden um die häufig benötigten<br />
Ansichten zu speichern und schnell wieder aufzurufen.<br />
Playback Fader oder Tasten, die eine Stimmungsliste aktivieren. Das Pult unterstützt<br />
physikalische Playbacks (Fader und Tasten) sowie virtuelle Playbacks über<br />
das Playback-Fenster.<br />
Position Einer der Attribut-Typen - die Attribute eines intelligenten Scheinwerfers<br />
welche die Position des Lichtstrahls verändern werden als Position-Attribute<br />
kategorisiert. Pan und Tilt sowie Pan Lo und Tilt Lo sind üblicherweise die<br />
einzigen Attribute diesen Typs.<br />
Programmer Der Funktionsbereich des <strong>MagicQ</strong> in dem Show-Daten eingestellt werden,<br />
bevor diese in Stimmungen aufgezeichnet werden.<br />
Record Die Taste Record dient zur Aufzeichnung von Elementen im Speicher.<br />
Snapshot Lädt die aktuellen Ausgabewerte in den Programmer<br />
Spread Bezeichnung an einigen Stellen als Offset auf anderen Konsolen.<br />
Stack Kurzbezeichnung für Cue Stack, Stimmungsliste.<br />
<strong>MagicQ</strong> <strong>Bedienungsanleitung</strong> 107 Version 1.2.0.0
Stack Store Kurz für Cue Stack Store, Stimmungslistenspeicher.<br />
Touch Screen Die Anzeige bietet ein Touchscreen, das die Funktionen des Pults zur<br />
Auswahl durch einen Druck auf den Bildschirm am entsprechenden Ort<br />
bereitstellt.<br />
Universe Ein Verbund von 512 DMX-Kanälen<br />
USB Universal Serial Bus - eine serielle Schnittstelle, die auf allen neueren PCs<br />
und Laptops seit etwa 1996 vorhanden ist.<br />
USB stick Ein USB-Gerät zum Speichern von Show-Daten und für den Transfer von<br />
Daten vom oder zum PC.<br />
Views Das Pult bietet verschiedene Sichten für jedes Fenster, auswählbar über die<br />
oben angeordneten Schaltflächen.<br />
Zusätzlich kann das Pult auch komplette Fensteranordnungen bezüglich Ort<br />
und Größe speichern. Diese können mit CTRL in Kombination mit den<br />
oberen Schaltflächen wieder aufgerufen werden.<br />
Wing Als Option können zusätzliche Wings mit Fadern an das <strong>MagicQ</strong><br />
angeschlossen werden. Jeder dieser Wings ergänzt 24 Fader und zugehörige<br />
Tasten. Bis zu 8 Wings werden unterstützt entsprechend bis zu 202<br />
physikalischen Playbacks.<br />
<strong>MagicQ</strong> <strong>Bedienungsanleitung</strong> 108 Version 1.2.0.0