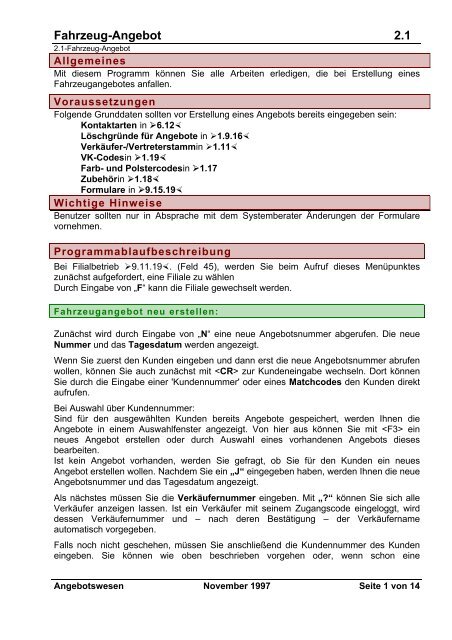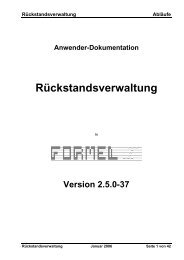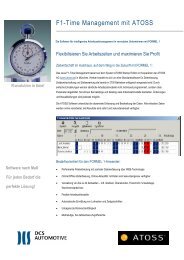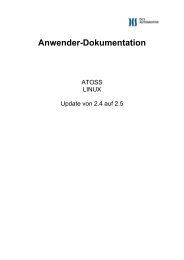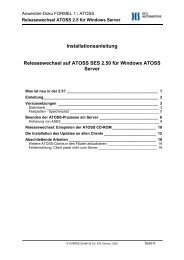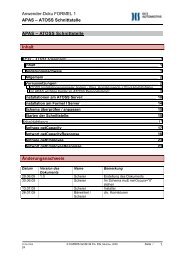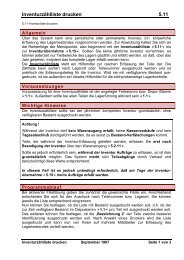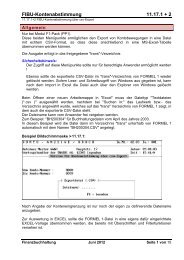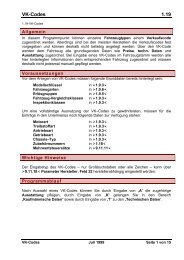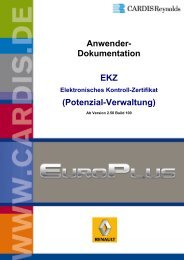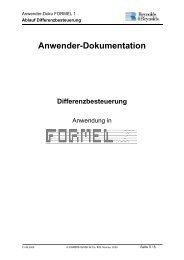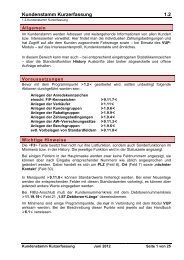Fahrzeug-Angebot 2.1
Fahrzeug-Angebot 2.1
Fahrzeug-Angebot 2.1
Erfolgreiche ePaper selbst erstellen
Machen Sie aus Ihren PDF Publikationen ein blätterbares Flipbook mit unserer einzigartigen Google optimierten e-Paper Software.
<strong>Fahrzeug</strong>-<strong>Angebot</strong> <strong>2.1</strong><br />
<strong>2.1</strong>-<strong>Fahrzeug</strong>-<strong>Angebot</strong><br />
Allgemeines<br />
Mit diesem Programm können Sie alle Arbeiten erledigen, die bei Erstellung eines<br />
<strong>Fahrzeug</strong>angebotes anfallen.<br />
Voraussetzungen<br />
Folgende Grunddaten sollten vor Erstellung eines <strong>Angebot</strong>s bereits eingegeben sein:<br />
Kontaktarten in �6.12�<br />
Löschgründe für <strong>Angebot</strong>e in �1.9.16�<br />
Verkäufer-/Vertreterstamm in �1.11�<br />
VK-Codes in �1.19�<br />
Farb- und Polstercodes in �1.17<br />
Zubehör in �1.18�<br />
Formulare in �9.15.19�<br />
Wichtige Hinweise<br />
Benutzer sollten nur in Absprache mit dem Systemberater Änderungen der Formulare<br />
vornehmen.<br />
Programmablaufbeschreibung<br />
Bei Filialbetrieb �9.11.19�. (Feld 45), werden Sie beim Aufruf dieses Menüpunktes<br />
zunächst aufgefordert, eine Filiale zu wählen<br />
Durch Eingabe von „F“ kann die Filiale gewechselt werden.<br />
<strong>Fahrzeug</strong>angebot neu erstellen:<br />
Zunächst wird durch Eingabe von „N“ eine neue <strong>Angebot</strong>snummer abgerufen. Die neue<br />
Nummer und das Tagesdatum werden angezeigt.<br />
Wenn Sie zuerst den Kunden eingeben und dann erst die neue <strong>Angebot</strong>snummer abrufen<br />
wollen, können Sie auch zunächst mit zur Kundeneingabe wechseln. Dort können<br />
Sie durch die Eingabe einer 'Kundennummer' oder eines Matchcodes den Kunden direkt<br />
aufrufen.<br />
Bei Auswahl über Kundennummer:<br />
Sind für den ausgewählten Kunden bereits <strong>Angebot</strong>e gespeichert, werden Ihnen die<br />
<strong>Angebot</strong>e in einem Auswahlfenster angezeigt. Von hier aus können Sie mit ein<br />
neues <strong>Angebot</strong> erstellen oder durch Auswahl eines vorhandenen <strong>Angebot</strong>s dieses<br />
bearbeiten.<br />
Ist kein <strong>Angebot</strong> vorhanden, werden Sie gefragt, ob Sie für den Kunden ein neues<br />
<strong>Angebot</strong> erstellen wollen. Nachdem Sie ein „J“ eingegeben haben, werden Ihnen die neue<br />
<strong>Angebot</strong>snummer und das Tagesdatum angezeigt.<br />
Als nächstes müssen Sie die Verkäufernummer eingeben. Mit „?“ können Sie sich alle<br />
Verkäufer anzeigen lassen. Ist ein Verkäufer mit seinem Zugangscode eingeloggt, wird<br />
dessen Verkäufernummer und – nach deren Bestätigung – der Verkäufername<br />
automatisch vorgegeben.<br />
Falls noch nicht geschehen, müssen Sie anschließend die Kundennummer des Kunden<br />
eingeben. Sie können wie oben beschrieben vorgehen oder, wenn schon eine<br />
<strong>Angebot</strong>swesen November 1997 Seite 1 von 14
<strong>Fahrzeug</strong>-<strong>Angebot</strong> <strong>2.1</strong><br />
Kundennummer vorgegeben ist, die Kundennummer mit übernehmen. Der Name<br />
des Kunden wird neben der Kundennummer angezeigt.<br />
Nach Eingabe des Matchcodes oder der Kundennummer öffnet sich ein Fenster mit<br />
folgenden Auswahlpunkten.<br />
<strong>Fahrzeug</strong> neu konfigurieren<br />
Lagerfahrzeug aufrufen<br />
<strong>Fahrzeug</strong> suchen<br />
<strong>Angebot</strong> anhand bestehendem <strong>Fahrzeug</strong><br />
<strong>Fahrzeug</strong> neu konfigurieren<br />
Nach Eingabe des Herstellers geben Sie den VK-Code des zu konfigurierenden<br />
<strong>Fahrzeug</strong>s an. Die Modellbezeichnung wird in Abhängigkeit zum VK-Code übernommen.<br />
Nach Eingabe des Baujahrs geben Sie den Farb- und danach den Polstercode ein (die<br />
dem jeweiligen VK-Code zugeordneten Codes sind durch Eingabe „?“ abzufragen).<br />
Nachdem diese Felder ausgefüllt sind, stehen in der Statuszeile die folgenden Untermenüs<br />
zur Verfügung:<br />
Ändern<br />
Wenn Sie "Ändern" wählen, können Sie alle Felder außer der <strong>Angebot</strong>snummer, dem<br />
Erstellungsdatum und dem Druckdatum ändern.<br />
<strong>Angebot</strong>swesen November 1997 Seite 2 von 14
<strong>Fahrzeug</strong>-<strong>Angebot</strong> <strong>2.1</strong><br />
Tech<br />
Unter diesem Punkt können Sie sich die technischen Daten des <strong>Fahrzeug</strong>s – in<br />
Abhängigkeit vom VK-Code (sofern vom Hersteller gepflegt) – anzeigen lassen. Die<br />
Anzeige besteht aus zwei Seiten und kann nicht geändert werden. Die angezeigten Daten<br />
werden in �1.19� Untermenü „Techn. Daten“ hinterlegt.<br />
<strong>Angebot</strong>swesen November 1997 Seite 3 von 14
<strong>Fahrzeug</strong>-<strong>Angebot</strong> <strong>2.1</strong><br />
Zub<br />
Mit Aufruf dieses Menüpunktes hat man die Möglichkeit Zubehör zu Erfassen bzw.<br />
Ändern. Schon vorhandene Zubehörpositionen werden im unteren Teil des Fensters<br />
angezeigt.<br />
Zubehörposition 001 ist der Farbcode und die Farbbezeichnung.<br />
Zubehörposition 002 ist der Polstercode und die Polsterbezeichnung.<br />
Mit kann man sich das mögliche Zubehör in Abhängigkeit vom VK-Code anzeigen<br />
lassen. In diesem Auswahlfenster kann man mit immer von 'N' auf 'J' und<br />
umgekehrt wechseln. Durch die Eingabe von 'H' wird ein Hilfefenster mit den möglichen<br />
Tastencodes angezeigt. Alle Zubehörcodes die auf 'J' gesetzt sind (diese<br />
Zubehörpositionen sind hell unterlegt), werden in das <strong>Angebot</strong> übernommen.<br />
Die Zubehörnummern können natürlich auch direkt eingeben.<br />
Zum Ändern bestehender Positionen besteht folgende Möglichkeit:<br />
Mit (= eine Position weiter) und (= eine Position zurück) kann man sich<br />
innerhalb der Zubehörpositionen bewegen. Die aktuelle Zubehörposition wird im Mittelteil<br />
des Fensters angezeigt. Man kann außer dem VK-Code alle Felder verändern. Die<br />
aktuelle Zubehörposition kann man löschen bzw. vor ihr eine neue Position einfügen. Dazu<br />
gibt man ein. In einem kleinen Fenster können Sie 'L' für Löschen oder 'E' für<br />
Einfügen eingeben.<br />
Sollte Ihr Kunde einen Zubehörwunsch haben, der nicht im VK-Code–spezifischen<br />
Zubehör angezeigt wird, haben Sie die Möglichkeit, mit in den allgemeinen bzw. in<br />
einen anderen VK-Code spezifischen Zubehörstamm des Herstellers zu wechseln.<br />
<strong>Angebot</strong>swesen November 1997 Seite 4 von 14
<strong>Fahrzeug</strong>-<strong>Angebot</strong> <strong>2.1</strong><br />
Entweder geben Sie einen anderen VK-Code (mit der Fragezeichenfunktion abzufragen)<br />
ein oder Sie wechseln mit in den allgemeinen Stamm. Im allgemeinen Zubehörstamm<br />
sind alle Preise mit 0,00 hinterlegt, so daß diese nach Übernahme über die<br />
einzelnen Positionen manuell nachgepflegt werden müssen.<br />
Preise<br />
In diesem Untermenü steuern Sie die Preisgestaltung des anzubietenden <strong>Fahrzeug</strong>s.<br />
In der Maske sind zunächst nur die Listenpreise für <strong>Fahrzeug</strong> und Zubehör eingetragen:<br />
<strong>Angebot</strong>swesen November 1997 Seite 5 von 14
<strong>Fahrzeug</strong>-<strong>Angebot</strong> <strong>2.1</strong><br />
Nach Eingabe von „R“ haben Sie verschiedene Möglichkeiten einer Rabattvergabe:<br />
Sie können über „Rabatt gesamte Ausstattung“ einen generellen Rabatt auf Zubehör-<br />
und <strong>Fahrzeug</strong>preis vergeben. Gibt man aber bei „Rabatt Grundausstattung (<strong>Fahrzeug</strong>)“<br />
einen anderen Wert ein, gilt dieser dann für den <strong>Fahrzeug</strong>grundpreis und der erste Rabatt<br />
nur noch für den Zubehörpreis. Sie haben also die Möglichkeit, für Zubehör und <strong>Fahrzeug</strong><br />
zwei verschiedene Rabattsätze zu vergeben.<br />
Beachten Sie bitte bei der Eingabe der Rabattsätze, daß zwei Nachkommastellen<br />
automatisch geführt werden. Für eine Vergabe von z.B. 5% Rabatt lautet die Eingabe<br />
also „500“.<br />
Nach Festlegung der Rabatte entscheiden Sie durch Eingabe des Rabatt–Kennzeichens,<br />
ob die zu vergebenen Rabatte verdeckt oder offen ausgewiesen werden sollen:<br />
0 = nicht verdeckt / 1 = verdeckt<br />
Anschließend geben Sie dem System vor, ob es Netto oder Brutto rechnen soll, d.h. ob<br />
der Betrag zuzüglich oder inklusive Mehrwertsteuer ausgewiesen werden soll:<br />
0 = Netto / 1 = Brutto<br />
Jegliche Eingabe dieser beschriebenen Möglichkeiten führt zu einer direkten<br />
Änderungsanzeige des Kaufpreises.<br />
<strong>Angebot</strong>swesen November 1997 Seite 6 von 14
<strong>Fahrzeug</strong>-<strong>Angebot</strong> <strong>2.1</strong><br />
Sollten Sie keinen Rabatt in Prozenten vergeben, sondern das <strong>Fahrzeug</strong> zu einem<br />
Festpreis anbieten wollen, so können Sie dieses wie folgt tun:<br />
Es wird der Gesamtpreis brutto angezeigt. Sobald Sie hier einen Festpreis eintragen,<br />
ändern sich auf dessen Grundlage die Rabatte sowie die auszuweisende Mehrwertsteuer.<br />
<strong>Fahrzeug</strong>inzahlungnahme<br />
Wollen Sie Ihrem Kunden eine <strong>Fahrzeug</strong>inzahlungnahme im Zuge des <strong>Angebot</strong>es<br />
anbieten, so haben Sie jetzt die Möglichkeit im Feld Inzahlungnahme mit „?“ eine Maske<br />
für die Daten des <strong>Fahrzeug</strong>s, das in Zahlung genommen werden soll, zu öffnen.<br />
<strong>Angebot</strong>swesen November 1997 Seite 7 von 14
<strong>Fahrzeug</strong>-<strong>Angebot</strong> <strong>2.1</strong><br />
Kein Feld dieser Maske ist ein Pflichtfeld.<br />
Die Einkäufernummer wird aus der Verkäufernummer des <strong>Angebot</strong>schreibers<br />
übernommen und – nach deren Bestätigung – durch den Namen des Verkäufers ergänzt.<br />
Nachdem Sie den Einkaufspreis eingetragen haben, können Sie über die Punkte<br />
und die Daten des <strong>Fahrzeug</strong>s noch mal bearbeiten oder mit <br />
in die Preismaske des anzubietenden <strong>Fahrzeug</strong>s zurückkehren.<br />
Hier steht nun der Preis der Inzahlungnahme mit einem Minus versehen und der<br />
Aufzahlungsbetrag, d.h. der Gesamtpreis brutto abzüglich des Inzahlungnahmebetrages.<br />
Drucken<br />
Über diesen Unterpunkt wird das <strong>Angebot</strong> gedruckt.<br />
Zuerst werden auf dem Bildschirm nochmals die Kundendaten eingeblendet. Sie haben,<br />
falls notwendig, die Möglichkeit diese zu ändern, oder mit „Ende“ den Druck abzubrechen.<br />
Bestätigen Sie die Anzeige der Kundendaten, wird das Formular "Barangebot" eingelesen<br />
und Sie werden nach dem Ausgabegerät gefragt, wobei eine Ausgabe über den<br />
Bildschirm nicht möglich ist.<br />
Durch den Druck des <strong>Angebot</strong>es wird sofort das Statuskennzeichen "D" (<strong>Angebot</strong> wurde<br />
gedruckt) gesetzt. Außerdem wird ein 'Quickkontakt’ generiert (siehe �6.1� Kontakte<br />
bzw. �6.12� VUP–Systemsteuerung, automatische Kontakte), der nach Überprüfung<br />
und Bestätigung Ihrerseits sofort in die Kontaktdatei des betreffenden Kunden mit der<br />
Notiz schreibt, daß es sich um ein Basismodell–<strong>Angebot</strong> (<strong>Angebot</strong>snummer) über<br />
<strong>Fahrzeug</strong> (VK-Code) handelte.<br />
<strong>Angebot</strong>swesen November 1997 Seite 8 von 14
<strong>Fahrzeug</strong>-<strong>Angebot</strong> <strong>2.1</strong><br />
Weiteres<br />
Mit diesem Punkt bereinigen Sie die <strong>Angebot</strong>smaske bis auf die Kundennummer. Sie<br />
können für diesen Kunden über sofort ein neues <strong>Angebot</strong> anlegen. Durch Bestätigen<br />
der Kundennummer werden Ihnen alle <strong>Angebot</strong>e, die für diesen Kunden erstellt und noch<br />
nicht gelöscht wurden, angezeigt und stehen zur Weiterbearbeitung bereit.<br />
Neu<br />
Mit diesem Punkt bereinigen Sie die <strong>Angebot</strong>smaske gänzlich. Sie können sofort ein<br />
<strong>Angebot</strong> auch für einen anderen Kunden erstellen.<br />
Löschen<br />
Über diesen Punkt können Sie ein <strong>Angebot</strong> löschen.<br />
Um das <strong>Angebot</strong> löschen zu können, müssen Sie die Sicherheitsabfrage („Soll dieses<br />
<strong>Angebot</strong> wirklich gelöscht werden“) mit „J“ bestätigen.<br />
Sofern das <strong>Angebot</strong> noch nicht gedruckt wurde, wird es sofort gelöscht. Handelt es sich<br />
um ein bereits gedrucktes <strong>Angebot</strong>, ist dies nur unter Angabe von einem Löschgrund<br />
�1.9.16� möglich. Geben Sie den Löschgrund '99' ein, können Sie den Löschgrund<br />
manuell eintragen. Keine Eingabe eines Löschgrundes wird abgelehnt.<br />
beendet den Löschvorgang ohne das <strong>Angebot</strong> zu löschen.<br />
<strong>Fahrzeug</strong>angebote, die mit einer Löschgrundnummer gelöscht wurden, werden<br />
gespeichert und können unter �2.3� aufgelistet werden.<br />
Suche<br />
siehe <strong>Fahrzeug</strong>schnellsuche Infobereich.<br />
Akz. (Akzeptanz)<br />
Wenn Sie aus dem <strong>Angebot</strong> ein Neufahrzeug erstellen wollen, können Sie dies über den<br />
Punkt Akzeptanz durchführen. Mit diesem Programmpunkt schließen Sie ein<br />
<strong>Fahrzeug</strong>angebot ab. Das Programm setzt den Status des <strong>Angebot</strong>s auf "A" und läßt<br />
keinen manuellen Zugriff mehr zu.<br />
Sollte das <strong>Angebot</strong> noch nicht gedruckt sein, werden Sie darauf hingewiesen und gefragt,<br />
ob Sie das <strong>Angebot</strong> trotzdem akzeptieren wollen? J/CR<br />
Nach Anwahl dieses Punktes öffnet sich ein Fenster mit folgenden Optionen:<br />
Das <strong>Angebot</strong> wird als Bestellung ausgedruckt !<br />
Bei Annahme dieses <strong>Angebot</strong>s können Sie<br />
- das angebotene <strong>Fahrzeug</strong> für diesen Kunden reservieren<br />
Betrachten Sie dieses <strong>Angebot</strong> als akzeptiert? J/CR<br />
<strong>Angebot</strong>swesen November 1997 Seite 9 von 14
<strong>Fahrzeug</strong>-<strong>Angebot</strong> <strong>2.1</strong><br />
Durch Eingabe von gelangen Sie ins <strong>Angebot</strong> zurück.<br />
Bestätigen Sie mit „J“, gelangen Sie zur Neufahrzeugerstellung. Hier werden Sie vom<br />
Programm zur Vergabe einer DV-/Ordernummer aufgefordert. Diese dient Ihnen sowohl<br />
als Suchkriterium für dieses <strong>Fahrzeug</strong> im Neufahrzeugstamm, als auch als Bestellnummer<br />
für den Hersteller. Sie können diese Nummer frei vergeben, ist eine gleiche Nummer<br />
jedoch bereits im System vorhanden, wird diese abgeblockt. Nutzen Sie deshalb die<br />
Möglichkeit mit „N“ = neue Nummer eine fortlaufende, im System hinterlegte DV-/Order<br />
�9.11.5� einzugeben. Nach Eingabe dieser Nummer haben Sie die Möglichkeit ein NFZ<br />
zu erstellen, die Nummer nochmals zu ändern, oder mit Ende die Neufahrzeugerstellung<br />
zu verlassen.<br />
Nach Bestätigen des Punktes „NFZ“ wird das Neufahrzeug mit den Preisen des <strong>Angebot</strong>s<br />
angelegt. Auf jeden Fall wird der Ausdruck der "Bestellung NFZ" erzeugt.<br />
Bei diesem Bestellschein handelt es sich um eine Einverständniserklärung des Kunden<br />
über eine Bestellung eines NFZ. Dieses NFZ wird hier nochmals in allen Details, VK-Code,<br />
Zubehör, Preis... aufgeführt.<br />
Haben Sie eine Inzahlungnahme angeboten, wird nach der Bestellung der Ausdruck<br />
„Unfallfreiheitserklärung“ erzeugt. Hiermit versichert Ihnen der Kunde, daß das <strong>Fahrzeug</strong>,<br />
die von Ihnen festgelegten Kriterien erfüllt.<br />
Als letztes wird ein „Quickkontakt“ mit dem Inhalt „<strong>Angebot</strong> akzeptiert“ erzeugt (siehe<br />
�6.1� Kontakte bzw. �6.12� VUP–Systemsteuerung, automatische Kontakte).<br />
Ende<br />
Über diesen Punkt verlassen Sie das <strong>Angebot</strong>smenü und kehren in das Hauptmenü �2�<br />
zurück.<br />
Lagerfahrzeug aufrufen<br />
Unter einem Lagerfahrzeug wird ein <strong>Fahrzeug</strong> verstanden, das sich im Neufahrzeug–,<br />
Vorführwagen– oder Gebrauchtfahrzeugstamm befindet und mit dem entsprechenden<br />
Statuskennzeichen (N/V/G) versehen ist.<br />
Nach Aufruf dieses Menüs erhält man folgende Auswahlmöglichkeiten:<br />
Neufahrzeug aufrufen<br />
Vorführwagen aufrufen<br />
Gebrauchtfahrzeug aufrufen<br />
Bei Anwahl eines dieser Punkte öffnet sich eine Maske, mit deren Hilfe man das<br />
gewünschte <strong>Fahrzeug</strong> aufrufen kann.<br />
Sie können durch Eingabe der Buchnummer, der Fahrgestellnummer oder der DV–/<br />
Order–Nr. ein <strong>Fahrzeug</strong> aus dem Neufahrzeug– oder Vorführwagenstamm auswählen. Bei<br />
einem <strong>Fahrzeug</strong> aus dem Gebrauchwagenstamm ist das 3. Selektionskriterium der<br />
Vorbesitzer.<br />
<strong>Angebot</strong>swesen November 1997 Seite 10 von 14
<strong>Fahrzeug</strong>-<strong>Angebot</strong> <strong>2.1</strong><br />
Bei erfolgreicher Suche werden zusätzlich VK–Code und Modellbezeichnung des<br />
<strong>Fahrzeug</strong>s angezeigt und es erfolgt die Abfrage:<br />
Dieses <strong>Fahrzeug</strong> in <strong>Angebot</strong> übernehmen ?<br />
Eingabe J/N<br />
Bei Beantwortung mit „N“ kommen Sie auf die Maske „<strong>Angebot</strong> für Lagerfahrzeug“<br />
zurück.<br />
Antworten Sie mit „J“, werden sämtliche Daten dieses <strong>Fahrzeug</strong>es in das <strong>Angebot</strong><br />
übernommen. Ab diesem Zeitpunkt sind Sie in der gleichen Routine, die oben in<br />
„<strong>Fahrzeug</strong> neu konfigurieren“ beschrieben ist.<br />
<strong>Fahrzeug</strong> suchen<br />
Bei Anwahl dieses Menüpunktes gelangen Sie in die <strong>Fahrzeug</strong>schnellsuche des<br />
Infobereiches.<br />
Über die Neuanlage bzw. Änderung der Selektionskriterien und die Durchführung der<br />
eigentlichen <strong>Fahrzeug</strong>suche informieren Sie sich bitte im Kapitel Infobereich –<br />
<strong>Fahrzeug</strong>suche.<br />
Aus der Liste der in Frage kommenden <strong>Fahrzeug</strong>e können Sie einzelne <strong>Fahrzeug</strong>e<br />
auswählen und mit Detailinformationen abfragen. Aus der Detailanzeige können Sie<br />
mit „S“ in den <strong>Fahrzeug</strong>stamm wechseln und alle vorhandenen Informationen über das<br />
gewünschte <strong>Fahrzeug</strong> abrufen.<br />
Neu–, Vorführ– und Gebrauchtfahrzeuge können sowohl aus der Liste (mit ) als<br />
auch aus der jeweiligen Detailanzeige (mit ) direkt in das <strong>Angebot</strong> übernommen<br />
werden. Ab diesem Zeitpunkt sind Sie in der gleichen Routine, die oben in „<strong>Fahrzeug</strong> neu<br />
konfigurieren“ beschrieben ist.<br />
<strong>Angebot</strong>swesen November 1997 Seite 11 von 14
<strong>Fahrzeug</strong>-<strong>Angebot</strong> <strong>2.1</strong><br />
<strong>Angebot</strong> anhand bestehendem <strong>Fahrzeug</strong><br />
Dieser Punkt ermöglicht es Ihnen, ausgehend von einem <strong>Fahrzeug</strong>, das sich in Ihrem<br />
Hauptfahrzeugstamm befindet, dem Kunden ein identisches oder ähnliches <strong>Fahrzeug</strong><br />
anzubieten. Sie können dabei auswählen, ob Sie ein Neu–, Vorführ–, Gebraucht– oder<br />
Kundenfahrzeug als Grundlage für das <strong>Angebot</strong> aufrufen möchten.<br />
Sie können entweder durch Eingabe der Buchnummer bzw. des amtl. Kennzeichen oder<br />
der Fahrgestellnummer ein <strong>Fahrzeug</strong> aus dem Hauptfahrzeugstamm mit Fabrikat, VK-<br />
Code und Modellbezeichnung in die Maske übernehmen.<br />
Mit „?“ können Sie sich die entsprechenden <strong>Fahrzeug</strong>e dieses Kunden im Hauptfahrzeugstamm<br />
anzeigen lassen und gegebenenfalls eines durch übernehmen.<br />
Nach Eingabe der Buchnummer (bzw. des Amtl. Kennzeichens), der Fahrgestellnummer,<br />
oder einer Übernahme aus der Anzeige erfolgt die Abfrage :<br />
Wollen Sie ein <strong>Angebot</strong> anhand der Ausstattung dieses <strong>Fahrzeug</strong>es bilden ?<br />
Eingabe J/N<br />
Bei Beantwortung mit „N“ kommen Sie auf die Maske „<strong>Angebot</strong> aus ...-fahrzeug bilden“<br />
zurück.<br />
Beantworten Sie mit „J“, werden sämtliche Daten dieses <strong>Fahrzeug</strong>s in das <strong>Angebot</strong><br />
übernommen. Ab diesem Zeitpunkt sind Sie in der gleichen Routine, die oben in<br />
„<strong>Fahrzeug</strong> neu konfigurieren“ beschrieben ist.<br />
<strong>Angebot</strong>swesen November 1997 Seite 12 von 14
<strong>Fahrzeug</strong>-<strong>Angebot</strong> <strong>2.1</strong><br />
Feldbeschreibung<br />
<strong>Angebot</strong>skopf<br />
<strong>Angebot</strong>s-Nr. (A,6,?) �9.11.5�<br />
Diese Nummer dient der eindeutigen Identifizierung der <strong>Angebot</strong>e und wird automatisch<br />
vom Programm vergeben.<br />
von (0,3,?) �1.11�<br />
Hier wird die Verkäufernummer eingetragen.<br />
für (A,15,-) �1.2�, �6.1�<br />
Die Kundennummer des Kunden, für den das <strong>Angebot</strong> erstellt wird. Es können auch<br />
<strong>Angebot</strong>e ohne Kundennummer erstellt werden.<br />
Fz–Typ (A,1)<br />
Hier wird automatisch der Status des angebotenen <strong>Fahrzeug</strong>es angezeigt:<br />
Basismodell (bei Neukonfiguration), Neu–, Vorführ– oder Gebrauchtwagen.<br />
Fab. (A,2,2) �9.11.19� �9.11.18�<br />
Hier wird der Hersteller des angebotenen <strong>Fahrzeug</strong>s eingetragen.<br />
Hersteller sind durch die Lizenz des Programmpakets vorgegeben.<br />
VK-Code (a,10,-) �1.19�<br />
Durch diesen Eintrag wird automatisch das Modell eingetragen. Außerdem werden in<br />
Abhängigkeit von diesem Eintrag die Anzeige der Farb- und Polstercodes sowie des<br />
Zubehörs gesteuert.<br />
Modell (a,15,-) �1.9.3� �1.19�<br />
Das Modell wird normalerweise automatisch, in Abhängigkeit vom VK-Code,<br />
eingetragen. Ist kein VK-Code eingetragen, kann ein Eintrag erfolgen. Dadurch wird<br />
automatisch der VK-Code eingetragen.<br />
Baujahr (0,2,-)<br />
Hier wird das Baujahr des <strong>Fahrzeug</strong>s eingetragen. Bei Neuwagenangeboten wird hier<br />
nichts eingetragen.<br />
Farbcode (a,8,-) �1.17�<br />
Eintrag des Farbcodes des <strong>Fahrzeug</strong>s.<br />
Polstercode (a,8,-) �1.17�<br />
Eintrag des Polstercodes des <strong>Fahrzeug</strong>s.<br />
<strong>Angebot</strong>swesen November 1997 Seite 13 von 14
<strong>Fahrzeug</strong>-<strong>Angebot</strong> <strong>2.1</strong><br />
Untermenü „Technik“<br />
Siehe Feldbeschreibung in �1.19�<br />
Untermenü „Zubehör“<br />
Siehe Feldbeschreibung in �1.18�<br />
Untermenü „Preise“<br />
1. Rabatt gesamte Ausstattung (N,5,-)<br />
Eintrag des Rabattsatzes in Prozent, der dem Kunden auf <strong>Fahrzeug</strong> und Sonderausstattung<br />
gewährt werden soll. Wird in Feld 2. oder 3. ein abweichender Rabattsatz<br />
eingetragen, wird dieses Feld auf Null gesetzt.<br />
2. Rabatt Grundausstattung (<strong>Fahrzeug</strong>) (N,5,-)<br />
Eintrag des Rabattsatzes in Prozent, der dem Kunden auf das <strong>Fahrzeug</strong> gewährt<br />
werden soll.<br />
3. Rabatt Sonderausstattung (N,5,-)<br />
Eintrag des Rabattsatzes in Prozent, der dem Kunden auf die Sonderausstattung<br />
gewährt werden soll.<br />
Rabatt–KZ (B,1,-)<br />
Mit diesem Eintrag wird gesteuert, ob der Rabatt verdeckt werden soll oder ob er offen<br />
auf dem <strong>Angebot</strong> ausgewiesen werden soll.<br />
0 = nicht verdeckt<br />
1 = verdeckt<br />
Brutto rechnen (B,1,-)<br />
Mit diesem Eintrag wird gesteuert, ob mit den Nettopreisen (exklusive Mehrwertsteuer)<br />
oder den Bruttopreisen (inklusive Mehrwertsteuer) gerechnet werden soll.<br />
0 = Netto rechnen<br />
1 = Brutto rechnen<br />
Inzahlungnahme (N,10,-)<br />
Eintrag des Preises für in Zahlung genommene <strong>Fahrzeug</strong>e.<br />
<strong>Angebot</strong>swesen November 1997 Seite 14 von 14