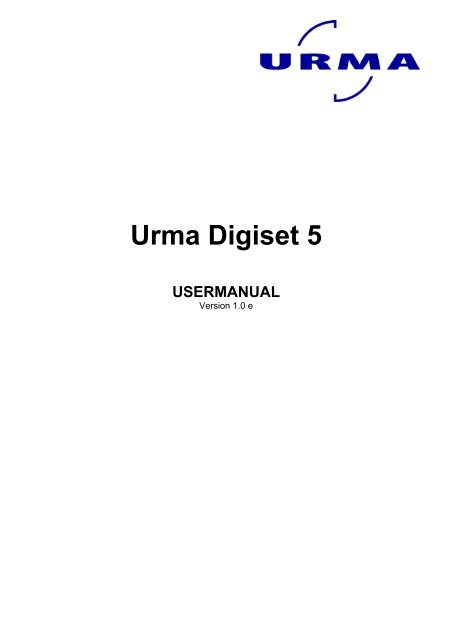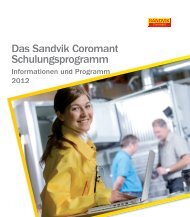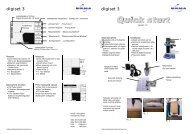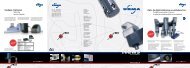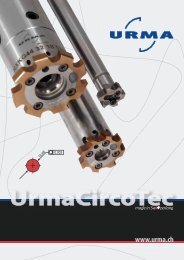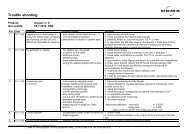Urma Digiset 5 USERMANUAL - Urma AG
Urma Digiset 5 USERMANUAL - Urma AG
Urma Digiset 5 USERMANUAL - Urma AG
Create successful ePaper yourself
Turn your PDF publications into a flip-book with our unique Google optimized e-Paper software.
<strong>Urma</strong> <strong>Digiset</strong> 5<br />
<strong>USERMANUAL</strong><br />
Version 1.0 e
digiset 5<br />
The information contained in this document may not be amended without prior notification.<br />
<strong>Urma</strong> <strong>AG</strong> will therefore not accept any liability.<br />
<strong>Urma</strong> <strong>AG</strong> disclaim all warranties, any legal responsibility or any liability for consequential<br />
damages arising from or in connection with the content or use of this manual.<br />
Furthermore, <strong>Urma</strong> <strong>AG</strong> hereby disclaim all warranties, any legal responsibility or any<br />
liability for consequential damages arising from the incorrect use of the hardware<br />
and/or software.<br />
The layout or design of the hardware can be changed without prior notice. <strong>Urma</strong> <strong>AG</strong><br />
will therefore not accept any liability.<br />
All other trademarks and product designations used in this manual are the property of<br />
the respective companies and manufacturers.<br />
<strong>Urma</strong> <strong>AG</strong> waive all property rights with regard to the named trademarks and product<br />
designations that do not belong to them.<br />
<strong>Urma</strong> <strong>AG</strong>, Switzerland www.urma.ch page 2
digiset 5<br />
Table of contents<br />
1 IMPORTANT NOTES _______________________________________________ 5<br />
1.1 DELIVERY SCHEDULE _____________________________________________ 5<br />
1.2 PURPOSE ______________________________________________________ 6<br />
2 SAFETY INSTRUCTIONS ___________________________________________ 7<br />
2.1 GENERAL SAFETY INSTRUCTIONS_____________________________________ 7<br />
3 COMPATIBILITY STATEMENT _______________________________________ 8<br />
3.1 ELECTROM<strong>AG</strong>NETIC COMPATIBILITY (EMC) _____________________________ 8<br />
4 SETUP INSTRUCTIONS ____________________________________________ 9<br />
4.1 UNPACKING AND START UP_______________________________________ 9<br />
4.1.1 Unpacking______________________________________________________________ 9<br />
4.1.2 Assembling and setup of <strong>Digiset</strong> 5 __________________________________________ 10<br />
4.2 CALIBRATION OF PRESETTER ______________________________________ 12<br />
4.2.1 Set the camera’s working distance ________________________________________ 12<br />
4.2.2 Check illumination ____________________________________________________ 13<br />
4.2.3 Align camera ________________________________________________________ 15<br />
4.2.4 Adjust X- and Z-Parallelity ______________________________________________ 16<br />
4.2.5 Set absolute zero point ________________________________________________ 17<br />
5 COMMISSIONING ________________________________________________ 18<br />
5.1 OPERATING DIGISET 5____________________________________________ 18<br />
5.1.1 Menu bar (Main menu) ___________________________________________________ 19<br />
5.1.2 Live picture ____________________________________________________________ 20<br />
5.2 STATUS FIELD__________________________________________________ 22<br />
5.2.1 Status and system information _____________________________________________ 22<br />
5.2.2 Various methods of displaying readings on the TCAM2__________________________ 23<br />
6 CONFIGURATION (SOFTWARE SETUP)______________________________ 25<br />
6.1 INFO_________________________________________________________ 25<br />
6.2 IM<strong>AG</strong>ING______________________________________________________ 26<br />
6.2.1 Coordinate system (optional) ______________________________________________ 26<br />
6.2.2 Black/White____________________________________________________________ 26<br />
6.2.3 Brightness (optional)_____________________________________________________ 27<br />
6.2.4 Inverse tool ____________________________________________________________ 27<br />
6.2.5 Imaging parameters _____________________________________________________ 27<br />
6.3 SERIAL INTERFACE (COUNTER MODULE) _______________________________ 28<br />
6.4 OUTPUT FORMAT _______________________________________________ 29<br />
6.5 MEASURING SYSTEMS ____________________________________________ 30<br />
6.6 CORRECTIONS _________________________________________________ 31<br />
6.6.1 Linear correction (optional)________________________________________________ 31<br />
6.6.2 Parallel correction_______________________________________________________ 31<br />
6.6.3 Absolute zero point (optional)______________________________________________ 31<br />
<strong>Urma</strong> <strong>AG</strong>, Switzerland www.urma.ch page 3
digiset 5<br />
6.7 OPTIONS _____________________________________________________ 32<br />
6.8 PASSWORD ___________________________________________________ 32<br />
6.9 DATE AND TIME (OPTIONAL)________________________________________ 33<br />
6.10 MAINTENANCE AND SERVICE ______________________________________ 33<br />
7 SYSTEM ________________________________________________________ 34<br />
7.1 TOOL REFERENCES______________________________________________ 34<br />
7.1.1 Select tool references____________________________________________________ 34<br />
7.1.2 Manage tool references __________________________________________________ 34<br />
7.2 TOOLS _______________________________________________________ 36<br />
7.2.1 Select tool_____________________________________________________________ 36<br />
7.2.2 Manage tools __________________________________________________________ 36<br />
7.3 TOOL LIST ____________________________________________________ 38<br />
7.4 POST PROCESSOR-MEASUREMENT SERIES (OPTIONAL) ____________________ 39<br />
7.4.1 New _________________________________________________________________ 39<br />
7.4.2 Cancel _______________________________________________________________ 39<br />
7.4.3 Interrupt ______________________________________________________________ 40<br />
7.4.4 Continue ______________________________________________________________ 40<br />
7.4.5 Output________________________________________________________________ 40<br />
7.4.6 Show list ______________________________________________________________ 40<br />
8 IM<strong>AG</strong>ING _______________________________________________________ 41<br />
8.1 STARTING IM<strong>AG</strong>ING ______________________________________________ 41<br />
8.1.1 Camera 2 (optional) _____________________________________________________ 41<br />
8.2 MEASURING METHODS ___________________________________________ 42<br />
8.2.1 Fixed axis _____________________________________________________________ 42<br />
8.2.2 Maximum _____________________________________________________________ 43<br />
8.2.3 Preset ________________________________________________________________ 44<br />
8.2.4 Measure centre_________________________________________________________ 45<br />
8.3 MEASURING PROCEDURES_________________________________________ 46<br />
8.3.1 Principal procedures in contour analysis _____________________________________ 46<br />
8.3.2 Detailed description of measuring procedures _________________________________ 47<br />
8.4 MEASURING PROGRAMS / MEASURING FUNCTIONS _______________________ 51<br />
8.4.1 Line__________________________________________________________________ 51<br />
8.4.2 Angle ________________________________________________________________ 52<br />
8.4.3 Radius _______________________________________________________________ 52<br />
8.4.4 With measure centre ____________________________________________________ 52<br />
9 INDEX __________________________________________________________ 53<br />
10 APPENDIX 1 / PASSWORD________________________________________ 54<br />
<strong>Urma</strong> <strong>AG</strong>, Switzerland www.urma.ch page 4
digiset 5<br />
1 Important notes<br />
1.1 Delivery schedule<br />
The <strong>Digiset</strong> 5 imaging system is supplied with the following components:<br />
• <strong>Digiset</strong> 5 measuring unit<br />
• Zero point mandrel<br />
• Power cord<br />
• TCAM2 with integral electronic analysis devices and colour LCD<br />
• Telecentric CMOS camera<br />
• Telecentric LED light<br />
• Desk top power pack<br />
• USER manual on CD-ROM<br />
• Quick start manual (outside of the wood box)<br />
• Dustcover<br />
• Certification of conformity and warranty certificate<br />
Please check the contents of the package directly after delivery.<br />
Please contact us immediately if the contents as described above are not correct.<br />
In case of transportation damages take immediately contact with the forwarder.<br />
<strong>Urma</strong> <strong>AG</strong>, Switzerland www.urma.ch page 5
digiset 5<br />
1.2 Purpose<br />
The <strong>Digiset</strong> 5 is a standalone, complete imaging system for automatic measuring of<br />
contours, especially for automatic measuring of tool cutting edges to calculate relevant<br />
geometrical data.<br />
The object to be measured is displayed as a live picture on the bright, 10.4” screen<br />
as well as the geometrical data automatically calculated for the object and the readings<br />
of the measuring systems connected.<br />
The <strong>Digiset</strong> 5 has a simple menu control system, just like the ones used in common<br />
Office applications, operated with a PS2 mouse. All functions can be selected simply<br />
and easily using the menu bar.<br />
<strong>Urma</strong> <strong>AG</strong>, Switzerland www.urma.ch page 6
digiset 5<br />
2 Safety instructions<br />
2.1 General safety instructions<br />
The following instructions must be carefully observed before installing and commissioning<br />
the TCAM2 imaging components, CMOS camera and light and if necessary<br />
the counter module.<br />
1. Imaging components may only be installed by specially trained personnel.<br />
2. Use the optional power pack adapted for the components’ connection<br />
data to supply power to the equipment.<br />
3. The guarantee does not cover any damage to the imaging components<br />
caused by using your own power supply.<br />
4. The TCAM2 must be connected last in order to protect system components<br />
from damage.<br />
Keep this user manual carefully for later use and observe the following safety and<br />
operating instructions.<br />
1. Do not expose the <strong>Digiset</strong> 5 to direct sunlight.<br />
2. Do not expose the <strong>Digiset</strong> 5 to excessive damp and do not pour fluids<br />
over the equipment.<br />
3. All maintenance work must only be carried out by authorized customer<br />
service personnel.<br />
<strong>Urma</strong> <strong>AG</strong>, Switzerland www.urma.ch page 7
digiset 5<br />
3 Compatibility statement<br />
Manufacturer: <strong>Urma</strong> <strong>AG</strong>, Werkzeugfabrik<br />
Obermatt 3<br />
CH-5102 Rupperswil/Switzerland<br />
Name of unit: <strong>Urma</strong><strong>Digiset</strong> 5<br />
Unit type: Image processing<br />
3.1 Electromagnetic compatibility (EMC)<br />
The TCAM2 meets the conditions of standards EN 550011 and EN 50082-2.<br />
These threshold values give sufficient protection against dangerous electromagnetic<br />
radiation for the environment. This applies as long as the product has been fitted and<br />
used in accordance with the instructions. It is also necessary for all cables to the<br />
TCAM2 to be shielded and connected properly. The electronic analysis unit must<br />
also be shielded and earthed.<br />
Operating with incorrectly shielded cables can lead to electromagnetic<br />
interference.<br />
All changes or modifications that are not expressly approved by<br />
the manufacturer will lead to the operating licence being null and<br />
void.<br />
<strong>Urma</strong> <strong>AG</strong>, Switzerland www.urma.ch page 8
digiset 5<br />
4 SETUP INSTRUCTIONS<br />
4.1 Unpacking and start up<br />
The device is delivered in a wood box. The transport holder (red screw head) is located<br />
on the top side of the measurement tower.<br />
4.1.1 Unpacking<br />
1.1 Loosen the top cover of the wood box and lift it up. (Pic. 1)<br />
1.2 There are two compartments inside the box filled with accessories.<br />
Carefully unpack these accessories first. (Pic. 2)<br />
1.3 Loosen the locking screws at the bottom of the wood box (marked<br />
with black colour)<br />
1.4 You can now lift the frame of the box vertically up over the measurement<br />
tower. (Pic. 3)<br />
1.5 Take away the protection film and check the device. Report any visible<br />
transport damage without delay to your supplier or shipper.<br />
1.6 Lift the device up with two persons.<br />
Don’t touch the camera or light to lift up.<br />
This may instantly damage the unit!<br />
1.7 Place the device on a flat, stable base.<br />
<strong>Urma</strong> <strong>AG</strong>, Switzerland www.urma.ch page 9<br />
Pic. 1<br />
Pic. 2<br />
Pic. 3
digiset 5<br />
4.1.2 Assembling and setup of <strong>Digiset</strong> 5<br />
1. Check the handwheel for the x-axes is dissassembled.<br />
2. Get a piece of wood or a similar, strong block (about<br />
100x100x200mm / 4x4x8 in)<br />
3. Carefully flip the <strong>Digiset</strong> as shown in Pic. 4<br />
(make sure no parts get damaged)<br />
4. Take the metal frame and put in the cable binder as<br />
shown in Pic. 5 and 5a (it is difficult to put them in after<br />
mounting the metal frame)<br />
Pic. 5a<br />
5. Assemble the metal frame to the <strong>Digiset</strong> 5 body as shown<br />
in Pic. 6 and connect the blue and red cables.<br />
Assembling screw<br />
Blue and red cables<br />
Assembling screw<br />
<strong>Urma</strong> <strong>AG</strong>, Switzerland www.urma.ch page 10<br />
Pic. 4<br />
Pic. 5<br />
Pic. 6
digiset 5<br />
6. Flip the <strong>Digiset</strong> to its<br />
normal horizonta position<br />
and mount the<br />
screen to the metal<br />
frame and connect cables<br />
(Pic. 7 and 7b) according<br />
to the number<br />
tags.<br />
Pic. 7b<br />
7. Check once again whether all cables<br />
are pluged correctly.<br />
Pic. 7<br />
8. Connect the unit with the transformer and put the power cord to the power<br />
supply<br />
9. Remove the security screw from the top of the tower<br />
10. Switch on the unit and start with the basic settings<br />
NOTE:<br />
Never place the device in the immediate vicinity of the following machines and<br />
devices:<br />
EDM machines<br />
Electrical welding equipment<br />
Circuit breakers and switches<br />
Electrostatic painting systems and similar fixtures<br />
<strong>Urma</strong> <strong>AG</strong>, Switzerland www.urma.ch page 11<br />
Pic. 7
digiset 5<br />
4.2 Calibration of Presetter<br />
4.2.1 Set the camera’s working distance<br />
The working distance is defined as the distance between the front edge of the camera<br />
tube shield and the object to be measured, for example a tool cutting edge.<br />
This measurement is preset by the design and the production tolerances of the camera<br />
tube shield (lens).<br />
The working distance must be set following the instructions in the<br />
enclosed calibration log with a permissible tolerance of 100 ±<br />
0.1mm. (3.937 ± .004”)<br />
Optical axis<br />
Illumination<br />
Aligning the camera and the lamp<br />
Object to be<br />
measured<br />
Working distance<br />
Camera<br />
<strong>Urma</strong> <strong>AG</strong>, Switzerland www.urma.ch page 12
digiset 5<br />
4.2.2 Check illumination<br />
After the working distance is checked, the homogeneity and brightness of the illumination<br />
must be set. For this, you must not have anything in the camera’s visual field.<br />
To check the illumination the greyscales are checked in the camera’s horizontal and<br />
vertical alignment on both edges of the image as well as the middle of the image and<br />
the results shown on 6 lines.<br />
The illumination reaches its optimum setting if these lines are as horizontal as possible<br />
and within the horizontal tolerance range marked by 2 purple lines.<br />
You access the operating mode for setting the illumination using the following menu<br />
steps:<br />
Main menu Sub-menu 1 Sub-menu 2<br />
Setup � Imaging � Illumination<br />
The TCAM2 displays the following image with 6 grey scales (illumination lines):<br />
Tolerance field<br />
Procedure:<br />
1. Select the illumination check with the "Illumination" operating mode. The<br />
horizontal tolerance field appears with the illumination lines. "Illumination"<br />
appears in the status window.<br />
2. If not all 6 greyscale lines on the LCD are inside the tolerance field, you<br />
have to adjust the light source. Remove the cover of the light source as<br />
shown on the picture below.<br />
<strong>Urma</strong> <strong>AG</strong>, Switzerland www.urma.ch page 13
digiset 5<br />
3. If the greyscale lines are not horizontal you have to adjust the position of the<br />
light to the optical axis. For this you unscrew the 3 slotted-head screws until<br />
you can move the whole print. On the screen you will see what the movement<br />
of the print will cause with the greyscale lines. You move the print until<br />
all greyscale lines are horizontal.<br />
Potentiometer slotted head screws<br />
4. If the greyscale lines are horizontal but not within the tolerance field, you can<br />
increase or reduce the intensity of the light on turning the little screw on the<br />
potentiometer.<br />
5. Put back the cover and exit the illumination check with ESC or by selecting<br />
another operating mode.<br />
<strong>Urma</strong> <strong>AG</strong>, Switzerland www.urma.ch page 14
digiset 5<br />
4.2.3 Align camera<br />
When aligning the camera you must ensure that a known straight contour running parallel<br />
to the vertical axis of your system also runs parallel to the vertical axis of the cross hairs in<br />
the TCAM2.<br />
You access this operating mode using the following menu steps:<br />
Main menu Sub-menu 1 Sub-menu 2<br />
Setup � Imaging � Align camera<br />
The TCAM2 then displays a histogram that shows the deviation away from the vertical<br />
axis.<br />
Procedure:<br />
�<br />
The displayed value for the angle should be<br />
less than 0.02 °<br />
1. Set the master mandrill on the screen it is not necessary to set in the centre.<br />
2. Select the "Align camera" operating mode. The TCAM2 then goes into the<br />
"Align camera" operating mode and you will see a histogram along the vertical<br />
axis of the cross hairs. "Align camera" appears in the status window.<br />
3. Turn the camera on its support around the optical axis until the histogram<br />
has the smallest possible deviation.<br />
<strong>Urma</strong> <strong>AG</strong>, Switzerland www.urma.ch page 15
digiset 5<br />
4.2.4 Adjust X- and Z-Parallelity<br />
You access this operating mode using the following menu steps:<br />
Main menu Sub-menu 1 Sub-menu 2<br />
Setup � Corrections � Parallel correction<br />
X-axis parallelity<br />
The axis of the calculated correction values is<br />
automatically allocated by the system with parallel<br />
correction.<br />
1. Insert calibration bar into the <strong>Digiset</strong> spindle<br />
2. Switch on the <strong>Digiset</strong><br />
3. Move the measuring arm in both axis<br />
4. Move the measuring arm to the upper position (A)<br />
5. Click SETUP on the menubar; � Corrections �<br />
Parallel correction<br />
6. The window “Parallel correction” must show “on” for<br />
Active. Otherwise change it<br />
7. Click on “Record”<br />
8. the screen shows “1. Point”<br />
9. Measure the first point (A) and click OK<br />
10. Move the measuring arm to its lower position (B)<br />
11. Measure the second point and click OK<br />
12. click OK to complete the procedure.<br />
The parallelity for the Z-axis is installed in the factory.<br />
<strong>Urma</strong> <strong>AG</strong>, Switzerland www.urma.ch page 16<br />
A<br />
B
digiset 5<br />
4.2.5 Set absolute zero point<br />
You access this operating mode using the following menu steps:<br />
Main menu Sub-menu 1 Sub-menu 2<br />
Setup � Corrections � Absolute zero point<br />
The absolute zero point is the reference point for all stored<br />
tool references.<br />
For this reason, before saving tool references, it is necessary<br />
to store the absolute zero point as follows.<br />
1. When you click on the menu point “absolute zero point”<br />
it will appear the window on the left. Enter the known<br />
dimensions of the master mandrill.<br />
2. Press on the Record bottom on this window and it will<br />
open a new Window showing “1.point”<br />
3. Move the horizontal line of master mandrel to the center<br />
of the reticule ( You are in the “measure centre”<br />
mode ) to measure the length. Click “OK”.<br />
4. Move the vertical line of the master mandrel to the center<br />
of the reticule to measure the diameter. Click “OK”.<br />
After this, the system stays in the measure centre<br />
mode and you can check the measurements of the<br />
master mandrel.<br />
You should measure the engraved values of the master<br />
mandrel<br />
<strong>Urma</strong> <strong>AG</strong>, Switzerland www.urma.ch page 17
digiset 5<br />
5 Commissioning<br />
5.1 Operating <strong>Digiset</strong> 5<br />
In operational mode the 10.4" colour screen is divided into three sections. The menu<br />
bar is at the top of the screen. Below this, in the largest area of the screen, the live<br />
picture of the object to be measured is displayed with cross hairs and various setting<br />
aids. On the right hand side of the screen a large area with status and system information<br />
(status field) extends the whole height of the screen.<br />
<strong>Urma</strong> <strong>AG</strong>, Switzerland www.urma.ch page 18
digiset 5<br />
5.1.1 Menu bar (Main menu)<br />
The menu bar represents the <strong>Digiset</strong> 5 main menu. There are up to two submeus.<br />
Each required operating mode can be selected very quickly by clicking the left mouse<br />
button. If a function contains a further menu (sub-menu), this is shown by an arrow.<br />
ain menu Sub-menu 1 Sub-menu 2<br />
Imaging � Fixed axis<br />
Maximum<br />
Preset<br />
Measure centre<br />
Range<br />
Measure method � M0: Automatic<br />
M1: L1<br />
M2: L2<br />
M3: PX<br />
M4: PZ<br />
M5: L1-PX<br />
M6: L2-PX<br />
M7: L1-PZ<br />
M8: L2-PZ<br />
M9: L1-L2<br />
M10: L1-L2-PX<br />
M11: L1-L2-PZ<br />
M12: PX-PZ<br />
Meas. programs � Line<br />
Angle<br />
Radius<br />
With Measure centre<br />
System � Select tool reference<br />
Manage tool references � New<br />
Delete<br />
Change<br />
Show list<br />
Select tool<br />
Deselect tool<br />
Manage tools � New<br />
Delete<br />
Change<br />
Show list<br />
Tool list<br />
PP-measurement series (1) � New<br />
Cancel<br />
Interrupt<br />
Continue<br />
Output<br />
Show list<br />
Setup � Info<br />
Imaging � Align camera<br />
Illumination<br />
Coordinate system (1)<br />
Black/White<br />
Brightness (1)<br />
Inverse tool<br />
Parameter<br />
Main menu Sub-menu 1 Sub-menu 2<br />
Interface<br />
<strong>Urma</strong> <strong>AG</strong>, Switzerland www.urma.ch page 19
digiset 5<br />
Output format<br />
Counter Axis 1<br />
� Axis 2<br />
Corrections Linear correction (1)<br />
� Parallel correction<br />
Absolute zero point (1)<br />
Options<br />
Password<br />
Date and time<br />
Service Factory settings<br />
� Delete tool references<br />
Delete tools<br />
5.1.2 Live picture<br />
The object to be measured and the various adjustment aids depending on the operating<br />
mode (cross hairs, adjustment bars, test LED, measuring lines, analysis window,<br />
measuring results) are displayed on the live picture operating mode.<br />
5.1.2.1 Cross hairs<br />
The cross hairs give an overview of the position of the contour.<br />
In the "Fixed axis" operating mode the measurements always refer to these cross<br />
hairs with the origin at 0.0 mm or inches. In the "Preset" and "Maximum" operating<br />
modes these cross hairs remain so that the tool reference for the whole measuring<br />
structure is retained. Additional red measuring lines are created on the object’s profile<br />
depending on the measuring method determined or selected.<br />
5.1.2.2 Adjustment bars<br />
Adjustment bars are provided for both directions in the "Fixed axis" operating mode.<br />
The pointer in the X adjustment bar gives the contour’s positive or negative deviation<br />
from the measuring line in the X direction, the Z adjustment bar does the same in the<br />
Z direction. The different colours on the bar show the distance of the contour from the<br />
measuring line.<br />
The different setting ranges have the following limits:<br />
Colour Setting range<br />
Grey ± (16 – 60) µm<br />
Yellow ± (4 -15) µm<br />
Green ± (0 -3) µm<br />
5.1.2.3 Test LED<br />
The test LED indicates whether the TCAM2 can correctly apply one of the implemented<br />
measurement functions to the object displayed.<br />
<strong>Urma</strong> <strong>AG</strong>, Switzerland www.urma.ch page 20
digiset 5<br />
• If no measurement functions can be carried out correctly,<br />
the test LED will be red.<br />
Then the data cannot be analysed or further processed by the user.<br />
• If the measurement can be carried out correctly,<br />
the test LED will be green.<br />
5.1.2.4 Measuring lines<br />
The auxiliary lines determined by the TCAM2 using the object to be measured are<br />
marked as measuring lines. They are shown in red.<br />
In the "Fixed axis" operating mode the contour of the object must be aligned to these.<br />
In the "Maximum" and "Preset" operating modes the measuring lines are attached to<br />
the object.<br />
The cross hair axes can also be shown in red as a measuring line<br />
if the selected measuring function requires this, for example for<br />
point measuring with the "Fixed axis" operating mode.<br />
5.1.2.5 Analysis window<br />
The analysis window is displayed as a square edged in red. It marks the area where<br />
the TCAM2 carries out contour measurements so that the most interesting area can<br />
be selected even with objects that have complex contours.<br />
The size of the analysis window can be changed as required. After selecting the<br />
"Range" operating mode, a new analysis window can be created by clicking anywhere<br />
in the live picture.<br />
You access this operating mode using the following menu steps:<br />
Main menu Sub-menu 1<br />
Imaging � Range<br />
When the contour of the object to be measured is clear (line - radius<br />
- line) select the whole object field as the analysis window. If<br />
several edges or complex contours are visible, restrict the analysis<br />
window.<br />
5.1.2.6 Measuring results<br />
The measuring results calculated will be displayed on the corresponding position of<br />
the object depending on the measuring programs selected, such as line, angle, radius<br />
etc.<br />
If a radius is detected when analysing an object contour, this will be shown as a red<br />
circle and the length of the radius shown in the circle. If the radius on the object contour<br />
is smaller than 0.3 mm or larger than 20 mm this value will not be shown.<br />
<strong>Urma</strong> <strong>AG</strong>, Switzerland www.urma.ch page 21
digiset 5<br />
5.2 Status field<br />
5.2.1 Status and system information<br />
Display Description<br />
Upper toolbar for selecting important operating modes directly<br />
and quickly using tool buttons.<br />
Current operating mode display (status).<br />
Measuring program results display (e.g. line).<br />
Selected measuring method display e.g. M3: PX.<br />
One of the possible measuring methods can be selected after<br />
the contour analysis by clicking on the icon.<br />
Tool icon with the identity number and name of the selected tool<br />
shown in clear text.<br />
The stored tools can be displayed directly by clicking on the tool<br />
icon.<br />
Tool reference symbol with tool reference number and the name<br />
of the tool reference in clear text.<br />
The tool references created can be displayed directly by clicking<br />
on the tool reference icon.<br />
Mm Display of the selected measuring unit (mm/inch)<br />
You can switch to the other measuring unit by clicking on the<br />
display.<br />
Display of the X and Z readings in absolute display mode if a<br />
counter module is connected.<br />
The hold function for the corresponding axis can be switched on<br />
by clicking on the display fields.<br />
<strong>Urma</strong> <strong>AG</strong>, Switzerland www.urma.ch page 22
digiset 5<br />
5.2.2 Various methods of displaying readings on the TCAM2<br />
You access this operating mode using the right<br />
bottom of the mouse. You position the cursor<br />
either in the counter field of X or Z-axis and press<br />
the eight bottom on the mouse.<br />
The window with the methods of displaying will<br />
Open.<br />
You can change the attributes for each axis separately.<br />
• Absolute Current counter value relating to the selected tool reference.<br />
• Difference Current counter value relating to the selected tool reference<br />
including nominal values.<br />
• Increment The reading is reset to 0.000.<br />
• Diameter The current reading is doubled.<br />
• Hold The hold function (counter stop function) is switched on.<br />
The counter analysis continues to work in the background.<br />
As the following examples show, the different display modes can be shown combined<br />
with each other:<br />
Display of the X reading with additional information<br />
∆ Difference display<br />
∅ Diameter display<br />
red Display with hold function set (counter stop).<br />
Display of the Z reading in increment mode.<br />
<strong>Urma</strong> <strong>AG</strong>, Switzerland www.urma.ch page 23
digiset 5<br />
5.3 Input by keyboard<br />
The TCAM2 has no keyboard . If you have to enter alphanumerical strings in<br />
An entering field, than you have to position the cursor on this field and you press<br />
The right bottom of your mouse.<br />
Example set absolute zero point<br />
When the cursor is set to the field<br />
X ( white digits in a blue field)<br />
You press the right bottom on your<br />
Mouse<br />
It will open a window with the keyboard<br />
With the cursor you can now klick on the bottoms of the keyboard and in this way<br />
enter the alphanumerical strings.<br />
When you press ENTER the string will be written to the entering field and the keyboard<br />
will be closed.<br />
<strong>Urma</strong> <strong>AG</strong>, Switzerland www.urma.ch page 24
digiset 5<br />
6 Configuration (software setup)<br />
6.1 Info<br />
You access this operating mode using the following menu steps:<br />
Main menu Sub-menu 1<br />
Setup � Info<br />
The info window gives you the current system information and you can license software<br />
extensions that need to be paid for by entering a new licence number.<br />
Make sure you don’t lose the licence number!<br />
If you lose the licence number the system can no longer be operated.<br />
In this case, please contact the manufacturer on<br />
+41-62-889 2020 or info@urma.ch<br />
If you buy a software update, you will receive a new licence number with the software<br />
extension that must be entered.<br />
<strong>Urma</strong> <strong>AG</strong>, Switzerland www.urma.ch page 25
digiset 5<br />
6.2 Imaging<br />
6.2.1 Coordinate system (optional)<br />
The names of the vertical and horizontal axes often vary with measuring instruments.<br />
And so vertical and horizontal adjustment devices also differ in their axis assignment<br />
for example.<br />
This operating mode is therefore used for the axis assignment (X = horizontal or vertical,<br />
Z = vertical or horizontal) including the imaging axes with the counter module<br />
axes.<br />
You access this operating mode using the following menu steps:<br />
Main menu Sub-menu 1 Sub-menu 2<br />
Setup � Imaging � Coordinate system<br />
6.2.2 Black/White<br />
You access this operating mode using the following menu steps:<br />
Main menu Sub-menu 1 Sub-menu 2<br />
Setup � Imaging � Black/White<br />
Here you can decide whether an object and its contour are displayed in colour (false<br />
colours) or in black and white (grey scale).<br />
The standard setting with false colours is used for the transmitted light application.<br />
It gives optimum optical contrast for your observations and is the basis for precise<br />
measuring results.<br />
Tool cutting edge in incident light<br />
Incident applications, such as cutting inspections,<br />
are carried out in the Black/White setting because<br />
with this the user can check the surface of the object<br />
visually very easily for any damage.<br />
You can use the "Line" and "Radius" measurement<br />
function to analyse edges on the surface of an object<br />
very well geometrically.<br />
<strong>Urma</strong> <strong>AG</strong>, Switzerland www.urma.ch page 26
digiset 5<br />
6.2.3 Brightness (optional)<br />
In the "Black/White" operating mode the "Brightness" function is used to adjust the<br />
brightness of the live picture.<br />
You access this operating mode using the following menu steps:<br />
Main menu Sub-menu 1 Sub-menu 2<br />
Setup � Imaging � Brightness<br />
You also can start the "Brightness" function by right clicking (context<br />
menu) when the mouse pointer is placed on the live picture.<br />
6.2.4 Inverse tool<br />
You access this operating mode using the following menu steps:<br />
Main menu Sub-menu 1 Sub-menu 2<br />
Setup � Imaging � Inverse tool<br />
This menu item works as a toggle function and changes the setting of a normal tool<br />
with cuts outwards to an "inverse tool" with cuts inwards, such as is the case with bell<br />
tools. The "Inverse tool" setting only works with the "Maximum" measuring method.<br />
6.2.5 Imaging parameters<br />
You access this operating mode using the following menu steps:<br />
Main menu Sub-menu 1 Sub-menu 2<br />
Setup � Imaging � Parameter<br />
The following parameters can be set using the rough setting slider.<br />
• Line length<br />
• Line deviation<br />
• Radius deviation<br />
The object to be measured must be moved until it is in camera<br />
range.<br />
6.2.5.1 Line length<br />
You use line length to set how long a line must be before it is detected by TCAM2 as<br />
a line.<br />
The sensitivity can be varied from 0.000 mm to 3,000 mm.<br />
The standard setting (default) is 1,020 mm.<br />
<strong>Urma</strong> <strong>AG</strong>, Switzerland www.urma.ch page 27
digiset 5<br />
6.2.5.2 Line deviation<br />
The line deviation parameter gives the maximum permissible deviation of the edge<br />
values from the ideal shape of the line.<br />
The deviation can be varied from 0 µm to 100 µm.<br />
The standard setting (default) is 20 µm.<br />
6.2.5.3 Radius deviation<br />
The radius deviation parameter gives the maximum permissible deviation of the edge<br />
values from the ideal shape of the circle.<br />
The deviation can be varied from 0 µm to 100 µm.<br />
The standard setting (default) is 45 µm.<br />
6.3 Serial interface (counter module)<br />
You access this operating mode using the following menu steps:<br />
Main menu Sub-menu 1<br />
Setup � Interface<br />
Here you can configure the counter module’s serial interface for data output.<br />
The serial interface on <strong>Digiset</strong> 5 is only meant for data transfer between<br />
the TCAM2 and the counter module.<br />
It cannot be configured.<br />
<strong>Urma</strong> <strong>AG</strong>, Switzerland www.urma.ch page 28
digiset 5<br />
6.4 Output format<br />
You access this operating mode using the following menu steps:<br />
Main menu Sub-menu 1<br />
Setup � Output format<br />
Here you define the interface for an output and the corresponding formats for labels<br />
or lists.<br />
For labels the required format can also be selected from a format template catalogue.<br />
<strong>Digiset</strong> 5 has a serial interface and a standard a USB port.<br />
In this window you define the interface for<br />
an output and the corresponding formats for<br />
labels or lists.<br />
For labels the required format can also be<br />
selected from a format template catalogue.<br />
The USB port is available as a special fitting<br />
in addition to the serial and parallel<br />
ports.<br />
Measured value:<br />
Output of the measured values of<br />
one tool<br />
Series:<br />
Output of a list of measured values<br />
of dif ferent tools format template<br />
catalogue<br />
For the two printers of our product program you will find the format template in the<br />
following list.<br />
Seikosha SP 2400 DYMO 310<br />
Matrixprinter Thermoprinter<br />
Label Format 5 3<br />
Border 1 0<br />
Length 4 5<br />
Form Feed No yes<br />
Distance 8 0<br />
<strong>Urma</strong> <strong>AG</strong>, Switzerland www.urma.ch page 29
digiset 5<br />
6.5 Measuring systems<br />
It is possible to configure all signal inputs separately.<br />
The third axis (Axis 3) is optionally.<br />
You access these operating modes using the following menu steps:<br />
Main menu Sub-menu 1 Sub-menu 2<br />
Setup � Counter � Axis 1<br />
Axis 2<br />
Axis 3<br />
Parameters that must be entered to configure a measuring system entry in the fields<br />
provided for it depend on the measuring systems connected.<br />
<strong>Urma</strong> <strong>AG</strong>, Switzerland www.urma.ch page 30
digiset 5<br />
6.6 Corrections<br />
6.6.1 Linear correction (optional)<br />
You access this operating mode using the following menu steps:<br />
Main menu Sub-menu 1 Sub-menu 2<br />
Setup � Corrections � Linear correction<br />
Correction values can be calculated in the "Linear correction" operating mode using<br />
target and actual value comparisons and then automatically taken into consideration<br />
in every measurement.<br />
This correction value is calculated using end measurements (=nominal value).<br />
Each axis can be given a correction value.<br />
6.6.2 Parallel correction<br />
You access this operating mode using the following menu steps:<br />
Main menu Sub-menu 1 Sub-menu 2<br />
Setup � Corrections � Parallel correction<br />
The axis of the calculated correction values is automatically allocated by the system<br />
with parallel correction.<br />
6.6.3 Absolute zero point (optional)<br />
You access this operating mode using the following menu steps:<br />
Main menu Sub-menu 1 Sub-menu 2<br />
Setup � Corrections � Absolute zero point<br />
The absolute zero point is the reference point for all stored tool references.<br />
For this reason, before saving tool references, it is necessary to store the absolute<br />
zero point as follows.<br />
Procedure:<br />
Select the "Absolute zero point" operating mode.<br />
1. Enter the known dimensions of the setting pin.<br />
�<br />
2. Move the two measuring points in X and Z in any order and confirm the relevant<br />
positions by pressing the key.<br />
3. After accepting the two measuring points the TCAM2 is in the "Measure centre"<br />
operating mode with 0 as the tool reference so that the measurement on<br />
the calibration pin and thus the correct recording of the absolute zero point<br />
can be checked.<br />
The order of recording the measuring point doesn’t matter because<br />
<strong>Digiset</strong> 5 carries out the allocation by itself.<br />
<strong>Urma</strong> <strong>AG</strong>, Switzerland www.urma.ch page 31
digiset 5<br />
6.7 Options<br />
This operating mode gives you the option of setting specific system settings so that<br />
they are automatically selected even after the system is restarted.<br />
You access this operating mode using the following menu steps:<br />
Main menu Sub-menu 1<br />
Setup � Options<br />
• Angle: Selecting/ deselecting the display of one or more angle values<br />
in the TCAM2 live picture.<br />
• Circle: Selecting/ deselecting the display of a circle and the corresponding<br />
radius value in the TCAM2 live picture.<br />
•<br />
If this is selected any available radius on an object contour is<br />
shown as a circle in the object image.<br />
Measure method: Selecting a standard measuring method. This is activated<br />
when starting the TCAM2.<br />
• Language: Selecting one of the loaded language modules.<br />
6.8 Password<br />
Important system settings can be protected from unauthorised access by allocating a<br />
password.<br />
You access this operating mode using the following menu steps:<br />
Main menu Sub-menu 1<br />
Setup � Password<br />
A password can be allocated or changed. You must enter the password a second<br />
time to confirm the first entry.<br />
The following options are available for entering a password:<br />
• none It is not necessary to enter a password when selecting a protected<br />
operating mode (factory setting).<br />
• once It is necessary to enter the password when selecting a protected operating<br />
mode for the first time. It is not necessary to enter the password<br />
again if you select the protected operating modes again because<br />
the password is stored until the unit is switched off.<br />
• always It is necessary to enter the password every time you select a protected<br />
operating mode.<br />
The password can be entered alphanumerically. You can enter up<br />
to 6 characters.<br />
<strong>Urma</strong> <strong>AG</strong>, Switzerland www.urma.ch page 32
digiset 5<br />
6.9 Date and time (optional)<br />
Requirement for this operating mode is the clock module (hardware option), then<br />
time indication on the live picture is possible.<br />
Additional possibilities:<br />
• Storing of date and time when entering tool references and corrections.<br />
• Documentation of date and time on measuring output report.<br />
You access this operating mode using the following menu steps:<br />
Main menu Sub-menu 1<br />
Setup � Date and time<br />
6.10 Maintenance and service<br />
To maintain the system it is sometimes necessary to load the factory settings (default<br />
values) and to delete the tool reference memory or the tool memory completely.<br />
You access the corresponding operating modes using the following menu steps:<br />
Main menu Sub-menu 1 Sub-menu 2<br />
Setup � Service � Factory settings<br />
Delete tool references<br />
Delete tool data<br />
The 0 tool reference is not deleted when deleting the tool reference<br />
memory.<br />
<strong>Urma</strong> <strong>AG</strong>, Switzerland www.urma.ch page 33
digiset 5<br />
7 System<br />
7.1 Tool references<br />
The 0 (zero) tool reference is fixed.<br />
Furthermore, the system gives you the option of saving and managing up to 99 more<br />
tool references.<br />
7.1.1 Select tool references<br />
You access this operating mode using the following menu steps:<br />
Main menu Sub-menu 1<br />
System � Select tool reference<br />
The corresponding tool reference number must be entered and confirmed to select<br />
the required tool reference.<br />
7.1.2 Manage tool references<br />
This menu item gives you the option of creating and saving new tool references,<br />
changing and deleting stored tool references and displaying a list of all tool references.<br />
Before a new tool reference is saved the absolute zero point must<br />
be saved.<br />
You access this operating mode using the following menu steps:<br />
Main menu Sub-menu 1 Sub-menu 2<br />
System � Manage tool references � New<br />
Delete<br />
Change<br />
Show list<br />
7.1.2.1 Create new tool references<br />
After selecting the "New" operating mode, a window opens with input fields underlined<br />
in white.<br />
After the final confirmation the new tool reference is saved.<br />
<strong>Urma</strong> <strong>AG</strong>, Switzerland www.urma.ch page 34
digiset 5<br />
7.1.2.2 Delete tool references<br />
After selecting the "Delete" operating mode the corresponding tool reference must be<br />
selected in the selection window.<br />
There is an additional security query before the tool reference can be deleted after it<br />
is confirmed.<br />
The 0 tool reference cannot be deleted.<br />
7.1.2.3 Change tool references<br />
After selecting the "Change" operating mode the corresponding tool reference must<br />
be selected once more in the selection window.<br />
After confirming that you have found the correct tool reference, a window in which<br />
changes can be made opens as it does when entering a new tool reference.<br />
7.1.2.4 Show tool reference list<br />
After selecting the "Show list" operating mode, a window opens with a selection list of<br />
the saved tool references and the buttons explained below:<br />
Select The tool reference highlighted in the selection list will be loaded.<br />
Change The tool reference highlighted in the selection list can be<br />
changed.<br />
Delete The tool reference highlighted in the selection list is deleted<br />
after it has been confirmed with the security query.<br />
Print list The tool references will be printed giving the tool reference<br />
number and the tool reference name in table form using the<br />
interface defined in the "Output format / Measured value"<br />
menu item.<br />
Close The tool reference list is closed.<br />
The 0 tool reference cannot be edited and will therefore not be<br />
displayed in the tool reference list.<br />
<strong>Urma</strong> <strong>AG</strong>, Switzerland www.urma.ch page 35
digiset 5<br />
7.2 Tools<br />
The system offers you the opportunity to save and manage up to 1000 tools.<br />
7.2.1 Select tool<br />
You access this operating mode using the following menu steps:<br />
Main menu Sub-menu 1<br />
System � Select tool<br />
The corresponding tool identity number (tool ID) must be entered and confirmed to<br />
select the required tool.<br />
7.2.2 Manage tools<br />
This menu item gives you the option of creating and saving new tools, changing and<br />
deleting stored tools and displaying a list of all tools.<br />
You access this operating mode using the following menu steps:<br />
Main menu Sub-menu 1 Sub-menu 2<br />
System � Manage tools � New<br />
Delete<br />
Change<br />
Show list<br />
7.2.2.1 Create new tool<br />
After selecting the "New" operating mode, a window opens with input fields underlined<br />
in white.<br />
After the final confirmation the new tool is saved.<br />
Using the playback function the current readings are copied to the input screen as<br />
nominal values.<br />
<strong>Urma</strong> <strong>AG</strong>, Switzerland www.urma.ch page 36
digiset 5<br />
7.2.2.2 Delete tool<br />
After selecting the "Delete" operating mode the corresponding tool must be selected<br />
in the selection window.<br />
There is an additional security query before the tool can be deleted after it is confirmed.<br />
7.2.2.3 Change tool<br />
After selecting the "Change" operating mode the corresponding tool must once more<br />
be selected in the selection window.<br />
After confirming that the correct tool has been selected, a window in which the changes<br />
can be made opens, just as it does when entering a new tool.<br />
7.2.2.4 Show list of tools<br />
After selecting the "Show list" operating mode, a window opens with a selection list of<br />
the saved tools and the buttons explained below:<br />
Select The tool highlighted in the selection list will be loaded.<br />
Change The tool highlighted in the selection list can be changed.<br />
Delete The tool highlighted in the selection list is deleted after it has<br />
been confirmed with the security query.<br />
Print list The tools will be printed giving the tool ID and tool name in<br />
table form using the interface defined in the "Output format /<br />
Measured value" menu item.<br />
Close The list of tools is closed.<br />
<strong>Urma</strong> <strong>AG</strong>, Switzerland www.urma.ch page 37
digiset 5<br />
7.3 Tool list<br />
You access this operating mode using the following menu steps:<br />
Main menu Sub-menu 1<br />
System � Tool list<br />
After selecting this operating mode the measured tools are listed in a window as a<br />
table with a consecutive number, information on the tool reference, the T number<br />
(tool number) and the tool name. In addition the buttons shown have the following<br />
functions:<br />
Edit The entries on the tool selected in the tool list can be changed.<br />
New The tool selected in the tool list will be measured again.<br />
Delete The tool marked in the selection list is deleted after it has<br />
been confirmed with the security query.<br />
Print list The tool list will be printed using the interface defined in the<br />
"Output format / Series" menu item after a list number has<br />
been allocated in another window.<br />
Delete all The whole tool list will be deleted after the security query<br />
has been confirmed.<br />
Close The tool list is closed.<br />
<strong>Urma</strong> <strong>AG</strong>, Switzerland www.urma.ch page 38
digiset 5<br />
7.4 Post processor-measurement series (optional)<br />
You access this operating mode using the following menu steps:<br />
Main menu Sub-menu 1 Sub-menu 2<br />
System � PP-measurement series � New<br />
Cancel<br />
Interrupt<br />
Continue<br />
Output<br />
Show list<br />
7.4.1 New<br />
This operating mode is used to create a measurement range which can be transferred<br />
as a controlled output format to a machine. Such a range of measurements<br />
can consist of a maximum of 50 data records.<br />
Procedure:<br />
�<br />
1. Under the "New" operating mode select the required output format from a list<br />
of no more than five stored formats (post processor formats).<br />
2. After selecting the desired output format, the corresponding input mask<br />
opens. Enter the logarithm data here. This input mask doesn't have to appear<br />
in any case. It depends on the selected post processor.<br />
3. In order to store the measured values for X and Z in a data record, click on<br />
the print symbol in the status window.<br />
4. A further input mask opens in which the measured values for X and Z are already<br />
entered. Enter any additional PP specific parameters here.<br />
5. Only then can the data record be stored and the measured values printed.<br />
Only one measurement range can be stored.<br />
7.4.2 Cancel<br />
The PP measurement range is cancelled. All data records which have been stored so<br />
far in the measurement range are deleted.<br />
<strong>Urma</strong> <strong>AG</strong>, Switzerland www.urma.ch page 39
digiset 5<br />
7.4.3 Interrupt<br />
Storing further data records in the PP measurement range is interrupted. All data records<br />
which have been stored so far in the measurement range are retained.<br />
7.4.4 Continue<br />
The interrupted and stored measurement range continues and further data records<br />
are added.<br />
7.4.5 Output<br />
The measurement range is transferred as a controlled output format to a machine<br />
tool. Either the serial interface (RS232) or the Ethernet effects the transfer.<br />
If several machine tools are connected to an TCAM2 plus and you<br />
decide to transfer your data via an RS232, you need an external<br />
interface converter.<br />
If you are using the Ethernet you must enter the IP address of the<br />
corresponding machine in the TCAM2 plus.<br />
7.4.6 Show list<br />
You see a list with all the data that has been stored up till now.<br />
<strong>Urma</strong> <strong>AG</strong>, Switzerland www.urma.ch page 40
digiset 5<br />
8 Imaging<br />
For each measuring procedure ensure that the edges of the object to be<br />
measured are not dirty because this could lead to incorrect measuring results.<br />
8.1 Starting imaging<br />
After it is switched on the <strong>Digiset</strong> 5 runs in accordance with the settings made in Options.<br />
The object to be measured must be moved until it is in camera range and the contour<br />
of the object, e.g. the tool cutting edge must be focussed sharply by turning the tool<br />
on the tool support.<br />
Procedure:<br />
�<br />
1. Move the object into the camera’s visual range.<br />
2. If the relevant contour of the object is not clear, select the "Range" operating<br />
mode and, using the mouse, make it the required size and drag it round the<br />
relevant edge.<br />
3. Turning the object to be measured on its support sets the greatest deviation<br />
and thus the focus level.<br />
4. While the object is being turned the test LED in the upper left corner turns<br />
green as soon as the measurement is correct, i.e. the greatest deviation has<br />
been determined. You must ensure here that the turning speed is not too<br />
great.<br />
It is vital here that the camera’s working distance has been set<br />
correctly when commissioning the system (focussing).<br />
If a counter module is connected the system waits for the reference marks of the<br />
connected measuring systems to be transferred. The readings taken will be displayed<br />
directly after the reference trip.<br />
8.1.1 Camera 2 (optional)<br />
You access this operating mode using the following menu steps:<br />
Main menu Sub-menu 1<br />
Imaging � 2. Camera<br />
If a second camera (e.g. incident camera) is used in the imaging system and both<br />
cameras are attached to the TCAM2 via a camera switchbox, you can switch over to<br />
the other camera using this operating mode.<br />
<strong>Urma</strong> <strong>AG</strong>, Switzerland www.urma.ch page 41
digiset 5<br />
8.2 Measuring methods<br />
8.2.1 Fixed axis<br />
Here all measurements relate to the original cross hair co-ordinates.<br />
You access this operating mode using the following menu steps:<br />
Main menu Sub-menu 1<br />
Imaging � Fixed axis<br />
After selection the system analyses the object contour and automatically suggests a<br />
measuring procedure for carrying out measurements immediately. The measuring<br />
procedure used is displayed in the status window at the same time. If an alternative<br />
measuring procedure is required it is possible to enter the measuring procedure manually<br />
by pressing the button in the status window.<br />
Procedure:<br />
�<br />
6. Move the object into the camera’s visual range.<br />
7. Roughly set the picture focus by turning the object on its support to its<br />
maximum deviation.<br />
8. As soon as the object to be measured is within the focussing area, the adjustment<br />
bars are displayed. The TCAM2 automatically determines the best<br />
measuring procedure and the test LED goes green.<br />
9. Move the edge of the object as close as possible to the cross hairs so that<br />
the arrow of the adjustment bar corresponding to the deviation direction is in<br />
the green area.<br />
10. The focus is finely adjusted by once again turning the object in the direction<br />
of the focus level until the arrow shows the maximum deviation in the corresponding<br />
adjustment bar.<br />
11. If the TCAM2 does not set the measuring procedure or the analysis window<br />
to your requirements, change this manually.<br />
The analysis window should always be around the co-ordinate origin point.<br />
12. Align the contour on the measuring lines. Note the adjustment bars that give<br />
you optimum support for this.<br />
13. If the adjustment bar pointers are in the middle you have found the best<br />
possible position for the object. You can now further process the data and<br />
start measuring again.<br />
<strong>Urma</strong> <strong>AG</strong>, Switzerland www.urma.ch page 42
digiset 5<br />
8.2.2 Maximum<br />
The measuring lines are created on the contour of the object to be measured. Both<br />
adjustment bars are hidden. The offset of the measuring lines and the fixed cross<br />
hairs in the X and Z direction is taken into account with the current position.<br />
You access this operating mode using the following menu steps:<br />
Main menu Sub-menu 1<br />
Imaging � Maximum<br />
After selection the system analyses the object contour and automatically suggests a<br />
measuring procedure for carrying out the measurements immediately. The measuring<br />
procedure used is displayed in the status window at the same time. If an alternative<br />
measuring method is required it is possible to enter the measuring procedure manually<br />
by pressing the button.<br />
Procedure:<br />
�<br />
1. Move the object into the camera’s visual range.<br />
2. If the relevant contour of the object is not clear, select the "Range" operating<br />
mode and, using the mouse, make it the required size and drag it round the<br />
relevant edge.<br />
3. Select the operating mode as described above.<br />
4. Turning the object to be measured on its support sets the greatest deviation.<br />
5. While the object is being turned the test LED turns green as soon as the<br />
measurement is correct, i.e. the greatest deviation has been determined.<br />
You must ensure here that the turning speed is not too great. When the<br />
measurement has been made correctly the offset values are saved and<br />
transferred through the serial port.<br />
6. If the object is set to a specific size, the object must be moved again to the<br />
greatest deviation position so that the arrow of the adjustment bar corresponding<br />
to the deviation direction is in the green area again.<br />
7. Then the unit switches to the "Preset" measuring method.<br />
<strong>Urma</strong> <strong>AG</strong>, Switzerland www.urma.ch page 43
digiset 5<br />
8.2.3 Preset<br />
The measuring lines are created on the contour of the object to be measured. Both<br />
adjustment bars are hidden. The offset of the measuring lines and the fixed cross<br />
hairs in the X and Z direction is taken into account with the current position.<br />
You access this operating mode using the following menu steps:<br />
Main menu Sub-menu 1<br />
Imaging � Preset<br />
After selection the system analyses the object contour and automatically suggests a<br />
measuring procedure for carrying out the measurements immediately. The measuring<br />
procedure used is displayed in the status window at the same time. If an alternative<br />
measuring method is required it is possible to enter the measuring procedure manually<br />
by pressing the button.<br />
Procedure:<br />
�<br />
1. Move the object into the camera’s visual range.<br />
2. If the relevant contour of the object is not clear, select the "Range" operating<br />
mode and, using the mouse, make it the required size and drag it round the<br />
relevant edge.<br />
3. Select the operating mode as described above.<br />
4. <strong>Digiset</strong> 5 automatically determines the best measuring procedure and the<br />
test LED goes green. Depending on the measuring procedure selected<br />
measuring lines are created on the object’s contour.<br />
5. The object to be measured can now be set to the required size taking note<br />
of the reading.<br />
6. If the TCAM2 does not set the measuring procedure to your requirements,<br />
change this manually.<br />
The object to be measured must be in the camera’s focussing<br />
area.<br />
<strong>Urma</strong> <strong>AG</strong>, Switzerland www.urma.ch page 44
digiset 5<br />
8.2.4 Measure centre<br />
Here the TCAM2 determines the edge pixel next to the cross hair origin point. This is<br />
done using the pointers in the adjustment bars that should, ideally, both be in the<br />
middle. The edge point is next to the cross hair origin point when both pointers are in<br />
the middle of the green area.<br />
You access this operating mode using the following menu steps:<br />
Main menu Sub-menu 1<br />
Imaging � Measure centre<br />
Selecting this measuring method is recommended when carrying out the following<br />
setup settings because any dust and dirt residue on the object to be measured, e.g.<br />
gauge (calibrating mandrel or ball gauge), will not affect the measuring results.<br />
• Parallel correction<br />
• Absolute zero point<br />
<strong>Urma</strong> <strong>AG</strong>, Switzerland www.urma.ch page 45
digiset 5<br />
8.3 Measuring procedures<br />
8.3.1 Principal procedures in contour analysis<br />
<strong>Digiset</strong> 5 has two main measuring procedures that are used for analysing an object<br />
contour.<br />
• Point measurement<br />
• Line or angle measurement<br />
8.3.1.1 Point measurement<br />
Point measurement determines the highest deviation value in the corresponding axis.<br />
This is done in the "Fixed axis" measuring method by moving the object to be measured<br />
to the corresponding cross hairs axis so that the adjustment bar pointer is in the<br />
green area.<br />
In the "Maximum" and "Preset" measuring methods <strong>Digiset</strong> 5 automatically calculates<br />
the highest deviation position and creates the red measuring lines vertically or horizontally.<br />
8.3.1.2 Line or angle measurement<br />
Line measurement determines and analyses one or more of the object’s straight contour<br />
sections.<br />
In the "Fixed axis" measuring method, red lines which pass through the cross hairs<br />
origin point are drawn parallel to these contour sections and their angles to the cross<br />
hairs displayed. The distance of the object to be measured from the red measuring<br />
line(s) is indicated by the adjustment bar pointers.<br />
In the "Maximum" and "Preset" measuring methods the red measuring lines are<br />
placed directly above the object’s straight contour sections. The imaging results and<br />
the current position of the optical equipment carrier are taken into account together.<br />
<strong>Urma</strong> <strong>AG</strong>, Switzerland www.urma.ch page 46
digiset 5<br />
8.3.2 Detailed description of measuring procedures<br />
12 detailed measuring procedures have been developed from the main measuring<br />
procedures. <strong>Digiset</strong> 5 uses these to analyse contours.<br />
The number of different measuring possibilities is, of course, significantly higher because<br />
the measuring procedure can be carried out in each individual quadrant.<br />
You access this operating mode using the following menu steps:<br />
Main menu Sub-menu 1 Sub-menu 2<br />
Imaging � Measure method � M0: Automatic<br />
M1: L1<br />
M2: L2<br />
M3: PX<br />
M4: PZ<br />
M5: L1-PX<br />
M6: L2-PX<br />
M7: L1-PZ<br />
M8: L2-PZ<br />
M9: L1-L2<br />
M10: L1-L2-PX<br />
M11: L1-L2-PZ<br />
M12: PX-PZ<br />
Procedure Brief explanation<br />
• M0: Automatic The procedure used is determined by the TCAM2<br />
• M1: L1 Line 1 measurement<br />
• M2: L2 Line 2 measurement<br />
• M3: PX Point X measurement<br />
• M4: PZ Point Z measurement<br />
• M5: L1-PX Line 1 and point X measurement<br />
• M6: L2-PX Line 2 and point X measurement<br />
• M7: L1-PZ Line 1 and point Z measurement<br />
• M8: L2-PZ Line 2 and point Z measurement<br />
• M9: L1-L2 Line 1 and line 2 measurement<br />
• M10: L1-L2-PX Line 1 and line 2 and point X measurement<br />
• M11: L1-L2-PZ Line 1 and line 2 and point Z measurement<br />
• M12: PX-PZ Point X and point Z measurement<br />
When fixing the line and angle markings light/dark borders are<br />
seen going counter-clockwise from the positive X axis. Line 1 is<br />
shown as the light to dark border within the analysis window. Line<br />
2 is set as the dark to light border.<br />
If <strong>Digiset</strong> 5 cannot use any of the measuring procedures for the<br />
contour detected, the test LED in the upper left corner of the<br />
screen will be red. The measuring results are then incorrect! .<br />
<strong>Urma</strong> <strong>AG</strong>, Switzerland www.urma.ch page 47
digiset 5<br />
8.3.2.1 "Line 1" measurement (L1)<br />
Linie 1<br />
8.3.2.2 "Line 2" measurement (L2)<br />
8.3.2.3 "Point X" measurement (PX)<br />
Punkt X<br />
8.3.2.4 "Point Z" measurement (PZ)<br />
Punkt Z<br />
Linie 2<br />
Line 1 is determined.<br />
(Light to dark border counter clockwise within the analysis window)<br />
Line 2 is determined.<br />
(Dark to light border counter clockwise within the analysis window)<br />
The maximum X deviation is determined.<br />
The maximum Z deviation is determined.<br />
<strong>Urma</strong> <strong>AG</strong>, Switzerland www.urma.ch page 48
digiset 5<br />
8.3.2.5 "Line 1 - Point X" measurement (L1 - PX)<br />
Linie 1<br />
Punkt X<br />
The vertical axis is touched at one point and shown as a red<br />
measuring line. Line 1 runs through the cross hairs origin point.<br />
The contour is aligned to its optimum level when the pointers on<br />
both adjustment bars are exactly in the middle.<br />
8.3.2.6 "Line 2 - Point X" measurement (L2 - PX)<br />
Linie 2 Punkt X<br />
The maximum X deviation and line 2 are determined. The results<br />
then show the intersection point.<br />
8.3.2.7 "Line 1 - Point Z" measurement (L1 - PZ)<br />
Linie 1<br />
The maximum Z deviation and line 1 are determined. The results<br />
then show the intersection point.<br />
8.3.2.8 "Line 2 - Point Z" measurement (L2 - PZ)<br />
Punkt Z<br />
Punkt Z<br />
Linie 2<br />
The horizontal axis is touched at one point and shown as a red<br />
measuring line. Line 2 runs through the cross hairs origin point.<br />
The contour is aligned to its optimum level when the pointers on<br />
both adjustment bars are exactly in the middle.<br />
<strong>Urma</strong> <strong>AG</strong>, Switzerland www.urma.ch page 49
digiset 5<br />
8.3.2.9 "Line 1 -Line 2" measurement (L1 - L2)<br />
Linie 1<br />
The intersection point of both measuring lines (line 1 and line 2)<br />
is determined.<br />
8.3.2.10 "Line 1 - Line 2 - Point X" measurement (L1 - L2 - PX)<br />
Linie 1<br />
Punkt X<br />
The vertical axis is touched at one point and shown as a red<br />
measuring line. The intersection point of the two other measuring<br />
lines is on the horizontal axis.<br />
The contour is aligned to its optimum level when the pointers on<br />
both adjustment bars are exactly in the middle.<br />
8.3.2.11 "Line 1 - Line 2 - Point Z" measurement (L1 - L2 - PZ)<br />
Linie 1<br />
Punkt Z<br />
Linie 2<br />
The horizontal axis is touched at one point and shown as a red<br />
measuring line. The intersection point of the two other measuring<br />
lines is on the vertical axis.<br />
The contour is aligned to its optimum level when the pointers on<br />
both adjustment bars are exactly in the middle.<br />
8.3.2.12 "Point X - Point Z" measurement (P1 - PZ)<br />
Punkt X<br />
Linie 2<br />
Linie 2<br />
Punkt Z<br />
The horizontal and vertical axes are touched at one point and<br />
shown as red measuring lines.<br />
The contour is aligned to its optimum level when the pointers on<br />
both adjustment bars are exactly in the middle.<br />
<strong>Urma</strong> <strong>AG</strong>, Switzerland www.urma.ch page 50
digiset 5<br />
8.4 Measuring programs / Measuring functions<br />
You access this operating mode with the "Measuring programs" menu item in the<br />
main menu:<br />
Main menu Sub-menu 1<br />
Meas. Programs � Line<br />
Angle<br />
Radius<br />
With measure centre<br />
These measuring functions must be used regardless of the possible settings in<br />
"Measure method".<br />
8.4.1 Line<br />
The "Line" measurement function is used to measure a line visually from point to<br />
point. If the TCAM2 finds an edge near the selected point, the next edge pixel will be<br />
taken as the display and analysis point. If there is no edge nearby, the precise position<br />
of the mouse pointer will be taken.<br />
Procedure:<br />
�<br />
1. Select "Line".<br />
2. Move the mouse pointer to the desired position and left click. The TCAM2<br />
sets the first analysis point on the next edge pixel.<br />
3. Move the mouse pointer to the next position and left click. The TCAM2 sets<br />
the second analysis point on the next edge pixel. The function is now closed<br />
and angle, length and the orthogonal ∆x and ∆z difference of the line are<br />
displayed in the status window.<br />
The first analysis point is the origin point for calculating the angle<br />
while the second analysis point marks the end of the line whose<br />
angle is calculated on the horizontal axis.<br />
<strong>Urma</strong> <strong>AG</strong>, Switzerland www.urma.ch page 51
digiset 5<br />
8.4.2 Angle<br />
The "Angle" measurement function is used to measure visually the angle between<br />
two lines. Here too the next edge pixel is taken as the display and analysis point.<br />
Procedure:<br />
�<br />
1. Select "Angle".<br />
2. Move the mouse pointer to the required position and by clicking on two<br />
points on each line, mark the two lines where the angle is to be determined.<br />
3. By clicking on the last point the angle is calculated and displayed in the<br />
status window together with the intersection point co-ordinates, x0 and z0,<br />
for both lines.<br />
4. Complementary or corresponding angles can be displayed using the <br />
key.<br />
8.4.3 Radius<br />
The "Radius" measurement function is used to measure visually a circle or radius<br />
from 3 points. Here too the TCAM2 looks for the next edge pixel as an analysis point.<br />
Procedure:<br />
�<br />
1. Select "Radius".<br />
2. Move the mouse pointer to the desired position and left click. The TCAM2<br />
sets the first analysis point here.<br />
3. Move the mouse pointer to the desired position and left click. The TCAM2<br />
sets the second analysis point here.<br />
4. Move the mouse pointer to the desired position and left click. The TCAM2<br />
sets the third analysis point here and draws the circle calculated directly.<br />
The radius and the x and z co-ordinates of the centre of the circle (x0, z0)<br />
can be seen in the status window.<br />
By moving the optical equipment carrier along an object contour it<br />
is possible to measure larger radii too.<br />
8.4.4 With measure centre<br />
In the line, angle, radius, perpendicular measurement programs etc. the measuring<br />
points are marked by default with the mouse pointer. The "With measure centre" operating<br />
mode enables you to define these measuring points with the original cross<br />
hair co-ordinates.<br />
<strong>Urma</strong> <strong>AG</strong>, Switzerland www.urma.ch page 52
digiset 5<br />
9 Index<br />
Adjustment bars 20<br />
Analysis window 21<br />
Auxiliary line 21<br />
Baud rate 28<br />
Brightness 27<br />
Circle detection 28<br />
Cross hairs 20<br />
Cutting inspection 26<br />
Data transfer 39<br />
Date 33<br />
Default values 33, 54<br />
Delivery schedule 5<br />
Display circles 32<br />
EMC 8<br />
Illumination lines 13<br />
Incident camera 41<br />
Installation<br />
Camera 12, 15<br />
Illumination 13<br />
Line detection 27<br />
Live picture 20<br />
Maintenance 33<br />
Manufacturer’s declaration 8<br />
Measurement<br />
correct 20<br />
incorrect 20, 47<br />
Measuring function<br />
Angle 52<br />
Line 51<br />
Radius 52<br />
With measure centre 52<br />
Measuring line 21<br />
Measuring method<br />
Fixed axis 42<br />
Maximum 43<br />
Measure centre 45<br />
Preset 44<br />
Measuring procedure<br />
Description of principal procedures 46<br />
Detailed description 47<br />
Line measurement 46<br />
Point measurement 46<br />
Measuring results 21<br />
Measuring systems 30<br />
Axis assignment 26<br />
Menu control 19<br />
Object display 26<br />
Parameter<br />
Line deviation 28<br />
Line length 27<br />
Radius deviation 28<br />
Parameters 27<br />
Password 32, 54<br />
Post processor 39<br />
Radius display 21<br />
Serial interface 28<br />
Service line 5<br />
Status field 22<br />
System information 25<br />
Time 33<br />
Tool 36<br />
Change 37<br />
Delete 37<br />
New 36<br />
Select 36, 37<br />
Show list 37<br />
Tool reference 34<br />
Change 35<br />
Delete 35<br />
New 34<br />
Selection 34<br />
Show list 35<br />
Transfer rate 28<br />
<strong>Urma</strong> <strong>AG</strong>, Switzerland www.urma.ch page 53
digiset 5<br />
10 Appendix 1 / Password<br />
111111<br />
Password/ Factory setting<br />
<strong>Urma</strong> <strong>AG</strong>, Switzerland www.urma.ch page 54