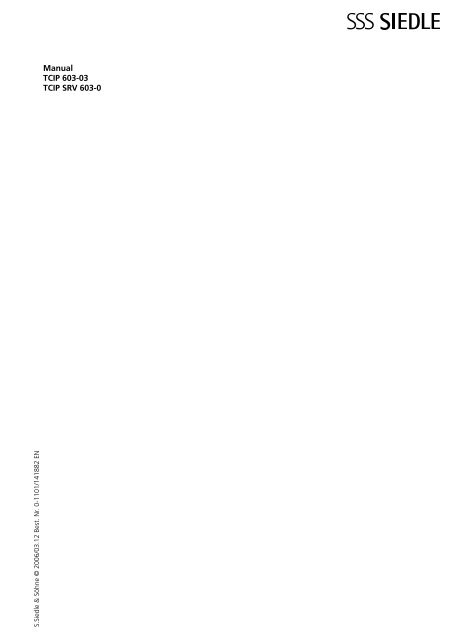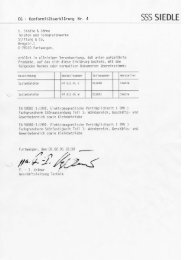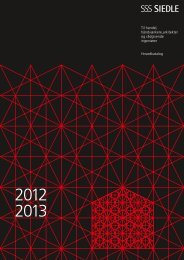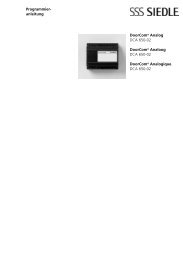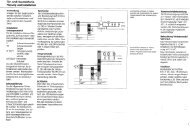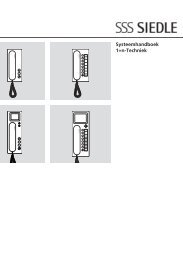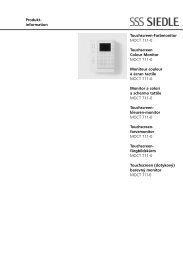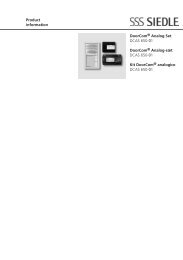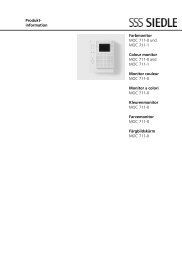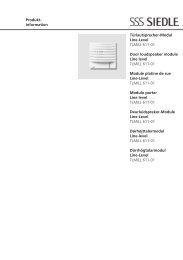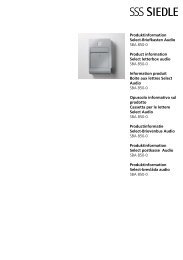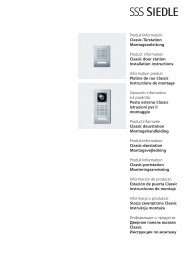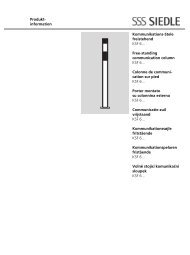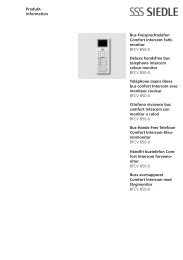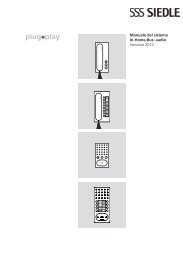Manual TCIP 603-03 TCIP SRV 603-0 - Siedle
Manual TCIP 603-03 TCIP SRV 603-0 - Siedle
Manual TCIP 603-03 TCIP SRV 603-0 - Siedle
You also want an ePaper? Increase the reach of your titles
YUMPU automatically turns print PDFs into web optimized ePapers that Google loves.
S.<strong>Siedle</strong> & Söhne © 2006/<strong>03</strong>.12 Best. Nr. 0-1101/141882 EN<br />
<strong>Manual</strong><br />
<strong>TCIP</strong> <strong>6<strong>03</strong></strong>-<strong>03</strong><br />
<strong>TCIP</strong> <strong>SRV</strong> <strong>6<strong>03</strong></strong>-0
<strong>Manual</strong> <strong>TCIP</strong> <strong>6<strong>03</strong></strong>-<strong>03</strong><br />
Remarks<br />
All the information contained in this <strong>Manual</strong> has been collated to the best of our knowledge and carefully tested.<br />
However, the possibility of errors cannot be completely excluded. For this reason, the information contained in this<br />
<strong>Manual</strong> does not constitute an obligation or a guarantee of any description. The authors, companies and publisher consequently<br />
accept no legal responsibility and are unable to assume any liability based on this document or any other liability<br />
arising from the use of this information or parts of it. This applies also to the infringement of patent rights and other third<br />
party rights which could result.<br />
All rights, also rights of translation, reprinting or duplication of this manual, or any parts of it, are reserved. No part of this<br />
work may be reproduced in any form (photocopy, microfilm or any other method) nor may it be reproduced or processed,<br />
duplicated or disseminated using electronic systems without the written consent of the publisher, nor may it be used for<br />
the purpose of tuition.<br />
2
<strong>Manual</strong> <strong>TCIP</strong> <strong>6<strong>03</strong></strong>-<strong>03</strong><br />
1. Contents 3<br />
1.1. About this book 5<br />
1.2. Who this <strong>Manual</strong> is aimed at 5<br />
1.3. Requirements 6<br />
2. Description 7<br />
2.1. Access control 7<br />
2.2. Functions 7<br />
2.3. Networking several <strong>TCIP</strong> <strong>6<strong>03</strong></strong>-... 7<br />
3. User interface 8<br />
3.1. Login at the user interface 8<br />
3.2. General operation 9<br />
3.3. Menu tree and functionality 10<br />
3.3.1. Hardware/system 10<br />
3.3.1.1. Inputs 10<br />
3.3.1.2. Creating inputs 11<br />
3.3.1.3. Changing/removing an input 11<br />
3.3.1.4. Outputs 12<br />
3.3.1.5. Creating an output 13<br />
3.3.1.6. Changing/removing an output 13<br />
3.3.1.7. Readers 14<br />
3.3.1.8. Changing/removing readers 15<br />
3.3.1.9. Doors 16<br />
3.3.1.10. Creating a door 17<br />
3.3.1.11. Changing/removing a door 19<br />
3.3.1.12. Network 19<br />
3.3.1.13. System time/clock change 20<br />
3.3.1.13.1. System time 20<br />
3.3.1.13.2. Clock change 21<br />
3.3.2. Configuration 22<br />
3.3.2.1. Time profiles 22<br />
3.3.2.2. Creating a time profile 22<br />
3.3.2.3. Changing/removing the time profile 23<br />
3.3.2.4. Public holidays/vacation 23<br />
3.3.2.5. Access groups 24<br />
3.3.2.6. Creating an access group 25<br />
3.3.2.7. Changing/removing an access group 26<br />
3.3.2.8. Users 27<br />
3.3.2.9. Creating a user 27<br />
3.3.2.10. Identification teach-in 29<br />
3.3.2.11. Changing/removing a user 29<br />
3.3.3. Reports 30<br />
3.3.3.1. Event log 30<br />
3.3.3.2. Attendance list 31<br />
3.3.3.3. Absentee list 31<br />
3.3.4. Tools 32<br />
3.3.4.1. Changing the password 32<br />
3.3.4.2. Alarms/status messages 32<br />
3.3.4.3. Trigger door release directly 33<br />
3.3.4.4. Memory used 34<br />
4. Instructions 35<br />
4.1. Doors 35<br />
4.1.1. Complete set-up of a door 35<br />
4.1.1.1. Inputs 35<br />
4.1.1.2. Outputs at the <strong>TCIP</strong> <strong>6<strong>03</strong></strong>-..., FSM 740-..., SCE 640-... 35<br />
4.1.1.3. Readers 36<br />
4.1.1.4. Time profile 37<br />
4.1.1.5. Door 38<br />
4.1.2. End 40<br />
3
<strong>Manual</strong> <strong>TCIP</strong> <strong>6<strong>03</strong></strong>-<strong>03</strong><br />
4.2. Users 41<br />
4.2.1. Complete create user process 41<br />
4.2.1.1. Access groups 41<br />
4.2.1.2. Users 43<br />
4.3. Reading reports 46<br />
4.3.1. Absentee list 46<br />
4.3.2. Attendance list 46<br />
4.3.3. Event log 46<br />
4.3.4. <strong>TCIP</strong> <strong>6<strong>03</strong></strong> table inputs - outputs 47<br />
4.4. Backup-Tool 47<br />
4.5. Time recording tool 47<br />
5. Server Software 48<br />
5.1. Commissioning requirements 49<br />
5.2. Operating mode with fingerprint module 49<br />
5.3. Safety instructions 49<br />
5.4. Login at the server software 49<br />
5.5. Settings in the server software 49<br />
5.5.1. Hardware/system 49<br />
5.5.2. Configuration 50<br />
5.5.3. Backup 50<br />
5.5.4. Reports 50<br />
5.5.5. Tools 50<br />
5.6. Server behaviour 51<br />
5.7. Users in the <strong>TCIP</strong> 51<br />
5.8. Resetting the <strong>TCIP</strong> server to the default settings 51<br />
6. Access to the <strong>TCIP</strong> server 52<br />
6.1. Backup 52<br />
6.1.1. Creating a local one-off backup 52<br />
6.1.2. Generating regular backups and saving them outside the server 53<br />
6.1.3. Sending the backup by mail to an internal mail server, either once or on a regular basis 53<br />
6.1.4. Sending a backup by mail to an external mail server 53<br />
6.2. IP address settings 54<br />
6.3. Dynamic IP address (DHCP) 54<br />
6.4. Static IP address 55<br />
6.5. DNS server 55<br />
6.6. NTP server 55<br />
6.7. Task list 56<br />
7. FAQ 57<br />
8. Commissioning 59<br />
8.1. Recommended commissioning sequence 59<br />
8.2. Migration <strong>TCIP</strong> S <strong>6<strong>03</strong></strong>-… 60<br />
8.3. Special cases 60<br />
Index of illustrations 61<br />
Index of tables 63<br />
4
<strong>Manual</strong> <strong>TCIP</strong> <strong>6<strong>03</strong></strong>-<strong>03</strong><br />
1.1. About this book<br />
This <strong>Manual</strong> offers information required for commissioning the <strong>TCIP</strong> <strong>6<strong>03</strong></strong>-...<br />
During compilation of the <strong>Manual</strong>, attention was paid to ensuring that it may be understood even by beginners. Despite<br />
this, in certain chapters, specialist IT expertise is helpful as an aid to understanding. Those using the <strong>Manual</strong> should be<br />
familiar with the operation of a web browser.<br />
1.2. Who this <strong>Manual</strong> is aimed at<br />
This <strong>Manual</strong> is aimed at<br />
• Planning engineers<br />
• Installers<br />
• Service technicians<br />
• Administrators<br />
• Users<br />
5
<strong>Manual</strong> <strong>TCIP</strong> <strong>6<strong>03</strong></strong>-<strong>03</strong><br />
Explanation of symbols<br />
In order to make the <strong>Manual</strong> more clearly understandable and more easily legible, the following symbols have been<br />
defined.<br />
Symbol Description<br />
Example<br />
Table 1: Description of symbols<br />
References in the text<br />
Agreements also exist relating to the text format:<br />
The following text format denotes monitor outputs:<br />
Please enter your user name<br />
The following text format denotes user inputs:<br />
My name is Mr. Anyone<br />
1.3. Requirements<br />
Programming the <strong>TCIP</strong> <strong>6<strong>03</strong></strong>-... with a PC and installed Internet Explorer latest version.<br />
6
<strong>Manual</strong> <strong>TCIP</strong> <strong>6<strong>03</strong></strong>-<strong>03</strong><br />
2. Description<br />
2.1. Access control<br />
An access control system ensures that only authorized persons may enter certain areas. Time models are also available as<br />
an additional restriction, which determine when a certain user may gain access to the relevant area.<br />
The central control system comprises a controller which is able to manage up to 8 doors. Each door may be fitted with a<br />
code lock, Easikey and fingerprint module. If the presented ID is valid, the controller switches a relay which controls, for<br />
instance, a door release, a rotating door or a turnstile.<br />
2.2. Functions<br />
The <strong>TCIP</strong> <strong>6<strong>03</strong></strong>-... has the capability to control all generally used methods offered by a modern access system:<br />
• Management of users, access groups and time profiles<br />
• Attendance and absentee list<br />
• Anti-passback function<br />
• Log entries<br />
2.3. Networking several <strong>TCIP</strong> <strong>6<strong>03</strong></strong>-...<br />
The additionally available server solution <strong>TCIP</strong> <strong>SRV</strong> <strong>6<strong>03</strong></strong>-... offers scope for the central management of any optional<br />
number of <strong>TCIP</strong> <strong>6<strong>03</strong></strong>-... units within a network from a PC. The server solution manages all <strong>TCIP</strong> <strong>6<strong>03</strong></strong>-... units via the IP<br />
network on the basis of the IP address, permitting extremely convenient user management. For more information, refer to<br />
Chapter 5 of this <strong>Manual</strong>.<br />
7
<strong>Manual</strong> <strong>TCIP</strong> <strong>6<strong>03</strong></strong>-<strong>03</strong><br />
3. User interface<br />
3.1. Login at the user interface<br />
Login to the system takes place using a web user interface. This requires you to know the IP address of the <strong>TCIP</strong> <strong>6<strong>03</strong></strong>-...<br />
As standard, 192.168.0.1 is used.<br />
Fig. 1: Entry of the IP address in the Internet Explorer<br />
The main user has the login name „Service“ and the password „<strong>Siedle</strong>“.<br />
It is advisable to change the password when first commissioning the system. However, if the new password is forgotten,<br />
the <strong>TCIP</strong> <strong>6<strong>03</strong></strong>-... can only be reset by the company <strong>Siedle</strong>.<br />
Fig. 2: Login dialogue box<br />
Within the login dialogue box, it is also possible to select the language. Start the login process using the „login“ arrow.<br />
Note:<br />
In the dialogue boxes, a number of fields appear with an asterisk. This indicates that these are mandatory fields.<br />
8
<strong>Manual</strong> <strong>TCIP</strong> <strong>6<strong>03</strong></strong>-<strong>03</strong><br />
3.2. General operation<br />
The operating window is divided into three areas.<br />
Fig. 3: User interface<br />
All the possible configuration points are listed grouped in the menu area (yellow). Depending on the user authorization,<br />
these are either shown or blanked out.<br />
In the action area (green) all dialogue boxes are shown which are selected using the menu.<br />
The door release area (highlighted in blue) is used for quick opening of a door.<br />
9
<strong>Manual</strong> <strong>TCIP</strong> <strong>6<strong>03</strong></strong>-<strong>03</strong><br />
3.3. Menu tree and functionality<br />
In the following, all the menu points and their functions are described.<br />
3.3.1. Hardware/system<br />
This point encompasses all the functions which affect the hardware or software.<br />
The inputs, outputs and reader are dynamically managed. In total, 24 input modules such as code lock modules, Easikey<br />
modules or fingerprint modules are supported. In addition to this are also the „local“ inputs and outputs on the<br />
<strong>TCIP</strong> <strong>6<strong>03</strong></strong>-... and the extensions FSM 740-... and SCE 640-...<br />
3.3.1.1. Inputs<br />
The „Hardware/System -> Inputs“ menu point provides a list of all configured inputs. A difference is drawn between<br />
„local“ and „external“ inputs.<br />
The „local“ inputs (inputs E1–E5) are located at the <strong>TCIP</strong> <strong>6<strong>03</strong></strong>-01. „External“ inputs are addressed via the<br />
FSM 740-... and SCE 640-... . If no FSM 740-... is found on startup (Power ON) of the <strong>TCIP</strong> <strong>6<strong>03</strong></strong>-..., this function is disabled.<br />
Fig. 4: List of inputs<br />
Column name Description<br />
Name This column describes the name of the input.<br />
Door name If the input is assigned to a door, the door name appears here.<br />
Type There are two different input types (door sensor and door button). One of these two is displayed<br />
here when the input is in use.<br />
Port Here, the port number of an input is displayed.<br />
Location A distinction is made between two different locations. The location „local“ stands for local<br />
inputs E1–E4. „Vario bus“ stands for external inputs via the FSM 740-...<br />
Table 2: List of inputs: Column description<br />
Two actions „Change“ and „Remove“ are assigned to each configured input. Using „Change“ the name of the input and<br />
the device number can be changed. The action „Remove“ removes the input.<br />
However, these actions are subject to a number of restrictions:<br />
• If an input is assigned to a door, this can no longer be changed or removed.<br />
• Local inputs cannot be removed.<br />
A new external input can be created using the action „New“.<br />
10
<strong>Manual</strong> <strong>TCIP</strong> <strong>6<strong>03</strong></strong>-<strong>03</strong><br />
3.3.1.2. Creating inputs<br />
Creating new inputs is only possible in conjunction with the FSM 740-... . If no FSM 740-... is found on the Vario bus<br />
when initializing the <strong>TCIP</strong> <strong>6<strong>03</strong></strong>-... , this functionality is disabled. A name and an input of the FSM 740-... is assigned to<br />
each input.<br />
Fig. 5: Creating an input<br />
Field name Description<br />
Name Describes the name of the input.<br />
Input of the FSM Indicates the input at the FSM 740-... A maximum of 3 additional inputs can be created.<br />
Table 3: Creating an input: Description of the fields in the dialogue box<br />
This dialogue box contains one action.<br />
Action Description<br />
Create This action creates the input.<br />
Table 4: Creating an input: Action in the dialogue box<br />
3.3.1.3. Changing/removing an input<br />
If local inputs are changed, the section Change input does not appear.<br />
Fig. 6: Changing/removing an input<br />
Field name Description<br />
Name Describes the name of the input.<br />
Input of the FSM Indicates the input at the FSM 740-...<br />
Table 5: Changing/removing an input: Description of the fields in the dialogue box<br />
The page contains two actions.<br />
Action Description<br />
Change/remove Depending on the selection in the previous menu, Change or Remove is indicated.<br />
Table 6: Changing/removing an input: Actions in the dialogue box<br />
11
<strong>Manual</strong> <strong>TCIP</strong> <strong>6<strong>03</strong></strong>-<strong>03</strong><br />
3.3.1.4. Outputs<br />
Via the menu point „Hardware/System -> Outputs“ a list showing all configured outputs is displayed. A difference is<br />
drawn between „local“ and „external“ outputs. Local outputs (outputs A1–A4) are addressed physically directly at the<br />
<strong>TCIP</strong> <strong>6<strong>03</strong></strong>-..., external outputs via the FSM 740-... . If no FSM 740-... is found on startup of the <strong>TCIP</strong> <strong>6<strong>03</strong></strong>-..., no outputs<br />
can be created.<br />
Fig. 7: List of outputs<br />
Column name Description<br />
Name This column describes the name of the output.<br />
Door name If the output is assigned to a door, the door name appears here.<br />
Port Describes the port number of the output.<br />
Location A distinction is made between two different locations. The location „local“ stands for the<br />
local outputs. „Vario bus“ stands for external outputs.<br />
Table 7: List of outputs: Column description<br />
Two actions „Change“ and „Remove“ are assigned to each configured output. Using „Change“ the name of the output<br />
and the port number can be changed. The action „Remove“ removes the output.<br />
However, these actions are subject to a number of restrictions:<br />
• If an output is assigned to a door, this can no longer be changed or removed.<br />
• Local outputs cannot be removed.<br />
A new external output can be created using the action „New“. If no FSM 740-... is found, this option is disabled.<br />
12
<strong>Manual</strong> <strong>TCIP</strong> <strong>6<strong>03</strong></strong>-<strong>03</strong><br />
3.3.1.5. Creating an output<br />
Creating new outputs is only possible in conjunction with the FSM 740-... . If no FSM 740-... is found when initializing<br />
the <strong>TCIP</strong> <strong>6<strong>03</strong></strong>-..., this functionality is disabled. By linking an SCE 640-..., a further 8 outputs are provided. When using the<br />
SCE 640-... at the FSM 640-... the function in the FSM 740-... must be activated.<br />
Fig. 8: Creating an output<br />
Field name Description<br />
Name Describes the name of the output.<br />
FSM outputs Defines one of the outputs of the FSM 740-... / SCE 640-...<br />
Table 8: Adding an output: Description of the fields in the dialogue box<br />
This page contains the action.<br />
Action Description<br />
Create This action creates the output.<br />
Table 9: Adding an output: Actions in the dialogue box<br />
3.3.1.6. Changing/removing an output<br />
If local outputs are changed, the section FSM does not appear.<br />
Fig. 9: Changing/removing an output<br />
Field name Description<br />
Name Describes the name of the output.<br />
FSM outputs Defines one of the outputs of the FSM 740-... / SCE 640-...<br />
Table 10: Changing/removing an output: Description of the fields in the dialogue box<br />
The page contains two actions.<br />
Action Description<br />
Saving/removing This action saves or removes the output.<br />
Table 11: Changing/removing an output: Actions in the dialogue box<br />
13
<strong>Manual</strong> <strong>TCIP</strong> <strong>6<strong>03</strong></strong>-<strong>03</strong><br />
3.3.1.7. Readers<br />
Selecting the menu point „Hardware/System -> Readers“ takes you to the list containing the reading/input modules connected<br />
to the Vario bus.<br />
Fig. 10: List of readers<br />
Find reader function<br />
In the list, all the readers found using the „Find reader“ function are displayed.<br />
Column name Description<br />
Name This column describes the name of the reader.<br />
Door name If the reader is assigned to a door, the door name appears here.<br />
Type Indicates the type of reader.<br />
• Code lock module (COM 611-…)<br />
• Easikey read module (ELM 611-…)<br />
• Finger print module (FPM 611-…)<br />
• Wiegand reader (WGD, when using a reader at this interface)<br />
Port Here, the device number / address of the read module is displayed. This address is set on the<br />
back of each module using a BCD switch.<br />
Location A distinction is made between two different locations. The location „local“ stands for the<br />
local readers. „Vario bus“ stands for external readers on the Vario bus.<br />
Table 12: Reader management: Column description<br />
14
<strong>Manual</strong> <strong>TCIP</strong> <strong>6<strong>03</strong></strong>-<strong>03</strong><br />
Each reader is assigned two actions, „Change“ and „Remove“.<br />
However, the action „Remove“ is subject to several restrictions:<br />
• If a reader is assigned to a door, this can not be removed.<br />
• Local Wiegand readers WGD cannot be removed.<br />
If a new reader is connected to the bus, this can be found using the „Find reader“ command. This is then automatically<br />
added to the reader list.<br />
3.3.1.8. Changing/removing readers<br />
Depending on the reader type, the functional scope of this dialogue box differs.<br />
For readers type COM 611-... it is possible to adjust the name to the bleeping and flashing action.<br />
Fig. 11: Changing/removing readers<br />
Readers type ELM 611-... can flash green and red, the FPM 611-... units do not offer any adjustment facility.<br />
NOTE By performing the additional action „Clear FPM“ the fingerprints stored in the FPM 611-... are removed.<br />
Fig. 12: Changing/removing readers (FPM)<br />
15
<strong>Manual</strong> <strong>TCIP</strong> <strong>6<strong>03</strong></strong>-<strong>03</strong><br />
Field name Description<br />
Name Describes the name of the reader.<br />
Displayed status A reader can signal different statuses. Using this table, it is possible to configure how the<br />
reader should behave in which status.<br />
All fields can assume numbers from 0 to 255. The value „0“ deactivates the signal, the<br />
value „255“ sets the signal to continuous status until a different status occurs.<br />
Teach-in is possible using If this option is enabled, it is possible to carry out a read-in process using this reader.<br />
this reader<br />
Table 13: Changing/removing readers: Description of the fields in the dialogue box<br />
The page contains four actions.<br />
Action Description<br />
Clear FPM This action is only available in the fingerprint modules (FPM). If this action is activated, all<br />
saved fingerprints from this module are deleted.<br />
Change/remove This action changes or removes the reader.<br />
Synchronize Where several fingerprint modules are connected, the newly read-in fingerprint can be<br />
transferred from one module to all the others.<br />
Reset This function resets the fingerprint module, at the same time writing the <strong>TCIP</strong> code into the<br />
FPM. However, the fingerprint data is retained.<br />
Table 14: Changing/removing readers: Actions in the dialogue box<br />
3.3.1.9. Doors<br />
Accessing the „Configurations -> Doors“ menu brings up a list of all created doors.<br />
A maximum of 8 doors are supported.<br />
Fig. 13: List of all doors<br />
Column name Description<br />
Door This column describes the name of the door.<br />
Table 15: Door management: Column description<br />
Each door is assigned two actions, „Change“ and „Remove“. If you wish to create a new door, use the „New“ function.<br />
16
<strong>Manual</strong> <strong>TCIP</strong> <strong>6<strong>03</strong></strong>-<strong>03</strong><br />
3.3.1.10. Creating a door<br />
Fig. 14: Creating a door<br />
Each created door depicts a real door. This groups together all the configured devices (inputs, outputs and reader) to a<br />
cohesive unit.<br />
Using the anti-passback setting, it is possible to define whether a person may log in several times at a door before having<br />
first logged out at an output reader. If the anti-passback function is enabled, a user can only log in to the input reader<br />
of a door if this user does not appear in the attendance list. Consequently it is essential to log out correctly. If the option<br />
„Signal anti-passback“ is enabled, the person in an anti-passback situation is admitted through the door, although this<br />
generates a signal to the effect that the user in question is already logged in.<br />
17
<strong>Manual</strong> <strong>TCIP</strong> <strong>6<strong>03</strong></strong>-<strong>03</strong><br />
Each door can be assigned to a maximum of two input readers and two output readers. These readers are linked by either<br />
a logical „AND“ or „OR“.<br />
If readers are linked by a logical „AND“, the period during which a login must be performed at both readers in order to<br />
validate the login is specified in the „Timeout time“ field. If this time expires before both readers have signalled a valid<br />
login, the process must be started again from the beginning.<br />
It is possible to assign a door to a door sensor. This is used to signal the „Door open“ and „Door shut“ status. If no door<br />
sensor has been assigned, every login/logout is evaluated as an entry/exit.<br />
Via the door button, which can be assigned to one door, users have the possibility to actuate the door relay. A time profile<br />
must be assigned to the door button which regulates the times at which this button is active. In addition, the door relay<br />
can also be actuated via the web user interface.<br />
The door relay is the output which is actuated when the door needs to be unlocked. By means of a switching time, it is<br />
possible to determine the period for which the relay should be actuated.<br />
The time profile determines at which times the door relay needs to be permanently actuated.<br />
Field name Description<br />
Name Indicates the name of the door.<br />
Anti-passback Determines whether a person may log in to a secured area more than once.<br />
Only signal If an anti-passback situation arises, if this option is enabled the user is admitted but this<br />
status is signalled via the reader.<br />
Input reader Links a maximum of two readers with the door. These readers are counted as input readers<br />
and can be linked by a logical „AND“/“OR“.<br />
Output reader Links a maximum of two readers with the door. These readers are counted as output readers<br />
and can be linked by a logical „AND“/“OR“.<br />
Note: For exit readers, no time profiles or access groups apply, as the doors always have to<br />
be opened for leaving the building for safety reasons. Specific system configurations have to<br />
be reviewed on a case-by-case basis.<br />
Timeout Determines the time period in which a login process must be completed.<br />
Door sensor input Determines the input of the door sensor at the <strong>TCIP</strong> <strong>6<strong>03</strong></strong>-.../FSM 740-... .<br />
Door sensor alarm output The assigned output switches at sabotage or when the time „open door“ is exceeded.<br />
Door sensor – log entry Configures the „Door open“ time from which the log entry should be performed.<br />
Door sensor alarm Configures the „Door open“ time from which an alarm should be signalled via the reader.<br />
Door button – input Determines the input of the door sensor at the <strong>TCIP</strong> <strong>6<strong>03</strong></strong>-.../FSM 740-... .<br />
Door button – time profile Determines the period in which the door button at the <strong>TCIP</strong> <strong>6<strong>03</strong></strong>-.../FSM 740-... is enabled.<br />
Door relay – output Determines the output of the door relay.<br />
Switching duration Time for which the relay should be switched.<br />
Door release – times Determines the period during which the door release may be actuated.<br />
Table 16: Creating a door: Description of the fields in the dialogue box<br />
18
<strong>Manual</strong> <strong>TCIP</strong> <strong>6<strong>03</strong></strong>-<strong>03</strong><br />
Several actions are assigned to this form, which are described in more detail in the following:<br />
Action Description<br />
Input reader – add This action assigns a reader with the selected logic link to the door. A maximum of two readers<br />
can be assigned.<br />
Input reader – remove This action removes the reader from the door again.<br />
Output reader – add This action assigns a reader with the selected logic link to the door. A maximum of two readers<br />
can be assigned.<br />
Output reader – remove This action removes the reader from the door again.<br />
Door button – „“ An already „assigned time profile“ can be removed using this action.<br />
Door relay – „“ An already „assigned time profile“ can be removed using this action.<br />
Create The door is created and initialized.<br />
Table 17: Creating a door: Actions in the dialogue box<br />
3.3.1.11. Changing/removing a door<br />
Created doors can be changed or removed.<br />
3.3.1.12. Network<br />
Selecting the menu point „Hardware/System -> Network“ takes you to a dialogue box in which the network configurations<br />
can be carried out. The <strong>TCIP</strong> <strong>6<strong>03</strong></strong>-... is delivered as standard with the IP address „192.168.0.1“ and network dialogue<br />
box „255.255.255.0“. In operation, the <strong>TCIP</strong> <strong>6<strong>03</strong></strong>-... requires a valid IP address within a subnetwork.<br />
Fig. 15: Network configuration<br />
Field name Description<br />
IP address Indicates the IP address of the <strong>TCIP</strong> <strong>6<strong>03</strong></strong>-...<br />
Subnetwork dialogue box Indicates the subnetwork dialogue box of the <strong>TCIP</strong> <strong>6<strong>03</strong></strong>-...<br />
Standard gateway Indicates the standard gateway of the <strong>TCIP</strong> <strong>6<strong>03</strong></strong>-...<br />
Server IP Indicates the IP address of the <strong>TCIP</strong> <strong>SRV</strong> <strong>6<strong>03</strong></strong>-...<br />
Note: the Configuration menu point is hidden with an entered server IP address.<br />
Session timeout Using this field it is possible to specify in seconds the period for which a user login remains<br />
valid after the last user action. If this time has expired, the user will have to log in again.<br />
Note data can be lost after a timeout if it was not previously saved.<br />
Table 18: Network configuration: Description of the fields in the dialogue box<br />
19
<strong>Manual</strong> <strong>TCIP</strong> <strong>6<strong>03</strong></strong>-<strong>03</strong><br />
Using the action „Save“ the settings are saved and the parameters set. Please note that a change of the IP address or<br />
network dialogue box causes initialization of the network interface and the <strong>TCIP</strong> <strong>6<strong>03</strong></strong>-... Web user interface is briefly not<br />
available.<br />
3.3.1.13. System time/clock change<br />
3.3.1.13.1. System time<br />
The dialogue box „System time“ is reached using the menu point „Hardware/System -> System time/clock“ change.<br />
Using this dialogue box, the time zone UTC and date/time are set or alternatively it is possible to synchronize the time<br />
automatically using an NTP server. For this purpose the <strong>TCIP</strong> <strong>6<strong>03</strong></strong>-... has an SNTP client.<br />
Fig. 16: System time<br />
Field name Description<br />
Automatic adjustment If you wish the time of the <strong>TCIP</strong> <strong>6<strong>03</strong></strong>-... to be synchronized with a system time from an NTP<br />
server.<br />
Time zone Here, the time zone for „Normal time“ must be entered (in Germany „UTC +1“). During<br />
summertime, UTC +2 must be entered.<br />
Time The settings for the time comprise both the date and the time.<br />
Summer time This field is always deactivated. If the field is set, then the <strong>TCIP</strong> <strong>6<strong>03</strong></strong>-... is operating in<br />
summer time, otherwise it is operating in winter time.<br />
NTP server This field is used to specify the IP address of the NTP server.<br />
Interval This field describes at which intervals synchronization of the system time should take place<br />
with the NTP server. Synchronization is started with saving of the settings.<br />
Table 19: System time: Description of the fields in the dialogue box<br />
This dialogue box contains two actions, „Adjust“ and „Save“. Using the „Adjust“ action triggers immediate synchronization<br />
with the NTP server. Using the action „Save“ the settings are adopted.<br />
20
<strong>Manual</strong> <strong>TCIP</strong> <strong>6<strong>03</strong></strong>-<strong>03</strong><br />
3.3.1.13.2. Clock change<br />
The menu point „Hardware/System -> System time/Clock change -> Clock change“ takes you to a dialogue box in which<br />
you can perform the clock changing settings.<br />
The clock change itself takes place automatically. If the option „Automatic clock change“ is active, the clock change is<br />
automatically performed in accordance with the European directive. If this directive is not applicable, the clock change<br />
date and time are entered manually. However, the actual clock change is also carried out automatically in this case. When<br />
entering the time manually, the configuration must be carried out again every year.<br />
Fig. 17: Summer/winter clock change<br />
Field name Description<br />
Automatic clock change If this option is enabled, the clock is changed in accordance with the European directive.<br />
Summer time Indication of the date and hour at which the clock changes to summer time.<br />
Winter time Indication of the date and hour at which the clock changes to winter time.<br />
Table 20: Summer/winter clock change: Description of the fields in the dialogue box<br />
Using the action „Save“ the settings are adopted.<br />
21
<strong>Manual</strong> <strong>TCIP</strong> <strong>6<strong>03</strong></strong>-<strong>03</strong><br />
3.3.2. Configuration<br />
3.3.2.1. Time profiles<br />
Accessing the menu point „Configuration -> Time profiles“ takes you to the list of all created time profiles. It is possible to<br />
assign a maximum of 20 time profiles.<br />
Fig. 18: List of all time profiles<br />
Column name Description<br />
Time profile This column describes the name of the time profile.<br />
Table 21: Time profile management: Column description<br />
Each time profile is assigned two actions, „Change“ and „Remove“. If you wish to create a new time profile, use the<br />
„New“ function. Time profiles which have been assigned to a function cannot be removed.<br />
3.3.2.2. Creating a time profile<br />
For each time profile, the start and end time can be specified per weekday/public holiday. 3 start-end times can be assigned<br />
to each day.<br />
Fig. 19: Creating a time profile<br />
22
<strong>Manual</strong> <strong>TCIP</strong> <strong>6<strong>03</strong></strong>-<strong>03</strong><br />
When assigning times, ensure that the start time is before the end time. All fields are mandatory and must be filled in.<br />
Field name Description<br />
Name Specifies the name of the time profile.<br />
Time grid In this table, it is possible to specify a start-end time for Monday - Sunday and the public<br />
holidays using the hour - minute format. Three different start-end times can be managed<br />
per day.<br />
Table 22: Adding a time profile: Description of the fields in the dialogue box<br />
Using the action „Create“, the time zone can be saved.<br />
3.3.2.3. Changing/removing the time profile<br />
Created time profiles can be changed or removed.<br />
3.3.2.4. Public holidays/vacation<br />
Accessing the menu point „Configuration -> Public holidays/profiles“ takes you to the list of all created public holidays.<br />
Up to a maximum of 20 „fixed public holidays“ and a maximum of 20 „variable public holidays“ can be assigned.<br />
Fig. 20: Defining public holidays<br />
As described under the section Time profiles, it is also possible to set a time profile for public holidays. Using this configuration<br />
dialogue box, it is now possible to define days as public holidays.<br />
23
<strong>Manual</strong> <strong>TCIP</strong> <strong>6<strong>03</strong></strong>-<strong>03</strong><br />
A distinction is made between „fixed public holidays“ and „variable public holidays“. „Fixed public holidays“ are public<br />
holidays which occur every year on the same date. „Variable public holidays“, in contrast, fall on a different date each<br />
year and consequently have to be newly configured every year.<br />
Field name Description<br />
Date Indicates the date of the public holiday.<br />
Name Indicates the name of the public holiday.<br />
Table 23: Public holidays/vacation: Description of the fields in the dialogue box<br />
Several actions are assigned to this form, which are described in more detail in the following:<br />
Action Description<br />
Save Saves a „recurring“ or „variable“ public holiday.<br />
Remove Removes the public holiday from the list.<br />
Table 24: Public holidays/vacation: Actions in the dialogue box<br />
3.3.2.5. Access groups<br />
Accessing the menu point „Configuration -> Access groups“ takes you to a list of all created access groups. A maximum<br />
of 40 access groups can be created.<br />
Fig. 21: List of all access groups<br />
Column name Description<br />
Access group name This column describes the name of the access group.<br />
Used time profiles Lists all time profiles assigned to this access group.<br />
Door name Lists all doors assigned to this access group.<br />
Table 25: Access group management: Column description<br />
Each access group is assigned two actions, „Change“ and „Remove“. If you wish to create a new access group, use the<br />
„New“ function.<br />
Access groups which have been assigned to a function cannot be removed.<br />
24
<strong>Manual</strong> <strong>TCIP</strong> <strong>6<strong>03</strong></strong>-<strong>03</strong><br />
3.3.2.6. Creating an access group<br />
By means of the access group it is first of all possible to define the rights of users assigned to this access group. It is also<br />
possible to link access groups to a time profile and a door.<br />
The individual options define which menu points a user is able to access. If a certain user should not be entitled to log in<br />
at the web user interface, the „Log in via browser“ option should not be enabled.<br />
Fig. 22: Add access group (part 1)<br />
25
<strong>Manual</strong> <strong>TCIP</strong> <strong>6<strong>03</strong></strong>-<strong>03</strong><br />
In the second part of the access group configuration, time profiles and doors are assigned. A maximum of 3 time profiles<br />
and a maximum of 8 doors may be assigned to a user.<br />
Fig. 23: Add access group (part 2)<br />
Field name Description<br />
Name Indicates the name of the access group.<br />
Access rights management – Using these options, it is possible to define the various rights at the web user interface. It is<br />
options<br />
not possible to differentiate between „Read only“ or „Read-write“.<br />
Assigned time profiles Lists all time profiles belonging to the access group. It is possible to assign a maximum of 3<br />
time profiles.<br />
Existing time profiles Lists all configured time profiles.<br />
Assigned doors Lists all doors assigned to the access group. A maximum of 8 doors can be assigned.<br />
Existing doors Lists all configured doors.<br />
Table 26: Add access group: Description of the fields in the dialogue box<br />
This dialogue box contains more action fields which are described in the following.<br />
Action Description<br />
Time profile – „“ An already „assigned time profile“ can be removed using this action.<br />
Doors – „“ An already „assigned door“ can be removed using this action.<br />
Create The access group is created.<br />
Table 27: Add access group: Actions in the dialogue box<br />
3.3.2.7. Changing/removing an access group<br />
Created access groups can be changed or removed.<br />
26
<strong>Manual</strong> <strong>TCIP</strong> <strong>6<strong>03</strong></strong>-<strong>03</strong><br />
3.3.2.8. Users<br />
Accessing the menu point „Configuration -> Users“ takes you to a list of all created users. A maximum of 500 users can<br />
be created.<br />
Fig. 24: List of all users<br />
Column name Description<br />
Name The user name (surname, first name).<br />
Card number List of all user identification characteristics.<br />
Access groups List of all assigned access groups<br />
Table 28: User management: Column description<br />
Each user is assigned two actions, „Change“ and „Remove“. If you wish to create a new user, use the „New“ function.<br />
3.3.2.9. Creating a user<br />
The „User“ dialogue box is used for entering users by name. The surname and first name may not contain any special<br />
symbols except „space“ and „hyphen“.<br />
Here, all the characteristics and rights are entered which you wish to be assigned to this user from the viewpoint of access<br />
control.<br />
The surname, first name and personnel number are requested for the user in question. In addition, the person can be assigned<br />
a total of 4 characteristics. Characteristics are card, code, fingerprint and Wiegand reader. These characteristics have<br />
a validity period.<br />
If the respective user has to log in at the web user interface in order to make evaluations or changes, a profile name (login<br />
name) and a password must be issued.<br />
27
<strong>Manual</strong> <strong>TCIP</strong> <strong>6<strong>03</strong></strong>-<strong>03</strong><br />
Fig. 25: Adding a user<br />
Using the door release time, an additional relay switching period in seconds is stored for this user. If this user logs in, the<br />
door relay switches for the period set for this door (door relay - switching time) plus the door release time for the user.<br />
In order to assign the user rights to the web user interface and the door, the user is also assigned to an access group. Up<br />
to 3 access groups can be assigned.<br />
Field name Description<br />
Name Specifies the name of the user.<br />
First name Specifies the first name of the user.<br />
Personnel number Entry of the user‘s personnel number<br />
Characteristics 1-4 Describes the identification characteristics 1-4<br />
Type Describes the type of characteristic 1-4<br />
Valid until Using this date, it is possible to define the validity of the characteristic.<br />
Profile name The profile name describes the login name on the web user interface.<br />
Password The password for logging into the web user interface<br />
Door release time Using this time, an additional door relay actuation time can be specified.<br />
Access groups By means of the assigned access groups, the rights of the user are defined.<br />
Table 29: Adding a user: Description of the fields in the dialogue box<br />
28
<strong>Manual</strong> <strong>TCIP</strong> <strong>6<strong>03</strong></strong>-<strong>03</strong><br />
This dialogue box contains more action fields which are described in the following.<br />
Action Description<br />
Teach-in This action is used to start a teach-in process for the characteristic via one of the readers<br />
(for more details, see also the next point).<br />
Access group – „“ An already „assigned access group“ can be removed using this action.<br />
Create The user is created.<br />
Table 30: Adding a user: Actions in the dialogue box<br />
3.3.2.10. Identification teach-in<br />
The teach-in process is started, when the action „Teach-in“ is executed for one of the characteristics.<br />
A new window is opened in which a list is displayed showing all readers which are enabled for teach-in (Hardware/system<br />
– Readers). A reader may be selected from this list. The teach-in process is started with „Select“.<br />
Fig. 26: Selecting reader for the teach-in process<br />
Once the teach-in process is started, a window appears with the following content:<br />
Fig. 27: Teach-in process<br />
A card, code or fingerprint now has to be programmed.<br />
This window closes immediately when a characteristic has been received from the selected reader. If no characteristic is<br />
received from the reader, the window closes after around 1 minute (with the FPM after 15 seconds).<br />
In the case of the FPM, after the teach-in process, a synchronization routine takes place with the other FPMs. The FPM<br />
which has just been programmed serves as a basis for this (master). Synchronization is identified by this message:<br />
Fig. 28: Synchronization of FPMs<br />
If the teach-in process has been started with characteristic 1 and a fingerprint has been entered in this way, this part of<br />
the user configuration looks like this:<br />
Fig. 29: Fingerprint teach-in performed via an FPM<br />
Using the „Characteristic“ option, it is now possible to determine which finger has been entered by teach-in.<br />
3.3.2.11. Changing/removing a user<br />
A description of the individual functions is provided under „Create access group“ .<br />
29
<strong>Manual</strong> <strong>TCIP</strong> <strong>6<strong>03</strong></strong>-<strong>03</strong><br />
3.3.3. Reports<br />
All logs are displayed in the section „Reports“.<br />
3.3.3.1. Event log<br />
The event log is found under the Reports menu point.<br />
In the event log, all actions/reactions or statuses are saved. These can be displayed using this dialogue box. The event log<br />
is able to hold a maximum of 1000 entries. Once the 1000th entry is reached, the 1st entry is overwritten.<br />
Fig. 30: Event log<br />
In order to simplify the search in the event log it can be filtered according to the date, door name and user name. When<br />
searching according to first name and surname, the following notation must be used -> Surname_First name<br />
Column name Description<br />
Date/Time The time at which the event took place.<br />
Door name The name of the door to which this event belongs or „---„ if the event is not assigned to<br />
any door.<br />
Trigger Name of the trigger.<br />
Event Indicates the event which has been triggered.<br />
Name/characteristic Display of the name and the assigned characteristic<br />
Table 31: Event log: Column description<br />
30
<strong>Manual</strong> <strong>TCIP</strong> <strong>6<strong>03</strong></strong>-<strong>03</strong><br />
3.3.3.2. Attendance list<br />
The attendance list is located under „Reports -> Attendance list“. In the attendance list, all persons present are listed.<br />
Fig. 31: Attendance list<br />
The attendance list is filtered according to door and user name.<br />
Column name Description<br />
Door name Name of the door at which the user has logged in.<br />
Name Name of the user (Surname, first name)<br />
Personnel number The personnel number of the user<br />
Present since Indicates the date and time at which the user logged in.<br />
Table 32: Attendance list: Column description<br />
Using the action „Remove“, a user is set to absent.<br />
3.3.3.3. Absentee list<br />
The absentee list is located under „Reports -> Absentee list“. The absentee list is the reverse of the attendance list.<br />
Fig. 32: Absentee list<br />
31
<strong>Manual</strong> <strong>TCIP</strong> <strong>6<strong>03</strong></strong>-<strong>03</strong><br />
Entries in the absentee list are filtered by name.<br />
Column name Description<br />
Name Name of the user (Surname, first name)<br />
Personnel number The personnel number of the user<br />
Table 33: Absentee list: Column description<br />
3.3.4. Tools<br />
3.3.4.1. Changing the password<br />
This dialogue box is reached via „Tools -> Change password“. This dialogue box permits the currently logged-in user to<br />
change their password.<br />
Fig. 33: Change password<br />
Field name Description<br />
User Name of the user (Surname, first name)<br />
New password Input of the new password<br />
Table 34: Changing the password of the fields in the dialogue box<br />
3.3.4.2. Alarms/status messages<br />
This dialogue box is located under „Tools -> Alarms/status messages“. It indicates the „live“ status of the doors.<br />
Fig. 34: Alarms/status messages<br />
32
<strong>Manual</strong> <strong>TCIP</strong> <strong>6<strong>03</strong></strong>-<strong>03</strong><br />
Column name Description<br />
Door Name of the door.<br />
Door status Indicates the status (open/closed)<br />
Sabotage reader (currently not in use)<br />
Green LED means: No sabotage at the reader<br />
Read LED means: Sabotage at the reader<br />
Sabotage door Green LED means: No sabotage at the door<br />
Read LED means: Sabotage at the reader (the door has been opened without a previous<br />
login/logout)<br />
Alarm Green LED means: No alarm has occurred<br />
Read LED means: Alarm at this door (the door is open too long)<br />
Table 35: Alarms/status messages: Column description<br />
If for instance sabotage takes place at „Door1“, the entry is as follows:<br />
Fig. 35: Alarms/status messages: Sabotage at the door<br />
3.3.4.3. Trigger door release directly<br />
In order to trigger a door release directly, change to the menu „Tools -> Trigger door release directly“.<br />
Fig. 36: Trigger door release directly<br />
This page offers a list of all configured doors. Using the action „Open“ the door release is directly triggered.<br />
The „door button“ frame under the menu provides a shortcut.<br />
Fig. 37: Open door<br />
Here, a door must e selected. This is then opened via the arrow.<br />
33
<strong>Manual</strong> <strong>TCIP</strong> <strong>6<strong>03</strong></strong>-<strong>03</strong><br />
3.3.4.4. Memory used<br />
Information on the used memory capacity on the <strong>TCIP</strong> <strong>6<strong>03</strong></strong>-... is provided by the dialogue box „Tools -> Memory used“.<br />
Fig. 38: Memory used<br />
The table describes the amount of memory capacity used on the <strong>TCIP</strong> <strong>6<strong>03</strong></strong>-... for the individual areas both in piece number<br />
terms and as a percentage.<br />
34
<strong>Manual</strong> <strong>TCIP</strong> <strong>6<strong>03</strong></strong>-<strong>03</strong><br />
4. Instructions<br />
4.1. Doors<br />
These instructions describe the process used for „Creating a door“. Starting with the inputs through to final set-up of the<br />
door.<br />
4.1.1. Complete set-up of a door<br />
4.1.1.1. Inputs<br />
The following inputs should exist:<br />
Input Name Port Description<br />
Door sensor, side entrance Secondary input TS 1/local Door sensor of the side entrance<br />
Door button side entrance<br />
Table 36: Door set-up - Inputs<br />
Secondary input TT 2/local Door button to open the side entrance.<br />
Using this change dialogue, the name of the input can be changed.<br />
Fig. 39: Door set-up – Changing an input<br />
The change is saved by pressing „Save“.<br />
4.1.1.2. Outputs at the <strong>TCIP</strong> <strong>6<strong>03</strong></strong>-..., FSM 740-..., SCE 640-...<br />
In order to open the door, an output is required.<br />
In order to manage the inputs of the <strong>TCIP</strong> <strong>6<strong>03</strong></strong>-.../FSM 740-... the point „Inputs“<br />
must be selected using the menu.<br />
There are 5 local inputs listed in the „Inputs“ dialogue. Using the „Change“<br />
action, the change dialogue box for the relevant input is accessed.<br />
Output Name Port Description<br />
Secondary input Secondary input 1/local Door release actuation for the side entrance<br />
Table 37: Door set-up - outputs<br />
In order to manage the outputs, select the „Outputs“ menu point.<br />
In the „Outputs“ dialogue box, 4 local outputs are listed. If you wish to change<br />
one of these outputs, the action „Change“ must be executed for the relevant<br />
output.<br />
35
<strong>Manual</strong> <strong>TCIP</strong> <strong>6<strong>03</strong></strong>-<strong>03</strong><br />
The change dialogue offers the facility to change the name of the output.<br />
Fig. 40: Door set-up – Changing an output<br />
Pressing „Save“ saves the change at the output.<br />
4.1.1.3. Readers<br />
For the side entrance, a COM 611-... and an ELM 611-... are used as input readers. These must be actuated one after the<br />
other to open the door. An additional ELM 611-... is used as an output reader.<br />
Readers Name Port/Type Description<br />
Input reader 1 Secondary input E1 1/COM Input reader for the side entrance<br />
Input reader 2 Secondary input E2 1/ELM Input reader for the side entrance<br />
Output reader 3 Secondary input A1 2/ELM Output reader for the side entrance<br />
Teach-in reader Teach-in reader 3/ELM Teach-in reader (activate teach-in)<br />
Table 38: Door set-up – readers<br />
In order to manage the readers, select the „Readers“ menu point.<br />
In the „Readers“ dialogue, all readers found on the bus are listed. If no readers<br />
are yet listed or if new readers are connected to the bus, these can be found using<br />
the „Find readers“ action.<br />
If you wish to change one of these readers, the action „Change“ must be executed for the relevant reader. Using the<br />
change dialogue box, it is possible to carry out various settings depending on the reader type.<br />
36
<strong>Manual</strong> <strong>TCIP</strong> <strong>6<strong>03</strong></strong>-<strong>03</strong><br />
Fig. 41: Door set-up – Changing an reader<br />
4.1.1.4. Time profile<br />
The side entrance should be capable of being opened via a door button. A time profile must be assigned to the door<br />
button. Within the specified times, the door can be opened using the door button.<br />
Time profile Description<br />
Secretarial department Work hours in the secretarial department (is used for the door button and access groups)<br />
Table 39: Door set-up - Time profile<br />
In order to manage the time profiles, select the „Time profiles“ menu point.<br />
All the configured time profiles are listed in the „Time profiles“ dialogue box. To generate<br />
a new time profile, the action „New“ must be executed.<br />
The dialogue box for generating a new time profile allows you to determine the name and time periods of the time profile.<br />
37
<strong>Manual</strong> <strong>TCIP</strong> <strong>6<strong>03</strong></strong>-<strong>03</strong><br />
Fig. 42: Door set-up - Add time profile<br />
If this time profile is assigned to the door button, the door can only be opened using the door button from Monday to<br />
Thursday from 8 a.m. to 5 p.m. and from 8 a.m. to 3 p.m. on Friday.<br />
4.1.1.5. Door<br />
The door configuration groups together all components (inputs, outputs, readers). The „side entrance“ is just such a door.<br />
The door should have this configuration.<br />
Option Description<br />
Door name Side entrance<br />
Readers Input reader<br />
• Side entrance I1 (AND)<br />
• Side entrance I2 (AND)<br />
Output reader:<br />
• Secondary input O1<br />
Inputs Door sensor:<br />
• Side entrance TS<br />
Door button:<br />
• Side entrance TT (with time profile: „Secretarial department)“<br />
Outputs Relay:<br />
Side entrance<br />
Table 40: Door set-up – Door<br />
In order to manage the doors, select „Doors“ from the menu.<br />
All the configured doors are listed in the „Doors“ dialogue box. If you want to<br />
create a new door the action „New“ must be performed.<br />
The dialogue box links all the components with the door and assigns certain settings to the door.<br />
38
<strong>Manual</strong> <strong>TCIP</strong> <strong>6<strong>03</strong></strong>-<strong>03</strong><br />
Fig. 43: Door set-up – Add door 1<br />
The anti-passback option is activated to ensure that no-one is able to log in twice. A user must always log in and out<br />
again before access will be afforded again. The anti-passback option only works with defined entrance and exit readers of<br />
a door. A stored output reader is not controlled by a time profile.<br />
Fig. 44: Door set-up – Add door 2<br />
Two input readers have been assigned. Both readers are linked by a logical AND. This means that a successful login process<br />
by the same user must be registered at both readers within the specified time period (timeout).<br />
Fig. 45: Door set-up – Add door 3<br />
Using the „Log entry“ time level of the sensor, it is possible to define from which time during which the door remains<br />
open following a successful login an entry should appear in the event log. The second time „Alarm“ initiates a signal at<br />
the reader (see reader configuration): „Alarm with door open“).<br />
39
<strong>Manual</strong> <strong>TCIP</strong> <strong>6<strong>03</strong></strong>-<strong>03</strong><br />
Fig. 46: Door set-up – Add door 4<br />
The setting „Switching duration“ indicates the period for which the output should be „Active“. If a time profile is assigned<br />
to the door relay, this output is always active between the respective start and end times of the time profile. This<br />
function would make sense for a main entrance.<br />
Using the action „Create“, the door configuration can be saved.<br />
4.1.2. End<br />
The door is now configured. The next section describes how to configure a user.<br />
Note: For exit readers, no time profiles or access groups apply, as the doors always have to be opened for leaving the building<br />
for safety reasons. Specific system configurations have to be reviewed on a case-by-case basis.<br />
40
<strong>Manual</strong> <strong>TCIP</strong> <strong>6<strong>03</strong></strong>-<strong>03</strong><br />
4.2. Users<br />
4.2.1. Complete create user process<br />
4.2.1.1. Access groups<br />
You require the employees of the secretarial department to be able to use the side entrance. However, they should not be<br />
permitted to log onto the web user interface.<br />
Access group Description<br />
Secretarial department This group is intended solely for the side entrance and the secretarial department. You wish<br />
to restrict access to working hours.<br />
Table 41: User set-up - Access group<br />
In order to manage the access groups, select „Access groups“ from the menu.<br />
All the configured access groups are listed in the „Access groups“ dialogue box. If<br />
you want to create an Access group, the action „New“ must be performed.<br />
The set-up dialogue box offers the possibility to enter the name, rights and assignment to up to 3 time profiles and up to<br />
8 doors.<br />
Fig. 47: User set-up – Create access group 1<br />
41
<strong>Manual</strong> <strong>TCIP</strong> <strong>6<strong>03</strong></strong>-<strong>03</strong><br />
The users who belong to this access group are not permitted to access the web user interface. For this reason, no rights<br />
are set.<br />
Fig. 48: User set-up – Create access group 2<br />
Using this time profile, you wish to be able to regulate that users assigned to the times specified in the „Secretarial<br />
department“ time profile may enter through the side entrance.<br />
Fig. 49: User set-up – Create access group 3<br />
The access group is created using the „Create“ action.<br />
42
<strong>Manual</strong> <strong>TCIP</strong> <strong>6<strong>03</strong></strong>-<strong>03</strong><br />
4.2.1.2. Users<br />
Finally the employees from the secretarial department now have to be entered in the system.<br />
User name Characteristics Description<br />
Maria Elfenbrand<br />
(PN: 00<strong>03</strong>412)<br />
Table 42: User set-up - Users<br />
COM: 34527<br />
ELM: 08000000121405<strong>03</strong>0108<br />
In order to gain access through the side entrance, a key<br />
combination and a code card are required. The user is to<br />
remain valid until 01/01/2007.<br />
In order to manage the users, select the „Users“ menu point.<br />
All the configured users are listed in the „Users“ dialogue box. If you want to<br />
create a new user, the action „New“ must be performed.<br />
Using the Create dialogue box for the user, the name, personnel number, up to 4 characteristics, the validity, login name,<br />
password, an additional door release time and up to 3 access groups are defined.<br />
Fig. 50: User set-up – Create user 1<br />
In the next area, the characteristics of the user are entered. Characteristic 1 is the key combination. This can be simply<br />
entered. The 2nd characteristic is not so easy to enter, as the number of the code card is generally not known. To enter<br />
this characteristic, the action „Teach-in“ of characteristic 2 must be executed.<br />
Fig. 51: User set-up – Create user 2<br />
To start the teach-in process, initially a reader must be selected.<br />
In the „Teach-in is possible with this reader“ box, it is possible to determine the ELM at which cards EKC 601-... or keys<br />
EK 601-... are read in.<br />
43
<strong>Manual</strong> <strong>TCIP</strong> <strong>6<strong>03</strong></strong>-<strong>03</strong><br />
Fig. 52: User set-up – Create user 3<br />
The teach-in process is selected using „Select“.<br />
Fig. 53: User set-up – Create user 4<br />
The code card now has to be held up at the relevant reader. The number of the card now appears as a characteristic:<br />
Fig. 54: User set-up – Create user 5<br />
44
<strong>Manual</strong> <strong>TCIP</strong> <strong>6<strong>03</strong></strong>-<strong>03</strong><br />
As this user is not permitted to access the web user interface, no login name and password are required. Only the access<br />
group still has to be assigned.<br />
Fig. 55: User set-up – Create user 6<br />
The user is saved using the „Create“ action.<br />
45
<strong>Manual</strong> <strong>TCIP</strong> <strong>6<strong>03</strong></strong>-<strong>03</strong><br />
4.3. Reading reports<br />
4.3.1. Absentee list<br />
The absentee list shows all users who are not currently logged into the „secured“ area.<br />
Fig. 56: Reading reports – Absentee list<br />
In the absentee list, the names and personnel number of the user is displayed.<br />
4.3.2. Attendance list<br />
The attendance list indicates all users who have logged into the „secured“ area.<br />
Fig. 57: Reading reports – Attendance list<br />
For each line, the doors, the users, the personnel numbers and the time of entry are described. In addition, a user can be<br />
set to absent using the action „Remove“.<br />
4.3.3. Event log<br />
In this log, all system events, users and doors are entered. This example illustrates what a login and logout process looks<br />
like.<br />
The login process:<br />
Fig. 58: Reading reports – Event protocol (login process)<br />
The door „side entrance“ has two input readers with a logical „AND“ link. The entry at 11:06:16 is the ELM (side entrance<br />
I2). In the line with the time stamp 11:06:26 the key combination was actuated (side entrance I1). In addition, this<br />
line also contains the information that this user has logged on. The lines with the time stamp 11:06:34 and 11:06:35<br />
appear only when a door sensor is connected. The first shows that the door has been opened and the second that the<br />
door has been closed again.<br />
The logout process:<br />
Fig. 59: Reading reports – Event protocol (logout process)<br />
The input at 11:13:<strong>03</strong> indicates that a user has logged out. The other two signal – if a door sensor is present – that the<br />
door has opened and shut.<br />
46
<strong>Manual</strong> <strong>TCIP</strong> <strong>6<strong>03</strong></strong>-<strong>03</strong><br />
4.3.4. <strong>TCIP</strong> <strong>6<strong>03</strong></strong> table inputs - outputs<br />
Outputs<br />
The outputs can be used as door releases at a door, or in combination with different readers (or as a lock function).<br />
Outputs<br />
(Contacts)<br />
<strong>TCIP</strong> <strong>6<strong>03</strong></strong><br />
Basic structure<br />
FSM 740<br />
Extension (I/O)<br />
SCE 640<br />
Extension (O)<br />
Contact type (2 A)<br />
Output 1 Relay O1 (local) --- --- Changeover contact<br />
Output 2 Relay O2 (local) --- --- Changeover contact<br />
Output 3 Relay O3 (local) --- --- Changeover contact<br />
Output 4 Relay O4 (local) --- --- Changeover contact<br />
Output 5 --- Relay 1 (Vario bus) --- Changeover contact<br />
Output 6 --- Relay 2 (Vario bus) --- Changeover contact<br />
Output 7 --- --- N.O. contact S1 (Vario bus) N.O. contact<br />
Output 8 --- --- N.O. contact S2 (Vario bus) N.O. contact<br />
Output 9 --- --- N.O. contact S3 (Vario bus) N.O. contact<br />
Output 10 --- --- N.O. contact S4 (Vario bus) N.O. contact<br />
Output 11 --- --- N.O. contact S5 (Vario bus) N.O. contact<br />
Output 12 --- --- N.O. contact S6 (Vario bus) N.O. contact<br />
Output 13 --- --- N.O. contact S7 (Vario bus) N.O. contact<br />
Output 14 --- --- N.O. contact S8 (Vario bus) N.O. contact<br />
Inputs<br />
The inputs can be used as door buttons or door sensors.<br />
Inputs<br />
(Contacts)<br />
<strong>TCIP</strong> <strong>6<strong>03</strong></strong><br />
Basic structure<br />
FSM 740<br />
Extension (I/O)<br />
Input 1 Input I1 (local) ---<br />
Input 2 Input I2 (local) ---<br />
Input 3 Input I3 (local) ---<br />
Input 4 Input I4 (local) ---<br />
Input 5 Input I5 (local) ---<br />
Input 6 --- Input I1 (Vario bus)<br />
Input 7 --- Input I2 (Vario bus)<br />
Input 8 --- Input I3 (Vario bus)<br />
4.4. Backup-Tool<br />
Using the back-up tool, the entire programming (with the exception of the network address) of a <strong>TCIP</strong> <strong>6<strong>03</strong></strong>-... can be read<br />
out and stored as a file. This permits the same programming to be saved to several <strong>TCIP</strong> <strong>6<strong>03</strong></strong>-... units. The backup files are<br />
saves as *.zkn<br />
4.5. Time recording tool<br />
With the Time recording tool, it is possible to read out input and output times of the <strong>TCIP</strong> <strong>6<strong>03</strong></strong>-... . The times are in the<br />
format *. xls or *. csv provided. In the download area „Software“ on www.siedle.de is the latest version available for<br />
download.<br />
47
<strong>Manual</strong> <strong>TCIP</strong> <strong>6<strong>03</strong></strong>-<strong>03</strong><br />
5. Server Software<br />
For setup and configuration of the server an experienced administrator is required. If necessary, an appropriate<br />
service is offered by the company <strong>Siedle</strong>.<br />
This server was developed to extend the maximum number of manageable users within a <strong>TCIP</strong> <strong>6<strong>03</strong></strong>-… to over 500, and<br />
to centrally manage and store frequent settings and changes under the chapters Time profiles, Public holidays/vacation,<br />
Access groups and Users for several <strong>TCIP</strong> <strong>6<strong>03</strong></strong>-… units. Changes to the read modules, doors, inputs and outputs are still<br />
locally managed at each individual <strong>TCIP</strong> <strong>6<strong>03</strong></strong>-… . The limitations to other parameters continue to correspond to those of<br />
the <strong>TCIP</strong> <strong>6<strong>03</strong></strong>-... with the exception of the number of access groups. This has been extended from V 2.0.0.0 to a maximum<br />
of 400 in the server. The extended number of users greater than 500 is available from the <strong>TCIP</strong> <strong>6<strong>03</strong></strong>-... firmware V<br />
1.2.1.4. The <strong>TCIP</strong> <strong>6<strong>03</strong></strong>-01 with the old firmware can be updated by <strong>Siedle</strong> against a charge.<br />
Depending on the capacity of the network, it is now possible to manage over 1000 users with one or more <strong>TCIP</strong> <strong>6<strong>03</strong></strong>-…<br />
units. In this case, the first 500 entered users and all the time profiles, public holidays/vacations and access groups are<br />
stored locally in the <strong>TCIP</strong> <strong>6<strong>03</strong></strong>-... All users with fingerprint data are stored locally. If the server should fail or not be available<br />
over the network, the <strong>TCIP</strong> <strong>6<strong>03</strong></strong>-... remains fully functional using the locally stored data. Only those users who are stored<br />
only on the server will not be able to gain access. In the <strong>TCIP</strong> <strong>6<strong>03</strong></strong>-..., as a rule only those users are locally stored who also<br />
have local access entitlement.<br />
The menu points Inputs, Outputs, Readers, Network, System time/Clock change and Doors are configured at the individual<br />
<strong>TCIP</strong> <strong>6<strong>03</strong></strong>-... units.<br />
The <strong>TCIP</strong> server is pre-installed delivered and should generally run uninterrupted.<br />
Backups of the server database and also of the individual <strong>TCIP</strong>s with fingerprints are possible manually or on a time-controlled<br />
basis using local storage capacity or also with transmission of the backup file by email to local mail servers which do<br />
not require authentication.<br />
The previously used time recording tool can continue to be used for central storage of the event logs of different<br />
<strong>TCIP</strong> <strong>6<strong>03</strong></strong>-… units in a joint database.<br />
<strong>TCIP</strong> <strong>6<strong>03</strong></strong><br />
<strong>TCIP</strong> <strong>6<strong>03</strong></strong>-...<br />
<strong>TCIP</strong> <strong>6<strong>03</strong></strong>-...<br />
Fig. 60: Schematic server breakdown<br />
<strong>TCIP</strong> <strong>6<strong>03</strong></strong><br />
<strong>TCIP</strong> <strong>SRV</strong> <strong>6<strong>03</strong></strong>-...<br />
LAN<br />
<strong>TCIP</strong> <strong>6<strong>03</strong></strong><br />
<strong>TCIP</strong> <strong>6<strong>03</strong></strong>-...<br />
<strong>TCIP</strong> <strong>6<strong>03</strong></strong><br />
<strong>TCIP</strong> <strong>6<strong>03</strong></strong>-...<br />
48
<strong>Manual</strong> <strong>TCIP</strong> <strong>6<strong>03</strong></strong>-<strong>03</strong><br />
5.1. Commissioning requirements<br />
• Experienced system administrator versed in the use of Linux<br />
• Connection to a local network<br />
• Monitor and keyboard for commissioning<br />
• Required in the as-delivered status:<br />
- DHCP server in the network<br />
- Access to an NTP server in the internet<br />
- A local mail server is required for sending mails<br />
5.2. Operating mode with fingerprint module<br />
A maximum of 100 fingerprints are managed in the overall system. These are copied from a (freely definable) server<br />
master FPM within the entire system to other master FPMs at a <strong>TCIP</strong> <strong>6<strong>03</strong></strong>-… . Finally all FPMs are synchronized at every<br />
<strong>TCIP</strong> <strong>6<strong>03</strong></strong>-...<br />
5.3. Safety instructions<br />
All data connections to a <strong>TCIP</strong> <strong>6<strong>03</strong></strong>-… or the server software <strong>TCIP</strong> <strong>SRV</strong> <strong>6<strong>03</strong></strong>-... are not encrypted. In cases involving elevated<br />
security requirements, the connection must be made using a VPN tunnel. While generating/restoring backups, and<br />
also during synchronization, connected PFM units can temporarily not be used for access control, as they are in the configuration<br />
mode.<br />
5.4. Login at the server software<br />
Fig. 61: Login server<br />
User: Service<br />
Password: <strong>Siedle</strong><br />
5.5. Settings in the server software<br />
Commissioning is described in detail under point 8.0.<br />
5.5.1. Hardware/system<br />
Doors<br />
Display of the entered doors for all <strong>TCIP</strong> <strong>6<strong>03</strong></strong>-… units. The IP address and the name of the <strong>TCIP</strong> <strong>6<strong>03</strong></strong>-... are visible for identification<br />
purposes. The door configuration cannot be changed in the server.<br />
Reader<br />
Under this menu point, all readers of the <strong>TCIP</strong> <strong>6<strong>03</strong></strong>-... units existing in the system can be viewed, provided they have also<br />
been read out under configuration -> <strong>TCIP</strong>s in the <strong>TCIP</strong> management. Readers can only be configured in the <strong>TCIP</strong>.<br />
<strong>TCIP</strong>s<br />
Here, the <strong>TCIP</strong> <strong>6<strong>03</strong></strong>-… units located in the same network are assigned to the server software. Entry is carried out on the<br />
basis of the IP address of the individual <strong>TCIP</strong> <strong>6<strong>03</strong></strong>-…. units. All boxes must be completed in the input screen.<br />
49
<strong>Manual</strong> <strong>TCIP</strong> <strong>6<strong>03</strong></strong>-<strong>03</strong><br />
5.5.2. Configuration<br />
Time profiles<br />
Display and processing of created time profiles in all <strong>TCIP</strong> <strong>6<strong>03</strong></strong>-... units. The entered time profiles can be subsequently assigned<br />
to different user groups in the Access groups menu.<br />
Public holidays/vacation<br />
Here, the public holidays/vacations of all <strong>TCIP</strong> <strong>6<strong>03</strong></strong>-… units are created and processed.<br />
User groups<br />
Access groups can be created and processed here. Existing time profiles can be assigned to the access groups. From<br />
V2.0.0.0 onwards, up to 400 access groups can be created in the server. However, the device-specific limitations continue<br />
to apply for each <strong>TCIP</strong>.<br />
User<br />
The “User” dialogue box is used for entering users by name. Here, all the characteristics and rights are entered which you<br />
wish to be assigned to this user from the viewpoint of access control.<br />
The surname, first name and personnel number are requested for the user in question. In addition, the person can be assigned<br />
a total of 4 characteristics. Characteristics are card, code, fingerprint and Wiegand reader. These characteristics have<br />
a validity period.<br />
If the respective user has to log in at the web user interface in order to make evaluations or changes, a profile name (login<br />
name) and a password must be issued. In addition, the user must be given a user group which has the necessary entitlements.<br />
5.5.3. Backup<br />
Generating a backup<br />
A backup can be generated using this screen. The backup is stored in the server directory in the following path:<br />
/var/www/backup/export<br />
A backup without fingerprint modules takes appr. 5-10 minutes, with fingerprint modules it can take up to 45 minutes,<br />
depending on the network load. The specified times are guideline values and each apply to one <strong>TCIP</strong>.<br />
Restoring<br />
Selection and restoration of a previously generated backup file in individual <strong>TCIP</strong> <strong>6<strong>03</strong></strong>-... units or in several <strong>TCIP</strong> <strong>6<strong>03</strong></strong>-...<br />
units. For this, a previously created backup must either be copied from the directory /var/www/backup/export on the<br />
server or from a connected mail server to the administration computer.<br />
5.5.4. Reports<br />
Event log<br />
Logging the entire event history of all <strong>TCIP</strong> <strong>6<strong>03</strong></strong>-... units. The log is a summary of the individual local <strong>TCIP</strong> <strong>6<strong>03</strong></strong>-... event<br />
logs. It is updated every 24 hours. <strong>Manual</strong> updates are possible at any time. The 24 hours refers to automated import of<br />
the event protocols.<br />
Task list<br />
In the task list, all waiting processes are displayed such as creating new users, deleting users or processing users, generating<br />
backups. Suitable filters can be used for the search function. Entries marked red in the task list indicate an error.<br />
However, these are regularly restarted. Tasks marked yellow are currently being processed or have not yet been started if<br />
they are shown with a red cross. Tasks marked yellow with blue edge are selected for deletion. Tasks marked blue have<br />
been deleted.<br />
5.5.5. Tools<br />
General settings<br />
Input of how many days the created *.log files remain before being deleted. Input is mandatory.<br />
Only required with fingerprint module FPM 611-...<br />
Selection of the server master FPM for reading all fingerprints into the system for subsequent distribution to the local FPM.<br />
Backup<br />
Indication of the time intervals at which backups are made and of whether these are transmitted by e-mail. The sending<br />
of e-mail is only possible if a local email server exists. Alternatively set-up must be performed by the customer‘s administrator<br />
or <strong>Siedle</strong> works service.<br />
50
<strong>Manual</strong> <strong>TCIP</strong> <strong>6<strong>03</strong></strong>-<strong>03</strong><br />
5.6. Server behaviour<br />
Task<br />
• All failed tasks are automatically restarted (e.g. if the <strong>TCIP</strong> <strong>6<strong>03</strong></strong>-... cannot be reached when creating a user).<br />
• If a task could not be correctly executed, the system attempts to execute the task again with every start of the scheduler<br />
until it has been either executed or deleted.<br />
• The task list is configured in such a way that after an error executing a task, all subsequent tasks on the same <strong>TCIP</strong> are<br />
suspended to prevent confusing the sequence. For this reason, it is advisable to check the task list at regular intervals. The<br />
last current status is displayed in the page header.<br />
5.7. Users in the <strong>TCIP</strong><br />
The first 500 stored users are saved in the local <strong>TCIP</strong> in the sequence in which they were stored. All users with fingerprint<br />
data are stored locally. Depending on the access group, however, deviations from this procedure can occur, i.e. the<br />
number of users which can be managed locally on the <strong>TCIP</strong> <strong>6<strong>03</strong></strong>-... does not need to be identical, nor does it need to be<br />
equal to 500.<br />
5.8. Resetting the <strong>TCIP</strong> server to the default settings<br />
A complete copy of the <strong>Siedle</strong> server application is located on the server. This can replace the working version if required.<br />
This will completely wipe the user database. Linux-specific settings such as IP address or NTP server settings are not<br />
changed as a result.<br />
The user‘s own inputs are shown in the following in bold type.<br />
Log in directly at the server<br />
<strong>TCIP</strong>-S login: Service<br />
Password: <strong>Siedle</strong><br />
Change to the folder “home/Service/siedle/“ with cd siedle<br />
Access the script ./i-script.sh<br />
The sequence of individual script commands is subsequently documented. After completion of the script, the system must<br />
be rebooted. This can be initiated with the following command:<br />
Service@<strong>TCIP</strong>-S:~/siedle$ sudo reboot<br />
Password: <strong>Siedle</strong><br />
51
<strong>Manual</strong> <strong>TCIP</strong> <strong>6<strong>03</strong></strong>-<strong>03</strong><br />
6. Access to the <strong>TCIP</strong> server<br />
The access via Putty or WinSCP is only encrypted possible. For this connection method a key pair must be generated by<br />
the administrator and register on the server.<br />
6.1. Backup<br />
It is possible to program the system to carry out automatic backups. As a special case, facility also exists for these backups<br />
to be emailed. When using this functionality, note that these mails can be very large if there are a lot of <strong>TCIP</strong>s and possibly<br />
FPMs connected to the server. Automated backup only makes sense if the event lists need to be archived and there is no<br />
program which can be used for this such as the „<strong>TCIP</strong> time server“ software.<br />
There are many possible ways in which backups can be produced and saved, also on other computers as well as the<br />
server. A small overview of different possibilities is provided below.<br />
6.1.1. Creating a local one-off backup<br />
Fig. 62: Generate backup<br />
After pressing „Save“ the backup is immediately listed as a task and launched after one minute at the latest. Depending<br />
on the system size, the backup can take up to 45 minutes per <strong>TCIP</strong>. During the creation process, the data is saved in the<br />
server folder /var/www/backup/tmp and after completion of the backup, in /var/www/backup/export. All file names are<br />
completed with a precise date and time stamp – provided the correct time is set in the server.<br />
With WinSCP, for example, the created backup can be copied from the folder /var/www/backup/export to a different computer<br />
and deleted on the server. We recommend keeping a list with the time and date, and entering the saved <strong>TCIP</strong>s with<br />
any remarks. It is not possible to determine at a later date which <strong>TCIP</strong>s with which contents were saved at any given time.<br />
Fig. 63: Restore backup<br />
In order to restore a backup, the backup file must be copied to the external computer from which the backup restoration<br />
process is started.<br />
52
<strong>Manual</strong> <strong>TCIP</strong> <strong>6<strong>03</strong></strong>-<strong>03</strong><br />
6.1.2. Generating regular backups and saving them outside the server<br />
Fig. 64: Automatic backup<br />
In deviation to the above description, it is also possible in this screen to enter a time, date, or day of the week on which<br />
you wish an automatic backup to be created. For this, the screen under 1. needs to be filled in accordingly. Example here:<br />
Every first of the month at 0:00 hrs.<br />
6.1.3. Sending the backup by mail to an internal mail server, either once or on a regular basis<br />
A backup can be generated by mail either once or on a regular basis. In addition, it is also necessary to specify a mail<br />
address here.<br />
6.1.4. Sending a backup by mail to an external mail server<br />
In order to send a mail to an external mail address, there are a number of different solutions possible.<br />
One example: the internal mail server within the network can send the backup mail to an external mail server.<br />
A central issue here is authentication without a password. This is frequently also possible if the used IP address of the<br />
target server is classified as trustworthy. This is generally possible when using a fixed IP address or if the IP address of the<br />
target server or target system is self-assigned (deutsche Telekom). In the case of dynamically assigned IP addresses, it is<br />
normally not possible to send a backup mail directly to an external mail server. This leaves only the possibility of setting up<br />
a mail server on a computer in the local network which then forwards the mail to the external server.<br />
53
<strong>Manual</strong> <strong>TCIP</strong> <strong>6<strong>03</strong></strong>-<strong>03</strong><br />
6.2. IP address settings<br />
Selection of the file: /etc/network/interfaces<br />
This file contains all configurations of the network cards. (Lines preceded by # are only comments and are not taken into<br />
consideration.)<br />
Fig. 65: IP address settings<br />
Once the changes have been made, the server has to be rebooted for the network settings to take effect.<br />
6.3. Dynamic IP address (DHCP)<br />
This setting is pre-set following installation.<br />
Remove all entries under „auto eth0“.<br />
Now enter the following lines:<br />
iface eth0 inet dhcp<br />
The file should now look like this:<br />
Fig. 66: IP address settings DHCP<br />
Now save and close the file, and reboot the server.<br />
54
<strong>Manual</strong> <strong>TCIP</strong> <strong>6<strong>03</strong></strong>-<strong>03</strong><br />
6.4. Static IP address<br />
Remove all entries under „auto eth0“.<br />
Now enter the following lines (these are sample addresses):<br />
iface eth0 inet static<br />
address 192.168.7.25<br />
netmask 255.255.255.0<br />
#gateway 0.0.0.0<br />
If you require a gateway entry, remove the lozenge in front of „gateway“ and instead of the „0.0.0.0“ enter a correct IP<br />
address.<br />
Now save and close the file, and reboot the server.<br />
6.5. DNS server<br />
When using a static IP address, to ensure correct matching of the NTP server, the DNS server address must be entered.<br />
This address is saved in the file /etc/resolv.conf.<br />
Fig. 67: DNS server<br />
6.6. NTP server<br />
Time matching of the <strong>TCIP</strong> <strong>SRV</strong> takes place using an integrated NTP service. In the as-delivered status, matching takes<br />
place automatically over the internet. If required, the enquiry can be adjusted in the file /etc/ntp.conf.<br />
Selection of the file: /etc/ntp.conf<br />
Fig. 68: Time server settings<br />
55
<strong>Manual</strong> <strong>TCIP</strong> <strong>6<strong>03</strong></strong>-<strong>03</strong><br />
6.7. Task list<br />
Faulty tasks block all subsequent tasks. Faulty tasks (red symbol) are regularly restarted. Tasks marked yellow are currently<br />
being processed or have not yet been started if they are shown with a red cross. Tasks marked yellow with blue edge are<br />
selected for deletion. Tasks marked blue have been deleted.<br />
For all entries and changes, check the „Task list“ under „Reports“ in order to recognize error messages in good time.<br />
Tasks marked yellow are in progress, tasks marked green have been successfully processed, tasks marked red are faulty,<br />
tasks marked blue have been deleted. Tasks marked yellow and red can be deleted by clicking on the red cross. Tasks<br />
marked in red have been aborted due to a fault and are restarted at regular intervals. In some cases, the following tasks<br />
cannot be processed until all the previous tasks have been successfully completed or deleted by the operator.<br />
Fig. 69: Task list<br />
If tasks are deleted by the server‘s administrator, then the administrator must ensure that the resulting inconsistencies between<br />
the server data and the data of the <strong>TCIP</strong> terminals are manually corrected.<br />
Fig. 70: <strong>TCIP</strong> management<br />
This should preferably be done using the command „Write <strong>TCIP</strong>“ in the <strong>TCIP</strong> menu. The command „Read <strong>TCIP</strong>“ or<br />
manual correction of the entries in the server are also possible with restrictions.<br />
56
<strong>Manual</strong> <strong>TCIP</strong> <strong>6<strong>03</strong></strong>-<strong>03</strong><br />
7. FAQ<br />
How many browsers can access a server simultaneously?<br />
„Access only with 1 browser at any one time“<br />
The event log only shows events up to the previous day, although the correct date is set in the server and in<br />
the <strong>TCIP</strong>, and events occurred at the <strong>TCIP</strong>.<br />
The event log is updated once every night by a Cronjob.<br />
This is why events from the current day do not appear in the events list.<br />
There is an entry marked in red in the task list with a note saying that a data record could not be created or<br />
changed at a <strong>TCIP</strong>.<br />
If, for instance, the system was unable to create or change a particular user, then try removing the access group(s) for this<br />
user which give it the relevant rights at the <strong>TCIP</strong> in question and save the user. Then add the previously removed access<br />
group(s) again to this user. The user should then be created again on the local <strong>TCIP</strong>.<br />
The entries from the local TICP do not agree with those on the server.<br />
There are many different reasons for lack of synchronicity in the server and terminals:<br />
- If the data transmission is interrupted<br />
- if a change has been carried out directly at the <strong>TCIP</strong><br />
- If tasks have not been executed / downstream tasks are executed first.<br />
Measures to increase defect tolerance: (a command „write <strong>TCIP</strong>“ exists which overwrites everything and is designed to<br />
eliminate lack of synchronicity).<br />
- If a task has not been successfully completed (red status or if applicable yellow „interim status“), then the downstream<br />
tasks may also not be executed.<br />
- If when attempting to make a change to a <strong>TCIP</strong>, for instance the user you wish to change is missing, a fault is indicated<br />
and no change is carried out. In this case, the user should be completely rewritten. This applies equally to all changes.<br />
- When deleting, use a corresponding procedure.<br />
- If when attempting to create a data record (user), it is discovered that the user already exists, a fault is indicated. In this<br />
case, the data record should simply be overwritten.<br />
Check the access groups and users. Check whether a task is marked red in the task list, and delete it. If there is no corresponding<br />
task active for describing / changing the local <strong>TCIP</strong>, it is possible to activate the command „Write <strong>TCIP</strong>“ behind<br />
the deviating <strong>TCIP</strong> under the menu point „Hardware/System - <strong>TCIP</strong>s“. Only the information which is required at a particular<br />
<strong>TCIP</strong> is transferred to it. Example: If a user has more than one access group, only those are transferred which are<br />
required for this <strong>TCIP</strong>.<br />
Access by the server to one or more <strong>TCIP</strong> units no longer appears to be working correctly.<br />
Check in the task list whether it contains a task marked in red. Change the filter date in front of it and set the date under<br />
„from“ to a date which is around 10 days in the past. Then activate the button „User filter“ and check the task list for<br />
entries marked in red. These entries may under some circumstances block the following tasks. They need to be deleted.<br />
However, the cause of these error messages has to be remedied.<br />
In order to determine the cause of possible communication errors between the server and <strong>TCIP</strong>, it is advisable to access the<br />
relevant <strong>TCIP</strong> direct using the browser. For this, the IP address of the server should be temporarily removed in the network<br />
screen to reveal the configuration menus.<br />
The process which failed when performed from the server can now be attempted again directly at the <strong>TCIP</strong>. It is often possible<br />
to deduce the cause of the fault from the reaction of the individual <strong>TCIP</strong>.<br />
One cause can be the use of inadmissible special symbols.<br />
In text boxes, e.g. user name, the special symbols which may be used are spaces or hyphens. In the help, a number of<br />
inadmissible symbols are listed as examples, although this is by no means a complete list.<br />
If inadmissible special symbols are used in the server, it may be that after transmission (without error message), the text<br />
is simply cut off in the <strong>TCIP</strong> from and including the special symbols. The consequence of this is that, when subsequently<br />
attempting to access this entry from the server (to change or delete it), the entry is not recognized and an error message<br />
appears in the task list of the server.<br />
Possible ways to remedy this problem<br />
• Deleting the complete entry (e.g. user) in the <strong>TCIP</strong><br />
• Changing the relevant text in the server<br />
57
<strong>Manual</strong> <strong>TCIP</strong> <strong>6<strong>03</strong></strong>-<strong>03</strong><br />
It is not possible to actuate the „select“ button<br />
Fig. 71: Select reader<br />
Here, all readers need to be read in again. If there is no problem at the reader itself or at the local <strong>TCIP</strong>, the button will<br />
subsequently be enabled again. This block always affects all the readers at the same <strong>TCIP</strong>.<br />
When creating a user with fingerprint, the input is refused.<br />
Fig. 72: Reader management<br />
„User already exists / wrong input“ means that a user (with fingerprint) has been created for which no fingerprint has yet<br />
been read in. Always ensure when creating a user with fingerprint that you complete the entry.<br />
58
<strong>Manual</strong> <strong>TCIP</strong> <strong>6<strong>03</strong></strong>-<strong>03</strong><br />
8. Commissioning<br />
8.1. Recommended commissioning sequence<br />
When commissioning the server solution, it is advisable to carry out the following points in sequence:<br />
1. Carry out all backup settings and all settings in the operating system which deviate from the standard.<br />
2. Server - Enter <strong>TCIP</strong> addresses<br />
3. <strong>TCIP</strong> - Carry out network settings<br />
4. Recommendation: 1. Generate a backup to allow you to restore the „as-delivered status“ at a later date<br />
5. <strong>TCIP</strong> - Define inputs<br />
6. <strong>TCIP</strong> - Define outputs<br />
7. <strong>TCIP</strong> - Read in readers, define names if available Define the server master FPM<br />
8. <strong>TCIP</strong> - Set system time / clock change<br />
9. <strong>TCIP</strong> - Create doors (leaving users, access groups, time profiles and public holidays free)<br />
10 Entering the <strong>TCIP</strong> – IP address into the individual <strong>TCIP</strong>s<br />
11. Server - Read readers<br />
12. Server - Read doors<br />
13. Recommendation: Generate backup<br />
14. Server - Create time profiles<br />
15. Server - Create public holidays/vacation<br />
16. Server - Create access groups<br />
17. <strong>TCIP</strong> - Doors: where applicable assign time profiles<br />
18. Server – If doors are changed in <strong>TCIP</strong> <strong>6<strong>03</strong></strong>-…, then read doors<br />
19. Server – Tools/general settings: Set delete cycle for the log file<br />
20. Server – Tools/general settings: If available, select server-master-FPM<br />
21. Server – Tools/general settings: Carry out backup settings<br />
22. Server – Create users<br />
23. Recommendation: Generate backup<br />
24. Move the previously set backup files from the server to a PC from which the settings are performed<br />
59
<strong>Manual</strong> <strong>TCIP</strong> <strong>6<strong>03</strong></strong>-<strong>03</strong><br />
8.2. Migration <strong>TCIP</strong> <strong>SRV</strong> <strong>6<strong>03</strong></strong>-…<br />
Transfer of data from an existing system<br />
If several <strong>TCIP</strong> <strong>6<strong>03</strong></strong>-… units are located in an existing system, it is possible to transfer the configuration of one of the<br />
<strong>TCIP</strong> <strong>6<strong>03</strong></strong>-... units into the server database.<br />
The adoption of data is possible from the <strong>TCIP</strong> <strong>6<strong>03</strong></strong>-02 with firmware 1.2.1.4 or higher. Importing older <strong>TCIP</strong> <strong>6<strong>03</strong></strong>-0/01<br />
units must be clarified on a case-by-case basis. For details please contact the <strong>Siedle</strong> Aftersales Service.<br />
1. Carry out all backup settings and all settings in the operating system which deviate from the standard.<br />
2. Server – Enter a <strong>TCIP</strong> address and read in from this device.<br />
3. Reset all other <strong>TCIP</strong> units to their as-delivered status<br />
4. <strong>TCIP</strong> – Carry out network settings<br />
5. Server – Enter all other <strong>TCIP</strong> addresses in the server.<br />
6. <strong>TCIP</strong> – Define inputs<br />
7. <strong>TCIP</strong> – Define outputs<br />
8. <strong>TCIP</strong> – Enter the reader, define the names, define the master FPM<br />
9. <strong>TCIP</strong> – Set system time / clock change<br />
10. <strong>TCIP</strong> – Create doors, leaving users, access groups, time profiles and public holidays free<br />
11 Entering the <strong>TCIP</strong> – IP address into the individual <strong>TCIP</strong>s<br />
12. Server – Read the readers<br />
13. Server – Read the doors<br />
14. Recommendation: Generate backup<br />
15. Server – Check time profiles<br />
16. Server – Check public holidays/vacation<br />
17. Server – Check access groups<br />
18. <strong>TCIP</strong> – Doors: where applicable assign time profiles<br />
19. Server – If doors are changed in <strong>TCIP</strong> <strong>6<strong>03</strong></strong>-..., then read doors<br />
20. Server – Tools/general settings: Set delete cycle for the log file<br />
21. Server – Tools/general settings: If available, select server-master-FPM<br />
22. Server – Tools/general settings: Carry out backup settings<br />
23. Server – Create/change user (with all users read by the <strong>TCIP</strong> for which profile names and profiles are entered<br />
under „Profile“, the passwords have to be entered again in the server user interface, as these cannot be read by the <strong>TCIP</strong><br />
for security reasons.)<br />
24. Recommendation: Generate backup<br />
25. Move the previously set backup files from the server to a PC from which the settings are performed<br />
Attention<br />
The function Read <strong>TCIP</strong> deletes all the entries in the <strong>TCIP</strong> server and then reads in the data of the selected <strong>TCIP</strong>.<br />
In running operation, the function Write/read <strong>TCIP</strong> should not be used.<br />
8.3. Special cases<br />
Exchange / deletion of an FPM<br />
Synchronized system with functioning server-master-FPM<br />
In this system, a defective FPM can be simply replaced by a new one. Subsequently, a synchronization process must be<br />
executed from the server.<br />
Synchronized system with defective server-master-FPM<br />
Here, a different master FPM must be defined temporarily as a server-master-FPM. Subsequently, the defective module<br />
must be exchanged as described above.<br />
Unsynchronized system or system with only one FPM<br />
If the only FPM has to be replaced and there is no backup available, all fingerprint characteristics of all users must be<br />
deleted in the project menu.<br />
If an FPM is used which has previously been operated on a different system, then first the menu point „Reset identifier“<br />
must be accessed in the relevant FPM reader menu in the <strong>TCIP</strong> <strong>6<strong>03</strong></strong>-... .<br />
60
<strong>Manual</strong> <strong>TCIP</strong> <strong>6<strong>03</strong></strong>-<strong>03</strong><br />
Index of illustrations<br />
Fig. 1: Entry of the IP address in the Internet Explorer 8<br />
Fig. 2: Login dialogue box 8<br />
Fig. 3: User interface 9<br />
Fig. 4: List of inputs 10<br />
Fig. 5: Creating an input 11<br />
Fig. 6: Changing/removing an input 11<br />
Fig. 7: List of outputs 12<br />
Fig. 8: Creating an output 13<br />
Fig. 9: Changing/removing an output 13<br />
Fig. 10: List of readers 14<br />
Fig. 11: Changing/removing readers 15<br />
Fig. 12: Changing/removing readers (FPM) 15<br />
Fig. 13: List of all doors 16<br />
Fig. 14: Creating a door 17<br />
Fig. 15: Network configuration 19<br />
Fig. 16: System time 20<br />
Fig. 17: Summer/winter clock change 21<br />
Fig. 18: List of all time profiles 22<br />
Fig. 19: Creating a time profile 22<br />
Fig. 20: Defining public holidays 23<br />
Fig. 21: List of all access groups 24<br />
Fig. 22: Add access group (part 1) 25<br />
Fig. 23: Add access group (part 2) 26<br />
Fig. 24: List of all users 27<br />
Fig. 25: Adding a user 28<br />
Fig. 26: Selecting reader for the teach-in process 29<br />
Fig. 27: Teach-in process 29<br />
Fig. 28: Synchronization of FPMs 29<br />
Fig. 29: Fingerprint teach-in performed via an FPM 29<br />
Fig. 30: Event log 30<br />
Fig. 31: Attendance list 31<br />
Fig. 32: Absentee list 31<br />
Fig. 33: Change password 32<br />
Fig. 34: Alarms/status messages 32<br />
Fig. 35: Alarms/status messages: Sabotage at the door 33<br />
Fig. 36: Trigger door release directly 33<br />
Fig. 37: Open door 33<br />
Fig. 38: Memory used 34<br />
Fig. 39: Door set-up – Changing an input 35<br />
Fig. 40: Door set-up – Changing an output 36<br />
Fig. 41: Door set-up – Changing an reader 37<br />
Fig. 42: Door set-up - Add time profile 38<br />
Fig. 43: Door set-up – Add door 1 39<br />
Fig. 44: Door set-up – Add door 2 39<br />
Fig. 45: Door set-up – Add door 3 39<br />
Fig. 46: Door set-up – Add door 4 40<br />
Fig. 47: User set-up – Create access group 1 41<br />
Fig. 48: User set-up – Create access group 2 42<br />
Fig. 49: User set-up – Create access group 3 42<br />
Fig. 50: User set-up – Create user 1 43<br />
Fig. 51: User set-up – Create user 2 43<br />
Fig. 52: User set-up – Create user 3 44<br />
Fig. 53: User set-up – Create user 4 44<br />
Fig. 54: User set-up – Create user 5 44<br />
Fig. 55: User set-up – Create user 6 45<br />
Fig. 56: Reading reports – Absentee list 46<br />
Fig. 57: Reading reports – Attendance list 46<br />
Fig. 58: Reading reports – Event protocol (login process) 46<br />
Fig. 59: Reading reports – Event protocol (logout process) 46<br />
61
<strong>Manual</strong> <strong>TCIP</strong> <strong>6<strong>03</strong></strong>-<strong>03</strong><br />
Fig. 60: Schematic server breakdown 48<br />
Fig. 61: Login server 49<br />
Fig. 62: Generate backup 52<br />
Fig. 63: Restore backup 52<br />
Fig. 64: Automatic backup 53<br />
Fig. 65: IP address settings 54<br />
Fig. 66: IP address settings DHCP 54<br />
Fig. 67: DNS server 55<br />
Fig. 68: Time server settings 55<br />
Fig. 69: Task list 56<br />
Fig. 70: <strong>TCIP</strong> management 56<br />
Fig. 71: Select reader 58<br />
Fig. 72: Reader management 58<br />
62
<strong>Manual</strong> <strong>TCIP</strong> <strong>6<strong>03</strong></strong>-<strong>03</strong><br />
Index of tables<br />
Table 1: Description of symbols 6<br />
Table 2: List of inputs: Column description 10<br />
Table 3: Creating an input: Description of the fields in the dialogue box 11<br />
Table 4: Creating an input: Action in the dialogue box 11<br />
Table 5: Changing/removing an input: Description of the fields in the dialogue box 11<br />
Table 6: Changing/removing an input: Actions in the dialogue box 11<br />
Table 7: List of outputs: Column description 12<br />
Table 8: Adding an output: Description of the fields in the dialogue box 13<br />
Table 9: Adding an output: Actions in the dialogue box 13<br />
Table 10: Changing/removing an output: Description of the fields in the dialogue box 13<br />
Table 11: Changing/removing an output: Actions in the dialogue box 13<br />
Table 12: Reader management: Column description 14<br />
Table 13: Changing/removing readers: Description of the fields in the dialogue box 16<br />
Table 14: Changing/removing readers: Actions in the dialogue box 16<br />
Table 15: Door management: Column description 16<br />
Table 16: Creating a door: Description of the fields in the dialogue box 18<br />
Table 17: Creating a door: Actions in the dialogue box 19<br />
Table 18: Network configuration: Description of the fields in the dialogue box 19<br />
Table 19: System time: Description of the fields in the dialogue box 20<br />
Table 20: Summer/winter clock change: Description of the fields in the dialogue box 21<br />
Table 21: Time profile management: Column description 22<br />
Table 22: Adding a time profile: Description of the fields in the dialogue box 23<br />
Table 23: Public holidays/vacation: Description of the fields in the dialogue box 24<br />
Table 24: Public holidays/vacation: Actions in the dialogue box 24<br />
Table 25: Access group management: Column description 24<br />
Table 26: Add access group: Description of the fields in the dialogue box 26<br />
Table 27: Add access group: Actions in the dialogue box 26<br />
Table 28: User management: Column description 27<br />
Table 29: Adding a user: Description of the fields in the dialogue box 28<br />
Table 30: Adding a user: Actions in the dialogue box 29<br />
Table 31: Event log: Column description 30<br />
Table 32: Attendance list: Column description 31<br />
Table 33: Absentee list: Column description 32<br />
Table 34: Changing the password of the fields in the dialogue box 32<br />
Table 35: Alarms/status messages: Column description 33<br />
Table 36: Door set-up - Inputs 35<br />
Table 37: Door set-up - outputs 35<br />
Table 38: Door set-up – readers 36<br />
Table 39: Door set-up - Time profile 37<br />
Table 40: Door set-up – Door 38<br />
Table 41: User set-up - Access group 41<br />
Table 42: User set-up - Users 43<br />
63