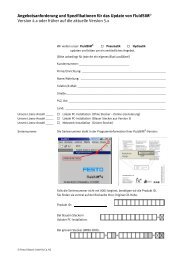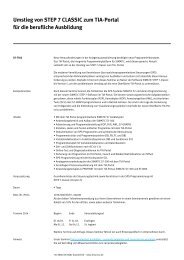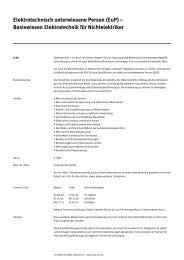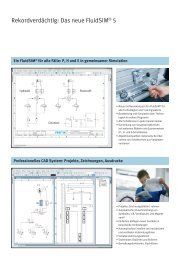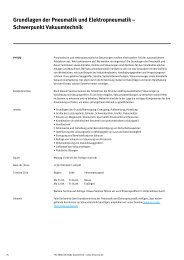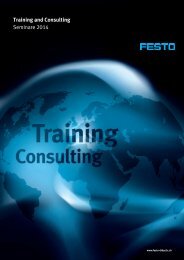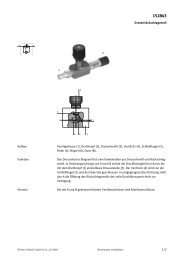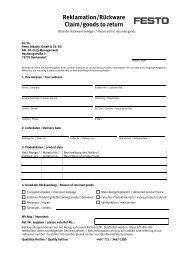You also want an ePaper? Increase the reach of your titles
YUMPU automatically turns print PDFs into web optimized ePapers that Google loves.
Familiarisation with the workspace<br />
12<br />
You can add function blocks via Drag&Drop to the current sub-program.<br />
Function blocks of devices are bound to concrete hardware resources. "Motor1 116"<br />
is available once<br />
on Robotino. Therefore you can add "Motor1 116 " only once to a sub-program. If "Motor1 116"<br />
had<br />
been added to a sub-program already, the icon of "Motor1 116"<br />
in the function block library is gray.<br />
2.2 Terminology<br />
Function block Smallest function unit a subprogram consists of. By networking several<br />
function blocks it is possible to realise complex robot behaviour.<br />
Subprogram Function blocks are interlinked by networks in a sub-program<br />
Main program A control program written in sequential function chart connecting the<br />
subprograms.<br />
Project A project consists of a main program and several subprograms. Projects<br />
can be loaded and saved.<br />
Network Function blocks are linked by one or several networks.<br />
Network point Network points are within a network and enable the structuring and<br />
graphic representation of a network. A new sub-network can be started<br />
from a network point.<br />
3 Using <strong>Robotino®</strong> View<br />
<strong>Robotino®</strong> View is used to create the control programs for <strong>Robotino®</strong>. In this section you will learn<br />
how to:<br />
create a new project<br />
load an existing project<br />
insert function blocks into a sub-program<br />
interlink function blocks by networks<br />
execute a sub-program and the main program<br />
establish a connection to <strong>Robotino®</strong><br />
3.1 Create a new project<br />
There are two possibilities to create a new project:<br />
Via the menu bar File New<br />
Via the tool bar 10 with the button „Create a new project"<br />
3.2 Load an existing project<br />
There are three possibilities to load an existing project:<br />
Via the menu bar File Open<br />
Via the tool bar 10<br />
with the button "Load a project from file"<br />
Via the keyboard shotcut Ctrl + O<br />
Saved projects do have the file extension .rvw2<br />
© <strong>Festo</strong> <strong>Didactic</strong> GmbH & Co. KG