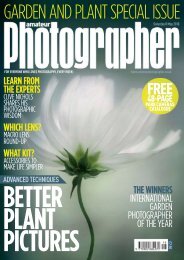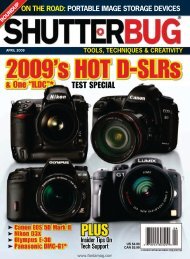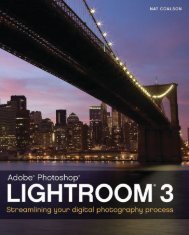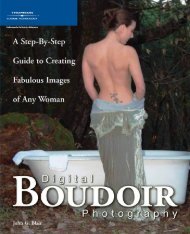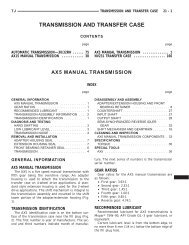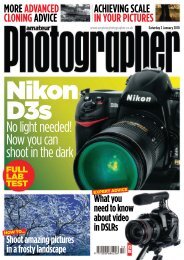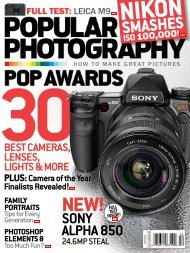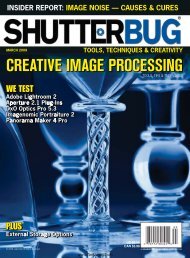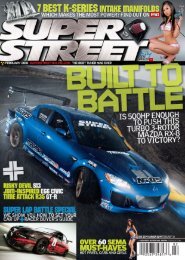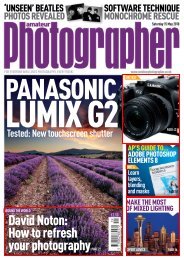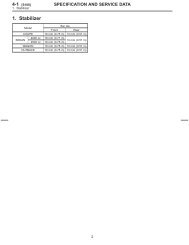NEW - Ken Gilbert
NEW - Ken Gilbert
NEW - Ken Gilbert
Create successful ePaper yourself
Turn your PDF publications into a flip-book with our unique Google optimized e-Paper software.
CONTINUED<br />
FROM PAGE 32<br />
Adding a shadow<br />
There was no shadow at all in the photo<br />
of the orange slice. But if you look at<br />
the original apple, you can see that there was a<br />
shadow on the apple. So I had to transfer that<br />
to the orange. I used the Pen tool to draw a path<br />
where I wanted the shadow to be, and converted it<br />
to a selection. Then I used brightness and contrast<br />
in the Multiply Blend mode to darken it. Because<br />
the shadow wouldn’t have a hard edge in reality,<br />
I went into Quick Mask mode and drew a quick<br />
selection around the top side, and blurred it with<br />
Gaussian Blur. Then I pulled down the layer’s<br />
Manage your<br />
open fi les. If you’re using<br />
Photoshop CS4, take advantage of the<br />
new interface to better organize your<br />
fi les. When you’re cloning from multiple<br />
images, check the box for Match Zoom<br />
and Location (or Match All)—it’s easy<br />
to revisit possibilities and compare<br />
your options without having to move<br />
windows all over the place.<br />
Return to the<br />
Clone Stamp tool.<br />
CS4 makes it easy and effi cient<br />
to use the Clone Stamp—the new<br />
version shows you a preview of your<br />
change before you commit to it. I used<br />
to waste a lot of time of trying to get<br />
just the right clone, always undoing<br />
and retrying. Though confusing at fi rst,<br />
this change in CS4 is magnifi cent.<br />
Clone on<br />
new layers. Always clone<br />
onto a new, blank layer. Switch<br />
between Sampling Current,<br />
Current and Below, and All Layers in<br />
the pulldown menu in the Options<br />
Bar. I recommend that you become<br />
very familiar with these distinctions<br />
because they are extremely useful<br />
when creating complex composites.<br />
Label your layers<br />
effi ciently. I like to name<br />
layers that only have cloned<br />
and healed fi xes in them “f”<br />
for fi x. This makes them easier to fi nd<br />
again later and group together.<br />
Make merged<br />
copies. The merged copy<br />
(Shift + Ctrl [Command on a Mac]<br />
+ C, followed by Ctrl [Command] +<br />
V) is a lifesaver for a warping adjustment,<br />
such as Liquify, that must take place on<br />
top of a fi le stack on which you’ve already<br />
done a lot of work in terms of Adjustment<br />
Layers and cloning clean-up layers.<br />
Take advantage of<br />
Quick Masks.<br />
Developing the ability to work<br />
simultaneously with Quick Masks<br />
and selections is critical to refi ning your<br />
compositing workfl ow. Just hit the Q key<br />
on your keyboard to enter Quick Mask<br />
mode. With Quick Masks, you can paint a<br />
mask directly in the working space. Most<br />
often, I use Quick Mask in conjunction<br />
with the Lasso tool. I’ll load an already<br />
created alpha channel for an entire<br />
object, switch to Quick Mask mode, and<br />
quickly select and delete areas that I<br />
don’t want in my current selection. You<br />
opacity until the shadow looked natural. I chose<br />
to make the shadow fall a little lower than the<br />
one in the original apple photo, simply because<br />
it worked better aesthetically.<br />
Between apple & orange<br />
Where there’s a slice, there will be an<br />
edge—and the look of that edge is important<br />
for a convincing composite. In this case, the pith<br />
between the orange fl esh and the apple edge was<br />
brought in from the orange shot. I used the Warp<br />
tool to carefully match it to the contour of the apple<br />
slice. For fi ne adjustments, I used the Liquify brush.<br />
can also Ctrl [Command] + click on any<br />
layer thumbnail, layer mask thumbnail,<br />
channel thumbnail, or path thumbnail to<br />
turn it into a selection. Once selected,<br />
go into Quick Mask Mode and then alter<br />
the selection to make a new mask, or<br />
combine multiple selections.<br />
Use “scrubby<br />
sliders.” Instead of manually<br />
inputting numerical values—such<br />
those for selection feathering,<br />
opacity, or font size—mouse over the<br />
word or icon labeling what you want to<br />
change, and you’ll see a pointed fi nger.<br />
Click and drag left or right to decrease or<br />
increase the numerical value in the box.<br />
Hide your selections.<br />
Typing Ctrl [Command] + H<br />
hides or shows the crawling ants<br />
selection. I use this all the time.<br />
When, say, you have an area selected<br />
and you want to increase contrast, it’s<br />
important to see how it transitions at the<br />
edges. Hiding the noisy ants while you<br />
adjust gives you an idea of the real effect<br />
of your fi x. This same key command<br />
can even hide the warping grid. It’s<br />
unbelievably useful, because it allows<br />
you to see what’s going on at the edges<br />
of the area you are working with.<br />
34 WWW.POPPHOTO.COM POP PHOTO MAY 2009