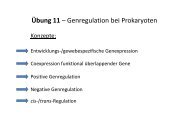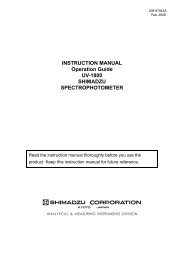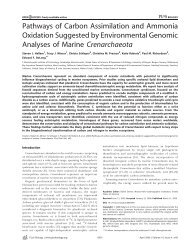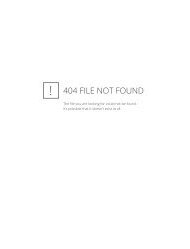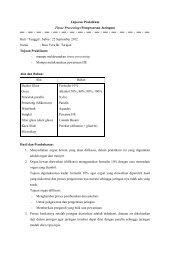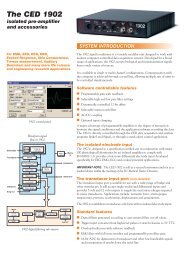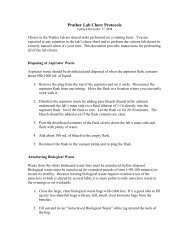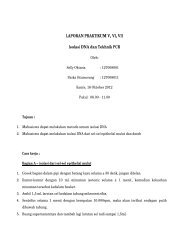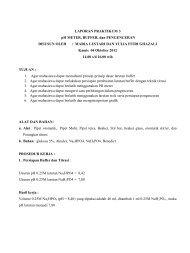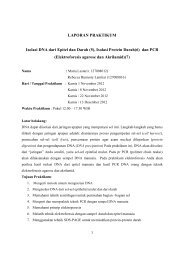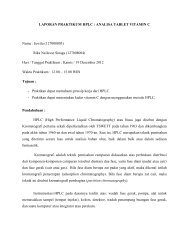ABI Prism® 7900HT Sequence Detection System ... - OpenWetWare
ABI Prism® 7900HT Sequence Detection System ... - OpenWetWare
ABI Prism® 7900HT Sequence Detection System ... - OpenWetWare
You also want an ePaper? Increase the reach of your titles
YUMPU automatically turns print PDFs into web optimized ePapers that Google loves.
<strong>ABI</strong> PRISM ® <strong>7900HT</strong><br />
<strong>Sequence</strong> <strong>Detection</strong> <strong>System</strong><br />
User Guide<br />
Basic Operation and Maintenance
<strong>ABI</strong> PRISM ® <strong>7900HT</strong><br />
<strong>Sequence</strong> <strong>Detection</strong> <strong>System</strong><br />
User Guide
© Copyright 2001, Applied Biosystems. All Rights Reserved.<br />
For Research Use Only. Not for use in diagnostic procedures.<br />
<strong>ABI</strong> PRISM and its design, AmpliCover and MicroAmp are registered trademarks of Applera Corporation or its subsidiaries in the U.S. and certain<br />
other countries.<br />
<strong>ABI</strong>, Applied Biosystems, FAM, JOE, NED, ROX, TAMRA, TET, VIC, and Primer Express are trademarks of Applera Corporation or its<br />
subsidiaries in the U.S. and certain other countries.<br />
AmpErase, AmpliTaq, AmpliTaq Gold, GeneAmp, SYBR, and TaqMan are registered trademarks of Roche Molecular <strong>System</strong>s, Inc.<br />
Windows and Microsoft are registered trademarks of Microsoft, Inc.<br />
Twister Universal Plate Handler is a trademark of Zymark Corporation. Twister Users Guide (part number 66503 from Zymark Corporation)<br />
All other trademarks are the sole property of their respective owners.<br />
Applera Corporation is committed to providing the world’s leading technology and information for life scientists. Applera Corporation consists of<br />
the Applied Biosystems and Celera Genomics businesses.<br />
Authorized Thermal Cycler<br />
This <strong>ABI</strong> PRISM® 7900 HT <strong>Sequence</strong> <strong>Detection</strong> <strong>System</strong> Base Unit, Serial No___________, in combination with its immediately attached sample<br />
block modules, comprise an Authorized Thermal Cycler. The purchase price of this Base Unit includes the up_front fee component of a license<br />
under United States Patent Nos. 4,683,195, 4,683,202 and 4,965,188, owned by Roche Molecular <strong>System</strong>s, Inc., and under corresponding claims in<br />
patents outside the United States, owned by F. Hoffmann_La Roche Ltd, covering the Polymerase Chain Reaction ("PCR") process to practice the<br />
PCR process for internal research and development using this instrument. The running royalty component of that license may be purchased from<br />
Applied Biosystems or obtained by purchasing Authorized Reagents. This instrument is also an Authorized Thermal Cycler for use with<br />
applications licenses available from Applied Biosystems. Its use with Authorized Reagents also provides a limited PCR license in accordance with<br />
the label rights accompanying such reagents. Purchase of this product does not itself convey to the purchaser a complete license or right to perform<br />
the PCR process. Further information on purchasing licenses to practice the PCR process may be obtained by contacting the Director of Licensing<br />
at Applied Biosystems, 850 Lincoln Centre Drive, Foster City, California 94404.<br />
DISCLAIMER OF LICENSE: No rights for any application, including any in vitro diagnostic application, are conveyed expressly, by implication<br />
or by estoppel under any patent or patent applications claiming homogeneous or real_time detection methods, including patents covering such<br />
methods used in conjunction with the PCR process or other amplification processes. The 5' nuclease detection assay and certain other homogeneous<br />
or real_time amplification and detection methods are covered by United States Patent Nos. 5,210,015, 5,487,972, 5,804,375 and 5,994,056, owned<br />
by Roche Molecular <strong>System</strong>s, Inc.; by corresponding patents and patent applications outside the United States, owned by F. Hoffmann_La Roche<br />
Ltd; and by United States Patent Nos. 5,538,848 and 6,030,787, and corresponding patents and patent applications outside the United States, owned<br />
by Applera Corporation. Purchase of this instrument conveys no license or right under the foregoing patents. Use of these and other patented<br />
processes in conjunction with the PCR process requires a license. For information on obtaining licenses, contact the Director of Licensing at Applied<br />
Biosystems, 850 Lincoln Centre Drive, Foster City, California 94404, or The Licensing Department, Roche Molecular <strong>System</strong>s, Inc., 1145 Atlantic<br />
Avenue, Alameda, California, 94501<br />
JpegEncoder Licensing Statement<br />
The JpegEncoder and its associated classes are Copyright (c) 1998, James R. Weeks and BioElectroMech. This software is based in part on the<br />
work of the Independent JPEG Group.<br />
Redistribution and use in source and binary forms, with or without modification, are permitted provided that the following conditions are met:<br />
1. Redistributions of source code must retain the above copyright notice, this list of conditions, all files included with the source code, and the<br />
following disclaimer.<br />
2. Redistributions in binary form must reproduce the above copyright notice, this list of conditions and the following disclaimer in the documentation<br />
and/or other materials provided with the distribution.<br />
THIS SOFTWARE IS PROVIDED BY THE AUTHOR AND CONTRIBUTORS ``AS IS'' AND ANY EXPRESS OR IMPLIED WARRANTIES,<br />
INCLUDING, BUT NOT LIMITED TO, THE IMPLIED WARRANTIES OF MERCHANT<strong>ABI</strong>LITY AND FITNESS FOR A PARTICULAR<br />
PURPOSE ARE DISCLAIMED. IN NO EVENT SHALL THE AUTHOR OR CONTRIBUTORS BE LIABLE FOR ANY DIRECT, INDIRECT,<br />
INCIDENTAL, SPECIAL, EXEMPLARY, OR CONSEQUENTIAL DAMAGES (INCLUDING, BUT NOT LIMITED TO, PROCUREMENT OF<br />
SUBSTITUTE GOODS OR SERVICES; LOSS OF USE, DATA, OR PROFITS; OR BUSINESS INTERRUPTION) HOWEVER CAUSED AND<br />
ON ANY THEORY OF LI<strong>ABI</strong>LITY, WHETHER IN CONTRACT, STRICT LI<strong>ABI</strong>LITY, OR TORT (INCLUDING NEGLIGENCE OR<br />
OTHERWISE) ARISING IN ANY WAY OUT OF THE USE OF THIS SOFTWARE, EVEN IF ADVISED OF THE POSSIBILITY OF SUCH<br />
DAMAGE.
Contents<br />
1 Safety<br />
AttentionWordsandWarningLabels.......................................1-2<br />
Chemical Hazards, Waste Profiles, and Disposal . . . . . . . . . . . . . . . . . . . . . . . . . . . . . . 1-3<br />
ObtainingMaterialSafetyDataSheets(MSDS)...............................1-5<br />
SafeInstrumentUse.....................................................1-6<br />
2 Product Overview<br />
<strong>System</strong>Overview.......................................................2-2<br />
Section:GettingtoKnowtheHardware ..................................2-3<br />
<strong>7900HT</strong>Instrument.....................................................2-4<br />
Computer.............................................................2-7<br />
BarCodeReaders ......................................................2-8<br />
ZymarkTwisterMicroplateHandler........................................2-9<br />
CompatibleConsumables ...............................................2-10<br />
InstrumentConnections.................................................2-11<br />
Section:GettingtoKnowtheSoftware ..................................2-13<br />
<strong>Sequence</strong> <strong>Detection</strong> <strong>System</strong> Software Components and Features. . . . . . . . . . . . . . . . . 2-14<br />
Managing<strong>Sequence</strong><strong>Detection</strong><strong>System</strong>Data.................................2-15<br />
WorkingwithSDSSoftwareFiles.........................................2-16<br />
3 Getting Started<br />
Getting Started. . . . . . . . . . . . . . . . . . . . . . . . . . . . . . . . . . . . . . . . . . . . . . . . . . . . . . . . . 3-2<br />
AboutThisManual.....................................................3-3<br />
Turningonthe<strong>ABI</strong>PRISM <strong>7900HT</strong><strong>Sequence</strong><strong>Detection</strong><strong>System</strong>..................3-5<br />
UsingtheSDSSoftwareWorkspace........................................3-7<br />
BasicSoftwareSkillsTutorial............................................3-11<br />
UsingSDSPlateDocuments.............................................3-21<br />
4 Run Setup and Basic Operation<br />
BeforeYouBegin ......................................................4-2<br />
SetupChecklists .......................................................4-3<br />
iii
iv<br />
Section:PlateDocumentSetup..........................................4-5<br />
Step1–CreatingaPlateDocument........................................ 4-6<br />
Step2–ApplyingDetectorsandMarkerstothePlateDocument................. 4-7<br />
Step3–ConfiguringthePlateDocumentwithDetectorTasks.................. 4-11<br />
Step4–ProgrammingthePlateDocumentMethod .......................... 4-13<br />
Step5–SavingthePlateDocumentasaTemplate........................... 4-17<br />
Step6–CreatingaPlateDocumentfromtheTemplate........................ 4-18<br />
Step7–ApplyingSampleandPlateInformation ............................ 4-19<br />
Step8–RunningthePlateonthe<strong>7900HT</strong>Instrument ........................ 4-20<br />
Section: Running an Individual Plate ...................................4-21<br />
SavingthePlateDocument.............................................. 4-22<br />
PreparingandRunningaSinglePlate ..................................... 4-23<br />
Operatingthe<strong>7900HT</strong>InstrumentUsingtheSDSSoftware.................... 4-25<br />
AftertheRun ........................................................ 4-27<br />
Section: Running Multiple Plates Using the Automation Controller . . . ........4-29<br />
Adding Plate Documents to the Plate Queue for Automated Operation . . . . . . . . . . . 4-30<br />
Adding a Plate Document to the Plate Queue from the SDS Software . . . . . . . . . . . . 4-31<br />
Creating Plate Documents Using the Template Batch Utility . . . . . . . . . . . . . . . . . . . 4-32<br />
Running Plates Using the Automation Controller Software. . . . . . . . . . . . . . . . . . . . . 4-34<br />
LoadingPlatesontotheAutomationModule................................ 4-36<br />
Operating the <strong>7900HT</strong> Instrument Using the Automation Controller Software. . . . . . 4-38<br />
AftertheRun ........................................................ 4-38<br />
5 End-Point Analysis<br />
End-PointRunsonthe<strong>7900HT</strong>Instrument.................................. 5-2<br />
Section:AllelicDiscrimination ..........................................5-3<br />
Overview............................................................. 5-4<br />
BeforeYouBegin...................................................... 5-7<br />
AnalysisChecklist ..................................................... 5-8<br />
AnalyzingaCompletedAllelicDiscriminationRun........................... 5-9<br />
Calling and Scrutinizing Allelic Discrimination Data . . . . . . . . . . . . . . . . . . . . . . . . . 5-10<br />
AftertheAnalysis..................................................... 5-15<br />
6 Real-Time Analysis<br />
Real-TimeRunsonthe<strong>7900HT</strong>Instrument.................................. 6-2<br />
Section:AbsoluteQuantification ........................................6-3<br />
Overview............................................................. 6-4<br />
BeforeYouBegin...................................................... 6-6<br />
AnalysisChecklist ..................................................... 6-7<br />
AnalyzingtheRunData................................................. 6-8<br />
ViewingResults ...................................................... 6-13<br />
AftertheAnalysis..................................................... 6-15
Section:DissociationCurveAnalysis....................................6-17<br />
Overview............................................................6-18<br />
BeforeYouBegin .....................................................6-19<br />
AnalysisChecklist.....................................................6-20<br />
AnalyzingtheRunData ................................................6-21<br />
Determining Tm ValuesfortheAnalyzedRun ...............................6-22<br />
AftertheAnalysis.....................................................6-24<br />
7 <strong>System</strong> Maintenance<br />
RecommendedMaintenanceSchedule......................................7-2<br />
Section: Maintaining the <strong>7900HT</strong> Instrument .............................7-3<br />
ReplacingtheSampleBlock..............................................7-4<br />
Changingthe<strong>7900HT</strong>PlateAdapter........................................7-9<br />
DecontaminatingtheSampleBlock .......................................7-11<br />
PerformingaBackgroundRun ...........................................7-13<br />
PerformingaPureDyeRun..............................................7-17<br />
AddingCustomDyestothePureDyeSet ..................................7-21<br />
Verifying Instrument Performance Using a TaqMan RNase P Plate. . . . . . . . . . . . . . . 7-24<br />
Section:MaintainingthePlateHandler .................................7-27<br />
Adjusting the Sensitivity of the Plate Sensor Switch . . . . . . . . . . . . . . . . . . . . . . . . . . 7-28<br />
AligningthePlateHandler ..............................................7-32<br />
Aligning the Fixed-Position Bar Code Reader . . . . . . . . . . . . . . . . . . . . . . . . . . . . . . . 7-40<br />
CleaningandReplacingGripperFingerPads................................7-43<br />
Section:MaintainingtheComputerandSDSSoftware .....................7-45<br />
GeneralComputerMaintenance..........................................7-46<br />
MaintainingtheSDSsoftware............................................7-48<br />
8 Troubleshooting<br />
TroubleshootingTable...................................................8-2<br />
Low Precision or Irreproducibility . . . . . . . . . . . . . . . . . . . . . . . . . . . . . . . . . . . . . . . . . 8-4<br />
BackgroundRuns ......................................................8-8<br />
PureDyeRuns........................................................8-10<br />
Real-TimeRuns(QuantitativePCRandDissociationCurves)...................8-11<br />
End-PointRuns(AllelicDiscrimination) ...................................8-13<br />
Softwareand<strong>7900HT</strong>Instrument.........................................8-14<br />
Zymark Twister Microplate Handler and Fixed-Position Bar Code Reader . . . . . . . . . 8-17<br />
9 User Bulletins<br />
v
vi<br />
A Theory of Operation<br />
Fluorescent-BasedChemistries............................................A-2<br />
Fluorescence<strong>Detection</strong>andDataCollection.................................A-4<br />
MathematicalTransformations............................................A-5<br />
Real-TimeDataAnalysis................................................A-7<br />
B Importing and Exporting Plate Document Data<br />
ImportingPlateDocumentSetupTableFiles.................................B-2<br />
SetupTableFileFormat.................................................B-4<br />
ExportingGraphics.....................................................B-8<br />
ExportingPlateDocumentData...........................................B-9<br />
C Designing TaqMan Assays<br />
AssayDevelopmentGuidelines...........................................C-2<br />
DesignTipsforAllelicDiscriminationAssays ...............................C-5<br />
Design Tips for Quantitative PCR Assays . . . . . . . . . . . . . . . . . . . . . . . . . . . . . . . . . . . C-6<br />
D Kits, Reagents and Consumables<br />
E References<br />
F Contacting Technical Support<br />
G Limited Warranty Statement<br />
Index
Safety 1<br />
In This Chapter This chapter discusses the following topics:<br />
1<br />
Topic See Page<br />
Attention Words and Warning Labels 1-2<br />
Chemical Hazards, Waste Profiles, and Disposal 1-3<br />
Obtaining Material Safety Data Sheets (MSDS) 1-5<br />
Safe Instrument Use 1-6<br />
Safety 1-1
Attention Words and Warning Labels<br />
Documentation User<br />
Attention Words<br />
1-2 Safety<br />
Instrument<br />
Safety Labels<br />
Five user attention words appear in the text of all Applied Biosystems user<br />
documentation. Each word implies a particular level of observation or action as<br />
described below.<br />
Note Calls attention to useful information.<br />
IMPORTANT Indicates information that is necessary for proper instrument operation.<br />
! CAUTION Indicates a potentially hazardous situation which, if not avoided, may result in<br />
minor or moderate injury. It may also be used to alert against unsafe practices.<br />
! WARNING Indicates a potentially hazardous situation which, if not avoided, could result in<br />
death or serious injury.<br />
! DANGER Indicates an imminently hazardous situation which, if not avoided, will result in<br />
death or serious injury. This signal word is to be limited to the most extreme situations.<br />
Safety labels are located on the instrument. Each safety label has three parts:<br />
♦ A signal word panel, which implies a particular level of observation or action<br />
(e.g., CAUTION or WARNING). If a safety label encompasses multiple hazards,<br />
the signal word corresponding to the greatest hazard is used<br />
♦ A message panel, which explains the hazard and any user action required<br />
♦ A safety alert symbol, which indicates a potential personal safety hazard. See the<br />
<strong>ABI</strong> PRISM <strong>7900HT</strong> <strong>Sequence</strong> <strong>Detection</strong> <strong>System</strong> Site Preparation and Safety<br />
Guide (P/N 4317595) for an explanation of all the safety alert symbols provided in<br />
several languages.<br />
Laser Exposure The components of the <strong>ABI</strong> PRISM® <strong>7900HT</strong> <strong>Sequence</strong> <strong>Detection</strong> <strong>System</strong> contain<br />
several lasers including an Argon laser within the <strong>7900HT</strong> instrument and a low power<br />
laser within each bar code reader (fixed-position and hand-held).<br />
Site Preparation and<br />
Safety Guide<br />
!<br />
WARNING LASER HAZARD. Exposure to direct or reflected laser light can burn the retina<br />
and leave permanent blind spots. Never look directly into the laser beam. Remove jewelry and<br />
other items that can reflect the beam into your eyes. Protect others from exposure to the beam.<br />
A site preparation and safety guide is a separate document sent to all customers who<br />
have purchased an Applied Biosystems instrument. Refer to the guide written for your<br />
instrument for information on site preparation, instrument safety, chemical safety, and<br />
waste profiles.
Chemical Hazards, Waste Profiles, and Disposal<br />
Chemical Hazard<br />
Warning<br />
Chemical Waste<br />
Hazard Warning<br />
! WARNING CHEMICAL HAZARD. Some of the chemicals used with Applied Biosystems<br />
instruments and protocols are potentially hazardous and can cause injury, illness, or death.<br />
♦ Read and understand the material safety data sheets (MSDSs) provided by the<br />
chemical manufacturer before you store, handle, or work with any chemicals or<br />
hazardous materials.<br />
♦ Minimize contact with chemicals. Wear appropriate personal protective equipment<br />
when handling chemicals (e.g., safety glasses, gloves, or protective clothing). For<br />
additional safety guidelines, consult the MSDS.<br />
♦ Minimize the inhalation of chemicals. Do not leave chemical containers open. Use<br />
only with adequate ventilation (e.g., fume hood). For additional safety guidelines,<br />
consult the MSDS.<br />
♦ Check regularly for chemical leaks or spills. If a leak or spill occurs, follow the<br />
manufacturer’s cleanup procedures as recommended on the MSDS.<br />
♦ Comply with all local, state/provincial, or national laws and regulations related to<br />
chemical storage, handling, and disposal.<br />
!<br />
WARNING CHEMICAL WASTE HAZARD. Wastes produced by Applied Biosystems<br />
instruments are potentially hazardous and can cause injury, illness, or death.<br />
♦ Read and understand the material safety data sheets (MSDSs) provided by the<br />
manufacturers of the chemicals in the waste container before you store, handle,<br />
or dispose of chemical waste.<br />
♦ Handle chemical wastes in a fume hood.<br />
♦ Minimize contact with chemicals. Wear appropriate personal protective equipment<br />
when handling chemicals (e.g., safety glasses, gloves, or protective clothing). For<br />
additional safety guidelines, consult the MSDS.<br />
♦ Minimize the inhalation of chemicals. Do not leave chemical containers open. Use<br />
only with adequate ventilation (e.g., fume hood). For additional safety guidelines,<br />
consult the MSDS.<br />
♦ After emptying the waste container, seal it with the cap provided.<br />
♦ Dispose of the contents of the waste tray and waste bottle in accordance with<br />
good laboratory practices and local, state/provincial, or national environmental<br />
and health regulations.<br />
Safety 1-3
About Waste Profiles A waste profile was provided with this instrument and is contained in the <strong>ABI</strong> PRISM<br />
<strong>7900HT</strong> <strong>Sequence</strong> <strong>Detection</strong> <strong>System</strong> Site Preparation and Safety Guide. Waste<br />
profiles list the percentage compositions of the reagents within the waste stream at<br />
installation and the waste stream during a typical user application, although this<br />
application may not be used in your laboratory. These profiles assist users in planning<br />
for instrument waste handling and disposal. Read the waste profiles and all applicable<br />
MSDSs before handling or disposing of waste.<br />
1-4 Safety<br />
About Waste<br />
Disposal<br />
IMPORTANT Waste profiles are not a substitute for MSDS information.<br />
As the generator of potentially hazardous waste, it is your responsibility to perform the<br />
actions listed below.<br />
♦ Characterize (by analysis if necessary) the waste generated by the particular<br />
applications, reagents, and substrates used in your laboratory.<br />
♦ Ensure the health and safety of all personnel in your laboratory.<br />
♦ Ensure that the instrument waste is stored, transferred, transported, and disposed<br />
of according to all local, state/provincial, or national regulations.<br />
Note Radioactive or biohazardous materials may require special handling, and disposal<br />
limitations may apply.
ObtainingMaterialSafetyDataSheets(MSDS)<br />
About MSDSs Some of the chemicals used with this instrument may be listed as hazardous by their<br />
manufacturer. When hazards exist, warnings are prominently displayed on the labels<br />
of all chemicals.<br />
Chemical manufacturers supply a current MSDS before or with shipments of<br />
hazardous chemicals to new customers and with the first shipment of a hazardous<br />
chemical after an MSDS update. MSDSs provide you with the safety information you<br />
need to store, handle, transport and dispose of the chemicals safely.<br />
We strongly recommend that you replace the appropriate MSDS in your files each<br />
time you receive a new MSDS packaged with a hazardous chemical.<br />
! WARNING CHEMICAL HAZARD. BesuretofamiliarizeyourselfwiththeMSDSsbefore<br />
using reagents or solvents.<br />
Ordering MSDSs You can order free additional copies of MSDSs for chemicals manufactured or<br />
distributed by Applied Biosystems using the contact information below.<br />
To order documents by automated telephone service:<br />
Step Action<br />
1 From the U.S. or Canada, dial 1.800.487.6809, or from outside the U.S. and Canada,<br />
dial 1.858.712.0317.<br />
2 Follow the voice instructions to order documents (for delivery by fax).<br />
Note There is a limit of five documents per fax request.<br />
To order documents by telephone:<br />
In the U.S. Dial 1.800.345.5224, and press 1.<br />
In Canada<br />
From any other<br />
country<br />
♦ To order in English, dial 1.800.668.6913 and press 1, then2, then1.<br />
♦ To order in French, dial 1.800.668.6913 and press 2, then2, then 1.<br />
See the specific region under “To Contact Technical Support by<br />
Telephone or Fax (Outside North America).”<br />
To view, download, or order documents through the Applied Biosystems web site:<br />
Step Action<br />
1 Go to http://www.appliedbiosystems.com<br />
2 Click SERVICES & SUPPORT at the top of the page, click Documents on Demand,<br />
then click MSDS.<br />
3 Click MSDS Index, search through the list for the chemical of interest to you, then<br />
click on the MSDS document number for that chemical to open a PDF version of the<br />
MSDS.<br />
For chemicals not manufactured or distributed by Applied Biosystems, call the<br />
chemical manufacturer.<br />
Safety 1-5
Safe Instrument Use<br />
Before Operating the<br />
Instrument<br />
Safe and Efficient<br />
Computer Use<br />
1-6 Safety<br />
Ensure that everyone involved with the operation of the instrument has:<br />
♦ Received instruction in general safety practices for laboratories<br />
♦ Received instruction in specific safety practices for the instrument<br />
♦ Read and understood all related MSDSs<br />
! CAUTION Avoid using this instrument in a manner not specified by Applied Biosystems.<br />
Although the instrument has been designed to protect the user, this protection can be impaired<br />
if the instrument is used improperly.<br />
Operating the computer correctly prevents stress-producing effects such as fatigue,<br />
pain, and strain.<br />
To minimize these effects on your back, legs, eyes, and upper extremities (neck,<br />
shoulder, arms, wrists, hands and fingers), design your workstation to promote neutral<br />
or relaxed working positions. This includes working in an environment where heating,<br />
air conditioning, ventilation, and lighting are set correctly. See the guidelines below.<br />
!<br />
CAUTION MUSCULOSKELETAL AND REPETITIVE MOTION HAZARD. These hazards<br />
are caused by the following potential risk factors which include, but are not limited to, repetitive<br />
motion, awkward posture, forceful exertion, holding static unhealthy positions, contact pressure,<br />
and other workstation environmental factors.<br />
♦ Use a seating position that provides the optimum combination of comfort,<br />
accessibility to the keyboard, and freedom from fatigue-causing stresses and<br />
pressures.<br />
– The bulk of the person’s weight should be supported by the buttocks, not the<br />
thighs.<br />
– Feet should be flat on the floor, and the weight of the legs should be<br />
supported by the floor, not the thighs.<br />
– Lumbar support should be provided to maintain the proper concave curve of<br />
the spine.<br />
♦ Place the keyboard on a surface that provides:<br />
– The proper height to position the forearms horizontally and upper arms<br />
vertically.<br />
– Support for the forearms and hands to avoid muscle fatigue in the upper<br />
arms.<br />
♦ Position the viewing screen to the height that allows normal body and head<br />
posture. This height depends upon the physical proportions of the user.<br />
♦ Adjust vision factors to optimize comfort and efficiency by:<br />
– Adjusting screen variables, such as brightness, contrast, and color, to suit<br />
personal preferences and ambient lighting.<br />
– Positioning the screen to minimize reflections from ambient light sources.<br />
– Positioning the screen at a distance that takes into account user variables<br />
such as nearsightedness, farsightedness, astigmatism, and the effects of<br />
corrective lenses.
♦ When considering the user’s distance from the screen, the following are useful<br />
guidelines:<br />
– The distance from the user’s eyes to the viewing screen should be<br />
approximately the same as the distance from the user’s eyes to the keyboard.<br />
– For most people, the reading distance that is the most comfortable is<br />
approximately 20 inches.<br />
– The workstation surface should have a minimum depth of 36 inches to<br />
accommodate distance adjustment.<br />
– Adjust the screen angle to minimize reflection and glare, and avoid highly<br />
reflective surfaces for the workstation.<br />
♦ Use a well-designed copy holder, adjustable horizontally and vertically, that allows<br />
referenced hard-copy material to be placed at the same viewing distance as the<br />
screen and keyboard.<br />
♦ Keep wires and cables out of the way of users and passersby.<br />
♦ Choose a workstation that has a surface large enough for other tasks and that<br />
provides sufficient legroom for adequate movement.<br />
Safety 1-7
Product Overview 2<br />
In This Chapter This chapter discusses the following topics:<br />
2<br />
Topic See Page<br />
<strong>System</strong> Overview 2-2<br />
Section: Getting to Know the Hardware 2-3<br />
<strong>7900HT</strong> Instrument 2-4<br />
Computer 2-7<br />
Bar Code Readers 2-8<br />
Zymark Twister Microplate Handler 2-9<br />
Compatible Consumables 2-10<br />
Instrument Connections 2-11<br />
Section: Getting to Know the Software 2-13<br />
<strong>Sequence</strong> <strong>Detection</strong> <strong>System</strong> Software Components and Features 2-14<br />
Managing <strong>Sequence</strong> <strong>Detection</strong> <strong>System</strong> Data 2-15<br />
Working with SDS Software Files 2-16<br />
Product Overview 2-1
<strong>System</strong> Overview<br />
About the <strong>7900HT</strong><br />
Instrument<br />
Supported Runs and<br />
Chemistries<br />
2-2 Product Overview<br />
The <strong>ABI</strong> PRISM® <strong>7900HT</strong> <strong>Sequence</strong> <strong>Detection</strong> <strong>System</strong> is a second-generation<br />
sequence detection system instrument designed for automated, high-throughput<br />
detection of fluorescent PCR-related chemistries. The instrument is capable of<br />
real-time, end-point, and dissociation curve analysis of assays arrayed on multiple<br />
formats. The <strong>7900HT</strong> instrument is optimized for use with Applied Biosystems<br />
chemistries including those related to nucleic acid quantification and detection.<br />
The <strong>ABI</strong> PRISM <strong>7900HT</strong> <strong>Sequence</strong> <strong>Detection</strong> <strong>System</strong> is designed to support several<br />
PCR-related chemistries available from Applied Biosystems and affiliated companies.<br />
The SDS software features two types of runs to support the variety of applications.<br />
Run/Analysis Description Supported Chemistries<br />
End Point<br />
(Plate Read)<br />
In an end-point run, the <strong>7900HT</strong> instrument<br />
collects a single reading after completing a<br />
PCR run. After analysis by the SDS software,<br />
the resulting multicomponent data is used to<br />
assess the presence of target sequences in<br />
the unknown samples.<br />
Real Time In an real-time run, the <strong>7900HT</strong> instrument<br />
collects data during each cycle of a<br />
pre-programmed PCR run. After analysis by<br />
the SDS software, the resulting threshold<br />
cycle values (C T) are used to establish<br />
quantitative relationships between the initial<br />
template concentrations of the unknowns<br />
and those of the controls.<br />
♦ Allelic Discrimination<br />
♦ Absolute Quantification<br />
♦ Dissociation Curve<br />
Analysisa a. For dissociation curve analysis, the instrument collects data during a pre-programmed temperature ramp<br />
and plots the negative of the first derivative for normalized fluorescence over time.<br />
Note For detailed information on any of the chemistries supported by the <strong>ABI</strong> PRISM <strong>7900HT</strong><br />
<strong>Sequence</strong> <strong>Detection</strong> <strong>System</strong>, see the appropriate chapter for the type of run (see Chapter 5,<br />
“End-Point Analysis,” and Chapter 6, “Real-Time Analysis,” respectively).
Section: Getting to Know the Hardware<br />
In This Section This section contains the following information:<br />
Instrument<br />
Components<br />
Topic See Page<br />
<strong>7900HT</strong> Instrument 2-4<br />
Computer 2-7<br />
Bar Code Readers 2-8<br />
Zymark Twister Microplate Handler 2-9<br />
Compatible Consumables 2-10<br />
Instrument Connections 2-11<br />
The <strong>ABI</strong> PRISM <strong>7900HT</strong> <strong>Sequence</strong> <strong>Detection</strong> <strong>System</strong> consists of the following<br />
components:<br />
1 2 3 4<br />
5 6<br />
Number For information on the… See Page<br />
1 <strong>7900HT</strong> Instrument 2-4<br />
2<br />
Fixed-Position Bar Code Reader 2-8<br />
3<br />
4<br />
Automation Accessory<br />
(optional)<br />
Zymark® Twister Microplate Handler<br />
Extended Capacity Stacks<br />
2-9<br />
5 Hand-Held Bar Code Reader 2-8<br />
6 Microsoft® Windows®-Compatible Computer 2-7<br />
GR2009<br />
Product Overview 2-3
<strong>7900HT</strong> Instrument<br />
Internal<br />
Components<br />
Automated Plate<br />
Handling <strong>System</strong><br />
Heated Clamp<br />
2-4 Product Overview<br />
The <strong>7900HT</strong> instrument contains the hardware used for thermal cycling and detection<br />
of fluorescent chemistries (see page 2-2). The figure below illustrates the major<br />
subcomponents of the instrument described in further detail below.<br />
! CAUTION Do not remove the cover to the <strong>ABI</strong> PRISM <strong>7900HT</strong> <strong>Sequence</strong> <strong>Detection</strong><br />
<strong>System</strong>. Only a qualified Applied Biosystems service engineer may repair or adjust the internal<br />
components of the <strong>7900HT</strong> instrument. Failure to comply can result in serious injury and/or<br />
damage to the instrument.<br />
! WARNING PHYSICAL HAZARD. Keep hands and loose clothing away from the instrument<br />
tray and door at all times during instrument operation. The <strong>7900HT</strong> instrument contains several<br />
internal components that can cause serious physical injury.<br />
The <strong>7900HT</strong> instrument features an automated plate handling system to provide easy<br />
loading and removal of plates from the instrument. In combination with the automation<br />
module, the plate handling system allows unattended operation of the instrument.<br />
!<br />
WARNING PHYSICAL INJURY HAZARD. Hot Surface. Use care when working around this<br />
area to avoid being burned by hot components.<br />
The <strong>7900HT</strong> instrument features a heated clamp that provides optimal heat transfer<br />
and uniform heating during thermal cycling. When the instrument tray loads a plate,<br />
the clamp applies a downward pressure of 70 lbs (31.8 kg) onto the consumable.<br />
During the run, the clamp maintains a constant temperature of 105 °C (±3°C) to<br />
prevent condensation within the consumable wells.<br />
GR2112<br />
Laser<br />
CCD<br />
camera<br />
Reader<br />
Tray<br />
Door<br />
Optics<br />
system<br />
Heated clamp<br />
Automated plate<br />
handling system<br />
Sample block<br />
module
Interchangeable<br />
Thermal Cycler<br />
Blocks<br />
! WARNING PHYSICAL INJURY HAZARD. Hot Surface. Use care when working around<br />
this area to avoid being burned by hot components.<br />
The <strong>7900HT</strong> instrument features a Peltier-based, interchangeable sample block<br />
module based on the technology established in the GeneAmp® PCR <strong>System</strong> 9700<br />
thermal cycler. The internal Peltier heating/cooling unit is housed in the sample block<br />
module. The sample block module is made of aluminum to provide the optimal thermal<br />
transfer rate.<br />
Warning<br />
GR2028<br />
Top View Bottom View<br />
The sample block module provides:<br />
♦ Wide temperature range: 4–99.9 °C<br />
♦ Accuracy: ±0.25 °C from35–99.9 °C<br />
♦ Heat/cool rate: 1.5 °C per second<br />
♦ Temperature uniformity: ±0.5 °C (measured 30 sec after the clock starts)<br />
♦ Long-term stability and high reliability<br />
The interchangeable sample block module… See Page<br />
supports multiple consumable formats. 2-10<br />
provides several different modes of operation (including 9600 mode and<br />
programmable temperature ramps).<br />
4-13<br />
reduces instrument downtime by allowing immediate replacement of the block.<br />
permits easy access to the sample block for troubleshooting and maintenance.<br />
7-4<br />
GR2028<br />
Circuitry and connections<br />
to the instrument<br />
(Do Not Touch)<br />
Heat sinks<br />
(Do Not Touch)<br />
Product Overview 2-5
Optics <strong>System</strong> IMPORTANT Do not remove the cover to the <strong>7900HT</strong> instrument. Only a qualified Applied<br />
Biosystems service engineer may repair or adjust the internal components.<br />
2-6 Product Overview<br />
The optical system of the <strong>7900HT</strong> instrument is based on the optics system found in<br />
the <strong>ABI</strong> PRISM® 7700 <strong>Sequence</strong> <strong>Detection</strong> <strong>System</strong>. The figure below illustrates the<br />
components of the <strong>7900HT</strong> optics system.<br />
Note For more information about the operation of the optical system of the <strong>7900HT</strong><br />
instrument, see Appendix A, “Theory of Operation.”<br />
Laser source<br />
Side View<br />
Charged coupled<br />
device array<br />
Camera lens<br />
Grating<br />
Emission filter<br />
Beam splitter<br />
Fresnel<br />
Lens<br />
(within Lensplate)<br />
384/96-Well<br />
optical plate<br />
Front View<br />
GR2103
Computer<br />
Description The computer coordinates the operation of the <strong>Sequence</strong> <strong>Detection</strong> instrument,<br />
automation module, and the bar code readers via the SDS software. The figure below<br />
illustrates the general configuration of the computer supplied with the <strong>ABI</strong> PRISM<br />
<strong>7900HT</strong> <strong>Sequence</strong> <strong>Detection</strong> <strong>System</strong>.<br />
<strong>System</strong><br />
Requirements<br />
Hard Drive<br />
Partitions<br />
GR2009<br />
Monitor power button<br />
Computer power button<br />
IMPORTANT The following requirements are valid for Version 2.0 of the SDS software and<br />
may change with future revisions of the <strong>7900HT</strong> instrument software and firmware. Check the<br />
release notes accompanying your version of the SDS software for updates.<br />
To run the SDS software and/or to operate the <strong>ABI</strong> PRISM <strong>7900HT</strong> <strong>Sequence</strong><br />
<strong>Detection</strong> <strong>System</strong>, a computer must meet the following minimum requirements:<br />
Component Minimum Requirement<br />
Processor Intel Pentium II processor, 400 MHz or faster<br />
Memory 256 MB RAM<br />
Hard Drive Minimum 25 GB available hard disk space<br />
Additional Drives CD-ROM drive<br />
Operating <strong>System</strong>s Microsoft Windows NT 4.0 with Service Pack 6A<br />
During installation of the <strong>7900HT</strong> instrument, the computer hard drive was partitioned<br />
to create the following logical drives:<br />
Partition Size (GB) Contains<br />
C 2 Operating system files<br />
Note Applied Biosystems recommends that you do not install<br />
D ≥25<br />
programs to the C drive. The computer will boot faster if the<br />
C drive contains only the operating system.<br />
♦ SDS 2.0 Software<br />
♦ Automation Controller Software<br />
♦ Additional Third-Party Software<br />
♦ <strong>ABI</strong> PRISM SDS Plate Document Files<br />
Product Overview 2-7
Bar Code Readers<br />
2-8 Product Overview<br />
Description The <strong>ABI</strong> PRISM <strong>7900HT</strong> <strong>Sequence</strong> <strong>Detection</strong> <strong>System</strong> incudes two bar code readers<br />
for data entry and plate recognition:<br />
♦ a hand-held bar code reader for scanning plates manually<br />
♦ a fixed-position bar code reader for automated scanning of plates as they are<br />
loaded into the instrument (available with automation accessory only)<br />
Locations of the<br />
BarCodeReaders<br />
Using the<br />
BarCodeReaders<br />
Both bar code readers use a 488 nM laser to scan plates and are capable of reading<br />
Code 128 (alpha-numeric), which supports 128 ASCII characters.<br />
The following figure illustrates the locations of the bar code readers in the system.<br />
1<br />
Fixed-Position Bar Code Reader Hand-Held Bar Code Reader<br />
(Shown with cover removed)<br />
1<br />
GR2018<br />
!<br />
WARNING LASER HAZARD. Exposure to direct or reflected laser light can burn the retina<br />
and leave permanent blind spots. Never look into the laser beam. Remove jewelry and anything<br />
else that can reflect the beam into your eyes. Protect others from exposure to the beam.<br />
2<br />
~<br />
Splitter<br />
To computer<br />
keyboard port<br />
~ ~<br />
To keyboard<br />
For directions on... See Page<br />
Using the Hand-Held Bar Code Reader 3-19<br />
Aligning the Fixed-Position Bar Code Reader 7-40<br />
2<br />
GR2015<br />
GR2009
Zymark Twister Microplate Handler<br />
Description The Zymark Twister Microplate Handler coordinates plate handling for the <strong>ABI</strong> PRISM<br />
<strong>7900HT</strong> <strong>Sequence</strong> <strong>Detection</strong> <strong>System</strong> permitting 24-hour unattended operation. The<br />
arm features a 310-degree rotational swing that permits access to the <strong>7900HT</strong><br />
instrument drawer, up to five plate stacking areas, and the fixed-position bar code<br />
reader.<br />
Zymark Twister<br />
Microplate Handler<br />
Components<br />
To... See Page<br />
Turn on the Automation Module 3-5<br />
Align the Automation Module 7-27<br />
The plate handler consists of the following components:<br />
GR2014a<br />
Plate-sensor switch<br />
(cross-sectional view of the gripper)<br />
Plate stack<br />
Expansion stacks<br />
Zymark Twister Microplate Handler<br />
Fixed-position bar code reader<br />
Adjustment<br />
knob<br />
Gripper<br />
Product Overview 2-9
Compatible Consumables<br />
Consumables for Use<br />
with the <strong>7900HT</strong><br />
Instrument<br />
Consumable<br />
Requirements<br />
2-10 Product Overview<br />
The <strong>ABI</strong> PRISM <strong>7900HT</strong> <strong>Sequence</strong> <strong>Detection</strong> <strong>System</strong> can support a variety of<br />
consumable formats through the use of interchangeable sample block modules.<br />
Applied Biosystems offers sample block modules that support the following<br />
consumable formats:<br />
Consumable Illustration<br />
<strong>ABI</strong> PRISM 384-Well<br />
Reaction Plate<br />
<strong>ABI</strong> PRISM Optical<br />
96-Well Reaction<br />
Plate<br />
See Appendix D, “Kits, Reagents and Consumables,” for a listing of available<br />
consumables, requirements, and purchasing instructions.<br />
GR2107<br />
GR2108
Instrument Connections<br />
Electrical<br />
Connections<br />
Power<br />
A<br />
Power<br />
The diagram below illustrates the electrical connections between the components of<br />
the <strong>ABI</strong> PRISM <strong>7900HT</strong> <strong>Sequence</strong> <strong>Detection</strong> <strong>System</strong>.<br />
Power<br />
HI-POT<br />
A B C D<br />
A B C<br />
HI-POT<br />
D<br />
B C E A F G Power E G Power<br />
D<br />
H<br />
The following table lists the communications cables.<br />
Cable Type Connects… To…<br />
A Communication Computer (Monitor Port) Monitor<br />
C<br />
GR2020<br />
Communications Cable<br />
Power Cable<br />
B Comm/Power Computer (Mouse Port) Mouse (not shown)<br />
C Serial Computer (Serial Port 1) <strong>7900HT</strong> Instrument<br />
D Comm/Power Computer (Keyboard Port) Hand-held Bar Code Reader<br />
E Communication Computer (Serial Port 2) Plate Handler (Port C)<br />
F Ethernet Network Computer (Ethernet Port)<br />
G a<br />
a. See the figure below.<br />
Comm/Power Computer (ISA Card 1) Fixed-Position Bar Code Reader<br />
H Comm/Power Bar Code Reader Cable Keyboard (not shown)<br />
Bar Code<br />
Reader Cable<br />
G<br />
To Lava Card<br />
(ISA Card 1)<br />
GR2067<br />
Power supply<br />
Power<br />
Product Overview 2-11
2-12 Product Overview
Section: Getting to Know the Software<br />
In This Section This section contains the following information:<br />
Topic See Page<br />
<strong>Sequence</strong> <strong>Detection</strong> <strong>System</strong> Software Components and Features 2-14<br />
Managing <strong>Sequence</strong> <strong>Detection</strong> <strong>System</strong> Data 2-15<br />
Working with SDS Software Files 2-16<br />
Product Overview 2-13
<strong>Sequence</strong> <strong>Detection</strong> <strong>System</strong> Software Components and Features<br />
Software<br />
Components<br />
2-14 Product Overview<br />
The <strong>ABI</strong> PRISM <strong>7900HT</strong> <strong>Sequence</strong> <strong>Detection</strong> <strong>System</strong> uses several software<br />
applications to set up, run, and analyze experiments completed on the <strong>7900HT</strong><br />
instrument.<br />
Application Function<br />
SDS Software ♦ Constructs and edits plate document files (*.sds files)<br />
♦ Performs initial and end analysis of raw data from allelic<br />
discrimination and absolute quantification runs<br />
♦ Saves, prints, and exports run data<br />
Automation<br />
♦ Controls and coordinates the action of the <strong>7900HT</strong> instrument<br />
Controller Software and the automation module<br />
♦ Initiates and controls the sequence detection run<br />
♦ Acquires data during the run<br />
Java ® Runtime It includes additional files and software used to run the SDS<br />
Environment software.<br />
IMPORTANT Do not delete the Java Runtime Environment files.<br />
These files are crucial to the operation of the SDS software. If the<br />
files are deleted or become corrupt, reinstall the SDS software from<br />
the CD as explained on page 7-48.<br />
Zymark Twister Used to calibrate the Zymark Twister Microplate Handler.<br />
Software<br />
LAVA Software Used to align the fixed-position bar code reader.<br />
Instrument Firmware ♦ Controls the most basic operations of the <strong>7900HT</strong> instrument<br />
♦ Controlled by commands sent from the computer<br />
♦ Acts as the link between the software commands and hardware<br />
operations
Managing <strong>Sequence</strong> <strong>Detection</strong> <strong>System</strong> Data<br />
<strong>7900HT</strong> Instrument<br />
Dataflow<br />
Data management strategy is a crucial element of successfully integrating the<br />
<strong>ABI</strong> PRISM <strong>7900HT</strong> <strong>Sequence</strong> <strong>Detection</strong> <strong>System</strong> into a laboratory workflow. During a<br />
single 24-hour period of real-time operation, the <strong>7900HT</strong> instrument can produce up to<br />
200 MB of data. To manage the information produced by the <strong>7900HT</strong> instrument<br />
successfully, it helps to have a basic understanding of how data is collected and<br />
processed prior to analysis.<br />
The figure below contains a summary of the <strong>7900HT</strong> instrument data flow.<br />
<strong>ABI</strong> PRISM <strong>7900HT</strong> <strong>Sequence</strong> <strong>Detection</strong> <strong>System</strong><br />
Thermal Cycling and<br />
<strong>Sequence</strong> <strong>Detection</strong><br />
♦ SDS files added to and<br />
run from the plate queue<br />
♦ SDS file run individually<br />
*.sds<br />
files<br />
Plate document<br />
creation<br />
Serial<br />
Cable<br />
Instrument Firmware<br />
Data Collection<br />
Raw data saved to<br />
SDS files<br />
*.sds<br />
files<br />
Data analysis<br />
Downstream application<br />
specific analysis<br />
Computer<br />
Automation Controller/<br />
SDS Software<br />
Hard drive<br />
SDS Software<br />
Product Overview 2-15
Working with SDS Software Files<br />
Files Used and<br />
Created by the<br />
SDS Software<br />
Average SDS Plate<br />
Document File Size<br />
2-16 Product Overview<br />
IMPORTANT Never move or delete a SDS software file or folder unless specifically directed to<br />
do so by an Applied Biosystems representative or documentation.<br />
The SDS software includes many different files and folders. Some of these are<br />
created to store run data and calibration data, others are required to run the software.<br />
File Type Extension Description<br />
Plate Document Files<br />
<strong>ABI</strong> PRISMSDS *.sds A plate document is a virtual representation of a<br />
Single Plate<br />
consumable (plate) used to contain samples and reagents<br />
during an sequence detection run. During the run, the<br />
software uses the plate document to coordinate the<br />
operation of the instrument (thermal cycling, data<br />
collection), to organize and store the data gathered during<br />
the PCR, and to store the results of the downstream<br />
analysis of the run data.<br />
<strong>ABI</strong> PRISMSDS *.sdt Templates contain can be used to create an unlimited<br />
Template File<br />
number of plate documents. Templates are optional but<br />
useful as a time-saving devices for experiments where<br />
samples are run on plates with identical assay<br />
configurations.<br />
Imported/Exported Files<br />
Tab-delimited *.txt The SDS software can export raw or analyzed data in<br />
text file<br />
tab-delimited (*.txt) format for all or a select group of wells<br />
on a plate document. The exported files are compatible with<br />
most spreadsheet applications.<br />
JPEGa graphic *.jpg The SDS software can export most panes and plots of the<br />
files<br />
plate document as JPEG graphic files. The JPEG format is<br />
compatible with most word processing and spreadsheet<br />
applications and can be incorporated directly into HTML<br />
documents for viewing by most web browser software.<br />
a. Joint Photographic Experts Group<br />
The SDS software can produce SDS files of varying sizes depending on the type of<br />
runs for which they are created. The table below lists the average sizes of typical files<br />
produced by the SDS software.<br />
Run Type Average File Size Compressed File Size a<br />
Plate-read 150–180 KB 70–90 KB<br />
Real-time b<br />
15–25 MB 10–15 MB<br />
a. Compressed files sizes shown are estimates based on standard compression using the WinZip® utility.<br />
For more information, see “Archiving SDS Files” on page 7-46.<br />
b. The maximum file sizes displayed above are nominal for real-time runs (absolute quantification). File size<br />
can increase depending on the plate document’s data collection options.
Getting Started 3<br />
In This Chapter This chapter discusses the following topics:<br />
3<br />
Topic See Page<br />
Getting Started 3-2<br />
About This Manual 3-3<br />
Turning on the <strong>ABI</strong> Prism <strong>7900HT</strong> <strong>Sequence</strong> <strong>Detection</strong> <strong>System</strong> 3-5<br />
Using the SDS Software Workspace 3-7<br />
BasicSoftwareSkillsTutorial 3-11<br />
Using SDS Plate Documents 3-21<br />
Getting Started 3-1
Getting Started<br />
Before You Begin If this is your first time using the <strong>ABI</strong> PRISM ® <strong>7900HT</strong> <strong>Sequence</strong> <strong>Detection</strong> <strong>System</strong>,<br />
consider completing the “Basic Software Skills Tutorial” on page 3-11 before<br />
continuing. The tutorial will provide you with the fundamental knowledge required to<br />
operate the SDS software and will teach you time-saving techniques to allow you to<br />
use it quickly and efficiently.<br />
Procedure<br />
Quick Reference<br />
3-2 Getting Started<br />
The following table contains a list of major procedures described within this manual.<br />
Procedure See Page<br />
Turning on the <strong>ABI</strong> PRISM <strong>7900HT</strong> <strong>Sequence</strong> <strong>Detection</strong> <strong>System</strong><br />
Setting Up and Running SDS Experiments<br />
3-5<br />
Creating an SDS plate document 4-6<br />
Running an individual SDS plate document 4-21<br />
Running batches of SDS plate documents (using the automation accessory)<br />
Stopping a run in progress<br />
4-29<br />
♦ From the SDS software 4-26<br />
♦ From the Automation Controller Software<br />
Ejecting a plate<br />
4-38<br />
♦ From the SDS software 4-27<br />
♦ From the Automation Controller Software 4-38<br />
Analyzing Run Data<br />
Analyzing an allelic discrimination run 5-3<br />
Analyzing an absolute quantification run 6-3<br />
Analyzing a dissociation curve (melting curve) run<br />
Maintaining the <strong>7900HT</strong> Instrument<br />
6-17<br />
Changing the <strong>7900HT</strong> Plate Adapter 7-9<br />
Replacing the Sample Block 7-4<br />
Decontaminating the Sample Block 7-11<br />
Performing a Background Run 7-13<br />
Performing a Pure Dye Run 7-17<br />
Adding Custom Dyes to the Pure Dye Set 7-21<br />
Verifying Instrument Performance Using a TaqMan RNase P Plate<br />
Maintaining the Automation Accessory<br />
7-24<br />
a<br />
Adjusting the Sensitivity of the Plate Sensor Switch 7-28<br />
Aligning the Plate Handler 7-32<br />
Aligning the Fixed-Position Bar Code Reader 7-40<br />
Cleaning and Replacing Gripper Finger Pads 7-43<br />
a. The automation accessory includes the Zymark® Twister Microplate Handler and the fixed-position bar<br />
code reader. See “Instrument Components” on page 2-3 for more information.
Using the SDS<br />
Software<br />
Online Help<br />
For More<br />
Information<br />
About This Manual<br />
The SDS software features an online help system that can guide you through the<br />
procedures for setting up, performing, and analyzing runs. To get help at any time,<br />
click a Help button located within the dialog box or window in which you are working.<br />
The SDS software provides two ways to access the online help as follows:<br />
For information about the <strong>ABI</strong> PRISM <strong>7900HT</strong> <strong>Sequence</strong> <strong>Detection</strong> <strong>System</strong> or the SDS<br />
software, Applied Biosystems recommends the following references:<br />
Intended Audience This guide is written for technicians, scientists, and researchers who will use<br />
<strong>ABI</strong> PRISM <strong>7900HT</strong> <strong>Sequence</strong> <strong>Detection</strong> <strong>System</strong> (SDS) instruments.<br />
Background Needed This manual assumes that you are familiar with the following:<br />
♦ Basic Microsoft® Windows® operations such as using the mouse, choosing<br />
commands, working with windows, and using the hierarchical file system<br />
♦ A general understanding of electronic storage devices and data files<br />
♦ An understanding of assay preparation and basic laboratory techniques<br />
Computer<br />
Vocabulary and<br />
Operations<br />
To… Then…<br />
access general help select SDS Online Help from the Help menu.<br />
get help for using a specific click a help button ( ) located within the dialog box or<br />
dialog box, plot, or feature window in which you are working.<br />
Title P/N<br />
<strong>ABI</strong> PRISM <strong>7900HT</strong> <strong>Sequence</strong> <strong>Detection</strong> <strong>System</strong> Site Preparation and Safety Guide 4317595<br />
<strong>ABI</strong> PRISM <strong>7900HT</strong> <strong>Sequence</strong> <strong>Detection</strong> <strong>System</strong> Software Online Help —<br />
Microsoft Windows Operating <strong>System</strong> Online Help —<br />
To use the <strong>ABI</strong> PRISM <strong>7900HT</strong> <strong>Sequence</strong> <strong>Detection</strong> <strong>System</strong>, you should be familiar<br />
with the following basic computer vocabulary and operations:<br />
Vocabulary and Operations Description<br />
Using the mouse Clicking and double-clicking, selecting, and dragging.<br />
Choosing commands Using menus and drop-down lists, dialog boxes, radio<br />
buttons, and check boxes.<br />
Working with windows Opening and closing, resizing and repositioning,<br />
scrolling, understanding the active window.<br />
Using the Microsoft Windows<br />
hierarchical file system<br />
Finding files and creating folders.<br />
Getting Started 3-3
Conventions Used in<br />
This Manual<br />
How This Manual is<br />
Organized<br />
3-4 Getting Started<br />
This manual uses the following conventions to convey information:<br />
Convention Definition Examples<br />
> This symbol is used to convey a<br />
command or directory path in<br />
the Windows operating system.<br />
Bold text Bold text appearing with<br />
procedures corresponds to the<br />
text as it appears on the screen.<br />
♦ From the Start menu, select<br />
Programs > SDS 2.0 > SDS 2.0.<br />
♦ Navigate to the Program Files ><br />
Applied Biosystems > SDS 2.0 ><br />
Templates directory.<br />
♦ From the File menu, select Save.<br />
♦ The Detector Manager dialog box opens.<br />
This manual contains the following chapters and supporting appendices:<br />
Chapter/Appendix Content<br />
1 Safety Explains information on <strong>ABI</strong> PRISM <strong>7900HT</strong> <strong>Sequence</strong><br />
<strong>Detection</strong> <strong>System</strong> safety<br />
2 Product Overview Describes the components of the <strong>ABI</strong> PRISM <strong>7900HT</strong><br />
<strong>Sequence</strong> <strong>Detection</strong> <strong>System</strong> and its software<br />
3 Getting Started Introduces and explains how to use this manual and the<br />
SDS software<br />
4 Run Setup and<br />
Basic Operation<br />
Explains how to create and run plate documents on the<br />
<strong>ABI</strong> PRISM <strong>7900HT</strong> <strong>Sequence</strong> <strong>Detection</strong> <strong>System</strong><br />
5 End-Point Analysis Describes how to analyze data from allelic<br />
discrimination experiments<br />
6 Real-Time Analysis Describes how to analyze data from absolute<br />
quantification and dissociation curve experiments<br />
7 <strong>System</strong> Maintenance Explains how to perform both routine and incidental<br />
system maintenance for the components of the<br />
<strong>ABI</strong> PRISM <strong>7900HT</strong> <strong>Sequence</strong> <strong>Detection</strong> <strong>System</strong><br />
8 Troubleshooting Contains tips for troubleshooting problems with the<br />
<strong>ABI</strong> PRISM <strong>7900HT</strong> <strong>Sequence</strong> <strong>Detection</strong> <strong>System</strong><br />
9 User Bulletins This chapter is reserved for user bulletins<br />
A Theory of Operation Describes the principles behind the operation of the<br />
<strong>ABI</strong> PRISM <strong>7900HT</strong> <strong>Sequence</strong> <strong>Detection</strong> <strong>System</strong><br />
B Importing and Exporting<br />
Plate Document Data<br />
Explains the Import/Export function of the SDS software<br />
and also diagrams the structure and annotation of setup<br />
table files<br />
C Designing TaqMan Assays Contains brief instructions for designing TaqMan probe<br />
and <strong>Sequence</strong> <strong>Detection</strong> primer sets<br />
D Kits, Reagents and<br />
Consumables<br />
Contains a list of Applied Biosystems kits and<br />
consumables for use with the <strong>7900HT</strong> instrument<br />
E References Contains a bibliography of references for this manual<br />
F Contacting Technical Support How to contact Applied Biosystems Technical Support<br />
G Limited Warranty Statement The Applied Biosystems limited warranty statement
Turning on the <strong>ABI</strong> PRISM <strong>7900HT</strong> <strong>Sequence</strong> <strong>Detection</strong> <strong>System</strong><br />
Turning On the<br />
<strong>7900HT</strong> Instrument<br />
Status lights<br />
<strong>7900HT</strong> instrument<br />
power button<br />
Theactivationofthe<strong>ABI</strong>PRISM <strong>7900HT</strong> <strong>Sequence</strong> <strong>Detection</strong> <strong>System</strong> is sequential,<br />
each component must be activated in a specific order for the system to initialize<br />
properly. If performed out of sequence, the components may not be able to establish<br />
the necessary communication connections.<br />
Zymark Twister Microplate<br />
Handler (power button in the rear)<br />
IMPORTANT Turn on the power to the instrument and the plate handler at least 10 min before<br />
use. When activated, the instrument heats the sample block cover to 105 °C. If a run is started<br />
before the heated cover reaches 105 °C, the instrument will pause until it reaches the optimal<br />
temperature before commencing the run.<br />
GR2009<br />
Monitor<br />
power button<br />
Computer<br />
power button<br />
To activate the components of the <strong>ABI</strong> PRISM <strong>7900HT</strong> <strong>Sequence</strong> <strong>Detection</strong> <strong>System</strong>:<br />
Step Action<br />
1 Turn on the monitor and computer.<br />
2 Turn on the Zymark Twister Microplate Handler by pressing the power switch<br />
located on the back panel of the plate handler (see below).<br />
! CAUTION PHYSICAL HAZARD. Keep clear of the arm when activating the<br />
plate handler. Once activated, the arm automatically moves to its home position.<br />
A B C<br />
HI-POT<br />
D<br />
Rear Panel of the Twister<br />
GR1728<br />
Power switch<br />
If operating normally, the plate handler moves the arm to the home position (over<br />
the output stack).<br />
3 Turn on the <strong>7900HT</strong> instrument by pressing the power button located below the<br />
status lights on the front of the instrument (see the figure at the top of the page).<br />
If operating normally, the <strong>7900HT</strong> instrument will do the following on startup:<br />
♦ Emit a high-pitched tone signalling that system has been initialized.<br />
♦ Cycle the status lights (Red > Orange > Green) indicating that the <strong>7900HT</strong><br />
instrument is active (see “Reading the Instrument Status Lights” on page 3-6 for<br />
more information).<br />
Getting Started 3-5
Reading the<br />
Instrument<br />
Status Lights<br />
3-6 Getting Started<br />
The <strong>7900HT</strong> instrument contains three lights located on the lower-left side of the front<br />
panel to indicate the status of the instrument.<br />
Light/Appearance Status Action<br />
Green Solid The <strong>7900HT</strong> instrument is on<br />
and in idle state (ready to run)<br />
Flashing ♦ Interlocks are open and/or<br />
the scan head has not<br />
reached the safe position.<br />
♦ The instrument door is<br />
open.<br />
Orange Flashing The <strong>7900HT</strong> instrument is<br />
transmitting/receiving data<br />
to/from the computer<br />
(usually during a run).<br />
Solid If the light remains on during<br />
startup for more than 2 min:<br />
♦ The instrument did not boot<br />
properly, or<br />
♦ <strong>7900HT</strong> instrument has<br />
experienced a system<br />
failure<br />
Red Solid The <strong>7900HT</strong> instrument has<br />
detected a fatal problem.<br />
GR2010<br />
None<br />
This state indicates normal<br />
instrument function.<br />
None<br />
Red<br />
Orange<br />
Green<br />
Status lights<br />
Power button<br />
This state indicates normal<br />
instrument function.<br />
a. Check that the computer is<br />
turned on and connected to the<br />
instrument. (See page 2-11 for a<br />
diagram of instrument<br />
connections.)<br />
b. If so, turn off the instrument, wait<br />
for 30 sec, and then restart as<br />
explained on page 3-5.<br />
Turn off the instrument, wait for<br />
30 sec, and then restart.
Using the SDS Software Workspace<br />
Launching the<br />
Software<br />
To launch the SDS software, either:<br />
♦ Select Start > Programs > SDS 2.0 > SDS 2.0, or<br />
♦ Double-click the SDS software program icon on the desktop.<br />
Select SDS 2.0, or<br />
Double- click<br />
The computer launches the SDS software and attempts to establish communication<br />
with the <strong>7900HT</strong> instrument. If the connection is successful, the software displays the<br />
Connected icon ( ) in the status bar when a plate document is open.<br />
See “About the Status Bar” on page 3-10 for more information.<br />
Getting Started 3-7
About the<br />
Software Interface<br />
3-8 Getting Started<br />
All software operations and displayed information occur within the workspace of the<br />
SDS software. The workspace provides quick access to all elements of the software<br />
through the menubar and a pair of toolbars. The following figure summarizes the<br />
features of the user interface of the SDS software.<br />
1<br />
2<br />
5<br />
The following table describes the elements of the workspace:<br />
Number Component Description<br />
1 Menubar Contains a directory of menus that govern the operation of<br />
the software.<br />
2 General Toolbar Contains clickable icons for controlling the basic functions of<br />
the software (file management and basic editorial).<br />
3 Display Toolbar Contains clickable icons for controlling the display of<br />
information within the SDS software workspace.<br />
4 Workspace Contains all plate documents, dialog boxes, and message<br />
boxes used by the SDS software.<br />
5 Message Bar Displays a variety of messages to indicate the status of the<br />
instrument.<br />
6 Instrument<br />
Connection Icon<br />
Note See “About the Status Bar” on page 3-10 for a<br />
complete description of the message bar.<br />
Indicates the status of the connection to the <strong>7900HT</strong><br />
instrument.<br />
Note See “About the Status Bar” on page 3-10 for a<br />
complete description of the instrument connection icon.<br />
3<br />
4<br />
6
Using the General<br />
Toolbar<br />
Using the Display<br />
Toolbar<br />
The following table describes the icons located within the General Toolbar:<br />
Icon Function<br />
Creates a new plate document<br />
Opens an existing plate document<br />
Saves the current plate document<br />
Imports data from a text file<br />
Exports data to a tab-delimited text file<br />
Opens the SDS software Find utility<br />
Removes the selected object and places it into memory<br />
Copies the selected object into memory<br />
Inserts a cut object into the current selection<br />
Analyzes the current plate document<br />
Opens the Analysis Options dialog box for the current plate document<br />
The following table describes the icons located within the Display Toolbar:<br />
Icon Function<br />
Hides or shows the Well Inspector Panel<br />
Hides or shows the Plate Grid<br />
Hides or shows the Table View<br />
Hides or shows the <strong>System</strong> Raw Data Plot<br />
Hides or shows the Multicomponent Plot<br />
Hides or shows the Amplification Plot<br />
Hides or shows the Standard Curve Plot<br />
Hides or shows the Dissociation Plot<br />
Zooms the plate grid in or out<br />
Opens the Display Settings dialog box used to modify the appearance of the plate<br />
document plate grid, plots, and views<br />
Getting Started 3-9
About the Status Bar The status bar consists of two components: a message bar for indicating the status of<br />
software functions and a instrument status icon for indicating the status of the<br />
instrument.<br />
3-10 Getting Started<br />
About the Message Bar<br />
The message bar displays a variety of messages to indicate the status of the<br />
instrument. The following table summarizes all of the messages displayed in the<br />
Message bar.<br />
Message Then the SDS software is…<br />
Ready ready and awaiting instructions.<br />
Collecting Data currently running a plate document.<br />
Reanalyze data requesting analysis of plate document data.<br />
The Analysis Options for the plate document have been<br />
changed and the document requires reanalysis for them<br />
to take effect.<br />
Analyzing data... + Progress bar completing the calculations for the current analysis.<br />
The metered bar to the right of the message displays the<br />
progress of the analysis.<br />
Saving data... + Progress bar saving the plate document or template to a storage<br />
device.<br />
The metered bar to the right of the message displays the<br />
progress of the action.<br />
Importing data... importing a file.<br />
The metered bar to the right of the message displays the<br />
progress of the action.<br />
Exporting data... + Progress bar exporting the data within the current plate document to a<br />
file.<br />
The metered bar to the right of the message displays the<br />
progress of the action.<br />
About the Instrument Status Icon<br />
Indicates the status of the connection to the <strong>7900HT</strong> instrument.<br />
Icon Instrument Status<br />
Connected and awaiting a command<br />
Not connected or turned off
Basic Software Skills Tutorial<br />
About This Tutorial This tutorial will:<br />
♦ Teach you to create, save, print, export, and import SDS plate documents<br />
♦ Familiarize you with the basic components of the SDS software interface<br />
♦ Explain how to customize and arrange the user interface to suit your needs<br />
♦ Teach you to use the hand-held bar code reader<br />
♦ Provide you with time-saving devices to increase your effectiveness on the SDS<br />
software<br />
Lesson 1: Using<br />
Plate Documents<br />
Using the Online Version of the Basic Skills Tutorial<br />
The SDS Online Help features a version of this tutorial. If you prefer to follow the<br />
online tutorial open the SDS Online Help as follows:<br />
Step Action<br />
1 If not already active, launch the SDS software as explained on page 3-7.<br />
The SDS software workspace appears.<br />
2 From the Help menu, select SDS Online Help.<br />
3 When the SDS Online Help appears, select Basic Skills Tutorial from the list of<br />
options.<br />
4 Follow the directions displayed on your screen.<br />
Everyplaterunonthe<strong>ABI</strong>PRISM <strong>7900HT</strong> <strong>Sequence</strong> <strong>Detection</strong> <strong>System</strong> requires the<br />
creation of a plate document within the SDS software. A plate document is a virtual<br />
representation of a consumable used to contain samples and reagents during a<br />
sequence detection run. The software uses the plate document to coordinate the<br />
operation of the instrument (thermal cycling and data collection), to organize and store<br />
the data gathered during the PCR, and to analyze the run data.<br />
The SDS software can produce the two types of plate document files described in the<br />
table below.<br />
Plate Document File Extension Description<br />
<strong>ABI</strong> PRISM SDS<br />
Single Plate<br />
<strong>ABI</strong> PRISM SDS<br />
Template Document<br />
*.sds SDS Single Plate Documents are the primary file you<br />
will use. They are generated for every kind of<br />
experiment and are generally used to run plates.<br />
*.sdt Although optional, templates are useful as<br />
time-saving devices for experiments where samples<br />
are run on plates with identical assay configurations.<br />
The exercises on the following pages will familiarize you with the use of SDS plate<br />
documents.<br />
Getting Started 3-11
3-12 Getting Started<br />
Exercise 1: Creating a Plate Document<br />
You will need to create a plate document for every plate you run on the <strong>7900HT</strong><br />
instrument. The following procedure explains how to create a plate document using<br />
the SDS software.<br />
To create a plate document:<br />
Step Action<br />
1 If not already active, launch the SDS software as explained on page 3-7.<br />
The SDS software workspace appears.<br />
2 Choose one of the following options:<br />
♦ Click the New Document button ( ) from the General toolbar, or<br />
♦ From the File menu, select New.<br />
The New Document dialog appears.<br />
IMPORTANT The SDS software can handle multiple documents simultaneously,<br />
however the processing speed of your computer will decrease with each open<br />
document. For that reason, Applied Biosystems recommends limiting the number of<br />
open documents to 10.<br />
3 Configure the New Document dialog box with the following settings:<br />
Drop-Down List Select…<br />
Assay Absolute Quantification<br />
Container 384 Wells Clear Plate<br />
Template Blank Template<br />
4 Click OK.<br />
The software displays a new plate document with appropriate attributes.<br />
Exercise 2: Saving a Plate Document<br />
The Save command stores any changes to the plate document setup information and<br />
display settings. The following procedure explains how to save the open plate<br />
document.<br />
To save the plate document:<br />
Step Action<br />
1 Choose one of the following options:<br />
♦ Click the Save button ( ) from the General toolbar, or<br />
♦ From the File menu, select Save As.<br />
2 From the File of type drop-down list, select <strong>ABI</strong> PRISM SDS Single Plate (*.sds).<br />
3 Click the File name text field, and type Practice.<br />
4 Click Save.<br />
The software saves the plate document to a file entitled Practice.sds.<br />
Note Do not close the plate document at this time.
Exercise 3: Opening a Plate Document<br />
In this exercise you will be opening a template file that you will use in the following<br />
exercises.<br />
To open a plate document:<br />
Step Action<br />
1 Choose one of the following options:<br />
♦ Click the Open button ( ) from the General toolbar, or<br />
♦ From the File menu, select Open.<br />
2 From the Look In text field of the Open dialog box, navigate to Program Files ><br />
Applied Biosystems > SDS 2.0 > Templates.<br />
3 From the File of type drop-down list, select <strong>ABI</strong> PRISM SDS Template Document<br />
(*.sdt).<br />
4 From the Look In text field, click the file entitled ‘384 Well RNaseP Install Plate.sdt’ to<br />
select it.<br />
5 Click Open.<br />
The software opens the plate document file.<br />
Exercise 4: Exporting Data from a Plate Document<br />
In the following exercise, you will export the plate setup so that you can import it (see<br />
Exercise 6). The SDS software allows you to export several components of the plate<br />
document as tab-delimited text files, a format compatible with most spreadsheet<br />
applications.<br />
Note For more information on exporting setup table data using the SDS software, see<br />
Appendix B, “Importing and Exporting Plate Document Data.”<br />
To export the contents of the template to a setup table file:<br />
Step Action<br />
1 Choose one of the following options:<br />
♦ Click the Export button ( ) from the General toolbar, or<br />
♦ From the File menu, select Export.<br />
2 From the Export drop-down list of the Export dialog box, select Setup Table.<br />
3 Select the All Wells radio button.<br />
4 Click the File name text field, and type Practice.<br />
5 Click Export.<br />
The software saves the plate document setup table information to a tab-delimited<br />
text file entitled ‘Practice.txt’.<br />
Note The software also can export the data from most of the analysis plots,<br />
graphs, and tables. See Appendix B, “Importing and Exporting Plate Document<br />
Data,” for more information.<br />
Getting Started 3-13
3-14 Getting Started<br />
Exercise 5: Closing a Plate Document<br />
When finished viewing or editing a plate document, you will need to close it. If the<br />
plate document has been altered since last saving it, the software will prompt you to<br />
save the document. In the following procedure, you will close the template document<br />
opened in Exercise 3.<br />
To close a plate document:<br />
Step Action<br />
1 From the File menu, select Close.<br />
2 If prompted to save the plate document, click No.<br />
The SDS software closes the file without saving it.<br />
Exercise 6: Importing Setup Table Data into a Plate Document<br />
As a time-saving device, the SDS software allows you to import a setup table<br />
information into a plate document from an exported tab-delimited text file. To illustrate<br />
this feature, import the plate grid setup information contained in the Practice.txt file<br />
(from Exercise 4) into the empty plate document created in Exercise 1.<br />
To import a setup table file into an empty plate document:<br />
Step Action<br />
1 If the plate document from Exercise 1 is still open, go to step 2. Otherwise, create a<br />
new plate document to receive the setup table data as follows:<br />
a. From the File menu, select New.<br />
b. Configure the New Document dialog box with settings for the new template.<br />
Drop-Down List Select…<br />
Assay Absolute Quantification<br />
Container 384 Wells Clear Plate<br />
Template Blank Template<br />
c. Click OK.<br />
The software displays a new plate document with appropriate attributes.<br />
2 Choose one of the following options:<br />
♦ Click the Import button ( ) from the General toolbar, or<br />
♦ From the File menu, select Import.<br />
3 From the Look In text field of the Import dialog box, select the Practice.txt file<br />
createdinExercise4.<br />
4 Click Import.<br />
The software imports the setup information of the Practice.txt file into the plate grid<br />
and table of the empty plate document.<br />
Note For more information on importing and exporting setup table data using the<br />
SDS software, see Appendix B, “Importing and Exporting Plate Document Data.”
Lesson 2: Viewing<br />
and Resizing Panes<br />
Because plate documents can display setup and analysis data in multiple views<br />
simultaneously, the SDS software has been designed with several navigational<br />
devices to help manage the information. This lesson will teach you to use the different<br />
aids to reduce screen clutter and ensure efficient use of the software.<br />
Exercise 1: Resizing Panes, Views, and Plots<br />
You can resize the panes, views, and plots of plate documents by moving the grey<br />
lines dividing them horizontally and vertically.<br />
To illustrate the this feature, resize the plate grid pane horizontally as follows:<br />
Step Action<br />
1 Click and drag the grey line dividing the plate grid and well inspector to the right.<br />
The software expands the plate grid and table pane to the new width.<br />
2 Using the grey dividing lines, resize other elements of the plate document until<br />
comfortable using the feature.<br />
Exercise 2: Maximizing/Minimizing Panes, Views, and Plots<br />
You can maximize the panes, views, and plots of plate documents by clicking the<br />
sizing buttons embedded within the grey dividing lines.<br />
Note Sizing buttons are the arrow-head marks ( ) that appear between adjacent<br />
elements of the plate document. When clicked, a sizing button hides the element to which it<br />
points.<br />
To illustrate the maximize/minimize feature, maximize the plate grid as follows:<br />
Step Action<br />
1 Click the down-arrow sizing button ( ) in the divider between the plate grid and the<br />
table pane to maximize the plate grid vertically.<br />
The software maximizes the plate grid by minimizing the table pane.<br />
Sizing<br />
button<br />
Dividing line (click and drag)<br />
2 Click and drag the grey divider at the bottom of the plate document to restore the<br />
table pane to its original size (using the action described in Exercise 1 above).<br />
3 Using the sizing buttons, maximize/minimize other elements of the plate document<br />
until comfortable using the feature.<br />
Getting Started 3-15
Lesson 3: Using the<br />
Plate Grid<br />
3-16 Getting Started<br />
Exercise 3: Hiding and Showing Panes, Views, and Plots<br />
You can also toggle the presence of the plate document panes, views, and plots using<br />
the icons in the Display toolbar.<br />
To illustrate this feature, hide and show the table pane as follows:<br />
Step Action<br />
1 From the Display toolbar, click the Show/Hide Table Pane button ( ).<br />
The software removes the table pane from the plate document.<br />
2 Click the Show/Hide Table Pane button ( ) again to show the table pane.<br />
The software restores the table pane to the plate document.<br />
The display toolbar can be particularly useful for manipulating information shown in<br />
the plate document. See “Using the Display Toolbar” on page 3-9 for a list of the<br />
other icons of the display toolbar and the panes they control.<br />
3 Practice hiding and showing the other plate document elements by clicking other<br />
buttons in the Display toolbar until comfortable using the feature.<br />
The plate grid (see below) is an important interface tool for the SDS software. The<br />
software uses the grid to convey information about the plate and allows you to select<br />
specific wells for viewing and analysis. The following exercises will teach you how to<br />
use and modify the elements of the plate grid.<br />
Exercise 1: Viewing Well Information<br />
The SDS software provides two methods for viewing the information associated with a<br />
well or wells of the plate document.<br />
To view the information for a well of the plate document, do one of the following:<br />
Action Result<br />
Click any well in the plate grid<br />
to select it.<br />
Move the mouse pointer over<br />
any well of the plate grid.<br />
Plate grid<br />
When selected, the software outlines the well in black and<br />
displays the associated information in the well inspector of<br />
the Setup tab.<br />
After holding position, the software displays the<br />
informationforthewellinayellowpop-upwindow.
Exercise 2: Selecting Multiple Wells<br />
The SDS software features several methods for selecting wells from the plate grid.<br />
The following exercise will familiarize you with most of them.<br />
To select groups of wells from the plate grid:<br />
Step Action<br />
1 Select a block of wells from the plate grid by doing one of the following:<br />
♦ Click and drag the mouse cursor across the block of wells, or<br />
♦ Click the well at the top-left corner of the block, then while holding-down the<br />
Shift key, click the well at the bottom-right corner of the block.<br />
The software outlines the selected wells with a black border.<br />
2 Select several isolated wells of the plate grid by doing of the following:<br />
a. Hold-down the Ctrl key, and click individual wells to select them.<br />
The software outlines the selected wells with a black border.<br />
b. While holding down the Ctrl key, de-select wells by clicking individual selected<br />
wells.<br />
3 Select an entire column or row of wells using the headers as follows:<br />
a. Click the header for row A to select all wells in the row.<br />
The software outlines the wells of row A with a black border.<br />
b. Press and hold either the Shift or Ctrl key, then click other columns or row<br />
headers to select multiple columns.<br />
Row A<br />
header<br />
4 Select all wells of the plate grid by clicking the top-left corner of the plate grid.<br />
The software outlines all of the wells in the plate document with a black border.<br />
Button<br />
5 Using the techniques illustrated in steps 1 to 4, practice selecting portions of the<br />
plate grid until comfortable using the feature.<br />
Getting Started 3-17
3-18 Getting Started<br />
Exercise 3: Zooming the Plate Grid<br />
You can zoom the plate grid to display the well information by clicking the Zoom Grid<br />
button ( ).<br />
To illustrate this feature:<br />
Step Action<br />
1 Click the Zoom Grid button (<br />
well information.<br />
) and observe how the grid expands to display the<br />
2 Click the Zoom Grid button ( ) again to restore the plate grid to the original size.<br />
3 Practice zooming portions of the plate grid until comfortable using the feature.<br />
Exercise 4: Resizing Wells Using the Border Lines<br />
You can also adjust the size of the plate grid wells by moving the lines in the row or<br />
column headers.<br />
To illustrate this feature:<br />
Step Action<br />
1 Move the mouse cursor over a border line in the row or column header.<br />
The mouse cursor becomes a double arrow ( ).<br />
2 Click and drag the mouse cursor to adjust the well to a new width.<br />
The software resizes all wells in the plate grid to match the new width.<br />
Mouse cursor<br />
3 Practice resizing the wells of the plate grid until comfortable using the feature.
Lesson 4: Using<br />
the Hand-Held<br />
Bar Code Reader<br />
The hand-held bar code reader functions as an extension of the keyboard and can be<br />
used to automatically type bar codes into the SDS software. When the reader is used<br />
successfully to scan a bar code, it automatically:<br />
♦ transmits the alpha-numeric equivalent of the bar code to the software. The<br />
software types the bar code text wherever the cursor is active.<br />
♦ transmits a carriage-return (the equivalent of pressing the Enter key).<br />
Exercise: Entering Bar Code Information Using the Hand-Held Bar Code Reader<br />
Note The following procedure explains how to enter the bar code number into the plate<br />
document from the Document Information dialog box. You can also scan the bar code into the<br />
New Document dialog box during plate document creation.<br />
To enter a bar code number using the hand-held bar code reader:<br />
Step Action<br />
1 From the Tools menu, select Document Information.<br />
The Document Information dialog box appears.<br />
2 Click the Barcode text field.<br />
Click here<br />
The software places the blinking cursor in the text field.<br />
3 While holding the hand-held bar code reader 20 to 30 cm away from a plate, aim at<br />
the center of the bar code and press the trigger. The scanner emits a sweeping<br />
laser beam that appears as a red line on the plate. Slowly move the scanning beam<br />
slowly across the bar code until the scan gun emits a high-pitched tone<br />
acknowledging that it has read the code.<br />
! WARNING LASER HAZARD. Exposure to direct or reflected laser light can<br />
burn the retina and leave permanent blind spots. Never look into the laser beam.<br />
Remove jewelry and anything else that can reflect the beam into your eyes. Protect<br />
others from exposure to the beam.<br />
GR2110<br />
20-30 cm<br />
PECY001DL3<br />
Once the gun has read the bar code, the software automatically populates the<br />
selected text field with the alpha-numeric equivalent of the bar code.<br />
4 Click OK to close the Document Information dialog box.<br />
Getting Started 3-19
Lesson 5: Using<br />
Contextual Menus<br />
Lesson 6: Using<br />
Keyboard Shortcuts<br />
Lesson 7: Using the<br />
SDS Software<br />
Online Help<br />
3-20 Getting Started<br />
The SDS software features contextual menus as a time-saving devices that provide<br />
access to the commands for an associated view or pane.<br />
To access a contextual menu, move the mouse pointer over a pane or view of interest<br />
and click the right mouse button. The menu appears at the location of the pointer.<br />
All contextual menus provide the following common commands:<br />
The SDS software features keyboard shortcuts for invoking the major functions of the<br />
software.<br />
Exercise: Closing the Plate Document<br />
Note The SDS software online help contains a complete list of the keyboard shortcuts for the<br />
SDS software. To view the list, open the online help as explained below.<br />
The SDS software features an online help system that can guide you through the<br />
procedures for setting up, performing, and analyzing runs. To get help at any time,<br />
click a Help button located within the dialog box or window in which you are working.<br />
The SDS software provides two ways to access the online help as follows:<br />
s<br />
Contextual menu<br />
Command Result See Page<br />
Hide Hides the pane or view. 3-16<br />
Save Opens the Export Graphic dialog box for exporting the B-8<br />
to Image File<br />
selected view or pane as a JPEG graphic file.<br />
Display Settings Opens the display settings dialog box that allows you<br />
to modify the appearance of the view, pane, or plot.<br />
To illustrate the use of a keyboard shortcut, close the plate document as follows:<br />
Step Action<br />
1 Simultaneously press the Ctrl and W keys (Ctrl+W).<br />
2 When prompted to save the plate document, click No.<br />
4-17<br />
To… Then…<br />
access general help select SDS Online Help from the Help menu.<br />
get help for using a specific click a help button ( ) located within the dialog box or<br />
dialog box, plot, or feature window in which you are working.
Using SDS Plate Documents<br />
Using Multiple<br />
Plate Documents<br />
Elements of a<br />
Plate Document<br />
The SDS software can handle multiple documents simultaneously, however the<br />
processing speed of the computer will decrease with each open document. For that<br />
reason, Applied Biosystems recommends limiting the number of open documents to 10.<br />
This section will familiarize you with the elements of plate documents. The figure<br />
below illustrates a typical plate document. The following pages describe its<br />
components.<br />
Plate grid<br />
Tabbed pages<br />
Well inspector<br />
Table pane<br />
Plate Grid Each plate document consists of a grid that corresponds to the wells of a reaction<br />
device. The grid displays well information depending on the type of plate document.<br />
The information displayed within the cells of the grid are determined by the Plate Grid<br />
properties settings located within the Display Settings dialog box.<br />
Note For more information on configuring the display settings for the plate grid, click a help<br />
button ( ).<br />
Table Pane The table pane displays the setup and analysis properties for the plate document in a<br />
tabular format. The table pane can be exported as a tab-delimited text file for use by a<br />
spreadsheet application (see Appendix B, “Importing and Exporting Plate Document<br />
Data,” for more information).<br />
Getting Started 3-21
Tabbed Pages Plate documents can contain up to six tabbed pages depending on their function:<br />
Well Inspector The Well Inspector is used to apply detector and sample information to the wells<br />
within the grid pane and to display information from the selected cells in the plate grid.<br />
3-22 Getting Started<br />
Tab Used to...<br />
Setup display well information, and to configure the plate grid with setup information.<br />
Instrument program the plate document method, and to run the plate document or send<br />
it to the Plate Queue.<br />
Raw Data display the raw fluorescence collected from the sequence detection run.<br />
Calibration display the Background and Pure Spectra calibration data used for the signal<br />
Data normalization and multicomponenting analysis of the current run.<br />
Results display analyzed run data. The Analysis tab is visible only in plate documents<br />
containing analyzed run data.<br />
Dissociation display analyzed dissociation curve data from a programmed ramp. The<br />
Curve Dissociation Curve tab is visible only in plate documents containing analyzed<br />
data from a real-time run with a programmed ramp.<br />
Component Description<br />
Sample name<br />
text field<br />
An editable text field that displays the sample name applied to the<br />
selected well(s)<br />
Note The Sample name text field will display *Mixed* if multiple<br />
wells with different sample names are selected.<br />
Detector list Lists all available detectors copied to the plate document<br />
In Use check box Toggles the activity of the well. If unchecked, the software eliminates<br />
the data from the selected well from all analysis procedures.<br />
Passive Reference<br />
drop-down list<br />
Sample name text field<br />
Detector list<br />
Passive Reference drop-down list<br />
In Use check box<br />
Displays the fluorescent dye used as a passive reference<br />
Marker Inspector<br />
Used only for allelic discrimination runs, the Marker Inspector (shown below) appears<br />
as the lower half of the Well Inspector and displays all markers available for the plate.<br />
Marker inspector
Run Setup and<br />
Basic Operation 4<br />
In This Chapter This chapter discusses the following topics:<br />
4<br />
Topic See Page<br />
Before You Begin 4-2<br />
Setup Checklists 4-3<br />
Section: Plate Document Setup 4-5<br />
Step 1 – Creating a Plate Document 4-6<br />
Step 2 – Applying Detectors and Markers to the Plate Document 4-7<br />
Step 3 – Configuring the Plate Document with Detector Tasks 4-11<br />
Step 4 – Programming the Plate Document Method 4-13<br />
Step 5 – Saving the Plate Document as a Template 4-17<br />
Step 6 – Creating a Plate Document from the Template 4-18<br />
Step 7 – Applying Sample and Plate Information 4-19<br />
Step 8 – Running the Plate on the <strong>7900HT</strong> Instrument 4-20<br />
Section: Running an Individual Plate 4-21<br />
Saving the Plate Document 4-22<br />
Preparing and Running a Single Plate 4-23<br />
Operating the <strong>7900HT</strong> Instrument Using the SDS Software 4-25<br />
After the Run 4-27<br />
Section: Running Multiple Plates Using the Automation Controller 4-29<br />
Adding Plate Documents to the Plate Queue for Automated Operation 4-30<br />
Adding a Plate Document to the Plate Queue from the SDS Software 4-31<br />
Creating Plate Documents Using the Template Batch Utility 4-32<br />
Running Plates Using the Automation Controller Software 4-34<br />
Loading Plates onto the Automation Module 4-36<br />
Operating the <strong>7900HT</strong> Instrument Using the Automation Controller Software 4-38<br />
After the Run 4-38<br />
Run Setup and Basic Operation 4-1
Before You Begin<br />
Background<br />
Information<br />
Getting More<br />
Information from<br />
the Online Help<br />
Maximizing<br />
Throughput for<br />
End-Point Runs<br />
4-2 Run Setup and Basic Operation<br />
Chapters 5 and 6 include brief discussions of the experiments that can be performed<br />
using the <strong>7900HT</strong> instrument. Before beginning, you may want to review the<br />
appropriate chapter for your experiment:<br />
Run Type Experiment See Page<br />
End-point Allelic Discrimination 5-3<br />
Real-time Absolute Quantification 6-3<br />
Dissociation Curve Analysis 6-17<br />
The SDS software features an online help system that can guide you through the<br />
procedures for setting up, performing, and analyzing runs. To get help at any time,<br />
click the button located within the dialog box or window in which you are working.<br />
For end-point applications such as allelic discrimination, the throughput of the<br />
<strong>ABI</strong> PRISM® <strong>7900HT</strong> <strong>Sequence</strong> <strong>Detection</strong> <strong>System</strong> can be increased by dividing the<br />
workload between the <strong>7900HT</strong> instrument and several thermal cyclers. Unlike<br />
real-time runs, the <strong>7900HT</strong> instrument collects data for end-point runs after the<br />
completion of the PCR. Consequently, the thermal cycling of end-point plates can be<br />
done elsewhere and then transferred to the <strong>7900HT</strong> instrument afterwards for data<br />
collection and analysis.<br />
IMPORTANT To perform the thermal cycling and the plate read using the <strong>7900HT</strong> instrument,<br />
run the plate first as a real-time plate document and then again as an allelic discrimination plate<br />
document (see “Step 4 – Programming the Plate Document Method” on page 4-13 for the<br />
procedure).
Setup Checklists<br />
Experiments/Runs<br />
Performedonthe<br />
<strong>7900HT</strong> Instrument<br />
Absolute<br />
Quantification<br />
Checklist<br />
See the appropriate page for the type of experiment or run you want to perform:<br />
Experiment/Run See Page<br />
Absolute Quantification 4-3<br />
Allelic Discrimination 4-4<br />
Background 7-13<br />
Dissociation Curve (Melting Curve) 4-4<br />
Pure Dye (Spectral Calibration) 7-17<br />
RNase P Instrument Performance Verification 7-24<br />
To create and set up a plate document for an absolute quantification run:<br />
Done Step Description See Page<br />
1 Create an absolute quantification plate document. 4-6<br />
2a a. Create detectors for the absolute quantification probes. 4-7<br />
b. Copy the detectors to the plate document. 4-8<br />
3a a. Configure the plate document with detector tasks<br />
(NTC, Standard, and Unknown).<br />
4-11<br />
b. Assign quantities to the wells of the plate document that<br />
contain standards.<br />
4-12<br />
4 a. Program the method for the absolute quantification run. 4-13<br />
b. If performing an assay in which you would like to collect<br />
dissociation data, add a temperature ramp to the thermal<br />
profiletoperformadissociationcurveanalysis.<br />
4-16<br />
5 Choose from the following:<br />
If running… Then…<br />
a single plate continue to step 7.<br />
the first plate in a series Save the plate document as an <strong>ABI</strong> PRISM<br />
of plates with identical SDS Template Document as explained on<br />
assay configurations page 4-17.<br />
6 Create a plate document from the template created in<br />
step 5.<br />
4-18<br />
7 Configure the document with sample names and plate<br />
information.<br />
4-19<br />
8 Prepare and run the absolute quantification plate or plates. 4-20<br />
9 Analyze the run data. 6-3<br />
a. Steps 2 and 3 can be eliminated by importing the plate document setup information from a tab-delimited<br />
text file. See “Importing Plate Document Setup Table Files” on page B-2 for more information.<br />
Run Setup and Basic Operation 4-3
Allelic<br />
Discrimination<br />
Checklist<br />
Dissociation<br />
(Melting) Curve<br />
Checklist<br />
4-4 Run Setup and Basic Operation<br />
To create and set up a plate document for an allelic discrimination run:<br />
Done Step Description See Page<br />
1 Create an allelic discrimination plate document. 4-6<br />
2a a. Create detectors for the allelic discrimination probes. 4-7<br />
b. Create a marker for each allelic discrimination probe<br />
pairing.<br />
4-9<br />
c. Copy the marker(s) to the plate document. 4-10<br />
3a Assign detector tasks to the wells of the plate document<br />
(NTC and Unknown).<br />
4-11<br />
4 If you would like to perform thermal cycling of the allelic<br />
discrimination plate on the <strong>7900HT</strong> instrument, create a<br />
real-time plate document for the plate and program it with the<br />
the method for the allelic discrimination run. Otherwise,<br />
continue to step 5.<br />
4-13<br />
5 Choose from the following:<br />
If running… Then…<br />
a single plate continue to step 7.<br />
the first plate in a series Save the plate document as an <strong>ABI</strong> PRISM<br />
of plates with identical SDS Template Document as explained on<br />
assay configurations page 4-17.<br />
6 Create a plate document from the template created in step 5. 4-18<br />
7 Configure the document with sample names and plate<br />
information.<br />
4-19<br />
8 a. Prepare the allelic discrimination plate or plates and<br />
perform thermal cycling on a designated thermal cycler.<br />
b. Run the allelic discrimination plate or plates on the<br />
<strong>7900HT</strong> instrument.<br />
4-20<br />
9 Analyze the run data. 5-3<br />
a. Steps 2 and 3 can be eliminated by importing the plate document setup information from a tab-delimited<br />
text file. See “Importing Plate Document Setup Table Files” on page B-2 for more information.<br />
A dissociation curve analysis is performed as part of a real-time PCR run (absolute<br />
quantification). To perform a dissociation curve, construct a plate document for<br />
absolute quantification as explained on page 4-3 and configure the method with a<br />
temperature ramp as explained on page 4-16.
Section: Plate Document Setup<br />
In This Section This section discusses the following topics:<br />
Quick Review:<br />
Turning On the<br />
<strong>7900HT</strong> Instrument<br />
Topic See Page<br />
Step 1 – Creating a Plate Document 4-6<br />
Step 2 – Applying Detectors and Markers to the Plate Document 4-7<br />
Step 3 – Configuring the Plate Document with Detector Tasks 4-11<br />
Step 4 – Programming the Plate Document Method 4-13<br />
Step 5 – Saving the Plate Document as a Template 4-17<br />
Step 6 – Creating a Plate Document from the Template 4-18<br />
Step 7 – Applying Sample and Plate Information 4-19<br />
Step 8 – Running the Plate on the <strong>7900HT</strong> Instrument 4-20<br />
Note The following table includes a set of abridged procedures for activating the components<br />
of the <strong>ABI</strong> PRISM <strong>7900HT</strong> <strong>Sequence</strong> <strong>Detection</strong> <strong>System</strong>. For a complete explanation of the<br />
procedure, see “Turning on the <strong>ABI</strong> Prism <strong>7900HT</strong> <strong>Sequence</strong> <strong>Detection</strong> <strong>System</strong>” on page 3-5.<br />
To activate the <strong>ABI</strong> PRISM <strong>7900HT</strong> <strong>Sequence</strong> <strong>Detection</strong> <strong>System</strong>:<br />
Step Action Appearance<br />
1 Turn on the monitor and computer.<br />
2 If using an automation module, turn on<br />
the Zymark® Twister Microplate<br />
Handler.<br />
Press the power switch located on the<br />
back panel of the plate handler.<br />
3 Turn on the <strong>7900HT</strong> instrument.<br />
Press the power button located on the<br />
front panel of the instrument below the<br />
LED display.<br />
Note For a description of the LED<br />
display, see “Reading the Instrument<br />
Status Lights” on page 3-6.<br />
4 Launch the SDS 2.0 software by doing<br />
one of the following:<br />
♦ Select Start > Programs ><br />
SDS 2.0 > SDS 2.0.<br />
♦ Double-click the SDS 2.0 icon from<br />
the desktop.<br />
The computer launches the software.<br />
GR2009<br />
A B C<br />
HI-POT<br />
D<br />
(Rear panel of the Twister)<br />
Power<br />
buttons<br />
Run Setup and Basic Operation 4-5<br />
GR2010<br />
GR1728<br />
Power<br />
switch<br />
Double- click<br />
Power<br />
button<br />
Select<br />
SDS 2.0 > SDS 2.0,<br />
or
Step 1 – Creating a Plate Document<br />
About <strong>ABI</strong> PRISM<br />
Plate Documents<br />
Creating a Plate<br />
Document<br />
4-6 Run Setup and Basic Operation<br />
Every plate run on the <strong>7900HT</strong> instrument requires the creation of a plate document<br />
within the SDS software. Plate documents are virtual representations of the<br />
consumables (MicroAmp® 384/96-well plates) used to contain samples and reagents<br />
during runs.<br />
Plate documents contain the following information:<br />
♦ Detector information and arrangement on the plate<br />
♦ Marker information and arrangement on the plate (allelic discrimination only)<br />
♦ Sample information and their arrangement on the plate<br />
♦ Method parameters for the run (absolute quantification only)<br />
To create a plate document:<br />
Step Action<br />
1 If not already open, launch the SDS software as explained on page 4-5.<br />
2 Choose from the following:<br />
♦ From the File menu, select New, or<br />
♦ From the tool bar, click the New Document button ( ).<br />
3 Configure the New Document dialog box with settings for the run as follows:<br />
Drop-Down List Select…<br />
Assay the type of assay appropriate for your plate.<br />
Note If performing a dissociation curve experiment, select<br />
Container<br />
Absolute Quantification from the Assay drop-down list.<br />
the type of plate you intend to run.<br />
Template Blank Template<br />
Assay drop-down list<br />
Container drop-down list<br />
Template drop-down list<br />
Barcode text field<br />
(Leave blank)<br />
Note Because this chapter emphasizes the use of a template file, the Barcode<br />
text field is left blank. However, if creating a plate document to run a single plate,<br />
scan or type the bar code for the plate into the Barcode text field.<br />
4 Click OK.<br />
The software displays a new plate document with the appropriate attributes.<br />
5 Create and copy detectors (and markers) to the new plate document as described<br />
on page 4-7.
Step 2 – Applying Detectors and Markers to the Plate Document<br />
Creating Detectors Before a plate document can be used to run a plate, it must be configured with<br />
detector information for the experiment (and marker information if performing allelic<br />
discrimination). A detector is a virtual representation of: a TaqMan® probe in a master<br />
mix used for detection of a single target nucleic acid sequence, or the SYBR® Green<br />
Double-Stranded DNA Binding Dye 1 used for the detection of double-stranded DNA.<br />
Before using the plate document, you must create and apply detectors for all assays<br />
present on the plate.<br />
To create detectors for the plate document:<br />
Step Action<br />
1 From the Tools menu of the SDS software, select Detector Manager.<br />
The Detector Manager dialog box appears.<br />
2 Click File, and from the drop-down list select New.<br />
The Add Detector dialog box appears.<br />
3 Click the Name text field, and type a name for the detector.<br />
IMPORTANT The name of the detector must be unique and should reflect the<br />
target locus of the assay (such as GAPDH or RNase P).<br />
4 (Optional) Click the Description text field, and type a brief, 32-character description<br />
of the assay.<br />
5 Click the Reporter Dye and Quencher Dye drop-down lists and select the appropriate<br />
dyes for the assay.<br />
Note If creating a detector for a SYBR Green 1 assay, set the Quencher Dye drop<br />
down list to Non Fluorescent.<br />
Note If using a custom dye not manufactured by Applied Biosystems, you must<br />
create and run a pure dye plate for the custom dye before it can be applied to a<br />
detector (see “Adding Custom Dyes to the Pure Dye Set” on page 7-21).<br />
6 Click the Color box, select a color to represent the detector using the Color Picker<br />
dialog box, and click OK.<br />
7 (Optional) Click the Notes text field, and type any additional comments for the<br />
detector (up to 200 characters).<br />
Allelic Discrimination Detector Absolute Quantification Detector<br />
Name text field<br />
Description<br />
text field<br />
Dye drop-down<br />
lists<br />
Color box<br />
Notes text field<br />
Creation and<br />
Modification<br />
date stamps<br />
Run Setup and Basic Operation 4-7
Copying and<br />
Applying Detectors<br />
to the Plate<br />
Document<br />
4-8 Run Setup and Basic Operation<br />
To create detectors for the plate document: (continued)<br />
Step Action<br />
8 Click OK to save the detector and return to the Detector Manager dialog box.<br />
The software saves the new detector and displays it in the detector list.<br />
9 Repeat steps 2 to 8 to create detectors for all remaining assays on the plate.<br />
Note Click the button for information on the features of the Detector Manager<br />
10<br />
dialog box or to view the procedures for editing, deleting, or searching for detectors.<br />
Choose from the following:<br />
If constructing a<br />
plate document for… Then…<br />
absolute quantification copy the detector(s) to the plate document as<br />
explained in the procedure below.<br />
allelic discrimination create markers to the plate document as explained<br />
on page 4-9.<br />
IMPORTANT Once copied to the plate document, a detector is no longer linked to the<br />
corresponding entry in the Detector Manager. Therefore, if a detector is modified in the Detector<br />
Manager after it has been copied to a plate document, the detector must be removed from the<br />
plate and copied again to update the plate document with the changes.<br />
To copy and assign the detectors to the plate document:<br />
Step Action<br />
1 From the Detector Manager dialog box of the SDS software, copy the detectors to<br />
the plate document as follows:<br />
a. While pressing and holding the Ctrl key, click the detectors you want to apply to<br />
the plate document.<br />
The software highlights the selected detectors.<br />
b. Click Copy to Plate Document.<br />
The software adds the detectors to the well inspector of the plate document.<br />
2 Click Done to close the Detector Manager dialog box.<br />
3 From the plate grid, select the wells containing the assay for the first detector.<br />
Note For easier selection of plate grid wells, use the Ctrl and Shift keys to select<br />
wells individually or in groups. See page 3-16 for more information.<br />
4 Apply detector to the selection by clicking the check box for the detector in the Use<br />
column of the well inspector.<br />
Use check box<br />
Detector added to selected<br />
wells of the plate document<br />
5 Repeat steps 3 and 4 to apply the remaining detectors to the plate grid.<br />
6 Configure the plate document with detector tasks as explained on page 4-11.
Creating an Allelic<br />
Discrimination<br />
Marker<br />
Allelic discrimination plate documents feature the use of ‘markers’ to aid in organizing<br />
and applying detectors based on the loci they target. A marker is a pairing of two<br />
detectors representing chemical assays designed to amplify different alleles of a<br />
common locus. The SDS software uses marker information during data analysis to<br />
organize and compare the processed run data.<br />
IMPORTANT Allelic discrimination plate documents must contain at least one marker.<br />
To create a marker for an allelic discrimination plate document:<br />
Step Action<br />
1 If the Detector Manager dialog box is open, click Done to close it.<br />
2 From the Tools menu of the SDS software, select Marker Manager.<br />
The Marker Manager dialog box appears.<br />
3 Click Create Marker.<br />
The Add Marker dialog box appears.<br />
4 Click the Enter name of new Marker text field, type a name for the new marker, and<br />
click OK.<br />
The new marker appears within the Markers text field.<br />
5 Apply detectors to the new marker and follows:<br />
a. From the Markers text field, click the new marker to select it.<br />
The software highlights the selected marker.<br />
b. From the Available Detectors text field, click a detector that you want to add to<br />
the marker.<br />
The software highlights the selected detector.<br />
c. Click Add Detector.<br />
The software applies the detector to the marker and displays it below the Marker<br />
entry.<br />
d. Repeat steps b and c for the remaining detector.<br />
Detectors assigned to<br />
Marker ‘CYP 2C9*2’<br />
6 If evaluating multiple loci, repeat steps 3-5 to create additional markers as needed.<br />
IMPORTANT A marker must be configured with two detectors before it can be<br />
applied to a plate document.<br />
Note Click the button for information on the features of the Marker Manager<br />
7<br />
dialog box or to view the procedure for deleting markers from the Markers list.<br />
Apply the marker(s) to the allelic discrimination plate document as explained in<br />
“Copying and Applying Markers to a Plate Document” on page 4-10.<br />
Run Setup and Basic Operation 4-9
Copying and<br />
Applying Markers to<br />
aPlateDocument<br />
4-10 Run Setup and Basic Operation<br />
IMPORTANT Once copied to the plate document, a marker is no longer linked to the<br />
corresponding entry in the Marker Manager. Therefore, if a marker is modified in the Marker<br />
Manager after it has been copied to a plate document, the marker must be removed from the<br />
plate and copied again to update the plate document with the changes.<br />
To copy and apply markers to the plate document:<br />
Step Action<br />
1 From the Marker Manager dialog box of the SDS software, copy the allelic<br />
discrimination marker to the plate document as follows:<br />
a. Click the marker you want to apply to the plate document.<br />
The software highlights the selected marker.<br />
b. Click Copy to Plate Document.<br />
The software copies the marker and associated detectors to the plate document.<br />
c. Repeat steps a and b to copy additional markers to the allelic discrimination<br />
plate document as needed.<br />
2 Click Done.<br />
The software closes the Marker Manager dialog box.<br />
3 Select the wells containing the assays for a marker you configured in the previous<br />
procedure.<br />
Note For easier selection of plate grid wells, use the Ctrl and Shift keys to select<br />
wells individually or in groups. See page 3-16 for more information.<br />
4 From the marker inspector, click the Use check box of the marker you want to add to<br />
the selected wells.<br />
The software labels the selected wells with the marker and its detectors.<br />
Note The detectors associated with the marker are automatically applied to the<br />
selected wells when the marker is placed in Use.<br />
Detectors associated with<br />
the ‘PDAR CYP 2C9*2’<br />
marker<br />
Use check box for the<br />
‘PDAR CYP 2C9*2’ marker<br />
(selected)<br />
5 If necessary, repeat steps 3 and 4 to assign additional markers to the plate<br />
document.<br />
6 Configure the plate document with detector tasks as explained in<br />
“Step 3 – Configuring the Plate Document with Detector Tasks” on page 4-11.
Step 3 – Configuring the Plate Document with Detector Tasks<br />
About Detector<br />
Tasks<br />
Applying<br />
Detector Tasks<br />
The detectors applied to each well of the plate document must be assigned a ‘task’<br />
that defines their specific purpose or function on the plate. The SDS software uses the<br />
detector task assignments to determine how to treat the data produced by the wells<br />
when analyzing the run data. Detector tasks vary depending on the type of experiment<br />
for which the plate document was created.<br />
To apply detector tasks to the detectors of the plate document wells:<br />
Step Action<br />
1 Using the Ctrl and Shift keys, select the wells of the plate grid containing samples<br />
for a particular task described in the table below.<br />
Experiment Task Apply to…<br />
Allelic<br />
Discrimination<br />
Absolute<br />
Quantification<br />
Unknown all detectors of wells containing PCR reagents and<br />
test samples.<br />
NTC all detectors of negative control wells containing<br />
reagents for the PCR, but lacking samples.<br />
Unknown all detectors of wells containing PCR reagents and<br />
test samples for quantification.<br />
Standard the appropriate detectors of wells containing PCR<br />
reagents and samples of known quantities.<br />
NTC all detectors of negative control wells containing PCR<br />
reagents, but lacking samples.<br />
2 From the well inspector, click the text field in the Task column for each detector<br />
entry, and select the appropriate task from the drop-down list.<br />
The SDS software labels all selected wells with the task.<br />
Task drop-down list<br />
3 Repeat steps 1 and 2 to apply any remaining tasks to the plate document.<br />
4 Choose from the following options:<br />
If constructing a<br />
plate document for… Then…<br />
absolute quantification assign quantities to the standard wells of the plate<br />
document as explained on page 4-12.<br />
IMPORTANT The software will disregard data from<br />
all Standard wells that have Quantity values of 0.<br />
allelic discrimination if necessary, set the passive reference for the plate<br />
document as explained page 4-12. Otherwise,<br />
continue to “Step 4 – Programming the Plate<br />
Document Method” on page 4-13.<br />
Run Setup and Basic Operation 4-11
Assigning Quantities<br />
to Standards for<br />
Absolute<br />
Quantification<br />
Setting the<br />
Passive Reference<br />
4-12 Run Setup and Basic Operation<br />
For the SDS software to create a standard curve for quantification of unknown<br />
samples, absolute quantification plate documents must contain quantity values for the<br />
standards contained on the plate. The software expresses quantity as the number of<br />
copies of the target sequence present within an individual well of the plate.<br />
IMPORTANT The SDS software excludes from analysis data from Standard wells assigned a<br />
Quantity value of 0.<br />
To apply quantities to the plate document:<br />
Step Action<br />
1 From the plate grid of the SDS software, select the replicate wells containing the<br />
first standard in the dilution series.<br />
2 From the well inspector, click the text field in the Quantity column for the appropriate<br />
detector, type the number of copies of the target template the replicate wells<br />
contain, and press Enter.<br />
The software labels the selected standard wells with the specified quantity.<br />
Quantity<br />
text field<br />
3 Repeat steps 1 and 2 to configure the other sets of replicate standard wells on the<br />
plate with the appropriate quantities.<br />
When finished, the plate grid should contain a complete set of replicate wells<br />
labeled with the Standard task and assigned quantities which the software will use<br />
to compute the standard curve for the run.<br />
4 If necessary, set the passive reference for the plate document as explained below.<br />
Otherwise, program the method for your run as explained on page 4-13.<br />
If using an Applied Biosystems chemistry, use the default Passive Reference setting<br />
(Applied Biosystems chemistries use the ROX passive reference molecule). If<br />
running a custom chemistry, select a dye to use as a passive reference for the run.<br />
Note Applied Biosystems recommends using a passive reference to normalize the signals<br />
from the reporter dyes (see page A-6 for more information).<br />
To set the passive reference dye for the plate document:<br />
Step Action<br />
1 From the Passive Reference drop-down list, select the appropriate reference dye.<br />
Passive Reference<br />
drop-down list<br />
2 Program the method for the run as explained on page 4-13.<br />
Select the appropriate<br />
passive reference
Step 4 – Programming the Plate Document Method<br />
About SDS Methods During a run, the SDS software controls the instrument based on the instructions<br />
encoded within the method of the plate document. Each new plate document<br />
(except allelic discrimination) contains a default method that must be edited for the<br />
specifics of the experiment.<br />
Methods contain the:<br />
♦ Thermal Cycler Conditions<br />
♦ Auto Increment Values<br />
♦ Ramp Rates<br />
♦ Data Collection Options<br />
♦ Reaction Volume Setting<br />
To create a method for… Then…<br />
absolute quantification program the method as explained on page 4-14.<br />
allelic discrimination see page 4-14.<br />
dissociation curve analysis Dissociation curves are preformed as part of a real-time PCR<br />
run (absolute quantification). Therefore, to perform a<br />
dissociation curve analysis do the following:<br />
a. Program the method for the absolute quantification<br />
experiment as explained on page 4-14.<br />
b. Addatemperatureramptothemethodfordissociation<br />
curve analysis as explained on page 4-16.<br />
Run Setup and Basic Operation 4-13
Programming<br />
Methods for Allelic<br />
Discrimination<br />
Programming the<br />
Method for Absolute<br />
Quantification<br />
4-14 Run Setup and Basic Operation<br />
The SDS software is designed to maximize instrument throughput and therefore does<br />
not provide the option to thermal cycle allelic discrimination plate documents.<br />
Because allelic discrimination experiments are end-point runs that do not require data<br />
collection during the PCR, thermal cycling can be performed on a dedicated thermal<br />
cycler and then transferred to the <strong>7900HT</strong> instrument for data collection and analysis.<br />
If you want to thermal cycle the<br />
allelic discrimination plates on… Then…<br />
a designated thermal cycler go on to “Step 5 – Saving the Plate Document as a<br />
Template” on page 4-17<br />
the <strong>7900HT</strong> instrument follow the procedure below.<br />
Performing Thermal Cycling of Allelic Discrimination Plates on the <strong>7900HT</strong> Instrument<br />
To perform the thermal cycling and the plate read using the <strong>7900HT</strong> instrument, run<br />
the plate first as a real-time plate document and then again as an allelic discrimination<br />
plate document as explained below.<br />
IMPORTANT Follow the procedure below only if you intend to perform the PCR on the<br />
<strong>7900HT</strong> instrument. Otherwise, perform the PCR on a dedicated thermal cycler and then<br />
transfer the plate to the <strong>7900HT</strong> instrument for data collection.<br />
To conduct allelic discrimination thermal cycling on the <strong>7900HT</strong> instrument:<br />
Step Action<br />
1 Launch the SDS software.<br />
2 Create a real-time plate document for absolute quantification as described on<br />
page 4-6.<br />
Note It is not necessary to configure the plate document with detectors.<br />
3 Program the plate document method with the thermal cycling times and<br />
temperatures for your protocol as described in “Programming the Method for<br />
Absolute Quantification,” below.<br />
4 Run the plate using the real-time plate document as described on page 4-21.<br />
Note Although large, the real-time file may be helpful in diagnosing and<br />
troubleshooting the experiment later if the data from the allelic discrimination run<br />
produces unexpected results.<br />
5 Go on to “Step 5 – Saving the Plate Document as a Template” on page 4-17.<br />
Note The following procedure describes how to configure only the basic features of the<br />
method: thermal cycler conditions, sample volume, and data collection options. To further<br />
customize the method for the plate document, click the button in the Instrument tab and refer<br />
to the online help for instructions on configuring the auto increment and ramp rate values.<br />
To create a method for the absolute quantification run:<br />
Step Action<br />
1 From the SDS software, click the Instrument tab of the plate document.<br />
2 If necessary, select or de-select the 9600 Emulation check box.<br />
Note When the 9600 Emulation check box is checked, the SDS Software reduces<br />
the ramp rate of the <strong>7900HT</strong> instrument to match that of the <strong>ABI</strong> PRISM® 7700<br />
<strong>Sequence</strong> <strong>Detection</strong> <strong>System</strong> instrument.
To create a method for the absolute quantification run: (continued)<br />
Step Action<br />
3 Modify the default thermal profile for the method as needed:<br />
To… Then…<br />
adjust step<br />
parameters<br />
select a text field value, type a new value, and press Enter.<br />
(time/temp)<br />
Temperature text field (between 4 and 99.9 °C)<br />
add a hold,<br />
cycle set, or<br />
step<br />
Time text field (between 0:01 and 98:59 minutes)<br />
a. Click step to the left of the location you want to place the<br />
new stage.<br />
b. Click Add Cycle or Add Hold.<br />
The software inserts the stage into the thermal profile.<br />
Note Toaddasteptoastage,selectthesteptotheleftof<br />
the location you want to place the step and click Add Step.<br />
remove a step a. Click the step you want to remove.<br />
The software highlights the selected step.<br />
b. Click Delete Step to remove the step from the profile.<br />
4 Configure the data collection options for the method as follows:<br />
a. Click the Data Collection tab.<br />
b. Click each plateau or ramp within the cycle stage of the thermal profile to place a<br />
data collection icon at each step.<br />
Data collection icons<br />
Selected<br />
step<br />
New step<br />
appears here<br />
5 Click the Sample Volume (µL) text field and type the volume of the reactions to be<br />
run on the plate.<br />
Note ‘Sample Volume’ refers to the entire contents of any well, including buffer<br />
blank, or any combination of master mix and nucleic acids.<br />
IMPORTANT All wells on one plate must contain the same reaction volume.<br />
6 Choose from the following options:<br />
If performing an… Then…<br />
absolute quantification run<br />
only<br />
absolute quantification run<br />
with a dissociation curve<br />
go to “Step 5 – Saving the Plate Document as a<br />
Template” on page 4-17.<br />
add a temperature ramp to generate dissociation<br />
curve data as explained on page 4-16.<br />
Run Setup and Basic Operation 4-15
Programming a<br />
Temperature Ramp<br />
for Dissociation<br />
Curve Analysis<br />
4-16 Run Setup and Basic Operation<br />
To generate the data required to perform a dissociation curve analysis, the <strong>7900HT</strong><br />
instrument must be programmed to run a ‘temperature ramp’ in which it slowly<br />
elevates the temperature of the samples while collecting fluorescence measurements<br />
once every 7-10 seconds (see page 6-18 for a detailed explanation).<br />
To add a temperature ramp to the method for dissociation curve analysis:<br />
Step Action<br />
1 From the Instrument tab of the plate document, click the Thermal Profile tab.<br />
The software displays the Thermal Profile tabbed page.<br />
2 Click Add Dissociation Stage.<br />
The SDS software inserts a temperature ramp at the end of the thermal profile<br />
consisting of a set of default steps.<br />
The default temperature ramp can be customized, however Applied Biosystems<br />
recommends the following guidelines to ensure the greatest separation of the<br />
derivative peaks during the analysis, and therefore the maximum resolution for the<br />
run.<br />
Guideline Example<br />
TheStartandEndstepsofthe<br />
temperature ramp must:<br />
♦ be separated by a minimum<br />
temperature difference of<br />
35 °C.<br />
♦ elapse 15 seconds (0:15) each.<br />
The ramp rate setting for the End<br />
step of the temperature ramp must<br />
be 2 %.<br />
Adatacollectioniconmustbe<br />
placed on the temperature ramp in<br />
the thermal profile.<br />
3 Go to “Step 5 – Saving the Plate Document as a Template” on page 4-17.<br />
End step<br />
Start step<br />
End step<br />
ramp rate<br />
setting<br />
Data<br />
collection<br />
icon
Step 5 – Saving the Plate Document as a Template<br />
Adjusting the<br />
Display Settings<br />
(Optional)<br />
Saving the Plate<br />
Document as a<br />
Template<br />
Because plate documents created from the template will retain its display settings,<br />
configure the display settings of the template as you would like the child plate<br />
documents to be displayed.<br />
To configure the display settings for the template:<br />
Step Action<br />
1 From the View menu of the SDS software, select Display Settings.<br />
The Display Settings dialog box appears.<br />
2 Configure the display settings for the Results Grid, andtheResults Table.<br />
For more information on the Display Settings dialog box or to view the procedures<br />
for configuring the display settings for the template, click the button to open the<br />
SDS software online help.<br />
3 When finished, click OK.<br />
The SDS software applies the new display settings to the plate document.<br />
4 Go to “Saving the Plate Document as a Template,” below.<br />
IMPORTANT Saving the plate document as a template is an optional step and recommended<br />
for instances where the document can be used to create duplicate plate documents for a series<br />
of plates with identical assay configurations. If you choose not to use your plate document as a<br />
template, go to “Step 7 – Applying Sample and Plate Information” on page 4-19.<br />
To save the template file:<br />
Step Action<br />
1 From the File menu of the SDS software, select Save As.<br />
The Save As dialog box appears.<br />
2 From the Look in text field, navigate to the Program Files > Applied<br />
Biosystems > SDS 2.0 > Templates directory.<br />
Note By saving the template file to the Templates directory, it becomes available<br />
from the Template drop-down list in the New Document dialog box.<br />
3 From the File of type drop-down list, select <strong>ABI</strong> PRISM SDS Template Document<br />
(*.sdt).<br />
4 Click the File name text field, and type a name for the template.<br />
5 Click Save.<br />
The software saves the template plate document file.<br />
6 From the File menu, select Close.<br />
If the software prompts you to save the plate document, click No.<br />
The SDS software closes the template file.<br />
7 Create a plate document from the template as explained on page 4-18.<br />
Run Setup and Basic Operation 4-17
Step 6 – Creating a Plate Document from the Template<br />
Options for Creating<br />
Plate Documents<br />
from the Template<br />
CreatingaSingle<br />
Plate Document<br />
from a Template<br />
4-18 Run Setup and Basic Operation<br />
The SDS software offers two options for creating plate documents from a template file:<br />
individually or in batches.<br />
Option Description See Page<br />
Create an individual<br />
plate document from<br />
the template<br />
Create multiple plate<br />
documents using the<br />
Template Batch utility<br />
The procedure below explains how to create a<br />
single plate document from a template file for<br />
running a plate. By repeating the procedure, you<br />
can create as many plate documents as needed.<br />
As a faster alternative to the option above, the<br />
software includes a Template Batch utility that can<br />
simultaneously create multiple plate documents<br />
from the template file.<br />
To create a plate document from the template file:<br />
Step Action<br />
1 From the File menu of the SDS software, select New.<br />
The New Document dialog box appears.<br />
2 Configure the New Document dialog box as follows:<br />
Drop-Down List Select…<br />
Assay the same assay as the template.<br />
Container the same plate type as the template.<br />
the template file (*.sdt) created on page 4-17.<br />
Template a<br />
a. The Template drop-down list displays all template files contained in the Templates<br />
subdirectory of the SDS 2.0 program directory.<br />
3 (Optional) Click the Barcode text field and either:<br />
♦ Type the bar code number for the plate, or<br />
♦ Scan the plate bar code using the hand-held bar code scanner.<br />
4 Click OK.<br />
Follow the<br />
procedure<br />
below.<br />
4-32<br />
If the template file does not appear within the Template<br />
drop-down list, select the file as explained below:<br />
a. Click Browse.<br />
The Open dialog box appears.<br />
b. From the Look in text field, navigate to and select the<br />
template file (*.sdt) created on page 4-17.<br />
c. Click Open.<br />
The Template drop-down list displays the template file.<br />
The software creates a new plate document from the template file.<br />
5 Configure the new plate document with sample and plate information as explained<br />
on page 4-19.
Step 7 – Applying Sample and Plate Information<br />
Applying Sample<br />
Names to the Plate<br />
Document<br />
Configuring the<br />
Plate Document<br />
Information<br />
(Optional)<br />
The plate document must contain sample attributes to effectively organize and<br />
analyze data produced from the run. Once applied, the software displays the sample<br />
names within the plate grid and table views.<br />
Note You can apply sample names after the plate has been run, but they must be added prior<br />
to the analysis of the run data.<br />
Note The SDS software features the ability to import setup table information (detector,<br />
detector task, and sample name layouts) into a plate document from a tab-delimited text file.<br />
See “Importing Plate Document Setup Table Files” on page B-2 for more information.<br />
Applying sample names to the plate document:<br />
Step Action<br />
1 From the plate grid of the plate document, select the wells containing the first<br />
sample.<br />
2 Click the Sample Name text field, type a name for the sample, and press Enter.<br />
The software labels the selected wells with the new sample name.<br />
3 Repeat steps 1 and 2 for all remaining samples.<br />
Name<br />
appears<br />
here<br />
4 Configure the plate document with plate information as explained below.<br />
Sample Name<br />
text field<br />
To add or edit any plate information (Barcode, Operator setting, or Plate Comments):<br />
Step Action<br />
1 From the Tools menu of the SDS software, select Document Information.<br />
The Document Information dialog box appears.<br />
2 Edit the Barcode, Operator, orPlate Comments information.<br />
Note For more information on the features of the Document Information dialog<br />
box or the data it contains, click the button to open the contextual online help.<br />
3 When finished, click OK.<br />
4 Run the plate document and associated plate as explained on page 4-20.<br />
Run Setup and Basic Operation 4-19
Step 8 – Running the Plate on the <strong>7900HT</strong> Instrument<br />
Options for<br />
Running SDS Plates<br />
4-20 Run Setup and Basic Operation<br />
The <strong>7900HT</strong> instrument can run prepared microplates individually or in groups using<br />
the Zymark Twister Microplate Handler.<br />
IMPORTANT If you are not using a Zymark Twister Microplate Handler, you must run plates<br />
individually.<br />
Choose one of the following options to run the plate:<br />
Option Description See Page<br />
Individual<br />
Operation<br />
Run the plate individually from the SDS software. 4-22<br />
Automated<br />
Operation<br />
Run the plate with others as part of a batch from the<br />
Automation Controller Software using the Zymark Twister<br />
Microplate Handler.<br />
IMPORTANT YoumusthaveaZymarkTwisterMicroplate<br />
Handler to run plates using this option.<br />
4-31
Section: Running an Individual Plate<br />
In This Section This section discusses the following topics:<br />
Topic See Page<br />
Saving the Plate Document 4-22<br />
Preparing and Running a Single Plate 4-23<br />
Operating the <strong>7900HT</strong> Instrument Using the SDS Software 4-25<br />
After the Run 4-27<br />
Run Setup and Basic Operation 4-21
Saving the Plate Document<br />
Saving the Plate<br />
Document for Single<br />
Plate Operation<br />
4-22 Run Setup and Basic Operation<br />
Before the plate document can be run, you must save it as an <strong>ABI</strong> PRISM SDS Single<br />
Plate (*.sds) file.<br />
To save the plate document:<br />
Step Action<br />
1 From the File menu of the SDS software, select Save As.<br />
The Save As dialog box appears.<br />
2 From the Look in text field, navigate to and select a directory for the software to<br />
receive the new file.<br />
3 Click the File name text field and either:<br />
♦ Type a file name for the plate document file, or<br />
♦ Type or scan the bar code number for the plate into the text field.<br />
Note The SDS software does not require that the file name match the bar code of<br />
the corresponding plate.<br />
4 Click Save.<br />
The software saves the plate document to the specified directory.<br />
5 Run the plate document and associate plate as explained on page 4-23.
Preparing and Running a Single Plate<br />
Pre-Run Checklist The following tasks must be complete to run a plate on the <strong>7900HT</strong> instrument.<br />
Plate Requirements See “Consumables and Disposables” on page D-3 for a complete list of <strong>ABI</strong> PRISM<br />
consumables and ordering instructions.<br />
Preparing the Plate<br />
Done Check See Page<br />
A background run has been performed in the last month 7-13<br />
To prepare the plate:<br />
A pure dye run has been performed in the 6 months 7-17<br />
The instrument tray does not contain a plate<br />
IMPORTANT The instrument tray must be empty to begin a run. If<br />
the instrument tray contains a plate, eject and remove it before<br />
continuing.<br />
Step Action<br />
1 Prepare the reactions in an <strong>ABI</strong> PRISM® Optical Reaction Plate by aliquoting<br />
reagents, enzyme, and samples to the appropriate wells of an optical plate.<br />
4-27<br />
IMPORTANT The arrangement of the reactions (samples and assays) on the<br />
plate must match the configuration of the corresponding plate document.<br />
2 Seal the <strong>ABI</strong> PRISM Optical Reaction Plate with an <strong>ABI</strong> PRISM® Optical Adhesive<br />
Cover or <strong>ABI</strong> PRISM® Optical Flat Cap Strips.<br />
3 Briefly centrifuge the plate to collect the reactions at the bottom of the wells and to<br />
eliminate any air bubbles that may be present.<br />
4 Choose from the following:<br />
Experiment Then…<br />
Absolute Quantification/<br />
Dissociation Curve Analysis<br />
Run the plate as explained in “Running the<br />
Plate” on page 4-24.<br />
Allelic Discrimination a. Load the plate onto a designated thermal<br />
cycler and perform the PCR.<br />
b. Briefly centrifuge the plate to draw the<br />
reactions to the bottom of the wells and to<br />
eliminate any air bubbles that may have<br />
formed during thermal cycling.<br />
c. Run the plate as explained in “Running the<br />
Plate” on page 4-24.<br />
Run Setup and Basic Operation 4-23
Running the Plate To begin the single plate run:<br />
4-24 Run Setup and Basic Operation<br />
Step Action<br />
1 From the SDS software, click the Instrument tab of the plate document.<br />
The software displays the Instrument tabbed page.<br />
2 From the Real-Time or Plate-Read tab, click Open/Close.<br />
The instrument tray rotates to the OUT position.<br />
3 Place a plate into the instrument tray as shown below.<br />
Before loading the plate onto the instrument tray, make sure that:<br />
♦ The associated plate document is open in the SDS software.<br />
♦ The plate has been sealed using an optical adhesive cover.<br />
PECY001DL3<br />
GR2111<br />
Well A1<br />
IMPORTANT TheA1positionislocatedinthetop-leftsideoftheinstrument.<br />
4 Do one of the following:<br />
♦ If performing a real-time run, click Start.<br />
♦ If performing a end-point run, click Plate Read.<br />
The instrument tray rotates to the IN position and the instrument performs the run or<br />
plate-read.<br />
Note Before starting the run, the instrument may pause (up to 15 minutes) to heat<br />
the heated cover to the appropriate temperature.<br />
Note For more information on the elements of the Real-Time and Plate-Read tabs,<br />
click the button and see the SDS software online help.<br />
The following options are available during and after the completion of the run:<br />
To… See Page<br />
Monitor the progress of the run 4-25<br />
Stop the run<br />
4-26<br />
IMPORTANT If you must stop a run in-progress for any reason,<br />
carefully read the instructions on page 4-26 before halting the run.<br />
Open the instrument tray (after the run) 4-27<br />
Analyze the run data after the run is complete 4-27
Operating the <strong>7900HT</strong> Instrument Using the SDS Software<br />
Monitoring<br />
Instrument Progress<br />
The SDS software displays instrument status and run progress in the Real-Time tab<br />
(real-time runs) or the Plate Read tab (end-point runs) of the respective plate<br />
document. The following figure shows examples of the tabs during operation of the<br />
<strong>7900HT</strong> instrument.<br />
Real-Time Tab<br />
(Real-Time Runs)<br />
Plate Read Tab<br />
(End-Point Runs)<br />
Report Displays…<br />
Status the condition of the <strong>7900HT</strong> instrument<br />
Time Remaining the calculated time remaining in the run<br />
Temperature group box (Real-Time Plate Documents Only)<br />
Block the actual temperature of the sample block module<br />
Cover the actual temperature of the heated cover<br />
Sample the calculated temperature of the samples<br />
Cycle group box (Real-Time Plate Documents Only)<br />
Rep the current cycle repetition<br />
Stage the current stage of the thermal cycling<br />
State the current condition of the cycle stage<br />
Step the current step being run<br />
Time the calculated time remaining in the current step<br />
Data Collection Stamp group box (End-Point Plate Documents Only)<br />
Post the date that the post-reada was performed.<br />
a. A ‘post’ read is a plate read performed after a plate has undergone thermal cycling.<br />
Note For more information on the elements of the Real-Time and Plate-Read tabs, click the<br />
button and see the SDS software online help.<br />
Run Setup and Basic Operation 4-25
Stopping the<br />
<strong>Sequence</strong> Detector<br />
from the<br />
SDS Software<br />
4-26 Run Setup and Basic Operation<br />
IMPORTANT Read the following directions carefully before stopping a run-in-progress.<br />
Run Type Action<br />
End-Point Runs From the Plate-Read tab of the plate document, click Stop.<br />
♦ Allelic<br />
Discrimination<br />
Real-Time Runs<br />
♦ Absolute<br />
Quantification<br />
♦ Melting Curve<br />
Has the Cover reading in the Real-Time tab reached 104 °C?<br />
♦ NO (the heated cover temperature is below 104 °C)<br />
From the Real-Time tab of the plate document, click Stop.<br />
♦ YES (the heated cover temperature has reached 104 °C)<br />
The instrument has begun to run the plate and is in the process of<br />
thermal cycling. Determine a course of action from the options in<br />
the following table:<br />
Reason for Stopping the Run Then…<br />
Forgot to make a change to the plate<br />
document such as adding a detector,<br />
detector task, or sample name<br />
(not including mistakes to the<br />
temperature profile)<br />
♦ Forgot to add a reagent to the plate<br />
(suchasenzymeormastermix)<br />
♦ Programmed the plate document<br />
with the wrong thermal profile<br />
do not stop the run.<br />
Allow the instrument complete the run, then edit<br />
the plate document before analyzing the data.<br />
The software does not use detector or sample<br />
information until the plate document is analyzed.<br />
a. From the Real-Time tab of the plate<br />
document, click Stop.<br />
b. Determinehowfarintotheruntheinstrument<br />
has progressed.<br />
c. Based on the state of the run, determine<br />
whether the plate can be re-run.<br />
d. If necessary, eject the plate and add the<br />
missing reaction component.<br />
e. If desired, re-run the plate by re-creating the<br />
plate document.
After the Run<br />
Analyzing the<br />
Run Data<br />
Ejecting a Plate<br />
(Opening/Closing<br />
the Instrument Tray)<br />
The run can be analyzed immediately following the completion of the run:<br />
To analyze data from a plate containing assays for… See Page<br />
Allelic Discrimination 5-3<br />
Absolute Quantification 6-3<br />
Dissociation Curve Analysis 6-17<br />
The instrument tray must be opened from the plate document that is connected to the<br />
<strong>7900HT</strong> instrument. View the instrument status icon to determine the plate document<br />
to use to eject the plate.<br />
Instrument Status Action<br />
a. From the Window menu of the SDS software, select the<br />
plate document connected to the instrument.<br />
b. From the plate document, select the Instrument tab<br />
c. Click the Plate-Read or Real-Time tab.<br />
d. Click Open/Close.<br />
a. From the File menu of the SDS software, select New.<br />
b. Click OK.<br />
c. Click the Instrument tab.<br />
d. Click the Plate-Read or Real-Time tab.<br />
e. Click Open/Close.<br />
Run Setup and Basic Operation 4-27
Disconnecting the<br />
Software from the<br />
Instrument<br />
4-28 Run Setup and Basic Operation<br />
The SDS software has the ability to halt all communications with the <strong>7900HT</strong><br />
instrument. The ‘disconnect’ option is designed to permit the simultaneous operation<br />
of both the SDS software and the Automation Controller Software. Because both<br />
programs control the <strong>ABI</strong> PRISM <strong>7900HT</strong> <strong>Sequence</strong> <strong>Detection</strong> <strong>System</strong>, one program<br />
must relinquish control of the <strong>7900HT</strong> instrument before the other can be used to<br />
operate it.<br />
To… Then…<br />
disconnect the software from<br />
the instrument<br />
reconnect the software<br />
(once disconnected)<br />
a. From the SDS software, click the Instrument tab of the<br />
open plate document.<br />
b. Click the Real-Time or Plate-Read tab.<br />
c. Click Disconnect.<br />
Note Once disconnected, the software neither monitors<br />
nor controls the <strong>7900HT</strong> instrument.<br />
to reconnect to an open plate document:<br />
a. From the File menu, select Close to close the plate<br />
document.<br />
b. From the File menu, select Open.<br />
c. From the Look In text field, navigate to and select the<br />
plate document of interest.<br />
d. Click Open,<br />
Upon opening the plate document, the software<br />
re-establishes the <strong>7900HT</strong> instrument connection.<br />
to reconnect to an new plate document, select New from<br />
the File menu.<br />
Upon creation of the plate document, the software<br />
re-establishes the connection with the <strong>7900HT</strong> instrument.
Section: Running Multiple Plates Using the Automation Controller<br />
In This Section This section discusses the following topics:<br />
Topic See Page<br />
Adding Plate Documents to the Plate Queue for Automated Operation 4-30<br />
Adding a Plate Document to the Plate Queue from the SDS Software 4-31<br />
Creating Plate Documents Using the Template Batch Utility 4-32<br />
Running Plates Using the Automation Controller Software 4-34<br />
Loading Plates onto the Automation Module 4-36<br />
Operating the <strong>7900HT</strong> Instrument Using the Automation Controller Software 4-38<br />
After the Run 4-38<br />
Run Setup and Basic Operation 4-29
Adding Plate Documents to the Plate Queue for Automated Operation<br />
Automation<br />
Operation and the<br />
Plate Queue<br />
4-30 Run Setup and Basic Operation<br />
The first step in configuring the <strong>ABI</strong> PRISM <strong>7900HT</strong> <strong>Sequence</strong> <strong>Detection</strong> <strong>System</strong> for<br />
automated operation, is to add plate documents to the plate queue. The plate queue is<br />
a list of plate document files that the Automation Controller Software uses to identify<br />
and run associated plates during automated operation. By adding plate documents to<br />
the queue, they automatically become available for use with the Zymark Twister<br />
Microplate Handler.<br />
IMPORTANT Once a plate document has been added to the plate queue, the software locks<br />
the file preventing any changes from being made to it until the plate document has been run or<br />
removed from the queue.<br />
The <strong>ABI</strong> PRISM <strong>7900HT</strong> <strong>Sequence</strong> <strong>Detection</strong> <strong>System</strong> features several options for<br />
adding plate documents to the plate queue. Review the options discussed in the<br />
following table and choose the method that best suits your needs:<br />
Option See Page<br />
Add a plate document to the plate queue from the SDS software. 4-31<br />
Using the Template Batch utility, create batches of plate documents from a<br />
template file and add them to the plate queue.<br />
4-32<br />
Add or remove individual or multiple plate documents to the plate queue using<br />
the Automation Controller Software.<br />
4-34
Adding a Plate Document to the Plate Queue from the SDS Software<br />
Adding the Plate<br />
Document to the<br />
Plate Queue<br />
IMPORTANT A plate document must contain a bar code before it can be added to the plate<br />
queue. See page 4-19 for more information on configuring a plate document with bar code<br />
information.<br />
To add the plate document to the plate queue from the SDS software:<br />
Step Action<br />
1 From the SDS software, send the plate document to the queue as follows:<br />
a. Click the Instrument tab.<br />
The software displays the contents of the Instrument tabbed page.<br />
b. Click the Queue tab.<br />
The software displays the contents of the Queue tabbed page.<br />
2 Click Send to Queue.<br />
If… Then…<br />
the plate document was<br />
not saved previously<br />
the plate document was<br />
saved previously<br />
the Save As dialog box appears.<br />
a. From the Look in text field, navigate to a<br />
directory for the software to save the new file.<br />
b. From the Files of type drop-down list, select<br />
<strong>ABI</strong> PRISM SDS Single Plate (*.sds).<br />
c. Click the File name text field and either:<br />
– Type a name for the plate document file, or<br />
– Type or scan the bar code number of the plate<br />
into the text field.<br />
d. Click Save.<br />
The software saves the plate document.<br />
the software automatically saves the plate<br />
document.<br />
3 When prompted, click Yes to submit the document to the plate queue.<br />
Once a plate document has been added to the plate queue, the software locks the<br />
file preventing any changes from being made to it until the plate document has been<br />
run or removed from the queue.<br />
Note To release the plate document from the queue, launch the Automation<br />
Controller Software and remove the plate document from the queue as explained<br />
on page 4-35.<br />
4 Click OK to close the dialog confirming that the plate document has been added to<br />
the plate queue.<br />
5 From the File menu, select Close.<br />
The SDS software closes the plate document.<br />
6 Repeat the procedures in this chapter to create and add additional plates to the<br />
queue as needed.<br />
7 When finished creating plate documents, run the enqueued plates as explained in<br />
“Running Plates Using the Automation Controller Software” on page 4-34.<br />
Run Setup and Basic Operation 4-31
Creating Plate Documents Using the Template Batch Utility<br />
About the Template<br />
Batch Utility<br />
Generating Plate<br />
Documents From a<br />
Template<br />
4-32 Run Setup and Basic Operation<br />
The Template Batch utility allows you to quickly create multiple plate documents from<br />
asingle<strong>ABI</strong>PRISM SDS Template file (*.sdt). The Template Batch utility can be a<br />
useful time-saving device in situations where samples are run on plates with identical<br />
assay configurations.<br />
IMPORTANT Plate documents created by the Template Batch utility do not contain sample or<br />
plate information. This information must be applied to each plate document individually after the<br />
file is run.<br />
Note For more information on the elements of the Template Batch dialog box or to view the<br />
procedures for importing or editing Plate IDs, click the button and see the SDS software<br />
online help.<br />
To create plate documents from a template using the Template Batch Utility:<br />
Step Action<br />
1 From the SDS software, open a template file as follows:<br />
a. From the File menu, select Open.<br />
b. From the File Type drop-down list, select <strong>ABI</strong> PRISM SDS Template Document<br />
(*.sdt).<br />
c. From the Look in text field, navigate to and select the template file.<br />
d. Click Open.<br />
The SDS software displays the template file.<br />
2 Send the plate document to the queue as follows:<br />
a. Click the Instrument tab.<br />
The software displays the contents of the Instrument tabbed page.<br />
b. Click the Queue tab.<br />
The software displays the contents of the Queue tabbed page.<br />
3 Click Send to Queue.<br />
The Template Batch dialog box appears.<br />
4 Configure the Template Batch dialog box with Plate IDs as follows:<br />
a. Click Add Plates.<br />
The Add Plates dialog box appears.<br />
b. Click the Plate ID text field, and scan the bar code of the first plate in the batch<br />
using the hand-held bar code scanner.<br />
!<br />
WARNING LASER HAZARD. Exposure to direct or reflected laser light can<br />
burn the retina and leave permanent blind spots. Never look into the laser beam.<br />
Remove jewelry and anything else that can reflect the beam into your eyes. Protect<br />
others from exposure to the beam.<br />
c. Repeat step b for every plate in the batch.<br />
d. When finished, click Done.<br />
The plate bar codes appear within the Plate ID field.
To create plate documents from a template using the Template Batch Utility: (continued)<br />
Step Action<br />
5 Select a destination directory to store the new plate documents as follows:<br />
a. Click Browse.<br />
b. From the Look in text field, navigate to and select the directory you want to use<br />
to receive the new files.<br />
c. Click Open.<br />
The Template Batch dialog box displays the selected destination directory in the<br />
Plate Directory text field.<br />
6 Click Create.<br />
The software creates plate documents for all entries listed in the Plate ID list, saves<br />
them to the destination directory, adds them to the plate queue, and displays a<br />
message indicating the number of plate documents it created and sent to the plate<br />
queue.<br />
7 Click OK to close the message box.<br />
8 Click Done.<br />
The Template Batch dialog box closes.<br />
9 From the File menu, select Close.<br />
Destination<br />
directory<br />
The SDS software closes the template document.<br />
10 Repeat the procedures in this chapter to create and add additional plates to the<br />
queue as needed.<br />
Note Once a plate document has been added to the plate queue, the software<br />
locks the file preventing any changes from being made to it until the plate document<br />
has been run or removed from the queue.<br />
11 When finished creating and adding plate documents to the queue, run the queue as<br />
explained in “Running Plates Using the Automation Controller Software” on<br />
page 4-34.<br />
Run Setup and Basic Operation 4-33
Running Plates Using the Automation Controller Software<br />
Launching the<br />
Automation<br />
Controller Software<br />
4-34 Run Setup and Basic Operation<br />
The <strong>ABI</strong> PRISM <strong>7900HT</strong> <strong>Sequence</strong> <strong>Detection</strong> <strong>System</strong> employs the Automation<br />
Controller Software for automated operation of the <strong>7900HT</strong> instrument. The software<br />
coordinates the action of the <strong>7900HT</strong> instrument, the bar code reader, and the plate<br />
handler while acquiring and saving raw data during each run.<br />
To launch the Automation Controller Software as follows:<br />
Step Action<br />
1 If running the SDS software, do one of the following:<br />
♦ From the Instrument menu, select Disconnect to discontinue communication<br />
between the software and the instrument, or<br />
♦ From the File menu, select Exit to close the SDS software.<br />
2 Do one of the following:<br />
♦ Double click the Automation Controller Software icon ( ) on the desktop.<br />
♦ From the Start menu, select Programs > SDS 2.0 > Automation Controller 2.0.<br />
The Automation Controller Software launches and displays the main screen.<br />
3 Verify that Plate Queue text field contains plate documents for all plates you intend<br />
to run.<br />
♦ To add a plate document to the plate queue, see “Adding Plates to the<br />
Plate Queue” on page 4-35.<br />
♦ To remove a plate document from the plate queue, see “Removing Plate<br />
Documents from the Plate Queue” on page 4-35.<br />
Plate Queue<br />
(must contain plate<br />
documents for all<br />
plates to be run)<br />
4 Prepare and load the plates onto the plate handler as explained on page 4-36.
Adding Plates to the<br />
Plate Queue<br />
Removing Plate<br />
Documents from the<br />
Plate Queue<br />
To add plate documents to the plate queue:<br />
Step Action<br />
1 From the File menu of the Automation Controller Software, select Add Plates.<br />
The software displays the Open dialog box.<br />
2 From the Look in text field, navigate to the directory containing the file or files of<br />
interest.<br />
3 While pressing and holding the Ctrl key, click the plate document file(s) to add to the<br />
plate queue.<br />
The software highlights selected files.<br />
IMPORTANT A plate document must contain a bar code before it can be added to<br />
the plate queue. See page 4-19 for more information on configuring a plate<br />
document with bar code information.<br />
4 Click Open.<br />
The Automation Controller Software adds the plate document(s) to the Plate<br />
Queue.<br />
Note Once a plate document has been added to the plate queue, the software<br />
locks the file preventing any changes from being made to it until the plate document<br />
has been run or removed from the queue.<br />
To remove plate documents from the plate queue:<br />
To remove… Then…<br />
specific plate<br />
documents from the<br />
plate queue<br />
all plate documents<br />
from the plate queue<br />
a. While pressing and holding the Ctrl key, click the plate<br />
document files to remove.<br />
The software highlights selected files.<br />
b. From the File menu, select Clear Selected Plate(s).<br />
The software removes the selected plate documents from the<br />
plate queue.<br />
From the File menu of the Automation Controller Software, select<br />
Clear All Plates.<br />
The software removes all plate documents from the plate queue.<br />
Run Setup and Basic Operation 4-35
Loading Plates onto the Automation Module<br />
Pre-Run Checklist The following tasks must be complete to run plates on the <strong>7900HT</strong> instrument. See<br />
the associated page number for details on each procedure.<br />
Plate Requirements See “Consumables and Disposables” on page D-3 for a complete list of <strong>ABI</strong> PRISM<br />
consumables and ordering instructions.<br />
Guidelines Observe the following guidelines when loading plates onto the plate handler:<br />
4-36 Run Setup and Basic Operation<br />
Done Check See Page<br />
A background run has been performed in the last month 7-13<br />
A pure dye run has been performed in the 6 months 7-17<br />
The plate queue contains plate documents for all plates to be run 4-6<br />
The instrument tray does not contain a plate<br />
IMPORTANT The instrument tray must be empty to begin a run. If<br />
the instrument tray contains a plate, eject and remove it before<br />
continuing.<br />
The output stack does not contain plates. –<br />
♦ Before loading plates onto the plate handler, make sure that for each plate:<br />
– the associated plate document has been added to the plate queue<br />
– the plate has been sealed using an optical adhesive cover.<br />
♦ Load the plates into the plate handler stacks in any order. The software reads the<br />
bar code of each plate before it is run and matches the plate document and<br />
method with the plate. The Automation Controller Software can run batches of up<br />
to 84 plates in a single session (21 plates/stack).<br />
♦ Orient the plates within the stacks so that well A1 ( ) of each plate corresponds to<br />
the locations shown in the illustration below.<br />
♦ Do not place plates in the output stack (X). The Zymark arm uses the empty stack<br />
to store used plates after they are run.<br />
Zymark Twister Microplate Handler<br />
(top view)<br />
X<br />
1<br />
4<br />
2<br />
3<br />
Bar code<br />
Well A1<br />
4-38
Loading Plates To load plates onto the automation module:<br />
Step Action<br />
1 Following the guidelines on page 4-36, load the sealed plates into the plate handler<br />
stacks.<br />
2 From the Automation Controller Software, select the check boxes for the plate<br />
stacks containing plates.<br />
IMPORTANT If you are not using stack 1 or the Restack option explained below,<br />
remove all plates from stack 1 before starting the queue. Under these settings, the<br />
plate handler will attempt to stack the run plates from stack 2 in the stack 1 position.<br />
If stack 1 contains plates, these settings will cause the plate handler to stop the run.<br />
Plate stack check<br />
boxes<br />
3 If you want to retain the location of the plates in the stacks on the plate handler,<br />
select the Restack when finished check box.<br />
When selected, the Restack function instructs the arm to replace a stack of used<br />
plates to their original stack and in their original order after the stack has been run.<br />
If the option is not selected, the arm will place each group of used plates within the<br />
next vacant stack in clockwise order beginning with the Output stack.<br />
Note Restacking plates adds significant operating time when running multiple<br />
plates. Use the Restack function only when absolutely necessary.<br />
4 Begin the plate queue as explained on page 4-38.<br />
Run Setup and Basic Operation 4-37
Operating the <strong>7900HT</strong> Instrument Using the Automation Controller Software<br />
Starting the<br />
Plate Queue<br />
Monitoring<br />
Instrument Progress<br />
Stopping the<br />
<strong>Sequence</strong> Detector<br />
from the Automation<br />
Controller Software<br />
Ejecting a Plate<br />
(Opening/Closing<br />
the Instrument Tray)<br />
After the Run<br />
Analyzing the<br />
Run Data<br />
4-38 Run Setup and Basic Operation<br />
Once all plate documents have been loaded into the Plate Queue and the Instrument<br />
Control options are configured you may start the plate queue.<br />
To begin the plate queue, click Start Queue from the Plate Queue tabbed page.<br />
The <strong>ABI</strong> PRISM <strong>7900HT</strong> <strong>Sequence</strong> <strong>Detection</strong> <strong>System</strong> loads the first plate, scans the<br />
bar code, and the begins the run.<br />
Note Before starting a real-time run, the instrument may pause (up to 15 minutes) to heat the<br />
heated cover to the appropriate temperature.<br />
The Automation Controller Software displays the progress of the current run in the<br />
Thermal Status tab. See page 4-25 for an explanation of the Thermal Status tab.<br />
To stop the plate queue, click the Stop button on the Automation Controller Software<br />
dialog at any time.<br />
If the Stop button is clicked... Then the instrument...<br />
while the plate handler is handling a plate aborts the run and moves the plate handler to<br />
the home position.<br />
after a plate has been loaded into the<br />
instrument, but before the run has started.<br />
after the <strong>7900HT</strong> instrument has started a<br />
run.<br />
aborts the current run, ejects the plate, and<br />
moves the plate handler to the home position.<br />
aborts the current run, ejects the plate, and<br />
moves the plate handler to the home position.<br />
IMPORTANT Stopping a run during thermal<br />
cycling can affect the chemistry of the<br />
reactions within the plate. Before stopping a<br />
run, carefully read the guidelines on page 4-26<br />
to determine the best course of action.<br />
To eject a plate following a halted run, click Open/Close from the Automation<br />
Controller Software window.<br />
The run can be analyzed immediately following the completion of the run:<br />
To analyze data from a plate containing assays for… See Page<br />
Allelic Discrimination 5-3<br />
Absolute Quantification 6-3<br />
Dissociation Curve Analysis 6-17
End-Point Analysis 5<br />
In This Chapter This chapter discusses the following topics:<br />
5<br />
Topic See Page<br />
End-Point Runs on the <strong>7900HT</strong> Instrument 5-2<br />
Section: Allelic Discrimination 5-3<br />
Overview 5-4<br />
Before You Begin 5-7<br />
Analysis Checklist 5-8<br />
Analyzing a Completed Allelic Discrimination Run 5-9<br />
Calling and Scrutinizing Allelic Discrimination Data 5-10<br />
After the Analysis 5-15<br />
End-Point Analysis 5-1
End-Point Runs on the <strong>7900HT</strong> Instrument<br />
End-Point Runs End-point is the term used to describe the category of sequence detection runs in<br />
which the <strong>ABI</strong> PRISM ® <strong>7900HT</strong> <strong>Sequence</strong> <strong>Detection</strong> <strong>System</strong> is used to measure the<br />
fluorescence of a biological sample after it has undergone thermal cycling. Unlike<br />
real-time runs that can yield quantitative measurements, the focus of end-point<br />
experiments is typically to produce a qualitative result. End-point analysis is<br />
commonly used in combination with TaqMan ® chemistry to confirm the presence or<br />
absence of specific target nucleic acid sequence in cells, tissues, or fluid samples.<br />
5-2 End-Point Analysis<br />
Currently, the SDS software supports one type of end-point analysis: Allelic<br />
Discrimination.
Section: Allelic Discrimination<br />
In This Section This section contains the following information:<br />
Topic See Page<br />
Overview 5-4<br />
Before You Begin 5-7<br />
Analysis Checklist 5-8<br />
Analyzing a Completed Allelic Discrimination Run 5-9<br />
Calling and Scrutinizing Allelic Discrimination Data 5-10<br />
After the Analysis 5-15<br />
End-Point Analysis 5-3
Overview<br />
Allelic<br />
Discrimination on<br />
the <strong>7900HT</strong><br />
Instrument<br />
Employing the<br />
5´ Nuclease Assay for<br />
Allelic Discrimination<br />
5-4 End-Point Analysis<br />
The <strong>ABI</strong> PRISM <strong>7900HT</strong> <strong>Sequence</strong> <strong>Detection</strong> <strong>System</strong> supports allelic discrimination<br />
using TaqMan ® probes. Allelic discrimination is the process by which two variants of a<br />
single nucleic acid sequence are detected in a prepared sample. Allelic discrimination<br />
chemistry can be used for single-nucleotide polymorphism (SNP) detection.<br />
Allelic discrimination on the <strong>7900HT</strong> instrument is made possible through the use of<br />
the fluorogenic 5´ nuclease assay (see page A-2). During the PCR, the fluorogenic<br />
probes anneal specifically to complementary sequences between the forward and<br />
reverse primer sites on the template DNA. Then during extension, AmpliTaq Gold®<br />
DNA polymerase cleaves the probes hybridized to the matching allele sequence(s)<br />
present in each sample. The cleavage of each matched probe separates the reporter<br />
dye from the quencher dye, which results in increased fluorescence by the reporter.<br />
After thermal cycling, the plate is run on the <strong>7900HT</strong> instrument which reads the<br />
fluorescence generated during the PCR amplification. By quantifying and comparing<br />
the fluorescent signals using the SDS software, it is possible to determine the allelic<br />
content of each sample on the plate.<br />
Mismatches between a probe and target reduce the efficiency of probe hybridization.<br />
Furthermore, AmpliTaq Gold DNA polymerase is more likely to displace the<br />
mismatched probe than to cleave it, releasing the reporter dye. By running the<br />
extension phase of the PCR at the optimal annealing temperature for the probes, the<br />
lower melting temperatures (T m ) for mismatched probes minimizes their cleavage and<br />
consequently their fluorescent contribution. The figure below illustrates results from<br />
matches and mismatches between target and probe sequences in TaqMan ® PDARs<br />
for AD assays (Livak et al., 1995;Livaket al., 1999).<br />
Allele<br />
X<br />
V<br />
Probe-target sequence Match match Probe-target sequence Mismatch mismatch<br />
(higher Tm )<br />
Allele<br />
Y<br />
F<br />
The table below shows the correlation between fluorescence signals and sequences<br />
present in the sample.<br />
A substantial increase in… Indicates…<br />
VIC fluorescence only homozygosity for Allele X.<br />
FAM fluorescence only homozygosity for Allele Y.<br />
both fluorescent signals heterozygosity.<br />
Q<br />
Q<br />
F Q<br />
Probe-target sequence Match match Probe-target sequence Mismatch mismatch<br />
(higher Tm) V<br />
Q<br />
V<br />
F<br />
Q<br />
Legend<br />
VIC<br />
FAM<br />
Quencher<br />
AmpliTaq<br />
Gold DNA<br />
Polymerase<br />
GR1556
Algorithmic<br />
Manipulation of<br />
Raw Allelic<br />
Discrimination Data<br />
The SDS software can analyze raw data immediately upon completion of an allelic<br />
discrimination run. The term ‘raw data’ refers to the spectral data between 500 nm to<br />
660 nm collected by the SDS software during the plate-read. During the analysis, the<br />
software employs several mathematical algorithms to generate from the raw data a<br />
more direct measure of the relationship between the spectra changes in the unknown<br />
samples.<br />
The first mathematical algorithm involves the conversion of the raw data, expressed in<br />
terms of Fluorescent Signal vs. Wavelength, to pure dye components using the<br />
extracted pure dye standards. After the dye components have been identified, the<br />
software determines the contribution of each dye in the raw data using the<br />
multicomponent algorithm. See “Multicomponenting” on page A-5 for a complete<br />
description of the process.<br />
Cluster Variations The SDS software graphs the results of an allelic discrimination run on a scatter plot<br />
contrasting reporter dye fluorescence (Allele X R n versus Allele Y R n ). The software<br />
represents each well of the 384-well plate as a datapoint on the plot. The clustering of<br />
these datapoints can vary along the horizontal axis (Allele X), vertical axis (Allele Y),<br />
or diagonal (Allele X/Allele Y). This variation is due to differences in the extent of PCR<br />
amplification, which could result from differences in initial DNA concentration.<br />
The example below shows the variation in clustering due to differences in the extent of<br />
PCR amplification.<br />
Allele Y homozygotes<br />
Allele X/Allele Y<br />
heterozygotes<br />
Outliers<br />
Allele X homozygotes<br />
No amplification<br />
End-Point Analysis 5-5
5-6 End-Point Analysis<br />
Genotypic Segregation of Datapoint Clusters<br />
The figure on the previous page illustrates the concept of genotypic segregation of<br />
samples within the allele plot. The plot contains four separate, distinct clusters which<br />
represent the No Template Controls and the three possible genotypes (allele X<br />
homozygous, allele Y homozygous, and heterozygous). Because of their<br />
homogenous genetic compliment, homozygous samples exhibit increased<br />
fluorescence along one axis of the plot (depending on the allele they contain). In<br />
contrast, heterozygous samples appear within the center of the plot because they<br />
contain copies of both alleles, and therefore exhibit increased fluorescence for both<br />
reporter dyes.<br />
About Outliers<br />
Samples that did not cluster tightly may:<br />
♦ Contain rare sequence variations<br />
♦ Contain sequence duplications<br />
♦ Not contain a crucial reagent for amplification (the result of a pipetting error)
Before You Begin<br />
Using SDS<br />
Online Help<br />
Examples in<br />
This Section<br />
For specific instructions on any procedure described within this section, refer to the<br />
online help accompanying the SDS software. To get help at any time during the<br />
procedure, click a help button ( ) located within the dialog box or window in which<br />
you are working.<br />
The illustrations and screenshots that appear within this chapter were created from a<br />
plate containing Pre-Developed TaqMan Assays and Reagents for Allelic<br />
Discrimination run to screen 6 human genomic DNA samples (HD 1, 2, 3, 4, 7, 8) for 2<br />
targets (CYP 2C9*2 and CYP 2C19*2). Each well of the plate contains 1 µL DNA, 1X<br />
TaqMan ® Universal PCR Master Mix, forward and reverse primers, and FAM and VIClabeled<br />
TaqMan probes.<br />
The following figure illustrates the arrangement of the assays, unknown samples, and<br />
no template control (NTC) wells on the plate.<br />
HD-1 1<br />
HD-1 2<br />
HD-2 1<br />
HD-3 1<br />
HD-4 1<br />
HD-7 1<br />
HD-8 1<br />
HD-2 2<br />
HD-3 2<br />
HD-4 2<br />
HD-7 2<br />
HD-8 2<br />
HD-1 3<br />
HD-2 3<br />
HD-3 3<br />
HD-4 3<br />
HD-7 3<br />
HD-8 3<br />
PDAR CYP 2C9*2<br />
PDAR CYP 2C19*2<br />
HD-1 4<br />
HD-2 4<br />
HD-3 4<br />
HD-4 4<br />
HD-7 4<br />
HD-8 4<br />
HD-1 5<br />
HD-2 5<br />
HD-3 5<br />
HD-4 5<br />
HD-7 5<br />
HD-8 5<br />
HD-1 6<br />
HD-2 6<br />
HD-3 6<br />
HD-4 6<br />
HD-7 6<br />
HD-8 6<br />
HD-1 7<br />
HD-2 7<br />
HD-3 7<br />
HD-4 7<br />
HD-7 7<br />
HD-8 7<br />
Not in Use<br />
HD-1 8<br />
HD-2 8<br />
HD-3 8<br />
HD-4 8<br />
HD-7 8<br />
HD-8 8<br />
HD-1 9<br />
HD-2 9<br />
HD-3 9<br />
HD-4 9<br />
HD-7 9<br />
HD-9 9<br />
HD-1 10<br />
HD-2 10<br />
HD-3 10<br />
HD-4 10<br />
HD-7 10<br />
HD-8 10<br />
Note The probes used in the example experiment were designed using the Primer Express<br />
Primer Design Software and by following the guidelines explained in “Assay Development<br />
Guidelines” on page C-2.<br />
NTC<br />
IMPORTANT The SDS software does not require that allelic discrimination plates contain<br />
positive controls.<br />
GR2107<br />
End-Point Analysis 5-7
Analysis Checklist<br />
WhereYouArein<br />
the Procedure<br />
5-8 End-Point Analysis<br />
The following checklist illustrates your current position in the overall procedure:<br />
Done Step Procedure See Page<br />
✓ 1 Create an allelic discrimination plate document. 4-6<br />
✓ 2a a. Create detectors for the allelic discrimination probes. 4-7<br />
b. Create a marker for each allelic discrimination probe<br />
pairing.<br />
4-9<br />
c. Copy the marker(s) to the plate document. 4-10<br />
✓ 3a Assign detector tasks to the wells of the plate document<br />
(NTC and Unknown).<br />
4-11<br />
✓ 4 If you would like to perform thermal cycling of the allelic<br />
discrimination plate on the <strong>7900HT</strong> instrument, create a<br />
real-time plate document for the plate and program it with<br />
the method for the allelic discrimination run. Otherwise,<br />
continue to step 5.<br />
✓ 5 Choose from the following:<br />
✓ 6 Create a plate document from the template created in<br />
step 5.<br />
✓ 7 Configure the document with sample names and plate<br />
information.<br />
a. Steps 2 and 3 can be eliminated by importing the plate document setup information from a tab-delimited<br />
text file. See “Importing Plate Document Setup Table Files” on page B-2 for more information.<br />
4-13<br />
If running… Then…<br />
a single plate continue to step 7.<br />
the first plate in a series Save the plate document as an <strong>ABI</strong> PRISM<br />
of plates with identical SDS Template Document as explained on<br />
assay configurations page 4-17.<br />
4-18<br />
4-19<br />
✓ 8 a. Prepare the allelic discrimination plate or plates and<br />
perform thermal cycling on a designated thermal cycler.<br />
b. Run the allelic discrimination plate or plates on the<br />
<strong>7900HT</strong> instrument.<br />
4-20<br />
9 Analyze the run data. 5-9<br />
10 View the results of the allelic discrimination run. 5-10<br />
11 Call allele types for each marker. 5-11<br />
12 Scrutinize the allele calls. 5-13<br />
13 Choose from the following post-analysis options:<br />
♦ Reanalyze the run data.<br />
♦ Adjust the display settings for the plate document.<br />
♦ Print elements of the plate document.<br />
♦ Export the plate document results table or plots.<br />
5-15
Analyzing a Completed Allelic Discrimination Run<br />
Analyzing the Run To analyze a completed allelic discrimination run:<br />
Step Action<br />
1 If not already open, launch the SDS software as explained on page 4-5.<br />
2 Open the plate document file for analysis as follows:<br />
a. From the File menu, select Open.<br />
b. From the Look in text field, navigate to and select the plate document file.<br />
c. Click Open.<br />
The SDS software displays the plate document file.<br />
3 Choose one of the following:<br />
♦ From the Analysis menu, select Analyze.<br />
♦ From the toolbar, click the Analyze button ( ).<br />
The SDS software analyzes the run data and displays the results in the Results tab.<br />
End-Point Analysis 5-9
Calling and Scrutinizing Allelic Discrimination Data<br />
About the Allelic<br />
Discrimination View<br />
5-10 End-Point Analysis<br />
The SDS software graphs the results of allelic discrimination runs on a scatter plot<br />
contrasting reporter dye fluorescence. After signal normalization and multicomponent<br />
analysis, the software graphs the normalized data from each well as a single data<br />
point on the plot.<br />
The following figure illustrates the components of the Allelic Discrimination plot.<br />
1 2<br />
The following table describes the elements of an SDS plate document:<br />
Component Description<br />
1 Marker drop-down list Determines the marker data that the software displays<br />
within the plot.<br />
2 Call drop-down list When a datapoint is selected, this menu allows you to<br />
assign an allele call to the datapoint within the scatter plot.<br />
3 Toolbar Contains the following tools for manipulating the plot.<br />
Icon Description<br />
Selects individual data points by clicking or groups of datapoints by clicking<br />
and dragging a box across a group of data points.<br />
Selects groups of datapoints by encircling them with the tool.<br />
Repositions the view within the plot by clicking and dragging the screen.<br />
Zooms the plot by clicking the mouse button within the plot or by clicking<br />
and dragging a section of the plot to view.<br />
Zooms out on the plot by clicking the mouse button within the plot.<br />
4 Scatter plot A scatter plot of data points from the run.<br />
3<br />
4
Calling Allele Types To call allele types:<br />
Step Action<br />
1 Click the Results tab.<br />
The software displays the Allelic Discrimination Plot.<br />
2 Zoom out until all crossmarks are visible in the plot.<br />
a. Click the ( ) magnifying glass tool.<br />
b. Click the plot to zoom out.<br />
c. Click the ( ) lasso tool.<br />
d. Select all of the marks within the plot by clicking and dragging the mouse pointer<br />
across all datapoints in the plot.<br />
The software outlines all selected wells within the grid view.<br />
e. Examine the tray pane to confirm that all wells are selected. If not all wells are<br />
selected, repeat steps a-d until all wells are visible on the plot.<br />
3 Select the sample cluster exhibiting amplification of the first probe.<br />
Black boarder<br />
(surrounding selected wells)<br />
Allele X<br />
homozygotes<br />
End-Point Analysis 5-11
5-12 End-Point Analysis<br />
To call allele types: (continued)<br />
Step Action<br />
4 From the Call drop-down list, select the Allele X call.<br />
Select Allele X<br />
The software automatically labels the samples and wells with the Allele X call.<br />
Allele X<br />
homozygotes<br />
5 Repeat steps 3 and 4 to apply calls to the rest of the samples within the plot.<br />
Call Symbol Definition<br />
Allele X ● Homozygous for the allele displayed on the<br />
X-axis of the Allelic Discrimination Plot.<br />
Allele Y ● Homozygous for the allele displayed on the<br />
Y-axis of the Allelic Discrimination Plot.<br />
Both ● Heterozygous (Alleles X and Y)<br />
NTC ■ No Template Control<br />
Undetermined ✕ Unknown (Unlabeled)<br />
Note You can adjust the appearance of the allelic discrimination plot or the data<br />
points it contains using the Display Settings dialog box. See the SDS software<br />
online help for more information.<br />
Allele Y homozygotes<br />
Allele X/Allele Y<br />
heterozygotes<br />
Allele X homozygotes<br />
No amplification<br />
6 If evaluating for multiple markers, do the following:<br />
a. From the Marker drop-down list, select a different marker.<br />
b. Repeat steps 2 to 5 for the new marker.<br />
c. Repeat steps a and b until the alleles for each marker have been called.
Scrutinizing the<br />
Allele Calls<br />
To analyze allele types:<br />
Step Action<br />
1 Verify the calls for the NTC, Allele X, andAllele Y controls.<br />
a. From the plate grid, select the wells containing the No Template Control samples.<br />
The software highlights the datapoints within the allele plot.<br />
b. Check that the datapoints cluster in the expected position on the plot.<br />
c. If using positive controls, repeat steps a and b for the wells containing the<br />
Allele X, andAllele Y controls.<br />
2 Designate samples that did not cluster tightly as Undetermined.<br />
Samples that did not cluster tightly may:<br />
♦ Contain rare sequence variations<br />
♦ Contain sequence duplications<br />
Allele Y controls<br />
should cluster here<br />
Allele X controls<br />
should cluster here<br />
No Template<br />
Controls should<br />
cluster here<br />
Undetermined<br />
samples<br />
End-Point Analysis 5-13
5-14 End-Point Analysis<br />
To analyze allele types: (continued)<br />
Step Action<br />
3 Screen for Unknown samples that failed to amplify:<br />
a. From the Allelic Discrimination Plot, select the NTC cluster.<br />
The SDS software highlights the datapoints within the allele plot and the plate<br />
grid.<br />
b. From the plate grid, check the wells containing Unknown samples for selected<br />
wells that are clustered with the NTCs.<br />
Samples that clustered with the No Template Control wells may:<br />
♦ Contain no DNA<br />
♦ Contain PCR inhibitors<br />
♦ Be homozygous for a sequence deletion<br />
NTC cluster<br />
(selected)<br />
No Template<br />
Control wells<br />
Unknown samples<br />
clusteredwiththeNTCs<br />
4 Retest any samples that did not cluster tightly or clustered with NTCs to confirm the<br />
results.<br />
5 If evaluating for multiple markers, do the following:<br />
a. From the Marker drop-down list, select a different marker.<br />
b. Repeat steps 1 to 4 for the new marker.<br />
c. Repeat steps a and b until the calls for each marker have been verified.
After the Analysis<br />
Changing the<br />
Plate Document<br />
Display Settings<br />
Saving the<br />
Plate Document<br />
Before printing or exporting the analyzed data, the software allows you to reconfigure<br />
the appearance of several elements of the plate document including the results table,<br />
plate grid, and most plots (Allelic Discrimination, Raw Data, and Background plots).<br />
The software allows you to save any changes to the appearance of the plate<br />
document, however it does not save the calls made during the analysis. To save the<br />
plate document, select Save from the File menu.<br />
Printing a Report The SDS software can print a report of the analyzed data containing individual or<br />
multiple elements of the plate document.<br />
Exporting Plate<br />
Document Data<br />
To configure the display settings for the plate document:<br />
Step Action<br />
1 From the View menu, select Display Settings.<br />
2 From the Display Settings dialog box, click the help button (<br />
instructions on modifying the display settings.<br />
) for further<br />
To print a report of the plate document data:<br />
Step Action<br />
1 From the File menu, select Print Report.<br />
2 From the Print Report dialog box, click the help button (<br />
setting up, previewing, and printing the report.<br />
) for instructions on<br />
Exporting Plate Document Data as a Tab-Delimited Text File<br />
TheSDSsoftwarecanexportraworanalyzeddataintab-delimited(*.txt)formatforall<br />
or a select group of wells on a plate document. The exported files are compatible with<br />
most spreadsheet applications and programs that can read tab-delimited text.<br />
To export run data as a tab-delimited text file, choose one of the following for further<br />
instructions:<br />
♦ See “Exporting Plate Document Data” on page B-9.<br />
♦ Click the help button ( ) within the table view.<br />
Help button<br />
Exporting Plots as Graphics<br />
The SDS software can export most panes and plots of the plate document as JPEG<br />
(Joint Photographic Experts Group) graphic files. The JPEG file format is compatible<br />
with most word processing and spreadsheet applications and can be incorporated<br />
directly into HTML documents for viewing by most web browser software.<br />
To export a plot as a graphic file, see “Exporting Graphics” on page B-8 or click the<br />
help button ( ) within the plot of interest for further instructions.<br />
End-Point Analysis 5-15
Real-Time Analysis 6<br />
In This Chapter This chapter discusses the following topics:<br />
6<br />
Topic See Page<br />
Real-Time Runs on the <strong>7900HT</strong> Instrument 6-2<br />
Section: Absolute Quantification 6-3<br />
Overview 6-4<br />
Before You Begin 6-6<br />
Analysis Checklist 6-7<br />
Analyzing the Run Data 6-8<br />
Viewing Results 6-13<br />
After the Analysis 6-15<br />
Section: Dissociation Curve Analysis 6-17<br />
Overview 6-18<br />
Before You Begin 6-19<br />
Analysis Checklist 6-20<br />
Analyzing the Run Data 6-21<br />
Determining Tm Values for the Analyzed Run 6-22<br />
After the Analysis 6-24<br />
Real-Time Analysis 6-1
Real-Time Runs on the <strong>7900HT</strong> Instrument<br />
Real-Time Runs Real-time is the term used to describe the category of sequence detection runs in<br />
which the <strong>ABI</strong> PRISM® <strong>7900HT</strong> <strong>Sequence</strong> <strong>Detection</strong> <strong>System</strong> is used to measure the<br />
fluorescence of a biological sample during thermal cycling. In contrast to end-point<br />
runs, real-time experiments can be used to achieve both qualitative and quantitative<br />
measurements. Real-time analysis can be used in combination with either TaqMan ®<br />
or SYBR® Green 1 double-stranded DNA binding dye chemistry for a variety of<br />
purposes including quantitative PCR and dissociation curve analysis.<br />
Quantitative<br />
RT-PCR<br />
6-2 Real-Time Analysis<br />
Quantitative RT-PCR is a method used to measure small quantities of ribonucleic acid<br />
sequences isolated from biological samples. Typical biological samples include cells,<br />
tissues, and fluids. During the RT step, reverse transcription of target RNA produces<br />
corresponding complementary DNA (cDNA) sequences. During the subsequent PCR,<br />
the initial concentration of target cDNA is quantified by amplifying it to a detectable<br />
level.<br />
There are two types of quantitative RT-PCR:<br />
♦ Absolute quantification<br />
♦ Relative quantification
Section: Absolute Quantification<br />
In This Section This section contains the following information:<br />
Topic See Page<br />
Overview 6-4<br />
Before You Begin 6-6<br />
Analysis Checklist 6-7<br />
Analyzing the Run Data 6-8<br />
Viewing Results 6-13<br />
After the Analysis 6-15<br />
Real-Time Analysis 6-3
Overview<br />
About Absolute<br />
Quantification<br />
Employing the<br />
5´ Nuclease Assay<br />
6-4 Real-Time Analysis<br />
The <strong>ABI</strong> PRISM <strong>7900HT</strong> <strong>Sequence</strong> <strong>Detection</strong> <strong>System</strong> supports real-time absolute<br />
quantification of nucleic acids using a standard curve method. The objective of<br />
absolute quantification is to accurately determine the absolute quantity of a single<br />
nucleic acid target sequence within an unknown sample. The results of an absolute<br />
quantification experiment are reported in the same unit measure of the standard used<br />
to make them.<br />
Absolute quantification on the <strong>7900HT</strong> instrument is accomplished through the use of<br />
the polymerase chain reaction and the fluorogenic 5´ nuclease assay (see page A-2).<br />
During setup, standards diluted over several orders of magnitude and unknown<br />
samples are loaded onto an <strong>ABI</strong> PRISM® Optical Reaction Plate containing master mix<br />
and TaqMan assays targeting a specific nucleic acid sequence. The plate is then<br />
loaded into a <strong>7900HT</strong> instrument which has been configured to perform a real-time<br />
run. During the thermal cycling, the instrument records the emission resulting from the<br />
cleavage of TaqMan® probes in the presence of the target sequence. After the run,<br />
the SDS software processes the raw fluorescence data to produce threshold<br />
cycle (C T ) values for each sample (see page A-10). The software then computes a<br />
standard curve from the C T values of the diluted standards and extrapolates absolute<br />
quantities for the unknown samples based on their C T values (see below).<br />
Note See Appendix A, “Theory of Operation,” for more information on the fluorogenic<br />
5´ nuclease assay, real-time data collection, or the mathematical transformations of sequence<br />
detection data.<br />
C T<br />
28<br />
26<br />
24<br />
22<br />
Standard Curve Plot<br />
20<br />
1.0 E+2 1.0 E+3 1.0 E+4 1.0 E+5<br />
Quantity<br />
(LogN initial concentration)<br />
Unknowns<br />
The figure above illustrates a standard curve generated from a standard RNase P<br />
Installation Plate. The arrangement of the samples and standards on the plate are<br />
shown in “Examples in This Chapter” on page 6-6.
Algorithmic<br />
Manipulation of<br />
Raw Data<br />
The SDS software can analyze raw data immediately upon completion of absolute<br />
quantification run. The term raw data refers to the spectral data between 500 nm to<br />
660 nm collected by the Automation Controller Software during the plate-read. During<br />
the analysis, the software automatically applies several mathematical transformations<br />
to the raw data to generate a more direct measure of the relationship between the<br />
spectral changes in the unknown samples.<br />
Multicomponenting<br />
The first mathematical transformation involves the conversion of the raw data,<br />
expressed in terms of Fluorescent Signal vs. Wavelength, to pure dye components<br />
using the extracted pure dye standards. After the dye components have been<br />
identified, the software determines the contribution of each dye in the raw data using<br />
the multicomponent algorithm. See “Multicomponenting” on page A-5 for a complete<br />
description.<br />
Setting the Threshold and Calling C Ts<br />
After multicomponenting, the baseline and threshold values must be set for the run<br />
(see “Kinetic Analysis/ Quantitative PCR” on page A-7 for more information). The<br />
results of the experiment can be visualized in the Standard Curve graph of the Results<br />
tab. The graph consists of a scatter plot of standard and unknown samples graphed<br />
on a linear-scale plot of Threshold Cycle (C T) versus Starting copy number.<br />
Real-Time Analysis 6-5
Before You Begin<br />
Using SDS<br />
Online Help<br />
Examples in This<br />
Chapter<br />
6-6 Real-Time Analysis<br />
For specific instructions on any procedure described within this section, refer to the<br />
online help accompanying the SDS software. To get help at any time during the<br />
procedure, click a help button ( ) located within the dialog box or window in which<br />
you are working.<br />
The illustrations and screenshots that appear within this chapter were created for a<br />
TaqMan® RNase P Instrument Verification Plate, an experiment run during the<br />
installation of the <strong>7900HT</strong> instrument to verify its performance. The sealed plate is<br />
pre-loaded with the reagents necessary for the detection and quantification of<br />
genomic copies of the human RNase P gene (a single-copy gene encoding the moiety<br />
of the RNase P enzyme). Each well contains pre-loaded reaction mix (1X TaqMan®<br />
Universal PCR Master Mix, RNase P primers, and FAM-labeled probe) and<br />
template.<br />
The following figure illustrates the arrangement of standards and samples on the<br />
RNase P plate. As shown below, the RNase P plate consists of 5 columns of template<br />
standards (1250, 2500, 5000, 10,000, and 20,000 copies) and two unknown<br />
populations (5000 and 10,000 copies).<br />
Unknown 1<br />
5000<br />
NTC<br />
STD 1250<br />
STD 2500<br />
STD 5000<br />
STD 10000<br />
STD 20000<br />
Unknown 2<br />
10000<br />
GR2107
Analysis Checklist<br />
WhereYouArein<br />
the Procedure<br />
The following checklist illustrates your current position in the overall procedure:<br />
Done Step Procedure See Page<br />
✓ 1 Create an absolute quantification plate document. 4-6<br />
✓ 2a a. Create detectors for the absolute quantification probes. 4-7<br />
b. Copy the detectors to the plate document. 4-8<br />
✓ 3a a. Configure the plate document with detector tasks<br />
(NTC, Standard, and Unknown).<br />
4-11<br />
b. Assign quantities to the wells of the plate document that<br />
contain standards.<br />
4-12<br />
✓ 4 a. Program the method for the absolute quantification run. 4-13<br />
b. If performing an assay in which you would like to collect<br />
dissociation data, add a temperature ramp to the thermal<br />
profiletoperformadissociationcurveanalysis.<br />
4-16<br />
✓ 5 Choose from the following:<br />
If running… Then…<br />
a single plate continue to step 7.<br />
the first plate in a series Save the plate document as an <strong>ABI</strong> PRISM<br />
of plates with identical SDS Template Document as explained on<br />
assay configurations page 4-17.<br />
✓ 6 Create a plate document from the template created in<br />
step 5.<br />
✓ 7 Configure the document with sample names and plate<br />
information.<br />
a. Steps 2 and 3 can be eliminated by importing the plate document setup information from a tab-delimited<br />
text file. See “Importing Plate Document Setup Table Files” on page B-2 for more information.<br />
4-18<br />
4-19<br />
✓ 8 Prepare and run the absolute quantification plate or plates. 4-20<br />
9 Configure the analysis options for the run. 6-8<br />
10 Analyze the run data. 6-9<br />
11 Set the baseline and threshold values for each detector. 6-10<br />
12 Visualize outliers and eliminate any outlying amplification<br />
from the run data.<br />
6-12<br />
13 View the results of the absolute quantification run. 6-13<br />
14 Choose from the following post-analysis options:<br />
♦ Reanalyze the run data.<br />
♦ Adjust the display settings for the results table, plate grid,<br />
and plate document plots.<br />
♦ Print elements of the plate document.<br />
♦ Export the plate document results table or plots.<br />
6-15<br />
Real-Time Analysis 6-7
Analyzing the Run Data<br />
Configuring the<br />
Analysis Options<br />
(Optional)<br />
6-8 Real-Time Analysis<br />
Before analyzing the data collected from the complete absolute quantification run,<br />
decide whether to configure the options for the software analysis. The analysis<br />
options allow you to pre-configure the threshold and baseline settings applied to the<br />
plate document data during the analysis. If you choose not to configure the analysis<br />
options, the SDS software uses the default baseline range and automatically<br />
calculates the threshold value for the run.<br />
To configure the analysis options for the absolute quantification run:<br />
Step Action<br />
1 If not already open, launch the SDS software as explained on page 4-5.<br />
2 Open the plate document file for analysis as follows:<br />
a. From the File menu, select Open.<br />
b. From the File Type drop-down list, select <strong>ABI</strong> PRISM SDS Single Plate (*.sds).<br />
c. From the Look in text field, navigate to and select the plate document file.<br />
d. Click Open.<br />
The SDS software displays the plate document file.<br />
3 From the Analysis menu, select Analysis Options.<br />
The Analysis Options - Absolute Quantification dialog box appears.<br />
4 If desired, click the Threshold text field, and type an initial threshold value to use for<br />
the analysis of the plate document.<br />
For more information about the threshold setting, see “Calculating Threshold<br />
Cycles” on page A-10.<br />
Note If no threshold is specified, the SDS software will automatically assign a<br />
threshold value during the analysis.<br />
5 If desired, set a default baseline for the analysis:<br />
a. Click the Baseline Start text field, and type or dial an initial baseline to use for the<br />
analysis of the plate document.<br />
b. Click the Stop text field, and type or dial an stop baseline to use for the analysis<br />
of the plate document.<br />
Note If no baseline is specified, the SDS software will use the default baseline<br />
range of cycles 3-15 for the analysis.<br />
6 Set the baseline and threshold values for any remaining detectors present on the<br />
plate as follows:<br />
a. From the Detector drop-down list, select another detector.<br />
b. Repeat steps 4 and 5 until the baseline and threshold values have been set for<br />
each detector.<br />
7 Click OK.<br />
The software closes the dialog box and configures the analysis with new settings.
Analyzing the Run Once you have configured the analysis options, you can analyze the run data. During<br />
the analysis, the software mathematically transforms the raw data to establish a<br />
comparative relationship between the spectral changes in the passive reference dye<br />
and those of the reporter dye. Based on that comparison, the software calculates a<br />
cycle threshold (C T ) for each reaction (standard and unknown). The software then<br />
generates a standard curve for the run by plotting the standard samples on a graph of<br />
C T versus initial copy number.<br />
Note See Appendix A, “Theory of Operation,” for a detailed description of the SDS software<br />
mathematical transformation of real-time run data.<br />
To analyze the run:<br />
Step Action<br />
1 Select all wells in the plate grid.<br />
The software outlines the selected wells with a black line.<br />
2 Choose one of the following:<br />
♦ From the Analysis menu, select Analyze.<br />
♦ From the toolbar, click the Analyze button ( ).<br />
The SDS software analyzes the run data and displays the results in the Results tab.<br />
3 Set the baseline and threshold values for each detector on the plate as explained<br />
on page 6-10.<br />
Real-Time Analysis 6-9
Setting the Baseline<br />
and Threshold<br />
Values for the Run<br />
6-10 Real-Time Analysis<br />
Before calculating absolute quantification values, the baseline and threshold values<br />
must be set for all detectors present on the plate.<br />
To set the baseline and threshold values for the run:<br />
Step Action<br />
1 Click the Results tab.<br />
2<br />
The software displays the contents of the Results tabbed page.<br />
If the Amplification Plot is not visible, click the Amplification Plot button ( ).<br />
The software displays the results of the sequence detection run in an amplification<br />
plot of normalized reporter fluorescence (Rn ) versus threshold cycle (CT ).<br />
3 From the Plot drop-down list, select Rn vs. Cycle.<br />
The software plots the analyzed data in the graph of reporter fluorescence versus<br />
cycle number.<br />
4 Identify the components of the linear scale amplification plot and set the baseline so<br />
that the amplification curve growth begins at a cycle number greater than the Stop<br />
baseline cycle.<br />
IMPORTANT Do not adjust the default baseline if the amplification curve growth<br />
begins after cycle 15.<br />
If the amplification plot looks like... Then...<br />
the amplification curve begins after the<br />
maximum baseline (cycle 15).<br />
Do not adjust the baseline.<br />
the maximum baseline is set too high.<br />
Decrease the Stop baseline value by<br />
clicking and dragging the right carrot to an<br />
earlier cycle.<br />
the maximum baseline is set too low.<br />
Increase the Stop baseline value by clicking<br />
and dragging the right carrot to a later cycle.
To set the baseline and threshold values for the run: (continued)<br />
Step Action<br />
5 From the Plot drop-down list, select ∆Rn vs. Cycle.<br />
The software plots the analyzed data in the graph of normalized reporter<br />
fluorescence (∆Rn ) versus cycle number.<br />
6 Identify the components of the amplification curve and set the threshold so that it is:<br />
♦ Above the background<br />
♦ Below the plateaued and linear regions of the amplification curve<br />
♦ Within in the geometric phase of the amplification curve<br />
R n<br />
Cycle<br />
Plateau phase<br />
Linear phase<br />
Geometric phase<br />
Threshold setting<br />
(click and drag)<br />
Background<br />
Baseline<br />
7 Set the baseline and threshold for any remaining detectors present on the plate as<br />
follows:<br />
a. From the Detector drop-down list, and select another detector.<br />
b. Repeat steps 3 to 6 until the baseline and threshold values have been set for<br />
each detector.<br />
8 Eliminate outliers from the analyzed run data as explained on page 6-12.<br />
Real-Time Analysis 6-11
Eliminating Outliers For any PCR, experimental error may cause some wells to amplify insufficiently or not<br />
at all. These wells typically produce C T values that differ significantly from the average<br />
for the associated replicate wells. If included in the absolute quantification<br />
calculations, these outliers can potentially result in erroneous measurements.<br />
6-12 Real-Time Analysis<br />
Visualizing Outliers<br />
To ensure precise absolute quantification, replicate groups must be carefully<br />
scrutinized for outlying wells. The CT vs. Well Position view of the Amplification Plot<br />
allows you to examine each set of replicate wells for outliers.<br />
To visualize the replicate groups for outlying amplification:<br />
Step Action<br />
1 From the Plot drop-down list, select Ct vs. Well Position.<br />
The SDS software displays the results data in a Well versus Threshold Cycle plot.<br />
2 Verify the uniformity of each replicate population by comparing the groupings of<br />
CT values for the wells that comprise the set.<br />
Are outliers present? Then...<br />
Yes a. Determine and record the well numbers of all<br />
outlying wells.<br />
b. Go to the next step.<br />
No go to the next step.<br />
3 Check for remaining detectors present on the plate for outliers:<br />
a. Click the Detector drop-down list, and select another detector.<br />
b. Repeat step 2 until each detector has been checked for outliers.<br />
4 If outliers are present in your data, eliminate them as explained below. Otherwise,<br />
go on to “Viewing Results” on page 6-13.<br />
Eliminating Wells from the Analysis<br />
IMPORTANT If one or more wells are removed from use before a plate document has been<br />
run, the SDS software will not collect data for those wells.<br />
If you identified any outliers in the previous procedure, you must eliminate them from<br />
the standard curve calculation before viewing the results.<br />
To eliminate outliers from the calculations:<br />
Step Action<br />
1 While pressing and holding the Ctrl key, click each well in the plate grid that you<br />
identified as an outlier in the previous procedure.<br />
The SDS software creates a black boarder around each cell as it is selected.<br />
2 Click the Setup tab.<br />
3 From the well inspector of the Setup tabbed page, uncheck the In Use check box.<br />
4 From the Analysis menu, select Analyze.<br />
5 Reapply the baseline and threshold values determined on page 6-10.
Viewing Results<br />
Viewing the<br />
Analysis Table<br />
Displays the results of the absolute quantification calculation in the results table of the<br />
plate document. The figure below shows an example of the results table containing<br />
the data from a TaqMan RNase P Instrument Verification Plate.<br />
Table elements:<br />
Column Displays<br />
Position The coordinate position of the well on the plate.<br />
Sample Name The sample name applied to the well.<br />
Help button<br />
Note Seepage4-19forinformationonapplyingsamplenamestothe<br />
Detector<br />
plate document.<br />
The name of the detector assigned to the well.<br />
Note See page 4-7 for information on applying detectors to the plate<br />
Task<br />
document.<br />
The task (NTC, Standard, orUnknown) assigned to the well.<br />
Note Seepage4-11forinformationonapplyingdetectortaskstothe<br />
plate document.<br />
CT The threshold cycle generated by the well during the PCR.<br />
Quantity ♦ For wells containing Unknown samples, this column displays the<br />
starting copy number for the well calculated by the software from the<br />
standard curve.<br />
♦ For wells containing Standard, this column displays the quantity<br />
assigned to the well.<br />
Note See page 4-11 for information on applying quantities to standard<br />
wells of the plate document.<br />
The following two columns contain data only if a well is run as part of a replicate group.<br />
Qty Mean The arithmetic mean for the quantity values of the replicate group<br />
associated with the well.<br />
Qty stddev The standard deviation of the quantity values of the replicate group<br />
associated with the well.<br />
Real-Time Analysis 6-13
Viewing the<br />
Standard Curve<br />
6-14 Real-Time Analysis<br />
The software displays the standard curve generated from the run data within the<br />
Results tab of the plate document. The standard curve plot displays the unknown<br />
samples on a graph of C T (threshold cycle) vs. initial quantity (LogN).<br />
The following figure illustrates the components of the standard curve plot.<br />
Help button<br />
The following table describes the elements of an SDS plate document:<br />
Detector drop-down list<br />
Legend box<br />
Hide Unknowns button<br />
Standard Curve box<br />
Standard curve plot<br />
Component Description<br />
Help button Launches the SDS software online help.<br />
Detector menu Toggles the data displayed within the plot based on detector name.<br />
Legend box Displays a symbol key for the datapoints appearing in the plot.<br />
Hide Unknowns button Toggles the presence of data from unknown samples in the plot.<br />
Standard Curve box Contains statistical data describing the standard curve.<br />
Item Definition<br />
Slope The slope of the standard curve.<br />
The slope of the standard curve is useful for assessing the efficiency of the<br />
assay. At 100% efficiency, a reaction should achieve a slope of −3.33 since<br />
every 10-fold difference in quantity translates to a difference of 3.33 CTs. Y Inter The Y-axis intercept of the standard curve.<br />
R2 The R Square value for the standard curve that describes the correlation<br />
between threshold cycles (CT ) and the log of the starting copy number for the<br />
samples that comprise the standard curve plot. The calculation yields a value<br />
between 1 and 0, where values closer to 1 indicate better correlation between<br />
CT and the log of the starting copy number.<br />
Note The software calculates the R Square value by taking the square of the<br />
Pearson Coefficient of Correlation (also known as the r value) calculated for the<br />
data points that comprise the plot. The software calculates the R2 value only<br />
for the standards that make up the curve.<br />
Standard curve plot A scatterplot of datapoints from the absolute quantification run.
After the Analysis<br />
Changing the<br />
Plate Document<br />
Display Settings<br />
Saving the<br />
Plate Document<br />
Before printing or exporting the analyzed data, the software allows you to reconfigure<br />
the appearance of several elements of the plate document including the results table,<br />
plate grid, and most plots.<br />
The software allows you to save any changes made the display settings and/or<br />
analysis settings (baseline and threshold values) of the plate document.<br />
To save the analyzed plate document, select Save from the File menu.<br />
IMPORTANT The Save command saves does not save the results of the analysis, only the<br />
analysis settings. Saved plate documents must be re-analyzed each time they are opened.<br />
Printing a Report The SDS software can print a report of the analyzed data containing individual or<br />
multiple elements of the plate document.<br />
Exporting Plate<br />
Document Data<br />
To configure the display settings for the plate document:<br />
Step Action<br />
1 From the View menu, select Display Settings.<br />
2 From the Display Settings dialog box, click the help button (<br />
instructions on modifying the display settings.<br />
) for further<br />
To print a report of the plate document data:<br />
Step Action<br />
1 From the File menu, select Print Report.<br />
2 From the Print Report dialog box, click the help button (<br />
setting up, previewing, and printing the report.<br />
) for instructions on<br />
Exporting Plate Document Data as a Tab-Delimited Text File<br />
TheSDSsoftwarecanexportraworanalyzeddataintab-delimited(*.txt)formatforall<br />
or a select group of wells on a plate document. The exported files are compatible with<br />
most spreadsheet applications and programs that can read tab-delimited text.<br />
To export run data as a tab-delimited text file, choose one of the following for further<br />
instructions:<br />
♦ See “Exporting Plate Document Data” on page B-9.<br />
♦ Click the help button ( ) within the table view.<br />
Exporting Plots as Graphics<br />
The SDS software can export most panes and plots of the plate document as JPEG<br />
(Joint Photographic Experts Group) graphic files. The JPEG file format is compatible<br />
with most word processing and spreadsheet applications and can be incorporated<br />
directly into HTML documents for viewing by most web browser software.<br />
To export a plot as a graphic file, see “Exporting Graphics” on page B-8 or click the<br />
help button ( ) within the plot of interest for further instructions.<br />
Real-Time Analysis 6-15
6-16 Real-Time Analysis
Section: Dissociation Curve Analysis<br />
In This Section This section contains the following information:<br />
Topic See Page<br />
Overview 6-18<br />
Before You Begin 6-19<br />
Analysis Checklist 6-20<br />
Analyzing the Run Data 6-21<br />
Determining Tm Values for the Analyzed Run 6-22<br />
After the Analysis 6-24<br />
Real-Time Analysis 6-17
Overview<br />
About Dissociation<br />
Curve Analysis<br />
Employing the<br />
SYBR Green 1 Dye<br />
Mathematical<br />
Transformations<br />
6-18 Real-Time Analysis<br />
The <strong>ABI</strong> PRISM <strong>7900HT</strong> <strong>Sequence</strong> <strong>Detection</strong> <strong>System</strong> supports dissociation curve<br />
analysis of nucleic acids using SYBR® Green 1 double-stranded DNA binding dye<br />
chemistry. The objective of dissociation curve analysis is to accurately determine the<br />
melting temperature (T m ) of a single target nucleic acid sequence within an unknown<br />
PCR sample. Typical uses of dissociation curves include detection of non-specific<br />
products and primer concentration optimization.<br />
Dissociation curve analysis on the <strong>7900HT</strong> instrument is made possible through the<br />
use of the fluorogenic SYBR Green 1 double-stranded DNA binding dye chemistry<br />
(see page A-3). Dissociation curves are commonly performed following the PCR<br />
stage of a SYBR Green experiment to screen for non-specific products. To generate<br />
the data needed to create a curve, the <strong>7900HT</strong> instrument performs a programmed<br />
temperature ‘ramp’ in which it slowly elevates the temperature of the plate over<br />
several minutes. The specific binding characteristic of the SYBR Green 1 Dye permits<br />
the <strong>7900HT</strong> instrument to monitor the hybridization activity of the nucleic acids<br />
present in the sample. During the run, the instrument records the decrease in SYBR<br />
Green fluorescence resulting from the dissociation of dsDNA.<br />
After the run, the SDS software processes the raw fluorescence data from the SYBR<br />
Green 1 Dye to generate a more meaningful representation of the relationship<br />
between spectral change and temperature for the dissociation curve run.<br />
Multicomponenting and Normalization<br />
The first mathematical transformation involves the conversion of the raw data,<br />
expressed in terms of Fluorescent Signal vs. Wavelength, using the extracted pure<br />
dye standards, to pure dye components. After the dye components have been<br />
identified, the software determines the contribution of each dye in the normalized data<br />
using the multicomponent algorithm (see “Multicomponenting” on page A-5 for a<br />
complete description of the process). Finally, the software normalizes the data using<br />
the component of the passive reference dye as shown below.<br />
R n<br />
R( SYBR)<br />
---------------------------------------------<br />
R( PassiveReference)<br />
Derivation of Dissociation Curve Data<br />
The SDS software then computes the first derivative of the normalized data (Rn )for<br />
each reading taken by the <strong>7900HT</strong> instrument during the temperature ramp. The<br />
resulting derivative data (Rn ´) is the rate of change in fluorescence as a function of<br />
temperature (see below).<br />
R n ′<br />
=<br />
=<br />
dRn --------dT<br />
The software plots the negative of the resulting derivative data on graph of -R n ´ versus<br />
temperature (T) that visualizes the change in fluorescence at each temperature<br />
interval. The T m for the target nucleic acid can be determined from the graph by<br />
identifying the maximum for the rate of change (displayed as a peak) for the<br />
appropriate amplification curve.
Example Results The following figure illustrates a typical dissociation curve from an experiment run to<br />
detect non-specific amplification in cDNA samples.<br />
Before You Begin<br />
Using SDS<br />
Online Help<br />
Examples in This<br />
Chapter<br />
-R n<br />
-6.0<br />
-5.0<br />
-4.0<br />
-3.0<br />
-2.0<br />
-1.0<br />
Primer Dimer<br />
T m =74.9°C<br />
Main Product<br />
T m = 80.5 °C<br />
0.0<br />
60 65 70 75 80<br />
Temperature (°C)<br />
85 90 95<br />
The plot above displays the dual amplification peaks typical of primer-dimer formation.<br />
The amplification from the specific product is displayed with a T m of 80.5 °C, while the<br />
primer-dimer product has a characteristically lower T m of 74.9 °C.<br />
For specific instructions on any procedure described within this section, refer to the<br />
online help accompanying the SDS software. To get help at any time during the<br />
procedure, click a help button ( ) located within the dialog box or window in which<br />
you are working.<br />
The illustrations and screenshots that appear within this chapter were created from a<br />
plate run to determine the purity of a β-actin amplification in unknown samples. Each<br />
well of the plate contains SYBR Green 1 dye, forward and reverse primers, and<br />
genomic DNA known to contain complimentary binding sites.<br />
Real-Time Analysis 6-19
Analysis Checklist<br />
WhereYouArein<br />
the Procedure<br />
6-20 Real-Time Analysis<br />
The following checklist illustrates your current position in the overall procedure:<br />
Done Step Procedure See Page<br />
✓ 1 Create an absolute quantification plate document. 4-6<br />
✓ 2a a. Create detectors for the absolute quantification probes. 4-7<br />
b. Copy the detectors to the plate document. 4-8<br />
✓ 3a a. Configure the plate document with detector tasks<br />
(NTC, Standard, and Unknown).<br />
4-11<br />
b. Assign quantities to the wells of the plate document that<br />
contain standards.<br />
4-12<br />
✓ 4 a. Program the method for the absolute quantification run. 4-13<br />
b. Add a temperature ramp to the thermal profile. 4-16<br />
✓ 5 Choose from the following:<br />
If running… Then…<br />
a single plate continue to step 7.<br />
the first plate in a series Save the plate document as an <strong>ABI</strong> PRISM<br />
of plates with identical SDS Template Document as explained on<br />
assay configurations page 4-17.<br />
✓ 6 Create a plate document from the template created in<br />
step 5.<br />
✓ 7 Configure the document with sample names and plate<br />
information.<br />
a. Steps 2 and 3 can be eliminated by importing the plate document setup information from a tab-delimited<br />
text file. See “Importing Plate Document Setup Table Files” on page B-2 for more information.<br />
4-18<br />
4-19<br />
✓ 8 Prepare and run the dissociation curve plate or plates. 4-20<br />
9 Analyze the run data. 6-21<br />
10 View the results of the dissociation curve analysis. 6-22<br />
11 Determine melting temperature (Tm ) values for the derivative<br />
peaks.<br />
12 Choose from the following post-analysis options:<br />
♦ Reanalyze the run data.<br />
♦ Adjust the display settings for the results table, plate grid,<br />
and plate document plots.<br />
♦ Print elements of the plate document.<br />
♦ Export the plate document results table or plots.<br />
6-23<br />
6-24
Analyzing the Run Data<br />
Analyzing the Run The run data from a temperature ramp can be analyzed immediately following the<br />
completion of the run. For an explanation of how the software manipulates the raw<br />
data, see “Algorithmic Manipulation of Raw Data” on page 6-5.<br />
To analyze the run:<br />
Step Action<br />
1 If not already open, launch the SDS software as explained on page 4-5.<br />
2 Open the plate document file for analysis as follows:<br />
a. From the File menu, select Open.<br />
b. From the File Type drop-down list, select <strong>ABI</strong> PRISM SDS Single Plate (*.sds).<br />
c. From the Look in text field, navigate to and select the plate document file.<br />
d. Click Open.<br />
The SDS software displays the plate document file.<br />
3 Select all wells in the plate grid.<br />
The software outlines the selected wells with a black line.<br />
4 Choose one of the following:<br />
♦ From the Analysis menu, select Analyze.<br />
♦ From the toolbar, click the Analyze button ( ).<br />
The software analyzes the run data and displays the results in the Dissociation<br />
Curve tab.<br />
5 Determine the Tm for the dissociation curves displayed within the Dissociation<br />
Curve tabbed page as explained on page 6-23.<br />
Real-Time Analysis 6-21
Determining T m Values for the Analyzed Run<br />
Viewing Analyzed<br />
Dissociation Curve<br />
Data<br />
6-22 Real-Time Analysis<br />
The SDS software displays the results of the dissociation curve analysis within the<br />
Dissociation Curve tab of the plate document. The tab displays the analyzed data in a<br />
graph of the negative of the derivative (-R n ´) versus temperature (T) that visualizes the<br />
change in fluorescence at each temperature interval during the ramp.<br />
Note The plot displays data from the selected wells of the plate grid. If you do not see<br />
dissociation curve data, select the wells of the plate grid containing the SYBR Green reactions.<br />
The following figure illustrates the components of the Dissociation Plot.<br />
The following table describes the elements of the Dissociation Plot:<br />
Component Description<br />
Dissociation Plot The plot displays data from the selected wells in the plate grid.<br />
Step drop-down<br />
list<br />
T m display and<br />
slider<br />
T m<br />
Dissociation Curve tab<br />
Dissociation Plot<br />
Dissociation curves<br />
Tm display and slider<br />
Step drop-down list<br />
Plot drop-down list<br />
Detector drop-down list<br />
Note The properties of the Dissociation Plot are adjustable. For<br />
more information on adjusting the appearance of the plot, click the<br />
help button ( ) and see the SDS software online help.<br />
Chooses the data displayed within the plot based on the ramp.<br />
If a plate document contains data from more than one temperature<br />
ramp, the Step drop-down list allows you to displays the data from<br />
each by selecting the position of the ramp in the thermal profile.<br />
The SDS software displays the T m below the green slider (see above).<br />
There are two definitions for the Tm value:<br />
♦ The chemical definition is the temperature at which 50% of the DNA<br />
is in a double-stranded configuration.<br />
♦ The mathematical definition is the maximum value for the first<br />
derivative curve within a specific peak.
Determining<br />
T m Values<br />
The following table describes the elements of the Dissociation Plot: (continued)<br />
Component Description<br />
Plot drop-down list Chooses the data displayed within the plot based on the derivative<br />
calculation. The list offers the following selections:<br />
♦ Raw – When selected, this option plots the normalized reporter<br />
fluorescence data (Rn ) on a graph of fluorescence vs. temperature<br />
(see below left).<br />
♦ Derivative – When selected, this option plots derivative data (Rn ´)<br />
on a graph of the derivative vs. temperature (see below right). The<br />
derivative data is the negative of the rate of change in fluorescence<br />
as a function of temperature.<br />
The following figures show the plots accessible from the Plot drop-down list.<br />
Detector<br />
drop-down list<br />
Raw Plot Derivative Plot<br />
Chooses the data displayed within the plot based on detector name.<br />
To determine the T m value of a melting curve within the Dissociation Plot:<br />
Step Action<br />
1 Move the mouse pointer over the green Tm line located on the Y-axis line of the plot.<br />
The mouse pointer becomes a hand.<br />
2 Click and drag the Tm line to the maximum point of the derivative plot of interest.<br />
The SDS software displays the T m for the curve below the T m line.<br />
T m display and slider<br />
Note The apex of the curvature of represents the maximum rate of change in<br />
normalized fluorescence.<br />
Real-Time Analysis 6-23
After the Analysis<br />
Changing the<br />
Plate Document<br />
Display Settings<br />
Saving the<br />
Plate Document<br />
6-24 Real-Time Analysis<br />
Before printing or exporting the analyzed data, the software allows you to reconfigure<br />
the appearance of several elements of the plate document including the results table,<br />
plate grid, and most plots.<br />
The software allows you to save any changes to the appearance of the plate<br />
document, however it does not save the threshold or baseline values made during the<br />
analysis. To save the plate document, select Save from the File menu.<br />
Printing a Report The SDS software can print a report of the analyzed data containing individual or<br />
multiple elements of the plate document.<br />
Exporting Plate<br />
Document Data<br />
To configure the display settings for the plate document:<br />
Step Action<br />
1 From the View menu, select Display Settings.<br />
2 From the Display Settings dialog box, click the help button (<br />
instructions on modifying the display settings.<br />
) for further<br />
To print a report of the plate document data:<br />
Step Action<br />
1 From the File menu, select Print Report.<br />
2 From the Print Report dialog box, click the help button (<br />
setting up, previewing, and printing the report.<br />
) for instructions on<br />
Exporting Plate Document Data as a Tab-Delimited Text File<br />
TheSDSsoftwarecanexportraworanalyzeddataintab-delimited(*.txt)formatforall<br />
or a select group of wells on a plate document. The exported files are compatible with<br />
most spreadsheet applications and programs that can read tab-delimited text.<br />
To export run data as a tab-delimited text file, choose one of the following for further<br />
instructions:<br />
♦ See “Exporting Plate Document Data” on page B-9.<br />
♦ Click the help button ( ) within the table view.<br />
Help button<br />
Exporting Plots as Graphics<br />
The SDS software can export most panes and plots of the plate document as JPEG<br />
(Joint Photographic Experts Group) graphic files. The JPEG file format is compatible<br />
with most word processing and spreadsheet applications and can be incorporated<br />
directly into HTML documents for viewing by most web browser software.<br />
To export a plot as a graphic file, see “Exporting Graphics” on page B-8 or click the<br />
help button ( ) within the plot of interest for further instructions.
<strong>System</strong> Maintenance 7<br />
In This Chapter This chapter discusses the following topics:<br />
7<br />
Topic See Page<br />
Recommended Maintenance Schedule 7-2<br />
Section: Maintaining the <strong>7900HT</strong> Instrument 7-3<br />
Replacing the Sample Block 7-4<br />
Changing the <strong>7900HT</strong> Plate Adapter 7-9<br />
Decontaminating the Sample Block 7-11<br />
Performing a Background Run 7-13<br />
Performing a Pure Dye Run 7-17<br />
Adding Custom Dyes to the Pure Dye Set 7-21<br />
Verifying Instrument Performance Using a TaqMan RNase P Plate 7-24<br />
Section: Maintaining the Plate Handler 7-27<br />
Adjusting the Sensitivity of the Plate Sensor Switch 7-28<br />
Aligning the Plate Handler 7-32<br />
Aligning the Fixed-Position Bar Code Reader 7-40<br />
Cleaning and Replacing Gripper Finger Pads 7-43<br />
Section: Maintaining the Computer and SDS Software 7-45<br />
General Computer Maintenance 7-46<br />
Maintaining the SDS software 7-48<br />
<strong>System</strong> Maintenance 7-1
Recommended Maintenance Schedule<br />
Maintenance<br />
Schedule<br />
7-2 <strong>System</strong> Maintenance<br />
The following table includes a list of tasks that should be performed on the<br />
<strong>ABI</strong> PRISM® <strong>7900HT</strong> <strong>Sequence</strong> <strong>Detection</strong> <strong>System</strong> regularly.<br />
Interval Task See Page<br />
Weekly Archive SDS Files 7-46<br />
Perform a Background Run 7-13<br />
Monthly Check (and if necessary replace) Gripper Finger Pads 7-43<br />
Defragment the Computer Hard Drive 7-47<br />
Semi-Annually Perform a Pure Dye Runa 7-17<br />
Check Applied Biosystems Web Site for Software Updates 7-48<br />
a. Perform a background run prior to each Pure Dye Run.
Section: Maintaining the <strong>7900HT</strong> Instrument<br />
In This Section This section contains the following information:<br />
Topic See Page<br />
Replacing the Sample Block 7-4<br />
Changing the <strong>7900HT</strong> Plate Adapter 7-9<br />
Decontaminating the Sample Block 7-11<br />
Performing a Background Run 7-13<br />
Performing a Pure Dye Run 7-17<br />
Adding Custom Dyes to the Pure Dye Set 7-21<br />
Verifying Instrument Performance Using a TaqMan RNase P Plate 7-24<br />
<strong>System</strong> Maintenance 7-3
Replacing the Sample Block<br />
When to Perform IMPORTANT Before changing the sample block, perform all required upgrades to the SDS<br />
software and instrument firmware. Failure to update the software can render the instrument<br />
inoperable or result in damage to instrument components.<br />
Sample Block<br />
Installation<br />
Checklist<br />
7-4 <strong>System</strong> Maintenance<br />
You will need to remove the <strong>7900HT</strong> instrument sample block, when:<br />
♦ Decontaminating the wells of the sample block (see page 7-11)<br />
♦ Changing sample block formats<br />
IMPORTANT Always run a background plate after installing the sample block.<br />
Unless instructed to do otherwise, adhere to the following guidelines when<br />
exchanging sample block modules of different formats:<br />
To install a sample block module:<br />
Step Procedure See Page<br />
1 Perform all required software and firmware upgrades to the <strong>ABI</strong> PRISM<br />
<strong>7900HT</strong> <strong>Sequence</strong> <strong>Detection</strong> <strong>System</strong>.<br />
7-48<br />
2 Remove the existing sample block. 7-5<br />
3 Install the new sample block. 7-7<br />
4 Change the plate adapter. 7-9<br />
5 Run a background plate to check the sample block for contamination. 7-13<br />
If changing block formats a or if installing a new block, also perform the following…<br />
6 Run a pure dye plate to create the pure spectra calibration values for<br />
the new format.<br />
7 RunanTaqMan® RNase P Instrument Verification Plate to confirm the<br />
proper operation of the sample block.<br />
If using an automation accessory, also perform the following…<br />
8 If changing consumable formatsa , adjust the plate sensor switch on<br />
the plate handler arm for the new plates.<br />
9 Align the Zymark® Twister Microplate Handler fixed-position bar<br />
code reader for the new plate format.<br />
Note It is necessary to align the plate handler to only the Instrument<br />
position (Zymark position 2) as explained on pages 7-32 to 7-35.<br />
a. For example, when replacing a 384-well sample block with a 96-well block<br />
Materials Required The procedure below requires the use of the following materials:<br />
7-17<br />
7-24<br />
7-28<br />
7-32<br />
10 Align the fixed-position bar code reader for the new plate format. 7-40<br />
Material Part Number<br />
Replacement Sample Block (if replacing the sample block) —<br />
5/32 inch Hex key (necessary only for certain instruments) —<br />
5/16 inch Hex key (some instruments may require a crescent wrench) —
Handling the<br />
Sample Block<br />
Removing the<br />
Sample Block<br />
The interchangeable sample blocks are delicate pieces of equipment containing<br />
several fragile components that can break if handled improperly. The figure below<br />
illustrates the correct locations for handling the interchangeable sample block module.<br />
(Bottom of module)<br />
To remove the sample block:<br />
GR2028<br />
Circuitry and connections to<br />
the instrument (Do Not Touch)<br />
Heat sinks<br />
Hold sample block module from the sides<br />
Step Action<br />
1 Launch the Automation Controller Software and perform the following tasks:<br />
a. Click the Thermal Status tab, and confirm the function of the current module. The<br />
module is operating normally if the software is receiving a temperature reading.<br />
b. Click Open/Close to rotate the instrument tray to the OUT position.<br />
2 From the File menu, select Exit to close the Automation Controller Software.<br />
3 Turn off and unplug the <strong>7900HT</strong> instrument.<br />
! WARNING PHYSICAL HAZARD. The instrument must be unplugged and<br />
turned off at all times during the following procedure. Failure to comply can result in<br />
serious physical injury to the user or damage to the instrument.<br />
4 Wait 20–30 min for the heated cover to cool.<br />
! CAUTION PHYSICAL HAZARD. During instrument operation, the temperature<br />
ofthesampleblockcanbeashighas100°C. Before performing this procedure,<br />
wait until the sample block reaches room temperature.<br />
5 If the instrument tray is in the OUT position (outside of the instrument), push it into<br />
the instrument to provide an open work space.<br />
6 If using a Zymark Twister Microplate Handler remove the covers for the<br />
fixed-position bar code reader and the underlying platform.<br />
GR2009<br />
7 Push the instrument tray within the instrument, and remove the thermal cycler<br />
access cover to permit access to the sample block.<br />
Note The thermal cycler access cover is secured to the instrument by non-locking<br />
pins and may require force to remove it (no tools are required).<br />
GR2023b<br />
Fixed-position bar code reader<br />
and underlying platform covers<br />
<strong>System</strong> Maintenance 7-5
7-6 <strong>System</strong> Maintenance<br />
To remove the sample block: (continued)<br />
Step Action<br />
8 Using a 5/16 inch Hex key, turn the sample block locking bolt counter-clockwise<br />
until it is very loose, but still attached to the sample block locking bar.<br />
Note Some instruments may require the use of an adjustable crescent wrench to<br />
loosen the sample block locking bolt.<br />
9 Loosen the thumb screw securing the sample block locking bar to the instrument<br />
chassis (may be a 5/32 Hex bolt on some instruments).<br />
GR2025b<br />
GR2024<br />
GR2024b<br />
Sample block locking bar<br />
Sample block locking bolt<br />
10 Lift the sample block locking bar up and out of the instrument.<br />
GR2025b<br />
Thumb screw<br />
11 Remove the sample block from the instrument as follows:<br />
a. Rotate the release lever at the base of the sample block 90 degrees.<br />
GR202<br />
b. Being careful of the cooling fins on the bottom of the sample block, slide the<br />
sample block out of the instrument and place it on a clean, level surface.<br />
GR2027
Replacing the<br />
Sample Block<br />
IMPORTANT Before changing the sample block, perform all required upgrades to the SDS<br />
software and instrument firmware. Failure to upgrade the software can render the instrument<br />
inoperable or result in damage to instrument components.<br />
To replace the sample block:<br />
Step Action<br />
1 Load the sample block into the instrument compartment as follows:<br />
a. Being careful of the heat sinks on the bottom of the sample block, rest the<br />
sample block on the metal runners on either side of the instrument bay.<br />
b. Carefully slide the sample block into the instrument until the front of the block is<br />
flush with the rear of the locking bar.<br />
c. Once seated, firmly press on the sample block to ensure a good connection.<br />
2 Replace the sample block locking bar.<br />
3 Tighten the thumb screw (from step 9 on page 7-6) to secure the sample block<br />
locking bar to the instrument chassis (may be a 5/32 Hex bolt).<br />
4 Using the 5/16 Hex key, turn the sample block locking bolt clockwise until it is flush<br />
with the locking bar.<br />
5 Again, press on the right and left sides of the front surface of the sample block to<br />
ensure that it is seated securely.<br />
6 Replace the thermal cycler access cover as follows:<br />
a. Fit the lip at the bottom of the access cover over the lower edge of the bay.<br />
b. Push the cover towards the instrument until it snaps into place.<br />
GR2023b<br />
GR2027<br />
GR2025b<br />
<strong>System</strong> Maintenance 7-7
7-8 <strong>System</strong> Maintenance<br />
To replace the sample block: (continued)<br />
Step Action<br />
7 If using a plate handler, replace the covers for the fixed-position bar code reader<br />
and the underlying platform (removed in step 6 on page 7-5).<br />
8 Plug in and turn on the <strong>7900HT</strong> instrument.<br />
9 Confirm the function of the installed sample block module as follows:<br />
a. Launch the Automation Controller Software.<br />
b. Click the Thermal Status tab.<br />
Does the software<br />
display temperatures? Then…<br />
Yes the installation is successful.<br />
10 Once the sample block is loaded into the instrument do the following:<br />
a. Perform a background run (see page 7-13) to verify that the sample block:<br />
– Is connected and working properly<br />
– Contains no contaminants that will interfere with fluorescent detection<br />
b. If changing sample block formats, perform any remaining tasks outlined in the<br />
“Sample Block Installation Checklist” on page 7-4.<br />
GR2009<br />
Fixed-position bar code reader<br />
and underlying platform covers<br />
The presence of temperature readings confirm that<br />
the <strong>7900HT</strong> instrument successfully established the<br />
connection to the new sample block.<br />
No the <strong>7900HT</strong> instrument is unable to establish<br />
communication with the new sample block.<br />
To troubleshoot the problem:<br />
a. Turn off and unplug the <strong>7900HT</strong> instrument.<br />
b. Remove the thermal cycler access cover.<br />
c. Press on the right and left sides of the front plate<br />
of the sample block to ensure that it is seated<br />
securely.<br />
d. Reinstall the thermal cycler access cover.<br />
e. Repeat step 8 until you hear a high-pitched tone<br />
confirming communication between the<br />
instrument and sample block.
Changing the <strong>7900HT</strong> Plate Adapter<br />
When to Perform Remove and replace the <strong>7900HT</strong> instrument plate adapter after changing the sample<br />
block module format (for example, replacing a 384-well sample block module with a<br />
96-well version).<br />
Note The sample block must be used with the corresponding plate adapter of the same plate<br />
format.<br />
Materials Required The procedure below requires the use of the following materials:<br />
Changing the Plate<br />
Adapter<br />
Material Part Number<br />
One of the following:<br />
♦ 384-Well Plate Adapter<br />
See page D-3<br />
♦ 96-Well Plate Adapter<br />
3/32 inch Hex key —<br />
To replace the <strong>7900HT</strong> instrument plate adapter:<br />
Step Action<br />
1 If the instrument tray is inside the <strong>7900HT</strong> instrument, move the instrument tray to<br />
the OUT position as follows:<br />
a. Launch the SDS software.<br />
b. From the File menu, select New.<br />
The New Document dialog box appears.<br />
c. Click OK.<br />
The software generates a plate document.<br />
d. Click the Instrument tab.<br />
e. From the Real-Time tab of the Instrument tabbed page, click Open/Close.<br />
The instrument tray rotates to the OUT position.<br />
f. From the File menu, select Exit.<br />
The SDS software exits.<br />
2 Remove the four screws attaching the plate holder to the plate arm.<br />
1 2 3 4 5 6 7 8 9 10 11 12 13 14 15 16 17 18 19 20 21 22 23 24<br />
A<br />
B<br />
C<br />
D<br />
E<br />
F<br />
G<br />
H<br />
I<br />
J<br />
K<br />
L<br />
M<br />
N<br />
O<br />
P<br />
Unscrew<br />
Unscrew<br />
3 Remove the plate adapter from the instrument tray.<br />
Note If changing sample block formats (for example, replacing a 384-well sample<br />
block with a 96-well version), store the plate adapter with the sample block module<br />
ofthesameformat.<br />
<strong>System</strong> Maintenance 7-9
7-10 <strong>System</strong> Maintenance<br />
To replace the <strong>7900HT</strong> instrument plate adapter: (continued)<br />
Step Action<br />
4 Place the new plate adapter into the instrument tray with the A1 label in the rear-left<br />
corner (see below).<br />
IMPORTANT Make sure to install the correct version of the plate adapter (384- or<br />
96-well) for the plate format you intend to use. The plate adapters are labeled for<br />
the consumable format they support.<br />
5 Replace and tighten the four screws in the order shown below:<br />
3<br />
2<br />
1 2 3 4 5 6 7 8 9 10 11 12 13 14 15 16 17 18 19 20 21 22 23 24<br />
A<br />
B<br />
C<br />
D<br />
E<br />
F<br />
G<br />
H<br />
I<br />
J<br />
K<br />
L<br />
M<br />
N<br />
O<br />
P<br />
1 2 3 4 5 6 7 8 9 10 11 12 13 14 15 16 17 18 19 20 21 22 23 24<br />
A<br />
B<br />
C<br />
D<br />
E<br />
F<br />
G<br />
H<br />
I<br />
J<br />
K<br />
L<br />
M<br />
N<br />
O<br />
P<br />
1<br />
4<br />
Well A1<br />
Label (384- or 96-well)<br />
IMPORTANT The order in which the screws are tightened is important to ensure<br />
proper alignment of the plate to the sample block within the <strong>7900HT</strong> instrument.
Decontaminating the Sample Block<br />
When to Perform The following procedure describes how to decontaminate the wells of a sample block<br />
module. The procedure will eliminate residual PCR related products, including<br />
fluorescent labeled TaqMan® probes. Clean the sample block as often as needed.<br />
IMPORTANT If preforming a cleaning or decontamination method other than the one in this<br />
manual, check with Applied Biosystems first to ensure that the method will not damage the<br />
sample block module or the <strong>7900HT</strong> instrument.<br />
Materials Required The cleaning procedure requires the following materials:<br />
Material Part Number<br />
Cotton swabs —<br />
10% Sodium hypochlorite (bleach) solution —<br />
Isopropanol, 100 percent pure —<br />
5/32 in Hex key —<br />
! WARNING CHEMICAL HAZARD. Sodium hypochlorite (bleach) is a liquid disinfectant<br />
that can be corrosive to the skin and can cause skin depigmentation. Please read the MSDS,<br />
and follow the handling instructions. Wear appropriate protective eyewear, clothing, and gloves.<br />
!<br />
WARNING CHEMICAL HAZARD. Isopropanol is a flammable liquid and vapor. It may<br />
cause eye, skin, and upper respiratory tract irritation. Prolonged or repeated contact may dry<br />
skin and cause irritation. It may cause central nervous system effects such as drowsiness,<br />
dizziness, and headache, etc. Please read the MSDS, and follow the handling instructions.<br />
Wear appropriate protective eyewear, clothing, and gloves.<br />
<strong>System</strong> Maintenance 7-11
Cleaning the Sample<br />
Block Wells<br />
7-12 <strong>System</strong> Maintenance<br />
To clean the sample block wells:<br />
Step Action<br />
1 Identify the contaminated wells as follows:<br />
a. If not already run, perform a background run as explained on page 7-13.<br />
b. Identify the contaminated wells on the sample block by following the procedure,<br />
“Isolating Sample Block Contamination” on page 8-8.<br />
2 Remove the sample block from the <strong>7900HT</strong> instrument as explained in “Removing<br />
the Sample Block” on page 7-5.<br />
3 Using the following figure as a guide, locate the suspected contaminated wells on<br />
the sample block.<br />
Warning<br />
GR2028<br />
Circuitry and connections to<br />
the instrument (Do Not Touch)<br />
Well A-1<br />
4 Pipet the appropriate volume of 10% bleach solution into each suspected<br />
contaminated well of the sample block module.<br />
♦ For a 96-well sample block, pipet 150 µL bleach solution to each well.<br />
♦ For a 384-well sample block, pipet 40 µL bleach solution to each well.<br />
5 Allow the sample block to sit for 3-5 min.<br />
6 Using a pipet, remove the bleach solution from the wells of the sample block.<br />
7 Rinse (pipet and remove) each contaminated well with 3 treatments of deionized<br />
water at the appropriate volume for the sample block.<br />
♦ For a 96-well sample block, rinse affected wells with 150 µL deionized water.<br />
♦ For a 384-well sample block, rinse affected wells with 40 µL deionized water.<br />
Note Absolute isopropanol can be substituted for water in the third treatment.<br />
8 Remove any remaining isopropanol or water from the wells of the sample block<br />
module.<br />
9 Replace the sample block as explained in “Replacing the Sample Block” on<br />
page 7-7.<br />
10 Run a background plate to confirm that the contamination has been removed.
Performing a Background Run<br />
When to Perform Applied Biosystems recommends running a background plate weekly or as often as<br />
necessary depending on instrument use.<br />
Purpose of<br />
Background Runs<br />
About the<br />
Background<br />
Component<br />
A background run measures the ambient fluorescence in a background plate<br />
containing deionized water. During the run, the <strong>7900HT</strong> instrument conducts a<br />
continuous scan of the plate for 2 minutes at 60 °C. Afterwards, the SDS software<br />
averages the spectrum recorded during the run and is used to extract the resulting<br />
spectral component to a calibration file. The software uses the calibration file during<br />
subsequent runs to remove the background signal from the run data.<br />
Because the background signal can change with instrument age, Applied Biosystems<br />
recommends regenerating the Background component calibration every month.<br />
Note Background runs can also be used to detect and troubleshoot sample block<br />
contamination.<br />
Fluorescence collected by the <strong>ABI</strong> PRISM <strong>7900HT</strong> <strong>Sequence</strong> <strong>Detection</strong> <strong>System</strong><br />
includes a “background” component, a fluorescent signal that is inherent to the<br />
system. The background component is a composite signal found in all spectral data<br />
that consists of fluorescence from several sources including: the background<br />
electronic signal, the sample block, the water within the consumable, and the plastic<br />
consumable itself. Because the background signal can interfere with the precision of<br />
SDS data, the <strong>7900HT</strong> instrument has been engineered to minimize the background<br />
signal. Additionally, the SDS software also algorithmically eliminates the background<br />
signal from each fluorescent sample to maximize the instrument’s sensitivity (see<br />
page A-5).<br />
Materials Required The following materials are required to perform a background run:<br />
Material Part Number<br />
One of the following:<br />
♦ Background Plate included in a <strong>ABI</strong> PRISM <strong>Sequence</strong> <strong>Detection</strong><br />
<strong>System</strong>s Spectral Calibration Kit, or<br />
♦ Make a background plate (requires the following)<br />
See page D-4<br />
– <strong>ABI</strong> PRISM® Optical 394- or 96-Well Reaction Plate<br />
– <strong>ABI</strong> PRISM® Optical Adhesive Cover or <strong>ABI</strong> PRISM Optical Flat Caps<br />
– Pipettor, 100-µL (with pipet tips)<br />
Centrifuge, with plate adapter —<br />
<strong>System</strong> Maintenance 7-13
Prepare a<br />
Background Plate<br />
Document<br />
7-14 <strong>System</strong> Maintenance<br />
To prepare a plate document for the background run:<br />
Step Action<br />
1 Launch the SDS software.<br />
2 From the File menu, select New.<br />
The New Document dialog appears.<br />
3 Configure the New Document dialog box as follows:<br />
Drop-Down List Select<br />
Assay Background<br />
Container <br />
Template Blank Template<br />
4 If the background plate is labelled with a bar code, click the Barcode text field and<br />
scan the bar code number using the hand-held bar code reader.<br />
5 Click OK.<br />
The software creates a plate document with the attributes for a background run.<br />
Note Do not modify the background plate document. The method for a<br />
Background run is hard-coded into the SDS software and consists of a single hold<br />
at 60 °C for 2 min. Because the plate contains only deionized water, the plate<br />
document does not require sample or detector labels.<br />
6 Save the plate document as follows:<br />
a. From the File menu, select Save.<br />
The Save dialog appears.<br />
b. Click the File name text field, and type Background_.<br />
For example, the file name for a background plate run on May 31, 2001 would<br />
be: Background_053101<br />
c. Click Save.<br />
The software saves the plate document. The software is now configured for the<br />
Background run.<br />
7 Prepare and run the plate as explained on page 7-15.
Preparing and<br />
Running a<br />
Background Plate<br />
To conduct the background run:<br />
Step Action<br />
1 Choose from the following:<br />
If using… Then…<br />
a background plate from a<br />
Spectral Calibration Kit<br />
an <strong>ABI</strong> PRISM Optical<br />
Reaction Plate<br />
2 Briefly centrifuge the background plate.<br />
3 Load the background plate into the <strong>7900HT</strong> instrument as follows:<br />
a. From the plate document in the SDS software, click the Instrument tab.<br />
b. From the lower portion tab, click the Real-Time tab.<br />
c. From the Real-Time tab of the Instrument tabbed page, click Open/Close.<br />
d. Place the background plate into the instrument tray as shown below.<br />
PECY001DL3<br />
Note TheA1positionislocatedinthetop-leftsideoftheinstrumenttray.<br />
4 Click Start.<br />
The <strong>7900HT</strong> instrument begins the background run.<br />
Remove the plate from the freezer and allow it to<br />
thaw to room temperature.<br />
a. Pipet deionized water to each well of the plate.<br />
– If using a 384-well plate, add 20 µL perwell.<br />
– If using a 96-well plate, add 50 µL per well.<br />
b. Seal the plate using an optical adhesive cover<br />
or optical flat caps.<br />
Well A1<br />
Position the plate so that the<br />
bar code faces towards the<br />
frontoftheinstrument<br />
Note Before starting the run, the instrument may pause (up to 15 min) to heat the<br />
heated cover to the appropriate temperature.<br />
5 When the background run is complete and the Run Complete dialog box appears:<br />
a. Click OK to close the dialog box.<br />
b. Click Open/Close, and remove the background plate from the instrument tray.<br />
c. Extract the background component as explained on page 7-16.<br />
<strong>System</strong> Maintenance 7-15
Extracting the<br />
Background<br />
7-16 <strong>System</strong> Maintenance<br />
In this procedure you will extract the calibration values from the background plate<br />
document. Once extracted, the SDS software stores the data as part of the calibration<br />
file located in the Calibration subdirectory of the SDS 2.0 directory.<br />
To extract the background component from the run data:<br />
Step Action<br />
1 From the Analysis menu, select Extract Background.<br />
The software attempts to extract the background signal and displays the success of<br />
the extraction in a dialog box.<br />
Dialog Box Then...<br />
the run is successful<br />
2 From the File menu, select Save.<br />
The software saves the plate document.<br />
3 From the File menu, select Close.<br />
The software closes the plate document.<br />
The raw spectra read from<br />
theBackgroundplate<br />
conform to acceptable limits.<br />
Proceed to step 3.<br />
the run is unsuccessful.<br />
The software has stopped<br />
the extraction because one<br />
or more raw spectra exceed<br />
2500 FSU.<br />
Troubleshoot and decontaminate the sample block as explained in “Background Runs” on<br />
page 8-8.
Performing a Pure Dye Run<br />
When to Perform Applied Biosystems recommends performing spectral calibration:<br />
♦ Every 6 months depending on instrument use<br />
♦ After changing sample block formats (see page 7-4)<br />
Purpose of Pure Dye<br />
Runs<br />
Components of the<br />
Pure Dye Spectra<br />
IMPORTANT Always run a background plate before performing a Pure Dye calibration.<br />
Pure dye data is generated from the results of a pure dye run in which the SDS<br />
software collects spectral data from a set of dye standards during a 2-min hold at<br />
60 °C. The software stores the spectral information for the pure dye standards within a<br />
calibration file located in the SDS directory. After the run, the software extracts each<br />
component dye spectrum from the collected data in the pure spectra run file.<br />
IMPORTANT Because the age and use of instrument components can affect pure spectra<br />
readings, Applied Biosystems recommends updating the pure spectra data files once or twice<br />
annually depending on instrument use.<br />
The <strong>ABI</strong> PRISM <strong>7900HT</strong> <strong>Sequence</strong> <strong>Detection</strong> <strong>System</strong> monitors fluorescent signals<br />
generated by several dyes FAM, NED, ROX, SYBR®, TAMRA, TET, and<br />
VIC. The figure below compares the pure spectra for each dye.<br />
1 2 3 4 5 6<br />
7<br />
Dye Peak (nm)<br />
1 FAM ~520<br />
2 SYBR ~520<br />
3 TET ~540<br />
4<br />
VIC<br />
JOE<br />
~550<br />
~550<br />
5 NED ~570<br />
6 TAMRA ~580<br />
7 ROX ~610<br />
Note The <strong>7900HT</strong> instrument supports the detection of custom pure dyes (dyes other than<br />
those provided by Applied Biosystems). To add custom pure dyes to the Pure Dye set for your<br />
instrument, see “Adding Custom Dyes to the Pure Dye Set” on page 7-21.<br />
After a run, the SDS software receives run data in the form of a raw spectra signal for<br />
each reading. To make sense of the raw data, the software must determine the<br />
contribution of each fluorescent dye used in the sample through a process called<br />
multicomponenting (see page A-5). The software accomplishes the separation by<br />
comparing the raw spectra with a set of pure dye standards contained within a<br />
calibration file. When a plate document is saved after analysis, the software stores the<br />
pure spectra information with the collected fluorescent data for that experiment.<br />
<strong>System</strong> Maintenance 7-17
Materials Required The following materials are required to perform a pure dye run:<br />
Preparing a<br />
Pure Dye Plate<br />
Document<br />
7-18 <strong>System</strong> Maintenance<br />
Material<br />
<strong>Sequence</strong> <strong>Detection</strong> <strong>System</strong>s Spectral Calibration Kit<br />
Part Number<br />
384-Well Version<br />
96-Well Version<br />
See page D-3<br />
Pure Dye Platea,b —<br />
Product Insertb —<br />
Centrifuge, with plate adapter —<br />
a. The 96-Well version of the Spectral Calibration Kit contains 2 Pure Dye plates.<br />
b. Included with the <strong>Sequence</strong> <strong>Detection</strong> <strong>System</strong>s Spectral Calibration Kit.<br />
IMPORTANT A background run must be performed prior to running a pure dye plate. See<br />
“Performing a Background Run” on page 7-13 for more information.<br />
To prepare a plate document for the pure dye run:<br />
Step Action<br />
1 Remove the pure dye plate from the freezer, place it aside to thaw to room<br />
temperature, and return to the computer.<br />
2 Launch the SDS software.<br />
3 From the File menu, select New.<br />
The New Document dialog appears.<br />
4 Select the following options from the menus within the New Document dialog box.<br />
From… Select…<br />
Assay Pure Dyes<br />
Container <br />
Template ♦ For a 384-Well Pure Dye Run, select<br />
384 Well Pure Dyes Plate.sdt.<br />
♦ For 96-Well Pure Dye Runs, select the template matching the<br />
Pure Dye plate you intend to run.<br />
– To run Plate 1 (containing FAM, JOE, NED, and ROX), select<br />
96 Well Pure Dyes Plate 1.sdt.<br />
– To run Plate 2 (containing SYBR, TAMRA, TET, and VIC),<br />
select 96 Well Pure Dyes Plate 2.sdt.<br />
Note If no templates are available, construct a Pure Dye plate<br />
document using the product insert from the <strong>Sequence</strong> <strong>Detection</strong><br />
<strong>System</strong>s Spectral Calibration Kit and the procedure on page 7-22.<br />
5 Remove the pure dye plate from its packaging.<br />
6 Click the Barcode text field, and scan the bar code number using the hand-held bar<br />
code reader.<br />
7 Click OK.<br />
The software displays a plate document with the attributes for a pure dye run.
Preparing and<br />
Running the<br />
Pure Dye Plate<br />
To prepare a plate document for the pure dye run: (continued)<br />
Step Action<br />
8 Save the Pure Dye plate document as follows:<br />
a. From the File menu, select Save.<br />
b. From the Files of type drop-down list, select <strong>ABI</strong> PRISM SDS Single Plate (*.sds).<br />
c. From the Save dialog, click the File name text field, and choose from the<br />
following:<br />
Plate Format Type…<br />
384-Well PureDye_<br />
For example, the file name for a plate run on May 31, 2001<br />
would be: PureDye_053101.<br />
96-Well PureDye_Plate_<br />
d. Click Save.<br />
For example, the file name for a Pure Dye Plate 1 run on<br />
May 31, 2001 would be: PureDye_Plate1_053101.<br />
The software saves the plate document.<br />
9 Prepare and run the pure dye plate as explained below.<br />
IMPORTANT A background run must be performed prior to running a pure dye plate. See<br />
“Performing a Background Run” on page 7-13 for more information.<br />
To prepare the pure dye run:<br />
Step Action<br />
1 Briefly centrifuge the pure dye plate.<br />
2 Load the pure dye plate into the <strong>7900HT</strong> instrument as follows:<br />
a. From the plate document in the SDS software, click the Instrument tab.<br />
b. From the Real-Time tab in the Instrument tabbed page, click Open/Close.<br />
The instrument tray rotates to the OUT position.<br />
c. Place the pure dye plate into the instrument tray.<br />
Note TheA1positionislocatedinthetop-leftsideoftheinstrumenttray.<br />
3 Click Start.<br />
The <strong>7900HT</strong> instrument begins the pure dye run. The method for a pure dye run is<br />
hard-coded into the software and consists of a single 2-min hold at 60 °C.<br />
Note Before starting the run, the instrument may pause (up to 15 min) to heat the<br />
heated cover to the appropriate temperature.<br />
4 When the pure dye run is complete and the Run Complete dialog box appears:<br />
a. Click OK to close the dialog box.<br />
b. Click Open/Close, and remove the pure dye plate from the instrument tray.<br />
c. Extract the pure dye calibration information as explained on page 7-20.<br />
<strong>System</strong> Maintenance 7-19
Extracting Pure Dye<br />
Information from<br />
the Analyzed Run<br />
7-20 <strong>System</strong> Maintenance<br />
The purpose of viewing the data in the Pure Dye Wizard is to eliminate irregular pure<br />
dye peaks from the data set. The wizard presents the spectral data from the pure dye<br />
plate in sets of three wells, each containing the same pure dye. Because the wells<br />
displayed by the wizard contain the pure dye at an identical concentration, the signal<br />
peaks for the set should be identical. Occasionally, pipetting inaccuracies or<br />
contamination can cause a well signal to shift slightly. While viewing the data, the<br />
outlying peaks must be eliminated.<br />
To extract the pure dye information from the run data:<br />
Step Action<br />
1 From the Analysis menu, select Extract Pure Dye Wizard.<br />
The Extract Pure Dye Wizard dialog appears.<br />
2 Follow the instructions as explained by the Extract Pure Dye Wizard to extract the<br />
pure dye spectra.<br />
When presented with each screen, do the following:<br />
a. Inspect the spectra for shifts in peak location.<br />
b. If the data set contains a outlying peak, eliminate it by clicking check box of the<br />
associated well.<br />
Note Dye spectra are generally acceptable if they peak at the same location as<br />
their group but diverge slightly at other wavelengths.<br />
c. Click Next to view the next three wells.<br />
d. Repeat steps a to c for all remaining wells until prompted with a message<br />
reporting the extraction of the pure dyes.<br />
The software extracts the pure spectra and stores the data as a component of the<br />
calibration file.<br />
3 From the File menu, select Save.<br />
The software saves the plate document.<br />
4 From the File menu, select Close.<br />
Wavelength<br />
shift<br />
Click here<br />
to remove it<br />
The software closes the plate document.<br />
5 If performing spectral calibration of a 96-well block module, repeat the previous<br />
procedures on pages 7-18, 7-19, and 7-20 to run the second Pure Dye plate.
Adding Custom Dyes to the Pure Dye Set<br />
When to Perform The <strong>ABI</strong> PRISM <strong>7900HT</strong> <strong>Sequence</strong> <strong>Detection</strong> <strong>System</strong> can be used to run assays<br />
designed with custom dyes (dyes not manufactured by Applied Biosystems).<br />
However, before using custom dyes with the <strong>7900HT</strong> instrument, you must create and<br />
run a custom pure dye plate.<br />
Materials Required The following materials are required to perform a pure dye run:<br />
Creating a Custom<br />
Pure Dye Plate<br />
Material Part Number<br />
<strong>ABI</strong> PRISM Optical 394- or 96-Well Reaction Platea <strong>ABI</strong> PRISM Optical Adhesive Cover or <strong>ABI</strong> PRISM Optical Flat Caps<br />
See page D-3<br />
Custom Dye(s) —<br />
Pipettor, 100-µL (with pipet tips) a —<br />
Centrifuge, with plate adaptor —<br />
a. Used to add custom dyes to the Dye Set.<br />
Note The purpose of the custom pure dye plate is identical to that of an <strong>ABI</strong> PRISM Pure Dye<br />
Plate. The SDS software uses the custom plate to create a spectral standard for<br />
multicomponenting the custom dye.<br />
To create a pure dye plate for custom dyes:<br />
Step Action<br />
1 Prepare a microplate with a dilution series of the custom dye.<br />
2 Launch the SDS software.<br />
3 Create an allelic discrimination plate document and run the dilution series plate.<br />
Note It is not necessary to configure detector, sample, and method information<br />
for the dilution series plate document. The purpose of the run is to establish the<br />
correct working concentration for the dye by viewing the intensity of the raw spectra<br />
produced by the wells in the dilution series.<br />
4 From the Analysis menu, select Analyze.<br />
5<br />
The software analyzes the raw run data,<br />
Click the Show Raw Data Plot button ( ) from the Display toolbar.<br />
The software displays the Raw Data Plot.<br />
6 From the raw spectra, determine the highest concentration of dye that does not<br />
produce a saturated signal, and record it for future use.<br />
Note Saturated signals are characterized by their high peaks that rise beyond<br />
detectable levels (> 65,000 fluorescent units) and appear as plateaus on the Raw<br />
Data plot.<br />
The concentration of the custom dye that yields the highest possible signal but does<br />
not saturate is the maximum concentration for use with the <strong>7900HT</strong> instrument.<br />
7 Repeat steps 1 to 6 for any additional custom dyes.<br />
<strong>System</strong> Maintenance 7-21
Constructing a<br />
Custom Pure Dye<br />
Plate Document<br />
Template<br />
7-22 <strong>System</strong> Maintenance<br />
To create a pure dye plate for custom dyes: (continued)<br />
Step Action<br />
8 Create a pure dye plate for the custom dye(s) by pipetting each custom dye to at<br />
least three columns of an <strong>ABI</strong> PRISM® Optical Reaction Plate at the concentrations<br />
determined in step 7.<br />
Custom Dye 1<br />
Custom Dye 2<br />
Custom Dye 3<br />
Custom Dye 4<br />
Custom Dye 5<br />
Custom Dye 6<br />
Custom Dye 7<br />
Custom Dye 8<br />
GR2107<br />
IMPORTANT The optical configuration of the <strong>7900HT</strong> instrument requires that<br />
each pure dye occupy at least 3 columns of the Pure Dye plate to permit adequate<br />
data collection.<br />
9 Seal the plate using an optical adhesive cover or optical flat caps.<br />
10 Create a template document for the custom pure dye plate as explained below.<br />
To create a template for running the custom pure dye plate:<br />
Step Action<br />
1 Launch the SDS software.<br />
2 Add the new dye to the software using the Dye Manager as follows:<br />
a. From the Tools menu, select Dye Manager.<br />
The Dye Manager dialog box appears.<br />
b. Click Add.<br />
The Add Dye dialog box appears.<br />
c. Type a name for the custom dye, and click OK.<br />
The software adds the new dye to the Custom dye list.<br />
d. Repeat steps 2 and 3 to add any additional custom dyes to the Dye Manager.<br />
e. Click Done.<br />
The SDS software makes the new dyes available to pure dye plate documents.<br />
3 Create a custom pure dye plate document for the run as follows:<br />
a. From the File menu, select New.<br />
The New Document dialog box appears.<br />
b. Configure the drop-down lists with the following options:<br />
Drop-Down List Select<br />
Assay Pure Dyes<br />
Container <br />
Template Blank Template<br />
c. Click OK.<br />
The software creates a new plate document.
To create a template for running the custom pure dye plate: (continued)<br />
Step Action<br />
4 Apply pure dyes to the custom plate document as follows:<br />
a. Select the wells containing the custom dye.<br />
b. From the Setup tabbed page, click the Dyes drop-down list, and select the<br />
appropriate dye.<br />
The software applies the dye to the selected wells.<br />
c. Repeat steps 6 and 7 to configure the plate document with any additional<br />
custom dyes.<br />
Dyes drop-down list<br />
Custom dye added to selected<br />
wells of the plate document<br />
5 Save the custom pure dye plate document as a template file as follows:<br />
a. From the File menu, select Save.<br />
The Save dialog appears.<br />
b. Navigate to Program Files > Applied Biosystems > SDS 2.0 > Templates.<br />
The Templates directory appears within the Look in text field. By saving the<br />
template to the Templates folder, it becomes available from the Template<br />
drop-down list in the New Document dialog box.<br />
c. From the Files of type drop-down list, select <strong>ABI</strong> PRISM SDS Template Document.<br />
d. Click the File name text field, and type a name for the template document.<br />
e. Click Save.<br />
The software saves the plate document as a template file (*.sdt).<br />
6 Run the custom pure dye plate as explained in “Preparing and Running the<br />
Pure Dye Plate” on page 7-19.<br />
<strong>System</strong> Maintenance 7-23
Verifying Instrument Performance Using a TaqMan RNase P Plate<br />
When to Perform Applied Biosystems recommends running a TaqMan ® RNase P Instrument<br />
Verification Plate:<br />
♦ When changing sample block formats for the first time<br />
♦ As needed to verify the function of the <strong>7900HT</strong> instrument<br />
Purpose of<br />
RNase P Runs<br />
7-24 <strong>System</strong> Maintenance<br />
TaqMan RNase P Instrument Verification Plate is an experiment run to verify the<br />
performance of the <strong>7900HT</strong> instrument. The sealed plate is pre-loaded with the<br />
reagents necessary for the detection and quantification of genomic copies of the<br />
human RNase P gene (a single-copy gene encoding the moiety of the RNase P<br />
enzyme). Each well contains pre-loaded reaction mix (1X TaqMan® Universal PCR<br />
Master Mix, RNase P primers, and FAM-labeled probe) and template.<br />
The following figures illustrate the arrangement of standards and samples on the<br />
RNase P plate. As shown below, the RNase P plate consists of 5 columns of template<br />
standards (1250, 2500, 5000, 10,000, and 20,000 copies) and two unknown<br />
populations (5000 and 10,000 copies).<br />
RNase P Plate Sample Configuration<br />
384-Well<br />
96-Well<br />
Unknown 1<br />
5000<br />
NTC<br />
STD 1250<br />
STD 2500<br />
STD 5000<br />
STD 10000<br />
STD 20000<br />
Unknown 1<br />
5000<br />
Unknown 2<br />
10000<br />
NTC STD 1250 STD 2500<br />
STD 5000 STD 10000 STD 20000<br />
Unknown 1<br />
10000<br />
GR2107
Materials Required The following materials are required to perform the RNase P run:<br />
Preparing a RNase P<br />
Plate Document<br />
Material Part Number<br />
TaqMan RNase P Instrument Verification Plate<br />
Centrifuge, with plate adaptor<br />
See page D-4<br />
To prepare a plate document for the RNase P plate:<br />
Step Action<br />
1 Remove the TaqMan RNase P Instrument Verification Plate from the freezer and<br />
allow it to thaw to room temperature.<br />
2 Launch the SDS software.<br />
3 From the File menu, select New.<br />
The New Document dialog appears.<br />
4 Configure the New Document dialog box as follows.<br />
Drop-Down List Select<br />
Assay Absolute Quantification<br />
Container <br />
Template <br />
5 If desired, enter the bar code information into the plate document as follows:<br />
a. Click the Barcode text field.<br />
b. Remove the RNase P plate from the packaging and scan its bar code using the<br />
hand-held bar code reader.<br />
6 Click OK.<br />
The software creates a plate document.<br />
Note Do not modify the RNase P plate document. The template is<br />
pre-programmed with detector and method information for the run.<br />
7 Save the plate document as follows:<br />
a. From the File menu, select Save.<br />
The Save dialog appears.<br />
b. Click the Barcode text field and either:<br />
– Type a name or bar code number for the plate, and click Save.<br />
– Using the hand-held bar code reader, scan the bar code number.<br />
c. From the Files of type drop-down list, select <strong>ABI</strong> PRISM SDS Single Plate (*.sds).<br />
d. Click Save.<br />
The software saves the plate document. The software is now configured for the<br />
RNase P run.<br />
8 Prepare and run the RNase P plate as explained on page 7-26.<br />
<strong>System</strong> Maintenance 7-25
Preparing and<br />
Running an<br />
RNase P Plate<br />
Verifying<br />
Instrument<br />
Performance<br />
7-26 <strong>System</strong> Maintenance<br />
To run the RNase P plate:<br />
Step Action<br />
1 Briefly centrifuge the TaqMan RNase P Instrument Verification Plate.<br />
2 From the plate document in the SDS software, click the Instrument tab.<br />
The software displays the Instrument tabbed page.<br />
3 From the lower portion of the Instrument tab, click the Real-Time tab.<br />
The software displays the Real-Time tabbed page.<br />
4 If the instrument tray is within the <strong>7900HT</strong> instrument, click Open/Close.<br />
The instrument tray rotates to the OUT position.<br />
5 Place the RNase P plate into the instrument tray.<br />
Note The A1 position is located in the top-left corner of the instrument tray.<br />
6 Click Start.<br />
The install specification of the <strong>ABI</strong> PRISM <strong>7900HT</strong> <strong>Sequence</strong> <strong>Detection</strong> <strong>System</strong><br />
demonstrates the ability to distinguish between 5,000 and 10,000 genome equivalents<br />
with a 99.7% confidence level for a subsequent sample run in a single well. The<br />
following equation verifies the <strong>7900HT</strong> install specifications:<br />
where:<br />
The <strong>7900HT</strong> instrument begins the run.<br />
Note Before starting the PCR run, the instrument may pause (up to 15 min) to heat<br />
the heated cover to the appropriate temperature.<br />
7 When the run is complete:<br />
a. Analyze the run data as explained on page 6-9.<br />
a. Set the baseline and threshold values for the analyzed data as explained on<br />
page 6-10.<br />
b. Verify the performance of the <strong>7900HT</strong> instrument as explained below.<br />
[ ( CopyUnk1) – 3( σCopyUnk1) ] ><br />
CopyUnk2 [ ( ) – 3( σCopyUnk2) ]<br />
CopyUnk a<br />
1 = Average Copy Number of Unknown #1 (10,000 replicate population)<br />
σ a<br />
CopyUnk1 = Standard Deviation of Unknown #1 (10,000 replicate population)<br />
CopyUnk a<br />
1 = Average Copy Number of Unknown #2 (5000 replicate population)<br />
σ a<br />
CopyUnk2 = Standard Deviation of Unknown #2 (5000 replicate population)<br />
a. These values can easily be obtained from the experimental report window.<br />
Note Up to 6 wells from each replicate group in a 96-well TaqMan RNase P Instrument<br />
Verification Plate can be ignored to meet specification.<br />
Note Up to 10 wells from each replicate group in a 384-well TaqMan RNase P Instrument<br />
Verification Plate can be ignored to meet specification.
Section: Maintaining the Plate Handler<br />
In This Section This section contains the following information:<br />
Automation Module<br />
Components<br />
Topic See Page<br />
Adjusting the Sensitivity of the Plate Sensor Switch 7-28<br />
Aligning the Plate Handler 7-32<br />
Aligning the Fixed-Position Bar Code Reader 7-40<br />
Cleaning and Replacing Gripper Finger Pads 7-46<br />
Refer to the figure below for the components discussed in this section.<br />
Plate stack<br />
Expansion stacks<br />
Zymark Twister Microplate Handler<br />
Fixed-position bar code reader<br />
Plate Stack Positions The Zymark Twister Microplate Handler alignment is performed using the Zymark®<br />
Twister Software. The software refers to the positions of the plate stacks differently<br />
than the Automation Controller Software. The following diagram lists the positions<br />
defined by the Zymark Twister Software and the Automation Controller equivalents.<br />
(front of instrument)<br />
2<br />
1<br />
3<br />
0<br />
4<br />
7<br />
5<br />
GR2014a<br />
6<br />
Plate-sensor switch<br />
(cross-sectional view of the gripper)<br />
Bar code<br />
Well A1<br />
Zymark Twister<br />
Software<br />
Adjustment<br />
knob<br />
Gripper<br />
Automation<br />
Controller<br />
Position 0 Output<br />
Position 1 (unused)<br />
Position 2 Instrument<br />
Position 3 (unused)<br />
Position 4 Stack 1<br />
Position 5 Stack 2<br />
Position 6 Stack 3<br />
Position 7 Stack 4<br />
<strong>System</strong> Maintenance 7-27
Adjusting the Sensitivity of the Plate Sensor Switch<br />
When to Perform The plate sensor switch located underneath the arm of the Zymark Twister Microplate<br />
Handler requires adjustment under the following circumstances:<br />
♦ When changing sample block module formats<br />
♦ If the plate handler is having difficulty sensing plates<br />
Materials Required The following materials are required to adjust the plate sensor switch:<br />
Adjusting the Switch The dimensions of different plate formats can place different requirements on how the<br />
plate handler grips plates. To ensure smooth operation of the automation accessory,<br />
adjust the plate sensor switch when changing consumable formats.<br />
7-28 <strong>System</strong> Maintenance<br />
Material Part Number<br />
<strong>ABI</strong> PRISM Optical Reaction Plate (of the current sample block format) See page D-1<br />
To adjust the plate sensor switch:<br />
Step Action<br />
1 Turn off the Zymark Twister Microplate Handler.<br />
! WARNING PHYSICAL HAZARD. The Zymark Twister Microplate Handler must<br />
be turned off at all times during the following procedure. Failure to comply can<br />
result in physical injury to the user or damage to the plate handler.<br />
2 Clear the switch position by turning the thumb wheel all the way to the Up extreme<br />
(as indicated on the side panel).<br />
GR2014a<br />
Thumb wheel<br />
Plate-sensor switch<br />
3 Begin the adjustment of the sensor switch as follows:<br />
a. Grasp a 96- or 384-well <strong>ABI</strong> PRISM Optical Reaction Plate by the sides making<br />
sure not to place pressure in the center of the plate to deform it.<br />
b. Place the plate between the fingers of the gripper assembly and align it to the<br />
middle of the centering device.<br />
c. While holding the plate in position, slowly turn the thumb wheel to lower the<br />
switch onto the reaction plate until the switch:<br />
– Contacts the top of the plate, and<br />
– Emits a soft, audible “clicking” noise<br />
IMPORTANT The sound emitted by the sensor switch is very faint and may be<br />
difficult to hear. To make the adjustment easier, place your ear close to the sensor<br />
switch while making the adjustment and listen for the switch to engage.
To adjust the plate sensor switch: (continued)<br />
Step Action<br />
4 Remove the plate and listen for the plate-sensor switch to disengage.<br />
Did you hear the<br />
switch disengage? Then…<br />
No a. MovetheswitchDownafewstepsbyturningthe<br />
thumb wheel in the direction indicated on the arm.<br />
b. Replace the plate within the gripper and listen for<br />
the switch to engage:<br />
– If you do not hear the switch engage, then<br />
remove the plate and repeat steps a and b above.<br />
– If you hear the switch engage, remove the plate<br />
and continue to step a below.<br />
Yes a. Move the switch Up by turning the thumb wheel one<br />
step in the direction indicated on the arm.<br />
b. Replace the plate and listen for the switch to<br />
engage:<br />
– If you hear the switch engage, remove the plate<br />
and repeat steps a and b.<br />
– If you do not hear the switch engage, then you<br />
have successfully identified the zero point of the<br />
plate-sensor switch.<br />
Note At the zero point, one step of the thumb wheel<br />
in the Down direction causes the switch to engage.<br />
5 Once the zero point is established, carefully turn the thumb wheel in the Down<br />
direction the number of steps appropriate for your plate format as indicated below:<br />
Plate Format Turn the thumb wheel in the Down direction…<br />
96-Well 20 steps<br />
384-Well 15 steps<br />
Note If you lose count, begin again from step 4 and identify the zero point for the<br />
switch.<br />
6 Test the adjustment as explained on page 7-30.<br />
<strong>System</strong> Maintenance 7-29
Testing the<br />
Adjustment<br />
7-30 <strong>System</strong> Maintenance<br />
To test the sensitivity of the plate sensor switch:<br />
Step Action<br />
1 Place the reaction plate in the input stack 1 of the plate handler.<br />
2 Turn on the <strong>7900HT</strong> instrument, the plate handler, and the computer.<br />
3 From the Start menu, select Programs > Zymark Twister Plate Handler > Twister.<br />
The Zymark Twister Software launches.<br />
4 Click Manual Control.<br />
The software displays the Manual Control dialog box.<br />
5 Click stack 4.<br />
Click<br />
The plate handler arm moves over the input stack.<br />
6 Click Find Plate.<br />
If the adjustment was successful, the plate handler arm will lower upon the plate<br />
until the plate detector switch engages confirming the presence of the plate.<br />
If plate handler arm emits a grinding sound, adjust the plate sensor switch as<br />
follows:<br />
a. From the Zymark Twister Software, click Vertical Home to raise the plate handler<br />
arm.<br />
b. TurnthethumbscrewintheDowndirection10steps.<br />
c. Repeat step 6 until the plate handler arm successfully detects the plate.<br />
7 Click Close Gripper, then click Vertical Home.<br />
If the adjustment was successful, the plate handler arm will grasp the plate and<br />
remove it from the plate stack.<br />
If plate handler arm stops before the gripper fingers are able to contact the plate<br />
and fails to grasp or pick up the plate, adjust the plate sensor switch as follows:<br />
a. Turn the thumb screw in the Up direction 10 steps.<br />
b. Grasp the plate with one hand and, from the Zymark Twister Software, click<br />
Open Gripper to release the plate.<br />
c. Replace the reaction plate into input stack 1 of the plate handler.<br />
d. Repeat steps 6 and 7 until the plate handler arm successfully retrieves the plate.<br />
8 Grasp the plate with one hand and, from the Zymark Twister Software, click Open<br />
Gripper to release the plate.
To test the sensitivity of the plate sensor switch: (continued)<br />
Step Action<br />
9 Exit the Zymark Twister Software.<br />
a. Click Main Menu.<br />
The software displays the main menu.<br />
b. Click Quit Application.<br />
The software closes.<br />
10 Note A bug in the Zymark Twister Software can cause portions of the program to<br />
persist in memory even after the software has been closed. Because the Zymark<br />
Twister Software conflicts with the SDS software, the residual elements of the<br />
software must be closed within the Windows Task Manager before continuing.<br />
Confirm that the stack has closed by viewing the Task Manager.<br />
a. Press the Crtl + Alt + Del keys in unison.<br />
The Windows Security dialog box appears.<br />
b. Click Task Manager.<br />
The Task Manager dialog box appears.<br />
c. Confirm that the software has closed by looking for the Zymark Twister Software<br />
entry in the Task list. If the software is still running, click the software entry and<br />
click Close to exit the remaining software.<br />
d. From the File menu, select Exit.<br />
<strong>System</strong> Maintenance 7-31
Aligning the Plate Handler<br />
When to Perform Perform the following procedure if the <strong>ABI</strong> PRISM <strong>7900HT</strong> <strong>Sequence</strong> <strong>Detection</strong><br />
<strong>System</strong> is moved or the Zymark Twister Microplate Handler becomes mis-aligned.<br />
Preparing the<br />
Instrument for the<br />
Alignment<br />
7-32 <strong>System</strong> Maintenance<br />
Symptoms that the plate handler is out of alignment include:<br />
♦ Excessive downward movement of the plate handler arm (the arm grinds when<br />
grasping or releasing plates)<br />
♦ The plate handler arm collides with the plate stacks<br />
♦ The plate handler arm releases plates above the bottom of the plate stacks<br />
♦ Reaction plates tip or tilt when placed into the instrument tray by the arm<br />
To move the instrument tray to the OUT position:<br />
Step Action<br />
1 Remove the covers for the fixed-position bar code reader and the underlying<br />
platform.<br />
2 Loosen the three black thumb screws on the platform connecting the <strong>7900HT</strong><br />
instrument and the plate handler base.<br />
3 Move the instrument tray to the out position.<br />
a. Launch the Automation Controller Software.<br />
If an error dialog appears reading, ‘Machine calibration values are not valid.<br />
Please refer to documentation for calibration process,’ click OK.<br />
b. Click Open/Close ( ).<br />
The <strong>7900HT</strong> instrument moves the instrument tray to the out position,<br />
perpendicular to the instrument.<br />
c. From the File menu, select Exit.<br />
The software quits the Automation Controller Software.<br />
4 From the Start menu, select Programs > Zymark Twister Plate Handler > Twister.<br />
The Zymark Twister Software launches.<br />
5 Click Manual Control.<br />
The software displays the Manual Control dialog box.<br />
GR2009<br />
Black thumb<br />
screws<br />
Fixed-position bar code reader<br />
and underlying platform covers
Aligning<br />
Input Stack 1<br />
(Zymark Position 4)<br />
The alignment of input stack 1 (position 4 in the Zymark Twister Software) is the first<br />
step in the alignment procedure. This alignment provides the basis for aligning all<br />
subsequent stacks on the plate handler.<br />
To align the input stack 1 (Zymark position 4):<br />
Step Action<br />
1 Place an empty plate into input stack 1(Zymark position 4).<br />
2 From the Zymark Twister Software, click position 4.<br />
Click<br />
The plate handler arm moves over the input stack.<br />
3 Using the Vertical Positioning commands, lower the plate handler arm until it is just<br />
above the stack.<br />
The Vertical Positioning box offers four ways to move the plate handler arm:<br />
♦ Move the slider for large increments.<br />
♦ Click inside the slider bar to move the arm in 250 step increments.<br />
♦ Click the lower arrow on the bar to move the arm in 50 step increments.<br />
♦ Click the up or down arrows in the Vertical Adjustment text box to move the arm<br />
in 1 step increments.<br />
♦ Click the Vertical Adjustment text box, type a value, and press Enter to move the<br />
arm into a specific location.<br />
Slider<br />
Slider bar (250 steps per click)<br />
Down arrow (50 steps per click)<br />
Text box arrows (1 step per click)<br />
4 Check the rotary position of the plate handler arm to confirm that the gripper:<br />
♦ is centered over the stack<br />
♦ will not contact the sides of the stack when lowered<br />
<strong>System</strong> Maintenance 7-33
7-34 <strong>System</strong> Maintenance<br />
To align the input stack 1 (Zymark position 4): (continued)<br />
Step Action<br />
5 Using the Rotary Adjustment arrows, adjust the rotational position of the gripper so<br />
that it is centered over the input stack and will not contact the sides when lowered.<br />
♦ To move the plate handler arm clockwise, click the up arrow.<br />
♦ To move the plate handler arm counter-clockwise, click the down arrow.<br />
6 Using the Vertical Positioning commands, carefully lower the plate handler arm into<br />
the stack. Adjust the Rotary Adjustment value as needed to center the gripper<br />
within the stack.<br />
7 Once the gripper is centered within the stack, click Find Plate.<br />
The plate handler arm lowers upon the plate.<br />
Confirm the following:<br />
♦ the plate is in the middle of the gripper span<br />
♦ the plate sensor switch is contacting the plate<br />
♦ the gripper or plate do not contact the side of the stack<br />
8 Click Close Gripper.<br />
The gripper grips the plate between its fingers.<br />
9 Select Vertical Home.<br />
The plate handler raises the arm to its highest position. If the plate contacts the<br />
sides of the stack, re-adjust the rotary position of the plate handler arm until the<br />
plate moves freely in the stack.<br />
Note Contact between the plate and the stack or all stacks may be unavoidable.<br />
However, try to minimize the contact as much as possible.<br />
10 Using the Vertical Positioning commands, raise and lower the plate handler arm<br />
several times to check the alignment.<br />
11 Lower the plate handler arm to the bottom of the plate stack, click Rotary Offset,<br />
and click Yes.<br />
The software records the rotary position for the Zymark position 4 (input stack 1).<br />
12 Click Open Gripper.<br />
The gripper releases the plate.<br />
Up arrow (moves the arm clockwise)<br />
Down arrow (moves the arm counter-clockwise)
Aligning the Plate<br />
Handler to the<br />
Instrument<br />
Thenextstepistoaligntheplatehandlerarmtotheinstrumenttray(Zymark<br />
position 2). This alignment will ensure a smooth exchange between the plate handler<br />
arm and the instrument tray during operation of the instrument.<br />
Note The following procedure requires you to position the plate handler relative to the<br />
<strong>7900HT</strong> instrument, Before moving the plate handler, loosen the three black thumb screws on<br />
the platform connecting the <strong>7900HT</strong> instrument and the plate handler.<br />
To adjust the plate handler relative to the <strong>7900HT</strong> instrument:<br />
Step Action<br />
1 If not already present, place an empty plate into input stack 1(Zymark position 4)<br />
and pick it up with the plate handler arm as follows:<br />
a. From the Zymark Twister Software, click position 4.<br />
b. Click Find Plate.<br />
c. Click Close Gripper.<br />
2 Click position 2.<br />
The plate handler arm moves over the instrument tray.<br />
3 Use Vertical Positioning to lower the plate handler arm until it is approximately 1 cm<br />
above the instrument tray.<br />
4 Using the Rotary Adjustment arrows, center the gripper and plate along the Y-axis<br />
of the instrument tray.<br />
1 2 3 4 5 6 7 8 9 10 11 12 13 14 15 16 17 18 19 20 21 22 23 24<br />
A<br />
B<br />
C<br />
D<br />
E<br />
F<br />
G<br />
H<br />
I<br />
J<br />
K<br />
L<br />
M<br />
N<br />
O<br />
P<br />
5 Center the gripper and plate along the X-axis of the instrument tray by sliding the<br />
plate handler and base towards or away from the <strong>7900HT</strong> instrument.<br />
1 2 3 4 5 6 7 8 9 10 11 12 13 14 15 16 17 18 19 20 21 22 23 24<br />
A<br />
B<br />
C<br />
D<br />
E<br />
F<br />
G<br />
H<br />
I<br />
J<br />
K<br />
L<br />
M<br />
N<br />
O<br />
P<br />
Center the plate<br />
GR2012<br />
Click here<br />
Center the plate<br />
6 Again, using the software to move the plate handler arm, center the gripper and<br />
plate along the Y-axis of the instrument tray as explained in step 4.<br />
<strong>System</strong> Maintenance 7-35
Re-checking the<br />
Input Stack 1<br />
7-36 <strong>System</strong> Maintenance<br />
To adjust the plate handler relative to the <strong>7900HT</strong> instrument: (continued)<br />
Step Action<br />
7 Using the Vertical Positioning commands, carefully lower the plate handler arm onto<br />
the instrument tray and confirm that the plate rests squarely within it.<br />
8 Tighten the three black thumb screws on the platform connecting the <strong>7900HT</strong><br />
instrument and the plate handler.<br />
9 Release the plate from the plate handler arm.<br />
a. Click Open Gripper.<br />
b. Click Vertical Home.<br />
10 Click Find Plate.<br />
The plate handler arm lowers onto the plate.<br />
11 Save the rotary and vertical offset information:<br />
a. Click Rotary Offset, andclickYes.<br />
The software records the rotary position for the plate drawer (Zymark position 2).<br />
b. Click Vertical Offset, andclickYes.<br />
The software records the vertical position for the plate drawer.<br />
Now that the positions of the plate handler and instrument are fixed, the plate handler<br />
stacks can be aligned and the positional values recorded.<br />
To re-check the position of input stack 1 (Zymark position 4):<br />
Step Action<br />
1 Place an empty plate into input stack 1.<br />
2 From the Zymark Twister Software, click the icon for stack 4.<br />
The plate handler arm moves over the input stack.<br />
3 Using the Vertical Positioning commands, lower the plate handler arm until it is 1 cm<br />
above the stack and verify that it is centered on the stack. If necessary, center the<br />
stack using the Rotary Adjustment arrows.<br />
4 Carefully lower the plate handler arm into the stack. Center the gripper as it moves<br />
down the stack by adjusting the Rotary Adjustment arrows if needed.<br />
5 Once the plate handler arm is centered within the stack, click Find Plate.<br />
The plate handler arm lowers upon the plate.<br />
Confirm the following:<br />
♦ The plate is in the middle of the gripper span.<br />
♦ The plate sensor switch is contacting the plate.<br />
♦ The gripper does not contact the side of the stack.<br />
6 Click Close Gripper.<br />
7 Click Vertical Home.<br />
The plate handler raises the arm to its highest position. If the plate contacts the<br />
sides of the stack, re-adjust the rotary position of the plate handler arm until the<br />
plate moves freely within the stack.<br />
Note Contact between the plate and the stack or all stacks may be unavoidable.<br />
However, try to minimize the contact as much as possible.
Defining the Bottom<br />
of the Stack<br />
To re-check the position of input stack 1 (Zymark position 4): (continued)<br />
Step Action<br />
8 Click Rotary Offset, andclickYes.<br />
The software re-records the rotary position for the input stack 1(Zymark position 4).<br />
9 While holding the plate, click Open Gripper and remove the plate.<br />
The Automation Controller Software requires a bottom position value for all stacks.<br />
This value is used to prevent the plate handler arm from colliding or grinding as it<br />
moves to the bottom of each stack.<br />
To find the bottom of the stack:<br />
Step Action<br />
1 Remove all plates from the instrument and the plate handler arm.<br />
2 Place an empty plate into the output stack (Zymark position 0).<br />
3 From the Zymark Twister Software, click position 0.<br />
The plate handler arm moves over the output stack.<br />
4 Using the Vertical Positioning commands, lower the plate handler arm until it is just<br />
above the stack.<br />
5 Check the rotary position of the plate handler arm to confirm that the gripper:<br />
♦ is centered over the stack<br />
♦ will not contact the sides of the stack when lowered<br />
6 Using the Rotary Adjustment arrows, adjust the rotational position of the gripper so<br />
that it is centered over the input stack and will not contact the sides when lowered.<br />
7 Using the Vertical Positioning commands, carefully lower the plate handler arm into<br />
the stack. Adjust the Rotary Adjustment value as needed to center the gripper<br />
within the stack.<br />
8 Once the gripper is centered within the stack, click Find Plate.<br />
The plate handler arm lowers upon the plate.<br />
Confirm the following:<br />
♦ The plate is in the middle of the gripper span<br />
♦ The plate sensor switch is contacting the plate<br />
♦ The gripper does not contact the side of the stack<br />
9 Click Close Gripper.<br />
The gripper grips the plate between its fingers.<br />
10 Select Vertical Home.<br />
The plate handler raises the arm to its highest position. If the plate contacts the<br />
sides of the stack, re-adjust the rotary position of the plate handler arm until the<br />
plate moves freely in the stack.<br />
Note Contact between the plate and the stack or all stacks may be unavoidable.<br />
However, try to minimize the contact as much as possible.<br />
11 Using the Vertical Positioning commands, raise and lower plate handler arm several<br />
times to check the alignment.<br />
12 Lower the plate handler arm and click Rotary Offset, and click Yes.<br />
The software records the rotary position for position 0 (the output stack).<br />
<strong>System</strong> Maintenance 7-37
Defining the<br />
Positions of the<br />
Remaining Stacks<br />
7-38 <strong>System</strong> Maintenance<br />
To find the bottom of the stack: (continued)<br />
Step Action<br />
13 Click the Vertical Home.<br />
14 While holding the plate, click Open Gripper and remove the plate.<br />
15 Click the Vertical Adjustment text field, type –3200, and press Enter.<br />
The plate handler lowers the arm to a position near the base of the output stack.<br />
16 Carefully lower the plate handler arm until it is approximately 1–2 mmfromthe<br />
bottom of the stack.<br />
17 Click Vertical Offset,clickYes, and record the number in the Vertical Adjustment text<br />
field.<br />
The software records the vertical position for position 0 (the output stack).<br />
18 Click Vertical Home.<br />
The plate handler raises the plate handler arm to its highest position.<br />
19 Click the Vertical Adjustment text field, type the Vertical Offset value determined in<br />
step 5, and press Enter.<br />
The plate handler lowers the plate handler arm to a Vertical Offset position.<br />
20 If necessary, readjust the Vertical Offset value and repeat steps 6 and 7 until<br />
satisfied with the setting.<br />
To define the positions of the remaining stacks:<br />
Step Action<br />
1 Place an empty plate into input stack 2 (Zymark position 5).<br />
2 From the Zymark Twister Software, click position 5.<br />
The plate handler arm moves over the input stack.<br />
3 Using the Vertical Positioning commands, lower the plate handler arm until it is<br />
approximately 1 cm above the stack and center it using the Rotary Adjustment<br />
arrows.<br />
4 Carefully lower the plate handler arm into the stack. Center the gripper as it moves<br />
down the stack by adjusting the Rotary Adjustment arrows as needed.<br />
5 Once the plate handler arm is centered within the stack, click Find Plate.<br />
The plate handler arm lowers upon the plate.<br />
Confirm the following:<br />
♦ The plate is in the middle of the gripper span.<br />
♦ The plate sensor switch is contacting the plate.<br />
♦ The gripper does not contact the side of the stack.<br />
6 Click Close Gripper.<br />
7 Click Vertical Home.<br />
The plate handler arm raises to its highest position. If the plate contacts the sides of<br />
the stack, re-adjust the rotary position of the plate handler arm until the plate moves<br />
freely in the stack.<br />
Note Contact between the plate and the stack or all stacks may be unavoidable.<br />
However, try to minimize the contact as much as possible.
To define the positions of the remaining stacks: (continued)<br />
Step Action<br />
8 Using the Vertical Positioning commands, raise and lower plate handler arm several<br />
times to check the alignment.<br />
9 Click Rotary Offset, andclickYes.<br />
The software records the rotary position for the Zymark position 5 (input stack 2).<br />
10 Repeat steps 1–8 for input stacks 3 and 4 to define Rotary Offset values for the<br />
remaining positions 6 and 7:<br />
Zymark position 7<br />
(input stack 4)<br />
Zymark position 6<br />
(input stack 3)<br />
11 Exit the Zymark Twister Software.<br />
a. Click Main Menu.<br />
The software displays the main menu.<br />
b. Click Exit.<br />
The software closes.<br />
12 Note A bug in the Zymark Twister Software can cause portions of the program to<br />
persist in memory even after the software has been closed. Because the Zymark<br />
Twister Software conflicts with the SDS software, these residual elements must be<br />
closed within the Windows Task Manager before continuing.<br />
Confirm that the Zymark Twister Software has closed by viewing the Task Manager.<br />
a. Press the Ctrl + Alt + Del keys in unison.<br />
The Windows Security dialog box appears.<br />
b. Click Task Manager.<br />
The Task Manager dialog box appears.<br />
c. Confirm that the Twister software has closed by looking for the Twister software<br />
entry in the Task list. If the software is still running, click the software entry and<br />
click End Task to exit the software.<br />
d. From the File menu, select Exit to quit the Task Manager.<br />
13 Replace the covers for the fixed-position bar code reader and the underlying<br />
platform (removed in step 1 on page 7-32).<br />
GR2009<br />
Fixed-position bar code reader<br />
and underlying platform covers<br />
<strong>System</strong> Maintenance 7-39
Aligning the Fixed-Position Bar Code Reader<br />
Description The fixed-position bar code reader must be set so that it automatically scans the<br />
plate’s bar code as the plate is placed into the instrument tray by the plate handler.<br />
Preparing the<br />
Instrument for the<br />
Alignment<br />
Positioning the<br />
Fixed-Position<br />
Bar Code Reader<br />
7-40 <strong>System</strong> Maintenance<br />
To move the instrument tray to the Out position:<br />
Step Action<br />
1 Remove the cover for the fixed-position bar code reader.<br />
2 Turn on the computer.<br />
3 Launch the Automation Controller Software.<br />
4 Click Open/Close ( ).<br />
The <strong>7900HT</strong> instrument moves the instrument tray to the out position,<br />
perpendicular to the instrument.<br />
5 From the File menu, select Exit.<br />
The software quits the Automation Controller Software.<br />
IMPORTANT The instrument tray must be in the OUT position to align the bar code reader.<br />
To position the fixed-position bar code reader:<br />
Step Action<br />
1 Place a plate with bar code onto the instrument tray.<br />
GR2009<br />
Fixed-position bar code<br />
reader cover<br />
IMPORTANT Orient the plate so that well A1 aligns to the A1 position of the<br />
instrument tray and that the bar code faces the fixed-position bar code reader.<br />
2 Select Start > Programs > PSC Laser Data > LDHOST.<br />
The LDHOST software launches and displays the LDHOST window.<br />
GR2018<br />
Well position A1<br />
Bar code
To position the fixed-position bar code reader: (continued)<br />
Step Action<br />
3 Establish communication with the fixed-position bar code reader as follows:<br />
a. Click the Edit button ( ).<br />
b. Click the Terminal button ( ).<br />
The software opens the Edit Configuration and Terminal dialog boxes.<br />
c. From the Device Control dialog box, click the Connect to Device button ( ).<br />
The terminal window displays the fixed-position bar code reader response.<br />
d. Click OK to close the Information dialog box.<br />
The LD Host program communicates with the bar code reader and updates the<br />
Edit Configuration dialog box with the current configuration settings.<br />
4 Configure the software for the alignment as follows:<br />
a. From the bottom of the Edit Configuration dialog box, locate and click the<br />
Op. Modes tab.<br />
Op. Modes tab<br />
Note You may need to use the arrows located in the bottom of the dialog box to<br />
locate the Op. Modes tab.<br />
b. From the Operating modes selection group of the Edit Configuration dialog box,<br />
click the arrow to the right of the Mode heading and select Test from the<br />
drop-down list.<br />
Mode drop-down list<br />
c. From the Device Control dialog box, click RAM to toggle to EEPROM mode.<br />
RAM button<br />
d. From the Device Control dialog box, click Send.<br />
e. From the Confirm dialog box, click YES to save to EEPROM.<br />
The fixed-position bar code reader begins a continuous repeating scan of the bar<br />
code. The software updates the Terminal dialog box every 0.5 sec indicating the<br />
percentage of accurate reads completed during the 0.5 sec interval.<br />
<strong>System</strong> Maintenance 7-41
7-42 <strong>System</strong> Maintenance<br />
To position the fixed-position bar code reader: (continued)<br />
Step Action<br />
5 Loosen the black positional adjustment knob on the fixed-position bar code reader,<br />
and position the scan head of the reader as far as possible from the plate while<br />
maintaining the orientation towards the bar code on the plate (see below)<br />
GR2018<br />
Scan head of the fixed-position<br />
bar code reader<br />
Black positional<br />
adjustment knob<br />
6 While watching the Terminal dialog box, slowly adjust the orientation of the<br />
fixed-position bar code reader until the percent successful reading displays the<br />
highest number possible.<br />
Percent successful reads<br />
Note It may be helpful to briefly place a sheet of white paper in front of the plate<br />
bar code to view the area scanned by the laser.<br />
7 When satisfied with the alignment, tighten the black positional adjustment knob on<br />
the fixed-position bar code reader.<br />
8 Restore the fixed-position bar code reader to normal operation:<br />
a. From the Edit Configuration dialog box, change from Test back to Serial on Line.<br />
Mode drop-down list<br />
b. From the Device Control dialog box, confirm that EEPROM is still selected, and<br />
click Send.<br />
c. From the New Decision dialog box, click YES to save to EEPROM.<br />
The bar code reader stops scanning the plate bar code and resumes normal<br />
operation.<br />
9 Click Exit ( ) to quit the LDHOST window.<br />
The LDHOST window closes.<br />
10 Replace the cover for the fixed-position bar code reader (from step 1 on<br />
page 7-40).
Cleaning and Replacing Gripper Finger Pads<br />
When to Perform The adhesive used to affix bar code labels to certain brands of microplates can build<br />
up on the gripper pads of the Zymark Twister Microplate Handler. Over time, the<br />
residue can cause the gripper pads to stick to the microplates while handling them,<br />
causing misfeeds. To prevent buildup, inspect the gripper pads monthly and clean or<br />
replace the pads as needed.<br />
Materials Required The following materials are required to replace the finger pads:<br />
Cleaning the<br />
Finger Pads<br />
Replacing the<br />
Finger Pads<br />
Material Part Number<br />
Finger Pad Replacement Kit, containing 10 finger pads 4315472<br />
Flat-blade screwdriver, small —<br />
Phillips head screwdriver, small —<br />
Isopropanol in a squeeze bottle —<br />
! WARNING CHEMICAL HAZARD. Isopropanol is a flammable liquid and vapor. It may<br />
cause eye, skin, and upper respiratory tract irritation. Prolonged or repeated contact may dry<br />
skin and cause irritation. It may cause central nervous system effects such as drowsiness,<br />
dizziness, and headache, etc. Please read the MSDS, and follow the handling instructions.<br />
Wear appropriate protective eyewear, clothing, and gloves.<br />
To clean the finger pads, wipe each pad thoroughly with Isopropanol until the residue<br />
has been resolved. If the pads appear rough or the adhesive cannot be removed,<br />
replace the pads as described below.<br />
To replace the finger pad(s):<br />
Step Action<br />
1 Using the Phillips-head screwdriver, remove the two small Phillips-head screws<br />
fromthefingersoneachsideofthegripper,thenremovethefingers.<br />
Note Move the plate handler arm into any position where it is easy to access the<br />
screws.<br />
2 Using a small flat-blade screwdriver, pry the worn finger pads off the fingers.<br />
Note The manufacturer recommends replacing all finger pads at the same time.<br />
3 Clean any residual adhesive off the fingers using isopropanol.<br />
4 Remove a replacement finger pad from the paper backing, and place the finger pad<br />
on the appropriate finger position.<br />
5 Repeat for the remaining finger pads.<br />
6 Install the fingers with the fingers pointing down and the finger pads toward the<br />
center of the gripper.<br />
7 Insert the screws into the fingers and tighten.<br />
Note The screws do not automatically align the grippers. Make sure that the<br />
finger pads are making good contact with the plate when the arm grips a plate.<br />
<strong>System</strong> Maintenance 7-43
7-44 <strong>System</strong> Maintenance
Section: Maintaining the Computer and SDS Software<br />
In This Section This section contains the following information:<br />
Topic See Page<br />
General Computer Maintenance 7-46<br />
Maintaining the SDS software 7-48<br />
Note The SDS software is a multicomponent system that must be maintained to ensure<br />
optimal operation of the <strong>ABI</strong> PRISM <strong>7900HT</strong> <strong>Sequence</strong> <strong>Detection</strong> <strong>System</strong>. Although, most of the<br />
maintenance will be completed by an Applied Biosystems service engineer, this section<br />
discusses important issues that you should understand.<br />
<strong>System</strong> Maintenance 7-45
General Computer Maintenance<br />
Maintenance<br />
Schedule<br />
7-46 <strong>System</strong> Maintenance<br />
The computer connected to the <strong>7900HT</strong> instrument requires regular maintenance to<br />
ensure reliable operation of the <strong>ABI</strong> PRISM <strong>7900HT</strong> <strong>Sequence</strong> <strong>Detection</strong> <strong>System</strong><br />
components. Applied Biosystems recommends the following tasks as part of routine<br />
maintenance of the computer system:<br />
Maintenance Task Perform<br />
Archive or Remove Old SDS Files Weekly<br />
Defragmenting the Hard Drive Monthly or before fragmentation reaches 10%<br />
Upgrading the Operating <strong>System</strong> Software When available/advisable<br />
Upgrading the <strong>7900HT</strong> SDS Software When available<br />
Developing a Data Management Strategy<br />
Applied Biosystems recommends developing a strategy for dealing with the files<br />
produced by the SDS software. During a single day of real-time operation, the<br />
<strong>ABI</strong> PRISM <strong>7900HT</strong> <strong>Sequence</strong> <strong>Detection</strong> <strong>System</strong> can generate over 200 MB of data.<br />
Without a strategy for distributing and archiving SDS-related files, the <strong>7900HT</strong><br />
instrument can easily fill the hard drive of the computer within just a few weeks of<br />
operation. See “Managing <strong>Sequence</strong> <strong>Detection</strong> <strong>System</strong> Data” on page 2-15 for a<br />
discussion of management strategies.<br />
Archiving SDS Files To conserve space on the computer hard drive, SDS files can be archived using a<br />
data compression utility. The compression utility archives files by encoding them in a<br />
compressed form, thereby reducing the size of a file. SDS files can be compressed<br />
and decompressed many times.<br />
Several commercially available compression utilities are available. PKZIP and *.arc<br />
are archive formats common to the Microsoft Windows operating system.
Defragmenting the<br />
Hard Drive<br />
Upgrading the<br />
Operating <strong>System</strong><br />
Software<br />
Applied Biosystems recommends defragmenting the hard drive of the computer<br />
attached to the instrument at least once every week or before fragmentation reaches<br />
10%. As the <strong>ABI</strong> PRISM <strong>7900HT</strong> <strong>Sequence</strong> <strong>Detection</strong> <strong>System</strong> is used and files are<br />
deleted and created, the free space on the computer hard drive eventually is split into<br />
increasingly smaller blocks (called “clusters”). Consequently, as the SDS software<br />
creates new files and extends old ones, the computer cannot store each file in a single<br />
block. Instead, the system will ‘fragment’ the files by scattering their component<br />
pieces across different sectors of the hard drive.<br />
The fragmentation of SDS files decreases the performance of both the SDS software<br />
and the computer operating system. As the hard drive becomes fragmented,<br />
programs take greater time to access files because they must perform multiple seek<br />
operations to access the fragments.<br />
Several commercially available software utilities are available for repairing fragmented<br />
file systems. The software utility defragments broken files by combining their<br />
component pieces at a single location on the hard drive, thereby optimizing system<br />
performance.<br />
Do not upgrade the operating system of the computer connected to the <strong>7900HT</strong><br />
instrument unless instructed to do otherwise by an Applied Biosystems service<br />
engineer. New versions of the Microsoft Windows operating system can be<br />
incompatible with the SDS software and render it and the instrument inoperable.<br />
The Applied Biosystems service engineer maintains the operating system software as<br />
part of planned maintenance visits. During the visit, the engineer will update the<br />
computer operating system as upgrades become available and are validated by<br />
Applied Biosystems.<br />
<strong>System</strong> Maintenance 7-47
Maintaining the SDS software<br />
Administration<br />
Privileges<br />
Upgrading<br />
the <strong>7900HT</strong><br />
SDS Software<br />
Reinstalling the<br />
Software<br />
7-48 <strong>System</strong> Maintenance<br />
IMPORTANT You must have administrator privileges on the computer to install and/or<br />
upgrade the SDS software.<br />
Applied Biosystems continually develops the SDS software to provide increased<br />
functionality and reliability of the <strong>ABI</strong> PRISM <strong>7900HT</strong> <strong>Sequence</strong> <strong>Detection</strong> <strong>System</strong>. As<br />
updates become available, Applied Biosystems sends notifications of the upgrades to<br />
all <strong>ABI</strong> PRISM <strong>7900HT</strong> <strong>Sequence</strong> <strong>Detection</strong> <strong>System</strong> customers. If an upgrade is<br />
user-installable, it can be found on the Applied Biosystems company Web site<br />
(see Appendix F, “Contacting Technical Support,” to visit the Applied Biosystems Web<br />
Site).<br />
Note Applied Biosystems service engineers perform regular updates the SDS software during<br />
planned maintenance visits.<br />
On rare occasions, when a piece of the SDS software becomes corrupt, it may be<br />
necessary to re-install the software. In the event that the software must be<br />
re-installed, observe the following guidelines to re-install or upgrade the software.<br />
♦ Unless instructed to do otherwise, remove the SDS software using the uninstall<br />
utility. Do not delete the program folder from the Program Files directory.<br />
♦ Install the SDS software under a user login that has administrator privileges on<br />
the computer.<br />
♦ Unless instructed to do otherwise, re-install the SDS software to the same<br />
directory as the previous installation.<br />
♦ Review all documentation accompanying the new software (such as installation<br />
notes or user bulletin). The updated version of the software may contain new<br />
features that require special consideration.
Troubleshooting 8<br />
In This Chapter This chapter discusses the following topics:<br />
8<br />
Topic See Page<br />
Troubleshooting Table 8-2<br />
Low Precision or Irreproducibility 8-4<br />
Background Runs 8-8<br />
Pure Dye Runs 8-10<br />
Real-Time Runs (Quantitative PCR and Dissociation Curves) 8-11<br />
End-Point Runs (Allelic Discrimination) 8-13<br />
Software and <strong>7900HT</strong> Instrument 8-14<br />
Zymark Twister Microplate Handler and Fixed-Position Bar Code Reader 8-17<br />
Troubleshooting 8-1
Troubleshooting Table<br />
8-2 Troubleshooting<br />
Overview The following table is designed to help you troubleshoot most of the problems you<br />
may encounter while using the <strong>ABI</strong> PRISM® <strong>7900HT</strong> <strong>Sequence</strong> <strong>Detection</strong> <strong>System</strong>.<br />
The information in the table is arranged by category as follows:<br />
♦ Chemistry problems<br />
♦ Run problems<br />
♦ Instrument and Automation Module Problems<br />
Each category contains subcategories, followed by a brief description of the<br />
symptoms you might encounter.<br />
To use this table, look for the category and the symptom you are experiencing. The<br />
page number in the right-hand column corresponds to a description of the possible<br />
cause(s) and recommended action(s) for that particular problem.<br />
Table 8-1 Troubleshooting Table<br />
Category Symptom Page<br />
Chemistry and Run Problems<br />
Chemistry<br />
Run Problems<br />
Low Precision<br />
Irreproducibility<br />
8-4<br />
Background Runs Software will not extract background data<br />
Background is too high (greater than 2500)<br />
8-8<br />
Pure Dye Runs Software will not extract pure dye data<br />
Raw data from pure dye run appears strange<br />
Signals plateau (saturation)<br />
Signal is too low (< 10,000 FSU)<br />
More than two outliers per dye in a single row<br />
8-10<br />
Real-Time Runs (Quantitative PCR and Dissociation Curves) 8-11<br />
End-Point Runs (Allelic Discrimination) 8-13
Table 8-1 Troubleshooting Table (continued)<br />
Category Symptom Page<br />
Instrument and Automation Module Problems<br />
Software and <strong>7900HT</strong><br />
Instrument<br />
Zymark Twister Microplate<br />
Handler and Fixed-Position<br />
Bar Code Reader<br />
SDS software will not launch<br />
Software crashes/freezes the computer or<br />
displays an error message<br />
Communication error<br />
Thermal cycler errors<br />
Automation Controller Software cannot find a<br />
plate document file<br />
Computer and/or software displays the Run<br />
Completed Successfully dialog box but will not<br />
respond and appears to be frozen<br />
Run will not start<br />
Computer is slow when analyzing data,<br />
opening or closing dialog boxes, and other<br />
software processes.<br />
The computer will not logon to the Windows<br />
Operating <strong>System</strong>.<br />
The computer will not boot up at all.<br />
Plate handler emits grinding noise when<br />
picking up or putting down plates<br />
Plate handler arm contacts racks when<br />
retrieving or stacking plates<br />
Plate handler arm releases plates awkwardly<br />
into the plate stack<br />
Reaction plates tip or tilt when placed into the<br />
instrument tray by the plate handler arm<br />
Plate handler fails to sense or grasp plates<br />
Plates stick to the gripper fingers of the plate<br />
handler arm<br />
Plate handler does not restack plates in original<br />
locations<br />
Fixed-position bar code reader not reading<br />
plate bar codes<br />
8-14<br />
8-17<br />
Troubleshooting 8-3
Low Precision or Irreproducibility<br />
Improper Threshold<br />
Setting<br />
8-4 Troubleshooting<br />
Overview There are many reasons why an assay run with the <strong>ABI</strong> PRISM <strong>7900HT</strong> <strong>Sequence</strong><br />
<strong>Detection</strong> <strong>System</strong> can have less than optimal precision. Factors that can affect<br />
precision are described in detail below.<br />
Factor See Page<br />
Improper Threshold Setting 8-4<br />
Imprecise Pipetting 8-5<br />
Non-Optimized Chemistry 8-5<br />
Incomplete Mixing 8-5<br />
Air Bubbles 8-5<br />
Splashing PCR Reagents 8-5<br />
Drops 8-6<br />
Writing on the Reaction Plates 8-6<br />
Fluorescent Contamination on the Plates 8-6<br />
Errors 8-6<br />
Contaminated Sample Block 8-7<br />
Improper or Damaged Plastics 8-7<br />
Low Copy Templates 8-7<br />
Use of Non-Applied Biosystems PCR Reagents 8-7<br />
The key to high-precision quantitative PCR is accurate detection of the geometric<br />
phase. The <strong>ABI</strong> PRISM <strong>7900HT</strong> <strong>Sequence</strong> <strong>Detection</strong> <strong>System</strong> typically delivers<br />
sufficient sensitivity so that at least 3 cycles of the geometric phase are visible,<br />
assuming reasonably optimized PCR conditions. The SDS software calculates a fixed<br />
signal intensity, called a threshold, which each signal generated from PCR<br />
amplification must reach before it is recognized as actual amplification. The calculated<br />
threshold is an approximation, and should be examined and modified as needed.<br />
Modifying the Threshold<br />
In a real-time document of the SDS software, the threshold can be modified via the<br />
Amplification Plot view following analysis of the run data. See “Setting the Baseline<br />
and Threshold Values for the Run” on page 6-10 for more information.
Imprecise Pipetting The calculated quantities of target nucleic acid are directly affected by how precisely<br />
the template volumes are added to the reaction mixes. Other individually added<br />
reagents are also affected by pipetting precision (such as, variable magnesium affects<br />
amplification efficiency).<br />
Non-Optimized<br />
Chemistry<br />
Using Master Mixes<br />
For this reason, Applied Biosystems highly recommends using a master mix. All<br />
common components to a set of reactions should be mixed together and then<br />
dispensed to the wells of the plate. Sub-master mixes can be used to further improve<br />
the precision of identical replicates. For example, instead of pipetting 5 µL of the same<br />
template into four replicate wells, pipette 20 µL of the template into a sub-master mix,<br />
then divide the sub-master mix into four equal parts for amplification. When making<br />
each master mix, add 5–10% additional volume to compensate for pipetting losses.<br />
Using Pipettors<br />
Pipetting precision is also improved by:<br />
♦ Calibrating and servicing the pipettors regularly<br />
♦ Pipetting larger volumes<br />
♦ Reducing the number of pipetting steps whenever possible<br />
♦ Increasing the consistency of the pipetting method<br />
Consult the manufacturer about the correct method of dispensing liquid volumes<br />
accurately from the pipettor. For example, some pipettors are designed to deliver the<br />
designated volume at the first plunger stop, so ‘blowing out’ the residue may cause<br />
error. Also, before using a new pipettor tip to serially dispense a master mix, wet the<br />
tip once by drawing up some of the master mix and dispensing it back into the mix<br />
again.<br />
Chemistries that have not been optimized may be susceptible to inconsistencies. To<br />
maximize precision and reaction efficiency, optimize the primer and probe<br />
concentrations of each individual assay used. Refer to the TaqMan Universal PCR<br />
Master Mix Protocol (P/N 4304449) for specific information about optimizing probe<br />
and primer concentrations for TaqMan-related chemistries.<br />
Incomplete Mixing For maximum precision, the PCR master mix must be mixed to uniformity. Once all<br />
reaction components are added to master mix, it should be vortexed for 4–5 seconds<br />
before aliquotting it to the wells of the plate. Any dilutions performed during the assay<br />
shouldalsobevortexed.<br />
Air Bubbles Air bubbles in the wells can refract and distort the fluorescent signals. Ideally, the<br />
reagents would be applied to the wells using a pipetting technique that does not form<br />
air bubbles. However, if a plate does contain air bubbles, they can usually be removed<br />
by swinging, tapping, or briefly centrifuging the reaction plate.<br />
Splashing PCR<br />
Reagents<br />
If PCR reagents splash the undersides of the optical adhesive covers, the heat from<br />
the lid may bake the liquid to the cover and may distort the signal. If splashing occurs,<br />
briefly centrifuge the reaction plate to remove all traces of liquid from the caps.<br />
Troubleshooting 8-5
Writing on the<br />
Reaction Plates<br />
Fluorescent<br />
Contamination on<br />
the Plates<br />
8-6 Troubleshooting<br />
Drops Drops of reagents that cling to the sides of the wells may not contact the thermal<br />
cycler sample block and consequently may not amplify. If the drop slides into the mix<br />
during PCR, then the amplified products will become diluted and the final result will be<br />
less than replicate wells that did not have drops. Therefore, carefully monitor the<br />
reaction plate as it is being transferred into the thermal cycler or <strong>7900HT</strong> instrument. If<br />
you observe any drops, take steps to remove them, such as centrifugation.<br />
Do not write on any surface of the Optical 384/96-Well Reaction Plates or the Optical<br />
Adhesive Covers. The fluorescent properties of the ink can potentially affect the<br />
fluorescence emission from the plate and alter the results. Instead, note the contents<br />
of each well on a sheet of paper, or on a printout of the sample setup.<br />
Many compounds found in laboratories are fluorescent. If they come in contact with<br />
certain optical surfaces, such as the optical adhesive covers, the fluorescent results<br />
may be affected. For example, it has been noted that the powder used to lubricate the<br />
insides of plastic gloves often contains fluorescent compounds. Use only powder-free<br />
gloves and do not needlessly touch the reaction plates or optical adhesive seals.<br />
Errors Human errors from time to time are inevitable, such as pipetting into the wrong well, or<br />
making a dilution mistake.<br />
Human error can be reduced in the following ways:<br />
♦ Perform the assay in a systematic fashion. For example, the pattern of sample<br />
positions should be simple (such as avoid putting gaps in the rows).<br />
♦ When pipetting the master mix, look directly down into the reaction plate so that<br />
you can verify the transfer of the solution.<br />
♦ If adding a small-volume reagent, such as template, place the drop of liquid on the<br />
side of the well. Briefly tap or centrifuge the plate afterwards to bring the droplet<br />
down into the well.<br />
♦ After all pipetting is complete, visually inspect all the wells to confirm the presence<br />
of the reagent drops. Tapping or centrifuging the reaction plate will cause all the<br />
drops to slide down into the wells simultaneously.<br />
♦ When making serial dilutions, be sure to change the pipet tip after each dilution<br />
step.<br />
♦ Visually inspect the liquid volumes being pipetted to verify that the volume is<br />
approximately correct. A common mistake is using the wrong pipettor volume<br />
setting (such as setting 20 µL instead of 2.0 µL).<br />
♦ Visually inspect the volumes of the completed reactions, looking for any wells that<br />
have volumes that do not match those of the other wells.
Contaminated<br />
Sample Block<br />
Improper or<br />
Damaged Plastics<br />
Any material contaminating the sample block can affect the results. For example,<br />
mineral oil reduces thermal transfer. Residue from writing on reaction plates darkens<br />
the wells, absorbing light.<br />
The sample blocks should be periodically inspected for cleanliness. Sample block<br />
contamination can be visualized by running a background plate and inspecting the<br />
resulting background signal for aberrant peaks above 2500 FSU (see page 7-13). See<br />
page 7-11 for instructions on decontaminating the sample block.<br />
Only <strong>ABI</strong> PRISM optical grade reaction plates, optical adhesive covers, and<br />
<strong>ABI</strong> PRISM® optical flat caps should be used with the <strong>ABI</strong> PRISM <strong>7900HT</strong> <strong>Sequence</strong><br />
<strong>Detection</strong> <strong>System</strong>. The plastics that comprise the optical parts undergo special testing<br />
for the absence of fluorescent impurities. Optical reaction plates are frosted to<br />
improve the degree and precision of light reflection. Bent, creased, or damaged<br />
plastics may adversely affect the transmission of fluorescent signal or prevent proper<br />
sealing of a well resulting in evaporation, change in sample volume, and altered PCR<br />
chemistry. Make sure to use the correct plastics and visually inspect each reaction<br />
plate before use.<br />
Note See Appendix D, “Kits, Reagents and Consumables,” for a list of compatible<br />
consumables and reagents.<br />
Low Copy Templates When amplifying samples that contain very low quantities of nucleic acid (generally<br />
less than 100 molecules), expect lowered precision due to the Poisson distribution<br />
and biochemical effects related to binding probabilities. Low copy templates are also<br />
more susceptible to losses due to non-specific adhesion to plastic wells, pipettor tips,<br />
etc. The addition of carrier to the sample, such as yeast tRNA or glycogen, can help<br />
prevent these losses, increasing the precision and sensitivity of the assay.<br />
Use of Non-Applied<br />
Biosystems PCR<br />
Reagents<br />
The Applied Biosystems buffer contains an internal passive reference molecule<br />
(ROX), which acts as a normalization factor for fluorescent emissions detected in<br />
the samples (see page A-6).<br />
IMPORTANT Non-Applied Biosystems PCR buffers may not contain the ROX passive<br />
reference. If running non-Applied Biosystems chemistry, be sure to set the passive reference for<br />
your experiment as explained on “Setting the Passive Reference” on page 4-12.<br />
Troubleshooting 8-7
Background Runs<br />
Background<br />
Troubleshooting<br />
Table<br />
Isolating<br />
Sample Block<br />
Contamination<br />
8-8 Troubleshooting<br />
Observation Possible Cause Recommended Action<br />
Software will not extract<br />
background data<br />
Background is too high<br />
(=>2500)<br />
During setup, the wrong<br />
plate type was assigned to<br />
the plate document<br />
Background is too high<br />
(≥ 2500 FSUa )<br />
Run a new background plate<br />
document with the proper<br />
plate type setting.<br />
See below.<br />
Sample block contamination a. Construct and run a new<br />
Background plate<br />
background plate.<br />
contamination<br />
b. See “Isolating Sample Block<br />
Contamination” below.<br />
a. Fluorescent standard units – The measure of amplitude displayed along the Y-axis of the Background Plot.<br />
Signals exceeding 2500 FSU are considered outside the limit of normal background<br />
fluorescence and indicates that the either the background plate or the sample block<br />
module may be contaminated.<br />
To determine the location of the contamination on the sample block:<br />
Step Action<br />
1 If not already open, open the plate document for the background run.<br />
2 From the toolbar, click the Hide/Show <strong>System</strong> Raw Data Pane button ( ).<br />
The SDS software displays the raw data pane for the background run.<br />
3 Select all wells in the plate document.<br />
4 Inspect the raw background data for an aberrant spectral peak or peaks.<br />
Wells producing raw spectra that exceed 2500 FSU are considered irregular and<br />
could be contaminated. The following figure illustrates the raw data produced by a<br />
run on a sample block module containing a contaminated well.<br />
Contamination<br />
5 Identify the location(s) of the contaminated well(s) on the sample block by selecting<br />
increasingly smaller regions of the plate document (see below).<br />
a. The raw data from<br />
the selected wells<br />
contains the peak.<br />
The contaminated<br />
well must be in<br />
columns 7-12.
To determine the location of the contamination on the sample block: (continued)<br />
Step Action<br />
Example: (continued)<br />
b. The raw data from<br />
the selected wells<br />
does not contain<br />
the peak.<br />
The contaminated<br />
well must be in the<br />
last four wells of<br />
columns 7-12.<br />
c. The raw data from<br />
the selected wells<br />
contains the peak.<br />
The contaminated<br />
well must be in<br />
the last four wells<br />
of columns 10-12.<br />
d. The raw data from<br />
the selected wells<br />
contains the peak.<br />
The contaminated<br />
well must be in<br />
the last two wells<br />
of columns 10-12.<br />
e. By selecting each<br />
of the wells from<br />
the last two wells<br />
of columns 10-12,<br />
thelocationofthe<br />
contaminated<br />
well (G10) is<br />
determined.<br />
6 Repeat step 4 until you identify the location of each contaminated well.<br />
7 Decontaminate the sample block as explained in “Decontaminating the Sample<br />
Block” on page 7-11.<br />
8 Run a background plate to confirm that the contaminants have been removed.<br />
If the contamination is present after running the background plate for a second time,<br />
the background plate is likely to be the source of contamination.<br />
Troubleshooting 8-9
Pure Dye Runs<br />
Pure Dye<br />
Troubleshooting<br />
Table<br />
8-10 Troubleshooting<br />
Observation Possible Cause Recommended Action<br />
Software will not extract<br />
pure dye data<br />
Raw data from pure dye run<br />
appears strange (see below)<br />
During plate setup, the<br />
wrong plate type was<br />
assigned to the plate<br />
document<br />
A background plate was not<br />
run before the pure dye<br />
plate<br />
Pure dye plate was loaded<br />
backwards<br />
Create and run a new pure<br />
dye plate document with the<br />
proper plate type setting<br />
Run a background plate,<br />
then run the pure dye plate<br />
again<br />
a. Verify the pure dye<br />
wavelengths are as<br />
expected.<br />
b. Rerun the pure dye plate.<br />
Signals plateau (saturation)<br />
Signal is too low<br />
(< 10,000 FSU)<br />
Intensity is set too high/low Call Applied Biosystems<br />
Technical Support.<br />
More than two outliers per<br />
dyeinasinglerow<br />
♦ Evaporation<br />
♦ Contamination<br />
Rerun the pure dye plate.<br />
If the problem persists,<br />
discard the pure dye plate<br />
and run a new one.
Real-Time Runs (Quantitative PCR and Dissociation Curves)<br />
Troubleshooting<br />
Analyzed Data from<br />
aReal-TimeRun<br />
When faced with irregular data, you can use the SDS software to diagnose some<br />
chemistry- and instrument-related problems. The following table contains a summary<br />
of checks for verifying the integrity of your run data and to help you begin<br />
troubleshooting potential problems.<br />
Troubleshooting Analyzed Real-Time Run Data<br />
Analysis View/Description What to look for...<br />
Raw Data Plot<br />
Signal tightness and uniformity – Do the raw spectra signals<br />
from replicate groups and controls exhibit similar spectral<br />
Displays the raw reporter<br />
‘profiles’? If not, the plate or sample block could be<br />
fluorescence signal<br />
contaminated.<br />
(not normalized) for the<br />
selected wells during each Characteristic signal shape – Do the samples peak at the<br />
cycle of the real-time PCR. expected wavelengths? For example, samples containing<br />
only FAM- labeled TaqMan® probes should not produce<br />
raw fluorescence in the wavelength of a VIC dye<br />
component. A signal present in wells that do not contain the<br />
dye could indicate that the sample, master mix, or well<br />
contains contaminants.<br />
Characteristic signal growth – As you drag the bar through<br />
the PCR cycles, do you observe growth as expected?<br />
Absent growth curves may indicate a pipetting error (well<br />
lacks template).<br />
Signal Plateaus – Do any of the signals plateau? Signal<br />
plateaus or saturation can be an indication that a well<br />
contains too much template or fluorescent signal.<br />
Multicomponent Plot<br />
Correct dyes displayed – Does the plot display all dyes as<br />
expected? The presence of an unexpected dye may be the<br />
Displays a plot of normalized<br />
result of an error in detector setup, such as assigning the<br />
multicomponent data from a<br />
wrong reporter or quencher dye.<br />
single well of a real-time run.<br />
The plot displays the ROX fluorescence level – Does the ROX signal fluoresce<br />
component dye signals that below the reporter dyes? If not, the lack of reporter<br />
contribute to the composite fluorescence may be caused by an absence of probe in the<br />
signal for the well.<br />
well (a pipetting error).<br />
Background fluorescence – Do all dyes fluoresce above the<br />
background? The Background signal is a measure of<br />
ambient fluorescence. If a dye fails to fluoresce above the<br />
background, it is a strong indication that the well is missing<br />
probes labeled with the dye (well does not contain probe,<br />
PCRmastermix,orboth).<br />
MSE Level – The MSE (mean squared error) is a<br />
mathematical representation of how accurately the<br />
multicomponented data fits the raw data. The higher the<br />
MSE value, the greater the deviation between the<br />
multicomponented data and the raw data.<br />
Troubleshooting 8-11
8-12 Troubleshooting<br />
Troubleshooting Analyzed Real-Time Run Data (continued)<br />
Analysis View/Description What to look for...<br />
Amplification Plot<br />
Displays data from real-time<br />
runs after signal<br />
normalization and<br />
Multicomponent analysis. It<br />
contains the tools for setting<br />
the baseline and threshold<br />
cycle (C T ) values for the run.<br />
Correct baseline and threshold settings – Are the baseline<br />
and threshold values set correctly?<br />
Identify the components of the amplification curve and set<br />
the baseline so that the amplification curve growth begins at<br />
a cycle number that is greater than the highest baseline<br />
number.<br />
IMPORTANT Do not adjust the default baseline if the<br />
amplification curve growth begins after cycle 15.<br />
Identify the components of the amplification curve and set<br />
the threshold so that it is:<br />
♦ Above the background<br />
♦ Below the plateaued and linear regions<br />
♦ Within in the geometric phase of the amplification curve<br />
Irregular amplification – Do all samples appear to have<br />
amplified normally? The three phases of the amplification<br />
curveshouldbeclearlyvisibleineachsignal.<br />
Outlying amplification – When the run data is viewed in the<br />
CT vs. Well Position plot, do replicate wells amplify<br />
comparably? Wells producing CT values that differ<br />
significantly from the average for the associated replicate<br />
wells may be considered outliers.<br />
If a plate produces non-uniformity between replicates, some<br />
samples on the plate could have evaporated. Check the seal<br />
of the optical adhesive cover for leaks.
End-Point Runs (Allelic Discrimination)<br />
Troubleshooting<br />
Analyzed Data from<br />
an End-Point Run<br />
When faced with irregular data, you can use the SDS software to diagnose some<br />
chemistry- and instrument-related problems. The following table contains a summary<br />
of checks for verifying the integrity of your run data and to help you begin<br />
troubleshooting potential problems.<br />
Troubleshooting Analyzed End-Point Run Data<br />
Analysis View/Description What to look for...<br />
Raw Data<br />
♦ Signal tightness and uniformity – Do the raw spectra<br />
signals from replicate groups and controls exhibit similar<br />
Displays the raw reporter<br />
spectral ‘profiles’? If not, the plate or sample block could<br />
fluorescence signal (not<br />
be contaminated.<br />
normalized) for the selected<br />
wells during each cycle of ♦ Characteristic signal shape – Do the samples peak at the<br />
the PCR.<br />
expected wavelengths? For example, samples containing<br />
only FAM- labeled TaqMan probes should not produce<br />
raw fluorescence in the peak wavelength of the VIC dye<br />
component. A signal present in wells that do not contain<br />
the dye could indicate that the sample, master mix, or<br />
well contains contaminants.<br />
♦ Signal Plateaus – Do any of the signals plateau? Signal<br />
plateaus or saturation can be an indication that a well<br />
contains too much template or fluorescent signal.<br />
Troubleshooting 8-13
Software and <strong>7900HT</strong> Instrument<br />
Troubleshooting Troubleshooting Software and Computer Problems<br />
Software and<br />
Computer Problems<br />
Observation Possible Cause Recommended Action<br />
SDS software will not launch ♦ Incorrect start-up Follow the solutions listed until<br />
The software crashes/freezes<br />
sequence<br />
the symptom goes away.<br />
the computer or displays an ♦ Corrupted software<br />
1<br />
error message<br />
♦ Computer hardware a. Turn off the <strong>7900HT</strong><br />
failure<br />
instrument.<br />
♦ Operating <strong>System</strong><br />
b. Check cable connections.<br />
(OS) corruption c. Restart the computer and<br />
♦ Loose bar code<br />
reader cable<br />
logon to the computer.<br />
d. Turn on the <strong>7900HT</strong><br />
instrument.<br />
e. Launch the SDS software.<br />
2<br />
a. Restart the computer and<br />
logon to your computer.<br />
b. Reinstall the SDS software.<br />
c. Launch the SDS software.<br />
3<br />
Contact Applied Biosystems<br />
Service for OS problems or if<br />
the computer will not boot up at<br />
all. You may have to reload the<br />
OS from the CDs.<br />
4<br />
Contact Dell for troubleshooting<br />
the computer hardware.<br />
Communication error Cables are connected Check cable connections and<br />
incorrectly<br />
COM port setup. See<br />
“Instrument Connections” on<br />
page 2-11.<br />
Thermal cycler errors Sample block module Reseat the sample block<br />
not fully engaged module as explained “Replacing<br />
the Sample Block” on page 7-4.<br />
Automation Controller<br />
File not in correct Remove file entry from plate<br />
Software cannot find a plate location<br />
queue and add the file to the<br />
document file<br />
plate queue again.<br />
Dialog box does not respond Java Runtime Error Click the close box of the dialog<br />
to mouse clicks or key strokes<br />
box to close it.<br />
8-14 Troubleshooting
Troubleshooting Software and Computer Problems (continued)<br />
Observation Possible Cause Recommended Action<br />
Run will not start No calibration file Perform background and pure<br />
No background data in<br />
dye runs.<br />
calibration file<br />
See “Performing a Background<br />
(background run has Run” on page 7-13 and<br />
not been performed) “Performing a Pure Dye Run”<br />
No pure dye data in<br />
calibration file<br />
(pure dye run has not<br />
been performed)<br />
Calibration file does<br />
not contain pure dye<br />
data for a dye used on<br />
the plate document<br />
Calibration file was<br />
created on another<br />
instrument<br />
on page 7-17.<br />
Disk drive containing Check the capacity of the<br />
the plate document destination drive. If less than<br />
has less than 50 MB of 50 MB of free space remains,<br />
free space<br />
remove or archive existing data<br />
files (see page 7-46).<br />
Heated cover cannot Open the instrument tray and<br />
reach running<br />
check that the instrument<br />
temperature because<br />
no plate loaded<br />
Instrument tray<br />
contains a plate<br />
contains a plate.<br />
Output stack contains Remove all plates from the<br />
a plate or plates output stack of the plate handler<br />
before starting the queue.<br />
Computer is slow when Hard drive is<br />
Defragment the hard drive as<br />
analyzing data, opening or fragmented<br />
explained on “Defragmenting<br />
closing dialog boxes, and other<br />
theHardDrive” on page 7-47.<br />
software processes<br />
Hard drive is almost Remove or archive existing data<br />
full<br />
filesasexplainedon“Archiving<br />
SDS Files” on page 7-46.<br />
The computer will not logon to Logon window does Restart the computer and logon<br />
the Windows Operating not appear<br />
to your computer.<br />
<strong>System</strong><br />
You are not logged on a. Logoff of your computer.<br />
as the Administrator b. Logon again as the<br />
Administrator.<br />
After the above Contact Dell for troubleshooting<br />
solutions have been<br />
tried, the problem is<br />
still not fixed<br />
the computer hardware or OS.<br />
Troubleshooting 8-15
8-16 Troubleshooting<br />
Troubleshooting Software and Computer Problems (continued)<br />
Observation Possible Cause Recommended Action<br />
The computer will not boot up<br />
at all<br />
Cables are not<br />
connected or are not<br />
seated properly<br />
After the above<br />
solution has been<br />
tried, the problem is<br />
still not fixed<br />
Check the cables.<br />
The boot disk is corrupted.<br />
a. Boot directly off of the NT<br />
Installation CD.<br />
b. Boot off of the emergency<br />
disk.<br />
c. Reload the Windows NT<br />
Operating <strong>System</strong> from the<br />
CD.<br />
Contact Dell for troubleshooting<br />
the computer hardware.
Zymark Twister Microplate Handler and Fixed-Position Bar Code Reader<br />
Automation<br />
Accessory<br />
Troubleshooting<br />
Table<br />
Observation Possible Cause Recommended Action<br />
Plate handler emits grinding<br />
noise when picking up or<br />
putting down plates<br />
Plate handler arm contacts<br />
racks when retrieving or<br />
stacking plates<br />
The plate handler arm<br />
releases plates awkwardly<br />
into the plate racks<br />
Reaction plates tip or tilt<br />
when placed into the<br />
instrument tray by the plate<br />
handler arm<br />
Plate handler fails to sense<br />
or grasp plates<br />
Plates stick to the gripper<br />
fingers of the plate handler<br />
arm<br />
Plate handler does not<br />
restack plates in original<br />
locations<br />
Fixed-position bar code<br />
reader not reading plate bar<br />
codes<br />
Vertical offset too low Re-align the plate handler as<br />
Plate detector switch set too<br />
high<br />
Plate handler rotary offset is<br />
incorrect or vertical offset is<br />
too low<br />
Plate sensor switch not<br />
adjusted properly<br />
Gripper pads on the fingers<br />
of the plate handler arm are<br />
worn or dirty<br />
Gripper pads are worn or<br />
dirty<br />
Restack when finished<br />
option not selected<br />
Bar code reader is<br />
mis-aligned<br />
Bar code reader is broken<br />
explained in “Aligning the<br />
Plate Handler” on<br />
page 7-32.<br />
Adjust the plate sensor<br />
switch as explained in<br />
“Adjusting the Sensitivity of<br />
the Plate Sensor Switch” on<br />
page 7-28.<br />
Change the gripper pads as<br />
explained in “Cleaning and<br />
Replacing Gripper Finger<br />
Pads” on page 7-43.<br />
Change the gripper pads as<br />
explained in “Cleaning and<br />
Replacing Gripper Finger<br />
Pads” on page 7-43.<br />
Configure the Automation<br />
Controller Software to<br />
restack the plates as<br />
explained in page 4-37.<br />
Re-align the fixed-position<br />
bar code reader as<br />
explained in “Aligning the<br />
Fixed-Position Bar Code<br />
Reader” on page 7-40.<br />
Troubleshooting 8-17
User Bulletins 9<br />
9<br />
About This Chapter A user bulletin is an advisory issued by Applied Biosystems. User bulletins contain<br />
new information, advances, or procedures that may immediately influence your use of<br />
Applied Biosystems instruments.<br />
This section of the user guide is intended as a storage space for any user bulletins you<br />
may receive regarding your <strong>ABI</strong> PRISM® <strong>7900HT</strong> <strong>Sequence</strong> <strong>Detection</strong> <strong>System</strong>.<br />
User Bulletins 9-1
Theory of Operation A<br />
In This Appendix This appendix discusses the following topics:<br />
A<br />
Topic See Page<br />
Fluorescent-Based Chemistries A-2<br />
Fluorescence <strong>Detection</strong> and Data Collection A-4<br />
Mathematical Transformations A-5<br />
Real-TimeDataAnalysis A-7<br />
Theory of Operation A-1
Fluorescent-Based Chemistries<br />
Fundamentals of the<br />
5´ Nuclease Assay<br />
A-2 Theory of Operation<br />
The PCR reaction exploits the 5´ nuclease activity of AmpliTaq Gold ® DNA<br />
Polymerase to cleave a TaqMan ® probe during PCR. The TaqMan probe contains a<br />
reporter dye at the 5´ end of the probe and a quencher dye at the 3´ end of the probe.<br />
During the reaction, cleavage of the probe separates the reporter dye and the<br />
quencher dye, which results in increased fluorescence of the reporter. Accumulation<br />
of PCR products is detected directly by monitoring the increase in fluorescence of the<br />
reporter dye. The figure below shows the forklike-structure-dependent,<br />
polymerization-associated 5´–3´ nuclease activity of AmpliTaq Gold DNA Polymerase<br />
during PCR.<br />
Polymerization<br />
5'<br />
3'<br />
5'<br />
Foward<br />
Primer<br />
Strand displacement<br />
R<br />
R<br />
R<br />
Probe<br />
When the probe is intact, the proximity of the reporter dye to the quencher dye results<br />
in suppression of the reporter fluorescence primarily by Förster-type energy transfer<br />
(Förster, 1948; Lakowicz, 1983). During PCR, if the target of interest is present, the<br />
probe specifically anneals between the forward and reverse primer sites.<br />
The 5´–3´ nucleolytic activity of the AmpliTaq Gold DNA Polymerase cleaves the<br />
probe between the reporter and the quencher only if the probe hybridizes to the target.<br />
The probe fragments are then displaced from the target, and polymerization of the<br />
strand continues. The 3´ end of the probe is blocked to prevent extension of the probe<br />
during PCR. This process occurs in every cycle and does not interfere with the<br />
exponential accumulation of product.<br />
The increase in fluorescence signal is detected only if the target sequence is<br />
complementary to the probe and is amplified during PCR. Because of these<br />
requirements, any nonspecific amplification is not detected.<br />
Q<br />
3'<br />
R = Reporter<br />
Q = Quencher<br />
Reverse<br />
Primer<br />
5'<br />
Probe<br />
3'<br />
3'<br />
5'<br />
5' 3'<br />
5'<br />
Cleavage<br />
5'<br />
Probe<br />
3'<br />
3'<br />
5'<br />
5' 3'<br />
5'<br />
Polymerization completed Q<br />
Probe<br />
R<br />
5'<br />
3'<br />
5'<br />
5' 3'<br />
5'<br />
Q<br />
Q<br />
3'<br />
5'<br />
3'<br />
5'
Basics of SYBR<br />
Green Chemistry<br />
The SYBR® Green 1 Double-Stranded Binding Dye is used for the fluorescent<br />
detection of double-stranded DNA (dsDNA) generated during PCR. The SYBR Green<br />
1 Dye binds non-specifically to dsDNA and generates an excitation-emission profile<br />
similartothatoftheFAM reporter dye. When used in combination with a passive<br />
reference, the SYBR Green 1 Dye can be employed to perform several SDS-related<br />
experiments including quantitative PCR and dissociation cure analysis. The following<br />
figure illustrates the action of the SYBR Green 1 dye during a single cycle of a PCR.<br />
3´<br />
5´<br />
When added to the reaction, the SYBR Green 1 Dye binds non-specifically to<br />
the hybridized dsDNA and fluoresces<br />
Dissociation<br />
3´<br />
5´<br />
Denaturation complete, the SYBR Green 1 Dye dissociates from the strand,<br />
resulting in decreased fluorescence<br />
Polymerization<br />
5´<br />
3´<br />
5´<br />
Polymerization Complete<br />
3´<br />
5´<br />
3´<br />
5´<br />
Forward<br />
Primer<br />
Reverse<br />
Primer<br />
During the extension phase, the SYBR Green 1 Dye begins binding to the<br />
PCR product<br />
Polymerization is complete and SYBR Green 1 Dye is completely bound,<br />
resultinginanetincreaseinfluorescence<br />
5´<br />
3´<br />
5´<br />
3´<br />
5´<br />
3´<br />
5´<br />
5´<br />
3´<br />
5´<br />
3´<br />
Theory of Operation A-3
Fluorescence <strong>Detection</strong> and Data Collection<br />
Fluorescent<br />
<strong>Sequence</strong> <strong>Detection</strong><br />
A-4 Theory of Operation<br />
During PCR, light from an argon ion laser is sequentially directed to each well on the<br />
microplate. The light passes through the <strong>ABI</strong> PRISM Optical Adhesive Cover and the<br />
laser excites the fluorescent dyes present in each well of the consumable. The<br />
resulting fluorescence emission between 500 nm and 660 nm is collected from each<br />
well, with a complete collection of data from all wells approximately once every<br />
7–10 seconds.<br />
A system of lenses, filters, and a dichroic mirror focus the fluorescence emission into<br />
a grating. The grating separates the light (based on wavelength) into a predictably<br />
spaced pattern across a charge-coupled device (CCD) camera. The SDS software<br />
collects the fluorescent signals from the CCD camera and applies data analysis<br />
algorithms.<br />
Laser source<br />
Side View<br />
Charged coupled<br />
device array<br />
Camera lens<br />
Grating<br />
Emission filter<br />
Beam splitter<br />
Fresnel<br />
Lens<br />
(within Lensplate)<br />
384/96-Well<br />
optical plate<br />
Front View<br />
GR2103
Mathematical Transformations<br />
Overview The SDS software performs a series of mathematical transformations on the raw data<br />
during an analysis of all end-point and real-time runs. The term raw data refers to the<br />
spectral data between 500 nm to 660 nm collected by the SDS software during the<br />
sequence detection run. The following section describes the fundamental analysis of<br />
raw run data performed on both real-time and end-point run by the SDS software.<br />
Multicomponenting Multicomponenting is the term used for distinguishing the contribution each individual<br />
dye and background component makes to the fluorescent spectra detected by the<br />
<strong>7900HT</strong> instrument. During the multicomponent transformation, the SDS software<br />
employs several algorithms to separate the composite spectra from the raw spectrum<br />
and then to determine the contribution of each dye in the raw data.<br />
First, the algorithm eliminates the contribution of background fluorescence in the raw<br />
data, by subtracting the background component stored within the background<br />
calibration file (see page 7-13). Next, the software employs the extracted pure dye<br />
standards (see page 7-17) to express the composite spectrum in terms of the pure<br />
dye components. The figure below shows one composite spectrum that represents a<br />
fluorescent reading from a single well that contains the passive reference and two<br />
fluorogenic probes, labeled with the FAM and VIC reporter dyes and a<br />
non-fluorescent quencher. The example spectra demonstrate how the overlapping<br />
component dye spectra contribute to the composite spectrum. The SDS software<br />
multicomponenting algorithm applies matrix calculations to determine the<br />
contributions of each component dye spectra.<br />
500<br />
FAM<br />
VIC<br />
ROX<br />
550 600<br />
Wavelength<br />
650<br />
Composite spectrum<br />
(FAM + VIC + ROX +<br />
Background + MSE)<br />
Pure Dye components<br />
Background<br />
(from background<br />
calibration run)<br />
Theory of Operation A-5
Normalization of<br />
Reporter Signals<br />
A-6 Theory of Operation<br />
The software uses the pure dye spectra, generated as part of instrument calibration<br />
(see page 7-17), to solve for coefficients a, b, and c in the following equation:<br />
Measured spectrum = a( FAM)<br />
+ bVIC ( ) + cROX ( ) + d( Background)<br />
+ MSE<br />
where the coefficients a, b, and c represent each dye component’s contribution to the<br />
composite spectrum.<br />
Note The example calculation above assumes that pure dye components exist for three dyes<br />
(FAM,VIC,andROX) and for the instrument background.<br />
After solving for a, b, c, and d, the algorithm calculates the mean squared error (MSE),<br />
which measures how closely the collective multicomponent spectrum conforms to the<br />
raw spectra. The figure below shows a typical display of the contribution of each<br />
component spectra for one well.<br />
Fluorescence<br />
Temperature<br />
12000<br />
8000<br />
4000<br />
0<br />
93<br />
83<br />
73<br />
63<br />
53<br />
Multicomponent Plot<br />
0:10 0:30 0:50<br />
Time<br />
6978 1:10 1:30<br />
FAM component<br />
VIC component<br />
ROX component<br />
Background<br />
component<br />
MSE<br />
While multicomponenting illustrates absolute change in emission intensity, the SDS<br />
software displays cycle-by-cycle changes in normalized reporter signal (R n ). The SDS<br />
software normalizes each reporter signal by dividing it by the fluorescent signal of the<br />
passive reference dye. Because the passive reference is a component of the PCR<br />
master mix, it is present at the same concentration in all wells of the plate. By<br />
normalizing the data using the passive reference, the software can account for minor<br />
variations in signal strength caused by pipetting inaccuracies and make better<br />
well-to-well comparisons of reporter dye signal.<br />
Note For the example above, the resulting data from the normalizing is displayed as FAM R n<br />
and VIC R n .
Real-Time Data Analysis<br />
Kinetic Analysis/<br />
Quantitative PCR<br />
The <strong>7900HT</strong> instrument can be used to determine the absolute or relative quantity of a<br />
target nucleic acid sequence in a test sample by analyzing the cycle-to-cycle change<br />
in fluorescence signal as a result of amplification during a PCR. This form of<br />
quantitative PCR analysis, called “kinetic analysis,” was first described using a<br />
non-sequence-specific fluorescent dye, ethidium bromide, to detect PCR product<br />
(Higuchi et al., 1992; Higuchi et al., 1993). The use of TaqMan probes and reagents<br />
further enhances the method by providing sequence-specific amplification of multiple<br />
targets for ‘comparative’ or ‘relative’ quantification. The fewer cycles it takes to reach a<br />
detectable level of fluorescence, the greater the initial copy number of the target<br />
nucleic acid.<br />
R n<br />
8.0<br />
2.0<br />
1.0<br />
0.0<br />
0<br />
10<br />
Amplification Plot<br />
20<br />
Cycle Number<br />
Phase 3, plateau<br />
Phase 2, linear<br />
Phase 1, geometric<br />
When graphed in real-time on a linear scale, normal amplification of PCR product<br />
generates a curve similar to the one shown in the figure above. This ‘amplification’<br />
curve consists of three distinct regions that characterize the progression of the PCR.<br />
Phase 1: Geometric (Exponential)<br />
<strong>Detection</strong> of the high-precision geometric phase is the key to high-precision<br />
quantitative PCR. The geometric phase is a cycle range of high precision during which<br />
is characterized by a high and constant amplification efficiency. It occurs between the<br />
first detectable rise in fluorescence and before the beginning of the Linear phase.<br />
When plotted on a log scale of DNA vs. cycle number, the curve generated by the<br />
geometric phase should approximate a straight line with a slope. The <strong>7900HT</strong><br />
instrument typically delivers sufficient sensitivity to detect at least 3 cycles in the<br />
geometric phase, assuming reasonably optimized PCR conditions.<br />
30<br />
40<br />
Theory of Operation A-7
Determining Initial<br />
Template<br />
Concentration and<br />
Cycle Number<br />
A-8 Theory of Operation<br />
Phase 2: Linear<br />
The linear phase is characterized by a leveling effect where the slope of the<br />
amplification curve decreases steadily. At this point, one or more components have<br />
fallen below a critical concentration and the amplification efficiency has begun to<br />
decrease. This phase is termed linear, because amplification approximates an<br />
arithmetic progression, rather than a geometric increase. Because the amplification<br />
efficiency is continually decreasing during the Linear phase, it exhibits low precision.<br />
Phase 3: Plateau<br />
Finally, the amplification curve achieves the plateau phase at which time the PCR<br />
stops and the Rn signal remains relatively constant.<br />
At any given cycle within the geometric phase of PCR, the amount of product is<br />
proportional to the initial number of template copies. When one template is diluted<br />
several times, as with the RNase P target in the TaqMan® RNase P Instrument<br />
Verification Plate (see Appendix D), the ratio of template concentration to detectable<br />
signal is preserved within the exponential phase for all dilutions (see below). This<br />
relationship appears to change as rate of amplification approaches a plateau.<br />
R n<br />
8.0<br />
2.0<br />
1.0<br />
0.0<br />
0<br />
10<br />
20<br />
Cycle Number<br />
30<br />
40<br />
20000<br />
10000<br />
5000<br />
2500<br />
1250
Fluorescence vs.<br />
Amplified Product<br />
When using TaqMan fluorogenic probes with the <strong>7900HT</strong> instrument, fluorescence<br />
emission increases in direct proportion to the amount of specific amplified product. As<br />
the figure on page A-8 demonstrates, the graph of normalized reporter (R n ) vs. cycle<br />
number during PCR appears to have three stages. Initially, R n appears as a flat line<br />
because the fluorescent signal is below the detection limit of the <strong>Sequence</strong> Detector.<br />
In the second stage, the signal can be detected as it continues to increase in direct<br />
proportion to the increase in the products of PCR. As PCR product continues to<br />
increase, the ratio of AmpliTaq Gold polymerase to PCR product decreases. When<br />
template concentration reaches 10 -8 M, PCR product ceases to grow exponentially.<br />
This signals the third stage of R n change, which is roughly linear and finally reaches a<br />
plateau at about 10 -7 M (Martens and Naes, 1989).<br />
The progressive cleavage of TaqMan fluorescent probes during the PCR makes<br />
possible the correlation between initial template concentration and the rise in<br />
fluorescence. As the concentration of amplified product increases in a sample, so<br />
does the R n value. During the exponential growth stage (the geometric phase), the<br />
relationship of amplified PCR product to initial template can be shown in the following<br />
equation:<br />
N<br />
c<br />
=<br />
N1 ( + E)<br />
c<br />
where N c is the concentration of amplified product at any cycle, N is the initial<br />
concentration of target template, E is the efficiency of the system, and c is the cycle<br />
number.<br />
Theory of Operation A-9
Calculating<br />
Threshold Cycles<br />
A-10 Theory of Operation<br />
The <strong>ABI</strong> PRISM <strong>7900HT</strong> <strong>Sequence</strong> <strong>Detection</strong> <strong>System</strong> creates quantifiable<br />
relationships between test samples based on the number of cycles elapsed before<br />
achieving detectable levels of fluorescence. Test samples containing a greater initial<br />
template number cross the detection threshold at a lower cycle than samples<br />
containing lower initial template. The SDS software uses a Threshold setting to define<br />
the level of detectable fluorescence.<br />
The threshold cycle (CT ) for a given amplification curve occurs at the point that the<br />
fluorescent signal grows beyond the value of the threshold setting. The CT represents<br />
a detection threshold for the <strong>7900HT</strong> instrument and is dependent on two factors:<br />
♦ Starting template copy number<br />
♦ Efficiency of DNA amplification the PCR system<br />
How the SDS Software Determines CTs To determine the CT for an amplification plot, the SDS software uses data collected<br />
data from a predefined range of PCR cycles called the ‘baseline’ (the default baseline<br />
occurs between cycles 3 and 15). First, the software calculates a mathematical trend<br />
based on the baseline cycles’ Rn values to generate a baseline subtracted<br />
amplification plot of ∆Rn versus cycle number. Next, an algorithm searches for the<br />
point on the amplification plot at which the ∆Rn value crosses the threshold setting<br />
(the default threshold setting is 0.2). The fractional cycle at which the intersection<br />
occurs is defined as the threshold cycle (CT) for the plot.<br />
Note It may be necessary to adjust the baseline and threshold settings to obtain accurate and<br />
precise data. For further information on resetting the baseline and threshold settings, see<br />
“Setting the Baseline and Threshold Values for the Run” on page 6-10.<br />
R n<br />
8.0<br />
2.0<br />
1.0<br />
0.0<br />
0<br />
10<br />
20<br />
Cycle Number<br />
30<br />
40<br />
1250<br />
Threshold setting<br />
Threshold cycle (C T )<br />
for the 1250 copy well
Significance of<br />
Threshold Cycles<br />
Beginning with the equation describing the exponential amplification of the PCR:<br />
Xn = Xm( 1+ EX) where:<br />
n m –<br />
Xn = number of target molecules at cycle n (so that n ≥ m)<br />
Xm = number of target molecules at cycle m (so that m ″ n)<br />
EX = efficiency of target amplification (between 0–1)<br />
n - m = number of cycles elapsed between cycle m and cycle n<br />
Amplicons designed and optimized according to Applied Biosystems guidelines<br />
(amplicon size
Importing and Exporting<br />
Plate Document Data B<br />
In This Appendix This appendix discusses the following topics:<br />
B<br />
Topic See Page<br />
Importing Plate Document Setup Table Files B-2<br />
Setup Table File Format B-4<br />
Exporting Graphics B-8<br />
Exporting Plate Document Data B-9<br />
Importing and Exporting Plate Document Data B-1
Importing Plate Document Setup Table Files<br />
About the Import<br />
Function<br />
Creating and<br />
Importing Setup<br />
TableDataintoa<br />
Plate Document<br />
B-2 Importing and Exporting Plate Document Data<br />
The SDS software features the ability to import setup table information (detector,<br />
detector task, marker, and sample name layouts) into a plate document from a<br />
tab-delimited text file. The import feature is designed to be a time-saving device that<br />
facilitates the exchange of setup information between other programs and the SDS<br />
software. Instead of setting up plate documents individually, a third-party program can<br />
be used to construct setup table files which can then be imported into plate<br />
documents for use.<br />
To guarantee a successful incorporation of setup information from a text file to the<br />
plate document, the file must:<br />
♦ Be saved in a tab-delimited text format<br />
♦ Conform to the setup table file formats described on page B-4<br />
Importation of setup table data into a plate document is accomplished in three major<br />
steps.<br />
Creating an Empty Setup Table File<br />
Thefirststepintheprocedureistoexportasetuptablefilefromablankplate<br />
document.<br />
Note The blank setup table file can be created using a secondary application (such as<br />
Microsoft Excel or a text editor) so long as it is saved in tab-delimited format and is configured<br />
according to the file structure explained on page B-4.<br />
To export a blank setup table file using the SDS software:<br />
Step Action<br />
1 Launch the SDS software.<br />
2 From the File menu, select New.<br />
3 Configure the New Document dialog box with the correct assay type and plate<br />
format for your experiment, and click OK.<br />
4 From the File menu, select Export.<br />
5 From the Look In text field of the Export dialog box, navigate to the directory you<br />
wouldliketoreceivetheexportedfile.<br />
6 From the Export drop-down list, select Setup Table.<br />
7 Select the All Wells radio button.<br />
8 Click the File name text box, and type a name for the file.<br />
9 Click Export.<br />
The software exports the setup table data for the empty plate document as a<br />
tab-delimited text file.<br />
10 Configure the setup table file with plate document information (detector, task,<br />
marker, and sample data) as explained on page B-3.
Configuring the Setup Table File with Plate Document Information<br />
The second step in the procedure is to import the setup table file into a secondary<br />
application, configure it with sample and detector information, and then save the<br />
completed setup table file in tab-delimited format.<br />
To configure the setup table file with information:<br />
Step Action<br />
1 Launch the application that you want to use to edit the setup table file.<br />
2 Import the setup table file from the previous procedure as tab-delimited text.<br />
If using a spreadsheet application to edit the setup table file, the application<br />
automatically parses the tab-delimited information into the cells of a spreadsheet.<br />
3 Configure the setup table file with sample and detector information according to the<br />
file structure explained on page B-5.<br />
4 Save the setup table file in tab-delimited format.<br />
5 Import the completed setup table file into an empty plate document as explained<br />
below.<br />
Importing the Completed Setup Table File into a Plate Document<br />
The final step in the procedure is to import the completed setup table tab-delimited file<br />
into an empty plate document.<br />
To import setup information from a tab-delimited text file to a plate document:<br />
Step Action<br />
1 If the plate document created in “Creating an Empty Setup Table File” on page B-2<br />
is still open in the SDS software, continue to step 3. Otherwise, create a plate<br />
document to receive the setup table data as follows:<br />
a. Launch the SDS software.<br />
b. Create or open a plate document to receive the information from the text file.<br />
2 Choose one of the following options:<br />
♦ From the toolbar, click the Import button ( ).<br />
♦ From the File menu, select Import.<br />
3 From the Look In text field of the Import dialog box, navigate to and select the<br />
completed tab-delimited setup table file from step 4 in the previous procedure.<br />
4 Click Import.<br />
The software imports the setup table information from the text file and automatically<br />
configures the plate document plate grid and setup table with detector, detector<br />
task, marker, and sample data.<br />
Importing and Exporting Plate Document Data B-3
Setup Table File Format<br />
Example Setup<br />
Table Files<br />
1<br />
2<br />
3<br />
4<br />
5<br />
6<br />
7<br />
8<br />
1<br />
2<br />
3<br />
4<br />
5<br />
6<br />
7<br />
8<br />
B-4 Importing and Exporting Plate Document Data<br />
To guarantee a successful importation of setup table data into a plate document, the<br />
imported setup table file must be configured in the correct format for the assay type.<br />
The following figures illustrate the orientation of information in tab-delimited setup<br />
table files as viewed in a Microsoft ® Excel spreadsheet document. The numbered<br />
elements of the setup table files are explained on page B-5.<br />
ExampleSetupTableFilefromanAllelicDiscriminationRun<br />
Example Setup Table File from an Absolute Quantification Run
About the Setup<br />
Table File Format<br />
Setup Table Elements<br />
This section explains the elements of setup table files shown on the previous page.<br />
The following table describes the conventions used in the rest of this section.<br />
Format/Symbol Definition<br />
courier Text appearing in bolded courier font must be applied to a setup<br />
table file exactly as appears in this document.<br />
italic Text appearing in italic courier font must be substituted with<br />
custom values when applied to a setup table file.<br />
[ required text ] Text appearing between brackets is required information in setup<br />
table files. All information within the brackets must be present in<br />
the setup table file for the SDS software to import it.<br />
{ required text } Text appearing between braces is optional in setup table files.<br />
The tab character (the equivalent of pressing the Tab key)<br />
The carriage-return character (the equivalent of pressing the<br />
Enter key)<br />
IMPORTANT To guarantee a successful importation of the setup table file into a plate<br />
document, the file can must contain all of the sections in the following table in the order that they<br />
appear in this document.<br />
Number Contents Description<br />
1 File Version<br />
Format:<br />
This line defines the version of SDS Assay Plate File format used to generate the document.<br />
[ *** SDS Setup File Version version number ]<br />
Example:<br />
*** SDS Setup File Version 2<br />
2 Plate Size<br />
Format:<br />
This line defines the number of wells in the plate modeled by the file (384 or 96).<br />
[ *** Output Plate Size number of wells ]<br />
Example:<br />
*** Output Plate Size 384<br />
3 Plate ID<br />
Format:<br />
This line defines the ID of the Assay Plate. Normally this will be a bar code that is printed on<br />
the plate.<br />
[ *** Output Plate ID plate id ]<br />
Example:<br />
*** Output Plate ID 384N75822034<br />
Importing and Exporting Plate Document Data B-5
Setup Table Elements (continued)<br />
Number Contents Description<br />
Detector Definitions Element numbers 4 to 6 define the detectors that will appear in the well descriptions that<br />
follow in a later section. The detector definition consists of three sections: the declaration of<br />
the number of detectors, the detector list header, and the detector list.<br />
4 Number of<br />
Detectors<br />
Format:<br />
This line defines the total number of detectors on the plate.<br />
[ *** Number of Detectors number of detectors ]<br />
Example:<br />
*** Number of Detectors 5<br />
5 Detectors<br />
List Header<br />
Format:<br />
B-6 Importing and Exporting Plate Document Data<br />
This line contains the column headings for the Detector Definitions section of the setup table<br />
file that make the file easier to edit using a program such as Microsoft Excel.<br />
[ Detector Reporter Quencher Description Comments <br />
<strong>Sequence</strong> ]<br />
Example:<br />
Detector ReporterQuencher Description Comments <strong>Sequence</strong><br />
6 Detectors<br />
List<br />
Format for a single detector:<br />
The detector list consists of one or more lines displaying the information for each detector<br />
used on the plate document.<br />
♦ The Detectors List section must contain one line (or definition) for each detector present<br />
on the plate.<br />
♦ The number of lines in the Detectors List section must be equal to the number defined in<br />
the Number of Detectors section (see number 4 above).<br />
♦ Leave blank the Quencher Dye entry for detectors created for the SYBR Green I Dye or<br />
probes labeled with a non-fluorescent quencher.<br />
♦ The <strong>Sequence</strong> text value contains the name of the Allelic Discrimination marker<br />
associated with the detector. Because markers are used exclusively in allelic<br />
discrimination plate documents, assign <strong>Sequence</strong> text values to detector definitions of<br />
allelic discrimination setup table files only.<br />
[ detector name reporter dye quencher dye description <br />
comments sequence ]<br />
Example for an allelic discrimination setup table file:<br />
CYP 2C9*2.1 FAM PDAR CYP 2C9*2 Allele 1Example ProbeCYP 2C9*2<br />
CYP 2C9*2.2 VIC PDAR CYP 2C9*2 Allele 2Example ProbeCYP 2C9*2<br />
Example for an absolute quantification setup table file:<br />
GAPDH VIC GAPDH Probe Example Probe<br />
SYBR Green SYBR SYBR Green I Example Probe<br />
RNase P FAM TAMRA RNase P Probe Example Probe
Setup Table Elements (continued)<br />
Number Contents Description<br />
Assay Plate Wells Element numbers 7 and 8 define the contents of the wells on the plate. The Assay Plate<br />
Wells definition consists of two sections: the Well List Header and the Well Definition List.<br />
7 Well List<br />
Header<br />
Format:<br />
This line contains the column headings for the Assay Plate Wells section of the setup table<br />
file that make the file easier to edit using a program such as Microsoft Excel.<br />
[ Well Sample Name Detector Task Quantity ] { ... <br />
Detector Task Quantity } [ ]<br />
Example:<br />
Well Sample Name Detector Task Quantity ...DetectorTask Quantity<br />
8 Well<br />
Definition<br />
List<br />
This section defines the contents of the plate wells. The setup table file must contain a<br />
definition for each well used on the plate. Each well definition list consists of one string of<br />
characters terminated by a . The definition can be of three main functional divisions:<br />
♦ Well number – The first tab-delimited text block defines the number of the well on the<br />
plate. Well numbers start at 1 for well A-1 (upper-left corner of the plate) and increases<br />
from left to right and from top to bottom. The wells must be listed in order (1,2,3,…).<br />
♦ Sample name – The second tab-delimited text block defines the name of the sample<br />
assigned to the well.<br />
♦ Detector assignments – The remaining tab-delimited text blocks for the well definition<br />
define the detectors assigned to the well. Each detector is represented by three text<br />
blocks that define the following information:<br />
– The name of the detector<br />
– The task assignment of the detector for the well (UNKN - Unknown, STND - Standard,<br />
NTC - No Template Control)<br />
– The quantity assignment of the detector for the well (For wells containing standards,<br />
assign the quantity for the standard sample in initial copy number. For all other wells,<br />
assign the quantity value as 0.)<br />
To assign more than one detector to a well, then repeat the detector definition text blocks for<br />
each detector. There is no limit to the number of detectors that can appear in a well.<br />
IMPORTANT All detectors that appear in this section must have been previously defined in<br />
the Detector Definitions section (elements 4–6).<br />
Format for a single Well:<br />
[ Well number SDS Sample Name Detector name Detector task <br />
Detector quantity ]{ Detector name Detector task Detector<br />
quantity … Detector name Detector task Detector quantity }[ ]<br />
Example for allelic discrimination setup table files:<br />
1 Sample 1 CYP 2C9*2.1 UNKN 0 CYP 2C9*2.2 UNKN 0<br />
2 Sample 2 CYP 2C9*2.1 UNKN 0 CYP 2C9*2.2 UNKN 0<br />
3 ...<br />
Example for absolute quantification setup table files:<br />
1 Sample 1 GAPDH UNKN 0<br />
2 Sample 2 GAPDH UNKN 0<br />
3 Sample 3 GAPDH STND 20000<br />
4 Sample 4 GAPDH STND 15000<br />
5 Sample 5 GAPDH NTC 0<br />
Importing and Exporting Plate Document Data B-7
Exporting Graphics<br />
Exporting a Plot as a<br />
JPEG Graphic File<br />
B-8 Importing and Exporting Plate Document Data<br />
The SDS software can export most panes and plots of the plate document as JPEG<br />
(Joint Photographic Experts Group) graphic files. The JPEG file format is compatible<br />
with most word processing and spreadsheet applications and can be incorporated<br />
directly into HTML documents for viewing by most web browser software.<br />
To export an element of a plate document as a graphic:<br />
Step Action<br />
1 Click the plot or grid you want to export.<br />
2 Choose from the following:<br />
♦ If exporting a plot, adjust its dimensions (length and width) as you want them to<br />
appear in the exported graphic file. The exported graphic file retains the<br />
dimensions of the original screen element.<br />
♦ If exporting the plate grid, do not adjust the size of the wells. The software<br />
captures the whole grid regardless of the size of the view.<br />
3 Right-click the plot or grid, and select Save Plot/Grid to Image File from the<br />
contextual menu.<br />
Note If a pane cannot be exported as a graphic, the contextual menu will not<br />
contain the Save Plot/Grid to Image File option.<br />
4 From the Save As dialog box, navigate to the directory you want to receive the<br />
exported graphic file.<br />
5 Click the File name text field, and type a name for the new file.<br />
6 Click Save.<br />
The software saves the plot or grid as a JPEG graphic in the designated directory.
Exporting Plate Document Data<br />
ExportingDatafrom<br />
aPlateDocument<br />
TheSDSsoftwarecanexportraworanalyzeddataintab-delimited(*.txt)formatforall<br />
or a select group of wells on a plate document. The exported files are compatible with<br />
most spreadsheet applications.<br />
To export an element of a plate document:<br />
Step Action<br />
1 Click the plate document to select it.<br />
Note The plate document must be the top-most object in the workspace.<br />
2 From the File menu, select Export.<br />
3 Navigate to the directory you would like to receive the exported file(s).<br />
4 Click the Export drop-down list, and select the type of data you would like the<br />
software to export.<br />
Data Type The exported file contains…<br />
Background<br />
Spectra<br />
Fluorescence readings for each well from the background component<br />
used to analyze the run<br />
Clipped Average R n and ∆R n of the last three data points collected during the<br />
extension phase of each cycle repetition for each well<br />
Dissociation<br />
Curve<br />
♦ Temperature Data – For each well in use on the plate, the file<br />
displays the calculated temperature of the wells during each data<br />
collection reading of the temperature ramp.<br />
♦ Raw Data – For each well in use on the plate, the file displays the<br />
Rn of the well during each data collection reading of the<br />
temperature ramp.<br />
♦ Derivative Data – Foreachwellinuseontheplate,thefiledisplays<br />
the first derivative data during each data collection reading of the<br />
temperature ramp.<br />
Multicomponent ♦ Calculated amounts the dye components in a single well throughout<br />
all stages of the PCR that were labeled with data collection icons<br />
♦ Pure spectra component data<br />
♦ Calculated inverse matrix<br />
♦ Singular values of the inverse matrix<br />
Pure Spectra Fluorescence readings for each well from the pure spectra calibration<br />
component used to analyze the run<br />
Raw Spectra Unmodified fluorescence readings taken for each spectral bin during<br />
the course of the run<br />
When exported, the software creates a directory and saves each the<br />
raw spectra data for each well in a separate *.txt file.<br />
Results Table The contents of the results table of an analyzed plate document<br />
Note The contents of the exported data varies depending on the<br />
Setup Table<br />
type of plate document.<br />
The contents of the results table of a plate document prior to analysis<br />
The contents of the exported data varies depending on the type of<br />
plate document used to produce it. See page B-4 for a detailed<br />
description of the Setup Table file.<br />
Importing and Exporting Plate Document Data B-9
B-10 Importing and Exporting Plate Document Data<br />
To export an element of a plate document: (continued)<br />
Step Action<br />
5 Select the appropriate well radio button as follows:<br />
To export data from… Select the…<br />
all wells on the plate document All Wells radio button<br />
selected wells of the plate grid only Selected Wells radio button<br />
6 From the files of type drop-down list, select the appropriate format for the exported<br />
data.<br />
7 Click the File name text box, and type a name for the exported file.<br />
8 Click Export.<br />
The software saves the exported data to the designated location.
Designing TaqMan<br />
Assays C<br />
In This Appendix This appendix discusses the following topics:<br />
C<br />
Topic See Page<br />
Assay Development Guidelines C-2<br />
Design Tips for Allelic Discrimination Assays C-5<br />
Design Tips for Quantitative PCR Assays C-6<br />
Designing TaqMan Assays C-1
Assay Development Guidelines<br />
TaqMan Assay<br />
Development<br />
Program<br />
Identify Target<br />
<strong>Sequence</strong>(s)<br />
C-2 Designing TaqMan Assays<br />
To develop custom TaqMan 5´ nuclease assays:<br />
Step Action See Page<br />
1 Identify target sequence(s). C-2<br />
2 Design the TaqMan ® probes and the forward and reverse primers. C-3<br />
3 Order reagents. C-4<br />
4 Quantitate the concentrations of the probes and primers. C-4<br />
5 Prepare the master mix. C-4<br />
6 Optimize the primer concentrations. C-4<br />
7 Run the assay. C-4<br />
A target template is a DNA, cDNA, RNA, or plasmid containing the nucleotide<br />
sequence of interest. For optimal results, the target template should meet the<br />
following requirements:<br />
♦ The target nucleotide sequence must contain binding sites for both primers<br />
(forward and reverse) and the fluorogenic probe.<br />
♦ Short amplicons work best. Amplicons ranging from 50–150 bp typically yield the<br />
most consistent results.<br />
♦ If designing assays for quantitative PCR, see “Design Tips for Quantitative PCR<br />
Assays” on page C-6 for additional recommendations.
Design Probes and<br />
Primers<br />
The following sections contain general guidelines for designing primers and probes.<br />
For specific design tips, refer to the appropriate section: for Allelic Discrimination see<br />
page C-5 and for Quantitative PCR see page C-6.<br />
Design Probe(s) for the Assay<br />
Adhere to the following guidelines when designing TaqMan probes:<br />
♦ Keep the G-C content in the range of 30–80%.<br />
♦ Avoid runs of an identical nucleotide (especially guanine, where runs of four or<br />
more Gs should be avoided).<br />
♦ No G on 5´ end.<br />
♦ Keep the melting temperature (Tm ) in the range of 68-70 °C for quantitative PCR<br />
and 65-67 °C for allelic discrimination (using the Primer Express software).<br />
♦ Select the strand that gives the probe with more Cs than Gs.<br />
♦ For allelic discrimination (see page C-5):<br />
– Adjust probe length so that both probes have the same Tm .<br />
– Position the polymorphism site approximately in the center of each probe.<br />
♦ For multiplex PCR applications (involving multiple probes), design the probes with<br />
different fluorescent reporter dyes as explained below:<br />
Reporter Dye<br />
Application<br />
a<br />
First Probe Second Probe<br />
Allelic Discrimination FAM VIC<br />
a. The use of the FAM and VIC reporter dyes for multiplex applications provides the greatest degree of<br />
spectral separation.<br />
Design Primers for the Assay<br />
Adhere to the following guidelines when designing primers for 5´-nuclease assays:<br />
♦ Keep the G-C content in the range of 30–80%.<br />
♦ Avoid runs of an identical nucleotide (especially guanine, where runs of four or<br />
more bases should be avoided).<br />
♦ Keep the Tm in the range of 58-60 °C (using the Primer Express software).<br />
♦ Limit the G and/or C bases on the 3´ end. The five nucleotides at the 3´ end<br />
shouldhavenomorethantwoGand/orCbases.<br />
♦ Place the forward and reverse primers as close as possible to the probe without<br />
overlapping the it.<br />
♦ Use an annealing temperature of 60 °C for quantitative PCR, and 62 °C for allelic<br />
discrimination (except for TaqMan® PDARs for Allelic Discrimination).<br />
Designing TaqMan Assays C-3
Order Reagents Note Because part numbers can change as new and improved products are introduced.<br />
Contact your Applied Biosystems sales representative for specific ordering information.<br />
Quantitate the<br />
Probes and Primers<br />
C-4 Designing TaqMan Assays<br />
You will need the following reagents and equipment to create your own applications:<br />
♦ Custom Synthesized TaqMan Probes<br />
♦ <strong>Sequence</strong> <strong>Detection</strong> Primers<br />
♦ TaqMan® Universal PCR Master Mix (optimized for TaqMan reactions containing<br />
AmpliTaq® Gold DNA Polymerase, AmpErase ® UNG, dNTPs with dUTP, ROX<br />
Passive Reference I, and optimized buffer components)<br />
IMPORTANT PCR master mix used with the <strong>7900HT</strong> instrument must contain a passive<br />
reference dye. The SDS software uses the signal from the passive reference to normalize the<br />
reporter fluorescence making well-to-well comparisons possible. All Applied Biosystems master<br />
mix products contain an optimal concentration of the Passive Reference I.<br />
♦ <strong>ABI</strong> <strong>Prism®</strong> Optical Reaction Plates<br />
♦ <strong>ABI</strong> <strong>Prism®</strong> Optical Adhesive Covers or <strong>ABI</strong> PRISM® Optical Flat Cap Strips<br />
♦ TaqMan Spectral Calibration Reagents<br />
♦ Centrifuge with 384- or 96-well plate adapter<br />
♦ Deionized water or Tris-EDTA buffer (10 mM Tris-HCl, 1 mM EDTA, pH 8.0)<br />
♦ Disposable Gloves<br />
Use a spectrophotometric method to determine the concentrations of the probes and<br />
primers received. See the TaqMan Universal PCR Master Mix Protocol (P/N 4304449)<br />
for specific information about primer and probe quantification.<br />
Prepare Master Mix Refer to the TaqMan Universal PCR Master Mix Protocol (P/N 4304449) for specific<br />
information about preparing the master mix for use.<br />
Optimize<br />
Primer/Probe<br />
Concentrations<br />
Run Your Custom<br />
Assay<br />
IMPORTANT PCR master mix used with the <strong>7900HT</strong> instrument must contain a passive<br />
reference dye. The SDS software uses the signal from the passive reference to normalize the<br />
reporter fluorescence making well-to-well comparisons possible. All Applied Biosystems master<br />
mix products contain an optimal concentration of the ROX passive reference dye.<br />
Note Applied Biosystems protocols are available on the Applied Biosystems Company Web<br />
Site, see Appendix F, “Contacting Technical Support,” for more information.<br />
Refer to the TaqMan Universal PCR Master Mix Protocol (P/N 4304449) for specific<br />
information about preparing the master mix for use.<br />
Note Applied Biosystems protocols are available on the Applied Biosystems Company Web<br />
Site, see Appendix F, “Contacting Technical Support,” for more information.<br />
Run your experiment.<br />
Note If conducting a quantitative PCR experiment, consider the use of replicate assays to<br />
enhance the precision of you data.
Design Tips for Allelic Discrimination Assays<br />
Discrimination by<br />
Multiple Probes<br />
TaqMan Probe<br />
Design Guidelines<br />
By using different reporter dyes, cleavage of multiple probes can be detected in a<br />
single PCR. One application of this multi-probe capability is to use allele-specific<br />
probes to distinguish genetic polymorphisms (Bloch, 1991, Lee et al., 1993). Probes<br />
that differ by as little as a single nucleotide will exhibit allele-specific cleavage. This is<br />
true even for probes with a reporter on the 5' end and the non-fluorescent quencher<br />
on the 3´ end (Bloch, 1991).<br />
IMPORTANT When designing probes, it is important to consider probes from both strands.<br />
Follow the guidelines in the table below for designing TaqMan MGB probes:<br />
Priority Guideline<br />
1 Avoid probes with a guanine residue at the 5´ end of the probe.<br />
A guanine residue adjacent to the reporter dye will quench the reporter<br />
fluorescence, even after cleavage.<br />
2 Select probes with a Primer Express software–estimated Tm of 65–67 °C.<br />
3 Make the TaqMan MGB probes as short as possible, but no fewer than<br />
13 nucleotides in length.<br />
4 Avoid runs of an identical nucleotide.<br />
This is especially true for guanine, where runs of four or more should be<br />
avoided.<br />
5 Position the polymorphic site in the central third of the probe.<br />
Note The polymorphic site can be shifted toward the 3´ end to meet the<br />
above guidelines, however, the site must be located more than two nucleotides<br />
upstream from the 3´ terminus.<br />
The following figure illustrates the placement of a polymorphism in an example<br />
probe (N = Nucleotide).<br />
First, try to position the polymorphic<br />
site in the central third of the probe.<br />
5´ 3´<br />
N N N N N N N N N N N N N N N N N N N N N<br />
Polymorphism<br />
If necessary, place the<br />
polymorphism here.<br />
Do not place<br />
it here.<br />
Designing TaqMan Assays C-5
Design Tips for Quantitative PCR Assays<br />
Selecting an<br />
Amplicon Site for<br />
Gene Expression<br />
Assays<br />
Selecting and<br />
Preparing Standards<br />
for Absolute<br />
Quantification<br />
C-6 Designing TaqMan Assays<br />
Selecting a good amplicon site ensures amplification of the target mRNA without<br />
co-amplifying the genomic sequence, pseudogenes, and related genes.<br />
Applied Biosystems recommends the following guidelines when selecting an amplicon<br />
site for quantification assays:<br />
♦ Primers and probes must be designed following the “Assay Development<br />
Guidelines” on page C-2.<br />
♦ The amplicon should span one or more introns to avoid amplification of the target<br />
gene in genomic DNA.<br />
♦ The primer pair has to be specific to the target gene and does not amplify<br />
pseudogenes or other related genes.<br />
♦ Test amplicons and select those that have the highest signal-to-noise ratio (such<br />
as those yielding low CTs with cDNA and no amplification with no template control<br />
or genomic DNA).<br />
♦ If no good sequence is found, it may be necessary to examine the sequence and<br />
redesign the amplicon or simply screen for more sites.<br />
If the gene you are studying does not have introns, then you cannot design an<br />
amplicon that will amplify the mRNA sequence without amplifying the genomic<br />
sequence. In this case, it may be necessary to run RT minus controls.<br />
To ensure accurate results, the standards used for absolute quantification must be<br />
carefully engineered, validated, and quantified before use. Consider the following<br />
critical points for the proper use of absolute standard curves:<br />
♦ The DNA or RNA used must be a single, pure species. For example, plasmid DNA<br />
prepared from E. coli often is contaminated with RNA, which increases the A260 measurement and inflates the copy number determined for the plasmid.<br />
♦ In general, DNA cannot be used as a standard for absolute quantification of RNA<br />
because there is no control for the efficiency of the reverse transcription step.<br />
♦ Absolute quantities of the standard must be known by some independent means.<br />
Plasmid DNA or in vitro transcribed RNA are commonly used to prepare absolute<br />
standards. Concentration is measured by A260 and converted to the number of<br />
copies using the molecular weight of the DNA or RNA.<br />
♦ Consider the stability of the diluted standards, especially for RNA. Divide diluted<br />
standards into small aliquots, store at -80 °C, and thaw only once before use. An<br />
example of the effort required to generate trustworthy standards is provided by<br />
Collins et al. (Anal. Biochem. 226:120-129, 1995), who reported on the steps they<br />
used in developing an absolute RNA standard for viral quantification.<br />
♦ Pipetting must be accurate because the standards must be diluted over several<br />
orders of magnitude. Plasmid DNA or in vitro transcribed RNA must be<br />
concentrated in order to measure an accurate A 260 value. The concentrated DNA<br />
or RNA must then be diluted 10 6 –10 12 -fold to be at a concentration similar to the<br />
target in biological samples.
Kits, Reagents and<br />
Consumables D<br />
In This Appendix This appendix discusses the following topics:<br />
D<br />
Topic See Page<br />
Interchangeable Sample Block Modules and Accessories D-2<br />
Consumables and Disposables D-3<br />
Instrument Maintenance and Verification D-4<br />
TaqMan Pre-Developed Assays and Reagents D-5<br />
Custom Oligonucleotide Synthesis D-5<br />
Note Part numbers listed within this appendix are for customers within the United States.<br />
Contact your Regional Sales Office for local Part numbers and prices (see Appendix F,<br />
“Contacting Technical Support,” for a list of telephone and Fax numbers).<br />
Kits, Reagents and Consumables D-1
Interchangeable<br />
Sample Block<br />
Modules and<br />
Accessories<br />
D-2 Kits, Reagents and Consumables<br />
The <strong>7900HT</strong> instrument features a Peltier-based, interchangeable sample block<br />
module based on the technology established in the GeneAmp® PCR <strong>System</strong> 9700<br />
thermal cycler.<br />
The use of an interchangeable sample block module:<br />
♦ Reduces instrument downtime by allowing immediate replacement of the block.<br />
♦ Permits easy access to the sample block for troubleshooting and maintenance<br />
(see page 7-11).<br />
♦ Supports multiple consumable formats.<br />
♦ Provides several different modes of operation (including Max mode and<br />
programmable temperature ramps).<br />
Part No. Description Quantity<br />
a 384-Well Interchangeable Sample Block Module for the<br />
<strong>ABI</strong> PRISM® <strong>7900HT</strong> <strong>Sequence</strong> <strong>Detection</strong> <strong>System</strong><br />
1kit<br />
Includes a 384-Well Sample Block Module, a 384-well plate<br />
adapter, and a <strong>Sequence</strong> <strong>Detection</strong> <strong>System</strong>s 384-Well<br />
Spectral Calibration Kit (P/N 4323977)<br />
a 96-Well Interchangeable Sample Block Module for the<br />
<strong>ABI</strong> PRISM® <strong>7900HT</strong> <strong>Sequence</strong> <strong>Detection</strong> <strong>System</strong><br />
Includes a 96-Well Sample Block Module, a 96-well plate<br />
adapter, and an <strong>ABI</strong> PRISM <strong>7900HT</strong> <strong>Sequence</strong> <strong>Detection</strong><br />
<strong>System</strong>s 96-Well Spectral Calibration Kit (P/N 4328639)<br />
a. contact your local Applied Biosystems Sales and Service Office for information.<br />
1kit
Consumables and<br />
Disposables<br />
The <strong>ABI</strong> PRISM <strong>7900HT</strong> <strong>Sequence</strong> <strong>Detection</strong> <strong>System</strong> can run both:<br />
♦ <strong>ABI</strong> PRISM Optical 384-Well Reaction Plates sealed with <strong>ABI</strong> PRISM Optical<br />
Adhesive Covers<br />
♦ <strong>ABI</strong> PRISM 96-Well Reaction Plates sealed with <strong>ABI</strong> PRISM Optical Adhesive<br />
Covers or <strong>ABI</strong> PRISM® Optical Caps (flat cap strips only)<br />
IMPORTANT Do not use MicroAmp ® Optical Caps or MicroAmp ® Optical Tubes with the<br />
<strong>7900HT</strong> instrument. The instrument is not designed to run MicroAmp consumables which may<br />
damage its internal components if used.<br />
Note <strong>ABI</strong> PRISM Optical Reaction Plates are designed specifically for fluorescence-based<br />
PCR chemistries and are frosted to minimize external fluorescent contamination. Before<br />
running prepared <strong>ABI</strong> PRISM Optical Reaction Plates on the <strong>7900HT</strong> instrument, each plate<br />
must be sealed with an <strong>ABI</strong> PRISM Optical Adhesive Cover. Applied Biosystems’ optical<br />
adhesive covers are specifically designed to permit the transmission of light to and from the<br />
wells of the optical plate.<br />
Part No. Description Quantity<br />
<strong>ABI</strong> PRISM Optical Adhesive Covers<br />
4313663 <strong>ABI</strong> PRISM Optical Adhesive Cover Starter Kit<br />
20 Covers<br />
Includes 20 <strong>ABI</strong> PRISM Optical Adhesive Covers, an<br />
Applicator, and a <strong>ABI</strong> PRISM Optical Cover Compression Pad.<br />
4311971 <strong>ABI</strong> PRISM Optical Adhesive Covers 100 Covers<br />
4323032 <strong>ABI</strong> PRISM Optical Caps, 8 Caps/Strip 300 Strips/<br />
Pkg<br />
384-Well Optical Reaction Plates<br />
4309849 <strong>ABI</strong> PRISM 384-Well Clear Optical Reaction Plate with<br />
Barcode (code 128)<br />
4326270 10-Pack, <strong>ABI</strong> PRISM 384-Well Clear Optical Reaction Plate<br />
with Barcode (code 128)<br />
Includes 10 <strong>ABI</strong> PRISM 384-Well Clear Optical Reaction<br />
Plate with Barcode (P/N 4309849).<br />
96-Well Optical Reaction Plates<br />
4306737 <strong>ABI</strong> PRISM 96-Well Optical Reaction Plate with Barcode<br />
(code 128)<br />
4326659 25-Pack, <strong>ABI</strong> PRISM 96-Well Optical Reaction Plate with<br />
Barcode (code 128)<br />
Includes 25 <strong>ABI</strong> PRISM 96-Well Optical Reaction Plate with<br />
Barcode (P/N 4306737).<br />
4314320 <strong>ABI</strong> PRISM 96-Well Optical Reaction Plate with Barcode<br />
(code 128) and <strong>ABI</strong> PRISM Optical Adhesive Covers<br />
Includes 100 <strong>ABI</strong> PRISM Optical Adhesive Covers<br />
(P/N 4311971) and 5 <strong>ABI</strong> PRISM 96-Well Optical Reaction<br />
Plate with Barcode packages (P/N 4306737).<br />
Miscellaneous<br />
4312063 MicroAmp® Splash Free Support Base for 96-Well Reaction<br />
Plates<br />
2400 Caps/<br />
Pkg<br />
50 Plates<br />
500 Plates<br />
20 Plates<br />
500 Plates<br />
100 Plates<br />
100 Covers<br />
10 Bases<br />
Kits, Reagents and Consumables D-3
Instrument<br />
Maintenance and<br />
Verification<br />
D-4 Kits, Reagents and Consumables<br />
The following sequence detection kits and reagents are used to perform routine<br />
maintenance on and verify the function of the <strong>ABI</strong> PRISM <strong>7900HT</strong> <strong>Sequence</strong> <strong>Detection</strong><br />
<strong>System</strong>. For more information about the use of the kits below, see Chapter 7, “<strong>System</strong><br />
Maintenance.”<br />
Part Number Description Quantity<br />
<strong>Sequence</strong> <strong>Detection</strong> <strong>System</strong>s Spectral Calibration Kits<br />
4328639 <strong>ABI</strong> PRISM <strong>7900HT</strong> <strong>Sequence</strong> <strong>Detection</strong> <strong>System</strong>s<br />
96-Well Spectral Calibration Kit<br />
Includes three <strong>ABI</strong> PRISM Optical 384-Well Reaction<br />
Plates: one preloaded and sealed Background plate, and<br />
two preloaded and sealed Spectral Calibration plates<br />
containing eight separate dye standards (FAM, JOE,<br />
NED, ROX, SYBR® Green, TAMRA, TET,<br />
VIC).<br />
4323977 <strong>Sequence</strong> <strong>Detection</strong> <strong>System</strong>s 384-Well Spectral<br />
Calibration Kit<br />
Includes two <strong>ABI</strong> PRISM Optical 384-Well Reaction Plates:<br />
one preloaded and sealed Background plate, and one<br />
preloaded and sealed Spectral Calibration plate<br />
containing eight separate dye standards (FAM, JOE, NED,<br />
ROX, SYBR Green, TAMRA, TET, VIC).<br />
TaqMan RNase P Instrument Verification Plates<br />
4310982 TaqMan® RNase P Instrument Verification Plate<br />
Includes one <strong>ABI</strong> PRISM Optical 96-well Reaction Plate<br />
pre-loaded and sealed with <strong>Sequence</strong> <strong>Detection</strong> primers<br />
and TaqMan® probe to detect and quantitate genomic<br />
copies of the human RNase P gene.<br />
4323306 TaqMan® RNase P 384-Well Instrument Verification Plate<br />
Includes one <strong>ABI</strong> PRISM Optical 384-well Reaction Plate<br />
preloaded and sealed with complete <strong>Sequence</strong> <strong>Detection</strong><br />
primers and TaqMan® probe to detect and quantitate<br />
genomic copies of the human RNase P gene.<br />
3x96-Well<br />
Plates<br />
2 x 384-Well<br />
Plates<br />
1x96-Well<br />
Plate<br />
1 x 384-Well<br />
Plate
TaqMan<br />
Pre-Developed<br />
Assays and Reagents<br />
Custom<br />
Oligonucleotide<br />
Synthesis<br />
For the latest information on TaqMan PDARs covering gene expression quantification<br />
and allelic discrimination, visit the TaqMan PDAR list on the Applied Biosystems web<br />
site at:<br />
♦ www.appliedbiosystems.com/pdarlist<br />
To order custom oligonucleotides:<br />
♦ Visit the Applied Biosystems Online Store (http://store.appliedbiosystems.com), or<br />
♦ Email Applied Biosystems with your order (OligosUS@appliedbiosystems.com)<br />
Part Number Description<br />
TaqMan® MGB Probes (5’-Fluorescent label: 6-FAM, VIC or TET)<br />
4316034 5,000-6,000 pmols<br />
4316033 15,000-25,000 pmols<br />
4316032 50,000-100,000 pmols<br />
TaqMan® Probes (5’-Fluorescent label: 6-FAM, VIC or TET; 3’-label: TAMRA)<br />
450025 5,000-6,000 pmols<br />
450024 15,000-25,000 pmols<br />
450003 50,000-100,000 pmols<br />
<strong>Sequence</strong> <strong>Detection</strong> Primers<br />
4304970 Minimum 4,000 pmols purified for sequence detection<br />
4304971 Minimum 40,000 pmols purified for sequence detection<br />
4304972 Minimum 130,000 pmols purified for sequence detection<br />
Kits, Reagents and Consumables D-5
References E<br />
Bloch, W. 1991. A biochemical perspective of the polymerase chain reaction.<br />
Biochemistry 30:2735–2747.<br />
E<br />
Förster, V. Th., 1948, Zwischenmolekulare Energie-wanderung und Fluoreszenz.<br />
Annals of Physics (Leipzig) 2: 55-75.<br />
Higuchi, R., Dollinger, G., Walsh, P.S., and Griffith, R. 1992. Simultaneous<br />
amplification and detection of specific DNA sequences. BioTechnology 10:413-417.<br />
Higuchi, R., Fockler, C., Dollinger, G. and Watson, R. 1993. Kinetic PCR analysis:<br />
Real-time monitoring of DNA amplification reactions. BioTechnology 11:1026-1030.<br />
Lakowicz, J.R. 1983. Chapter 10. Energy Transfer. In: Principles of Fluorescent<br />
Spectroscopy, Plenum Press, N.Y. pp, 303-339.<br />
Lee, L.G., Connell, C.R., and Bloch, W. 1993. Allelic discrimination by nick-translation<br />
PCR with fluorogenic probes. Nucl. Acids Res. 21: 3761-3766.<br />
Livak, K.J., Flood, S.J.A., Marmaro, J., and Mullah, K.B., inventors; Applied<br />
Biosystems (Foster City, CA), assignee. 2 Mar. 1999. Hybridization assay using<br />
self-quenching fluorescence probe. United States patent 5,876,930.<br />
Livak, K.J., Marmaro, J., and Todd, J.A. 1995. Towards fully automated genome-wide<br />
polymorphism screening [letter]. Nat. Genet. 9:341–342.<br />
Martens, H. and Naes, T., 1989. In: Multivariate Calibration, John Wiley & Sons,<br />
Chichester.<br />
References E-1
Contacting<br />
Technical Support F<br />
Services and Support<br />
Applied Biosystems<br />
Web Site<br />
To access the Applied Biosystems Web site, go to:<br />
http://www.appliedbiosystems.com<br />
F<br />
At the Applied Biosystems Web site, you can:<br />
♦ Search through frequently asked questions (FAQs)<br />
♦ Submit a question directly to Technical Support<br />
♦ Order Applied Biosystems user documents, MSDSs, certificates of analysis, and<br />
other related documents<br />
♦ Download PDF documents<br />
♦ Obtain information about customer training<br />
♦ Download software updates and patches<br />
In addition, the Applied Biosystems Web site provides a list of telephone and fax<br />
numbers that can be used to contact Technical Support.<br />
Contacting Technical Support F-1
Limited Warranty<br />
Statement G<br />
G<br />
Warranty Statement PE Corporation (NY), through its Applied Biosystems Group (“Applied Biosystems“)<br />
warrants to the customer that, for a period ending on the earlier of one year from the<br />
completion of installation or fifteen (15) months from the date of shipment to the<br />
customer (the “Warranty Period”), the <strong>ABI</strong> PRISM® 7900 HT <strong>Sequence</strong> <strong>Detection</strong><br />
<strong>System</strong> purchased by the customer (the “Instrument”) will be free from defects in<br />
material and workmanship, and will perform in accordance with the installation<br />
specifications set forth in the system specifications sheet which accompanies the<br />
instrument or which is otherwise available from an Applied Biosystems sales<br />
representative.<br />
During the Warranty Period, if the Instrument's hardware becomes damaged or<br />
contaminated or if the Instrument otherwise fails to meet the Specifications,<br />
Applied Biosystems will repair or replace the Instrument so that it meets the<br />
Specifications, at Applied Biosystems' expense. However, if the thermal cycling<br />
module becomes damaged or contaminated, or if the chemical performance of the<br />
Instrument otherwise deteriorates due to solvents and/or reagents other than those<br />
supplied or expressly recommended by Applied Biosystems, Applied Biosystems will<br />
return the Instrument to Specification at the customer's request and at the customer's<br />
expense. After this service is performed, coverage of the parts repaired or replaced<br />
will be restored thereafter for the remainder of the original Warranty Period.<br />
This Warranty does not extend to any Instrument or part which has been (a) the<br />
subject of an accident, misuse, or neglect, (b) modified or repaired by a party other<br />
than Applied Biosystems, or (c) used in a manner not in accordance with the<br />
instructions contained in the Instrument User's Manual. This Warranty does not cover<br />
the customer-installable accessories or customer-installable consumable parts for the<br />
Instrument that are listed in the Instrument User's Manual. Those items are covered<br />
by their own warranties.<br />
Applied Biosystems' obligation under this Warranty is limited to repairs or<br />
replacements that Applied Biosystems deems necessary to correct those failures of<br />
the Instrument to meet the Specifications of which Applied Biosystems is notified prior<br />
to expiration of the Warranty Period. All repairs and replacements under this Warranty<br />
will be performed by Applied Biosystems on site at the Customer's location at<br />
Applied Biosystems's sole expense.<br />
Limited Warranty Statement G-1
G-2 Limited Warranty Statement<br />
No agent, employee, or representative of Applied Biosystems has any authority to<br />
bind Applied Biosystems to any affirmation, representation, or warranty concerning<br />
the Instrument that is not contained in Applied Biosystems's printed product literature<br />
or this Warranty Statement. Any such affirmation, representation or warranty made by<br />
any agent, employee, or representative of Applied Biosystems will not be binding on<br />
Applied Biosystems.<br />
Applied Biosystems shall not be liable for any incidental, special, or consequential<br />
loss, damage or expense directly or indirectly arising from the purchase or use of the<br />
Instrument. Applied Biosystems makes no warranty whatsoever with regard to<br />
products or parts furnished by third parties.<br />
This Warranty is limited to the original location of installation and is not transferable.<br />
THIS WARRANTY IS THE SOLE AND EXCLUSIVE WARRANTY AS TO THE<br />
INSTRUMENT AND IS IN LIEU OF ANY OTHER EXPRESS OR IMPLIED<br />
WARRANTIES, INCLUDING, WITHOUT LIMITATION, ANY IMPLIED WARRANTY<br />
OF MERCHANT<strong>ABI</strong>LITY OR FITNESS FOR A PARTICULAR PURPOSE AND IS IN<br />
LIEU OF ANY OTHER OBLIGATION ON THE PART OF APPLIED BIOSYSTEMS.
Index<br />
Symbols<br />
>symbol 3-4<br />
Numerics<br />
<strong>7900HT</strong> instrument, See instrument<br />
9600 emulation mode 4-14<br />
A<br />
<strong>ABI</strong> Prism 7700 <strong>Sequence</strong> <strong>Detection</strong> <strong>System</strong>,<br />
emulating 4-14<br />
<strong>ABI</strong> PRISM SDS Single Plate (*.sds) files<br />
See plate documents<br />
<strong>ABI</strong> PRISM SDS Template Document (*.sdt) files<br />
See templates<br />
absolute quantification<br />
about 6-4 to 6-5<br />
analyzing data 6-7 to 6-14<br />
assay development guidelines C-6<br />
procedure checklist 6-7<br />
selecting and preparing standards C-6<br />
setting up (procedure checklist) 4-3<br />
troubleshooting 8-11<br />
adding<br />
bar code to a plate document 3-19, 4-19<br />
custom dyes to the pure dye set 7-21<br />
detector tasks to a plate document 4-11<br />
detectors to a plate document 4-8<br />
markers to a plate document 4-10<br />
plate documents to the plate queue 4-31, 4-35<br />
sample names to a plate document 4-19<br />
adjusting<br />
analysis options for absolute quantification 6-8<br />
display settings 4-17<br />
method step parameters 4-15<br />
plate-sensor switch 7-28 to 7-31<br />
adjustment knob 7-27<br />
air bubbles 8-5<br />
aligning<br />
fixed-position bar code reader 7-40 to 7-42<br />
plate handler 7-32 to 7-39<br />
allele calls<br />
about 5-12<br />
calling 5-11<br />
scrutinizing 5-13<br />
DRAFT December 11, 2001 8:32 pm<br />
4317596IX.fm<br />
allelic discrimination<br />
about 5-4 to 5-6<br />
analyzing run data 5-8 to 5-15<br />
assay development guidelines C-5<br />
maximizing throughput 4-2<br />
procedure checklist 5-8<br />
setting up (procedure checklist) 4-4<br />
thermal cycling on the <strong>7900HT</strong> instrument 4-14<br />
troubleshooting 8-13<br />
Allelic Discrimination Plot<br />
about 5-10<br />
calling alleles 5-11<br />
datapoint cluster variations 5-5<br />
exporting as a graphic file B-8<br />
exporting data as a text file B-9<br />
genotypic segregation 5-6<br />
outliers 5-6<br />
scrutinizing allele calls 5-13<br />
amplification curve<br />
about A-7<br />
Geometric (Exponential) Phase A-7<br />
Linear Phase A-8<br />
Plateau Phase A-8<br />
Amplification Plot<br />
exporting as a graphic file B-8<br />
exporting data as a text file B-9<br />
setting the baseline 6-10<br />
setting the threshold 6-11<br />
visualizing outliers 6-12<br />
analyzing<br />
absolute quantification data 6-7 to 6-14<br />
allelic discrimination data 5-8 to 5-15<br />
background data 7-16<br />
dissociation curve data 6-20 to 6-24<br />
pure dye data 7-20<br />
applying<br />
detector tasks 4-11<br />
detectors to a plate document 4-8<br />
markers to a plate document 4-10<br />
sample names 4-19<br />
archiving SDS files 7-46<br />
assay development guidelines<br />
absolute quantification C-2 to C-4, C-6<br />
allelic discrimination C-2 to C-5<br />
attention words, definitions 1-2<br />
automation accessory<br />
components 7-27<br />
fixed-position bar code reader<br />
See fixed-position bar code reader<br />
plate handler, See plate handler<br />
Index-1
A(continued)<br />
Automation Controller software<br />
about 2-14, 4-34<br />
adding plates to the plate queue 4-35<br />
configuring for operation 4-37<br />
ejecting a plate 4-38<br />
launching 4-34<br />
monitoring instrument progress 4-38<br />
removing plates from the plate queue 4-35<br />
starting the plate queue 4-38<br />
stopping the plate queue 4-38<br />
B<br />
background run 7-13 to 7-16<br />
about 7-13<br />
constructing a background plate 7-15<br />
creating a plate document 7-14<br />
extracting 7-16<br />
preparing a background plate 7-15<br />
troubleshooting 8-8<br />
when to perform 7-13<br />
bar code information<br />
entering into a plate document 3-19, 4-19<br />
bar code readers<br />
fixed position, See fixed-position bar code reader<br />
hand held, See hand-held bar code reader<br />
baseline<br />
about A-10<br />
configuring value for automatic analysis 6-8<br />
setting manually 6-10<br />
beam splitter<br />
See instrument, optics system<br />
Block readout (from the Real Time tab) 4-25<br />
bold text, convention 3-4<br />
C<br />
calibrating the <strong>7900HT</strong> instrument<br />
adjusting the plate-sensor switch 7-28<br />
aligning the fixed-position bar code reader 7-40<br />
aligning the plate handler 7-32<br />
performing background run 7-13<br />
performing pure dye (spectral) run 7-17<br />
CAUTION attention word, definition 1-2<br />
changing<br />
gripper finger pads 7-43<br />
pane, view, and plot sizes 3-15<br />
sample block module 7-4<br />
charged coupled device array<br />
See instrument, optics system<br />
checklists<br />
absolute quantification 6-7<br />
allelic discrimination 5-8<br />
dissociation curve 6-20<br />
plate document setup<br />
absolute quantification 4-3<br />
allelic discrimination 4-4<br />
dissociation curve 4-4<br />
chemical safety 1-3<br />
Index-2<br />
chemistry<br />
non-optimized 8-5<br />
SYBR Green A-3<br />
TaqMan A-2<br />
troubleshooting 8-4 to 8-7<br />
cleaning<br />
gripper finger pads 7-43<br />
sample block wells 7-12<br />
closing<br />
instrument tray<br />
from the Automation Controller software 4-38<br />
from the SDS software 4-27<br />
plate documents 3-14<br />
Zymark Twister software 7-39<br />
comments<br />
adding to a detector 4-7<br />
adding to a plate document 4-19<br />
computer<br />
about 2-7<br />
hard drive partitions 2-7<br />
maintaining 7-46<br />
minimum system requirements 2-7<br />
troubleshooting 8-14<br />
turning ON 3-5<br />
configuring the 7900 instrument for 9600 emulation 4-14<br />
consumables<br />
384-Well Optical Reaction Plates D-3<br />
96-Well Optical Reaction Plates D-3<br />
improper or damaged plastics 8-7<br />
Optical Adhesive Covers D-3<br />
Optical Cap Strips D-3<br />
writing on reaction plates 8-6<br />
contamination<br />
decontaminating the sample block 7-11<br />
fluorescent, common sources 8-6<br />
isolating on the sample block module 8-8<br />
contextual menus, using 3-20<br />
copying<br />
detectors to a plate document 4-8<br />
markers to a plate document 4-10<br />
Cover readout (from the Real Time tab) 4-25<br />
creating<br />
detectors 4-7<br />
markers 4-9<br />
plate documents 3-12, 4-6<br />
for running background plates 7-14<br />
for running custom pure dyes 7-22<br />
for running pure dye plates 7-18<br />
from a template 4-18, 4-32<br />
C T ,Seethreshold cycle<br />
custom pure dyes<br />
adding to the pure dye set 7-21 to 7-23<br />
creating a custom pure dye plate 7-21<br />
customer support, See technical support<br />
cycle set, adding to a method 4-15
D<br />
DANGER attention word, definition 1-2<br />
data collection A-5<br />
data type definitions (exportable) B-9<br />
decontaminating the sample block module 7-11 to 7-12<br />
defragmenting the hard drive 7-47<br />
deleting, steps from a method 4-15<br />
detector tasks<br />
about 4-11<br />
applying 4-11<br />
importing into a plate document B-2<br />
detectors<br />
about 4-7<br />
applying to a plate document 4-8<br />
copying to a plate document 4-8<br />
creating 4-7<br />
importing into a plate document B-2<br />
tasks, See detector tasks<br />
determining melting temperatures 6-23<br />
disconnecting the SDS software 4-28<br />
display settings, adjusting 4-17<br />
dissociation curve<br />
about 6-18<br />
analyzing 6-20 to 6-24<br />
definitions of the T m value 6-22<br />
procedure checklist 6-20<br />
programming a temperature ramp 4-16<br />
setting up (procedure checklist) 4-4<br />
Dissociation Plot<br />
about 6-22<br />
exporting as a graphic file B-8<br />
exporting data as a text file B-9<br />
E<br />
ejecting a plate from the <strong>7900HT</strong> instrument 4-27, 4-38<br />
eliminating<br />
outliers 6-12<br />
wells from use 6-12<br />
emission filter<br />
See instrument, optics system<br />
end-point runs<br />
about 5-2<br />
allelic discrimination, See allelic discrimination<br />
entering<br />
bar code information 3-19, 4-19<br />
using the Template Batch utility 4-32<br />
comments<br />
into a detector 4-7<br />
into a plate document 4-19<br />
sample names into a plate document 4-19<br />
exportable data type definitions B-9<br />
exporting<br />
data from a plate document 3-13, B-9<br />
plotsandviewsasgraphicfiles B-8<br />
F<br />
finger pads<br />
cleaning 7-43<br />
replacing 7-43<br />
fixed-position bar code reader<br />
aligning 7-40 to 7-42<br />
connections 2-11<br />
location 2-8<br />
specification 2-8<br />
fluorescent<br />
contamination 8-6<br />
detection system 2-11, A-4<br />
fluorogenic probe<br />
about A-2<br />
designing C-2 to C-3<br />
G<br />
genotypic segregation of datapoints<br />
(Allelic Discrimination Plot) 5-6<br />
Geometric (Exponential) Phase A-7<br />
grating, See instrument, optics system<br />
grey dividing line, using 3-15<br />
grid, See plate grid<br />
gripper 7-27<br />
guidelines<br />
assay development<br />
absolute quantification C-6<br />
allelic discrimination C-5<br />
loading the plate handler 4-36<br />
setting the baseline 6-10<br />
setting the threshold 6-11<br />
TaqMan probe design C-2 to C-3<br />
H<br />
hand-held bar code reader<br />
connections 2-11<br />
location 2-8<br />
specification 2-8<br />
using 3-19<br />
hard drive<br />
defragmenting 7-47<br />
partitions 2-7<br />
heated clamp 2-4<br />
help<br />
background information 3-3<br />
using the SDS Online Help 3-3<br />
hold, adding to a method 4-15<br />
hotkey combinations, using 3-20<br />
I<br />
Important attention word, definition 1-2<br />
importing setup table data 3-14, B-2<br />
imprecise pipetting 8-5<br />
improper threshold setting 8-4<br />
Index-3
I(continued)<br />
installing<br />
plate adapter 7-9<br />
sample block module 7-4<br />
SDS software 7-48<br />
the operating system software 7-47<br />
instrument 2-4<br />
about 2-2 to 2-11<br />
external components 2-3<br />
firmware 2-14<br />
internal components 2-4<br />
loading plates 4-24<br />
maintaining 7-2<br />
optics system 2-6, A-4<br />
safety labels 1-2<br />
status lights 3-6<br />
supported runs and chemistries 2-2<br />
troubleshooting 8-14<br />
turning ON 3-5<br />
instrument tray 4-38<br />
opening and closing<br />
from the Automation Controller software 4-38<br />
from the SDS software 4-27<br />
replacing the plate adapter 7-9<br />
irreproducibility<br />
causes 8-4 to 8-7<br />
J<br />
Java Runtime Environment, about 2-14<br />
K<br />
keyboard shortcuts, using 3-20<br />
L<br />
labels 1-2<br />
laser source, See instrument, optics system<br />
launching<br />
Automation Controller software 4-34<br />
SDS software 3-7<br />
LAVA software<br />
about 2-14<br />
aligning the fixed-position bar code reader<br />
7-40 to 7-42<br />
launching 7-40<br />
LDHost software, See LAVA software<br />
learning to use the SDS software 3-11<br />
lights, See instrument, status lights<br />
limited warranty statement G-1<br />
Linear Phase of the amplification curve A-8<br />
loading plates<br />
into the instrument 4-24<br />
into the plate handler stacks 4-37<br />
low copy templates 8-7<br />
Index-4<br />
M<br />
maintenance schedule 7-2<br />
manual, See user guide<br />
marker inspector 3-22<br />
markers<br />
about 4-9<br />
applying to a plate document 4-10<br />
copying to a plate document 4-10<br />
creating 4-9<br />
importing into a plate document<br />
B-2<br />
master mixes<br />
preparing C-4<br />
using 8-5<br />
maximizing, instrument throughput 4-2<br />
maximizing/minimizing panes, views, and plots 3-15<br />
melting temperature<br />
definition 6-22<br />
determining 6-23<br />
methods<br />
about 4-13 to 4-16<br />
adding<br />
a hold, cycle set, or step 4-15<br />
temperature ramp 4-16<br />
adjusting step parameters 4-15<br />
configuring data collection options 4-15<br />
programming 4-14 to 4-16<br />
removing a step 4-15<br />
setting the sample volume 4-15<br />
multicomponenting A-5<br />
N<br />
no template control (NTC)<br />
detector task<br />
applying 4-11<br />
NTC calls<br />
applying 5-12<br />
verifying 5-13<br />
normalization<br />
of reporter signals A-6<br />
normalized reporter signal A-6<br />
Note attention word, definition 1-2<br />
O<br />
opening<br />
instrument tray<br />
from the Automation Controller software 4-38<br />
from the SDS software 4-27<br />
plate documents 3-13<br />
operating system<br />
supported 2-7<br />
upgrading 7-47<br />
operating the <strong>7900HT</strong> instrument<br />
power switch 3-5<br />
optimizing primer and probe concentrations C-4<br />
outliers<br />
absolute quantification 6-12<br />
allelic discrimination 5-6
P<br />
panes<br />
hiding 3-16<br />
maximizing/minimizing 3-15<br />
resizing 3-15<br />
showing 3-16<br />
passive reference<br />
setting 4-12<br />
use in multicomponent analysis A-5<br />
PCR<br />
5´ Nuclease Assay A-2<br />
Geometric (Exponential) Phase A-7<br />
kinetic analysis of A-7<br />
Linear Phase A-8<br />
Plateau Phase A-8<br />
SYBR Green Chemistry A-3<br />
pipetting errors 8-5<br />
pipettors, using 8-5<br />
plate adapter, changing 7-9<br />
plate document information<br />
applying to a plate document 4-19<br />
plate documents 4-6<br />
about 3-11<br />
adding to the plate queue 4-31, 4-35<br />
applying detector tasks 4-11<br />
applying sample names 4-19<br />
assigning standard quantities 4-12<br />
closing 3-14<br />
configuring document information 4-19<br />
copying detectors 4-8<br />
copying markers 4-10<br />
creating 3-12, 4-6<br />
from a template 4-18, 4-32<br />
exporting 3-13<br />
importing setup data 3-14, B-2<br />
methods, See methods<br />
opening 3-13<br />
programming methods 4-13<br />
removing from the plate queue 4-35<br />
running<br />
in batches 4-34<br />
individually 4-20<br />
saving 3-12<br />
as a single plate file 4-22<br />
as a template file 4-17<br />
setting Sample Volume 4-15<br />
setting the passive reference 4-12<br />
plate grid<br />
about 3-21<br />
eliminating wells from use 6-12<br />
selecting wells 3-17<br />
viewing well information 3-16<br />
zooming 3-18<br />
plate handler 2-9, 7-27<br />
aligning 7-32 to 7-39<br />
arm<br />
adjustment knob 7-27<br />
gripper 7-27<br />
plate-sensor switch 7-27<br />
cleaning the finger pads 7-43<br />
plate stack positions 7-27<br />
replacing the finger pads 7-43<br />
turning ON 3-5<br />
plate queue<br />
adding plate documents<br />
from the Automation Controller software 4-35<br />
from the SDS software 4-31<br />
using the Template Batch utility 4-32<br />
removing plate documents 4-35<br />
starting 4-38<br />
stopping 4-38<br />
plate stacks<br />
loading plates 4-36, 4-37<br />
placing in use 4-37<br />
positions 7-27<br />
Plateau Phase of the amplification curve A-8<br />
plates<br />
running<br />
batches 4-34<br />
individually 4-23<br />
types, See consumables<br />
plate-sensor switch 7-27<br />
adjusting 7-28 to 7-31<br />
plots<br />
hiding 3-16<br />
maximizing/minimizing 3-15<br />
resizing 3-15<br />
showing 3-16<br />
Post readout (from the Plate Read tab) 4-25<br />
precision<br />
causes of low precision 8-4 to 8-7<br />
preparing<br />
master mixes C-4<br />
plate for a run 4-23<br />
primer and probe concentrations<br />
optimizing C-4<br />
programming<br />
methods<br />
for absolute quantification 4-14<br />
for allelic discrimination 4-14<br />
for dissociation curve analysis 4-16<br />
temperature ramp 4-16<br />
pure dye plate<br />
constructing for custom dyes 7-21<br />
preparing for use 7-19<br />
pure dye run<br />
about 7-17<br />
creating a plate document 7-18<br />
extracting data 7-20<br />
performing 7-19<br />
troubleshooting 8-10<br />
when to perform 7-17<br />
Index-5
Q<br />
quantifying<br />
probes and primers C-4<br />
standards for absolute quantification C-6<br />
quantitative RT-PCR<br />
about 6-2<br />
absolute, See absolute quantification<br />
types of 6-2<br />
quantities, applying to a plate document 4-12<br />
R<br />
R2 readout (from the Standard Curve Plot) 6-14<br />
reagents<br />
custom oligonucleotides D-5<br />
non-Applied Biosystems PCR reagents 8-7<br />
TaqMan Pre-Developed Assays and Reagents D-5<br />
TaqMan RNase P Instrument Verification Plates D-4<br />
re-connecting the SDS software 4-28<br />
removing<br />
outliers 6-12<br />
plate documents from the plate queue 4-35<br />
steps from a method 4-15<br />
wells from use 6-12<br />
Rep readout (from the Real Time tab) 4-25<br />
replacing<br />
gripper finger pads 7-43<br />
sample block module 7-4<br />
reporter signal<br />
normalization A-6<br />
resizing panes, views, and plots 3-15<br />
restacking plates 4-37<br />
R n ,Seenormalized reporter signal<br />
running<br />
batches of plates 4-34<br />
single plate 4-23<br />
S<br />
safety<br />
chemical hazards 1-3<br />
chemical waste 1-3<br />
labels, safety 1-2<br />
laser exposure 1-2<br />
waste disposal 1-4<br />
waste profiles 1-4<br />
sample block locking bar 7-6<br />
sample block locking bolt 7-6<br />
sample block module<br />
about 2-5<br />
cleaning sample block module wells 7-12<br />
contamination 8-7<br />
replacing 7-4<br />
sample names<br />
adding to a plate document 4-19<br />
importing into a plate document B-2<br />
Sample readout (from the Real Time tab) 4-25<br />
sample volume setting 4-15<br />
saturation, signal 7-21<br />
saving<br />
Index-6<br />
plate documents 3-12, 4-22<br />
as template files 4-17<br />
scrutinizing allele calls 5-13<br />
SDS software<br />
about 2-14<br />
disconnecting 4-28<br />
installing 7-48<br />
launching 3-7<br />
learning to use the software 3-11<br />
re-connecting 4-28<br />
upgrading 7-48<br />
selecting<br />
wells from the plate grid 3-17<br />
setting<br />
baseline values 6-10<br />
threshold value 6-11<br />
setup table file<br />
about B-4<br />
example files B-4<br />
exporting B-9<br />
importing into a plate document B-2<br />
structure B-5<br />
signal saturation 7-21<br />
Slope readout (from the Standard Curve Plot) 6-14<br />
spectral calibration, See pure dye runs<br />
Stage readout (from the Real Time tab) 4-25<br />
Standard Curve Plot<br />
about 6-14<br />
exporting as a graphic file B-8<br />
exporting data as a text file B-9<br />
standards<br />
quantifying for absolute quantification C-6<br />
selecting for absolute quantification C-6<br />
starting<br />
plate queue 4-38<br />
run from the SDS software 4-24<br />
State readout (from the Real Time tab) 4-25<br />
Status readout (from the Real Time tab) 4-25<br />
step<br />
adding to a method 4-15<br />
Step readout (from the Real Time tab) 4-25<br />
stopping<br />
plate queue 4-38<br />
run from the SDS software 4-26<br />
Support F-1<br />
SYBR Green 1 Dye<br />
about A-3<br />
T<br />
table pane<br />
about 3-21<br />
exporting B-9<br />
TaqMan fluorogenic probe<br />
about A-2<br />
designing C-2 to C-3
T(continued)<br />
TaqMan RNase P Instrument Verification Plates<br />
about 7-24<br />
analyzing 7-26<br />
kits D-4<br />
preparing a plate document 7-25<br />
running 7-24, 7-26<br />
tasks, See detector tasks<br />
technical support F-1<br />
templates<br />
about 3-11<br />
creating a single plate document 4-18<br />
creating multiple plate documents 4-32<br />
saving as 4-17<br />
thermal cycler block, See sample block module<br />
thermal cycling protocol, See methods<br />
threshold<br />
about A-10<br />
configuring for automatic analysis 6-8<br />
improper setting 8-4<br />
setting manually 6-11<br />
threshold cycle<br />
calculation A-10<br />
relationship to PCR product A-11<br />
Time readout (from the Real Time tab) 4-25<br />
Time Remaining readout (from the Real Time tab) 4-25<br />
T m ,Seemelting temperature<br />
troubleshooting 8-2 to 8-17<br />
<strong>7900HT</strong> Instrument 8-14<br />
background runs 8-8<br />
chemistry problems 8-4 to 8-7<br />
computer 8-14<br />
end-point runs 8-13<br />
fixed-position bar code reader 8-17<br />
pure dye runs 8-10<br />
real-time runs 8-11<br />
SDS software 8-14<br />
Zymark Twister Microplate Handler 8-17<br />
turning ON the <strong>ABI</strong> PRISM <strong>7900HT</strong> <strong>Sequence</strong> <strong>Detection</strong><br />
<strong>System</strong> 3-5<br />
U<br />
upgrading<br />
operating system software 7-47<br />
SDS software 7-48<br />
user guide<br />
conventions 3-4<br />
organization of<br />
terminology 3-3<br />
V<br />
viewing, well information 3-16<br />
views<br />
hiding 3-16<br />
maximizing/minimizing 3-15<br />
resizing 3-15<br />
showing 3-16<br />
visualizing<br />
outliers 6-12<br />
W<br />
WARNING attention word, definition 1-2<br />
warranty statement G-1<br />
well inspector 3-22<br />
Y<br />
Y Inter readout (from the Standard Curve Plot) 6-14<br />
Z<br />
zooming<br />
allelic discrimination plot 5-11<br />
plate grid wells 3-18<br />
Zymark Twister Microplate Handler<br />
See plate handler<br />
Zymark Twister software<br />
about 2-14<br />
aligning the plate handler 7-32 to 7-39<br />
closing 7-39<br />
launching 7-32<br />
testing the plate sensor switch 7-30<br />
Index-7
Headquarters<br />
850 Lincoln Centre Drive<br />
Foster City, CA 94404 USA<br />
Phone: +1 650.638.5800<br />
Toll Free (In North America): +1 800.345.5224<br />
Fax: +1 650.638.5884<br />
Worldwide Sales and Support<br />
Applied Biosystems vast distribution and<br />
service network, composed of highly trained<br />
support and applications personnel, reaches<br />
into 150 countries on six continents. For sales<br />
office locations and technical support, please<br />
call our local office or refer to our web site at<br />
www.appliedbiosystems.com or to the<br />
Technical Support and Training appendix in this<br />
document.<br />
www.appliedbiosystems.com<br />
Applera Corporation is committed to providing<br />
the world’s leading technology and information<br />
for life scientists. Applera Corporation consists of<br />
the Applied Biosystems and Celera Genomics<br />
businesses.<br />
Printed in the USA, 12/2001<br />
Part Number 4317596 Rev. A4
<strong>ABI</strong> PRISM ® <strong>7900HT</strong> <strong>Sequence</strong> <strong>Detection</strong> <strong>System</strong><br />
User Guide