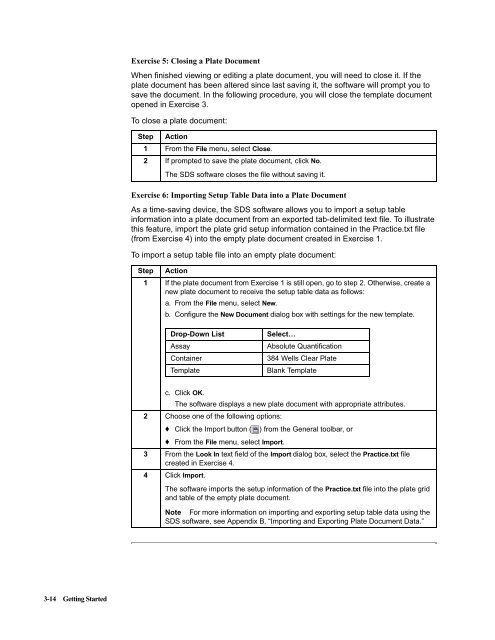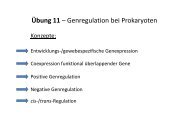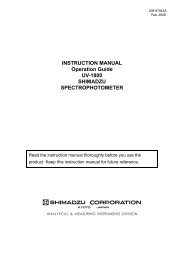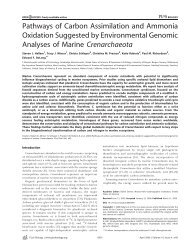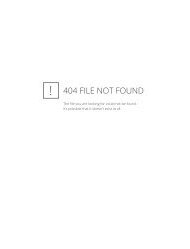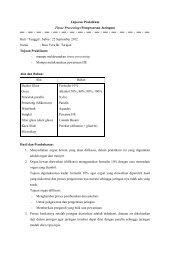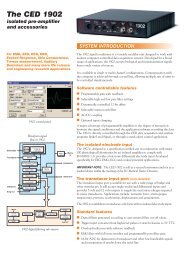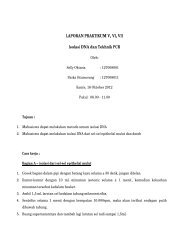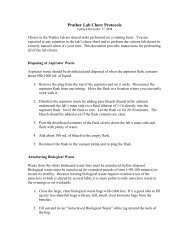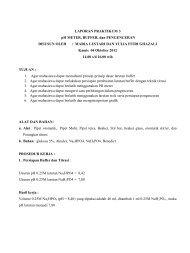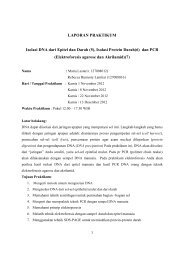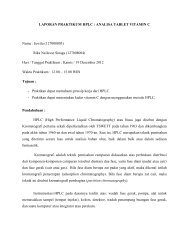ABI Prism® 7900HT Sequence Detection System ... - OpenWetWare
ABI Prism® 7900HT Sequence Detection System ... - OpenWetWare
ABI Prism® 7900HT Sequence Detection System ... - OpenWetWare
Create successful ePaper yourself
Turn your PDF publications into a flip-book with our unique Google optimized e-Paper software.
3-14 Getting Started<br />
Exercise 5: Closing a Plate Document<br />
When finished viewing or editing a plate document, you will need to close it. If the<br />
plate document has been altered since last saving it, the software will prompt you to<br />
save the document. In the following procedure, you will close the template document<br />
opened in Exercise 3.<br />
To close a plate document:<br />
Step Action<br />
1 From the File menu, select Close.<br />
2 If prompted to save the plate document, click No.<br />
The SDS software closes the file without saving it.<br />
Exercise 6: Importing Setup Table Data into a Plate Document<br />
As a time-saving device, the SDS software allows you to import a setup table<br />
information into a plate document from an exported tab-delimited text file. To illustrate<br />
this feature, import the plate grid setup information contained in the Practice.txt file<br />
(from Exercise 4) into the empty plate document created in Exercise 1.<br />
To import a setup table file into an empty plate document:<br />
Step Action<br />
1 If the plate document from Exercise 1 is still open, go to step 2. Otherwise, create a<br />
new plate document to receive the setup table data as follows:<br />
a. From the File menu, select New.<br />
b. Configure the New Document dialog box with settings for the new template.<br />
Drop-Down List Select…<br />
Assay Absolute Quantification<br />
Container 384 Wells Clear Plate<br />
Template Blank Template<br />
c. Click OK.<br />
The software displays a new plate document with appropriate attributes.<br />
2 Choose one of the following options:<br />
♦ Click the Import button ( ) from the General toolbar, or<br />
♦ From the File menu, select Import.<br />
3 From the Look In text field of the Import dialog box, select the Practice.txt file<br />
createdinExercise4.<br />
4 Click Import.<br />
The software imports the setup information of the Practice.txt file into the plate grid<br />
and table of the empty plate document.<br />
Note For more information on importing and exporting setup table data using the<br />
SDS software, see Appendix B, “Importing and Exporting Plate Document Data.”