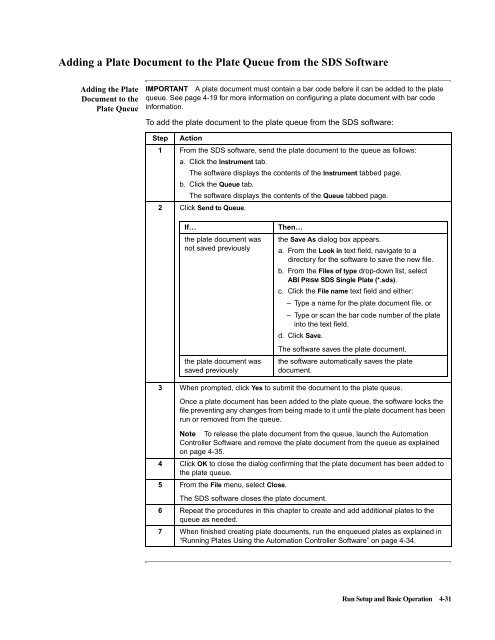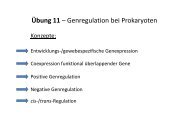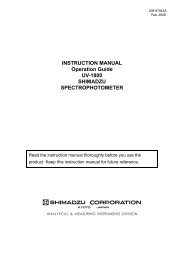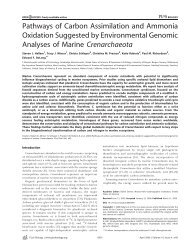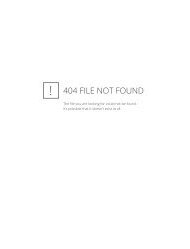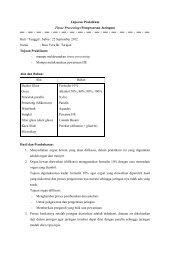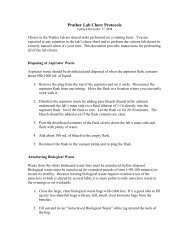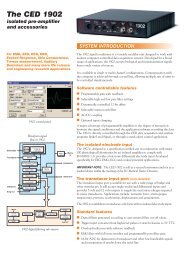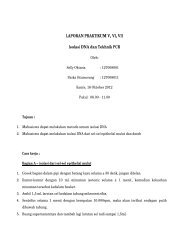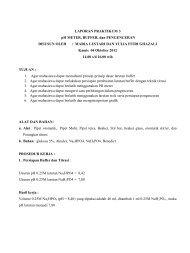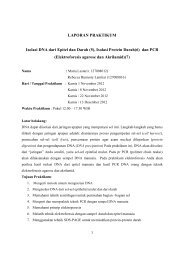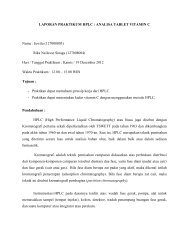ABI Prism® 7900HT Sequence Detection System ... - OpenWetWare
ABI Prism® 7900HT Sequence Detection System ... - OpenWetWare
ABI Prism® 7900HT Sequence Detection System ... - OpenWetWare
Create successful ePaper yourself
Turn your PDF publications into a flip-book with our unique Google optimized e-Paper software.
Adding a Plate Document to the Plate Queue from the SDS Software<br />
Adding the Plate<br />
Document to the<br />
Plate Queue<br />
IMPORTANT A plate document must contain a bar code before it can be added to the plate<br />
queue. See page 4-19 for more information on configuring a plate document with bar code<br />
information.<br />
To add the plate document to the plate queue from the SDS software:<br />
Step Action<br />
1 From the SDS software, send the plate document to the queue as follows:<br />
a. Click the Instrument tab.<br />
The software displays the contents of the Instrument tabbed page.<br />
b. Click the Queue tab.<br />
The software displays the contents of the Queue tabbed page.<br />
2 Click Send to Queue.<br />
If… Then…<br />
the plate document was<br />
not saved previously<br />
the plate document was<br />
saved previously<br />
the Save As dialog box appears.<br />
a. From the Look in text field, navigate to a<br />
directory for the software to save the new file.<br />
b. From the Files of type drop-down list, select<br />
<strong>ABI</strong> PRISM SDS Single Plate (*.sds).<br />
c. Click the File name text field and either:<br />
– Type a name for the plate document file, or<br />
– Type or scan the bar code number of the plate<br />
into the text field.<br />
d. Click Save.<br />
The software saves the plate document.<br />
the software automatically saves the plate<br />
document.<br />
3 When prompted, click Yes to submit the document to the plate queue.<br />
Once a plate document has been added to the plate queue, the software locks the<br />
file preventing any changes from being made to it until the plate document has been<br />
run or removed from the queue.<br />
Note To release the plate document from the queue, launch the Automation<br />
Controller Software and remove the plate document from the queue as explained<br />
on page 4-35.<br />
4 Click OK to close the dialog confirming that the plate document has been added to<br />
the plate queue.<br />
5 From the File menu, select Close.<br />
The SDS software closes the plate document.<br />
6 Repeat the procedures in this chapter to create and add additional plates to the<br />
queue as needed.<br />
7 When finished creating plate documents, run the enqueued plates as explained in<br />
“Running Plates Using the Automation Controller Software” on page 4-34.<br />
Run Setup and Basic Operation 4-31