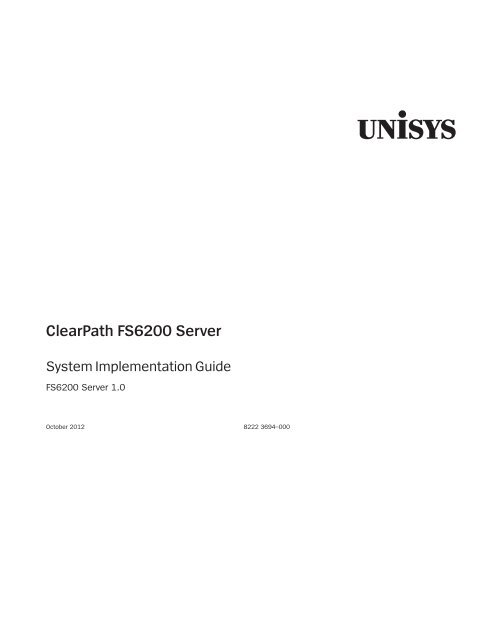FS6200 Server System Implementation Guide - Public Support ...
FS6200 Server System Implementation Guide - Public Support ...
FS6200 Server System Implementation Guide - Public Support ...
You also want an ePaper? Increase the reach of your titles
YUMPU automatically turns print PDFs into web optimized ePapers that Google loves.
ClearPath<strong>FS6200</strong><strong>Server</strong><br />
<strong>System</strong><strong>Implementation</strong><strong>Guide</strong><br />
<strong>FS6200</strong> <strong>Server</strong> 1.0<br />
October 2012 8222 3694–000<br />
unisys
NO WARRANTIES OF ANY NATURE ARE EXTENDED BY THIS DOCUMENT. Any product or related information<br />
described herein is only furnished pursuant and subject to the terms and conditions of a duly executed agreement to<br />
purchase or lease equipment or to license software. The only warranties made by Unisys, if any, with respect to the<br />
products described in this document are set forth in such agreement. Unisys cannot accept any financial or other<br />
responsibility that may be the result of your use of the information in this document or software material, including<br />
direct, special, or consequential damages.<br />
You should be very careful to ensure that the use of this information and/or software material complies with the laws,<br />
rules, and regulations of the jurisdictions with respect to which it is used.<br />
The information contained herein is subject to change without notice. Revisions may be issued to advise of such<br />
changes and/or additions.<br />
Notice to U.S. Government End Users: This is commercial computer software or hardware documentation developed at<br />
private expense. Use, reproduction, or disclosure by the Government is subject to the terms of Unisys standard<br />
commercial license for the products, and where applicable, the restricted/limited rights provisions of the contract data<br />
rights clauses.<br />
Unisys is a registered trademark of Unisys Corporation in the United States and other countries.<br />
All other brands and products referenced in this document are acknowledged to be the trademarks or registered<br />
trademarks of their respective holders.
Contents<br />
Section 1. Introduction<br />
About This <strong>Guide</strong> . . . . . . . . . . . . . . . . . . . . . . . . . . . . . . . . . . . . . . 1–1<br />
Documentation Updates . . . . . . . . . . . . . . . . . . . . . . . . . . . . . . . . . 1–2<br />
Section 2. <strong>System</strong> Overview<br />
Hardware Overview . . . . . . . . . . . . . . . . . . . . . . . . . . . . . . . . . . . . 2–1<br />
Platform Hardware Components . . . . . . . . . . . . . . . . . . . 2–2<br />
Secure Access Device . . . . . . . . . . . . . . . . . . . . . . . . . . 2–3<br />
Management LAN . . . . . . . . . . . . . . . . . . . . . . . . . . . . . 2–3<br />
Software Overview. . . . . . . . . . . . . . . . . . . . . . . . . . . . . . . . . . . . . 2–3<br />
MCP Environment . . . . . . . . . . . . . . . . . . . . . . . . . . . . . 2–4<br />
s-Par . . . . . . . . . . . . . . . . . . . . . . . . . . . . . . . . . . . . . . . 2–5<br />
Network Services . . . . . . . . . . . . . . . . . . . . . . . . . . . . . . 2–5<br />
JProcessor Specialty Engine . . . . . . . . . . . . . . . . . . . . . . 2–6<br />
ePortal Specialty Engine . . . . . . . . . . . . . . . . . . . . . . . . . 2–7<br />
<strong>System</strong>s Management . . . . . . . . . . . . . . . . . . . . . . . . . . . . . . . . . . 2–7<br />
Operator Display Terminal (ODT) . . . . . . . . . . . . . . . . . . . 2–7<br />
MCP Console . . . . . . . . . . . . . . . . . . . . . . . . . . . . . . . . . 2–7<br />
Platform Console . . . . . . . . . . . . . . . . . . . . . . . . . . . . . . 2–8<br />
Platform Management Card . . . . . . . . . . . . . . . . . . . . . . 2–8<br />
Management Card Virtual Console. . . . . . . . . . . . . . . . . . 2–8<br />
ePortal Manager . . . . . . . . . . . . . . . . . . . . . . . . . . . . . . . 2–8<br />
Section 3. Customizing the <strong>Server</strong> Configuration<br />
Configuring I/O . . . . . . . . . . . . . . . . . . . . . . . . . . . . . . . . . . . . . . . . 3–1<br />
Configuring Storage . . . . . . . . . . . . . . . . . . . . . . . . . . . . 3–1<br />
Reconfiguring VSS Disks. . . . . . . . . . . . . . . . . . . . . . . . . 3–2<br />
Determining Correspondence between MCP Storage<br />
Channels and Firmware Environment Storage<br />
Controllers . . . . . . . . . . . . . . . . . . . . . . . . . . . . . . . . . 3–3<br />
Hot Reuse of Fibre Channel in a Channel Group is Not<br />
<strong>Support</strong>ed . . . . . . . . . . . . . . . . . . . . . . . . . . . . . . . . . 3–6<br />
Attaching Additional Fibre Channel Cables . . . . . . . . . . . . 3–7<br />
Enabling Fibre Channel Ports. . . . . . . . . . . . . . . . . . . . . . 3–7<br />
Disabling Fibre Channel Ports . . . . . . . . . . . . . . . . . . . . . 3–8<br />
8222 3694–000 iii
Contents<br />
Configuring the Network . . . . . . . . . . . . . . . . . . . . . . . . . . . . . . . . . 3–9<br />
Default Networking Configuration . . . . . . . . . . . . . . . . . 3–10<br />
Using Tools Associated with Network Services. . . . . . . . 3–13<br />
Gathering Values for Configuration. . . . . . . . . . . . . . . . . 3–14<br />
<strong>Support</strong>ing MCP Network Adapters . . . . . . . . . . . . . . . . 3–15<br />
Preparing to use Adapter Teaming and IEEE 802.1Q<br />
Virtual LANs . . . . . . . . . . . . . . . . . . . . . . . . . . . . . . . 3–16<br />
Preparing to Use Jumbo Frames . . . . . . . . . . . . . . . . . . 3–17<br />
Using the <strong>System</strong> Editor to Configure MCP<br />
Networking . . . . . . . . . . . . . . . . . . . . . . . . . . . . . . . 3–19<br />
Sample ADAPTERS.TXT File . . . . . . . . . . . . . . . . . . . . . 3–22<br />
Updating the MCP View of the Network. . . . . . . . . . . . . 3–22<br />
Using Sample CNS and TCP/IP Initialization Files . . . . . . 3–30<br />
Using Sample BNA Initialization Files . . . . . . . . . . . . . . . 3–31<br />
Changing the Administrator User Name and Password . . . . . . . . . . 3–31<br />
Changing the Default <strong>System</strong>s Management Account Password . . . 3–32<br />
Configuring the MCP Environment. . . . . . . . . . . . . . . . . . . . . . . . . 3–32<br />
Configuring Call Home Services. . . . . . . . . . . . . . . . . . . . . . . . . . . 3–33<br />
Configuring the Operations <strong>Server</strong> . . . . . . . . . . . . . . . . . . . . . . . . . 3–33<br />
Configuring the Open Management Interface (OMI) . . . . . . . . . . . . 3–33<br />
Section 4. Operating the <strong>Server</strong><br />
Managing Power . . . . . . . . . . . . . . . . . . . . . . . . . . . . . . . . . . . . . . 4–1<br />
Viewing Platform Hardware Power Status . . . . . . . . . . . . 4–1<br />
Powering On the Platform Hardware . . . . . . . . . . . . . . . . 4–1<br />
Monitoring the Platform Boot Progress . . . . . . . . . . . . . . 4–1<br />
Shutting Down the Platform . . . . . . . . . . . . . . . . . . . . . . 4–2<br />
Powering Off the Platform Hardware . . . . . . . . . . . . . . . . 4–3<br />
Restarting the Platform after a Shutdown. . . . . . . . . . . . . 4–3<br />
Platform Services . . . . . . . . . . . . . . . . . . . . . . . . . . . . . . . . . . . . . . 4–3<br />
General Environment Operational Tasks . . . . . . . . . . . . . . . . . . . . . . 4–4<br />
Viewing the Status of an Environment . . . . . . . . . . . . . . . 4–4<br />
Shutting Down an Environment . . . . . . . . . . . . . . . . . . . . 4–4<br />
Restarting an Environment . . . . . . . . . . . . . . . . . . . . . . . 4–4<br />
MCP Environment Operational Considerations . . . . . . . . . . . . . . . . . 4–4<br />
Controlling the MCP Environment . . . . . . . . . . . . . . . . . . 4–5<br />
MCP Operations. . . . . . . . . . . . . . . . . . . . . . . . . . . . . . . 4–5<br />
Environment Secured Configuration. . . . . . . . . . . . . . . . . . . . . . . . . 4–5<br />
MCP Firmware Environment Policy . . . . . . . . . . . . . . . . . . . . . . . . . 4–6<br />
Policy Services . . . . . . . . . . . . . . . . . . . . . . . . . . . . . . . . 4–6<br />
Firewall Rules. . . . . . . . . . . . . . . . . . . . . . . . . . . . . . . . . 4–7<br />
Network Authentication. . . . . . . . . . . . . . . . . . . . . . . . . 4–11<br />
Audits . . . . . . . . . . . . . . . . . . . . . . . . . . . . . . . . . . . . . 4–12<br />
iv 8222 3694–000
MCP Firmware Environment Policy Utility Scripts . . . . . . 4–12<br />
Enabling MCP PING Commands through the EVLAN Connection. . . 4–19<br />
Synchronizing Time . . . . . . . . . . . . . . . . . . . . . . . . . . . . . . . . . . . . 4–20<br />
Network Services . . . . . . . . . . . . . . . . . . . . . . . . . . . . . . . . . . . . . 4–20<br />
Differences from Previous MCP <strong>System</strong>s. . . . . . . . . . . . 4–21<br />
Configuring MCP Networking . . . . . . . . . . . . . . . . . . . . 4–21<br />
Initializing Network Services . . . . . . . . . . . . . . . . . . . . . 4–21<br />
Verifying Network Services Installation and<br />
Configuration . . . . . . . . . . . . . . . . . . . . . . . . . . . . . . 4–22<br />
MCP Operations Interface Summary . . . . . . . . . . . . . . . 4–23<br />
Networking Commands and Inquiries. . . . . . . . . . . . . . . 4–25<br />
<strong>System</strong> Commands and Inquiries. . . . . . . . . . . . . . . . . . 4–27<br />
Call Home Services. . . . . . . . . . . . . . . . . . . . . . . . . . . . . . . . . . . . 4–27<br />
Using Maintenance Mode . . . . . . . . . . . . . . . . . . . . . . . 4–28<br />
Testing E-mail Alerts . . . . . . . . . . . . . . . . . . . . . . . . . . . 4–28<br />
Testing E-mail Heartbeats . . . . . . . . . . . . . . . . . . . . . . . 4–28<br />
I/O Services . . . . . . . . . . . . . . . . . . . . . . . . . . . . . . . . . . . . . . . . . 4–28<br />
I/O Time . . . . . . . . . . . . . . . . . . . . . . . . . . . . . . . . . . . . 4–29<br />
Performing Dynamic PCD Updates . . . . . . . . . . . . . . . . 4–29<br />
Power Cycling or Disconnecting Fibre Channel I/O<br />
Devices . . . . . . . . . . . . . . . . . . . . . . . . . . . . . . . . . . 4–30<br />
Enabling MCP PING Commands through the Intra-Platform<br />
Connection for JProcessors. . . . . . . . . . . . . . . . . . . . . . . . . . . . 4–30<br />
Section 5. Setting Up and Operating the ePortal Specialty Engine<br />
Contents<br />
Configuring ePortal Specialty Engine . . . . . . . . . . . . . . . . . . . . . . . . 5–1<br />
Collecting MCP Information. . . . . . . . . . . . . . . . . . . . . . . 5–1<br />
Creating MCP Usercodes . . . . . . . . . . . . . . . . . . . . . . . . 5–1<br />
Ensuring That the Necessary Disk Space Is Available . . . . 5–3<br />
Relocating the MCP APPLIANCES Share . . . . . . . . . . . . . 5–3<br />
Installing ePortal Interim Corrections (ICs) . . . . . . . . . . . . 5–3<br />
Configuring MCP Network Connection. . . . . . . . . . . . . . . 5–3<br />
Verifying the ClearPath ePortal Port That Custom<br />
Connect Facility (CCF) Automatically Creates . . . . . . . . 5–5<br />
Configuring Separate CCF Ports for Different<br />
Applications . . . . . . . . . . . . . . . . . . . . . . . . . . . . . . . . 5–5<br />
Validating the Connector Protocol-Specific Handler<br />
(Connector PSH) Installation and Configuration . . . . . . . 5–6<br />
Configuring a Named Pipe. . . . . . . . . . . . . . . . . . . . . . . . 5–7<br />
Configuring the MCP EMAIL Utility . . . . . . . . . . . . . . . . . 5–7<br />
Performing Initial Configuration Tasks in ePortal<br />
Manager . . . . . . . . . . . . . . . . . . . . . . . . . . . . . . . . . . 5–7<br />
Setting Up an Optional External ePortal Enterprise<br />
<strong>System</strong> . . . . . . . . . . . . . . . . . . . . . . . . . . . . . . . . . . . 5–9<br />
8222 3694–000 v
Contents<br />
ePortal Specialty Engine Operational Considerations . . . . . . . . . . . . 5–10<br />
Starting ePortal Manager. . . . . . . . . . . . . . . . . . . . . . . . 5–10<br />
ePortal Personality Module Naming . . . . . . . . . . . . . . . . 5–11<br />
Developing an ePortal Application . . . . . . . . . . . . . . . . . 5–11<br />
ePortal Specialty Engine Operational Considerations<br />
for a <strong>System</strong> with Two ISMs . . . . . . . . . . . . . . . . . . . 5–11<br />
ISM-0 ePortal to ISM-1 ePortal Failover Transition . . . . . . 5–12<br />
Assigning ePortal Specialty Engine ISM-0 as a Standby<br />
ePortal <strong>System</strong> . . . . . . . . . . . . . . . . . . . . . . . . . . . . . 5–15<br />
ISM-1 ePortal to ISM-0 ePortal Failover Transition . . . . . . 5–16<br />
Assigning ePortal Specialty Engine ISM-1 as a Standby<br />
ePortal <strong>System</strong> . . . . . . . . . . . . . . . . . . . . . . . . . . . . . 5–18<br />
Restoring ePortal . . . . . . . . . . . . . . . . . . . . . . . . . . . . . 5–19<br />
Troubleshooting . . . . . . . . . . . . . . . . . . . . . . . . . . . . . . . . . . . . . . 5–20<br />
Section 6. Setting Up and Operating the JProcessor Specialty Engine<br />
Configuring JProcessor Specialty Engine . . . . . . . . . . . . . . . . . . . . . 6–1<br />
JProcessor Specialty Engine Operational Considerations. . . . . . . . . . 6–1<br />
JProcessor Secured Configuration . . . . . . . . . . . . . . . . . . . . . . . . . . 6–1<br />
Understanding the JProcessor Security Policy . . . . . . . . . . . . . . . . . 6–2<br />
Applying the JProcessor Security Policy for Services. . . . . 6–2<br />
Applying JProcessor Security Policy Settings for<br />
Firewall Rules. . . . . . . . . . . . . . . . . . . . . . . . . . . . . . . 6–4<br />
Applying JProcessor Security Policy Settings for<br />
Network Authentication . . . . . . . . . . . . . . . . . . . . . . . 6–5<br />
Applying JProcessor Security Policy Settings for Audits . . 6–5<br />
Changing IP Address Scope for JProcessor<br />
MCPConnect Firewall Rules . . . . . . . . . . . . . . . . . . . . 6–6<br />
Section 7. Backing Up MCP Firmware Configuration Data<br />
Section 8. Updates<br />
Performing the <strong>System</strong> Backup . . . . . . . . . . . . . . . . . . . . . . . . . . . . 7–1<br />
Using Interim Correction (IC) Update Files . . . . . . . . . . . . . . . . . . . . 8–1<br />
Accessing and Downloading Updates . . . . . . . . . . . . . . . . . . . . . . . 8–1<br />
Updating Firmware using the Master Installation Manager Update<br />
Script . . . . . . . . . . . . . . . . . . . . . . . . . . . . . . . . . . . . . . . . . . . . . 8–2<br />
Updating MCP Firmware. . . . . . . . . . . . . . . . . . . . . . . . . . . . . . . . . 8–3<br />
Driver and PCI Card BIOS/Firmware Updates . . . . . . . . . . . . . . . . . . 8–3<br />
Updating Network Services . . . . . . . . . . . . . . . . . . . . . . . . . . . . . . . 8–3<br />
Removing Network Services . . . . . . . . . . . . . . . . . . . . . . 8–4<br />
Reinstalling Network Services . . . . . . . . . . . . . . . . . . . . . 8–4<br />
vi 8222 3694–000
Updating Specialty Engines . . . . . . . . . . . . . . . . . . . . . . . . . . . . . . . 8–4<br />
Updating JProcessor Firmware . . . . . . . . . . . . . . . . . . . . 8–4<br />
Updating JProcessor Firmware Operating Environment . . 8–4<br />
Installing ePortal IC . . . . . . . . . . . . . . . . . . . . . . . . . . . . . 8–4<br />
Updating Environment Operating <strong>System</strong> Software . . . . . . . . . . . . . 8–6<br />
Section 9. Troubleshooting and Recovery<br />
Contents<br />
Submitting Trouble Reports . . . . . . . . . . . . . . . . . . . . . . . . . . . . . . . 9–1<br />
Accessing the Unisys Product <strong>Support</strong> Web Site . . . . . . . . . . . . . . . 9–3<br />
Using Remote <strong>Support</strong> . . . . . . . . . . . . . . . . . . . . . . . . . . . . . . . . . . 9–3<br />
Using Call Home. . . . . . . . . . . . . . . . . . . . . . . . . . . . . . . . . . . . . . . 9–3<br />
Monitoring the Call Home Event E-mails . . . . . . . . . . . . . . . . . . . . . 9–3<br />
Using Maintenance Mode . . . . . . . . . . . . . . . . . . . . . . . . . . . . . . . . 9–4<br />
Problems with Call Home . . . . . . . . . . . . . . . . . . . . . . . . . . . . . . . . 9–4<br />
Restarting an Environment . . . . . . . . . . . . . . . . . . . . . . . . . . . . . . . 9–4<br />
Diagnostic Tasks. . . . . . . . . . . . . . . . . . . . . . . . . . . . . . . . . . . . . . . 9–4<br />
Taking a Platform Environment Dump . . . . . . . . . . . . . . . 9–4<br />
Taking a Platform Firmware Livedump . . . . . . . . . . . . . . . 9–5<br />
Taking an MCP Environment Dump . . . . . . . . . . . . . . . . . 9–5<br />
Taking an MCP Firmware Environment Dump. . . . . . . . . . 9–5<br />
Transferring Diagnostic Data to Unisys Product<br />
<strong>Support</strong> . . . . . . . . . . . . . . . . . . . . . . . . . . . . . . . . . . . 9–6<br />
Platform Hardware Failure Scenarios . . . . . . . . . . . . . . . . . . . . . . . . 9–6<br />
Operations <strong>Server</strong> Failure Scenarios. . . . . . . . . . . . . . . . . . . . . . . . . 9–8<br />
s-Par Failure Scenarios . . . . . . . . . . . . . . . . . . . . . . . . . . . . . . . . . . 9–8<br />
MCP Environment Failure Scenarios . . . . . . . . . . . . . . . . . . . . . . . 9–10<br />
<strong>System</strong> Startup Problems . . . . . . . . . . . . . . . . . . . . . . . 9–10<br />
Problems Mapping to a Client Access Services Share . . . 9–12<br />
Fatal <strong>System</strong> Error . . . . . . . . . . . . . . . . . . . . . . . . . . . . . . . . . . . . 9–12<br />
Network Services Failure Scenarios . . . . . . . . . . . . . . . . . . . . . . . . 9–12<br />
Initiating a Dump. . . . . . . . . . . . . . . . . . . . . . . . . . . . . . 9–12<br />
JProcessor Specialty Engine . . . . . . . . . . . . . . . . . . . . . . . . . . . . . 9–16<br />
ePortal Specialty Engine . . . . . . . . . . . . . . . . . . . . . . . . . . . . . . . . 9–19<br />
Troubleshooting Fibre Channel I/O Problems . . . . . . . . . . . . . . . . . 9–21<br />
Recovery Actions . . . . . . . . . . . . . . . . . . . . . . . . . . . . . . . . . . . . . 9–24<br />
Recovering <strong>FS6200</strong> <strong>Server</strong> Configuration Data . . . . . . . . 9–24<br />
Powering Down a Cell to Replace Failed Hardware . . . . . 9–25<br />
Powering Up a Cell . . . . . . . . . . . . . . . . . . . . . . . . . . . . 9–26<br />
Power-Cycling a Cell . . . . . . . . . . . . . . . . . . . . . . . . . . . 9–26<br />
Restarting Platform Services . . . . . . . . . . . . . . . . . . . . . 9–27<br />
Restarting an ISM Environment . . . . . . . . . . . . . . . . . . . 9–27<br />
Reinstalling the Entire Platform . . . . . . . . . . . . . . . . . . . 9–27<br />
8222 3694–000 vii
Contents<br />
Appendix A. Building Network Initialization Files<br />
Preconfigured CNS and TCP/IP Initialization Files . . . . . . . . . . . . . . . A–1<br />
CNS and TCP/IP Initialization Files . . . . . . . . . . . . . . . . . . A–1<br />
<strong>Guide</strong>lines for Building CNS Initialization Files . . . . . . . . . A–1<br />
<strong>Guide</strong>lines for Building TCP/IP Initialization Files . . . . . . . . A–2<br />
Preconfigured SNMP Initialization File . . . . . . . . . . . . . . . . . . . . . . . A–4<br />
SNMP Initialization File . . . . . . . . . . . . . . . . . . . . . . . . . . A–4<br />
<strong>Guide</strong>lines for Building BNA Initialization Files . . . . . . . . . . . . . . . . . A–6<br />
Using NAU Network Version Dump Files . . . . . . . . . . . . . . . . . . . . . A–7<br />
Index . . . . . . . . . . . . . . . . . . . . . . . . . . . . . . . . . . . . . . . . . . . . . . . . . . . . . 1<br />
viii 8222 3694–000
Figures<br />
2–1. <strong>FS6200</strong> <strong>Server</strong> Hardware Environment . . . . . . . . . . . . . . . . . . . . . . . . . . . . . 2–2<br />
8222 3694–000 ix
Figures<br />
x 8222 3694–000
Tables<br />
3–1. Physical Location of HBA Ports to entries in Device Manager or Channels<br />
listed by the SC+ ODT Command . . . . . . . . . . . . . . . . . . . . . . . . . . . . . . 3–4<br />
3–2. Default NP Instance Numbers for Each I/O Engine . . . . . . . . . . . . . . . . . . . . 3–10<br />
3–3. Default Network Processor Values for External Connections on <strong>FS6200</strong><br />
<strong>Server</strong> I/O Engines . . . . . . . . . . . . . . . . . . . . . . . . . . . . . . . . . . . . . . . . 3–10<br />
3–4. Default IP Address Values for MCP on the <strong>FS6200</strong> <strong>Server</strong> for each I/O<br />
Engine . . . . . . . . . . . . . . . . . . . . . . . . . . . . . . . . . . . . . . . . . . . . . . . . . 3–11<br />
3–5. Default Networking Values on the <strong>FS6200</strong> <strong>Server</strong> IOE-1 . . . . . . . . . . . . . . . 3–11<br />
3–6. Default Networking Values on the <strong>FS6200</strong> <strong>Server</strong> IOE-2 . . . . . . . . . . . . . . . 3–12<br />
3–7. MCP Networking Values Configuration Worksheet for <strong>FS6200</strong> <strong>Server</strong> . . . . . . 3–23<br />
3–8. MCP Networking Values for <strong>FS6200</strong> <strong>Server</strong>s IOE-1 . . . . . . . . . . . . . . . . . . . 3–23<br />
3–9. MCP Networking Values for <strong>FS6200</strong> <strong>Server</strong>s IOE-2 . . . . . . . . . . . . . . . . . . . 3–27<br />
4–1. Unisys-Defined Firewall Rules for MCP Functions . . . . . . . . . . . . . . . . . . . . . 4–8<br />
4–2. Firewall Rules for JProcessor Specialty Engine Environments . . . . . . . . . . . . 4–11<br />
4–3. MCP Firmware Environment Policy Audit Policy Settings. . . . . . . . . . . . . . . 4–12<br />
6–1. Unisys-Defined JProcessor Firewall Rules . . . . . . . . . . . . . . . . . . . . . . . . . . . 6–4<br />
6–2. Audit Policy Settings . . . . . . . . . . . . . . . . . . . . . . . . . . . . . . . . . . . . . . . . . . 6–5<br />
8222 3694–000 xi
Tables<br />
xii 8222 3694–000
Section 1<br />
Introduction<br />
About This <strong>Guide</strong><br />
Audience<br />
When the <strong>FS6200</strong> <strong>Server</strong> arrived at your site, your Unisys service representative<br />
performed the initial installation and some configuration of the system. Some system<br />
components have also been installed or set up at the factory. This guide explains how to<br />
configure and operate your <strong>FS6200</strong> <strong>Server</strong> software, install and use optional software<br />
products, and customize the software configuration in the <strong>FS6200</strong> <strong>Server</strong>. This guide also<br />
describes operational and maintenance tasks for your <strong>FS6200</strong> <strong>Server</strong>.<br />
The audience for this document includes<br />
• ClearPath system administrators<br />
• ClearPath network administrators<br />
• ClearPath system operators<br />
• Unisys service representatives<br />
Media and Books<br />
The following media and documentation are required or referenced in this document.<br />
MCP Release Software and Media<br />
• ClearPath MCP Release Software CD-ROM<br />
• Interim Corrections (ICs) are available at<br />
http://www.support.unisys.com/<br />
• Keys media<br />
• Supplemental Software Release<br />
<strong>FS6200</strong> <strong>Server</strong> Documents<br />
The following documents are available from the Unisys Product <strong>Support</strong> website, at<br />
www.support.unisys.com<br />
8222 3694–000 1–1
Introduction<br />
• <strong>FS6200</strong> <strong>Server</strong> <strong>System</strong> Overview<br />
• <strong>FS6200</strong> <strong>Server</strong> <strong>System</strong> Planning <strong>Guide</strong><br />
• ClearPath Enterprise <strong>Server</strong>s <strong>Server</strong> External Disk and Tape Storage <strong>System</strong>s<br />
Configuration <strong>Guide</strong><br />
• MCP Console Help<br />
• <strong>System</strong> Complex Definition (SCD) Editor Help<br />
ClearPath MCP 14.0 Documents<br />
The following ClearPath MCP 14.0 documents are available from the Unisys Product<br />
<strong>Support</strong> website.<br />
• ClearPath Virtual Machine for the Java 7.0 Platform on ClearPath MCP Installation<br />
and Administration <strong>Guide</strong><br />
• ClearPath Virtual Machine for the Java 7.0 Platform on ClearPath MCP Programming<br />
<strong>Guide</strong><br />
ClearPath ePortal Documents<br />
The following ClearPath ePortal documents are available from the Unisys Product <strong>Support</strong><br />
website.<br />
• ClearPath ePortal Manager Help<br />
• ClearPath ePortal Business <strong>Implementation</strong> and Operations <strong>Guide</strong><br />
• ClearPath ePortal Enterprise Managed Platform <strong>Implementation</strong> and Operations <strong>Guide</strong><br />
Documentation Updates<br />
This document contains all the information that was available at the time of publication.<br />
Changes identified after release of this document are included in problem list entry (PLE)<br />
18894564. To obtain a copy of the PLE, contact your Unisys service representative or<br />
access the current PLE from the Unisys Product <strong>Support</strong> website:<br />
http://www.support.unisys.com/all/ple/18894564<br />
Note: If you are not logged into the Unisys Product <strong>Support</strong> website, you will be asked to<br />
do so.<br />
1–2 8222 3694–000
Section 2<br />
<strong>System</strong> Overview<br />
This section provides an overview of the <strong>FS6200</strong> <strong>Server</strong> including<br />
• Hardware<br />
• Software<br />
• <strong>System</strong>s Management<br />
This overview also introduces and defines terminology that is used throughout this guide.<br />
For a more detailed overview of the <strong>FS6200</strong> <strong>Server</strong>, including its capabilities, supported<br />
system and application hardware, and the services provided to support server operation,<br />
refer to the ClearPath <strong>FS6200</strong> <strong>Server</strong> <strong>System</strong> Overview.<br />
Hardware Overview<br />
This subsection provides an overview of the <strong>FS6200</strong> <strong>Server</strong> hardware environment and its<br />
components. The <strong>FS6200</strong> <strong>Server</strong> hardware environment consists of<br />
• Platform hardware components<br />
- Processor and Memory Module (PMM)<br />
- I/O and Specialty Engine Module (ISM)<br />
- Operations <strong>Server</strong> (OPS)<br />
• Secure Access Device<br />
• Management LAN<br />
Figure 2-1 illustrates the configuration of the <strong>FS6200</strong> <strong>Server</strong> hardware environment.<br />
8222 3694–000 2–1
<strong>System</strong> Overview<br />
Figure 2–1. <strong>FS6200</strong> <strong>Server</strong> Hardware Environment<br />
Platform Hardware Components<br />
The platform hardware components are the major hardware components of the <strong>FS6200</strong><br />
<strong>Server</strong>. Most of the software, including the Unisys Secure Partitioning (s-Par ® ), MCP<br />
Environment, and the specialty engine environments, run on specific platform hardware<br />
components.<br />
The <strong>FS6200</strong> <strong>Server</strong> is a highly redundant and resilient system consisting of multiple<br />
physical components including<br />
2–2 8222 3694–000
• Two Processor Memory and Modules (PMMs)<br />
The PMM contains E-mode memory, E-mode processors also known as Central<br />
Processing Modules (CPMs), and one instance of the MCP. One PMM is currently<br />
active.<br />
• Two I/O and Specialty Engine Modules (ISMs)<br />
The ISM is where the I/O engine, JProcessor Specialty Engine, and ePortal Specialty<br />
Engine reside. There are two ISMs active at all times in the <strong>FS6200</strong> <strong>Server</strong> executing<br />
operations in parallel. The dual ISM configuration supports MCP continuous operation<br />
without a halt/load or customer application interruption. All MCP peripheral subsystem<br />
storage is connected to the system through the host bus adaptors in the<br />
ISMs.<br />
The I/O engine is responsible for storage I/O, networking, and encryption operations.<br />
s-Par resides within each ISM and subdivides the ISM so that the I/O engine is a guest<br />
environment within an ISM, as well as also having separate environments for each of<br />
the specialty engines. All of the PCIe slots in an ISM are assigned to the I/O engine.<br />
The I/O engine controls communication between the specialty engines and the MCP<br />
utilizing an s-Par virtual LAN.<br />
• Two Operations <strong>Server</strong>s<br />
The Operations <strong>Server</strong> is a cell that hosts the systems management engine, the<br />
environment where the MCP Firmware systems management software runs. The<br />
systems management engine monitors, manages, and controls the other processing<br />
engines on the server. One Operations <strong>Server</strong> is currently active to manage the server.<br />
Secure Access Device<br />
The secure access device controls the internal management LAN and provides security for<br />
a cell when accessed from the Operations <strong>Server</strong>. In addition, the secure access device<br />
has a WAN port that provides secure remote access to the devices on the management<br />
LAN.<br />
Management LAN<br />
The internal management LAN is used by an Operations <strong>Server</strong> to access the PMM and<br />
the ISM for systems management. Access to the management LAN is controlled by the<br />
secure access device.<br />
Software Overview<br />
This subsection provides an overview of <strong>FS6200</strong> <strong>Server</strong> software. Major software<br />
components include:<br />
• MCP Environment<br />
• s-Par<br />
• Network Services<br />
• JProcessor Specialty Engine<br />
<strong>System</strong> Overview<br />
8222 3694–000 2–3
<strong>System</strong> Overview<br />
• ePortal Specialty Engine<br />
MCP Environment<br />
The MCP Environment is the core environment provided on the system where the MCP<br />
Operating <strong>System</strong>, MCP system software, and MCP applications run. The ClearPath MCP<br />
release software package is installed in this environment.<br />
The MCP Environment consists of multiple hardware platforms and is provided by a<br />
package of Unisys software called MCP Firmware. MCP Firmware provides the following<br />
services in support of the MCP Environment:<br />
• E-mode Services<br />
• I/O Services<br />
• Network Services<br />
• MCP Console<br />
E-mode Services<br />
I/O Services<br />
E-mode services represents the portion of the Unisys MCP Firmware that provides runtime<br />
code execution support for the MCP Operating <strong>System</strong>, MCP <strong>System</strong> Software, and<br />
MCP applications. These services run on the E-mode engine that is located on the PMM<br />
server.<br />
I/O services represent the portion of the MCP Firmware that supports MCP I/O to the<br />
following types of devices:<br />
• Disk and disk storage systems<br />
• Tape and tape libraries<br />
• Virtual tapes<br />
• Operator Display Terminals (ODTs)<br />
• DVD-RW drives<br />
I/O services are also responsible for the discovery and management of devices, and<br />
performing I/O operations.<br />
The following table lists the components of I/O services.<br />
Component Description<br />
I/O processor (IOP) Performs I/O operations on behalf of the MCP<br />
I/O processor Manager Starts, stops, and restarts the I/O processor<br />
2–4 8222 3694–000
MCP Console<br />
s-Par<br />
Component Description<br />
NGM I/O Service Discovers I/O devices<br />
NGM Disk Filter driver that controls I/O to Virtual Sector<br />
Size (VSS) disks<br />
NGM Tape Class driver that controls I/O to MCP tapes<br />
VSS Tab Plug In Adds a VSS disk tab in Device Manager and<br />
Disk Manager<br />
I/O processor Control Interfaces between I/O services and the<br />
<strong>System</strong> Editor of the MCP Console<br />
I/O services on the <strong>FS6200</strong> <strong>Server</strong> also provides new I/O functionality that is not available<br />
on previous MCP systems. It supports Plug-and-Play enabling you to add new channels,<br />
taps, and disks to the MCP without a halt/load. It also supports multiple active I/Os to<br />
individual Virtual Sector Size (VSS) disks sometimes enabling the system to achieve higher<br />
I/O rates with lower numbers of disks/LUNs. This service runs on the I/O engine that is<br />
located on the ISM cell.<br />
The MCP Console is systems management software you use to perform configuration and<br />
operational tasks on the MCP Environment. It is contained in the MCP Firmware and runs<br />
as part of the MCP Environment. The MCP Console runs on the systems management<br />
engine that is located on the Operations <strong>Server</strong>.<br />
s-Par is software that provides the capability to run multiple operating environments<br />
concurrently—for example, multiple specialty engine operating environments. Each<br />
operating environment has dedicated hardware resources—processors, memory, and<br />
input/output—that isolate one operating environment from another and ensure that a<br />
failure of one specialty engine does not affect any other.<br />
Network Services<br />
<strong>System</strong> Overview<br />
Network Services provides a set of software services that make the network interfaces of<br />
the I/O engine available to the MCP Environment. These include<br />
• A local Enhanced Virtual LAN (EVLAN) network connection between the MCP<br />
Environment and the I/O engine. Communication across the EVLAN is through the<br />
TCP/IP protocol. EVLAN supports the Call Home platform service developed by<br />
Unisys. The EVLAN connection is not used by customer applications.<br />
• MCP network adapter services which enable TCP/IP and Heritage Network Services<br />
(BNA) network providers in the MCP Environment to establish network connections<br />
through NIC adapters of the underlying I/O engine.<br />
8222 3694–000 2–5
<strong>System</strong> Overview<br />
These services run on the I/O engine which is located on the ISM cell.<br />
Network Processors<br />
The <strong>FS6200</strong> <strong>Server</strong> supports up to six Network Processors of type VNP per I/O engine.<br />
• The <strong>FS6200</strong> <strong>Server</strong> is preconfigured with at least two NPs.<br />
• The first NP is reserved for the EVLAN connection and the intra-platform connections<br />
to the JProcessor Specialty Engines and the ePortal Specialty Engine.<br />
The EVLAN is an emulated network interface card providing a connection between the<br />
MCP Environment and the I/O engine.<br />
The intra-platform connections provide a connection between the MCP Environment<br />
and the specialty engine environments.<br />
• There is an additional VNP for each physical NIC in the system in the default<br />
configuration. The additional VNPs are assigned the adapter ports of the NICs in the<br />
PCI Express slots.<br />
This connection allows the MCP Environment to access a NIC within the I/O engine.<br />
The MCP network adapter supports BNA and TCP/IP transfers to and from the MCP<br />
Environment.<br />
• Each NP supports up to eight MCP network adapter connections.<br />
JProcessor Specialty Engine<br />
ISM-0<br />
ISM-1<br />
The JProcessor Specialty Engine provides Java Services to applications running in the<br />
MCP Environment. The JProcessor Specialty Engine is provided on the ISM.<br />
Each ISM consists of two JProcessor Specialty Engine environments as follows:<br />
• JProcessor 1 Environment<br />
• JProcessor 3 Environment<br />
• JProcessor 2 Environment<br />
• JProcessor 4 Environment<br />
The JProcessor Specialty Engine environments run independently and provide redundancy<br />
and load balancing for Java Services.<br />
Normal systems management of the JProcessor Specialty Engine environments is<br />
performed from the MCP Environment which is consistent with how JProcessor Specialty<br />
Engine appliances are managed on other MCP systems.<br />
2–6 8222 3694–000
ePortal Specialty Engine<br />
The ePortal Specialty Engine provides user interface modernization services for<br />
applications running in the MCP Environment. The ePortal Specialty Engine is provided on<br />
the ISM.<br />
Each ISM provides the ePortal Specialty Engine consisting of the following environments:<br />
• ePortal Manager Environment<br />
• ePortal Personality Module (PM) 1 Environment<br />
• ePortal Personality Module (PM) 2 Environment<br />
• ePortal Personality Module (PM) 3 Environment<br />
• ePortal Personality Module (PM) 4 Environment<br />
The ePortal Manager Environment is used to manage the other ePortal Personality Module<br />
environments.<br />
The <strong>FS6200</strong> <strong>Server</strong> consists of two ISMs. The ePortal Specialty Engine running in ISM-0 is<br />
configured as an active ePortal and the ePortal Specialty Engine running in ISM-1 is<br />
configured as a standby ePortal which is used only when the ISM-0 fails or the ePortal<br />
Specialty Engine in ISM-0 fails. Refer to the section “ePortal Specialty Engine Operational<br />
Considerations for <strong>System</strong>s with two ISMs” later in this guide for more information.<br />
Note: If an optional external ePortal Enterprise system is attached to the <strong>FS6200</strong> <strong>Server</strong>,<br />
none of ePortal environments in the ISMs should be active.<br />
<strong>System</strong>s Management<br />
The MCP Console is used to perform systems management tasks on the <strong>FS6200</strong> <strong>Server</strong>.<br />
Shortcut icons are provided on the Operations <strong>Server</strong> desktop for the MCP Console and<br />
the ODT.<br />
Operator Display Terminal (ODT)<br />
MCP Console<br />
<strong>System</strong> Overview<br />
Normal MCP operations can be performed by accessing either of the two ODT desktop<br />
shortcut icons preconfigured on an Operations <strong>Server</strong> (ODT 1 or ODT 2). Double-clicking<br />
the icon launches Web Enabler software on the Operations <strong>Server</strong> to provide ODT-level<br />
access to the MCP Environment. Refer to the Web Enabler for ClearPath MCP<br />
<strong>Implementation</strong> <strong>Guide</strong> or more information.<br />
You manage the MCP Environment, including E-mode Services, I/O Services, Network<br />
Services, and Call Home Services using the MCP Console. The MCP Console is also used<br />
to start the Platform Console, BMC web interface, and ePortal Manager Browser. You<br />
access the MCP Console from the Operations <strong>Server</strong> or from a remote workstation. Refer<br />
to the MCP Console Help for more information.<br />
8222 3694–000 2–7
<strong>System</strong> Overview<br />
Platform Console<br />
You manage s-Par including platform and environment status, using the Platform Console.<br />
You access the Platform Console from the Operations <strong>Server</strong>.<br />
Platform Management Card<br />
You perform low-level management of server hardware components using the platform<br />
management card. You perform these management tasks from the Operations <strong>Server</strong><br />
using the Baseboard Management Controller (BMC) Web interface. The BMC Web<br />
interface is the UI for the platform management card that you use to monitor the hardware<br />
components of the system. Each cell (OPS, ISM, and PMM) has a platform management<br />
card.<br />
Management Card Virtual Console<br />
Using the Virtual Console, you can display platform messages as the platform boots<br />
through the system BIOS and any BIOS on other hardware, and as s-Par boots and<br />
initializes.<br />
ePortal Manager<br />
To manage ePortal, you access the ePortal Manager website from the MCP Console.<br />
Note: If an optional external ePortal Enterprise system is attached to the <strong>FS6200</strong> <strong>Server</strong>,<br />
you access the ePortal Manager by double-clicking the ePortal Manager icon on the<br />
desktop of the Operations <strong>Server</strong>.<br />
2–8 8222 3694–000
Section 3<br />
Customizing the <strong>Server</strong> Configuration<br />
This section discusses issues you should consider for customizing the configuration of<br />
your <strong>FS6200</strong> <strong>Server</strong>. You should perform these tasks after your service representative<br />
completes setting up the <strong>FS6200</strong> <strong>Server</strong>.<br />
Configuring I/O<br />
This subsection provides topics you should consider when setting up your I/O<br />
configuration on the <strong>FS6200</strong> <strong>Server</strong>.<br />
Configuring Storage<br />
The <strong>FS6200</strong> <strong>Server</strong> supports Virtual Sector Size (VSS) disks on external storage. Logical<br />
disks are not supported on external storage.<br />
Storage systems with VSS disks, including active-active and active-passive disk storage<br />
systems, are fully supported by the <strong>FS6200</strong> <strong>Server</strong> MCP.<br />
You access the OCManager installed in the systems management engine environment to<br />
display useful I/O subsystem information. However, you should not use it to adjust system<br />
settings unless directed by Unisys support. In particular, do not set persistent binding on<br />
the storage logical units (LUNs).<br />
The Fibre Channel Host Bus Adapters (HBAs) are available for your configuration. Refer to<br />
the <strong>Server</strong> External Disk and Tape Storage <strong>System</strong>s Configuration <strong>Guide</strong> for details.<br />
There are four PCIe slots per ISM available that can be used for up to three HBAs or NICs<br />
in any combination. Each HBA has four Fibre Channel ports. Therefore, there are up to 24<br />
Fibre Channel ports which is the maximum number of ports. The Fibre Channel HBA ports<br />
can be used to access a disk storage system. Direct connect and fabric configurations are<br />
both supported. In the case of a fabric configuration, each HBA port can be given access to<br />
either one or two taps in the storage system.<br />
For a resilient storage system configuration, at least two HBA cards in separate ISMs must<br />
have paths that provide access to the storage system and these paths should make use of<br />
storage ports in at least two storage processors/directors within the storage system. In a<br />
fabric configuration, the best resiliency requires having those paths traverse two physically<br />
separate fabrics. An external halt/load unit with paths from each ISM should be configured<br />
for production use of the server.<br />
8222 3694–000 3–1
Customizing the <strong>Server</strong> Configuration<br />
The <strong>FS6200</strong> <strong>Server</strong> also supports up to eight active I/Os to individual VSS disks. This<br />
capability enables the <strong>FS6200</strong> <strong>Server</strong> to potentially achieve improved I/O performance<br />
when dividing disk families into fewer members. The number of LUNs needed for<br />
satisfactory performance varies based on many factors, including the data access patterns<br />
of your applications.<br />
Refer to the ClearPath Enterprise <strong>Server</strong>s <strong>Server</strong> External Disk and Tape Storage <strong>System</strong>s<br />
Configuration <strong>Guide</strong> for detailed storage configuration guidance that must be followed<br />
when configuring <strong>FS6200</strong> <strong>Server</strong> disk and tape storage.<br />
You use the <strong>System</strong> Editor of the MCP Console to create a peripheral configuration<br />
diagram (PCD) that describes the <strong>FS6200</strong> <strong>Server</strong> storage configuration. PCD creation is<br />
fully automated on the <strong>FS6200</strong> <strong>Server</strong>. You only need to select those devices that the MCP<br />
is to use, optionally adjust the device numbers used to identify devices, and add<br />
comments about the devices. Comments placed into the PCD are visible in some of the<br />
MCP screen displays.<br />
Reconfiguring VSS Disks<br />
Some disks have formats other than the VSS formats supported by the MCP. For example,<br />
disks can have an MBR/GPT format (used by Windows and Linux) or disks can be<br />
unformatted.<br />
When adding LUNs to the <strong>FS6200</strong> <strong>Server</strong> to be used as VSS disks, do not set persistent<br />
binding on the LUNs as is done for IOM systems using OCManager.<br />
To add a LUN to the PCD for use as an MCP VSS disk:<br />
1. If the disk is formatted as MBR/GPT, recreate or reinitialize the LUN using the storage<br />
system interface.<br />
2. Use the <strong>System</strong> Editor of the MCP Console to edit the active Peripheral Configuration<br />
Diagram (PCD) and assign the disk to the MCP.<br />
3. Commit the PCD change by setting it as the active PCD.<br />
4. Acquire the disk by the MCP.<br />
5. Use the INIT system command to format as VSS1 or VSS2.<br />
6. You might need to OK a warning message if the disk is in MBR/GPT format.<br />
To release a VSS disk to firmware use (not expected to be a frequent action)<br />
1. PG PK NOLABEL.<br />
2. Halt the MCP.<br />
3. Edit the active PCD and unmark the disk so it is not assigned to the MCP.<br />
4. Commit the updated PCD and start the MCP.<br />
5. Use Disk Manager to format the disk.<br />
3–2 8222 3694–000
Determining Correspondence between MCP Storage Channels<br />
and Firmware Environment Storage Controllers<br />
Use the information in this subsection to determine the correspondence between the<br />
physical HBA cards, storage controller ports in Device Manager, and channels in the MCP<br />
displays and the <strong>System</strong> Editor of the MCP Console.<br />
In the MCP Environment<br />
Start an ODT session on the Operations <strong>Server</strong> and use the SC+ command to display<br />
detailed I/O configuration. The HBA location information for each channel is displayed as<br />
shown in the following example:<br />
CHANNEL IOP 1 TYPE PCI POSITION 0,1,0 Emulex LPe12004-M8, PCI Slot 4, {<br />
The three numbers (0,1,0) that follow POSITION correspond to bus, device, and function<br />
in that order. The slot number is listed after the description of the HBA.<br />
In the I/O Engine Environment<br />
1. Connect to the I/O engine environment through the MCP Console.<br />
2. In Device Manager (accessed through <strong>Server</strong> Manager), right-click Device<br />
Manager, point to View and then click View Devices by Connection.<br />
3. In the right pane, expand ACPI x64-based PC, Microsoft ACPI-Compliant<br />
<strong>System</strong>, and then PCI Bus.<br />
The HBAs are listed and the slot in which an HBA is installed is indicated.<br />
To locate the slot, device, and port numbers right-click an HBA and then select<br />
Properties. The General tab in the Properties dialog box indicates the slot,<br />
device, and port.<br />
Example<br />
Location: PCI Slot 4 (PCI bus 0, device 1, function 0)<br />
Customizing the <strong>Server</strong> Configuration<br />
For a Quad Port HBA in slot x, there are four entries listed with the same slot number.<br />
There are two pair of entries each of which share the same device number. For each<br />
pair that shares the same device number, one specifies function 0 and the other<br />
function 1. The pair with the smaller device number represents port 0 (function 0) and<br />
port 1 (function 1) of the HBA. The pair with the larger device number (typically one<br />
greater than the smaller), represents port 2 (function 0) and port 3 (function 1) of the<br />
HBA.<br />
4. Refer to Table 3-1 for the correspondences of the physical location of the cards to the<br />
HBA entries in Device Manager and the Channels displayed by the SC+ ODT<br />
command.<br />
8222 3694–000 3–3
Customizing the <strong>Server</strong> Configuration<br />
Table 3–1. Physical Location of HBA Ports to entries in Device Manager<br />
or Channels listed by the SC+ ODT Command<br />
Physical Location<br />
Slot Port<br />
4 0 Storage controllers<br />
Device Manager MCP<br />
Emulex<br />
LPe12004-M8, PCI<br />
Slot 4,{<br />
Location: PCI Slot 4<br />
(PCI bus 0, device k,<br />
function 0)<br />
1 Storage controllers<br />
Emulex<br />
LPe12004-M8, PCI<br />
Slot 4,{<br />
Location: PCI Slot 4<br />
(PCI bus 0, device k,<br />
function 1)<br />
2 Storage controllers<br />
Emulex<br />
LPe12004-M8, PCI<br />
Slot 4,{<br />
Location: PCI Slot 4<br />
(PCI bus 0, device<br />
k+1, function 0)<br />
3 Storage controllers<br />
Emulex<br />
LPe12004-M8, PCI<br />
Slot 4,{<br />
Location: PCI Slot 4<br />
(PCI bus 0, device<br />
k+1, function 1)<br />
CHANNEL IOP 1<br />
TYPE PCI POSITION<br />
0,k,0<br />
Emulex<br />
LPe12004-M8, PCI<br />
Slot 4, {<br />
CHANNEL IOP 1<br />
TYPE PCI POSITION<br />
0,k,1<br />
Emulex<br />
LPe12004-M8, PCI<br />
Slot 4, {<br />
CHANNEL IOP 1<br />
TYPE PCI POSITION<br />
0,k+1,0<br />
Emulex<br />
LPe12004-M8, PCI<br />
Slot 4, {<br />
CHANNEL IOP 1<br />
TYPE PCI POSITION<br />
0,k+1,1<br />
Emulex<br />
LPe12004-M8, PCI<br />
Slot 4, {<br />
3–4 8222 3694–000
Table 3–1. Physical Location of HBA Ports to entries in Device Manager<br />
or Channels listed by the SC+ ODT Command (cont.)<br />
Physical Location<br />
Slot Port<br />
5 0 Storage controllers<br />
Device Manager MCP<br />
Emulex<br />
LPe12004-M8, PCI<br />
Slot 5,{<br />
Location: PCI Slot 4<br />
(PCI bus 0, device m,<br />
function 0)<br />
1 Storage controllers<br />
Emulex<br />
LPe12004-M8, PCI<br />
Slot 5,{<br />
Location: PCI Slot 4<br />
(PCI bus 0, device m,<br />
function 1)<br />
2 Storage controllers<br />
Emulex<br />
LPe12004-M8, PCI<br />
Slot 5,{<br />
Location: PCI Slot 4<br />
(PCI bus 0, device<br />
m+1, function 0)<br />
3 Storage controllers<br />
Customizing the <strong>Server</strong> Configuration<br />
Emulex<br />
LPe12004-M8, PCI<br />
Slot 5,{<br />
Location: PCI Slot 4<br />
(PCI bus 0, device<br />
m+1, function 1)<br />
CHANNEL IOP 1<br />
TYPE PCI POSITION<br />
0,m,0<br />
Emulex<br />
LPe12004-M8, PCI<br />
Slot 5, {<br />
CHANNEL IOP 1<br />
TYPE PCI POSITION<br />
0,m,1<br />
Emulex<br />
LPe12004-M8, PCI<br />
Slot 5, {<br />
CHANNEL IOP 1<br />
TYPE PCI POSITION<br />
0,m+1,0<br />
Emulex<br />
LPe12004-M8, PCI<br />
Slot 5, {<br />
CHANNEL IOP 1<br />
TYPE PCI POSITION<br />
0,m+1,1<br />
Emulex<br />
LPe12004-M8, PCI<br />
Slot 5, {<br />
8222 3694–000 3–5
Customizing the <strong>Server</strong> Configuration<br />
Table 3–1. Physical Location of HBA Ports to entries in Device Manager<br />
or Channels listed by the SC+ ODT Command (cont.)<br />
Physical Location<br />
Slot Port<br />
6 0 Storage controllers<br />
Device Manager MCP<br />
Emulex<br />
LPe12004-M8, PCI<br />
Slot 6,{<br />
Location: PCI Slot 4<br />
(PCI bus 0, device n,<br />
function 0)<br />
1 Storage controllers<br />
Emulex<br />
LPe12004-M8, PCI<br />
Slot 6,{<br />
Location: PCI Slot 4<br />
(PCI bus 0, device n,<br />
function 1)<br />
2 Storage controllers<br />
Emulex<br />
LPe12004-M8, PCI<br />
Slot 6,{<br />
Location: PCI Slot 4<br />
(PCI bus 0, device<br />
n+1, function 0)<br />
3 Storage controllers<br />
Emulex<br />
LPe12004-M8, PCI<br />
Slot 6,{<br />
Location: PCI Slot 4<br />
(PCI bus 0, device<br />
n+1, function 1)<br />
CHANNEL IOP 1<br />
TYPE PCI POSITION<br />
0,n,0<br />
Emulex<br />
LPe12004-M8, PCI<br />
Slot 6, {<br />
CHANNEL IOP 1<br />
TYPE PCI POSITION<br />
0,n,1<br />
Emulex<br />
LPe12004-M8, PCI<br />
Slot 6, {<br />
CHANNEL IOP 1<br />
TYPE PCI POSITION<br />
0,n+1,0<br />
Emulex<br />
LPe12004-M8, PCI<br />
Slot 6, {<br />
CHANNEL IOP 1<br />
TYPE PCI POSITION<br />
0,n+1,1<br />
Emulex<br />
LPe12004-M8, PCI<br />
Slot 6, {<br />
Hot Reuse of Fibre Channel in a Channel Group is Not <strong>Support</strong>ed<br />
You cannot disconnect a Fibre Channel device from an HBA, and connect a different<br />
device to the same HBA. This action violates Unisys policy which disallows dynamic<br />
deleting of fibre devices while the MCP is running. Specifically, when these fibre devices<br />
are a part of a channel group, the MCP has a working knowledge of all paths to a device.<br />
When those paths are changed while the MCP is running, it creates confusion that can<br />
only be resolved by halting the MCP and loading the new configuration.<br />
You cannot reuse a Fibre Channel if the following conditions exists:<br />
3–6 8222 3694–000
• The MCP is running.<br />
• The path to devices that are being added is replacing the path to devices already<br />
“owned” (usage equals MCP Use) by the running MCP.<br />
• The path being removed is part of a channel group containing multiple channels.<br />
• The path being added is not connected to the same string of devices that was<br />
removed.<br />
Attaching Additional Fibre Channel Cables<br />
The <strong>FS6200</strong> <strong>Server</strong> installation process includes disabling all unused Fibre Channel ports<br />
because this results in faster environment startup times. If you connect additional Fibre<br />
Channel ports at a later time, you might need to enable those ports. If you permanently<br />
stop using Fibre Channel ports, you should disable them.<br />
Enabling Fibre Channel Ports<br />
To enable Fibre Channel ports:<br />
Note: Perform this procedure on each ISM with unused Fibre Channel ports.<br />
1. Record the unused ports as follows:<br />
a. Locate the unused HBA ports on the back of the ISM.<br />
The HBA slot number is stamped near the HBA slot.<br />
b. For each unused HBA Port, record Slot Number and Port number.<br />
Note: A horizontal Quad Port HBA has Port 0 on the right and Port 3 on the left.<br />
2. Disable the unused port(s) as follows:<br />
a. From the Operations <strong>Server</strong>, double-click the MCP Console icon.<br />
b. Click Component View.<br />
c. Expand the ISM with the unused Fibre Channel ports and then expand s-Par ® .<br />
d. Right-click I/O Engine and select Launch RDP Session.<br />
e. Log on to the environment.<br />
f. Click Start, and open the Control Panel.<br />
g. Click Hardware<br />
h. Click Device Manager.<br />
i. Expand the Storage Controllers node.<br />
Customizing the <strong>Server</strong> Configuration<br />
There will be four entries listed for each HBA which will all have the same Slot<br />
Number.<br />
j. Right-click each HBA in the list that identifies a Slot Number from the list of Ports<br />
to be disabled and then select Properties.<br />
k. Under the General tab locate the Location information which is of the form:<br />
8222 3694–000 3–7
Customizing the <strong>Server</strong> Configuration<br />
PCI Slot X (PCI bus Y, device N function Z)<br />
For the HBA in Slot X there will be 4 entries listed with Location information as<br />
follows:<br />
PCI Slot X (PCI bus Y, device N function 0)<br />
PCI Slot X (PCI bus Y, device N function 1)<br />
PCI Slot X (PCI bus Y, device N+1 function 0)<br />
PCI Slot X (PCI bus Y, device N+1 function 1)<br />
l. Match the recorded information for the unused HBA Ports to the location<br />
information as follows:<br />
Unused HBA Port Location Information from<br />
Properties<br />
Slot X, Port 0 PCI Slot X (PCI bus Y, device N function 0)<br />
Slot X, Port 1 PCI Slot X (PCI bus Y, device N function 1)<br />
Slot X, Port 2 PCI Slot X (PCI bus Y, device N+1 function<br />
0)<br />
Slot X, Port 3 PCI Slot X (PCI bus Y, device N+1 function<br />
1)<br />
m. If the device and function number in the Location information matches one of the<br />
unused HBA Ports recorded earlier, click the Driver tab, and then click Enable to<br />
enable the HBA Port.<br />
Continue through the list of HBA ports to match and enable the slot-port pairs that<br />
you recorded earlier.<br />
Disabling Fibre Channel Ports<br />
To disable Fibre Channel ports:<br />
Note: Perform this procedure on each ISM with unused Fibre Channel ports.<br />
1. Record the unused ports as follows:<br />
a. Locate the unused HBA ports on the back of the ISM.<br />
The HBA slot number is stamped near the HBA slot.<br />
b. For each unused HBA Port, record the Slot Number and Port number.<br />
Note: A horizontal Quad Port HBA has Port 0 on the right and Port 3 on the left.<br />
2. Disable the unused port(s) as follows:<br />
a. From the Operations <strong>Server</strong>, double-click the MCP Console icon.<br />
b. Click Component View.<br />
c. Expand the ISM with the unused Fibre Channel ports and then expand s-Par ® .<br />
d. Right-click I/O Engine and select Launch RDP Session.<br />
3–8 8222 3694–000
e. Log on to the environment.<br />
f. Click Start, and open the Control Panel.<br />
g. Click Hardware<br />
h. Click Device Manager.<br />
i. Expand the Storage Controllers node.<br />
There will be four entries listed for each HBA which will all have the same Slot<br />
Number.<br />
j. Right-click each HBA in the list that identifies a Slot Number from the list of Ports<br />
to be disabled and then select Properties.<br />
k. Under the General tab locate the Location information which is of the form:<br />
PCI Slot X (PCI bus Y, device N function Z)<br />
For the HBA in Slot X there will be 4 entries listed with Location information as<br />
follows:<br />
PCI Slot X (PCI bus Y, device N function 0)<br />
PCI Slot X (PCI bus Y, device N function 1)<br />
PCI Slot X (PCI bus Y, device N+1 function 0)<br />
PCI Slot X (PCI bus Y, device N+1 function 1)<br />
l. Match the recorded information for the unused HBA Ports to the location<br />
information as follows:<br />
Unused HBA Port Location Information from<br />
Properties<br />
Slot X, Port 0 PCI Slot X (PCI bus Y, device N function 0)<br />
Slot X, Port 1 PCI Slot X (PCI bus Y, device N function 1)<br />
Slot X, Port 2 PCI Slot X (PCI bus Y, device N+1 function<br />
0)<br />
Slot X, Port 3 PCI Slot X (PCI bus Y, device N+1 function<br />
1)<br />
m. If the device and function number in the Location information matches one of the<br />
unused HBA Ports recorded earlier, click the Driver tab, and then click Disable<br />
to disable the HBA Port.<br />
Continue through the list of HBA ports to match and disable the slot-port pairs that<br />
you recorded earlier.<br />
Configuring the Network<br />
When you initially receive your ClearPath MCP <strong>FS6200</strong> <strong>Server</strong>, a default networking<br />
environment has been established using the following pre-configured initialization files:<br />
CLEARPATH/INIT/CNS<br />
CLEARPATH/INIT/TCPIP<br />
Customizing the <strong>Server</strong> Configuration<br />
8222 3694–000 3–9
Customizing the <strong>Server</strong> Configuration<br />
You might be able to use your <strong>FS6200</strong> <strong>Server</strong> as delivered without modification to the<br />
default network configuration. However, you might want to integrate your <strong>FS6200</strong> <strong>Server</strong><br />
into your existing network. The following topics describe the general steps required to<br />
configure Network Services to operate within your network environment.<br />
Default Networking Configuration<br />
The following text describes the default networking configuration for your system.<br />
• The default host name of the MCP server for this environment is CPMCP1.<br />
• You use the <strong>System</strong> Editor of the MCP Console to assign NP numbers and Line IDs to<br />
the network interfaces within each I/O engine according to the following rules.<br />
- The intra-platform connections for a system are located on the initial NP defined<br />
for each I/O engine.<br />
- The Line ID assignments for the intra-platform connections are pre-assigned and<br />
cannot be modified.<br />
Table 3-2 lists the default NP instance numbers for each I/O engine.<br />
Table 3–2. Default NP Instance Numbers for Each I/O Engine<br />
IOE-1 IOE-2<br />
210 220<br />
The NP instance and Line ID number assignments for the I/O engine for external<br />
connections are based on the adapter Slot#/Port# of the device.<br />
The following equation is used to define the expected network processor instance<br />
numbers for the I/O engine.<br />
network processor instance number = (200 + 10 x IOP number + (slot number % 10))<br />
The default Line ID value equals the port number of the device. In this case, the following<br />
table lists the NP numbers assigned by the <strong>System</strong> Editor (assuming slot values of 1<br />
through 10).<br />
Table 3–3. Default Network Processor Values for External Connections on<br />
<strong>FS6200</strong> <strong>Server</strong> I/O Engines<br />
PCI Slot Number IOE-1 IOE-2<br />
1 211 221<br />
4 214 224<br />
5 215 225<br />
3–10 8222 3694–000
The default IP address for the intra-platform connections on each I/O engine are listed in<br />
the following table. There can be more than one MCP IP address for ePortal that is active<br />
at a time, whether local or remote.<br />
Note: Refer to the JProcessor Specialty Engine and ePortal Specialty Engine topics in<br />
this guide for more details.<br />
Table 3–4. Default IP Address Values for MCP on the <strong>FS6200</strong> <strong>Server</strong> for<br />
each I/O Engine<br />
IOE<br />
Entity<br />
Name MCP IP Address IP Address Mask<br />
Line<br />
Number<br />
IOE and Specialty<br />
Engine IP Address<br />
1 EVLAN 192.168.16.5 255.255.255.252 0 192.168.16.6<br />
1 JProc1 192.168.16.141 255.255.255.252 1 192.168.16.142<br />
1 JProc3 192.168.16.149 255.255.255.252 2 192.168.16.150<br />
1 ePortal 192.168.223.250 255.255.255.0 3<br />
2 EVLAN 192.168.16.9 255.255.255.252 0 192.168.16.10<br />
2 JProc2 192.168.16.145 255.255.255.252 1 192.168.16.146<br />
2 JProc4 192.168.16.153 255.255.255.252 2 192.168.16.154<br />
2 ePortal 192.168.224.250 255.255.255.0 3<br />
The following tables provide a summary of the standard configuration for each I/O engine.<br />
Table 3–5. Default Networking Values on the <strong>FS6200</strong> <strong>Server</strong> IOE-1<br />
PCI Slot Network Port NP Number Line ID IP Address<br />
Internal<br />
(management<br />
LAN)<br />
Internal<br />
(reserved)<br />
Internal (ePortal<br />
external<br />
connection)<br />
Internal (ePortal<br />
external<br />
connection)<br />
1 (Left) Unassigned Not applicable<br />
2 Unassigned Not applicable<br />
3 Unassigned Unassigned, Not<br />
applicable<br />
4 Unassigned Not applicable<br />
None EVLAN 210 0 192.168.16.5<br />
None Internal path to<br />
JProcessor 1<br />
Customizing the <strong>Server</strong> Configuration<br />
210 1 192.168.16.141<br />
8222 3694–000 3–11
Customizing the <strong>Server</strong> Configuration<br />
Table 3–5. Default Networking Values on the <strong>FS6200</strong> <strong>Server</strong> IOE-1 (cont.)<br />
PCI Slot Network Port NP Number Line ID IP Address<br />
None Internal path to<br />
JProcessor 3<br />
None Internal path to<br />
ePortal<br />
210 2 192.168.16.149<br />
210 3 192.168.223.250<br />
1 First (Left) 211 1 192.168.237.50<br />
1 Second 211 2 192.168.237.51<br />
1 Third (Copper<br />
Only)<br />
1 Fourth (Right,<br />
Copper)<br />
211 3 192.168.237.52<br />
211 4 192.168.237.53<br />
4 First (Right) 214 1 192.168.237.54<br />
4 Second 214 2 192.168.237.55<br />
4 Third (Copper<br />
only)<br />
4 Fourth (Left,<br />
Copper)<br />
And/Or<br />
214 3 192.168.237.56<br />
214 4 192.168.237.57<br />
5 First (Right) 215 1 192.168.237.58<br />
5 Second 215 2 192.168.237.59<br />
5 Third (Copper<br />
only)<br />
5 Fourth (Left,<br />
Copper)<br />
215 3 192.168.237.60<br />
215 4 192.168.237.61<br />
Table 3–6. Default Networking Values on the <strong>FS6200</strong> <strong>Server</strong> IOE-2<br />
PCI Slot Network Port NP Number Line ID IP Address<br />
Internal<br />
(management<br />
LAN)<br />
Internal<br />
(reserved)<br />
Internal (ePortal<br />
external<br />
connection)<br />
1 (Left) Unassigned Not applicable<br />
2 Unassigned Not applicable<br />
3 Unassigned Unassigned, Not<br />
applicable<br />
3–12 8222 3694–000
Table 3–6. Default Networking Values on the <strong>FS6200</strong> <strong>Server</strong> IOE-2 (cont.)<br />
PCI Slot Network Port NP Number Line ID IP Address<br />
Internal (ePortal<br />
external<br />
connection)<br />
4 Unassigned Not applicable<br />
None EVLAN 220 0 192.168.16.9<br />
None Internal path to<br />
JProcessor 2<br />
None Internal path to<br />
JProcessor 4<br />
None Internal path to<br />
ePortal<br />
220 1 192.168.16.145<br />
220 2 192.168.16.153<br />
220 3 192.168.224.250<br />
1 First (Left) 221 1 192.168.237.62<br />
1 Second 221 2 192.168.237.63<br />
1 Third (Copper<br />
Only)<br />
1 Fourth (Right,<br />
Copper)<br />
221 3 192.168.237.64<br />
221 4 192.168.237.65<br />
4 First (Right) 224 1 192.168.237.66<br />
4 Second 224 2 192.168.237.67<br />
4 Third (Copper<br />
only)<br />
4 Fourth (Left,<br />
Copper)<br />
And/Or<br />
224 3 192.168.237.68<br />
224 4 192.168.237.69<br />
5 First (Top) 225 1 192.168.237.70<br />
5 Second 225 2 192.168.237.71<br />
5 Third (Copper<br />
only)<br />
5 Fourth (Bottom,<br />
Copper)<br />
Using Tools Associated with Network Services<br />
Customizing the <strong>Server</strong> Configuration<br />
225 3 192.168.237.72<br />
225 4 192.168.237.73<br />
Several tools are used in the installation and operation of Network Services. The ClearPath<br />
network administrator installs and configures Network Services using the following tools<br />
in the systems management engine, MCP Console, and the MCP Environment.<br />
8222 3694–000 3–13
Customizing the <strong>Server</strong> Configuration<br />
In the <strong>System</strong>s Management Engine<br />
The following tools are used in the systems management engine:<br />
• The installation package for installing the <strong>FS6200</strong> <strong>Server</strong> system complex through the<br />
Master Installation Manager (MIM-Based) utility.<br />
• The Network Services Setup program (used for updates)<br />
In the MCP Console<br />
The following tools are used in the MCP Console:<br />
• The <strong>System</strong> Editor<br />
• Network Services diagnostics<br />
• Selective diagnostics types<br />
• Mechanisms for initiating the diagnostic handling<br />
• Diagnostics displays that identify diagnostics type, provide a summary, and show<br />
status of each requested component diagnostic<br />
MCP Environment<br />
The following tools are used in the MCP Environment:<br />
• The Simple Installation program which supports installation of the network providers<br />
and supporting utilities<br />
• The Network Administrative Utility (NAU) or a file editing program such as CANDE.<br />
Generally, you use only one of these methods to configure TCP/IP and EVLAN<br />
connections.<br />
- Use the NAU to create new (or edit existing) CNS, TCP/IP, and BNA (optional)<br />
initialization files for this ClearPath server complex. These files define all TCP/IP,<br />
Network Services EVLAN, and Network Services MCP network adapter<br />
connections. Most often, you use NAU in installations that include Heritage<br />
Network Services (BNA) since it can ensure that the BNA initialization files are<br />
consistent on all of the ClearPath MCP hosts in your network.<br />
- Use an editor such as CANDE to make necessary modifications to sample CNS<br />
and TCP/IP initialization files that are provided with the ClearPath server. Refer to<br />
Appendix A “Building Network Initialization Files” of this guide for a description of<br />
these sample initialization files.<br />
Gathering Values for Configuration<br />
This topic discusses gathering networking values if you decide changes are necessary to<br />
your networking configuration.<br />
3–14 8222 3694–000
Changing the Network Services EVLAN IP Address<br />
Unisys recommends that you do not change the IP Address and Subnet Mask for Network<br />
Services (EVLAN path). However, one reason to change these addresses is because you<br />
already have nodes in your network using the same subnet. In this case, choose a<br />
different private set of IP addresses that do not conflict with the subnets in your network.<br />
Modify the EVLAN IP address and mask through the system editor. Refer to ″Using the<br />
<strong>System</strong> Editor to Configure MCP Networking″ later in this section for more information.<br />
Notes:<br />
• The Internet Assigned Numbers Authority (IANA) has reserved Class C addresses<br />
192.168.0.0 through 192.168.255.255 for use within private networks (see RFC 1918).<br />
• Changing the IP addresses of the EVLAN path is likely to require updates to the<br />
firewall rules within the I/O engine of the <strong>FS6200</strong> <strong>Server</strong>. See the topic “Environment<br />
Secured Configuration” in Section 4 of this guide. Call Home functionality might also<br />
be affected. Refer to the appropriate Call Home documentation for more information.<br />
<strong>Support</strong>ing MCP Network Adapters<br />
Customizing the <strong>Server</strong> Configuration<br />
MCP network adapters provide MCP access to qualified NICs, operating at speeds ranging<br />
from 10 megabits per second to 10 gigabits per second. Although the MCP network<br />
adapter software service allows connection to networks comprised of high-performance<br />
technologies, the actual data transfer rate might be less than the potential maximum for<br />
that network technology. For example, a 10Gb Ethernet MCP network adapter allows the<br />
MCP server to participate on a 10Gb Ethernet backbone, but the MCP does not transfer<br />
data at the maximum 10Gb Ethernet transfer rate.<br />
The <strong>FS6200</strong> <strong>Server</strong> includes all necessary licenses required for MCP network adapter<br />
connections through TCP/IP.<br />
Network Services supports up to eight MCP network adapter connections per Network<br />
Processor – where a connection is an Ethernet port, an 802.1Q Virtual LAN (VLAN)<br />
connection, or an Adapter Team. In essence, the ClearPath Network Services view of an<br />
adapter is the same as that of the I/O engine view of the adapter. If it shows up as an entity<br />
to be managed within the Network Connections list of the Network and Sharing center<br />
within Control Panel, then you can make an MCP network adapter out of it. This is<br />
accomplished through the MCP Networking entities listed by the <strong>System</strong> Editor and using<br />
one of the MCP network adapter connections for a network processor.<br />
Network Services supports up to 6 network processors per I/O engine on ClearPath<br />
<strong>FS6200</strong> <strong>Server</strong> systems. Both TCP/IP and Heritage Network Services (BNA) are supported<br />
to and from the MCP Environment through MCP network adapter connections. The use of<br />
Heritage Network Services might require the purchase of additional MCP software<br />
licenses beyond the base Integrated Operating Environment package.<br />
8222 3694–000 3–15
Customizing the <strong>Server</strong> Configuration<br />
Setting the Local Address<br />
The MAC address for a network adapter is set through the Network Connections Control<br />
Panel applet. You cannot set the MAC address of an adapter through the local address<br />
attribute of an ADD CONNECTION GROUP command in your CNS initialization file. You<br />
can interrogate the current MAC address of an adapter using the NW CONNNECTION<br />
inquiry on the Connection Group. You must make modifications on the system where the<br />
adapter exists. From the MCP Console on the Operations <strong>Server</strong>, start a Remote Desktop<br />
session to the appropriate I/O engine and perform the following steps to override the<br />
factory assigned MAC address of an adapter.<br />
Perform the following steps in the I/O engine environment to override the factory assigned<br />
MAC address of an adapter:<br />
1. Start Device Manager.<br />
2. Select the adapter that you want to modify.<br />
3. Adjust the properties of the adapter by right-clicking the adapter and selecting<br />
Properties or by selecting Status, and then clicking Properties.<br />
4. Click Configure under the adapter name.<br />
5. Click Advanced tab on the Properties screen.<br />
6. Select the Locally Administered Address property.<br />
7. Enter your desired address in the Value box.<br />
8. Click OK.<br />
TCP Offload Settings<br />
TCP Offload Engine (TOE) options within the Advanced Adapter Settings of a NIC are<br />
incompatible with MCP use of adapters. You should turn off all TOE features on any<br />
adapters that are to be used by ClearPath MCP Networking. TOE features include IPv4<br />
Checksum Offload, Large Send Offload, TCP Checksum Offload, and UDP Checksum<br />
Offload, among others.<br />
Preparing to use Adapter Teaming and IEEE 802.1Q Virtual LANs<br />
Network Services MCP network adapter software supports Adapter Teaming and 802.1Q<br />
Virtual LANs (VLANs).<br />
You can use Adapter Teaming to provide fault tolerance at the adapter level (ClearPath<br />
MCP Network providers TCP/IP and BNA have alternate means of providing fault tolerance<br />
as well).<br />
Note: Although Adapter Teaming can also be used to perform port aggregation,<br />
distributing network traffic across multiple adapters, this type of team offers marginal<br />
value for ClearPath MCP customers and is not recommended.<br />
<strong>System</strong> and user programs see a single virtual adapter team instead of the individual<br />
adapters that make up that team.<br />
3–16 8222 3694–000
IEEE 802.1Q VLANs allow a single network adapter to segregate its traffic among two or<br />
more virtual LANs. Each VLAN on an adapter is represented by a separate network adapter<br />
entry within the Network Connections Control Panel applet, effectively making a single<br />
adapter appear to Network Services as more than one adapter. IEEE 802.1Q VLANs are<br />
based on the addition of a 4-byte tag to the packet header, identifying the VLAN for that<br />
packet.<br />
Adapters that are to be used in an adapter team or that are to support VLANs should be set<br />
to “Unassigned” through the Networking Configuration tool before building the team or<br />
configuring the VLANs.<br />
You must perform modifications on the system on which the adapter exists. After<br />
removing the MCP assignments for any adapters you want to modify through the <strong>System</strong><br />
Editor, use remote desktop to the appropriate I/O engine, and modify the adapter settings<br />
for VLANs and teaming.<br />
Adapter Teaming and VLANs are configured using Intel® PROSet for Device Manager.<br />
Intel® PROSet is an extension of Device Manager. As a result of the installation of the<br />
Intel® PROSet software, additional tabs have been added to the supported Intel adapters<br />
in Device Manager<br />
You must have administrative rights to use Intel® PROSet. Refer to the Intel Network<br />
Adapters User’s <strong>Guide</strong> for additional information about creating and managing Adapter<br />
Teams and VLANs.<br />
If the <strong>FS6200</strong> <strong>Server</strong> is a member of only one VLAN on a given adapter port, tagging is not<br />
necessary on that port. Turn tagging off at the switch port and configure the LAN Switch<br />
port to be a member of the appropriate VLAN instead. No VLAN tagging should be<br />
configured at the <strong>FS6200</strong> <strong>Server</strong>.<br />
If the <strong>FS6200</strong> <strong>Server</strong> is to be a member of multiple VLANs over the same adapter port,<br />
then both the LAN switch and the <strong>FS6200</strong> <strong>Server</strong> must be configured. The switch<br />
connected to the <strong>FS6200</strong> <strong>Server</strong> must support IEEE 802.1Q tagging.<br />
Perform the following steps to modify the adapter settings for VLANs and teaming:<br />
• At the switch, tagging should be enabled, and all VLAN ID assignments made at the<br />
specific port. Follow any other vendor-specific instructions that might exist.<br />
• At the <strong>FS6200</strong> <strong>Server</strong>, use Intel® PROSet Device Manager to assign desired adapters<br />
to teams.<br />
• For each VLAN defined and each Adapter Team defined, a new “adapter” is created<br />
that is visible in Device Manager.<br />
• Also, the CNS and TCP/IP initialization files on the MCP must be updated to reflect the<br />
addition of the Line (NP/Line ID pair).<br />
Preparing to Use Jumbo Frames<br />
Customizing the <strong>Server</strong> Configuration<br />
Jumbo frames are large Ethernet frames used in high-performance networks (up to 9000<br />
bytes of payload) to increase performance over long distances. Jumbo Frames improve<br />
ClearPath throughput and reduce the CPU cycles used for networking. This improvement<br />
8222 3694–000 3–17
Customizing the <strong>Server</strong> Configuration<br />
is achieved by reducing the number of frames an application must process. This<br />
improvement is particularly beneficial for applications that use large message sizes such<br />
as file transfers. The remote system and the connecting network equipment along the<br />
entire communications path must support jumbo frames to use this feature effectively.<br />
You can use Jumbo Frames with TCP/IP, BNA, and BNA over IP (BIP). In addition to the<br />
application message size, the performance benefits vary depending on which of these<br />
protocols you use.<br />
You must configure Jumbo Frames both within the I/O engine and within ClearPath MCP<br />
Networking. You must perform modifications on the system where the adapter exists.<br />
Perform the following steps in the I/O engine environment to configure Jumbo Frames on<br />
an adapter:<br />
1. Start Device Manager.<br />
2. Select the adapter that you want to modify.<br />
3. Adjust the properties of the adapter by right-clicking the adapter and selecting<br />
Properties or by selecting View status of this connection, and then clicking<br />
Properties.<br />
4. Click Configure under the adapter name.<br />
5. Select the Advanced tab on the Properties screen.<br />
6. Select the Jumbo Packet property.<br />
7. Select one of the offered values. The proper value depends upon the capabilities of<br />
your network switching equipment.<br />
8. Click OK.<br />
Within the MCP, you must set the following attributes to desired values for applicable lines<br />
(Connection Groups) and devices (Connections):<br />
• Max Input Message Size (MIMS)<br />
• Max Output Message Size (MOMS)<br />
• Max Input Message Size Limit (MIMSL)<br />
• Max Output Message Size Limit (MOMSL)<br />
The recommended frame size for Jumbo Frames is 9014, including the MAC header, but<br />
excluding the Cyclic Redundancy Check (CRC). Configure this value in the NIC driver and<br />
translate it to the following MIMS/MOMS/MIMSL/MOMSL values:<br />
• 9000 for the Connection Group<br />
• 9000 or 8996 for TCP/IP and BNA/BIP connections respectively<br />
Communications between a jumbo-capable and a jumbo-incapable end-system is<br />
generally not a problem. This follows because a common frame size is negotiated<br />
between the systems when they establish a dialog. This situation applies to TCP/IP, BNA,<br />
3–18 8222 3694–000
and BIP protocols. Communications between a jumbo-capable and a jumbo-incapable end<br />
system is a problem for connectionless protocols such as UDP and ICMP because they<br />
are datagram-based and do not negotiate a connection.<br />
Each system transmits frames sized up to the mtu value of the system if no router is in the<br />
path. Any frames larger than 1,500 bytes are dropped if they are not supported by the<br />
receiver. The only potential issue occurs with the ICMP protocol—“pings” larger than<br />
1,500 bytes fail.<br />
A useful technique in mixed networks is to logically segregate jumbo frame traffic from<br />
standard traffic by using IEEE 802.1Q Virtual LANs (VLANs).<br />
Using the <strong>System</strong> Editor to Configure MCP Networking<br />
If you need to modify the existing configuration of MCP networking on your <strong>FS6200</strong><br />
<strong>Server</strong> to match your environment, you must configure MCP networking through the<br />
<strong>System</strong> Editor of the MCP Console.<br />
Note: Any networking configuration change you make must also be reflected in the MCP<br />
initialization files. Refer to Appendix A of this guide and the TCP/IP <strong>Implementation</strong> and<br />
Operations <strong>Guide</strong> for details on modifying the MCP initialization files.<br />
You use the <strong>System</strong> Editor to perform networking firmware configuration and the<br />
configuration information is stored in the PCD file.<br />
The <strong>System</strong> Editor uses a matching algorithm to assign network processor numbers and<br />
Line IDs to the adapters that are installed in the system. These assignments are presented<br />
to the operator in the <strong>System</strong> Editor configuration tree view as the configuration default.<br />
You can modify that configuration as needed.<br />
The following features and rules apply to the use of <strong>System</strong> Editor when configuring<br />
networking.<br />
You can update the following networking characteristics:<br />
• The network processor number of the network processor node.<br />
• The Line Number of the line for a network processor node.<br />
• Movement of lines from network processor to network processor.<br />
• The EVLAN IP address on the I/O engine.<br />
• The EVLAN IP address mask on the I/O engine.<br />
• Enabling or disabling a line for MCP.<br />
• Deleting a network processor node with no lines.<br />
• Creating a new network processor node.<br />
Operational Rules<br />
Customizing the <strong>Server</strong> Configuration<br />
The following rules of operation apply to your use of the <strong>System</strong> Editor:<br />
8222 3694–000 3–19
Customizing the <strong>Server</strong> Configuration<br />
• Modification of an active PCD must be done while the MCP is halted.<br />
• Network processor numbers and I/O device numbers are not allowed to overlap.<br />
• Default network processor numbers are in the range from 200-299.<br />
• The entries for the EVLAN, JProcessor Specialty Engine, and ePortal connections<br />
appear on the first designated network processor for each defined I/O engine.<br />
• The entries for the EVLAN, JProcessor Specialty Engine, and ePortal connections have<br />
defined line numbers that cannot be modified.<br />
• The remaining network processors show the connections (on NICs and virtual NICs)<br />
that are visible within the I/O engine.<br />
• Checking or unchecking of lines or network processor instances determines whether<br />
or not that adapter is bound to the MCP networking service.<br />
• Lines or network processors that are not bound to the MCP are not checked.<br />
Note: The <strong>FS6200</strong> <strong>Server</strong> networking allows adapters to be used only as MCP network<br />
adapters exclusively or adapters assigned to the MCP Firmware I/O engine exclusively.<br />
Configuring MCP Networking Using the <strong>System</strong> Editor<br />
Perform the following steps to configure MCP networking:<br />
1. Launch the MCP Console on the Operations <strong>Server</strong>.<br />
2. Click the <strong>System</strong> Editor button on the toolbar of the MCP Console.<br />
3. Perform one of the following actions to open a PCD file:<br />
• Open the active PCD file you want to edit by selecting Active from the toolbar.<br />
• Open an existing non-active PCD file you want to edit by selecting Open from the<br />
toolbar.<br />
• Click the Adjust Resources button to auto-adjust the PCD file that is open if<br />
necessary.<br />
Note: If the PCD file needs adjusting since the last time it was used, the<br />
auto-adjust window appears and does not require you to click the Auto Adjust<br />
button.<br />
• Open a new PCD file causing the launch of an auto build of a PCD by clicking the<br />
New button.<br />
The PCD file is ready to be edited.<br />
Note: For a new PCD that uses the default <strong>System</strong> Editor assignments, no further<br />
modification might be necessary. If this is the case, proceed with step 8. Otherwise,<br />
continue with step 4.<br />
3–20 8222 3694–000
4. To modify a network processor object, locate the NP object you want to modify and<br />
perform the appropriate actions as follows:<br />
• To modify the network processor instance identifier, select the NP object and on<br />
the Properties panel and update the NP instance identifier field .<br />
• To remove the NP from being enabled by the MCP Firmware of the I/O engine,<br />
uncheck the check box for that NP.<br />
• To assign a NP to be enabled by the MCP Firmware of the I/O engine, select the<br />
check box for that NP.<br />
5. Perform the following steps to modify the properties of an EVLAN line on a NP:<br />
a. Type the IP address in the EVLAN IP Address field for the EVLAN connection<br />
object.<br />
The IP address that initially appears is the default. If you enter a different value, it<br />
is used to modify the IPv4 address of the EVLAN adapter in the IOE. A value<br />
entered here is stored in the registry of the I/O engine and appears the next time<br />
you use <strong>System</strong> Editor to configure MCP networking.<br />
b. Type the subnet mask in the EVLAN IP Address Mask field of the EVLAN<br />
connection object. The subnet mask that initially appears is the default. If you<br />
enter a different value, it is stored in the registry of the I/O engine and appears the<br />
next time you use <strong>System</strong> Editor to configure MCP networking.<br />
6. To modify a line object, locate the line object of the adapter you want to modify and<br />
perform the appropriate actions as follows:<br />
• To return an MCP network adapter to the control of the I/O engine, locate the line<br />
for the adapter you wish to modify and uncheck the check box for that line.<br />
• To assign a NIC or a virtual adapter as an MCP network adapter, locate the line for<br />
the adapter you want to modify and check the check box for that line.<br />
• To modify the line instance identifier, select the Line object and update the Line<br />
ID field in the Properties panel.<br />
7. Verify the accuracy of your settings. If any changes are needed, remain in the<br />
configuration tree view and complete any necessary modifications.<br />
8. Save the PCD by clicking the Save button.<br />
9. If necessary, ready the PCD for operation by clicking the Set Active button.<br />
A dialog box might be displayed indicating that a reboot of the I/O engine is required.<br />
10. Click Yes to reboot the I/O engine.<br />
Customizing the <strong>Server</strong> Configuration<br />
The networking settings are written to the registry of each affected I/O engine. If you<br />
have changed any adapter line numbers or the network processor numbers of existing<br />
MCP connections, the necessary protocol bindings of the adapters are modified. This<br />
process can take several minutes to complete. The appropriate Net icon in the MCP<br />
View tab of the MCP Console is offline during the reboot.<br />
When the I/O engine finishes rebooting, the appropriate Net icon in the MCP View<br />
tab of the MCP Console is running and the network configuration is available.<br />
Note: You might need to adjust the network initialization files to match the updated<br />
configuration.<br />
8222 3694–000 3–21
Customizing the <strong>Server</strong> Configuration<br />
For more detailed information on <strong>System</strong> Editor for network configuration, refer to the<br />
MCP Console Help.<br />
Sample ADAPTERS.TXT File<br />
The MCP Networking configuration utility generates an ADAPTERS.TXT file on each I/O<br />
engine. This file is incorporated into any Networking Dump that the user captures. The file<br />
gives a summary of the installation, including a list of network adapter choices.<br />
The format of the ADAPTERS.TXT file adapter entry is the following.<br />
()Assigned to NP LineID PCI Slot <br />
The file sample contents for a NIC adapter in slot1 and slot 5 follow.<br />
Adapter Assignments<br />
Wednesday March 28, 2012 11:51:32 AM Eastern Standard Time<br />
Hostname: Hostname: CPMCP1<br />
EVLAN IP address: 192.168.16.6/255.255.255.252<br />
(EVLAN)<br />
Assigned to NP 210, LineID 0, PCI Slot<br />
Local Area Connection 4 (Java Processor 1)<br />
Assigned to NP 210, LineID 1, PCI Slot<br />
Local Area Connection 10 (Java Processor 3)<br />
Assigned to NP 210, LineID 2, PCI Slot<br />
Local Area Connection 7 (ePortal)<br />
Assigned to NP 210, LineID 3, PCI Slot<br />
Local Area Connection 13 (Intel(R) Ethernet <strong>Server</strong> Adapter I350-T4 #4)<br />
Assigned to NP 211, LineID 4, PCI Slot 1/4<br />
Local Area Connection 2 (Intel(R) Ethernet <strong>Server</strong> Adapter I350-T4)<br />
Assigned to NP 211, LineID 1, PCI Slot 1/1<br />
Local Area Connection 5 (Intel(R) Ethernet <strong>Server</strong> Adapter I350-T4 #2)<br />
Assigned to NP 211, LineID 2, PCI Slot 1/2<br />
Local Area Connection 6 (Intel(R) Ethernet <strong>Server</strong> Adapter I350-T4 #3)<br />
Assigned to NP 211, LineID 3, PCI Slot 1/3<br />
Local Area Connection 14 (Intel(R) Ethernet <strong>Server</strong> Adapter I350-T4 #5)<br />
Assigned to NP 215, LineID 4, PCI Slot 5/4<br />
Local Area Connection 15 (Intel(R) Ethernet <strong>Server</strong> Adapter I350-T4 - VLAN : LAN186)<br />
Assigned to NP 215, LineID 1, PCI Slot 5/1<br />
Local Area Connection 16 (Intel(R) Ethernet <strong>Server</strong> Adapter I350-T4 #2)<br />
Assigned to NP 215, LineID 2, PCI Slot 5/2<br />
Local Area Connection 17 (Intel(R) Ethernet <strong>Server</strong> Adapter I350-T4 #3 - VLAN : LAN183)<br />
Assigned to NP 215, LineID 3, PCI Slot 5/3<br />
Updating the MCP View of the Network<br />
When you receive a ClearPath system, it has preconfigured CNS and TCP/IP initialization<br />
files. These initialization files establish TCP/IP communications between the components<br />
of a ClearPath system on a private LAN.<br />
3–22 8222 3694–000
You must replace or modify the preconfigured initialization files if you want to bring your<br />
ClearPath system into an existing TCP/IP network. To connect to an existing TCP/IP<br />
network, you need to get IP addresses for the addressable ClearPath components and<br />
define them to the public network.<br />
The following tables lists preconfigured values for the MCP Environment in <strong>FS6200</strong><br />
<strong>Server</strong>s. Use the values in this table as many times as needed if you are defining more<br />
lines per network processor or if you are configuring an additional network processor. The<br />
table also provides space to enter the new values you intend to use. Preconfigured values<br />
are defined in the CNS and TCP/IP initialization files provided with your server (described in<br />
Appendix A).<br />
Table 3–7. MCP Networking Values Configuration Worksheet for <strong>FS6200</strong><br />
<strong>Server</strong><br />
MCP Environment Preconfigured Value New Value<br />
Host Name CPMCP1<br />
TCP/IP Domain Name CPMCP1.CUSTOMER.COM<br />
Table 3–8. MCP Networking Values for <strong>FS6200</strong> <strong>Server</strong>s IOE-1<br />
MCP Environment Preconfigured Value New Value<br />
NP number NP 210 Must match the value entered<br />
in the Networking<br />
Configuration portion of<br />
<strong>System</strong> Editor.<br />
MCP Adapter #0 EVLAN<br />
IP Address 192.168.16.5 Do not change (note 1)<br />
Subnet Mask 255.255.255.252 Do not change (note 1)<br />
LAN Local Address (line 0) 08000B002100 (note 2)<br />
MCP Adapter #1 Internal connection to<br />
JProcessor 1<br />
IP Address 192.168.16.141<br />
Subnet Mask 255.255.255.252 (/30)<br />
LAN Local Address (line 1) *Default<br />
Line-ID 1<br />
MCP Adapter #2 Internal connection to<br />
JProcessor 3<br />
IP Address 192.168.16.149<br />
Subnet Mask 255.255.255.252 (/30)<br />
Customizing the <strong>Server</strong> Configuration<br />
8222 3694–000 3–23
Customizing the <strong>Server</strong> Configuration<br />
Table 3–8. MCP Networking Values for <strong>FS6200</strong> <strong>Server</strong>s IOE-1 (cont.)<br />
MCP Environment Preconfigured Value New Value<br />
LAN Local Address (line 2) *Default<br />
Line-ID 2<br />
MCP Adapter #3 Internal connection to ePortal<br />
IP Address 192.168.223.250<br />
Subnet Mask 255.255.255.0 (/24)<br />
LAN Local Address (line 3) *Default<br />
Line-ID 3<br />
NP number NP 211 Must match the value entered<br />
in the Networking<br />
Configuration portion of<br />
<strong>System</strong> Editor.<br />
MCP Adapter #1<br />
IP Address 192.168.237.50<br />
Subnet Mask 255.255.255.0 (/24)<br />
LAN Local Address (line 1) *Default<br />
Line-ID 1<br />
MCP Adapter #2<br />
IP Address 192.168.237.51<br />
Subnet Mask 255.255.255.0 (/24)<br />
LAN Local Address (line 2) *Default<br />
Line-ID 2<br />
MCP Adapter #3<br />
IP Address 192.168.237.52<br />
Subnet Mask 255.255.255.0 (/24)<br />
LAN Local Address (line 3) *Default<br />
Line-ID 3<br />
MCP Adapter #4<br />
IP Address 192.168.237.53<br />
Subnet Mask 255.255.255.0 (/24)<br />
LAN Local Address (line 4) *Default<br />
Line-ID 4<br />
3–24 8222 3694–000
Table 3–8. MCP Networking Values for <strong>FS6200</strong> <strong>Server</strong>s IOE-1 (cont.)<br />
MCP Environment Preconfigured Value New Value<br />
NP number NP 214 Must match the value entered<br />
in the Networking<br />
Configuration portion of<br />
<strong>System</strong> Editor.<br />
MCP Adapter #1<br />
IP Address 192.168.237.54<br />
Subnet Mask 255.255.255.0 (/24)<br />
LAN Local Address (line 1) *Default<br />
Line-ID 1<br />
MCP Adapter #2<br />
IP Address 192.168.237.55<br />
Subnet Mask 255.255.255.0 (/24)<br />
LAN Local Address (line 2) *Default<br />
Line-ID 2<br />
MCP Adapter #3<br />
IP Address 192.168.237.56<br />
Subnet Mask 255.255.255.0 (/24)<br />
LAN Local Address (line 3) *Default<br />
Line-ID 3<br />
MCP Adapter #4<br />
IP Address 192.168.237.57<br />
Subnet Mask 255.255.255.0 (/24)<br />
LAN Local Address (line 4) *Default<br />
Line-ID 4<br />
Customizing the <strong>Server</strong> Configuration<br />
MCP Environment Preconfigured Value New Value<br />
This NP can be used in place<br />
of or in conjunction with NP<br />
214.<br />
8222 3694–000 3–25
Customizing the <strong>Server</strong> Configuration<br />
Table 3–8. MCP Networking Values for <strong>FS6200</strong> <strong>Server</strong>s IOE-1 (cont.)<br />
MCP Environment Preconfigured Value New Value<br />
NP number NP 215 Must match the value entered<br />
in the Networking<br />
Configuration portion of<br />
<strong>System</strong> Editor.<br />
MCP Adapter #1<br />
IP Address 192.168.237.58<br />
Subnet Mask 255.255.255.0 (/24)<br />
LAN Local Address (line 1) *Default<br />
Line-ID 1<br />
MCP Adapter #2<br />
IP Address 192.168.237.59<br />
Subnet Mask 255.255.255.0 (/24)<br />
LAN Local Address (line 2) *Default<br />
Line-ID 2<br />
MCP Adapter #3<br />
IP Address 192.168.237.60<br />
Subnet Mask 255.255.255.0 (/24)<br />
LAN Local Address (line 3) *Default<br />
Line-ID 3<br />
MCP Adapter #4<br />
IP Address 192.168.237.61<br />
Subnet Mask 255.255.255.0 (/24)<br />
LAN Local Address (line 4) *Default<br />
Line-ID 4<br />
This NP can be used in place<br />
of or in conjunction with NP<br />
214.<br />
The IP Addresses from NP<br />
214 could be used here if NP<br />
214 is not enabled.<br />
3–26 8222 3694–000
Table 3–9. MCP Networking Values for <strong>FS6200</strong> <strong>Server</strong>s IOE-2<br />
MCP Environment Preconfigured Value New Value<br />
NP number NP 220 Must match the value entered<br />
in the Networking<br />
Configuration portion of<br />
<strong>System</strong> Editor.<br />
MCP Adapter #0 EVLAN<br />
IP Address 192.168.16.9 Do not change (note 1)<br />
Subnet Mask 255.255.255.252 Do not change (note 1)<br />
LAN Local Address (line 0) 08000B002100 (note 2)<br />
MCP Adapter #1 Internal connection to<br />
JProcessor 2<br />
IP Address 192.168.16.145<br />
Subnet Mask 255.255.255.252 (/30)<br />
LAN Local Address (line 1) *Default<br />
Line-ID 1<br />
MCP Adapter #2 Internal connection to<br />
JProcessor 4<br />
IP Address 192.168.16.153<br />
Subnet Mask 255.255.255.252 (/30)<br />
LAN Local Address (line 2) *Default<br />
Line-ID 2<br />
MCP Adapter #3 Internal connection to ePortal<br />
IP Address 192.168.224.250<br />
Subnet Mask 255.255.255.0 (/24)<br />
LAN Local Address (line 3) *Default<br />
Line-ID 3<br />
NP number NP 221 Must match the value entered<br />
in the Networking<br />
Configuration portion of the<br />
<strong>System</strong> Editor.<br />
MCP Adapter #1<br />
IP Address 192.168.237.62<br />
Subnet Mask 255.255.255.0 (/24)<br />
LAN Local Address (line 1) *Default<br />
Line-ID 1<br />
Customizing the <strong>Server</strong> Configuration<br />
8222 3694–000 3–27
Customizing the <strong>Server</strong> Configuration<br />
Table 3–9. MCP Networking Values for <strong>FS6200</strong> <strong>Server</strong>s IOE-2 (cont.)<br />
MCP Environment Preconfigured Value New Value<br />
MCP Adapter #2<br />
IP Address 192.168.237.63<br />
Subnet Mask 255.255.255.0 (/24)<br />
LAN Local Address (line 2) *Default<br />
Line-ID 2<br />
MCP Adapter #3<br />
IP Address 192.168.237.64<br />
Subnet Mask 255.255.255.0 (/24)<br />
LAN Local Address (line 3) *Default<br />
Line-ID 3<br />
MCP Adapter #4<br />
IP Address 192.168.237.65<br />
Subnet Mask 255.255.255.0 (/24)<br />
LAN Local Address (line 4) *Default<br />
Line-ID 4<br />
NP number NP 224 Must match the value entered<br />
in the Networking<br />
Configuration portion of<br />
<strong>System</strong> Editor.<br />
MCP Adapter #1<br />
IP Address 192.168.237.66<br />
Subnet Mask 255.255.255.0 (/24)<br />
LAN Local Address (line 1) *Default<br />
Line-ID 1<br />
MCP Adapter #2<br />
IP Address 192.168.237.67<br />
Subnet Mask 255.255.255.0 (/24)<br />
LAN Local Address (line 2) *Default<br />
Line-ID 2<br />
MCP Adapter #3<br />
This NP can be used in place<br />
of or in conjunction with NP<br />
225.<br />
3–28 8222 3694–000
Table 3–9. MCP Networking Values for <strong>FS6200</strong> <strong>Server</strong>s IOE-2 (cont.)<br />
MCP Environment Preconfigured Value New Value<br />
IP Address 192.168.237.68<br />
Subnet Mask 255.255.255.0 (/24)<br />
LAN Local Address (line 3) *Default<br />
Line-ID 3<br />
MCP Adapter #4<br />
IP Address 192.168.237.69<br />
Subnet Mask 255.255.255.0 (/24)<br />
LAN Local Address (line 4) *Default<br />
Line-ID 4<br />
NP number NP 225 Must match the value entered<br />
in the Networking<br />
Configuration portion of<br />
<strong>System</strong> Editor.<br />
MCP Adapter #1<br />
IP Address 192.168.237.70<br />
Subnet Mask 255.255.255.0 (/24)<br />
LAN Local Address (line 1) *Default<br />
Line-ID 1<br />
MCP Adapter #2<br />
IP Address 192.168.237.71<br />
Subnet Mask 255.255.255.0 (/24)<br />
LAN Local Address (line 2) *Default<br />
Line-ID 2<br />
MCP Adapter #3<br />
IP Address 192.168.237.72<br />
Subnet Mask 255.255.255.0 (/24)<br />
LAN Local Address (line 3) *Default<br />
Line-ID 3<br />
Customizing the <strong>Server</strong> Configuration<br />
This NP can be used in place<br />
of or in conjunction with NP<br />
224.<br />
The IP Addresses from NP<br />
224 could be used here if NP<br />
224 not enabled.<br />
8222 3694–000 3–29
Customizing the <strong>Server</strong> Configuration<br />
Table 3–9. MCP Networking Values for <strong>FS6200</strong> <strong>Server</strong>s IOE-2 (cont.)<br />
MCP Environment Preconfigured Value New Value<br />
MCP Adapter #4<br />
IP Address 192.168.237.73<br />
Subnet Mask 255.255.255.0 (/24)<br />
LAN Local Address (line 4) *Default<br />
Line-ID 4<br />
Notes:<br />
1. Unisys recommends that you do not change the IP Address and Subnet Mask for the<br />
EVLAN adapter. However, one reason to change these addresses is because you<br />
already have nodes in your network using the same subnet. In this case, choose an IP<br />
address that is reserved by IANA and does not conflict with the subnets in your<br />
network.<br />
2. Line 0 is reserved for the EVLAN adapter. If you change the LAN Local Address for the<br />
MCP EVLAN adapter, do not use 08000B062259 as the address. The EVLAN adapter<br />
in the I/O engine already uses this address.<br />
3. Because each of the MCP EVLAN adapters resides on a separate virtual LAN, the<br />
same LAN Local Address can be used for each adapter.<br />
4. Network Services supports the configuration of up to eight MCP network adapters per<br />
network processor. If you are defining an MCP network adapter, you need to supply<br />
the following values to the NAU:<br />
• Line ID<br />
• LAN Local Address (physical or MAC address of the adapter)<br />
Using Sample CNS and TCP/IP Initialization Files<br />
Appendix A of this guide describes a set of initialization files that are shipped with each<br />
<strong>FS6200</strong> <strong>Server</strong>. These CNS and TCP/IP initialization files contain default values necessary<br />
to configure an isolated TCP/IP network without public internet access.<br />
The sample initialization files are<br />
• INIT/SAMPLE/CLEARPATH/VNP/DUALIOP/CPMCP1/CNS<br />
• INIT/SAMPLE/CLEARPATH/VNP/DUALIOP/CPMCP1/TCPIP<br />
You can use these initialization files without alteration if you do not need to connect to an<br />
external network. Otherwise, edit the appropriate CNS and TCP/IP initialization files as<br />
necessary for your configuration. The file descriptions in Appendix A contain remarks to<br />
assist in this editing process.<br />
3–30 8222 3694–000
Using Sample BNA Initialization Files<br />
Appendix A of this guide describes a BNA initialization file that might be appropriate for<br />
your <strong>FS6200</strong> <strong>Server</strong>. This file defines BNA connections on a single MCP Adapter.<br />
Changing the Administrator User Name and<br />
Password<br />
The user name, called Administrator, is the built-in administrator account for the<br />
Operations <strong>Server</strong> and all of the environments (I/O engine, E-mode engine, JProcessor<br />
Specialty Engine, and so on) on your <strong>FS6200</strong> <strong>Server</strong>. It is one of the most targeted account<br />
names by malicious programs and hackers. As a security precaution, you should rename<br />
this account to another less common name.<br />
During the initial installation of the <strong>FS6200</strong> <strong>Server</strong> at your site, the user name<br />
Administrator and the associated password are changed from the default factory settings<br />
to credentials that you specified in the <strong>FS6200</strong> <strong>Server</strong> <strong>System</strong> Planning <strong>Guide</strong> for various<br />
environments. If this change has not been done, make the change. Unisys recommends<br />
that you set a password policy to change the password from time to time.<br />
Note: For all ePortal environments, the user name Administrator is removed during the<br />
ePortal installation; ePortal manages the user accounts itself. Therefore, the following<br />
procedure should not be performed for any ePortal environment.<br />
Perform the following steps to change the Administrator account user name and<br />
password in each environment:<br />
1. Click Start and select Control Panel.<br />
2. Click Add or remove user accounts under User Accounts and Family<br />
Safety.<br />
3. Click the Administrator account icon.<br />
4. Click Change the account name.<br />
5. Type the new name in the New account name box and then click Change Name.<br />
You return to the Make changes to Administrator’s account window.<br />
6. Click Change the password.<br />
7. Type the current password in the Current password box.<br />
8. Type the new password in the New password box and retype it in the Confirm<br />
new password box.<br />
9. (Optional) Type a hint in the Type a password hint box.<br />
10. Click Change password.<br />
Customizing the <strong>Server</strong> Configuration<br />
11. Log off the system and log back on using the new Administrator account name and<br />
password.<br />
8222 3694–000 3–31
Customizing the <strong>Server</strong> Configuration<br />
Changing the Default <strong>System</strong>s Management<br />
Account Password<br />
<strong>System</strong>s management software running on the Operations <strong>Server</strong> needs to communicate<br />
with software running in the other supporting environments. This communication is<br />
protected through the use of an internal user account, UIS_SysMgmt. Your system comes<br />
initially configured with a default password for this account.<br />
Note: It is strongly recommended you perform the following instructions to update the<br />
password to a value unique to your system.<br />
To change the UIS_SysMgmt account password, perform the following steps:<br />
1. On the Operations <strong>Server</strong>, open the MCP Console.<br />
2. From the Configure menu, select <strong>System</strong> Account.<br />
3. Verify that there are no errors communicating with any environments in the system.<br />
Do not change the password until any errors are resolved.<br />
4. If there are no errors reported, select Change Password to update the account<br />
password.<br />
Refer to “Managing the <strong>System</strong> Account” in the MCP Console Help for additional<br />
information.<br />
Note: When changing the UIS_SysMgmt account password, you do not specify a<br />
password directly, but instead specify a “seed key” which is used to generate a secure<br />
password. You can choose any value for the seed key as you desire. It is recommended<br />
that you choose something you can remember in case you need to reset the password on<br />
a component in the future. You can use the MCP Console to change the seed key to a new<br />
value at any time.<br />
Configuring the MCP Environment<br />
You might want to consider some additional configuration settings and installation<br />
procedures that are beyond the scope of this manual when you initially configure the<br />
<strong>FS6200</strong> <strong>Server</strong> MCP Environment.<br />
The MCP <strong>Implementation</strong> <strong>Guide</strong> contains many procedures that are useful for initially<br />
setting up any MCP system. Not all of the procedures in the guide are necessary for the<br />
<strong>FS6200</strong> <strong>Server</strong> because the MCP Environment is preconfigured with many of the<br />
recommended settings. Refer to Section 5 “Setting up Your MCP Partition” of the MCP<br />
<strong>Implementation</strong> <strong>Guide</strong> for topics related to<br />
• Migrating settings from a previous MCP system to a new halt/load disk on your new<br />
system.<br />
• Migrating the halt/load disk itself from your old system into use on your new system.<br />
• Integrating your MCP Environment with Microsoft Networks.<br />
3–32 8222 3694–000
Some of the procedures in MCP <strong>Implementation</strong> <strong>Guide</strong> can be completed by Unisys<br />
support for you when your system is initially installed.<br />
Configuring Call Home Services<br />
Call Home provides automatic e-mail alert messages when hardware and software-related<br />
events occur on the <strong>FS6200</strong> <strong>Server</strong> that requires attention. Call Home e-mail alerts are<br />
automatically sent to Unisys <strong>Support</strong> with a copy sent to up to three e-mail addresses that<br />
you designate. Unisys <strong>Support</strong> responds accordingly with the appropriate action.<br />
Call Home requires initial on-site configuration before it is ready for use. Typically, the initial<br />
configuration of Call Home is performed by Unisys support personnel as part of the<br />
<strong>FS6200</strong> <strong>Server</strong> installation. If you need to make configuration changes after installation,<br />
use the MCP Console. Refer to “Managing Call Home Services” in the MCP Console Help<br />
for more information.<br />
Configuring the Operations <strong>Server</strong><br />
The Operations <strong>Server</strong> is the primary method of accessing the <strong>FS6200</strong> <strong>Server</strong> and enables<br />
you to manage the MCP Environment, specialty engines, and Network Services. Two<br />
Operations <strong>Server</strong>s are delivered with your <strong>FS6200</strong> <strong>Server</strong>. One Operations <strong>Server</strong> is<br />
currently active.<br />
Configuring the Open Management Interface (OMI)<br />
Your <strong>FS6200</strong> <strong>Server</strong> is capable of being managed by open standards-based management<br />
tools. The Open Management Interface (OMI) is provided with your system and requires<br />
manual configuration. You can find information about OMI on the Unisys Product <strong>Support</strong><br />
website at the following address:<br />
www.support.unisys.com<br />
Customizing the <strong>Server</strong> Configuration<br />
At the website, locate your system type, click Drivers and Downloads, and then select<br />
the OMI installation package.<br />
8222 3694–000 3–33
Customizing the <strong>Server</strong> Configuration<br />
3–34 8222 3694–000
Section 4<br />
Operating the <strong>Server</strong><br />
This section discusses issues you should consider in the operation of your <strong>FS6200</strong> <strong>Server</strong>.<br />
Managing Power<br />
This subsection discusses considerations for managing power on your <strong>FS6200</strong> <strong>Server</strong>.<br />
Viewing Platform Hardware Power Status<br />
You can view the power status of the platform hardware using either of the following<br />
methods.<br />
• From the MCP Console, within the Component View tab, you can see the power<br />
status of each cell.<br />
• To check a specific component, view the front panel of the desired cell. The LED is lit<br />
with a green light and the LCD light is lit with a blue light.<br />
• Access the BMC web interface from the MCP Console and click the Power tab. View<br />
the power status that is displayed on the screen.<br />
Powering On the Platform Hardware<br />
You can power-on a specific platform using either of the following methods.<br />
• Press the power button on the front of the desired cell.<br />
• Use the BMC web interface to remotely power on the cell.<br />
Note: It might be desirable to access and monitor the platform as it boots to gauge<br />
progress and know when it nearing initialization complete and is ready for use. Refer to<br />
“Monitoring the Platform Boot Progress” later in this section for more details.<br />
Monitoring the Platform Boot Progress<br />
You can use the following methods to monitor the progress of a specific platform boot<br />
progress:<br />
8222 3694–000 4–1
Operating the <strong>Server</strong><br />
• LCD Panel<br />
You can use the LCD panel on the front of the cell to monitor the initial phase of boot<br />
from power-off. Immediately after power-on, the LCD displays a ″<strong>System</strong> booting...″<br />
message. This message is displayed until the hardware has finished initializing and the<br />
system BIOS starts to boot. Once the system BIOS has booted, the LCD displays the<br />
system name.<br />
• Virtual Console<br />
After the <strong>System</strong> BIOS starts booting, you can use the platform management card<br />
Virtual Console to display the messages displayed by the cell as it boots through the<br />
system BIOS and the BIOS on other hardware on the platform (for example, internal<br />
disk controller), and as s-Par boots and initializes (ISM only).<br />
To launch the Virtual Console for a particular platform, access the BMC web interface<br />
from the MCP Console of the platform. After logging in, click the Launch button on<br />
the right side of the screen to launch the virtual console<br />
• Platform Console<br />
You can access the Platform Console of the ISM from the MCP Console to view the<br />
status of the environments.<br />
Once s-Par has booted (ISM only) and it reports status of various component<br />
environments as ″Running″, start the Platform Console to monitor the status of the<br />
platform environments as they are started.<br />
• MCP Console<br />
You can access the MCP Console from the Operations <strong>Server</strong> or a remote workstation<br />
to view the state of the MCP Environment. Once the MCP Environment is loaded, use<br />
an MCP ODT to perform operations from within the MCP Environment.<br />
• MCP ODT<br />
You can access an MCP ODT from the Operations <strong>Server</strong> or a remote workstation to<br />
view the internal status of the MCP Environment and to perform operational tasks<br />
within the environment.<br />
Shutting Down the Platform<br />
The platform, including the component environments, can be gracefully or forcefully<br />
shutdown. Using either shutdown method also powers off the platform.<br />
Note: Before you shutdown the platform, halt the MCP using the MCP Console.<br />
• To shutdown the platform, access the MCP Console and from the Component<br />
View tab, right-click the <strong>System</strong> node and then click Shutdown (Graceful).<br />
• To forcefully shutdown the platform, access the MCP Console and from the<br />
Component View tab, right-click the <strong>System</strong> node and then click Shutdown<br />
(Forceful).<br />
4–2 8222 3694–000
Powering Off the Platform Hardware<br />
You can power-off the platform hardware using either of the following methods but only<br />
use them if the methods listed under the topic “Shutting Down the Platform” earlier in<br />
this section are not available.<br />
• Press and hold the power button on the front of the platform hardware for four<br />
seconds.<br />
• Use the BMC web interface to remotely power off the platform hardware<br />
Note: This should only be done when the platform and all the platform environments<br />
have been shutdown.<br />
Restarting the Platform after a Shutdown<br />
The platform including the component environments can be restarted after either a<br />
graceful or forceful shutdown of the environments.<br />
Note: The Operations <strong>Server</strong> must be powered on, the systems management engine<br />
must be running, and the MCP Console must be accessible to perform this task.<br />
To perform a power-on after a graceful shutdown of the system, access the MCP Console<br />
from the Operations <strong>Server</strong> or a remote workstation. From the Component View tab,<br />
right-click the <strong>System</strong> node and then click Power On.<br />
Platform Services<br />
The s-Par software is used to subdivide the ISM. These subdivisions are called<br />
environments. The ISM hosts several environments, including specialty engines, that<br />
share the resources of the single hardware platform.<br />
The Platform Console provides an interface to the environments that exist in the <strong>FS6200</strong><br />
<strong>Server</strong>.<br />
Tasks You Can Perform from the Platform Console<br />
You can perform the following tasks from the Platform Console:<br />
• Environment tasks<br />
Environment tasks are commands you use to change the state of an environment.<br />
Examples include Run to start an environment and Shutdown to stop an environment.<br />
• Platform tasks<br />
Operating the <strong>Server</strong><br />
Platform tasks are commands you use to control the platform. An example is changing<br />
the password of the Platform Console.<br />
Refer to the Platform Console Help for more information on environment tasks and<br />
platform tasks.<br />
8222 3694–000 4–3
Operating the <strong>Server</strong><br />
General Environment Operational Tasks<br />
The following tasks can be performed on any environment.<br />
Viewing the Status of an Environment<br />
Access the Platform Console from the Operations <strong>Server</strong> to view the status of s-Par<br />
environments on the ISM. You can also view all of the environments, including the<br />
Operations <strong>Server</strong>, from the Component View of the MCP Console.<br />
Shutting Down an Environment<br />
A platform environment can be gracefully or forcefully shut down.<br />
Note: Before you shutdown an environment, halt the MCP using the MCP Console.<br />
• To perform a graceful shutdown of an environment, access the Platform Console from<br />
the MCP Console and issue a ″Shutdown″ command on an environment.<br />
• To perform a forceful shutdown of an environment, access the Platform Console from<br />
the MCP Console and issue a ″Halt″ command on an environment.<br />
Restarting an Environment<br />
A platform environment can be restarted after either a graceful or forceful shutdown.<br />
Note: Before you shutdown and restart an environment, halt the MCP using the MCP<br />
Console.<br />
• To shutdown of an environment followed by a restart, access the Platform Console<br />
from the MCP Console and issue a Restart command on an environment.<br />
• To forcefully shutdown of an environment followed by a restart, access the Platform<br />
Console from the MCP Console and issue a Reset command on an environment.<br />
Note: These actions can also be performed from the Component View tab of the MCP<br />
Console.<br />
MCP Environment Operational Considerations<br />
The MCP Environment is preinstalled and configured at the factory. This subsection<br />
describes some of the operational conditions for your system and provides information for<br />
making supported modifications to the configuration and saving your changes.<br />
4–4 8222 3694–000
Controlling the MCP Environment<br />
Access the MCP Console from the Operations <strong>Server</strong> or remote workstation to monitor<br />
and control the state of the MCP Environment. For more detail, refer to “Managing the<br />
MCP Environment” in the MCP Console Help.<br />
MCP Operations<br />
Access an MCP ODT from the Operations <strong>Server</strong> or remote workstation to perform<br />
operational commands within the MCP Environment.<br />
Environment Secured Configuration<br />
The <strong>FS6200</strong> <strong>Server</strong> is configured to ensure the security and reliability for the MCP<br />
Environment. The features of this secured configuration include<br />
• Disabled front-accessible USB ports<br />
Disabling the ports prevents exposure to malicious software from portable USB<br />
devices.<br />
Note: If you decide to enable the front access USB ports, contact a Unisys service<br />
representative to change the BIOS settings to enable these ports.<br />
• A network configuration that uses the Unisys secure access device<br />
The hardware firewall protects the public LAN from accessing the MCP Environment.<br />
Note: Refer to the <strong>FS6200</strong> <strong>Server</strong> <strong>System</strong> Planning <strong>Guide</strong> for more information.<br />
• Only the following predetermined set of software is supported in the environments.<br />
<strong>Support</strong>ed Software Notes<br />
Unisys MCP Firmware<br />
Unisys MCP Network Services (I/O engine<br />
only)<br />
WebEnabler for ClearPath MCP<br />
(NXWebStation) (systems management<br />
engine only)<br />
Driver and OCManager for Emulex Fibre<br />
Channel Host Bus Adapters (I/O engine only)<br />
Driver and tools for Intel NIC Adapters<br />
Unisys MCP Cryptography Services (I/O<br />
engine only)<br />
• A pre-defined Security Configuration Wizard (SCW) policy<br />
Operating the <strong>Server</strong><br />
Software is required and preinstalled.<br />
Software is optional and installed by the<br />
customer.<br />
This policy further reduces attacks on the environments. Refer to “MCP Firmware<br />
Environment Policy” later in this section for more information.<br />
8222 3694–000 4–5
Operating the <strong>Server</strong><br />
MCP Firmware Environment Policy<br />
Unisys determined the minimum functional requirements of standard environments and<br />
created a policy that implements the needed configuration. This policy is referred to as the<br />
“MCP Firmware Environment Policy” in this guide and it protects the environment from<br />
possible attacks from external applications.<br />
The MCP Firmware Environment Policy modifies the server as follows:<br />
• Unnecessary services are disabled based on the functionality defined for the systems<br />
management engine, E-mode engine, and I/O engines.<br />
• Firewall rules are created or modified to enable only necessary connections for the<br />
MCP Environment.<br />
• Settings for LAN Manager and IPv6 are selected to support functionality required by<br />
the MCP Environment.<br />
• The audit policy is defined.<br />
Policy Services<br />
The MCP Firmware Environment Policy enables services to support the following features<br />
and options. Some other services that support server roles and features, but are not<br />
mentioned in the following list, are disabled.<br />
• Microsoft Network Client<br />
This feature is supported by two services: Workstation and TCP/IP NetBIOS Helper.<br />
Microsoft Network Client enables users to share files, print, and log on to the network<br />
by creating and maintaining network connections to remote servers using the SMB<br />
protocol, and by providing support for the NetBIOS over TCP/IP (NetBT) service and<br />
NetBIOS name resolution for clients on the network.<br />
A set of firewall rules for file and printer sharing are enabled to enable the following<br />
outbound connections:<br />
- Ping requests for both IPv4 and IPv6<br />
- NetBIOS Datagram transmission and reception (UDP 138)<br />
- NetBIOS name resolution (UDP 137)<br />
- NetBIOS Session Service connections (TCP 139)<br />
- SMB transmission and reception (TCP 445)<br />
Consequently, from the environments, you can ping a remote computer or map a drive<br />
to a share on a remote computer.<br />
Note: Inbound Internet Control Message Protocol (ICMP) requests to the host of an<br />
environment are blocked by default. This restriction affects ping commands, which are<br />
ICMP echo requests. As a result, ping commands from remote computers cannot<br />
reach the host of an environment, not even those sent from the MCP. Refer to<br />
“Enabling MCP Ping Commands through the EVLAN Connection” later in this section<br />
for information on how to add a firewall rule to enable inbound ICMP requests.<br />
4–6 8222 3694–000
• Domain Name <strong>System</strong> (DNS) Client<br />
This feature is supported by a single service: DNS Client.<br />
DNS Client registers the Windows host name of an environment and enables you to<br />
use computer names, in addition to IP addresses, when accessing other computers in<br />
the network.<br />
A firewall rule is predefined to open UDP port 53 for outbound DNS requests.<br />
• Remote Desktop<br />
This feature is supported by three services: Remote Desktop Services, Remote<br />
Desktop Configuration, and Remote Desktop Services UserMode Port Redirector.<br />
Included in the MCP Firmware Environment Policy is a predefined Remote Desktop<br />
firewall rule for inbound connections. This rule opens TCP port 3389. However, the<br />
scope of the Remote Desktop firewall rule has been modified to restrict inbound<br />
remote connections, allowing connections only from the following range of IP<br />
addresses on the management LAN:<br />
192.168.222.20 through 192.168.222.59<br />
If these addresses do not match your network configuration, use the<br />
ChangeRulesForMCP.ps1 script to modify the Remote Desktop rule. For more<br />
information on how to run this script, refer to “Using the ChangeRulesForMCP.ps1<br />
Script” later in this section.<br />
• SNMP<br />
Firewall Rules<br />
The SNMP service is enabled only on the systems management engine to allow the<br />
use of SNMP traps by the MCP Firmware. There following firewall rules that are<br />
associated with this service and are configured in support of this service:<br />
- SNMP Service (UDP In) – This firewall rule is disabled.<br />
- SNMP Trap Service (UDP In) – This firewall rule is enabled.<br />
• Local Application Installation<br />
This option is supported by one service: Windows Installer.<br />
Operating the <strong>Server</strong><br />
Installer enables you to install supported applications on an environment. This service<br />
also enables you to remove or modify applications.<br />
Note: Do not use Installer to install unsupported applications on an environment.<br />
Doing so can jeopardize the stability and security of the system.<br />
In addition to the default core networking rules and the predefined firewall rules that are<br />
associated with a previously discussed feature, Unisys created additional firewall rules<br />
that support specific MCP functions. These rules are described in Table 4-1.<br />
8222 3694–000 4–7
Operating the <strong>Server</strong><br />
Table 4–1. Unisys-Defined Firewall Rules for MCP Functions<br />
Firewall Rule Name Description<br />
Unisys ODT (TCP-In) This rule enables inbound connections on TCP<br />
ports 3001-3016 for remote WebEnabler ODT<br />
connections. Each port corresponds to an ODT<br />
unit. This rule further restricts the scope of<br />
remote computers to the address range of<br />
192.168.222.20 through 192.168.222.59.<br />
If these addresses do not match your network<br />
configuration, use the<br />
ChangeRulesForMCP.ps1 script to modify the<br />
firewall rule. For more information on how to<br />
run this script, refer to “Using the<br />
ChangeRulesForMCP.ps1 Script” later in this<br />
section.<br />
Note: This rule is only configured on I/O<br />
engines.<br />
Unisys CallHome (TCP-In) This rule enables inbound connections on TCP<br />
port 13001 for Call Home messages across the<br />
EVLAN (between 192.168.16.5 and<br />
192.168.16.6).<br />
If these addresses do not match your network<br />
configuration, use the<br />
ChangeRulesForMCP.ps1 script to modify the<br />
firewall rule. For more information on how to<br />
run this script, refer to “Using the<br />
ChangeRulesForMCP.ps1 Script” later in this<br />
section.<br />
Note: This rule is only configured on I/O<br />
engines.<br />
4–8 8222 3694–000
Table 4–1. Unisys-Defined Firewall Rules for MCP Functions (cont.)<br />
Firewall Rule Name Description<br />
Operating the <strong>Server</strong><br />
Unisys Configure HBA (TCP-In) This rule is only configured on I/O engines. It<br />
enables inbound connections on TCP port<br />
23333 to allow the HBA configuration utility to<br />
function. This rule restricts the range of remote<br />
computers to the address range<br />
192.168.222.58-192.168.222.59.<br />
If these addresses do not match your network<br />
configuration, use the<br />
ChangeRulesForMCP.ps1 script to modify the<br />
firewall rule. For more information on how to<br />
run this script, refer to “Using the<br />
ChangeRulesForMCP.ps1 Script” later in this<br />
section.<br />
Note: This rule is only configured on I/O<br />
engines.<br />
Unisys IOE Infiniband Configure (ICMPV4-In) This rule is created only on I/O engines. It<br />
enables pings from the E-mode engine to the<br />
I/O engine. This functionality is needed by the<br />
utility that configures the Infiniband adapters.<br />
This rule restricts the range of IP addresses<br />
from which the ping can originate to the<br />
following:<br />
192.168.54.1<br />
192.168.55.1<br />
192.168.56.1<br />
192.168.57.1<br />
192.168.58.1<br />
192.168.59.1<br />
192.168.60.1<br />
192.168.61.1<br />
Note: This rule is only configured on I/O<br />
engines.<br />
8222 3694–000 4–9
Operating the <strong>Server</strong><br />
Table 4–1. Unisys-Defined Firewall Rules for MCP Functions (cont.)<br />
Firewall Rule Name Description<br />
Unisys EME Infiniband Configure (ICMPV4-In) This rule is created only on the E-mode engine.<br />
It enables pings from the I/O engine to the<br />
E-mode engine. This functionality is needed by<br />
the utility that configures the Infiniband<br />
adapters. This rule restricts the range of IP<br />
addresses from which the ping can originate to<br />
the following:<br />
192.168.54.2<br />
192.168.55.2<br />
192.168.56.2<br />
192.168.57.2<br />
192.168.58.2<br />
192.168.59.2<br />
192.168.60.2<br />
192.168.61.2<br />
Unisys Windows Remote Management<br />
(HTTPS-In)<br />
Note: This rule is only configured on the<br />
E-mode engine.<br />
This rule is created only on the systems<br />
management engine. It enables secured<br />
Remote Management over TCP port 5986.<br />
This rule restricts the range of IP addresses<br />
from which the communications can originate<br />
to 192.168.222.20 – 192.168.222.59. If these<br />
addresses do not match your network<br />
configuration, use the<br />
ChangeRulesForMCP.ps1 script to modify the<br />
firewall rule. For more information on how to<br />
run this script, refer to “Using the<br />
ChangeRulesForMCP.ps1 Script” later in this<br />
section.<br />
Note: This rule is only configured on the<br />
systems management engine.<br />
The firewall rules in Table 4–2 apply only to the JProcessor Specialty Engine environments:<br />
4–10 8222 3694–000
Table 4–2. Firewall Rules for JProcessor Specialty Engine Environments<br />
Firewall Rule Name Description<br />
JProcessor VLAN Ping (ICMPv4-In) This rule allows the MCP to ping the<br />
JProcessor Specialty Engine environment<br />
through the VLAN connection. This rule<br />
restricts the IP addresses within the<br />
JProcessor Specialty Engine environment to<br />
the following addresses:<br />
JProcessor ICMP Timestamp Request<br />
(ICMPv4-In)<br />
192.168.16.142<br />
192.168.16.146<br />
192.168.16.150<br />
192.168.16.154<br />
This rule also restricts the IP addresses from<br />
which the ping can originate to the following:<br />
192.168.16.141<br />
192.168.16.145<br />
192.168.16.149<br />
192.168.16.153<br />
This rule will block ICMPv4 timestamp<br />
requests. This rule applies to all local IP<br />
addresses and all remote IP addresses.<br />
JProcessor MCPConnect1 (TCP-In) This rule opens all TCP ports (1024 – 65525) for<br />
communications from JProcessor1 and the<br />
MCP. It restricts the communication to the<br />
JProcessor1 IP address 192.168.16.142<br />
originating from IP address 192.168.16.141<br />
JProcessor MCPConnect2 (TCP-In) This rule opens all TCP ports (1024 – 65525) for<br />
communications from JProcessor2 and the<br />
MCP. It restricts the communication to the<br />
JProcessor2 IP address 192.168.16.146<br />
originating from IP address 192.168.16.145.<br />
JProcessor MCPConnect3 (TCP-In) This rule opens all TCP ports (1024 – 65525) for<br />
communications from JProcessor3 and the<br />
MCP. It restricts the communication to the<br />
JProcessor3 IP address 192.168.16.150<br />
originating from IP address 192.168.16.149.<br />
JProcessor MCPConnect4 (TCP-In) This rule opens all TCP ports (1024 – 65525) for<br />
communications from JProcessor4 and the<br />
MCP. It restricts the communication to the<br />
JProcessor4 IP address 192.168.16.154<br />
originating from IP address 192.168.16.153.<br />
Network Authentication<br />
Operating the <strong>Server</strong><br />
The following policy settings have been defined for environments to communicate with<br />
other computers:<br />
8222 3694–000 4–11
Operating the <strong>Server</strong><br />
Audits<br />
• LAN Manager Authentication Level is set to “Send LM and NTLM — use NTLMv2<br />
session security if negotiated.”<br />
Notes:<br />
• To change this setting if necessary on the JProcessor Specialty Engine, I/O engine,<br />
E-mode engine, or systems management engine, use the Local Security Policy<br />
option available in Administrative Tools in Control Panel.<br />
• The MCP Environment is preconfigured with NTLMv2 authentication enabled. If you<br />
decide to disable NTLMv2 authentication in the MCP Environment, consult the topic<br />
“Client Access Services Authentication Changes” in the Migration <strong>Guide</strong> for Local<br />
Security Policy changes that are required in an environment to restore the ability to<br />
authenticate using MCP Client Access Services.<br />
Auditing is the process that tracks user activities and records selected types of events in<br />
the Windows security log. An audit policy defines the type of event information that<br />
should be collected. The MCP Firmware Environment Policy settings are listed in Table<br />
4-3.<br />
Table 4–3. MCP Firmware Environment Policy Audit Policy Settings<br />
Event Name Security Log Records<br />
account logon Success, Failure<br />
account management Success<br />
directory service access Success<br />
logon/logoff Success, Failure<br />
object access Success<br />
policy change Success<br />
privilege use Not audited<br />
process tracking Success<br />
system events Success, Failure (except the ″Filtering Platform<br />
Connection″ and ″Other Object Access<br />
Events″ subcategories)<br />
To support the potentially large amount of auditing events, Security Event Log size has<br />
been increased to 2GB. You can modify the auditing policy and the Security Event Log size<br />
according to your corporate policy and specific usage characteristics.<br />
MCP Firmware Environment Policy Utility Scripts<br />
Two utility scripts are provided to manage the MCP Firmware Environment Policy. The<br />
scripts are written with PowerShell.<br />
4–12 8222 3694–000
The utility scripts enable you to make certain firewall adjustments, and to restore the<br />
environment to a previous state in case of problems. Do not modify the content of these<br />
scripts or attempt to use a script for something other than its intended purpose. Changed<br />
or altered scripts are not supported<br />
For normal operations, use the following script to view and analyze the policy and adjust<br />
the firewall rules:<br />
• ChangeRulesForMCP.ps1<br />
For restoring a pervious environment, use the following script:<br />
• UnisysHarden_Rollback.ps1<br />
For re-hardening the system if you performed a rollback to an unhardened state, use the<br />
following script:<br />
• UnisysHarden.ps1<br />
These scripts can be found under the following folder on the <strong>System</strong> Management engine,<br />
E-mode engine, and I/O engine:<br />
C:\Unisys\Installation\Firmware\Common\Security<br />
The usage and syntax of each script utility is described in the following text.<br />
Note: Do not download and execute scripts from unknown sources. Doing so might put<br />
your server at security risks.<br />
Using the ChangeRulesForMCP.ps1 Script<br />
If you change the IP addresses in your MCP Environment, use the<br />
ChangeRulesForMCP.ps1 script to change the IP addresses in the following firewall rules:<br />
• Unisys Call Home (TCP-In)<br />
• Unisys ODT (TCP-In)<br />
• Remote Desktop (TCP-In)<br />
• FTP <strong>Server</strong> (FTP Traffic-In)<br />
• FTP <strong>Server</strong> Passive (FTP Passive Traffic-In)<br />
• DFS Management (DCOM-In)<br />
• DFS Management (WMI-In)<br />
• Unisys Windows Remote Management (HTTPS-In)<br />
• Windows Remote Management (HTTP-In)<br />
• Unisys NGAgent (TCP-In)<br />
• Unisys Configure HBA (TCP-In)<br />
Operating the <strong>Server</strong><br />
8222 3694–000 4–13
Operating the <strong>Server</strong><br />
The Unisys Call Home (TCP-In), Unisys ODT (TCP-In), and Unisys Configure HBA (TCP-In)<br />
rules exist only on the I/O engine environment. The Remote Desktop (TCP-In) rule exists<br />
on the I/O engine, E-mode engine, systems management engine, and JProcessor<br />
Specialty Engine environments.<br />
In the default firewall rules, the IP address scopes are defined as follows:<br />
• Call Home connection<br />
remote = 192.168.16.5<br />
local = 192.168.16.6<br />
• Unisys Configure HBA (TCP-In)<br />
remote = 192.168.222.58 – 192.168.222.59<br />
local = any<br />
• ODT connections<br />
remote = 192.168.222.20 – 192.168.222.59<br />
local = any<br />
• Remote Desktop Protocol (RDP) connections<br />
remote = 192.168.222.20 – 192.168.222.59<br />
local = any<br />
• Diagnostic file transfers through FTP<br />
remote = 192.168.222.11 – 92.168.222.16<br />
192.168.222.190 – 192.168.222.191<br />
192.168.222.241 – 192.168.222.248<br />
local = 192.168.222.58 – 192.168.222.59<br />
To execute the ChangeRulesForMCP.ps1 script, perform the following steps on each<br />
environment that is affected:<br />
1. Log on with the Administrator account.<br />
2. To begin a PowerShell session, right-click the PowerShell icon on the taskbar and then<br />
click Run as administrator.<br />
3. In the User Account Control prompt, click Yes.<br />
The PowerShell Console window is displayed.<br />
4. Access the Security subfolder by typing the following command:<br />
cd ″C:\Unisys\Installation\Firmware\Common\Security″<br />
Note: This command input is not case-sensitive. Ensure that either double or single<br />
quotation marks surround the path name.<br />
Then press Enter.<br />
5. At the prompt, type<br />
.\ChangeRulesForMCP <br />
4–14 8222 3694–000
Notes:<br />
Syntax Usage<br />
• Refer to the information in “Syntax Usage” to replace the parameter in<br />
this command.<br />
• The .\ notation before the script name denotes the current path. Without this<br />
notation, PowerShell cannot locate the script file.<br />
Use the following syntax when modifying the IP addresses in the firewall rules:<br />
ChangeRulesForMCP type IP [action]<br />
Note: Input is not case-sensitive.<br />
• type<br />
• IP<br />
This required parameter determines the rule that is being modified. It can be set to<br />
ODTRDP, CALLHOME, HBA, or DIAG.<br />
- Use ODTRDP to modify the rules for both WebEnabler ODT and Remote Desktop<br />
connections.<br />
Note: To reduce the number of options required to modify firewall rules when<br />
non-default IP addresses are configured, the ODTRDP rule will automatically<br />
modify additional firewall rules that use the same remote addresses as the ODT<br />
and RDP firewall rules. The same remote IP addresses will also be applied to each<br />
of the following rules:<br />
o Unisys NGAgent (TCP-In)<br />
o Windows Remote Management (HTTP-In)<br />
o Unisys Windows Remote Management (HTTPS-In)<br />
o DFS Management (DCOM-In)<br />
o DFS Management (WMI-In)<br />
- Use CALLHOME to modify the rule for the Call Home connection.<br />
- Use HBA to modify the rule for HBA configuration.<br />
- Use DAIG to modify the rule for diagnostic file transfer.<br />
Operating the <strong>Server</strong><br />
Note: This type is valid only on the systems management engine and is used to<br />
modify the FTP <strong>Server</strong> (FTP Traffic-In) and FTP <strong>Server</strong> Passive (FTP Passive<br />
Traffic-In) rules. While the syntax is the same as the ODTRDP type, the point of<br />
reference for the Remote IP addresses and Local IP addresses is different. For<br />
this type, the Remote IP range that is specified refers to the address ranges of the<br />
non-systems management engine cells and the Local IP refers to the systems<br />
management engine cell. The Local IP address is automatically determined by the<br />
script and it uses the supplied IP parameter to represent the Remote IP ranges.<br />
This implies that if you are changing the MLAN subnet, the MLAN IP of the<br />
<strong>System</strong>s Management Engine should be changed before running the<br />
ChangeRulesForMCP script with the DIAG type.<br />
8222 3694–000 4–15
Operating the <strong>Server</strong><br />
This required parameter provides the actual address data for the rule.<br />
For a type ODTRDP, HBA, or DIAG rule, the parameter provides one or more remote<br />
addresses. You can specify any combination of a single IP address, an IP address<br />
range, or both. To specify an IP address range, use a dash (–) between the starting and<br />
ending IP addresses. To specify multiple addresses, use a forward slash (/) between IP<br />
addresses or between IP address ranges. Do not include spaces in the IP address<br />
syntax.<br />
For a type CALLHOME rule, you must specify a pair of IP addresses separated by a<br />
hash sign (#). The first IP address is the EVLAN address for the host (which is treated<br />
as the local address in the rule). The IP address after the hash sign is the EVLAN<br />
address for the MCP host (which is treated as the remote address in the rule). Ensure<br />
these IP addresses match the addresses specified during the ClearPath Network<br />
Services configuration.<br />
Note: The IP addresses shown in the following table demonstrate syntax structure,<br />
and do not specify actual IP addresses to be used. When running the script, use IP<br />
addresses that are appropriate in your environment.<br />
Sample Syntax for the IP Parameter Explanation<br />
ODTRDP, HBA, or DIAG Rule<br />
10.10.100.60 Single IP address<br />
10.10.100.1 – 10.10.100.50 Range of IP addresses<br />
10.10.100.60/10.10.100.1 – 10.10.100.50 Single IP address, followed by a range of IP<br />
addresses<br />
CALLHOME Rule<br />
192.168.10.6#192.168.10.5 EVLAN IP address for the host, followed by the<br />
hash sign (#) sign, and then EVLAN IP address<br />
for the MCP host<br />
• action<br />
The action parameter is optional and applies only when the type parameter is<br />
ODTRDP, HBA, or DIAG . It is not needed if the type parameter is set to CALLHOME.<br />
Only one value can be specified for the action parameter. Specify keep to add the IP<br />
parameter data to the remote IP addresses already in the rule.<br />
If keep is not specified as the action parameter, then the existing remote IP<br />
addresses in the rule are replaced with the value specified for the IP parameter.<br />
4–16 8222 3694–000
Sample Commands<br />
• ChangeRulesForMCP ODTRDP 10.10.100.1/192.168.100.10-192.168.100.15<br />
This command changes the Unisys ODT (TCP-In) and Remote Desktop (TCP-In)<br />
firewall rules to enable connections from IP address 10.10.100.1 and the IP address<br />
range of 192.168.100.10 through 192.168.100.15, in addition to the remote IP<br />
addresses that are already defined in those rules.<br />
On any cell other than the I/O engine, only the Remote Desktop (TCP-In) rule is<br />
affected; the Unisys ODT (TCP-In) rule does not exist on the E-mode engine, systems<br />
management engine, or JProcessor Specialty Engine cells.<br />
As stated in the preceding Syntax subsection, the Remote IP addresses in the Unisys<br />
NGAgent (TCP-In), Windows Remote Management (HTTP-In), Unisys Windows<br />
Remote Management (HTTPS-In), DFS Management (DCOM-In), and DFS<br />
Management (WMI-In) rules will also be updated.<br />
• ChangeRulesForMCP ODTRDP 10.10.100.1<br />
This command changes the Unisys ODT (TCP-In) and Remote Desktop (TCP-In)<br />
firewall rules to enable connections from IP address 10.10.100.1 only. The existing<br />
Remote IP addresses in the rules are deleted because an action parameter is not<br />
specified in the syntax.<br />
• ChangeRulesForMCP CALLHOME 192.168.1.2#192.168.1.1<br />
This command affects the Unisys Call Home (TCP-In) rule. The local IP address (host)<br />
is changed to 192.168.1.2, and the remote IP address (I/O engine) is changed to<br />
192.168.1.1.<br />
• ChangeRulesForMCP HBA 10.10.100.1/192.168.100.10-192.168.100.15 keep<br />
This command causes the Unisys Configure HBA(TCP-In) to allow connections from IP<br />
addresses 10.10.100.1 and 192.168.100.10-192.168.100.15, as well as the Remote IP<br />
addresses that are already defined in the rule.<br />
• ChangeRulesForMCP DIAG 192.168.222.11-192.168.222.19/192.168.100.10-<br />
192.168.100.15 keep<br />
This command causes the FTP <strong>Server</strong> (FTP Traffic-In) and FTP <strong>Server</strong> Passive (FTP<br />
Passive Traffic-In) rules to allow connections from IP address ranges 192.168.222.11-<br />
192.168.222.19 and 192.168.100.10-192.168.100.15, as well as the Remote IP<br />
addresses that are already configured in those rules. The Local IP address is updated<br />
with the current IP address of the systems management engine.<br />
UnisysHarden_Rollback.ps1 Script<br />
Operating the <strong>Server</strong><br />
It is not recommended that you permanently roll back the most recently applied MCP<br />
Firmware Environment Policy. However, you might need to temporarily roll back this<br />
security policy to isolate problems. For those instances, the UnisysHarden_Rollback.ps1<br />
script is provided.<br />
Ensure that you reapply the policy using the Rollback.ps1 script after you complete your<br />
troubleshooting tasks.<br />
8222 3694–000 4–17
Operating the <strong>Server</strong><br />
Perform the following steps to initiate the temporary rollback of the MCP Firmware<br />
Environment Policy on a specific environment:<br />
1. Log on with the Administrator account.<br />
2. To begin a PowerShell session, right-click the PowerShell icon on the taskbar and then<br />
click Run as administrator.<br />
3. In the User Account Control prompt, click Yes.<br />
The PowerShell Console window is displayed.<br />
4. Access the Security subfolder by typing the following command:<br />
cd ″C:\Unisys\Installation\Firmware\Common\Security″<br />
Note: The preceding command input is not case-sensitive. Ensure that either double<br />
or single quotation marks surround the path name.<br />
Then, press Enter.<br />
5. At the PowerShell prompt, type<br />
.\UnisysHarden_Rollback<br />
Note: The .\ notation before the script name denotes the current path. Without this<br />
notation, PowerShell cannot locate the script file.<br />
Then, press Enter.<br />
A dialog box is displayed.<br />
A list box on the dialog box shows the numbered folders that contain rollback data<br />
from previous applications of the MCP Firmware Environment Policy. The numbers<br />
are encoded dates and times, and the explanation of the selected one appears to the<br />
right. Select the folder containing the data to which you want to return.<br />
6. Click the Roll Back button to roll back the policy.<br />
A message is displayed when the roll back action completes successfully. You can find<br />
a log of the actions of the script actions at<br />
C:\ProgramData\Unisys\Installation\Hardening_Rollback.txt.<br />
UnisysHarden.ps1 Script<br />
To execute the UnisysHarden.ps1 script, perform the following steps on each systems<br />
management engine, I/O engine, E-mode engine, and JProcessor environment:<br />
1. To begin a PowerShell session, right-click the PowerShell icon on the taskbar and then<br />
click Run as administrator.<br />
The PowerShell Console window is displayed.<br />
2. Navigate to the following Security subfolder.<br />
C:\Unisys\Installation\Firmware\Common\Security<br />
3. At the PowerShell prompt, type<br />
Run the UnisysHarden.ps1 script using the following syntax:<br />
.\UnisysHarden.ps1<br />
4–18 8222 3694–000
Note: The .\ notation before the script name denotes the current path. Without this<br />
notation, PowerShell cannot locate the script file.<br />
The script runs and returns to the Windows PowerShell prompt when finished.<br />
Enabling MCP PING Commands through the EVLAN<br />
Connection<br />
Inbound Internet Control Message Protocol (ICMP) requests to the host of an environment<br />
are blocked by default. This restriction affects PING commands, which are ICMP echo<br />
requests. As a result, PING commands from remote computers cannot reach the host of<br />
an environment, not even those sent from the MCP host.<br />
To enable PING commands from the MCP to the I/O engine, create a customized firewall<br />
rule to allow PING commands through the EVLAN connection, as follows:<br />
1. Log on to the I/O engine environment using an account with Administrator privileges.<br />
2. Start the <strong>Server</strong> Manager by clicking the <strong>Server</strong> Manager icon on the taskbar.<br />
The <strong>Server</strong> Manager window is displayed.<br />
3. On the left pane, expand the Configuration node, and then expand the Firewall<br />
with Advanced Security node.<br />
4. Right-click Inbound Rules and select New Rule.<br />
The New Inbound Rule wizard starts and the Rule Type screen is displayed.<br />
5. Select Custom and click Next.<br />
The Program screen is displayed.<br />
6. Select All Programs and click Next.<br />
The Protocol and Ports screen is displayed.<br />
7. Select ICMPv4 from the Protocol type list.<br />
The Customize option under Internet Control Message Protocol (ICMP)<br />
settings becomes available.<br />
8. Click Customize.<br />
The Customize ICMP Settings dialog box is displayed.<br />
9. Select Specific ICMP types and Echo Request, and then click OK to save the<br />
setting and exit the dialog box.<br />
10. On the Protocol and Ports screen, click Next.<br />
The Scope screen is displayed.<br />
11. For the Local IP addresses, select These IP addresses, click Add, and type the<br />
host EVLAN IP address, 192.168.16.6.<br />
12. For the Remote IP addresses, select These IP addresses, click Add, and type the<br />
MCP host EVLAN IP address, 192.168.16.5.<br />
13. Click Next.<br />
Operating the <strong>Server</strong><br />
8222 3694–000 4–19
Operating the <strong>Server</strong><br />
The Action screen is displayed.<br />
14. Select Allow the connection and click Next.<br />
The Profile screen is displayed.<br />
15. Click Next.<br />
The Name screen is displayed.<br />
16. Type a unique and descriptive name for this firewall rule, for example, “MCPPartition<br />
Ping (ICMPv4-In).”<br />
Typing a description for this rule is also recommended for example, “Allow inbound<br />
Ping request over the EVLAN.”<br />
17. Click Finish to implement your changes and exit the wizard, or click Back to make<br />
any changes on previous screens.<br />
Synchronizing Time<br />
Time synchronization for the system components that make up the MCP Environment is<br />
MCP-centric. Time zone and DST settings should never be assigned from the system<br />
component environments. Time changes for the MCP Environment should be always be<br />
performed from the MCP Environment (for example, TR ). After the initial load of<br />
the MCP, the correct time zone and time should be set through the MCP Environment. The<br />
time zone and time of the system components is automatically synchronized with the<br />
MCP time. Whenever the time for a system component differs from the MCP<br />
Environment time by more than ten seconds, the system component time is assigned the<br />
MCP time.<br />
Note: After initially setting the MCP time, you should halt the MCP through the MCP<br />
Console and restart the Operations <strong>Server</strong>. Once the Operations <strong>Server</strong> restarts, you can<br />
load the MCP and all time assignments will be correct.<br />
Network Services<br />
This subsection provides the following operating information for VNP network processors<br />
in the <strong>FS6200</strong> <strong>Server</strong>:<br />
• Differences from previous MCP systems<br />
• Configuring MCP Networking<br />
• Initializing Network Services<br />
• Verifying Network Services installation and configuration<br />
• Attributes for EVLAN and MCP Network Adapters<br />
• Networking commands and inquiries<br />
• <strong>System</strong> commands and inquiries<br />
4–20 8222 3694–000
Differences from Previous MCP <strong>System</strong>s<br />
The VNP Network Processor is managed exclusively using Networking commands and<br />
inquiries. The commands that are used to manage VNP NPs are not new commands, but<br />
many users are unfamiliar with them.<br />
Refer to “Networking Commands and Inquiries” later in this section for details about<br />
which commands and inquires apply to VNPs and which no longer apply.<br />
The installation and configuration tasks are separated into two different activities for<br />
Network Services on <strong>FS6200</strong> <strong>Server</strong>s. Information about installation is discussed in<br />
Section 8, “Updates.” Information about configuration is covered in Section 3,<br />
“Customizing the <strong>Server</strong> Configuration” of this guide. You can perform all Networking<br />
configuration tasks for Network Services using the Networking Configuration features<br />
available through the MCP Console. Refer to the MCP Console Help for further<br />
information.<br />
Network Services diagnostic information is automatically zipped and placed into the<br />
dumps directory on the Operations <strong>Server</strong> for <strong>FS6200</strong> <strong>Server</strong>s. Additional information<br />
about Network Services diagnostics is included in the Section 9, “Troubleshooting and<br />
Recovery” of this guide.<br />
Configuring MCP Networking<br />
MCP networking configuration is performed by Unisys at the factory before you receive<br />
your <strong>FS6200</strong> <strong>Server</strong>. However, if you need to make any changes to the networking<br />
settings to match your environment, you must configure MCP networking through the<br />
MCP Console. Refer to “Configuring the Network” in Section 3 of this guide and to<br />
“Configuring MCP Networking” in the MCP Console Help for more information.<br />
Initializing Network Services<br />
Perform the following steps using an ODT to initialize Network Services:<br />
1. From the ODT, initialize the network providers (TCP/IP and BNA, if applicable):<br />
a. Enter the following commands to take down the current network provider<br />
versions:<br />
NW TCPIP -<br />
NW CNS -<br />
NW BNA -<br />
b. Enter the following command to initiate the latest version of CNS:<br />
NW CNS + <br />
c. Enter the following command to initiate the latest version of TCP/IP:<br />
NW TCPIP + <br />
Operating the <strong>Server</strong><br />
d. If necessary, enter the following command to initiate the latest version of BNA<br />
(Heritage Network Services):<br />
8222 3694–000 4–21
Operating the <strong>Server</strong><br />
NW BNA + <br />
2. Issue the following command to list the NPs and their state:<br />
NW NP<br />
The expected response should include status similar to the following for each<br />
configured NP:<br />
NP 210 NETWORKING VNP,<br />
Verifying Network Services Installation and Configuration<br />
Perform the following tests to verify that Network Services is correctly installed.<br />
Note: The PING operation must be performed from each I/O engine environment. Refer<br />
to Table 3–4 for default IP address and Line ID values for each I/O engine.<br />
If the EVLAN IP address was modified during MCP networking configuration, that IP<br />
address is required for the remainder of this subsection in order for this process to<br />
complete as expected.<br />
1. Enter PING 192.168.16.5 from a command prompt on the I/O engine environment<br />
and verify that you receive a response.<br />
2. Verify that the <strong>FS6200</strong> <strong>Server</strong> responds. For example<br />
Pinging 192.168.16.5 with 32 bytes of data:<br />
Reply from 192.168.16.5: bytes=32 time=10ms TTL=62<br />
If the server does not respond, continue with the following procedure “If the PING<br />
Command Is Unsuccessful.”<br />
If the PING Command Is Unsuccessful<br />
Note: If the PING command in the preceding subsection was unsuccessful, continue<br />
with this subsection. All of the assumptions from the preceding subsection apply to this<br />
one, including the Note. However, if the PING command was successful, no further action<br />
is required.<br />
The EVLAN path is not working if a PING command gets the response ″Request timed<br />
out″ for all four attempts. Verify that MCP Networking is running with the following<br />
command from an MCP ODT session:<br />
NW TCPIP STATUS<br />
The response should be similar to:<br />
TCPIP IS CURRENTLY NETWORKING(IPV4-ONLY),<br />
RIP IS CURRENTLY ENABLED/RUNNING,<br />
TCPIP SECURITY IS CURRENTLY RUNNING,<br />
SSL IS CURRENTLY TERMINATED,<br />
IPSEC IS CURRENTLY DISABLED/NOT RUNNING<br />
4–22 8222 3694–000
If you do not receive this response, check the state of CNS and TCP/IP on the MCP. If<br />
TCPIP reports that it is currently “Networking,” query the TCPIP IDENTITY of the MCP<br />
using the following command:<br />
NW TCPIP IDENTITY<br />
The first identity in the response should be similar to:<br />
IPADDRESS 192.168.16.5 / 255.255.255.252<br />
NP-DEVICE 210, LINEID 0,<br />
PHYSICAL ADDRESS HEX 08000B002100<br />
AUTOCONFIGURATION FALSE,<br />
DUPLICATEADDRESSDETECTIONTRANSMITS 0,<br />
VISIBLE - ,<br />
If the IP address is different but the NP-DEVICE and LINEID match, then there might be a<br />
mismatch in the IP address of the MCP Environment and the EVLAN adapter definition in<br />
the I/O engine. Refer to Table 3–4 for comparison with default IP address and Line ID<br />
values.<br />
If the Physical Address is all zeroes (000000000000), the TCPIP connection is closed.<br />
Determine the reason that the TCP/IP connection is closed using the NW CONN<br />
command on the Connection Group and the Component Connection associated with the<br />
appropriate NP based upon Table 3-3.<br />
If the IP address is correct and the Physical Address is correct, check the configuration of<br />
the EVLAN adapter in the I/O engine. Issue the command IPCONFIG −ALL from the same<br />
command prompt you used to enter the PING command. You should see an adapter in the<br />
resulting list that appears similar to the following:<br />
Ethernet adapter Local Area Connection 29:<br />
Connection-specific DNS Suffix . :<br />
Description . . . . . . . . . . . : Unisys Network Services EVLAN Adapter<br />
Physical Address. . . . . . . . . : 08-00-0B-06-22-59<br />
DHCP Enabled. . . . . . . . . . . : No<br />
Autoconfiguration Enabled . . . . : Yes<br />
IPv4 Address. . . . . . . . . . . : 192.168.16.6(Preferred)<br />
Subnet Mask . . . . . . . . . . . : 255.255.255.252<br />
Default Gateway . . . . . . . . . :<br />
NetBIOS over Tcpip. . . . . . . . : Enabled<br />
The IP address should be the IOE address for the EVLAN adapter from Table 3-3, or an<br />
alternate value assigned by the client within the same subnet as the MCP IP address for<br />
that line. If it is not, re-configure the IP Address of the EVLAN using the MCP Console<br />
<strong>System</strong> Editor.<br />
If the addresses are correct but the PING command still does not work, contact your<br />
Unisys representative for further assistance.<br />
MCP Operations Interface Summary<br />
Operating the <strong>Server</strong><br />
This topic summarizes the data types, EVLAN and MCP network adapter attributes, and<br />
MCP commands related to Network Services and ClearPath MCP networking operations.<br />
8222 3694–000 4–23
Operating the <strong>Server</strong><br />
Attributes for EVLAN and MCP Network Adapters<br />
Use the following attributes for configuring network connections for EVLAN and MCP<br />
network adapters through a VNP.<br />
• ADAPTERTYPE (ADT)<br />
This attribute indicates whether the adapter is an EVLAN line or an Ethernet line.<br />
Values include:<br />
- EVLAN (the default)<br />
MIMS/MOMS/MIMSL/MOMSL is set to 4352. Line 0 on the first defined NP must<br />
be set to EVLAN and must be configured for TCP/IP.<br />
- ETHERNET, FASTETHERNET or GIGABIT<br />
• LINEID<br />
SPEED for the Connection Group reflects the maximum speed of the adapter.<br />
MIMS/MOMS/MIMSL/MOMSL default to 1496. Unisys recommends modifying<br />
this value to 1500 or your selection of Jumbo frame size on your Connection<br />
Group and on the TCPIP Component Connection.<br />
Network Services uses this attribute to map a LAN connection group to the adapter<br />
that was selected through the Networking configuration tool.<br />
The LINEID specified in the I/O engine environment must match the Line ID assigned<br />
to the adapter in the MCP Console <strong>System</strong> Editor.<br />
• Local Address (LA)<br />
This attribute indicates the local address associated with a particular EVLAN or MCP<br />
network adapter.<br />
For EVLAN, LA is a configured 12-character hexadecimal value (there is no physical<br />
address).<br />
For MCP network adapters, LA is the physical (MAC) address of the adapter or the<br />
value assigned through the device driver for the NIC (12 hexadecimal characters).<br />
For MCP network adapters, a LA value of *DEFAULT or 000000000000 causes the<br />
software to detect the MAC address of the NIC or the value assigned through the<br />
device driver. Automatic address detection also occurs if no LA value is specified.<br />
Command Examples<br />
Definition of an EVLAN:<br />
NW ADD CONNGRP CG_ICP_2100 (TYPE = LAN, ICPDEVICEID = 210,<br />
LINEMODULEID = 1, LINEID = 0, LOCALADDRESS = 08000B002100,<br />
SPEED = 100000000, MAXINPUTMESSAGESIZELIMIT = 4352,<br />
MAXOUTPUTMESSAGESIZELIMIT = 4352, MAXINPUTMESSAGESIZE = 4352,<br />
MAXOUTPUTMESSAGESIZE = 4352)<br />
Definition of a MCP network adapter (allowing software to detect the MAC address):<br />
NW ADD CONNGRP CG_ICP_2111 (TYPE = LAN, ADT = GIGABIT,<br />
ICPDEVICEID = 211, LINEMODULEID = 1, LINEID = 1,<br />
LOCALADDRESS = *DEFAULT, SPEED = 1000000000)<br />
4–24 8222 3694–000
Networking Commands and Inquiries<br />
CNS CLEAR NP <br />
Use this command to shutdown a specified network processor and all connections that<br />
are currently attached to it. If the NP is still available following completion of the shutdown<br />
operation, the NP is reloaded and reinitialized. The host is informed of affected<br />
connections during the NP reload phase.<br />
Example<br />
NW CNS CL NP 211<br />
CONNECTION <br />
Use this inquiry to determine the connection status of a connection or connection group.<br />
Examples<br />
NW CONN CG_ICP_2100<br />
NW CONN CG_ICP_2121<br />
DUMP NP [ | LOCAL [To NP] |<br />
REBOOT]<br />
Local Dump<br />
Use this command to request a dump of data of the network processors (NPs) in a <strong>FS6200</strong><br />
<strong>Server</strong>.<br />
Local dump is the default option for the VNP device type, which can also be obtained<br />
without using a dump option.<br />
When the dump is obtained through the NW DUMP command, the firmware dump data<br />
with the naming convention NetworkDumps_ is placed in a separate folder<br />
on the I/O engine where the NP is located. The networking dump file is a zip file named<br />
NetworkDumps.zip, which is located within that dump folder.<br />
The dump file located on the I/O engine is not readily accessible for collection by the<br />
operator. Refer to Section 9, “Troubleshooting and Recovery” for more information.<br />
The Dump NP command initiates action at an I/O processor level. All VNP devices are<br />
dumped when the Dump NP command is issued for any one of the VNPs in the <strong>FS6200</strong><br />
<strong>Server</strong>, regardless of the NP number.<br />
• The data is collected without impacting the operation of the device. The NP remains<br />
operational during the dump.<br />
• The data is stored locally on the device.<br />
Operating the <strong>Server</strong><br />
8222 3694–000 4–25
Operating the <strong>Server</strong><br />
Reboot Dump<br />
Usage<br />
The Reboot command is interpreted as a LOCAL dump request for VNP devices. No<br />
reboot is performed.<br />
Network Processor Default Dump Type Dump Options<br />
VNP Local Local<br />
Example<br />
NW DUMP NP 210<br />
Do not specify in the command syntax. The data is dumped to the device.<br />
ESTABLISHCALL BY CONN <br />
NP<br />
Use this command to prepare the specified connection or connection group to initiate an<br />
outgoing call.<br />
Example<br />
NW EC BY CONN CG_ICP_2111<br />
Use this inquiry to find the device numbers of the network processors on your system or<br />
to see detailed information for a particular network processor. This command also returns<br />
the state of the NP device.<br />
An example of an NP Device state is NASCENT. NASCENT indicates the host operating<br />
system has been asked to initialize the NP. If the device number is zero and the state is<br />
NASCENT then the greeting with the NP has not yet taken place.<br />
For information on other states that might be displayed, see the NP Inquiry command in<br />
the Networking Commands and Inquiries Help.<br />
Examples<br />
UTILIZATION<br />
NW NP<br />
NW NP 211<br />
Use this inquiry to view the percentage of processor capacity and memory being used<br />
(processor utilization and memory utilization).<br />
For Network Services devices, the reported information is the:<br />
4–26 8222 3694–000
• Total processor utilization reported by the I/O engine.<br />
• Amount of physical memory in use within the I/O engine. Note that this is physical<br />
memory, not total memory, since it does not include virtual memory.<br />
Since the reported information is based upon platform values, all of the NPs defined on a<br />
<strong>FS6200</strong> <strong>Server</strong> should report nearly identical processor utilization and memory utilization.<br />
Example<br />
NW UTIL<br />
<strong>System</strong> Commands and Inquiries<br />
The following system commands do not apply to <strong>FS6200</strong> <strong>Server</strong> Network Processors.<br />
• OL CTL <br />
• OL PORT <br />
• READY NP <br />
• SAVE NP <br />
• UR PORT <br />
• UR CTL <br />
• UR NP<br />
The following system commands do not apply to <strong>FS6200</strong> <strong>Server</strong> Network Processors.<br />
However, an alternate command is available that provides similar functionality.<br />
• CLEAR NP <br />
Refer to the CNS CLEAR NP system command for similar<br />
functionality.<br />
• OL NP <br />
Refer to the Networking command NP for similar functionality.<br />
• PER NP<br />
Refer to the Networking command NP for similar functionality.<br />
Call Home Services<br />
Operating the <strong>Server</strong><br />
Call Home provides automatic e-mail alert messages when hardware and software-related<br />
events occur on the <strong>FS6200</strong> <strong>Server</strong> that requires attention. Call Home e-mail alerts are<br />
automatically sent to Unisys <strong>Support</strong> with a copy sent to up to three e-mail addresses that<br />
you designate. Unisys <strong>Support</strong> responds accordingly with the appropriate action.<br />
8222 3694–000 4–27
Operating the <strong>Server</strong><br />
Call Home requires initial on-site configuration before it is ready for use. Typically, the initial<br />
configuration of Call Home is performed by Unisys support personnel as part of the<br />
<strong>FS6200</strong> <strong>Server</strong> system installation. If you need make configuration changes after<br />
installation, use the MCP Console. Refer to “Managing Call Home Services” in the MCP<br />
Console Help for more information.<br />
This subsection addresses tasks you can perform to ensure Call Home services is<br />
operational.<br />
Using Maintenance Mode<br />
When Call Home services is in Operational mode, it is fully operational and sends Call<br />
Home e-mail alerts to the Customer <strong>Support</strong> Center and the configured customer e-mail<br />
addresses. When Call Home services are in Maintenance mode, it does not send Call<br />
Home e-mail alerts to the Unisys <strong>Support</strong> Center and the configured customer e-mail<br />
addresses. Maintenance mode is intended to be used when hardware or software<br />
maintenance is to be performed on the system and you want to prevent any alerts from<br />
being sent until the maintenance is completed. Refer to the MCP Console Help for details.<br />
Testing E-mail Alerts<br />
You can send a special test e-mail alert message to Unisys Call Home <strong>Support</strong> that<br />
automatically returns an e-mail confirmation. This can be used to test the Call Home<br />
hardware and software configuration on the <strong>FS6200</strong> <strong>Server</strong> and the communications path<br />
to and from the Unisys <strong>Support</strong> Center. Refer to the MCP Console Help for details.<br />
Testing E-mail Heartbeats<br />
You can manually send a heartbeat e-mail message to Unisys <strong>Support</strong> Center. This can be<br />
used to test the Call Home software configuration on the <strong>FS6200</strong> <strong>Server</strong> and the<br />
communications path to and from the Unisys <strong>Support</strong> Center. Refer to the MCP Console<br />
Help for details.<br />
I/O Services<br />
Use the system command SC to obtain a general overview of your I/O configuration. The<br />
following terminology is used in the display output.<br />
• IOP<br />
• STORAGESYSTEM<br />
• CHANNEL (similar to PORT on previous MCP systems)<br />
• TAP (similar to CTL on previous MCP systems)<br />
To obtain a detailed view of your I/O configuration, use the SC+ system command.<br />
The following system commands use the new I/O terminology in displays and command<br />
input on the <strong>FS6200</strong> <strong>Server</strong>.<br />
4–28 8222 3694–000
I/O Time<br />
• ACQUIRE<br />
• FREE<br />
• OL<br />
• RF<br />
• SC<br />
• UR<br />
Refer to the <strong>System</strong> Commands Reference Manual for further details on the preceding<br />
commands.<br />
The <strong>FS6200</strong> <strong>Server</strong> I/O architecture is capable of having multiple I/Os active to a disk at a<br />
time, resulting in improved throughput and I/O rates on <strong>FS6200</strong> <strong>Server</strong> systems, especially<br />
when doing a heavy I/O load to VSS2 disks. However, this can cause I/O time reported on<br />
the <strong>FS6200</strong> <strong>Server</strong> to be larger than on previous MCP systems because it is accumulated<br />
simultaneously for these multiple active I/Os. Larger I/O time is simply an accounting<br />
difference that occurs because some of the I/O queue is in the storage system on the<br />
<strong>FS6200</strong> <strong>Server</strong>.<br />
Larger I/O time does not mean it takes longer to perform I/O operations. On the contrary,<br />
reductions might occur, potentially resulting in smaller elapsed times for program<br />
execution than on other MCP systems of the same performance level.<br />
As a result, you cannot meaningfully compare I/O time on the <strong>FS6200</strong> <strong>Server</strong> to I/O time<br />
on previous MCP systems. Larger I/O time is expected (up to 8 times larger) and does not<br />
indicate a problem. What matters are statistics like overall I/O rates and the elapsed time<br />
of transactions. These increased I/O times can be seen in the ACCUMIOTIME task<br />
attribute as well as I/O times recorded in file close and end-of-task SUMLOG records.<br />
If you use the IOTIME queue attribute or the MAXIOTIME task attribute, you might need<br />
to increase the values you assign to these attributes.<br />
Performing Dynamic PCD Updates<br />
The I/O configuration of the MCP is more flexible on the <strong>FS6200</strong> <strong>Server</strong> than on previous<br />
MCP systems. You can place new devices, not yet in the PCD, into use by the MCP<br />
without performing a halt/load operation.<br />
Perform the following steps to dynamically place devices into use:<br />
Operating the <strong>Server</strong><br />
Note: This procedure should not be done while the MCP is executing a heavy I/O<br />
workload as some steps take longer and could possibly time out.<br />
8222 3694–000 4–29
Operating the <strong>Server</strong><br />
1. Connect the new devices and ensure that they have been discovered by the I/O<br />
engine environment. In some cases, such as adding new LUNs to a storage system,<br />
you must use Device Manager to scan for hardware changes outboard of each HBA<br />
that should have new devices visible to it.<br />
2. Use the <strong>System</strong> Editor of the MCP Console and load the active PCD.<br />
The Adjust Resources dialog box is displayed that enables you add the new<br />
devices.<br />
3. Accept the additions, changing device numbers and comments if desired, and then<br />
put the updated PCD into use on the running MCP by setting it active.<br />
The MCP displays a message about the PCD update. Added devices are initially in the<br />
MCP FREEd state and must be ACQUIREd to be used.<br />
This procedure is not restricted to newly connected devices. Older devices not yet<br />
assigned to the MCP can also be added by marking them for use by the MCP, even though<br />
they do not appear in the Adjust Resources dialog box.<br />
Devices cannot be dynamically moved (for example, swapping Fibre Channel cables<br />
between HBA ports) or removed from the PCD using this procedure. These actions<br />
require that the MCP be halted. You can dynamically FREE a device to stop the MCP from<br />
using it, but removing the device from the PCD can only be done when the MCP is halted.<br />
Power Cycling or Disconnecting Fibre Channel I/O Devices<br />
If you power down or disconnect an I/O device (such as a tape drive) and then immediately<br />
power it back on, it might become inaccessible to the I/O engine.<br />
After powering down or disconnecting an I/O device, give the I/O engine time to detect<br />
that the device was removed the Device Manager. Once that happens (or if it is not<br />
removed after two minutes), it is safe to power the device on or reconnect the device. It<br />
might then take plug and play some time to rediscover the device.<br />
If you lose access to a device due to doing one of these actions, follow the procedure<br />
outlined in the topic, “Troubleshooting Fibre Channel I/O Problems” in Section 7 of this<br />
guide to attempt to recover the device.<br />
Enabling MCP PING Commands through the Intra-<br />
Platform Connection for JProcessors<br />
Inbound Internet Control Message Protocol (ICMP) requests to the host of the JProcessor<br />
environment are blocked by default. This restriction affects PING commands, which are<br />
ICMP Echo requests. As a result, PING commands from remote computers cannot reach<br />
the JProcessor environment, not even those sent from the MCP. Refer to “Enabling MCP<br />
PING Commands through the EVLAN Connection” earlier in this section for information on<br />
how to add a firewall rule to enable inbound ICMP Echo requests.<br />
4–30 8222 3694–000
Operating the <strong>Server</strong><br />
PING commands are used for network target reconnaissance and can expose your<br />
environment to potential attacks. Therefore, be sure to restrict the scope of this firewall<br />
rule to appropriate intra-platform addresses only.<br />
8222 3694–000 4–31
Operating the <strong>Server</strong><br />
4–32 8222 3694–000
Section 5<br />
Setting Up and Operating the ePortal<br />
Specialty Engine<br />
This section describes the steps to make the ePortal Specialty Engine operational.<br />
Note: The configuration considerations in this section only apply if you have a product<br />
license for ClearPath ePortal.<br />
Configuring ePortal Specialty Engine<br />
This subsection discusses configuration tasks for the ePortal Specialty Engine.<br />
Note: If an optional external ePortal Enterprise system is attached to the <strong>FS6200</strong> <strong>Server</strong>,<br />
follow the instruction in subsection “Setting Up an Optional External ePortal Enterprise<br />
<strong>System</strong>” in this section to verify that internal ePortal Specialty Engines are disabled and to<br />
setup the external ePortal Enterprise system.<br />
The following subsections describe the necessary steps to make the <strong>FS6200</strong> <strong>Server</strong><br />
ePortal-ready.<br />
Collecting MCP Information<br />
Before you install and configure MCP software, collect the following information.<br />
Required Information Value<br />
Privileged usercode for the MCP software<br />
Interim Correction (IC) installation<br />
Password for the privileged usercode<br />
Creating MCP Usercodes<br />
For the ePortal Specialty Engine to access the MCP Environment, you must create a<br />
special MCP usercode with the GROUPCODE attribute EPORTALCONTROLLER or<br />
EPORTALSTUDIO. Only MCP usercodes with the GROUPCODE attribute value<br />
EPORTALCONTROLLER or EPORTALSTUDIO can access the preconfigured<br />
APPLIANCES share of the MCP. The following topics describe how to create MCP<br />
usercodes.<br />
8222 3694–000 5–1
Setting Up and Operating the ePortal Specialty Engine<br />
Creating a Usercode with the GROUPCODE Attribute<br />
EPORTALCONTROLLER<br />
For a <strong>FS6200</strong> <strong>Server</strong>, a special unprivileged usercode, called EPORTAL, with the<br />
GROUPCODE attribute of EPORTALCONTROLLER is preconfigured in the system. The<br />
EPORTALCONTROLLER attribute provides full access to the APPLIANCES share.<br />
ePortal Manager uses this usercode to obtain information about the configuration,<br />
application, and software updates from the MCP Environment.<br />
You should change the password of this usercode in both MCP Environment and ePortal<br />
environment when you setup the system for the first time. For the ePortal environment,<br />
you can change the MCP usercode/password by selecting the backend server name from<br />
the Back-End <strong>Server</strong>s page of the ePortal Manager website.<br />
In case this special usercode was removed from the MCP Environment, you can recreate<br />
this usercode by performing the step in the following example procedure.<br />
Client Access Services limits the length of this password to 14 characters.<br />
Example<br />
To create a usercode called EPORTAL with the GROUPCODE attribute<br />
EPORTALCONTROLLER, do the following on the Operations <strong>Server</strong> using the ODT in<br />
CANDE:<br />
1. Type and transmit Run *SYSTEM/MAKEUSER.<br />
2. Type and transmit $SET LIST IGNORE.<br />
3. Type and transmit +USER EPORTAL; .<br />
4. Type and transmit USER EPORTAL MINPW=1 MAXPW=1; .<br />
5. Type and transmit USER EPORTAL PASSWORD=″″;.<br />
6. Type and transmit USER EPORTAL GROUPCODE=EPORTALCONTROLLER;.<br />
7. Type and transmit Bye; .<br />
Creating a Usercode with the GROUPCODE Attribute<br />
EPORTALSTUDIO<br />
Portal Developer requires a usercode with the GROUPCODE attribute or<br />
SUPPLEMENTARYGRPS attribute EPORTALSTUDIO. This usercode enables an ePortal<br />
application developer to stage applications to the MCP server APPLIANCES share.<br />
To create this usercode, do one of the following:<br />
• If the application developer usercode is not already using a GROUPCODE attribute,<br />
add EPORTALSTUDIO to the GROUPCODE attribute in the USERDATAFILE.<br />
• If the application developer usercode is already using a GROUPCODE attribute, add<br />
EPORTALSTUDIO to the SUPPLEMENTARYGRPS attribute in the USERDATAFILE.<br />
5–2 8222 3694–000
Ensuring That the Necessary Disk Space Is Available<br />
ePortal requires the following MCP disk space:<br />
• In the APPLIANCES share: 1GB<br />
• The Client Access Services software automatically creates this share.<br />
• The ePortal installation software creates permanent directories and moves the ePortal<br />
run-time environment files to this share. ePortal Manager uses this share to obtain<br />
configuration, application, and software updates from the MCP system.<br />
Note: To relocate the MCP APPLIANCES share, see “Relocating the MCP<br />
APPLIANCES Share.”<br />
• In the INSTALLS share: 60 MB<br />
• The ePortal Developer plug-in requires disk space in this share.<br />
Relocating the MCP APPLIANCES Share<br />
The MCP APPLIANCES share contains the ePortal run-time environment files. The default<br />
family for this share is the Client Access Services family (NXSFAMILY). If you want this<br />
share in another family, use the Administration Center to specify that family in the<br />
APPLIANCES family definition.<br />
The APPLIANCES share is created in a permanent directory space. Do not move this share<br />
outside a permanent directory space. The first node of a permanent directory space<br />
always starts with *DIR.<br />
Installing ePortal Interim Corrections (ICs)<br />
To install the ePortal IC, follow the instructions in ″Installing the ePortal Interim Correction<br />
(IC)” in Section 8 of this guide.<br />
Configuring MCP Network Connection<br />
Setting Up and Operating the ePortal Specialty Engine<br />
ePortal Specialty Engine uses a private internal network connection to communicate with<br />
the MCP environment. By default, ISM-0 ePortal is configured to use 192.168.223.250 as<br />
its MCP backend server connection and ISM-1 ePortal is configured to use<br />
192.168.224.250 as the MCP backend server connection.<br />
The following lists the default recommended TCPIP configuration setting in the MCP.<br />
• NP210 Line 3: 192.168.223.250 (ISM-0 ePortal)<br />
• NP220 Line 3: 192.168.224.250 (ISM-1 ePortal)<br />
The following lists an example of the network configuration files for MCP.<br />
8222 3694–000 5–3
Setting Up and Operating the ePortal Specialty Engine<br />
CNS Initialization File<br />
The following example shows the addition of a new connection group for NP210 Line 3 for<br />
ISM-0:<br />
NW ADD CONNECTIONGROUP CG_ICP_2103<br />
( TYPE = LAN<br />
,ICPDEVICEID = 210<br />
,LINEMODULEID = 1<br />
,LINEID = 3<br />
,LOCALADDRESS = *DEFAULT<br />
, ADAPTERTYPE = GIGABIT<br />
);<br />
The following example shows a second connection group for NP220 Line 3 which must be<br />
configured for ISM-1:<br />
NW ADD CONNECTIONGROUP CG_ICP_2203<br />
( TYPE = LAN, ICPDEVICEID = 220<br />
, LINEMODULEID = 1<br />
, LINEID = 3<br />
, LOCALADDRESS = *DEFAULT<br />
, ADAPTERTYPE = GIGABIT<br />
);<br />
TCPIP Initialization File<br />
The following example shows the addition of a connection and IP address for NP210 Line<br />
3:<br />
NW TCPIP TCPIPIDENTITY ADD NP 210 LINE 3<br />
192.168.223.250/255.255.255.0<br />
VISIBLE –<br />
;<br />
NW ADD CONNECTION TO CG_ICP_2103<br />
2103_TCPIP_2103<br />
% Connection Information<br />
( NETWORKLAYERENTITY = IP<br />
, REMOTEADDRESS = 000000000000<br />
, CLASS = ETHIP<br />
)<br />
;<br />
The following example shows the second connection and IP address for NP220 Line 3<br />
which must be configured for ISM-1:<br />
NW TCPIP TCPIPIDENTITY ADD NP 220 LINE 3<br />
192.168.224.250/255.255.255.0<br />
VISIBLE –<br />
;<br />
NW ADD CONNECTION TO CG_ICP_2203<br />
2203_TCPIP_2203<br />
% Connection Information<br />
( NETWORKLAYERENTITY = IP<br />
5–4 8222 3694–000
;<br />
, REMOTEADDRESS = 000000000000<br />
, CLASS = ETHIP<br />
)<br />
Verifying the ClearPath ePortal Port That Custom Connect<br />
Facility (CCF) Automatically Creates<br />
An MCP T27 data source project accesses an MCP application by using a CCF port to<br />
connect to an MCP server.<br />
CCF software installation automatically configures the following for ClearPath ePortal:<br />
• Port 37654<br />
• Related services<br />
Setting Up and Operating the ePortal Specialty Engine<br />
Configuring Separate CCF Ports for Different Applications<br />
In the CCF configuration file, you might need to configure separate ports for different<br />
applications if your application requires different CCF settings.<br />
The following examples of sections in the CCF configuration file show the default CCF<br />
setting for ePortal:<br />
[TCPIPPCM] section:<br />
ADD PORT EPORTALPORT37654<br />
CHECKINTERVAL = 5,<br />
FRAMING = STANDARD,<br />
MINOFFER = 9,<br />
MAXOFFER = 9,<br />
MAXOUTPUT = 4000,<br />
SERVICE = EPORTALTERMINAL,<br />
SOCKET = 37654,<br />
STATIONNAME = EPORTAL/#,<br />
TRANSPORT = TCPIP;<br />
ENABLE PORT EPORTALPORT37654; % enabled by default<br />
[TERMPCM] section;<br />
ADD SERVICE EPORTALTERMINAL<br />
ACVT = LSCANDE,<br />
CHARSET = ASCII,<br />
CCHAR = ?,<br />
DEFAULTVT = LSCANDE,<br />
LINEWIDTH = 80,<br />
LOGOFF DISCONNECT = FALSE,<br />
LOGONREQUIRED = TRUE,<br />
MYUSE = IO,<br />
MAXINPUT = 1920,<br />
MAXOUTPUT = 2200,<br />
PAGELENGTH = 24,<br />
SCROLLING = FALSE,<br />
SCREEN = TRUE,<br />
SERVICE = EPORTALCUCI;<br />
ENABLE SERVICE EPORTALTERMINAL;<br />
8222 3694–000 5–5
Setting Up and Operating the ePortal Specialty Engine<br />
[CUCIPCM] section;<br />
ADD SERVICE EPORTALCUCI<br />
DYNAMIC = TRUE,<br />
STATIONNAME = EPORTAL/#;<br />
ENABLE SERVICE EPORTALCUCI;<br />
Validating the Connector Protocol-Specific Handler (Connector<br />
PSH) Installation and Configuration<br />
An MCP COBOL data source project accesses an MCP application by using the Connector<br />
protocol-specific handler (Connector PSH) to connect to an MCP server system.<br />
Connector PSH is installed with Transaction <strong>Server</strong> software. By default, MCP COBOL<br />
data source projects use port 7952.<br />
To verify that Connector PSH is installed and configured on the MCP Environment, enter<br />
the following command at the ODT or from a MARC window:<br />
NA CONNPSH CONFIGURE<br />
A response similar to the following indicates that the Connector PSH is installed and<br />
enabled:<br />
PSH Configuration: Current endpoint: 7952<br />
Offers: 3<br />
Auto logon: Enabled<br />
Clear text passwords: Enabled<br />
Close wait timeout: 60 seconds<br />
Dynamic stations: Enabled<br />
Blocked timeout: 10 minutes<br />
Dialog check interval: 5 minutes<br />
Target connections: 0<br />
Maximum connections: 65535<br />
If Connector PSH is installed but disabled, enter the following command at the ODT or<br />
from a MARC window to start Connector PSH:<br />
NA CONNPSH+<br />
If Connector PSH is not installed, see the Transaction <strong>Server</strong> for ClearPath MCP<br />
Operations <strong>Guide</strong> for installation instructions.<br />
You need to modify the Connector PSH configuration using one of the following<br />
commands to enable it to work correctly with the ePortal MCP COBOL data source<br />
project:<br />
• NA CONNPSH CONFIGURE CLEARTEXTPW+<br />
This command is required if ePortal MCP COBOL data source project uses<br />
Connect_basic option.<br />
• NA CONNPSH CONFIGURE AUTOLOGON+<br />
This command is required if ePortal MCP COBOL data source project uses<br />
Connect_autologon option.<br />
• NA CONNPSH CONFIGURE OFFERS = <br />
5–6 8222 3694–000
This command is optional. By default, it is set to 3. You might need to increase it to<br />
higher number if ePortal clients receive a port open error messags similar to the<br />
following:<br />
NW RESET SENT DUE TO PACKET RESEND LIMIT EXCEEDED /<br />
NW LOCAL IP ADDRESS = 192.168.223.250, LOCAL PORT = 7952)<br />
Configuring a Named Pipe<br />
ePortal includes a utility program, named SYSTEM/EPORTAL/NAMEDPIPE, that runs on<br />
the MCP Environment. This program uses the named pipe EPORTALPIPE to communicate<br />
with the ClearPath ePortal controller in order to support E-mail Notification. If the<br />
EPORTALPIPE named pipe is not already defined in the Client Access Services<br />
configuration file, define the named pipe with the attributes in the following example:<br />
SHARE EPORTALPIPE<br />
(TYPE = PIPE<br />
,COMMENT = ″CLEARPATH EPORTAL NAMED PIPE INTERFACE″<br />
,ACCESS = ALL<br />
,APPNAME = ″*SYSTEM/EPORTAL/NAMEDPIPE ON DISK″<br />
,APPORTINTNAME = ″EPORTALPORT″<br />
,PORTMAXRECSIZE = 15000<br />
);<br />
In the preceding example, the family name of the APPNAME attribute is DISK. You might<br />
need to modify this family name to point to the correct family on your MCP system.<br />
Configuring the MCP EMAIL Utility<br />
Setting Up and Operating the ePortal Specialty Engine<br />
The Portal Alert Notifications feature requires the MCP EMAIL utility to send an e-mail<br />
notification when an error occurs. The MCP EMAIL utility is a part of the MCP release, but<br />
is not configured by default.<br />
You need to set up the MCP EMAIL utility on the MCP and configure the Alert Notifications<br />
feature on the ePortal Specialty Engine. To configure Alert Notifications, specify the e-mail<br />
addresses to which ePortal sends the notifications. For instructions on how to configure<br />
the MCP EMAIL utility, see the <strong>System</strong> Software Utilities Operations Reference Manual.<br />
Performing Initial Configuration Tasks in ePortal Manager<br />
To complete configuration of the ePortal Specialty Engine, perform the following from the<br />
Component View tab of the MCP Console:<br />
Note: The <strong>FS6200</strong> <strong>Server</strong> has two I/O and Specialty Engine Modules. This procedure<br />
must be performed for both the active and standby ePortal Specialty Engine running in<br />
ISM-0 and ISM-1.<br />
8222 3694–000 5–7
Setting Up and Operating the ePortal Specialty Engine<br />
1. Perform the following actions to start ePortal Manager.<br />
a. From the Component View tab, expand the components ISM and s-Par ® ,<br />
right-click ePortal and then select Launch ePortal Browser.<br />
b. In the log-on dialog box, type portaladmin for the user, kodiak for the<br />
password, and click OK.<br />
ePortal Manager starts and the home page is displayed.<br />
Note: If you cannot access the ePortal Manager website, see “Cannot Access<br />
the ePortal Manager Web Site” in Section 7 of this guide.<br />
2. Perform the following actions to set the correct time zone:<br />
a. On the Management menu on the left side of the page, click Controller.<br />
b. At the bottom of the controller page, under Configuration, click Set Local<br />
Date and Time<br />
c. Set the time zone.<br />
d. Click Apply.<br />
3. Perform the following actions to view the readme file:<br />
a. On the Management menu on the left side of the page, click About.<br />
b. At the bottom of the dialog box, click View README.<br />
c. Close the About dialog box.<br />
4. Perform the following actions to configure the back-end server (MCP) name.<br />
a. On the Management menu on the left side of the page, click Back-End<br />
<strong>Server</strong>s.<br />
b. On the Back-End <strong>Server</strong> Definitions page, select the default primary back-end<br />
server name CPMCP1.<br />
c. Click Modify.<br />
d. In the Name box, type the MCP server name and click OK.<br />
5. Perform the following actions to configure the usercode and password of the MCP<br />
system for accessing the APPLIANCES share.<br />
a. On the Management menu on the left side of the page, click Back-End<br />
<strong>Server</strong>s.<br />
b. On the Back-End <strong>Server</strong> Definitions page, click the primary back-end server<br />
name.<br />
c. Under Configuration, click Change Usercode and Password.<br />
d. In the User Code box, type the usercode that you created for ePortal in the<br />
primary back-end server (MCP system). This user code has to be set with the<br />
EPORTALCONTROLLER GROUPCODE attribute.<br />
e. In the Password and Confirm Password boxes, type the password.<br />
f. Click Apply.<br />
5–8 8222 3694–000
6. Perform the following actions to change the password for accessing the ePortal<br />
Manager.<br />
a. On the Management menu on the left side of the page, click Controller.<br />
b. At the bottom of the controller page, under Configuration, click Change<br />
Password.<br />
c. In the Old Password box, type kodiak.<br />
d. In the New Password and Confirm Password boxes, type the new<br />
password.<br />
e. Click Apply.<br />
7. Perform the following actions to verify that all ePortal Personality Module<br />
environments are in the proper state.<br />
a. On the Management menu on the left side of the page, click Personality<br />
Modules.<br />
b. Verify that all of 4 Personality Modules are in Ready/Unassigned state.<br />
Note: If you see any ePortal Personality Modules not in Ready/Unassigned state,<br />
refer to Section 7, “Troubleshooting and Recovery” of this guide for more<br />
information.<br />
8. Perform the following actions to synchronize to the latest ePortal system software.<br />
a. On the Management menu on the left side of the page, click Controller.<br />
b. Under Configuration, click Manage <strong>System</strong> Software.<br />
c. Under Operations, click on Synchronize <strong>System</strong> Software.<br />
d. Click Yes when asked to confirm.<br />
Setting Up and Operating the ePortal Specialty Engine<br />
Note: Wait several minutes, navigate back to Manage <strong>System</strong> Software page,<br />
and verify that “All software is synchronized on this controller.”<br />
9. Perform the following actions to backup the current configuration:<br />
a. On the Management menu, on the left side of the page, click Controller.<br />
b. Under Configuration, click Backup Configuration.<br />
c. Under Operations, click Backup Current Configuration.<br />
d. Enter the backup parameters and click Backup.<br />
10. In the upper-right corner, click Log Off, and then click Yes to exit ePortal Manager.<br />
Setting Up an Optional External ePortal Enterprise <strong>System</strong><br />
When an optional external ePortal Enterprise system is attached to the <strong>FS6200</strong> <strong>Server</strong>,<br />
none of the internal ePortal Specialty Engines within the ISMs should be running.<br />
Perform the following steps to verify that the internal ePortal Specialty Engines are<br />
disabled before setting up the ePortal Enterprise system.<br />
8222 3694–000 5–9
Setting Up and Operating the ePortal Specialty Engine<br />
Note: If the internal ePortal Specialty Engines are not disabled, the external ePortal<br />
Enterprise <strong>System</strong> would not function correctly.<br />
1. From the Platform Console, verify that the initial state of all ePortal environments is<br />
set to the Inactive. Setting the ePortal environments to Inactive state, ensures that<br />
none of the ePortal environments are running in the ISM.<br />
2. From the MCP Console, verify that ePortal is not visible from the ISM component<br />
and the s-Par ® node in the Component View tab.<br />
3. From the MCP network configuration files, verify that the default internal ePortal<br />
network connections used by the internal ePortal Specialty Engines are not defined in<br />
the CNS and TCPIP initialization files. By default, NP 210/Line 3 (192.168.223.250) and<br />
NP 220/Line 3 (192.168.224.250) are defined in the default TCPIP initialization file.<br />
Refer to the “Preparing the MCP for ClearPath ePortal” in the ClearPath ePortal Enterprise<br />
Managed Platform <strong>Implementation</strong> and Operations <strong>Guide</strong> for instructions on making the<br />
<strong>FS6200</strong> <strong>Server</strong> ePortal-ready.<br />
When setting up the ePortal Enterprise system, use the following information as additional<br />
guidelines:<br />
• Two external NIC ports on the <strong>FS6200</strong> <strong>Server</strong> are required to connect the external<br />
ePortal Enterprise system. It is recommended that the primary ePortal connection be<br />
configured as 192.168.223.250 and the redundant connection as 192.168.223.249 in<br />
the MCP network.<br />
The <strong>FS6200</strong> <strong>Server</strong> has two ISMs and the redundant connection 192.168.223.249<br />
should be configured on a different ISM than the ISM that contains the primary<br />
connection 192.168.223.250. For example, the primary connection 192.168.223.250<br />
can be defined in the ISM-0 and the redundant connection 192.168.223.249 can be<br />
defined in the ISM-1. This ensures that if ISM-0 fails, the IP address 192.168.223.250<br />
is moved to the redundant connection in ISM-1 transparently and both<br />
192.168.223.249 and 192.168.223.250 go through the ISM-1 connection.<br />
• Both the primary and redundant management port (Port 21) of the ePortal Enterprise<br />
system internal switches should be connected to the secure access device of the<br />
<strong>FS6200</strong> <strong>Server</strong>.<br />
ePortal Specialty Engine Operational Considerations<br />
This subsection discusses operational considerations for the ePortal Specialty Engine.<br />
Note: If an optional external ePortal Enterprise system is attached to the <strong>FS6200</strong> <strong>Server</strong>,<br />
refer to the ClearPath ePortal Enterprise Managed Platform <strong>Implementation</strong> and<br />
Operations <strong>Guide</strong> for operational instructions.<br />
Starting ePortal Manager<br />
Perform the following steps from the MCP Console to start ePortal Manager.<br />
5–10 8222 3694–000
1. From the Component View tab, expand the components ISM and s-Par ® , right<br />
click ePortal, and then select Launch ePortal Browser.<br />
2. In the logon dialog box, type the usercode and password for ePortal Manager and click<br />
OK.<br />
Notes:<br />
The ePortal Manager website is launched and the home page is displayed.<br />
• If you cannot access the ePortal Manager website, see “Cannot Access the ePortal<br />
Manager Web Site” in Section 7 of this guide.<br />
• The <strong>FS6200</strong> <strong>Server</strong> has two I/O and Specialty Engine Modules, you can find out which<br />
is the active ePortal system by checking the Host Name property when you click the<br />
ePortal. The Host Name property of the active ePortal system has –Active as a suffix.<br />
The Host Name property of the stanby ePortal system has –Standby as a suffix.<br />
ePortal Personality Module Naming<br />
It is possible that the ePortal PM name in ePortal Manager website might not correspond<br />
to the ePortal PM Environment name in Platform Console. For example, if the ePortal<br />
Manager website lists the PM-1 as Partition Number 3 in the Personality Modules detail<br />
page, the corresponding ePortal PM Environment name in the Platform Console is ePortal<br />
PM 3 Environment. Therefore, if you need to restart the PM-1 from the Platform Console,<br />
you must restart the ePortal PM 3 Environment from the Platform Console.<br />
Developing an ePortal Application<br />
Setting Up and Operating the ePortal Specialty Engine<br />
Refer to the “Developing a ClearPath ePortal Business Application” section of the<br />
ClearPath ePortal Business <strong>Implementation</strong> and Operations <strong>Guide</strong> for instructions on<br />
developing an ePortal application.<br />
ePortal Specialty Engine Operational Considerations for a<br />
<strong>System</strong> with Two ISMs<br />
This subsection discusses operational considerations for the ePortal Specialty Engine for a<br />
system configured with two I/O and Specialty Engine Modules (ISMs).<br />
When a system is configured with two ISMs, an independent ePortal system is running in<br />
each ISM. However, only one ePortal system is considered as an active ePortal system.<br />
The second ePortal system is considered as a standby ePortal system.<br />
Note: Only the active ePortal system should be connected to the front-end public<br />
network. Connecting both active and standby ePortal Specialty Engines to the public<br />
network at a same time causes problems accessing the ePortal applications and would<br />
cause unpredictable results.<br />
As a result, only virtual servers running on the active ePortal system can service the<br />
ePortal application requests from ePortal clients.<br />
8222 3694–000 5–11
Setting Up and Operating the ePortal Specialty Engine<br />
By default, the ISM-0 ePortal Specialty Engine is configured as the active ePortal system<br />
and the ISM-1 ePortal Specialty Engine is configured as the standby ePortal system which<br />
is used during a failover only when ISM-0 fails or the ePortal Specialty Engine of ISM-0<br />
fails.<br />
The active and standby ePortal system can be determined by checking the Name field of<br />
the controller from the ePortal Manager website. The active ePortal system should have<br />
the -Active suffix (for example, EP0-Active or EP1-Active) in the Controller Name<br />
field and the standby ePortal system should have the -Standby suffix (for example,<br />
EP0-Standby or EP1-Standby) in the Controller Name field.<br />
You can also determine the active ePortal system from the Component View tab of the<br />
MCP Console by checking the Host Name property when you select ePortal under the<br />
components ISM and s-Par ® . As mentioned previously, the active ePortal system has the<br />
suffix -Active as a suffix in the Host Name field.<br />
The ePortal Manager is configured with the following default setting:<br />
• ISM-0 ePortal Manager is configured to use IP address 192.168.222.190 and the<br />
name EP0-Active. The MCP backend server IP address is set to<br />
192.168.223.250.<br />
• ISM-1 ePortal Manager is configured to use IP address 192.168.222.191 and the<br />
name EP1-Standby. The MCP backend server IP address is set to<br />
192.168.224.250.<br />
Whenever configuration changes (for example, deploying a new application, modifying<br />
virtual server or personality module, modifying controller or back-end server configuration,<br />
and so on) are made on the active ePortal system, you must create a new backup. During<br />
the failover, the standby ePortal system uses the latest backup on the active ePortal<br />
system to restore the ePortal configuration. If the backup is not up to the date on the<br />
active ePortal system, you lose any changes since the last backup when a failover occurs<br />
from the active ePortal system to the standby ePortal system.<br />
ePortal generates the following warning alert on the Management website if the<br />
configuration is changed. Also, a new backup should be generated:<br />
Need to generate a new backup<br />
In addition, the MCP back-end server usercode and password must be configured the<br />
same on both the active and standby ePortal systems for a successful failover<br />
ISM-0 ePortal to ISM-1 ePortal Failover Transition<br />
In the event of an ISM-0 failure or ePortal Specialty Engine of ISM-0 failure while the<br />
ePortal Specialty Engine of ISM-0 is an active ePortal system, perform the following steps<br />
to recover the ePortal environment into the ePortal Specialty Engine of ISM-1:<br />
5–12 8222 3694–000
Setting Up and Operating the ePortal Specialty Engine<br />
1. Move both ePortal public LAN network cables from ISM-0 to ISM-1.<br />
Refer to the following figure for the LAN port locations.<br />
2. Copy the latest ePortal backup files from ePortal IP segment 223 of ISM-0 to ePortal<br />
IP segment 224 of ISM-1 by performing the following actions from a workstation<br />
that has access to the APPLIANCES share on the MCP system:<br />
a. Map a drive to the APPLIANCES directory share on the MCP system using an<br />
MCP usercode with the EPORTALCONTROLLER GROUPCODE attribute.<br />
b. Check the APPLIANCES share for a folder named Backups\223 and<br />
Backups\224.<br />
c. If there is no folder named Backups\224 in the APPLIANCES share, create a<br />
new folder under the Backups folder in the APPLIANCES share and name it<br />
224.<br />
d. Copy the latest backup files from the Backups\223 folder to the<br />
Backups\224 folder of the APPLIANCES share.<br />
The backup files are in the format of Backup_-.zip and<br />
Backup_-.xml.<br />
Note: You need to copy both .zip and .xml files.<br />
8222 3694–000 5–13
Setting Up and Operating the ePortal Specialty Engine<br />
3. Modify the host name of the ePortal Manager of ISM-1 from EP1-Standby to<br />
EP1-Active by performing the following steps:<br />
a. From the Component View tab of the MCP Console, locate the ePortal<br />
Manager for ISM-1 by clicking ePortal under ISM and s-Par ® and verify that the<br />
host name is EP1–Standby (if the host name is EP0–Active, click ePortal<br />
under the other ISM and s-Par ® ). Then, launch the ISM-1 ePortal Manager<br />
website by right-clicking the ePortal and selecting Launch ePortal Browser.<br />
b. Log on with the ePortal user account and password. Both the user and password<br />
are case-sensitive.<br />
c. Click Controller in the list of links on the left side of the page.<br />
d. Click Modify, change the name from EP1-Standby to EP1-Active, and then<br />
click OK.<br />
e. Restart the ePortal Manager by clicking the Restart button under Operations<br />
from ePortal Manager Web site’s Controller menu.<br />
4. After the ePortal Manager of ISM-1 restarts, restore the latest ePortal backup into the<br />
ePortal Specialty Engine of ISM-1 by performing the following steps:<br />
a. From the Component View tab of the MCP Console, locate the ePortal<br />
Manager for ISM-1 by clicking ePortal under ISM and s-Par ® and verifying that<br />
the host name is EP1–Active (if the host name is EP0–Active, click ePortal<br />
under the other ISM and s-Par ® ). Then, launch the ISM-1 ePortal Manager<br />
website by right-clicking the ePortal and selecting Launch ePortal Browser.<br />
b. Log on with the ePortal user account and password. Both the user and password<br />
are case-sensitive.<br />
c. Click on Controller in the list of links on the left side of the page.<br />
d. Under Configuration, click Backup Configuration.<br />
You should see the latest backup file you copied from the ePortal of ISM-0.<br />
e. Click Restore a <strong>System</strong> Backup and follow the wizard to restore the latest<br />
ePortal configuration.<br />
Note: Refer to the section “Restoring ePortal” later in this guide for more<br />
information on the restore operation.<br />
5. After the ePortal restoration successfully completes, verify that the ePortal<br />
configuration is good and you can access the deployed applications.<br />
6. Perform the backup operation from the ePortal Manager.<br />
7. The ePortal Specialty Engine of ISM-1 is now the active ePortal system.<br />
8. Perform the steps described in the topic “Assigning ePortal Specialty Engine ISM-0 as<br />
a Standby ePortal <strong>System</strong>” later in this guide.<br />
Note: In case of an ISM-0 failure or ePortal Specialty Engine of ISM-0 failure while the<br />
ePortal Specialty Engine of ISM-0 is a standby ePortal system, contact Unisys support to<br />
recover from the failed component.<br />
5–14 8222 3694–000
Assigning ePortal Specialty Engine ISM-0 as a Standby ePortal<br />
<strong>System</strong><br />
After ISM-0 or the ePortal Specialty Engine of ISM-0 is recovered from the failure while the<br />
ePortal Specialty Engine of ISM-0 was an active ePortal system and the ePortal Specialty<br />
Engine of ISM-1 took over as an active ePortal system, you must perform the following<br />
steps to assign the ePortal Specialty Engine of ISM-0 as a standby ePortal system.<br />
To avoid any confusion later in determining which is the active ePortal system, you should<br />
remove all virtual servers configuration from ISM-0 ePortal and modify the host name of<br />
ISM-0 ePortal Manager from EP0-Active to EP0-Standby by performing the following<br />
steps:<br />
1. From the Component View tab of the MCP Console, locate the ePortal Manager for<br />
ISM-0 by clicking ePortal under ISM and s-Par ® , and verify that the host name is<br />
EP0–Active (if the host name is EP1–Active, click ePortal under the other ISM<br />
and s-Par ® ). Then, launch the ISM-0 ePortal Manager website by right-clicking the<br />
ePortal and selecting Launch ePortal Browser.<br />
2. Log on with the ePortal user account and password. Both the user and password are<br />
case-sensitive.<br />
3. Remove all virtual server configurations from ePortal Manager website by following<br />
these steps:<br />
a. Click Virtual <strong>Server</strong>s on the list of links on the left side of the page.<br />
b. Click the virtual server name.<br />
Setting Up and Operating the ePortal Specialty Engine<br />
c. Click Take Offline & Terminate Clients.<br />
d. After all members of the virtual server are in Ready/Offline state, click Manage<br />
Members.<br />
e. Select the check boxes for all PMs and then click the Remove button.<br />
f. Repeat the preceding steps for all virtual servers.<br />
Note: By removing the virtual servers, all of the PMs in the standby ePortal system<br />
will be in Ready/Unassigned state and you cannot deploy an application to the standby<br />
ePortal system<br />
4. Click Controller in the list of links on the left side of the page.<br />
5. Click Modify, change the name from EP0-Active to EP0-Standby, and then click<br />
OK.<br />
6. Restart the ePortal Manager by clicking the Restart button under Operations from<br />
ePortal Manager Web site’s Controller menu.<br />
Note: Once the transition is complete, the Component View tab of the MCP Console<br />
should reflect the host name change in the ePortal under the components ISM and s-Par ®<br />
and you should be launching the new active ePortal Manager to manage the ePortal<br />
system.<br />
8222 3694–000 5–15
Setting Up and Operating the ePortal Specialty Engine<br />
ISM-1 ePortal to ISM-0 ePortal Failover Transition<br />
In the event of an ISM-1 failure or ePortal Specialty Engine of ISM-1 failure while the<br />
ePortal Specialty Engine of ISM-1 is an active ePortal system, perform the following steps<br />
to recover the ePortal environment into the ePortal Specialty Engine of ISM-0:<br />
1. Move both ePortal public LAN network cables from ISM-1 to ISM-0.<br />
Refer to the following figure for the LAN port locations.<br />
2. Copy the latest ePortal backup files from ePortal IP segment 224 of ISM-1 to ePortal<br />
IP segment 223 of ISM-0 by performing the following actions from a workstation<br />
that has access to the APPLIANCES share on the MCP system:<br />
a. Map a drive to the APPLIANCES directory share on the MCP system using an<br />
MCP usercode with the EPORTALCONTROLLER GROUPCODE attribute.<br />
b. Check the APPLIANCES share for a folder named Backups\223 and<br />
Backups\224.<br />
c. If there is no folder named Backups\223 in the APPLIANCES share, create a<br />
new folder under the Backups folder in the APPLIANCES share and name it<br />
223.<br />
d. Copy the latest backup files from the Backups\224 folder to the<br />
Backups\223 folder of APPLIANCES share.<br />
The backup files are in the format of Backup_-.zip and<br />
Backup_-.xml.<br />
Note: You need to copy both .zip and .xml files.<br />
5–16 8222 3694–000
Setting Up and Operating the ePortal Specialty Engine<br />
3. Modify the host name of the ePortal Manager of ISM-0 from EP0-Standby to<br />
EP0-Active by performing the following steps:<br />
a. From the Component View tab of the MCP Console, locate the ePortal<br />
Manager for ISM-0 by clicking ePortal under ISM and s-Par ® and verify that the<br />
host name is EP0–Standby (if the host name is EP1–Active, click ePortal<br />
under the other ISM and s-Par ® ). Then, launch the ISM-0 ePortal Manager<br />
website by right-clicking the ePortal and selecting Launch ePortal Browser.<br />
b. Log on with the ePortal user account and password. Both the user and password<br />
are case-sensitive.<br />
c. Click Controller in the list of links on the left side of the page.<br />
d. Click Modify, change the name from EP0-Standby to EP0-Active, and then<br />
click OK.<br />
e. Restart the ePortal Manager by clicking the Restart button under Operations<br />
from ePortal Manager Web site’s Controller menu.<br />
4. After the ePortal Manager of ISM-0 restarts, restore the latest ePortal backup into the<br />
ePortal Specialty Engine of ISM-0 by performing the following steps:<br />
a. From the Component View tab of the MCP Console, locate the ePortal<br />
Manager for ISM-0 by clicking ePortal under ISM and s-Par ® and verify that the<br />
host name is EP0–Active (if the host name is EP1–Active, click ePortal under<br />
the other ISM and s-Par ® ). Then, launch the ISM-0 ePortal Manager website by<br />
right-clicking the ePortal and selecting Launch ePortal Browser.<br />
b. Log on with the ePortal user account and password. Both the user and password<br />
are case-sensitive.<br />
c. Click on Controller in the list of links on the left side of the page.<br />
d. Under Configuration, click Backup Configuration.<br />
You should see the latest backup file you copied from the ePortal of ISM-1.<br />
e. Click Restore a <strong>System</strong> Backup and follow the wizard to restore the latest<br />
ePortal configuration.<br />
Note: Refer to the section “Restoring ePortal” later in this guide for more<br />
information on the restore operation.<br />
5. After the ePortal restoration successfully completes, verify that the ePortal<br />
configuration is good and you can access the deployed applications.<br />
6. Perform the backup operation from the ePortal Manager.<br />
7. The ePortal Specialty Engine of ISM-0 is now the active ePortal system.<br />
8. Perform the steps described in the following subsection “Assigning ePortal Specialty<br />
Engine ISM-1 as a Standby ePortal <strong>System</strong>.”<br />
Note: In case of an ISM-1 failure or ePortal Specialty Engine of ISM-1 failure while the<br />
ePortal Specialty Engine of ISM-1 is a standby ePortal system, contact Unisys support to<br />
recover from the failed component.<br />
8222 3694–000 5–17
Setting Up and Operating the ePortal Specialty Engine<br />
Assigning ePortal Specialty Engine ISM-1 as a Standby ePortal<br />
<strong>System</strong><br />
After ISM-1 or the ePortal Specialty Engine of ISM-1 is recovered from the failure while the<br />
ePortal Specialty Engine of ISM-1 was an active ePortal system and the ePortal Specialty<br />
Engine of ISM-0 took over as an active ePortal system, you must perform the following<br />
steps to assign the ePortal Specialty Engine of ISM-1 as a standby ePortal system:<br />
To avoid any confusion later in determining which is the active ePortal system, you should<br />
remove all virtual servers configuration from ISM-1 ePortal and modify the host name of<br />
ISM-1 ePortal Manager from EP1-Active to EP1-Standby by performing the following<br />
steps:<br />
1. From the Component View tab of the MCP Console, locate the ePortal Manager for<br />
ISM-1 by clicking ePortal under ISM and s-Par ® and verify that the host name is<br />
EP1–Active (if the host name is EP0–Active, click ePortal under the other ISM<br />
and s-Par ® ). Then, launch the ISM-1 ePortal Manager website by right-clicking the<br />
ePortal and selecting Launch ePortal Browser.<br />
2. Log on with the ePortal user account and password. Both the user and password are<br />
case-sensitive.<br />
3. Remove all virtual server configurations from ePortal Manager website by following<br />
these steps:<br />
a. Click Virtual <strong>Server</strong>s on the list of links on the left side of the page.<br />
b. Click the virtual server name.<br />
c. Click Take Offline & Terminate Clients.<br />
d. After all members of the virtual server are in Ready/Offline state, click Manage<br />
Members.<br />
e. Select the check boxes for all PMs and then click the Remove button.<br />
f. Repeat the preceding steps for all virtual servers.<br />
Note: By removing the virtual servers, all of the PMs in the standby ePortal system<br />
will be in Ready/Unassigned state and you cannot deploy an application to the standby<br />
ePortal system<br />
4. Click Controller in the list of links on the left side of the page.<br />
5. Click Modify, change the name from EP1-Active to EP1-Standby, and then click<br />
OK.<br />
6. Restart the ePortal Manager by clicking the Restart button under Operations from<br />
ePortal Manager Web site’s Controller menu.<br />
Note: Once the transition is complete, the Component View tab of the MCP Console<br />
should reflect the host name change in the ePortal under ISM and then s-Par ® , and you<br />
should be launching the new active ePortal Manager to manage the ePortal system.<br />
5–18 8222 3694–000
Restoring ePortal<br />
The following actions occur when a standby ePortal system performs an ePortal restore<br />
operation during a transition to an active ePortal system:<br />
• Checks and installs the latest ClearPath ePortal IC<br />
Note: Keeping the IC level on the standby ePortal system up-to-date enables<br />
restoration process to skip this step and speed up the transition.<br />
• Rebuilds the database based on the latest backup generated on the previous active<br />
ePortal system<br />
• Restores virtual servers and applications<br />
Setting Up and Operating the ePortal Specialty Engine<br />
• Discovers and assigns personality modules to the virtual servers<br />
During the restoration process, a restore status page is displayed on the ePortal<br />
Management website. During the restoration, you cannot access any other section of the<br />
site since all functions are suspended until the restoration is completed. Due to browser<br />
caching, you might have to display a new browser window to see the restore status page.<br />
Also during restoration, the ePortal Controller restarts several times as required and the<br />
browser session might timeout during restart. This might require the refresh of the<br />
browser to see the latest status. Once all the steps are completed successfully, you can<br />
navigate back to the main section of the ePortal Management website.<br />
In an ideal situation, the standby ePortal system should have the same number of working<br />
PMs as the active ePortal system. If not, the restoration process allocates PMs to the<br />
virtual server based on the following rules:<br />
• Each virtual server contains at least one PM. If the virtual server number is greater<br />
than PM number, the virtual server that is online is restored first. A critical alert is<br />
raised before and after the restoration to remind you of the inadequate number of<br />
working PMs and possibly interrupted applications.<br />
• Every time a new PM is discovered, it is added to the virtual server most in need. For<br />
example, assume the ePortal system has two virtual servers: VS1 and VS2. VS1<br />
should have two PMs and VS2 should have two. After the first round of PM allocation,<br />
both virtual servers have one PM. When the third PM is discovered, it is assigned to<br />
VS2.<br />
During the restoration, the assignment of PM names to a virtual server might change. For<br />
example, assume the active ePortal system had PM-1 and PM-2 assigned to VS1 and<br />
PM-3 and PM-4 assigned to VS2. After the restoration, VS1 might contain PM-1 and PM-3<br />
and VS2 might contain PM2 and PM-4. Also, the dedicated IP address of the PM can be<br />
shifted amongst the PMs.<br />
Certain failure during the restoration process could put the whole ePortal system in an<br />
unstable state. For example, any failure during a rebuild of the database would make the<br />
ePortal Management website not accessible and the only way to recover from this type of<br />
failure is to reinstall the controller. Other failures are relatively minor and are recoverable.<br />
For example, if the controller failed to install the latest ClearPath ePortal IC, the IC can be<br />
installed manually after the restoration is finished.<br />
8222 3694–000 5–19
Setting Up and Operating the ePortal Specialty Engine<br />
Troubleshooting<br />
During the restoration process certain failures might occur, some of which are<br />
recoverable. The following table lists actions you can take against certain symptoms.<br />
Symptom Action Expected Result<br />
Once restore started, the<br />
Management website did not<br />
navigate to the restore status<br />
page.<br />
Restore status page stuck on<br />
one step for an unusually long<br />
time.<br />
Refresh the browser or close<br />
the current browser and open<br />
a new browser window. Then,<br />
type the URL of the default<br />
controller.<br />
The restore status page<br />
should appear.<br />
Refresh the browser. The status page should<br />
update and eventually finish.<br />
If the browser is stuck at one<br />
step, there might be a serious<br />
problem. Consider re-imaging<br />
the controller.<br />
5–20 8222 3694–000
Section 6<br />
Setting Up and Operating the<br />
JProcessor Specialty Engine<br />
This section describes the steps to make the JProcessor Specialty Engine operational.<br />
Configuring JProcessor Specialty Engine<br />
Refer to the ClearPath Virtual Machine for the Java 7.0 Platform on ClearPath MCP<br />
Installation and Administration <strong>Guide</strong> for information related to JProcessor Specialty<br />
Engine configuration.<br />
JProcessor Specialty Engine Operational<br />
Considerations<br />
Note: The operational considerations in this subsection only apply if you have obtained a<br />
JProcessor license.<br />
If you purchased the JProcessor license, a Unisys service representative installed and<br />
configured the JProcessor Specialty Engine for use. If you do not have a JProcessor<br />
license, the service representative configured the MCP to be Java-ready.<br />
JProcessor Secured Configuration<br />
The JProcessor Specialty Engine is configured in a similar manner as the other<br />
environments with respect to security and reliability. The features of the JProcessor<br />
secured configuration include<br />
• No removable media access in the JProcessor environments<br />
Having no removable media access completely prevents malicious software getting<br />
into the system through portable USB devices or CD/DVD media.<br />
• The secure access device isolates the networking on the JProcessor environment<br />
from directly accessing the public LAN.<br />
Note: Refer to the <strong>System</strong> Planning <strong>Guide</strong> for more information.<br />
• Only the following predetermined set of software is supported in the JProcessor<br />
environment.<br />
8222 3694–000 6–1
Setting Up and Operating the JProcessor Specialty Engine<br />
<strong>Support</strong>ed Software Notes<br />
Unisys MCPJava JVM Software is required and preinstalled.<br />
Unisys XlateEBCDIC<br />
Unisys JVM Software is separately licensed and installed<br />
by the customer.<br />
• A pre-defined Security Configuration Wizard (SCW) policy<br />
This policy further reduces the attacks on the JProcessor environment. Refer to<br />
“Understanding the JProcessor Security Policy” later in this section for more<br />
information.<br />
Understanding the JProcessor Security Policy<br />
Unisys has determined the minimum functional requirements of a standalone JProcessor<br />
environment and created an SCW policy that implements the needed configuration. This<br />
SCW policy is referred to as the “JProcessor Security Policy” in this guide.<br />
The JProcessor Security Policy is available as an XML file with the file name<br />
JProcessorPolicy.xml. This XML file is applied to the system at the factory. You can find<br />
this file in the folder below:<br />
C:\Program Files\Unisys\JPPartition<br />
The JProcessor Security Policy modifies settings in the JProcessor environment in the<br />
area of services, firewall rules, connections to the other computers, and security auditing<br />
in a similar manner as the MCP Firmware Environment Policy does for the environments.<br />
Details are provided in the following subsections.<br />
Applying the JProcessor Security Policy for Services<br />
The JProcessor Security Policy enables the following features and options. Other services<br />
that support server roles and features, but are not mentioned in the following list, are<br />
disabled.<br />
6–2 8222 3694–000
• Microsoft Network Client<br />
This feature is supported by two services: Workstation and TCP/IP NetBIOS Helper.<br />
Microsoft Network Client enables users to share files, print, and log on to the network<br />
by creating and maintaining network connections to remote servers using the SMB<br />
protocol, and by providing support for the NetBIOS over TCP/IP (NetBT) service and<br />
NetBIOS name resolution for clients on the network.<br />
A set of firewall rules for file and printer sharing are enabled to enable the following<br />
outbound connections:<br />
- Ping requests for both IPv4 and IPv6<br />
- NetBIOS Datagram transmission and reception (UDP 138)<br />
- NetBIOS name resolution (UDP 137)<br />
- NetBIOS Session Service connections (TCP 139)<br />
- SMB transmission and reception (TCP 445)<br />
Consequently, from the JProcessor environment, you can ping a remote computer or<br />
map a drive to a share on a remote computer.<br />
Note: Inbound Internet Control Message Protocol (ICMP) requests to the host of the<br />
JProcessor environment are blocked by default. This restriction affects ping<br />
commands, which are ICMP echo requests. As a result, ping commands from remote<br />
computers cannot reach the Windows host of the JProcessor environment, not even<br />
those sent from the MCP. Refer to “Enabling MCP Ping Commands through the<br />
Intra-Platform Connection For JProcessors” in Section 4 of this guide for information<br />
on how to add a firewall rule to enable inbound ICMP requests.<br />
• Domain Name <strong>System</strong> (DNS) Client<br />
This feature is supported by a single service: DNS Client.<br />
DNS Client registers the host name of the JProcessor environment and enables you to<br />
use computer names, in addition to IP addresses, when accessing other computers in<br />
the network.<br />
A firewall rule is predefined to open UDP port 53 for outbound DNS requests.<br />
• Remote Desktop<br />
Setting Up and Operating the JProcessor Specialty Engine<br />
This feature is supported by three services: Remote Desktop Services, Remote<br />
Desktop Configuration, and Remote Desktop Services UserMode Port Redirector.<br />
You can make a Remote Desktop connection from your Operations <strong>Server</strong> to the host<br />
of the JProcessor environment and vice versa.<br />
To connect to a remote computer from the JProcessor environment, click Start, click<br />
All Programs, click Accessories, and then click Remote Desktop<br />
Connection.<br />
Included in the JProcessor Security Policy is a predefined Remote Desktop firewall<br />
rule for inbound connections. This rule opens TCP port 3389, which enables remote<br />
connection. However, the scope of the Remote Desktop firewall rule has been<br />
modified to restrict inbound remote connections, allowing connections only from the<br />
following IP addresses on the management LAN:<br />
8222 3694–000 6–3
Setting Up and Operating the JProcessor Specialty Engine<br />
192.168.222.20<br />
192.168.222.50-192.168.222.59<br />
• Local Application Installation<br />
This option is supported by one service: Windows Installer.<br />
Windows Installer enables you to install supported applications on the JProcessor<br />
environment. This service also enables you to remove or modify applications.<br />
Note: Do not use Windows Installer to install unsupported applications on the<br />
JProcessor environment. Doing so can jeopardize the stability and security of the<br />
system.<br />
Applying JProcessor Security Policy Settings for Firewall Rules<br />
In addition to the default core networking rules and the predefined firewall rules that are<br />
associated with a previously discussed feature or option, Unisys created additional firewall<br />
rules that support specific JProcessor functions as listed in the following table. These<br />
rules all have JProcessor as the prefix in their names.<br />
Table 6–1. Unisys-Defined JProcessor Firewall Rules<br />
Firewall Rule Name Description<br />
JProcessor MCPConnect1 (TCP-In) This rule opens all TCP ports for the internal<br />
intra-platform connection between the MCP<br />
and JProcessor 1 using IP addresses<br />
192.168.16.141 and 192.168.16.142.<br />
JProcessor MCPConnect2 (TCP-In) This rule opens all TCP ports for the internal<br />
intra-platform connection between the MCP<br />
and JProcessor 2 using IP addresses<br />
192.168.16.145 and 192.168.16.146.<br />
JProcessor MCPConnect3 (TCP-In) This rule opens all TCP ports for the internal<br />
intra-platform connection between the MCP<br />
and JProcessor 3 using IP addresses<br />
192.168.16.149 and 192.168.16.150.<br />
JProcessor MCPConnect4 (TCP-In) This rule opens all TCP ports for the internal<br />
intra-platform connection between the MCP<br />
and JProcessor 4 using IP addresses<br />
192.168.16.153 and 192.168.16.154.<br />
Note: If the IP addresses in the above firewall rules do not match your internal intraplatform<br />
configuration, follow the instructions in the topic “Changing IP Address Scope for<br />
JProcessor MCPConnect Firewall Rules” to modify them.<br />
6–4 8222 3694–000
Applying JProcessor Security Policy Settings for Network<br />
Authentication<br />
The following policy settings have been defined for JProcessor environment to<br />
communicate with other computers:<br />
• LAN Manager Authentication Level is set to “Send LM and NTLM — use NTLMv2<br />
session security if negotiated.”<br />
Notes:<br />
Setting Up and Operating the JProcessor Specialty Engine<br />
- To access this setting, use the Local Security Policy option available in<br />
Administrative Tools in Control Panel.<br />
- The MCP Environment is preconfigured with NTLMv2 authentication enabled. If<br />
you decide to disable NTLMv2 authentication in the MCP Environment, consult<br />
the topic “Client Access Services Authentication Changes” in the Migration <strong>Guide</strong><br />
for Local Security Policy changes that are required in the JProcessor Operating<br />
Environment to restore the ability to authenticate using MCP Client Access<br />
Services.<br />
• SMB Packet Signing is disabled due to potential performance degradation.<br />
Note: Access this setting from Local Policies, and under Security Options, access<br />
Microsoft Network <strong>Server</strong>: Digitally sign communications (always).<br />
Applying JProcessor Security Policy Settings for Audits<br />
Auditing is the process that tracks user activities and records selected types of events in<br />
the Security Event Log. An audit policy defines the type of event information that should<br />
be collected. The JProcessor Security Policy Audit settings are listed in Table 6-2.<br />
Table 6–2. Audit Policy Settings<br />
Event Name Security Log Records<br />
account logon events Success, Failure<br />
account management Success<br />
directory service access Success<br />
logon events Success, Failure<br />
object access Not audited<br />
policy change Success<br />
privilege use Not audited<br />
process tracking Success<br />
system events Success, Failure<br />
8222 3694–000 6–5
Setting Up and Operating the JProcessor Specialty Engine<br />
In addition to the audit settings, the audit security template—SCWAudit.inf—is included in<br />
the Policy. This template helps detect tampering or attempted tampering of the operating<br />
system. Write access by any user to any executable or configuration files in the directory<br />
structure, and changes to the state or configuration of Windows services are recorded in<br />
the security log.<br />
Security Event Log size in the JProcessor environment is kept at the default size of 20MB.<br />
You can modify the auditing policy and the event log size according to your corporate policy<br />
and specific usage characteristics.<br />
Changing IP Address Scope for JProcessor MCPConnect Firewall<br />
Rules<br />
There are four firewall rules created to open all TCP ports for the intra-platform<br />
connections on JProcessor 1, JProcessor 2, JProcessor 3, and JProcessor 4. They are<br />
named “JProcessor MCPConnect1 (TCP-In),” “JProcessor MCPConnect2 (TCP-In),”<br />
“JProcessor MCPConnect3 (TCP-In),” and “JProcessor MCPConnect4 (TCP-In)”,<br />
respectively. In the firewall rules, IP address scope is defined to use the preconfigured<br />
values in Table 6–1, as follows:<br />
• For JProcessor MCPConnect1 (TCP-In), 192.168.16.141 and 192.168.16.142<br />
• For JProcessor MCPConnect2 (TCP-In), 192.168.16.145 and 192.168.16.146<br />
• For JProcessor MCPConnect3 (TCP-In), 192.168.16.149 and 192.168.16.150<br />
• For JProcessor MCPConnect4 (TCP-In), 192.168.16.153 and 192.168.16.154<br />
If you changed the intra-platform IP addresses from these preconfigured values, perform<br />
the following steps to adjust the IP address scope in these firewall rules. Otherwise,<br />
connections between the MCP and your JProcessor through the intra-platform connection<br />
will be blocked.<br />
1. From the desktop of the JProcessor environment, start the <strong>Server</strong> Manager by clicking<br />
the <strong>Server</strong> Manager icon on the taskbar. The <strong>Server</strong> Manager icon is the first icon to<br />
the right of the Start button.<br />
2. From the left pane of the <strong>Server</strong> Manager window, expand the Configuration node.<br />
3. Expand the Windows Firewall with Advanced Security node under<br />
Configuration and then select Inbound Rules.<br />
4. In the pane under the heading Inbound Rules, JProcessor MCPConnect1 (TCP-In),<br />
JProcessor MCPConnect2 (TCP-In), JProcessor MCPConnect3 (TCP-In),and<br />
JProcessor MCPConnect4 (TCP-In) are displayed.<br />
5. To change either rule, double-click on the rule name.<br />
The Properties dialog box for that rule displays.<br />
6. Select the Scope tab and then you can change the IP addresses as needed.<br />
The Local IP address on the Scope page refers to the IP address of the JProcessor<br />
environment and the Remote IP address refers to the MCP IP address.<br />
7. When you are done, click OK.<br />
6–6 8222 3694–000
Section 7<br />
Backing Up MCP Firmware<br />
Configuration Data<br />
This section provides information on backing up and recovering your system configuration<br />
data.<br />
When to Back Up<br />
When you modify the system configuration, perform a backup on the Operations <strong>Server</strong> to<br />
save the changes. The recommended method for backing up the critical configuration data<br />
is to back up the information to external media, such as a DVD or disk drive.<br />
Note: Backing up MCP data, including customer data and configuration information,<br />
should be performed using tools and solutions available in the MCP Environment. It is not<br />
covered in this document. Refer to the ClearPath Enterprise <strong>Server</strong>s <strong>Server</strong> External Disk<br />
and Tape Storage <strong>System</strong>s Configuration <strong>Guide</strong> for information.<br />
Performing the <strong>System</strong> Backup<br />
Perform the following backup procedure from the Operations <strong>Server</strong> when you have<br />
completed your initial system configuration. Also, repeat the backup process each time<br />
you modify your system configuration.<br />
1. To begin a PowerShell session, click the PowerShell icon on the taskbar of the<br />
Operations <strong>Server</strong>.<br />
The PowerShell Console window is displayed.<br />
2. Access the MCPPartition subfolder by typing<br />
cd “C:\Program Files\Unisys\MCP Firmware\MCPPartition”<br />
Note: This input is not case-sensitive. Ensure that either double or single quotation<br />
marks surround the path name.<br />
Then, press Enter.<br />
3. To invoke the backup script, type<br />
.\Backup-Item <br />
8222 3694–000 7–1
Backing Up MCP Firmware Configuration Data<br />
Notes:<br />
• The .\ notation before the script name denotes the current path. Without this<br />
notation, PowerShell cannot locate the script file.<br />
• When running the backup script, the parameter specifies a<br />
folder to store the critical files for your system. The parameter can be set to any<br />
one of the following: a CD/DVD drive, a mapped network drive, or a URL. The<br />
syntax structure for the parameter can be<br />
• a CD/DVD drive or a mapped network drive location. For example,<br />
z:\Backup<br />
• a URL location. For example,<br />
\\servername\sharedfolder\temp<br />
If you specify a URL location for the parameter, before<br />
running the script, ensure that the URL location can be accessed with the<br />
current system credentials. Otherwise, a script failure can occur.<br />
Then, press Enter.<br />
The script prompts you for confirmation before creating a folder for the destination<br />
path if none previously exists.<br />
4. Press Y to continue the backup, and continue to the next step.<br />
If you do not want to continue, press N to cancel the backup process.<br />
The backup takes a few seconds complete. Upon completion, the following<br />
message is displayed:<br />
Section 8<br />
Updates<br />
This section discusses how to update the various components of your <strong>FS6200</strong> <strong>Server</strong>.<br />
Using Interim Correction (IC) Update Files<br />
Interim Correction (IC) update files for your <strong>FS6200</strong> <strong>Server</strong> are available on the Unisys<br />
Product <strong>Support</strong> website. These IC update files include fixes for the following support<br />
options:<br />
• Fixes<br />
- MCP<br />
- Microsoft<br />
• Downloads and Drivers<br />
- MCP Firmware<br />
- Drivers<br />
- Platform firmware<br />
- Platform BIOS<br />
- Platform management card firmware<br />
- Secure access device firmware<br />
- Operations <strong>Server</strong> components<br />
- Other third-party updates<br />
Accessing and Downloading Updates<br />
Perform the following steps on the <strong>FS6200</strong> <strong>Server</strong> Operations <strong>Server</strong> or on any virusprotected<br />
system with access to the Internet to download the IC update files from the<br />
Unisys Product <strong>Support</strong> website:<br />
1. From an Internet browser, access the Unisys Product <strong>Support</strong> website at<br />
www.support.unisys.com<br />
2. Log-on with your <strong>Support</strong> Online user credentials.<br />
3. Under the ClearPath MCP <strong>Server</strong>s category, select <strong>FS6200</strong> from the MCP<br />
Mainframes list and click Go.<br />
8222 3694–000 8–1
Updates<br />
The <strong>FS6200</strong> <strong>Server</strong> <strong>Support</strong> Site page is displayed.<br />
4. Click the desired support option under the following categories.<br />
• Fixes<br />
• Drivers and Downloads<br />
5. Click the product IC level that you want to download.<br />
6. Download the appropriate IC.<br />
7. Move the IC you retrieved from the Unisys <strong>Support</strong> website to the following directory<br />
on the Operations <strong>Server</strong>.<br />
C:\Transfer<br />
8. Follow the instructions included with the IC to install the update.<br />
Updating Firmware using the Master Installation<br />
Manager Update Script<br />
Master Installation Manager Update (MIM-Update) is a script that you run on the<br />
Operations <strong>Server</strong> to install firmware updates to your server. Updates supported by MIM-<br />
Update are distributed as update packages and posted on the Unisys Product <strong>Support</strong><br />
website. The update package is a zip file that contains everything you need to perform the<br />
update of one or more firmware components. Step-by-step update installation<br />
instructions are also provided through either a readme file that is packaged with the<br />
update or a Unisys Technical Information Bulletin (TIB).<br />
To install a MIM-Update package:<br />
1. Download the update zip package from the Unisys Product <strong>Support</strong> website.<br />
2. Extract the contents of the package into C:\Unisys\Installation on the Operations<br />
<strong>Server</strong>.<br />
3. To begin a PowerShell session, click the PowerShell icon on the taskbar of the<br />
Operations <strong>Server</strong>.<br />
4. Enter the command .\MIM-Update.ps1.<br />
MIM-Update guides you through the process of installing the updates to all affected<br />
environments.<br />
You need Administrative privileges to install updates. MIM-Update prompts you to enter<br />
administrator credentials before attempting an update on a target environment. An<br />
attempt is made to use these credentials for all updates in the package. It is possible that<br />
these credentials might not be adequate to perform an update on a target environment. If<br />
this is the case, you are prompted again to enter different credentials.<br />
Some updates require a reboot. These reboots are automatically initiated by MIM-Update<br />
and are generally transparent to you. However, in the case of an update on the Operations<br />
<strong>Server</strong>, you must always restart MIM-Update after reboot so that it can continue the<br />
update process.<br />
8–2 8222 3694–000
Updating MCP Firmware<br />
MCP Firmware updates are installed through the MIM-Update process. The following<br />
types of updates are available for MCP Firmware:<br />
• Service Pack (SP)<br />
An SP release is a scheduled update to the MCP Firmware. It consists of a full set of<br />
MCP Firmware files and can include fixes as well as new features. Installation of a SP<br />
package overrides any previous IC or CCU updates.<br />
• Interim Correction (IC)<br />
An IC update contains fixes for certain components in the MCP Firmware. The update<br />
package is incremental and accumulative. It does not necessarily need to be installed<br />
in all the environments on your server. It is for general distribution and applied against<br />
either the initial release of MCP Firmware or a Service Pack.<br />
• Customer Critical Update (CCU)<br />
A CCU update is an update for critical problems reported by a customer. It is not for<br />
general release but only distributed to the customers who experience a qualifying<br />
problem. CCU updates are numbered sequentially and are not accumulative. They are<br />
applied against a specific version of the MCP Firmware.<br />
Driver and PCI Card BIOS/Firmware Updates<br />
From time to time, driver and firmware updates for the various environments, such as<br />
Platform Services drivers, HBA drivers, NIC drivers and firmware or BIOS updates might<br />
be available. These updates are announced through Technical Information Bulletins (TIBs)<br />
on the Unisys Product <strong>Support</strong> website. Contact your Unisys CSE or Unisys <strong>Support</strong> to<br />
schedule an update for your system.<br />
Updating Network Services<br />
This subsection presents topics related to updating Network Services.<br />
Updates<br />
Network Service Firmware updates are installed through the MIM-Update process. Refer<br />
to section “Updating Firmware Using the Master Installation Manager Update Script” for<br />
more information on that processing.<br />
Network Services updates are included in <strong>FS6200</strong> <strong>Server</strong> firmware update packages.<br />
Consequently, there is no need to download and install Network Services ICs independent<br />
of the firmware update process. Every Network Services update is cumulative so it can be<br />
used to update any prior Network Services installation.<br />
Note: When you install a Network Services update through the MIM-Update process,<br />
the Network Services package is automatically pushed to each I/O engine and the steps<br />
required to install Network Services on that I/O engine are performed. Follow the<br />
instructions in the Firmware Update package for the specific steps associated with<br />
updating Network Services.<br />
8222 3694–000 8–3
Updates<br />
Removing Network Services<br />
Normally, Network Services runs automatically when your <strong>FS6200</strong> <strong>Server</strong> is running.<br />
However, you might occasionally want to remove it from the system.<br />
Network Service Firmware removal can be accomplished through the MIM-Update utility.<br />
There is a ReadMe file with the package that details the steps necessary to accomplish a<br />
successful uninstall of Network Service firmware.<br />
Reinstalling Network Services<br />
Network Services can be reinstalled without any special considerations. The steps are the<br />
same those listed in the topic ″Updating Network Services″ presented earlier in this<br />
section.<br />
Updating Specialty Engines<br />
This subsection presents topics related to updating the JProcessor Specialty Engine and<br />
the ePortal Specialty Engine.<br />
Updating JProcessor Firmware<br />
Refer to the Java Installation and Administration <strong>Guide</strong> for details on performing updates<br />
to the JProcessor Specialty Engine firmware.<br />
Updating JProcessor Firmware Operating Environment<br />
Refer to the Java Installation and Administration <strong>Guide</strong> for details on performing updates<br />
to the JProcessor Specialty Engine Firmware Operating Environment.<br />
Security updates are not needed unless desired by the customer.<br />
Installing ePortal IC<br />
Perform the following steps to install the ClearPath ePortal IC:<br />
1. Use the privileged usercode to log on to the MCP.<br />
You obtained this usercode when you collected MCP information.<br />
2. Download the latest ClearPath ePortal IC software from the Unisys Product <strong>Support</strong><br />
website.<br />
3. If ClearPath ePortal license keys are not installed on the MCP system, use the IK<br />
MERGE command to merge the ePortal license keys into the SYSTEM/KEYSFILE.<br />
4. Install the IC software on the MCP Environment.<br />
5. Check whether following waiting entry is displayed on the ODT:<br />
8–4 8222 3694–000
Job (USERCODE) EPORTALNOTE<br />
ACCEPT: Client Access Services share APPLIANCES is not found,<br />
installation is not completed.<br />
The preceding entry means that one of the following is true:<br />
• The Client Access Services Administration Center management server is not<br />
running.<br />
• The APPLIANCES share is not configured in the Client Access Services<br />
configuration.<br />
6. If you see the waiting entry in the preceding step, do the following:<br />
a. Make sure that both of the following tasks are running:<br />
Client Access Services (*SYSTEM/NXSERVICES/SERVER)<br />
Client Access Services Administration Center management server<br />
(*SYSTEM/NXSERVICES/ADMINCENTER)<br />
To start the Client Access Services Administration Center management server,<br />
enter the following at the ODT or from a MARC window:<br />
RUN *OBJECT/NXSERVICES (″ADMINCENTER″)<br />
b. Reinstall the ClearPath ePortal IC.<br />
7. After Simple Install is completed successfully, you must upgrade the ePortal<br />
Controller and virtual servers by performing the remaining steps.<br />
Note: The <strong>FS6200</strong> <strong>Server</strong> has two I/O and Specialty Engine Modules. The remaining<br />
steps must be performed for both the active and standby ePortal Specialty Engine<br />
running in ISM-0 and ISM-1.<br />
8. Update system software of the ePortal controller from the ePortal Manager Website<br />
as follows:<br />
a. Click Controller/Manage <strong>System</strong> Software.<br />
b. If the available version number is higher than the current version number, click<br />
Synchronize <strong>System</strong> Software to start the update.<br />
The controller might become unavailable during the synchronization process, at<br />
which time ClearPath ePortal Manager is unreachable. It is recommended that you<br />
close the ClearPath ePortal Manager after issuing this command and reconnect<br />
after a few minutes because the ClearPath ePortal Manager itself may be<br />
updated.<br />
9. After Controller software is updated, check the current version number by clicking<br />
Controller/ Manage <strong>System</strong> Software. It should be same as the available<br />
version number.<br />
10. Upgrade all of your virtual servers to the new version performing the following actions<br />
for each of the virtual servers in your ePortal system:<br />
a. Click Virtual <strong>Server</strong> and click one of the virtual server names.<br />
Updates<br />
b. Click Manage <strong>System</strong> Software and if the available version number is higher<br />
than the current version number, click Synchronize <strong>System</strong> Software to start<br />
the update.<br />
8222 3694–000 8–5
Updates<br />
c. Check the Health Monitoring page and wait for all PM members of the virtual<br />
server come back online.<br />
Note: ClearPath ePortal installation requires the APPLIANCES share on the MCP<br />
system. The ClearPath ePortal installation performs the following operations:<br />
• Links to the Client Access Services Administration Center management server<br />
(ADMINCENTER library)<br />
• Determines whether the APPLIANCES share is defined in the Client Access Services<br />
configuration file<br />
• Creates permanent directories in this share and moves the ClearPath ePortal files to<br />
these directories<br />
Updating Environment Operating <strong>System</strong> Software<br />
Because your <strong>FS6200</strong> <strong>Server</strong> Management LAN has been restricted to have limited<br />
exposure to general network attacks, the need to update the supporting environment<br />
operating s<strong>System</strong> is diminished. If you (according to your organization’s update policy)<br />
need to update these environments, you can do so. However, you must agree to release<br />
Unisys from any claims of liability.<br />
Perform the following steps from the Operations <strong>Server</strong> to update the <strong>FS6200</strong> <strong>Server</strong> with<br />
the latest operating system updates:<br />
1. Launch the MCP Console and click the Halt toolbar button to halt the MCP<br />
Environment.<br />
2. Select the MCP menu, point to Maintenance, and then click Shut Down MCP<br />
Control.<br />
3. From the Operations <strong>Server</strong>, click Start and then click Control Panel.<br />
4. Click Network and Internet.<br />
5. Click Network and Sharing Center.<br />
6. Click Local Area Connection for the Management LAN.<br />
7. Click Properties.<br />
8. Click Internet Protocol Version 4(TCP/IPv4) and then click Properties.<br />
9. Type the DNS <strong>Server</strong> addresses that are used on your intranet LAN.<br />
10. Click OK until you return to the desktop.<br />
11. From the Start menu, click Control Panel.<br />
12. Click on <strong>System</strong> and Security.<br />
13. Click Windows Update.<br />
14. Click Change Settings on the left hand side.<br />
15. Change the Update setting to Download updates but let me choose<br />
whether to install them and then click OK to start the download.<br />
16. Once the download has completed install all the Important updates.<br />
8–6 8222 3694–000
17. Go back into update settings (steps 11 through 15), change the Update setting to<br />
Never check for updates, and then reboot the environment.<br />
18. From the MCP Console, select the Component View tab, expand ISM, expand<br />
s-Par ® , right-click the E-mode component, and then click Launch RDP Session.<br />
19. Repeat steps 3 through 17.<br />
20. From the MCP Console, select the Component View tab, expand ISM, expand<br />
s-Par ® , right-click the I/O Engine component, and then click Launch RDP<br />
Session.<br />
Note: This step must be performed for both I/O engines.<br />
21. Repeat steps 3 through 17.<br />
Updates<br />
22. On the Operations <strong>Server</strong>, launch the MCP Console and click the Load toolbar button<br />
to load the MCP Environment.<br />
8222 3694–000 8–7
Updates<br />
8–8 8222 3694–000
Section 9<br />
Troubleshooting and Recovery<br />
This section contains a list of problems that you might encounter during installation,<br />
configuration, and use of the<br />
• MCP Environment<br />
• JProcessor Specialty Engine<br />
• ePortal Specialty Engine<br />
• Network Services software<br />
• I/O Services<br />
This section also provides details for recovering your <strong>FS6200</strong> <strong>Server</strong> configuration data.<br />
This information is used by customers and Unisys service representatives for solving<br />
system problems.<br />
Note: If you have an Electronic Service Request (ESR) agreement, your Customer<br />
<strong>Support</strong> Center (CSC) is automatically notified of certain types of system problems. In<br />
these cases, a CSC representative will contact you. You should also report problems to<br />
Unisys whether or not you expect the support center to contact you. If you have an ESR<br />
agreement, your ESR support is included in the purchase of the system for the first year.<br />
Most clients continue this support after the first year.<br />
See “Submitting Trouble Reports” later in this section for details on how to submit<br />
information and which information to include.<br />
Submitting Trouble Reports<br />
If you need to submit a Unisys Communication Form (UCF) trouble report or CONTACT<br />
against the <strong>FS6200</strong> <strong>Server</strong>, be sure to provide the following information.<br />
• A complete description of the issue being reported<br />
Provide as much detail as possible including the exact time of the problem, any recent<br />
changes to the system, and so on.<br />
• If the problem is reproducible, provide the steps to reproduce.<br />
• Collect all available dumps<br />
From the MCP Console Diagnostics tab, click Select and take dumps.<br />
8222 3694–000 9–1
Troubleshooting and Recovery<br />
• The system SUMLOG<br />
• Dell Service Tag number for each cell (can be obtained from Component View of MCP<br />
Console)<br />
• Unisys Service Tag (if available)<br />
Supply Unisys product name, style, and serial number.<br />
• Level of MCP Firmware software including any updates<br />
• MCP level including any ICs<br />
• Network Services level including any ICs<br />
• List of platform software updates that have been applied<br />
• Total system memory size and the amount allocated to MCP<br />
When submitting trouble reports for the <strong>FS6200</strong> <strong>Server</strong>,<br />
• Issues with the Network Services firmware component should be written against the<br />
NX/Net product.<br />
• Issues that appear to be problems with other <strong>FS6200</strong> <strong>Server</strong> firmware components or<br />
with specialty engines should be written against product <strong>FS6200</strong> and an appropriate<br />
component choice should be made.<br />
• Issues with the MCP or other MCP software products should be submitted against<br />
the appropriate software product rather than the <strong>Server</strong> product.<br />
How to Submit Information<br />
You can submit files on tape, CD-ROM, or DVD media.<br />
To submit files on tape, copy all files from non-MCP environments to an MCP Environment<br />
disk share and then use the MCP COPY command to copy all the materials to a tape.<br />
Information on submitting UCF materials through the Internet is available from the Unisys<br />
Product <strong>Support</strong> website at<br />
http://www.support.unisys.com<br />
For information on electronically routing UCF CONTACT materials to Unisys, see the link<br />
How to send UCF Materials to Unisys over the Internet on the Unisys Product<br />
<strong>Support</strong> website. This link can be found by clicking the <strong>Support</strong> Database link in the left<br />
pane of the Product <strong>Support</strong> Web page.<br />
For materials sent through FTP, follow-up with a notification e-mail message to<br />
wcucf.coordinator@unisys.com indicating the name of the files, the UCF contact<br />
telephone number, and the name of the FTP server.<br />
9–2 8222 3694–000
Accessing the Unisys Product <strong>Support</strong> Web Site<br />
The Unisys Product <strong>Support</strong> website for the <strong>FS6200</strong> <strong>Server</strong> contains valuable<br />
documentation, Technical Information Bulletins (TIBs), and links to product updates. You<br />
can also, register for e-mail notification of TIBs and new documents as they become<br />
available.<br />
Perform the following steps on the Operations <strong>Server</strong> or on any system with access to the<br />
Internet to access the Unisys Product <strong>Support</strong> website:<br />
1. From an Internet browser, access the Unisys Product <strong>Support</strong> website at<br />
www.support.unisys.com<br />
2. Log-on with your <strong>Support</strong> Online user credentials.<br />
3. Under the ClearPath MCP <strong>Server</strong>s category, select <strong>FS6200</strong> from the MCP<br />
Mainframes list and click Go.<br />
The <strong>FS6200</strong> <strong>Support</strong> Site page is displayed.<br />
Using Remote <strong>Support</strong><br />
Remote <strong>Support</strong> is a method of connecting to remotely located systems for remote<br />
administration, real-time diagnosis, system configuration and repair, or online file transfers.<br />
Note: Remote <strong>Support</strong> applies only to systems connected to the Internet.<br />
The best reason for using Remote <strong>Support</strong> is the significant reduction in time required<br />
diagnosing a problem on a remote system. Remote <strong>Support</strong> enables a Unisys Remote<br />
<strong>Support</strong> Analyst (RSA) to see exactly what the remote client is seeing in real-time as it is<br />
occurring on the system. It also gives the remote client the ability to watch the session<br />
and interactively participate with the RSA to resolve an issue.<br />
Refer to Product <strong>Support</strong> website for more details on Remote <strong>Support</strong>.<br />
Using Call Home<br />
This subsection addresses tasks you can perform to ensure Call Home services is<br />
operational.<br />
Monitoring the Call Home Event E-mails<br />
Troubleshooting and Recovery<br />
Call Home events can be generated by the MCP, the platform management cards, and the<br />
platform firmwares. The events are converted to e-mail messages and sent to the Unisys<br />
<strong>Support</strong> Center and up to three client-designated e-mail addresses. These e-mail<br />
messages have a Subject designation of “Call Home Alert” followed by an ID number and<br />
the system serial number. They contain information in an XML format that includes items<br />
8222 3694–000 9–3
Troubleshooting and Recovery<br />
such as time and date of the event, system type, system serial number, problem text, and<br />
other specific information that can be useful to Unisys support personnel. You can monitor<br />
these e-mail messages to take necessary action on possible system problems.<br />
Using Maintenance Mode<br />
Before performing hardware or software maintenance on the <strong>FS6200</strong> <strong>Server</strong>, you can<br />
switch Call Home from Operational Mode to Maintenance Mode. This prevents Call Home<br />
events that are generated during the maintenance period from being converted to e-mail<br />
messages and sent to the Unisys <strong>Support</strong> Center. When maintenance is complete, switch<br />
Call Home back to Operational Mode. Refer to the MCP Console Help for details on<br />
switching modes.<br />
Problems with Call Home<br />
If there is a problem (or suspected problem) with the Call Home services, MCP Firmware<br />
Environment diagnostics should be taken to gather internal diagnostic information about<br />
the specific program components that comprise the Call Home functionality. This is<br />
necessary for Unisys support to diagnose the problem. In addition a Platform Environment<br />
diagnostics might also prove useful. Refer to the MCP Console Help for information on<br />
performing these dumps.<br />
Restarting an Environment<br />
To restart an environment, access the Component View tab in the MCP Console, rightclick<br />
the component name, and then click Restart. Click Yes to restart the environment.<br />
Diagnostic Tasks<br />
This subsection discusses the various tools you can use to diagnose problems on your<br />
<strong>FS6200</strong> <strong>Server</strong>.<br />
Taking a Platform Environment Dump<br />
The Platform Environment Dump gathers platform diagnostic information that includes a<br />
platform dump and management card logs.<br />
A Platform Environment Dump contains:<br />
• Platform Firmware Livedump<br />
• Platform management card dumps and logs: sellog<br />
Refer to “Using Diagnostics” in the MCP Console Help for more information.<br />
Note: Due to the extensive nature of this dump, it can take over 15 minutes to complete.<br />
9–4 8222 3694–000
Taking a Platform Firmware Livedump<br />
It is recommended that you use the MCP Console to take a Platform Environment Dump<br />
(which includes the Platform Firmware Livedump). However, if this method is not<br />
available, use following steps to generate a Platform Firmware Livedump from the<br />
Platform Console:<br />
1. Access the Platform Console from the Component View tab of the MCP Console.<br />
2. Click the Diagnostics link under the Platform heading to the right of the screen.<br />
3. From the Platform Diagnostics screen, click Generate Dump to generate a Platform<br />
Firmware Livedump.<br />
Note: Due to the extensive nature of this dump, it can take over 10 minutes to complete.<br />
Taking an MCP Environment Dump<br />
An MCP Environment Dump is essentially the same as a Full Memory Dump taken by the<br />
MCP. During an MCP Environment Dump, a process reads the required dump information<br />
directly without using the MCP. This process creates a dump image file that can be read by<br />
the SYSTEM/DUMPANALYZER utility. The dump image file is McpDump.zdp.<br />
Where possible, full memory dumps should be taken from the MCP system using the<br />
??DUMP command and converted into savedumps. You can use the MDT AUTOSAVE<br />
option to automate this conversion.<br />
The MCP Environment Dump can successfully obtain a dump in case the MCP memory<br />
dump routines fail for any reason.<br />
The McpDump.zdp can be created on the problem system and transferred to a working<br />
system for analysis without utilizing the problem system for processing.<br />
An MCP Environment Dump can be taken without interrupting MCP operation. However,<br />
dumps taken while the MCP is running are sometimes unusable if too much data changes<br />
while the dump is being taken. If at all possible, instead of taking this kind of “live dump”,<br />
it is recommended that you take a dump using the MCP system command ??DUMP or<br />
take the MCP Environment Dump after halting the system.<br />
Note: The MCP Environment Dump takes over five minutes to complete. If you can use<br />
the MDT FASTDUMP feature, a system dump using the ??DUMP command can complete<br />
in seconds.<br />
Refer to the MCP Console Help for details on performing an MCP Environment Dump.<br />
Taking an MCP Firmware Environment Dump<br />
An MCP Firmware Dump contains:<br />
• Configuration info<br />
• Device Maps<br />
Troubleshooting and Recovery<br />
8222 3694–000 9–5
Troubleshooting and Recovery<br />
• Diagnostic files<br />
• Dumps<br />
• PCD Info<br />
• Trace files<br />
• ASE Dump<br />
• Event logs<br />
Refer to the MCP Console Help for details on performing a MCP Firmware Environment<br />
Dump.<br />
Transferring Diagnostic Data to Unisys Product <strong>Support</strong><br />
Perform the following steps from the Operations <strong>Server</strong> to transfer diagnostic data to<br />
Unisys support:<br />
1. Open an Internet Explorer browser window to www.support.unisys.com and sign<br />
in with your Primus account.<br />
2. Select the appropriate product and click Go.<br />
3. Go to <strong>Support</strong> Database link and click Submit a UCF document directly to<br />
Engineering.<br />
4. Fill out the information in the UCF.<br />
5. In the Materials section, select the Uploading files to Product <strong>Support</strong> from<br />
desktop using FTP Client Applet check box or <strong>Support</strong>ing Materials via<br />
another process or tool (i.e. FTPing to another server) check box.<br />
6. Click Submit Entry.<br />
7. Follow instructions on uploading material via FTP.<br />
Platform Hardware Failure Scenarios<br />
There might come a time when your system becomes unresponsive and it appears that it<br />
might be the result of a hardware failure. If you are running Call Home, it is likely that<br />
Unisys <strong>Support</strong> has already been notified and will be contacting you or visiting you to help.<br />
In your <strong>FS6200</strong> <strong>Server</strong> configuration (depending on the circumstances), the system might<br />
already have failed over to the hot standby.<br />
In any event, it might be useful for you to do a basic diagnosis of the problem. If you<br />
contact Unisys <strong>Support</strong>, it is helpful to relay any error codes or symptoms to them to assist<br />
them in helping you<br />
The following table lists some possible hardware failure scenarios and their implications.<br />
9–6 8222 3694–000
Hardware Failure Symptoms Criticality Response<br />
Internal Disk Drive Error message<br />
appears on LCD<br />
panel. LED on disk<br />
drive turns amber,<br />
indicating the failed<br />
drive.<br />
Memory DIMM Error message<br />
appears on LCD panel<br />
Power Supply LED on rear power<br />
supply turns amber,<br />
indicating a fault.<br />
Error message<br />
appears on LCD<br />
panel.<br />
Cooling Fan Error message<br />
appears on LCD panel<br />
Motherboard <strong>System</strong> failure.<br />
Audible alarm may<br />
sound.<br />
HBA Error message may<br />
appear on LCD panel.<br />
HBA may show error<br />
LED’s.<br />
NIC Error message might<br />
appear on LCD panel.<br />
NIC may show error<br />
LEDs.<br />
Platform<br />
management card<br />
Error message might<br />
appear on LCD panel.<br />
Unable to perform<br />
remote management<br />
Battery Error message<br />
appears on LCD panel<br />
Troubleshooting and Recovery<br />
Non-critical if only<br />
one drive has failed.<br />
Multi-drive failures<br />
might lead to data<br />
loss.<br />
Usually non-critical.<br />
Redundancy and<br />
error correction can<br />
correct all but the<br />
most severe errors.<br />
Non-critical if only<br />
one power supply has<br />
failed<br />
Non-critical if only<br />
one fan has failed<br />
Non-critical for HA<br />
configurations; critical<br />
otherwise.<br />
Non-critical in<br />
redundant I/O<br />
configurations.<br />
Potentially critical in<br />
other configurations.<br />
Non-critical in<br />
redundant network<br />
configurations.<br />
Potentially critical in<br />
other configurations.<br />
Contact Unisys<br />
<strong>Support</strong><br />
Contact Unisys<br />
<strong>Support</strong><br />
Contact Unisys<br />
<strong>Support</strong><br />
Contact Unisys<br />
<strong>Support</strong><br />
Contact Unisys<br />
<strong>Support</strong><br />
Contact Unisys<br />
<strong>Support</strong><br />
Contact Unisys<br />
<strong>Support</strong><br />
Usually non-critical Contact Unisys<br />
<strong>Support</strong><br />
Non-critical. Loss of<br />
AC power to system<br />
may cause loss of<br />
Real-Time Clock and<br />
CMOS settings,<br />
requiring a<br />
reconfiguration.<br />
Contact Unisys<br />
<strong>Support</strong><br />
8222 3694–000 9–7
Troubleshooting and Recovery<br />
Hardware Failure Symptoms Criticality Response<br />
Intrusion Alarm Error message<br />
appears on LCD<br />
panel. If configured,<br />
an email alert is sent.<br />
Non-critical. Possible<br />
indication of nonapproved<br />
physical<br />
access to system.<br />
Operations <strong>Server</strong> Failure Scenarios<br />
Alarm will reset when<br />
the system is<br />
recovered.<br />
The Operations <strong>Server</strong> is the primary management interface into the system. Two<br />
Operations <strong>Server</strong>s are included with each <strong>FS6200</strong> <strong>Server</strong>. One Operations <strong>Server</strong> is<br />
currently active to manage the server. If the Operations <strong>Server</strong> fails, contact Unisys<br />
<strong>Support</strong> so a replacement could be installed as soon as possible.<br />
s-Par Failure Scenarios<br />
The following s-Par failure scenarios might occur on your <strong>FS6200</strong> <strong>Server</strong>. A workaround is<br />
provided for each scenario.<br />
Note: s-Par only runs in the ISM module.<br />
Platform Services Do Not Complete Initialization<br />
Symptom<br />
Workaround<br />
After powering on the ISM, Platform Services initialization does not complete. In this case,<br />
the Management Card Virtual Console shows no progress on the screen and using the “s”<br />
command has no effect.<br />
Use the BMC web interface to power cycle the server. Contact Unisys <strong>Support</strong> if this<br />
action is has no effect.<br />
Cannot Connect to the Platform Console<br />
Symptom<br />
The user receives an error message from the web browser when trying to connect to the<br />
Platform Console<br />
9–8 8222 3694–000
Workaround<br />
Use the platform management card to verify the server is powered on. Then, use the<br />
Virtual Console to verify that the Platform Services are running. Enter s at the prompt and<br />
verify that all of the components in the s-Par line are in RUNNING state as shown below. If<br />
not running, wait for each component to reach the RUNNING state.<br />
Ultra: =RUNNING =RUNNING =RUNNING =RUNNING<br />
sPAR: =RUNNING =RUNNING =RUNNING =RUNNING =RUNNING<br />
Guests: =RUNNING =RUNNING =RUNNING =RUNNING =RUNNING =RUNNING =RUNNING<br />
Press t-troubleshooting console, s-status summary, d-diag console, ?-help<br />
Environment Stuck in Starting Mode<br />
Symptom<br />
Workaround<br />
Note: The term “environment” refers to the I/O engine or a specialty engine in the ISM.<br />
Cannot connect to the environment through Remote Desktop and the Platform Console<br />
shows that the environment is stuck in Starting mode.<br />
From the Platform Console, restart the environment (graceful stop followed by start). Wait<br />
a few seconds for the state to change to Stopping, then Starting, and finally Running.<br />
If the previous action does not work, from the Platform Console, reset the environment<br />
(forceful stop followed by start). Wait a few seconds for the state to change to Stopping,<br />
then Starting, and finally Running.<br />
Contact Unisys <strong>Support</strong> if neither of these actions have no effect.<br />
The Platform State is Stuck in Stopping Mode<br />
Symptom<br />
Workaround<br />
Troubleshooting and Recovery<br />
Note: The term “platform” refers to the I/O engine or a specialty engine in the ISM.<br />
After performing a platform Shutdown or Restart command, the platform is stuck in<br />
Stopping state for an extended period of time (that is, more than 10 minutes).<br />
The most likely cause of this problem is that one or more environments did not reach the<br />
Stopped state. This can happen if the environment is waiting for user input, is stuck or<br />
hung, or missed the stop notification from the platform. As soon as all the environments<br />
reach the Stopped state the Platform Shutdown/Restart will resume.<br />
8222 3694–000 9–9
Troubleshooting and Recovery<br />
If possible, use Remote Desktop to connect to the operating environment. Use the tools in<br />
the operating environment to shutdown the environment<br />
• If the previous action does not work, use the Platform Summary page in the Platform<br />
Console to shutdown (graceful stop) the environment. If after a few minutes the<br />
environment does not reach the Stopped state, use the Halt (forceful stop) command<br />
to stop the environment.<br />
• If the previous action does not work, use the platform management card to power-off<br />
or power-cycle the platform as desired.<br />
MCP Environment Failure Scenarios<br />
This subsection contains a list of problems that you might encounter during installation<br />
and configuration of the MCP Firmware. This information is used by customers and Unisys<br />
service representatives for solving system problems.<br />
<strong>System</strong> Startup Problems<br />
Some of the following conditions can cause system startup problems. Each of these is<br />
discussed in this section, along with possible causes and some corrective actions.<br />
• Network Services software Setup program does not complete<br />
• TCP/IP drive encounters connection problems<br />
• MCP Console has initialization problems<br />
• MCP does not initialize<br />
Network Services Software Setup Program Does Not Complete<br />
Review the following issues to determine why Network Services software setup does not<br />
complete:<br />
On a running system, use the MCP View from the MCP Console to verify that the Net<br />
object is in the “Running” state on the I/O engine where the Network Service firmware<br />
was installed.<br />
• If the NET status is Running, this indicates that the Network Service firmware<br />
manager is installed and is operating.<br />
In this is the case, go to the MCP Environment and query the network processor<br />
status by entering the NW NP command to ensure that the NPs are in the networking<br />
state.<br />
• If the NET object is not running or the network processors are not networking, reinstall<br />
the Network Service firmware.<br />
To verify that the network interface card (NIC) is functional, open an ODT session on the<br />
Operations <strong>Server</strong> and perform the following actions as necessary:<br />
9–10 8222 3694–000
• If your TCP/IP or BNA connection is defined with the AUTOINIT attribute set to<br />
TRUE, issue the inquiry NW CONN . Verify that the<br />
CONNECTIONSTATUS = OPEN.<br />
• If your TCP/IP or BNA connection is defined with the AUTOINIT attribute set to<br />
FALSE, issue the establish call command NW EC BY CONNECTION<br />
to open the connection. Then, issue the inquiry NW CONN<br />
. Verify that the CONNECTIONSTATUS = OPEN.<br />
• If the connections have not opened, review the active PCD file through <strong>System</strong> Editor<br />
to ensure that the lines have been assigned the correct line numbers and the proper<br />
network processor.<br />
• If the assignments in the PCD are correct, verify the cabling and the network switches<br />
are working correctly. Finally, if all of the hardware appears to be correct, reinstall the<br />
Network Services firmware.<br />
Note: If it becomes necessary to reinstall the Network Services software, you must<br />
uninstall adapter devices before reinstalling the software.<br />
MCP Console Connection Error<br />
If the MCP Console interface starts before the NGAgent service is running, you might<br />
encounter a connection error. This error message often appears if the MCP Console<br />
interface is placed in the Startup group.<br />
If you encounter this error message, wait a few minutes and restart the MCP Console or<br />
select the Connect command from the File menu of the MCP Console.<br />
MCP Console Component View — Disconnected Components<br />
If a component on the MCP Console Component View is displayed with a blue question<br />
mark icon and a contact state of Disconnected, this indicates a problem establishing a<br />
network connection to the component.<br />
Follow these troubleshooting steps to diagnose the root cause of the problem:<br />
1. Verify the component is running and has a working network connection.<br />
2. Right-click on the disconnected component and select Launch.<br />
Troubleshooting and Recovery<br />
Note: The specific type of launch operation varies by component. For example, it<br />
might be to launch a Remote Desktop session or launch the BMC web interface.<br />
If the launched interface cannot connect to the component, this likely indicates the<br />
component is either not running or not properly configured on the network.<br />
3. Verify the <strong>System</strong>s Management account password on the component.<br />
If the component is running and active on the network, it is possible the connection is<br />
failing due to invalid credentials. This can be resolved by following the instructions in<br />
the topic “Synchronizing the <strong>System</strong> Account Password on a Component” of the<br />
MCP Console Help.<br />
8222 3694–000 9–11
Troubleshooting and Recovery<br />
Problems Mapping to a Client Access Services Share<br />
If you are unable to map to a Client Access Services share in the MCP Environment, first<br />
verify that you can PING the MCP Environment by IP address and by MCP <strong>Server</strong> Name. If<br />
either of these actions fails, follow the troubleshooting suggestions for TCP/IP networking<br />
issues and fix those capabilities first. If you are still unable to access Client Access<br />
Services after getting PING working, consult the following resources:<br />
• The topics “Using Client <strong>Server</strong> Applications” and “Integrating Your <strong>Server</strong> with<br />
Microsoft Networks” in the MCP <strong>Implementation</strong> <strong>Guide</strong><br />
• Client Access <strong>Server</strong> Administration <strong>Guide</strong><br />
• Client Access <strong>Server</strong> User <strong>Guide</strong><br />
Fatal <strong>System</strong> Error<br />
If a fatal system error (also known as a Blue Screen or STOP error) occurs on one of your<br />
<strong>FS6200</strong> <strong>Server</strong> operating environments, submit the following materials to Unisys support.<br />
• \Windows\Memory.dmp<br />
• The matching MiniDump from \Windows\Minidump<br />
• From the MCP Console, take a diagnostic dump with the MCP Environment and<br />
Platform Environment dump options.<br />
Follow the steps outlined in “Transferring Diagnostic Data from the MCP Environment to<br />
Unisys Product <strong>Support</strong>” earlier in this section to transfer the materials to Unisys for<br />
analysis.<br />
You are most likely to notice that the MCP Firmware Operating Environment suffered a<br />
fatal system error when a popup message appeared within a Remote Desktop session to<br />
the operating environment. The popup message notifies you that the system recovered<br />
from a serious problem. You also might be notified of a fatal system error if you monitor<br />
Call Home event e-mail messages.<br />
Network Services Failure Scenarios<br />
The subsection discusses how to submit a networking trouble report and how to perform<br />
dumps related to Network Services.<br />
Initiating a Dump<br />
There are two options available to initiate a dump of networking information on a <strong>FS6200</strong><br />
<strong>Server</strong>.<br />
9–12 8222 3694–000
• Obtain a Network Services firmware dump from the MCP Console:<br />
1. Click Select from the Diagnostics tab.<br />
The Select Diagnostics dialog box appears.<br />
2. Ensure that the Network Services check box is selected.<br />
3. Click Start.<br />
The Diagnostics tab of the MCP Console displays the status of the system<br />
diagnostics and component diagnostics. The diagnostic operation is finished when<br />
the Overall status in the Summary panel displays Completed.<br />
4. Submit the entire system diagnostic package file along with your UCF to Unisys<br />
support.<br />
• Obtain a network services firmware dump from the MCP environment:<br />
1. Issue the command NW DUMP NP from an authorized user<br />
within the MCP Environment.<br />
This command captures a snapshot dump of all of the NPs that share an I/O<br />
processor with the NP specified in the command. This command differs from<br />
issuing the request through the MCP Console because it does not cause the<br />
information that is captured to be transferred to the Operations <strong>Server</strong>.<br />
2. To transfer the captured information to the Operations <strong>Server</strong>, use the first option<br />
for initiating a dump. It captures an additional dump, but both dumps are included<br />
in the captured dump data. For more information, see the DUMP NP command in<br />
Section 4, “Operational Considerations” of this guide.<br />
Location of the Dump Data<br />
When the dump is obtained through the MCP Console, the firmware dump data is<br />
available on the Operations <strong>Server</strong> at the location specified on the Diagnostics tab of the<br />
MCP Console. Within this file is a zip file with diagnostic information for each I/O engine.<br />
That file, if the Network dump option was selected when the dump was requested,<br />
contains the zip file with the Network Services firmware dump information.<br />
When the dump is obtained through the NW DUMP command, the time stamped<br />
firmware dump data with the name reported in the system sumlog is placed in a separate<br />
file on the I/O engine where the NP is located.<br />
The timestamp is formatted as YYYYMMDD_hh.mm.ss. YYYY is the four-digit year, MM is<br />
the two-digit month, DD is the two-digit day, hh is the two-digit hour, mm is the two-digit<br />
minute, and ss is the two-digit second of the timestamp at the creation of the dump.<br />
The Network Services Dump zip files contain the following items from each NP on the<br />
system:<br />
• Trace file information<br />
• Probe file information<br />
• Setup log file<br />
• Configuration Utility log file<br />
Troubleshooting and Recovery<br />
8222 3694–000 9–13
Troubleshooting and Recovery<br />
• Event logs<br />
• NSManager log file<br />
You must provide the dump files when submitting a Network Services software trouble<br />
report.<br />
Troubleshooting Tips<br />
You might find it useful to save your current Adapters.Txt file in case you want to refer to it<br />
on a subsequent installation. If so, you can find the Adapters.Txt file in the<br />
ProgramData\Unisys\Networking\Log directory.<br />
Problem Possible Corrective Action<br />
During CNS initialization file processing on the<br />
MCP server, the following error message<br />
displays in response to an ADD<br />
CONNECTIONGROUP command for a<br />
Network Services MCP Network adapter:<br />
Hardware Not Present<br />
The response to the NW NP <br />
command indicates that there are no NPs<br />
defined.<br />
The response to the NW NP <br />
command indicates that the network<br />
processor remains in a discovered state.<br />
The response to the NW NP <br />
command indicates that the network<br />
processor remains in an unavailable state.<br />
Verify that the ICPDEVICEID and LineID in the<br />
CNS initialization files matches the Line ID for<br />
that NP as defined in the <strong>System</strong> Editor of the<br />
MCP Console.<br />
Verify that the network processor and line<br />
identifiers are defined in the ADD<br />
CONNECTIONGROUP command of the CNS<br />
initialization file match definitions in the active<br />
PCD file defined through the <strong>System</strong> Editor of<br />
the MCP Console.<br />
Verify that the network processor and line<br />
identifiers are defined in the ADD<br />
CONNECTIONGROUP command of the CNS<br />
initialization file match definitions in the active<br />
PCD file defined through the <strong>System</strong> Editor of<br />
the MCP Console.<br />
Verify that the <strong>System</strong> Editor of the MCP<br />
Console has been run and the proper<br />
information provided for the network<br />
processors line identifiers for every network<br />
processor and that the Network Service<br />
Firmware is running by running the Task<br />
Manager applet and locating the NSManager<br />
process.<br />
A reboot of the I/O engine might be necessary<br />
if either case is not true.<br />
9–14 8222 3694–000
The response to the NW NP command<br />
for a Network Services device indicates that<br />
the device is NASCENT.<br />
Some Ethernet Cable connectors are too wide<br />
to allow use of all four ports in Quad port NIC<br />
You cannot establish connections to network<br />
drives in the MCP Environment over a MCP<br />
network adapters path.<br />
During CNS initialization file processing on the<br />
MCP server, the following error message<br />
displays in response to an ADD<br />
CONNECTIONGROUP command for a<br />
Network Services MCP Network adapter:<br />
Invalid Attribute Value<br />
Troubleshooting and Recovery<br />
Check for a popup window on the I/O engine<br />
server for the Service Control Manager<br />
indicating that ″At least one service or driver<br />
failed during system startup. Use Event Viewer<br />
to examine the event log for details″. In this<br />
case, the event log would be the system event<br />
log.<br />
Look for log entries for the Service Control<br />
Manager of the appropriate date and time and<br />
examine them. If the description indicates that<br />
any of the Network Services or drivers failed to<br />
start or load then a reboot of the operating<br />
environment server is necessary to restart<br />
Network Services.<br />
Also, check for a popup window indicating that<br />
an application error has occurred and an<br />
application error log is being generated. If this<br />
window indicates that any of the Network<br />
Services is at fault then a reboot of the<br />
operating environment server is necessary to<br />
restart Network Services.<br />
In some rare cases, a Network Services<br />
uninstall and reinstall might be necessary to<br />
resolve the problem of one of the services or<br />
drivers not starting properly.<br />
Cables using molded connectors or boots for<br />
the connectors that are wider than the RJ45<br />
(8P8C) connector itself should not be used on<br />
the <strong>FS6200</strong> <strong>Server</strong>. Earlier ClearPath systems<br />
might have included or recommended cables<br />
with inappropriate connectors. These cables<br />
cannot be carried forward to the <strong>FS6200</strong><br />
<strong>Server</strong>.<br />
Verify that the NET object of the MCP View in<br />
the MCP Console is listed and running.<br />
Try using a PING command to the IP address of<br />
the MCP network adapter from a device on the<br />
same subnet.<br />
Verify that the value specified as the local<br />
address (in the initialization file ADD<br />
CONNECTIONGROUP command) matches<br />
the MAC address of the adapter NIC in the I/O<br />
engine.<br />
8222 3694–000 9–15
Troubleshooting and Recovery<br />
The IP address for Network Services EVLAN is<br />
not correct (as shown in the configuration<br />
summary of the Adapters.txt file generated by<br />
Network Services Setup).<br />
NW TCPIP PING from MCP to<br />
the I/O engine through EVLAN does not work.<br />
During CNS initialization following initialization<br />
file processing on the MCP server, network<br />
connection remains in a state of pending open.<br />
During CNS initialization following initialization<br />
file processing on the MCP server, network<br />
connection will not open.<br />
Optical network adapter will not connect to<br />
1Gb Ethernet switch.<br />
JProcessor Specialty Engine<br />
Examine the IP address for Network Services<br />
EVLAN through the Control Panel for the<br />
correct value. Note that changes to Network<br />
Services parameters through the Control Panel<br />
are not reflected in the Adapters.txt file. To<br />
keep this file up to date, use the <strong>System</strong> Editor.<br />
This is not allowed by the default configuration<br />
of the <strong>FS6200</strong> <strong>Server</strong>. See “Enabling MCP<br />
PING Commands through the EVLAN<br />
Connection” in Section 4 of this guide.<br />
Verify that the network processor and line<br />
identifiers are identical for the ADD<br />
CONNECTIONGROUP command of the CNS<br />
initialization file and the configuration output of<br />
the <strong>System</strong> Editor.<br />
Verify that the network processor and line<br />
identifiers are identical for the ADD<br />
CONNECTIONGROUP command of the CNS<br />
initialization file and the configuration output of<br />
the <strong>System</strong> Editor utility.<br />
The network adapter is capable of<br />
automatically detecting 1Gb and 10Gb<br />
Ethernet, and selecting the correct speed. This<br />
does not work with all switches.<br />
Go to the Advanced Adapter properties within<br />
the Network and Sharing Center and manually<br />
set the speed to 1Gb.<br />
This subsection provides troubleshooting information for the JProcessor Specialty Engine.<br />
Setting Up a <strong>Server</strong> Pool<br />
When setting up your JProcessor Specialty Engines, it is recommended that you setup a<br />
server pool as shown in one of the following examples.<br />
NA JAVA SERVER POOL=1, 2<br />
or<br />
NA JAVA SERVER POOL=1<br />
When you assign JProcessor Specialty Engines to a pool, the MCPJava support library<br />
notifies you when the connection to the specialty engine firmware is lost. Refer to the<br />
MCPJava Installation and Administration <strong>Guide</strong> for more information on the server pool.<br />
9–16 8222 3694–000
Restarting a JProcessor Specialty Engine<br />
Periodically, the JProcessor Specialty Engine firmware sends a heartbeat message to the<br />
MCPJava support library. When the MCPJava support library does not receive the<br />
heartbeat message, it reports that the JProcessor Specialty Engine is not responding by<br />
initiating a waiting RSVP task named JAVASUPPORT/SERVER/n/NOT/RESPONDING. This<br />
task displays the following message at the ODT.<br />
Java Monitor is not responding for Java server n,<br />
check the Java server or AX to terminate this task and wait for an AX or DS<br />
In the preceding message, the variable n is the number of the JProcessor Specialty<br />
Engine.<br />
Use the NA JAVA SERVER command to determine if the server state as “Unavailable”.<br />
Perform the following steps to restart a JProcessor Specialty Engine:<br />
Note: The command examples in this procedure assume you have set up your<br />
JProcessor Specialty Engines in a server pool.<br />
1. Check the TCPIP connection to the JProcessor Specialty Engine using the following<br />
commands:<br />
• JProcessor Specialty Engine 1<br />
NW CONN 2101_TCPIP_2101<br />
• JProcessor Specialty Engine 2<br />
NW CONN 2201_TCPIP_2201<br />
• JProcessor Specialty Engine 3<br />
NW CONN 2102_TCPIP_2102<br />
• JProcessor Specialty Engine 4<br />
NW CONN 2202_TCPIP_2202<br />
The response should indicate the CONNECTIONSTATUS = OPEN.<br />
2. If the connection status is not OPEN, establish the connection using the following<br />
commands:<br />
NW ESTABLISHCALL BY CONN 2101_TCPIP_2101<br />
NW EC BY CONN 2201_TCPIP_2201<br />
NW ESTABLISHCALL BY CONN 2102_TCPIP_2102<br />
NW EC BY CONN 2202_TCPIP_2202<br />
3. If necessary, clear the connection using the following command:<br />
NW CLEARCALL 2101_TCPIP_2101<br />
NW CC 2201_TCPIP_2201<br />
NW CLEARCALL 2102_TCPIP_2102<br />
NW CC 2202_TCPIP_2202<br />
Troubleshooting and Recovery<br />
8222 3694–000 9–17
Troubleshooting and Recovery<br />
4. Verify that the connection to the JProcessor Specialty Engine is valid by using the<br />
following command:<br />
NW TCPIP PING 192.168.16.142<br />
NW TCPIP PING 192.168.16.146<br />
NW TCPIP PING 192.168.16.150<br />
NW TCPIP PING 192.168.16.154<br />
Note: You can successfully execute this command only if the JProcessor firewall<br />
rules have been modified to allow a network PING. See ″Enabling MCP PING<br />
Commands through the Intra-Platform Connection for JProcessors″, in section 4 of<br />
this guide.<br />
• A response indicating “% PACKET LOSS 0” indicates that the specialty engine is<br />
still functioning. You should be able to connect to it using the Remote Desktop<br />
Client from the Management Workstation where you can attempt to restart the<br />
JProcessor Specialty Engine firmware.<br />
• A response indicating “% PACKET LOSS 100” indicates the specialty engine is<br />
not functioning properly or the connection failed. In either case, a specialty engine<br />
restart is most likely required. Try to connect to the specialty engine using the<br />
remote desktop client from the management workstation. You can initiate a<br />
system restart if necessary.<br />
5. From the systems management engine, launch the MCP Console, click the<br />
Component View tab, expand ISM, expand s-Par ® , and then determine if the<br />
JProcessor Specialty Engine in question is running (denoted by a green circle overlay).<br />
a. Perform one of the following actions depending on the state of the JProcessor<br />
Specialty Engine:<br />
• If the specialty engine it is not running, right-click it and then select Restart<br />
on the shortcut menu.<br />
• If the specialty engine is running, right-click it and then select Launch RDP<br />
Session on the shortcut menu to open a remote desktop session on the<br />
specialty engine.<br />
b. Log on using the appropriate administrator user name and password.<br />
c. Double-click the <strong>Server</strong> Manager icon next to the Start button in the status<br />
bar.<br />
The <strong>Server</strong> Manager window is displayed.<br />
d. Locate and expand the Configuration node in the console tree view.<br />
e. Select the Services node in the console tree view.<br />
f. Select Unisys MCP Java Monitor.<br />
g. Right-click and select Restart on the shortcut menu.<br />
9–18 8222 3694–000
Gathering Diagnostic Information<br />
The JProcessor Specialty Engine firmware writes application event information to the<br />
application event log. It also maintains a MCP Java Monitor log that contains more detailed<br />
information.<br />
Perform the following steps to access the application event log from the <strong>Server</strong> Manager:<br />
1. From the Component View tab of the MCP Console, expand ISM, expand s-Par ® ,<br />
right-click the appropriate JProcessor, and then click Launch RDP Session.<br />
2. From the task bar, open <strong>Server</strong> Manager.<br />
3. Locate and expand the Diagnostics node in the <strong>Server</strong> Manager tree view.<br />
4. Expand the Event Viewer node in the <strong>Server</strong> Manager tree view.<br />
5. Expand the Applications and Services node in the <strong>Server</strong> Manager tree view.<br />
6. Select the MCPJava event log.<br />
The MCPJava event log file contains information, warning, and error messages.<br />
7. (Optional) Copy the MCPJava log file to an MCP share where it can be accessed by<br />
other workstations in the network.<br />
Obtaining the MCP Java Monitor Log File<br />
Perform the following steps to access the MCP Java Monitor log file from the <strong>Server</strong><br />
Manager:<br />
1. From the Component View tab of the MCP Console, expand the ISM and s-Par ®<br />
components, right-click the appropriate JProcessor, and then remote desktop to the<br />
JProcessor environment.<br />
2. Browse to :\MCPJava\Logs and locate the file named JMon.JBT.<br />
This is the detailed log file of the MCP Java Monitor and might provide reasons why<br />
the firmware stopped communicating with the MCPJava support library.<br />
3. (Optional) Copy the file to an MCP share where it can be accessed by other<br />
workstations in the network.<br />
4. (Optional) Occasionally clear the MCPJava application event log and remove the<br />
JMon.JBT detailed log file.<br />
By default, the MCPJAVA application event log is set to 1MB of messages and reuses<br />
space as needed. The JMon.JBT file grows to 7MB before it is saved as JMonSaved.JBT<br />
and a new one started.<br />
ePortal Specialty Engine<br />
Troubleshooting and Recovery<br />
This subsection provides troubleshooting information for the ePortal Specialty Engine.<br />
8222 3694–000 9–19
Troubleshooting and Recovery<br />
Only <strong>FS6200</strong> <strong>Server</strong>-specific ePortal troubleshooting problems are listed here. To see the<br />
general ePortal troubleshooting problems, refer to the ClearPath ePortal Business<br />
<strong>Implementation</strong> and Operations <strong>Guide</strong> .<br />
Cannot Access the ePortal Manager Website<br />
• Check the management LAN network cable connection<br />
• Check the Manager website IP address<br />
• Verify that you can communicate with the ePortal Manager environment by using the<br />
PING command:<br />
ping <br />
Personality Modules not in Ready/Unassigned state<br />
If a personality module state remains in either “Booting” or “Not Responding for some<br />
time, the controller is not able to communicate with a personality module. In this case, first<br />
restart the ePortal Manager environment from the Platform Console first to see if the<br />
problem goes away. If the problem persists after restarting the ePortal Manager<br />
environment, restart the affected ePortal PM environment from the Platform Console. To<br />
find out the correct ePortal PM environment name, display the detailed PM page of the<br />
affected PM by clicking the affected PM name from the ePortal Manager website, then<br />
use the Partition Number field to identify the correct ePortal PM environment name. For<br />
example, if the Partition Number field is 3, then you need to restart the ePortal PM 3<br />
Environment from the Platform Console.<br />
Recovering ePortal Environment Failure<br />
If any of the ePortal environments fail, contact Unisys support to recover the failed<br />
environment.<br />
If the failed environment is the ePortal Manager environment, restore from the latest<br />
ePortal system backup after the ePortal Manager environment is recovered.<br />
“NXSERVICES: Attached EPO IP address = 192.168.223.254”<br />
Message Appears Once a Minute in MCP Console<br />
When ePortal Manager starts, ePortal Manager maps to the APPLIANCES share of the<br />
MCP using the MCP usercode and password configured in the ePortal Manager<br />
environment to determine the ePortal licensing and other ePortal configuration<br />
information. If ePortal Manager cannot map to the APPLIANCES share, this message is<br />
displayed.<br />
To avoid this problem, perform the following steps for the active ePortal <strong>System</strong>:<br />
9–20 8222 3694–000
1. Create an unprivileged MCP usercode with the GROUPCODE attribute of<br />
EPORTALCONTROLLER.<br />
Refer to the topic “Creating a Usercode with the GROUPCODE Attribute<br />
EPORTALCONTROLLER” in Section 5 of this guide under subsection “Configuring<br />
ePortal Specialty Engine.”<br />
2. From the MCP Console, start the ePortal Manager.<br />
Refer to “Starting ePortal Manager” in Section 5 of this guide for details.<br />
3. From the ePortal Manager website, click Back-End <strong>Server</strong>s, the primary back-end<br />
server name, Change Usercode/Password, and then enter the correct MCP<br />
usercode and password.<br />
4. Click Apply to update the MCP usercode and password information in ePortal<br />
Manager environment.<br />
For a <strong>FS6200</strong> <strong>Server</strong>, you have to repeat the above steps for the standby ePortal system.<br />
Gathering Diagnostic Information<br />
Perform the following steps to collect ePortal diagnostics information:<br />
1. Start ePortal Manager.<br />
2. From the Management menu on the left side of the page, click Controller.<br />
The Controller page is displayed.<br />
3. Under the Operations section, click Gather Diagnostics.<br />
The Gather Diagnostics Information page is displayed.<br />
4. Click Generate Diagnostic File.<br />
Troubleshooting and Recovery<br />
ePortal Manager gathers diagnostics from the controller and every personality module<br />
that responds, and then creates a compressed zip file. When the gather diagnostics<br />
operation completes, the zip file appears in the Diagnostics Files list.<br />
5. To download the diagnostics zip file, click the link for the file in the Size column and<br />
then save the file to your Service Processor hard drive.<br />
Troubleshooting Fibre Channel I/O Problems<br />
This subsection contains procedures for resolving certain types of I/O problems. Additional<br />
information on resolving I/O configuration problems can be found in the ClearPath<br />
Enterprise <strong>Server</strong>s External Disk and Tape Storage <strong>System</strong>s Configuration <strong>Guide</strong> .<br />
If the MCP is unable to access certain I/O devices or use certain I/O paths, there are a<br />
number of actions you can take to diagnose and attempt to correct the problem. These<br />
issues are frequently external to the <strong>FS6200</strong> <strong>Server</strong> and the Fibre Channel switches and<br />
storage systems should be checked for problems.<br />
While these actions are intended for customer use, you can also contact Unisys support<br />
for assistance.<br />
8222 3694–000 9–21
Troubleshooting and Recovery<br />
Take detailed notes of the problem and the steps you took to attempt to resolve the<br />
problem. These notes often prove invaluable in enabling Unisys support to help you<br />
resolve local issues as well as issues with the <strong>FS6200</strong> <strong>Server</strong>.<br />
Review MCP messages and waiting entries as well as messages in the SUMLOG. These<br />
might indicate a specific device to check. You might also need to review storage system<br />
and fabric switch logs.<br />
Be aware that if you find an external problem, such as a bad cable, and repair it, it might<br />
take some time for the device to come back on line, especially if the <strong>FS6200</strong> <strong>Server</strong> is still<br />
running with a significant I/O load. Under certain circumstances you might also need to<br />
take action in either one of the environments or the MCP Environment to recover the<br />
device. These actions are covered in the following subsections.<br />
If there does not seem to be outboard or cable problems, consider the following<br />
situations.<br />
Problems Accessing Newly Connected I/O Devices<br />
If you are having problems accessing devices that you have just connected, such as during<br />
initial installation of the <strong>FS6200</strong> <strong>Server</strong> or later after adding I/O devices to the system, the<br />
issue may be that the devices are not configured properly for use on the <strong>FS6200</strong> <strong>Server</strong>.<br />
If you have migrated I/O devices from a previous system, it is possible that some device<br />
settings need to change for use by the <strong>FS6200</strong> <strong>Server</strong>.<br />
The ClearPath Enterprise <strong>Server</strong>s <strong>Server</strong> External Disk and Tape Storage <strong>System</strong>s<br />
Configuration <strong>Guide</strong> includes configuration information that must be followed when<br />
configuring devices for access from the <strong>FS6200</strong> <strong>Server</strong>.<br />
In particular, this document includes required settings for EMC storage systems.<br />
You should also check <strong>FS6200</strong> <strong>Server</strong> TIBs to see if any additional configuration<br />
requirements have been documented after publication of these manuals.<br />
Device is Not Visible in the I/O Engine Environment<br />
These procedures are for the case when Device Manager in the I/O engine environment<br />
does not show the device. If a device in the PCD is visible in Device Manager, then the<br />
MCP should be able to access it.<br />
This problem might be external to the <strong>FS6200</strong> <strong>Server</strong> and the storage and storage<br />
connections should be reexamined for problems. If no external problems (including bad<br />
cables) are found, it is advisable to take an MCP Firmware Environment dump at this point<br />
in case you need to send problem materials to Unisys as described at the end of this<br />
section.<br />
9–22 8222 3694–000
The topic “I/O Configuration” in Section 3 of this guide provides the mapping between<br />
physical HBA ports and information displayed by the ODT SC + command or entries<br />
displayed by Device Manager. This can be helpful in identifying which HBA ports should<br />
provide access to the device. It also describes how to disable and enable an HBA port<br />
Note: You perform the following procedure in the I/O engine environment.<br />
1. Using Device Manager, open an HBA port that should provide access to the device<br />
and scan for hardware changes outboard of the HBA. Give this operation time to<br />
complete and see if the device is discovered.<br />
If the device is not discovered, continue with the remaining steps. While these<br />
remaining procedures are usually safe to perform during production use of the<br />
system, there is some risk that they might further destabilize the situation.<br />
If the missing device is not critical to your operation it is recommended that you defer<br />
these actions until a time when a system interruption, if necessary, causes the least<br />
impact. Also, be aware that these steps might take much longer to complete while the<br />
system is running a heavy I/O workload.<br />
2. Use Emulex OCManager from the Operations <strong>Server</strong> to access the HBAs in the I/O<br />
engine environment.<br />
If the MCP is actively using tape devices outboard of the port, wait for these tape jobs<br />
to complete as the next step causes any active tape jobs to quit with an error.<br />
a. Use OCManager to reset the port.<br />
b. Refresh the OCManager display and check again whether the device is present<br />
outboard of the HBA port. End the OCManager program.<br />
3. Restart Device Manager and see if the device is now visible. If not, use Device<br />
Manager again to scan for hardware changes outboard of the HBA.<br />
• If the device is now visible, skip the remainder of this section.<br />
• If the device is still not visible, then a system interruption is probably going to be<br />
required to recover the device, unless Unisys support or other resources are able<br />
to resolve the issue.<br />
4. Use the MCP Console to halt the MCP. Be sure that OCManager and any other<br />
diagnostic utilities are not running.<br />
5. Use Device Manager to disable and then re-enable the HBA port.<br />
Troubleshooting and Recovery<br />
Although not expected, this step might result in a message indicating that a system<br />
restart is necessary to complete the operation; ignore this message. Otherwise if the<br />
device is still not visible in Device Manager, try one last time to scan for hardware<br />
changes outboard of the HBA and see if the device becomes visible.<br />
If the preceding steps do not make the device visible in the environment, then the problem<br />
is probably external to the <strong>FS6200</strong> <strong>Server</strong> and the storage and storage connections should<br />
be re-examined for problems.<br />
If no external problems (including bad cables) are found, restart the environment or restart<br />
the <strong>FS6200</strong> <strong>Server</strong>. If the problem persists, contact Unisys support.<br />
8222 3694–000 9–23
Troubleshooting and Recovery<br />
If you need to send problem materials for this issue and you have attempted these<br />
recovery procedures, take a second MCP Firmware Environment Dump. Include the MCP<br />
Firmware Environment dump taken at the start of this procedure, the second dump (if<br />
taken), a detailed description of the recovery actions you attempted, and MCP SUMLOGs<br />
covering the time period when access to the device was lost.<br />
Device is Visible in the I/O Engine Environment But Inaccessible from<br />
the MCP<br />
Consider the following suggestions to resolve this situation.<br />
• Review MCP messages and waiting entries as well as messages in the SUMLOG.<br />
These might indicate a specific device or path to check. Also use the RF command on<br />
the affected devices, particularly the affected taps; the command response contains<br />
error statistics that can help identify a problem.<br />
• Be aware that if there has been an outboard problem causing loss of paths that has<br />
been repaired, it might take some time for the device to come back on line, especially<br />
if the <strong>FS6200</strong> <strong>Server</strong> is still running with a significant I/O load. If the I/O engine<br />
environment is busy rediscovering devices, the MCP might not be able to successfully<br />
access any of them until the rediscovery of devices is complete.<br />
• You might sometimes need to perform the UR command and then a UR− command on<br />
a channel, tap, or device to get it back in service. If this does not succeed, UR− should<br />
result in new system messages about device access problems that may help<br />
diagnose the problem. If the messages indicate that a recovery activity is in progress,<br />
wait a while and try the UR and UR− commands again.<br />
• If none of the preceding suggestions work and the device remains visible in the I/O<br />
engine environment but inaccessible from the MCP, problem materials should be<br />
collected at this point for potential submission to Unisys support including a detailed<br />
description of the recovery actions you attempted, an MCP memory dump, SUMLOG,<br />
and MCP Firmware Environment dump.<br />
• The next recovery steps to attempt are to halt/load the MCP, restart the I/O engine<br />
environment, or restart Platform Services. If the problem persists, contact Unisys<br />
support.<br />
Recovery Actions<br />
This subsection lists recovery action you can perform for your <strong>FS6200</strong> <strong>Server</strong>.<br />
Recovering <strong>FS6200</strong> <strong>Server</strong> Configuration Data<br />
You can recover <strong>FS6200</strong> <strong>Server</strong> system configuration data, such as PCD files, by running<br />
the Restore-Item scripts. Ensure that you are logged on to the Operations <strong>Server</strong> as an<br />
administrator and then perform the following procedure.<br />
1. To begin a PowerShell session, click the PowerShell icon on the taskbar.<br />
The PowerShell Console window is displayed.<br />
2. Access the MCPPartition subfolder by typing<br />
9–24 8222 3694–000
cd “C:\Program Files\Unisys\MCP Firmware\MCPPartition”<br />
Note: This input is not case-sensitive. Ensure that either double or single quotation<br />
marks surround the path name.<br />
Then, press Enter.<br />
3. To invoke the recovery script, type<br />
.\Restore-Item <br />
Notes:<br />
• The .\ notation before the script name is important as it denotes the current path.<br />
Without this notation, PowerShell cannot locate the script file.<br />
• When running the recovery script, the parameter specifies the<br />
location from which to restore the critical files for your system. The parameter can<br />
be set to any one of the following: a CD/DVD drive, a mapped network drive, or a<br />
URL.<br />
The syntax structure for the parameter can be<br />
• a CD/DVD player or mapped network drive location. For example,<br />
z:\Backup<br />
• a URL location. For example,<br />
\\servername\sharedfolder\temp<br />
If you plan to specify a URL location for the parameter, before<br />
running the script, ensure that the URL location can be accessed with the<br />
current system credentials. Otherwise, a script failure can occur.<br />
Then, press Enter.<br />
The script prompts you for confirmation before initiating the recovery.<br />
4. Press Y to continue the recovery.<br />
The recovery takes a few seconds to complete. At completion, the following<br />
message is displayed:<br />
files copied from <br />
Restore-Item completed successfully.<br />
5. If you do not want to continue, press N to cancel the recovery.<br />
Powering Down a Cell to Replace Failed Hardware<br />
Use one of the following methods to power-down a cell.<br />
Troubleshooting and Recovery<br />
Note: Be sure to halt the MCP using the MCP Console before performing any of the<br />
following actions.<br />
8222 3694–000 9–25
Troubleshooting and Recovery<br />
• Press and hold the Power button on the front of the cell for five seconds.<br />
• Use the BMC web interface.<br />
1. From the Component View tab of the MCP Console, right-click the appropriate<br />
component (PMM, ISM, OPS) and then click BMC Web Interface.<br />
2. If you see a Certificate error screen, click Continue to this Website.<br />
3. Log on (default usercode/password: Administrator/Administer4Me)<br />
4. Select Power on the left-hand side.<br />
5. Select either Power Off <strong>System</strong> or Graceful Shutdown.<br />
6. Click Apply.<br />
• From the Component View tab of the MCP Console, right-click the appropriate<br />
component and then click either Shutdown (Graceful) or Shutdown (Forceful).<br />
Powering Up a Cell<br />
Use one of the following methods to power-up a cell.<br />
• Press the Power button on the front of the cell.<br />
• Use the BMC web interface.<br />
1. From the Component View tab of the MCP Console, right-click the appropriate<br />
component (PMM, ISM, OPS) and then click BMC Web Interface.<br />
2. If you see a Certificate error screen, click Continue to this Website.<br />
3. Logon (default usercode/password: Administrator/Administer4Me)<br />
4. Select Power on the left-hand side.<br />
5. Select Power On <strong>System</strong>.<br />
6. Click Apply.<br />
Power-Cycling a Cell<br />
Perform the following steps using the BMC web interface to power-cycle a cell:<br />
Note: Be sure to halt the MCP using the MCP Console before performing the following<br />
steps.<br />
1. From the Component View tab of the MCP Console, right-click the appropriate<br />
component (PMM, ISM, OPS) and then click BMC Web Interface.<br />
2. If you see a Certificate error screen, click Continue to this Website.<br />
3. Logon (default usercode/password: Administrator/Administer4Me)<br />
4. Select Power on the left-hand side.<br />
5. Select either Reset <strong>System</strong> or Power Cycle <strong>System</strong>.<br />
6. Click Apply.<br />
9–26 8222 3694–000
Restarting Platform Services<br />
Note: Be sure to halt the MCP using the MCP Console before restarting Platform<br />
Services.<br />
You can restart the ISM cell from the Component View tab of the MCP Console or from the<br />
Platform Console when the platform is in the Running state. Restarting the platform<br />
means bringing the platform to the Stopped state and back to the Running state in a<br />
controlled manner.<br />
Refer to “Using Platform Commands” in the Platform Console Help for more details.<br />
Restarting an ISM Environment<br />
Note: Be sure to halt the MCP using the MCP Console before restarting an ISM<br />
environment.<br />
You can restart an ISM environment from the Component View tab of the MCP Console or<br />
from the Platform Console when an environment is in the Running state. Restarting an<br />
environment means bringing a running environment to the Stopped state and then back to<br />
the Running state in a controlled manner.<br />
Refer to “Using Environment Commands” in the Platform Console Help for more details.<br />
Reinstalling the Entire Platform<br />
Troubleshooting and Recovery<br />
Reinstalling the entire platform should only be performed by Unisys support personnel.<br />
Contact Unisys <strong>Support</strong> if you need to reinstall the entire platform.<br />
8222 3694–000 9–27
Troubleshooting and Recovery<br />
9–28 8222 3694–000
Appendix A<br />
Building Network Initialization Files<br />
This appendix provides guidelines for building CNS, TCP/IP, and BNA network initialization<br />
files and also includes a preconfigured SNMP initialization file. You can find sample CNS<br />
and TCP/IP initialization files for the <strong>FS6200</strong> <strong>Server</strong> on the Network <strong>System</strong> Software<br />
NETSYSTEM release media.<br />
The standard set of initialization files is included in the samples:<br />
In addition, a preconfigured SNMP agent initialization file is included on the NETSYSTEM<br />
release media.<br />
If you want to create your own CNS or TCP/IP initialization files, refer to the sample files on<br />
the NETSYSTEM release media and to the “<strong>Guide</strong>lines for Building CNS Initialization<br />
Files” or “<strong>Guide</strong>lines for Building TCP/IP Initialization Files” topics later in this appendix. If<br />
you want to create BNA (also known as Heritage Network Services) initialization files, refer<br />
to “<strong>Guide</strong>lines for Building BNA Initialization Files” later in this appendix.<br />
Preconfigured CNS and TCP/IP Initialization Files<br />
The following subsections describe the CNS and TCP/IP sample initialization files for all<br />
ClearPath Series model groups.<br />
CNS and TCP/IP Initialization Files<br />
These CNS initialization files define the commands preconfigured for ClearPath <strong>FS6200</strong><br />
<strong>Server</strong>s:<br />
• INIT/SAMPLE/CLEARPATH/VNP/DUALIOP/CPMCP1/CNS<br />
• INIT/SAMPLE/CLEARPATH/VNP/DUALIOP/CPMCP1/TCPIP<br />
<strong>Guide</strong>lines for Building CNS Initialization Files<br />
This subsection provides general guidelines for building a CNS initialization file. The<br />
examples in this subsection are taken from the following file on the NETSYSTEM release<br />
media:<br />
INIT/SAMPLE/CLEARPATH/VNP/DUALIOP/CPMCP1/CNS<br />
• A connection group is required for each network interface<br />
• The first network interface for an I/E Engine has an EVLAN Connection Group and up<br />
8222 3694–000 A–1
Building Network Initialization Files<br />
to 8 MCP network adapter connection groups. The remaining 5 network interfaces<br />
have up to 8 MCP network adapter connection groups without an EVLAN connection<br />
group.<br />
• NW AUTHORIZE statements are included as follows. Adjust for your own<br />
environment:<br />
NW AUTHORIZE *DEFAULT = NETWORKCONTROL;%<br />
NW AUTHORIZE ADMINISTRATOR AT CPMCP1 = SECURITY;%<br />
• The NW CONNECTION GROUP statements you may need to change are<br />
ICPDEVICEID, LINEID, and LOCALADDRESS. The LOCALADDRESS is allowed to<br />
default for Network Services devices by using *DEFAULT as shown in the following:<br />
NW ADD CONNECTIONGROUP CG_ICP_2100%<br />
% Connection Group Information %<br />
( TYPE = LAN%<br />
, ICPDEVICEID = 210%<br />
, LINEMODULEID = 1%<br />
, LINEID = 0%<br />
, SPEED = 1000000000%<br />
, LOCALADDRESS = *DEFAULT%<br />
, MAXINPUTMESSAGESIZELIMIT = 4352%<br />
, MAXOUTPUTMESSAGESIZELIMIT = 4352%<br />
, MAXINPUTMESSAGESIZE = 4352%<br />
, MAXOUTPUTMESSAGESIZE = 4352%<br />
)%<br />
;%<br />
NW ADD CONNECTIONGROUP CG_ICP_2111%<br />
% Connection Group Information %<br />
( TYPE = LAN%<br />
, ICPDEVICEID = 211%<br />
, LINEMODULEID = 1%<br />
, LINEID = 1%<br />
, SPEED = 1000000000%<br />
, LOCALADDRESS = *DEFAULT%<br />
, ADAPTERTYPE = GIGABIT%<br />
, MAXINPUTMESSAGESIZELIMIT = 9000%<br />
, MAXOUTPUTMESSAGESIZELIMIT = 9000%<br />
, MAXINPUTMESSAGESIZE = 9000%<br />
, MAXOUTPUTMESSAGESIZE = 9000%<br />
)%<br />
;%<br />
Note: The MIMS, MOMS, MIMSL, and MOMSL values are required for an EVLAN<br />
connection. The recommended value is 4352.<br />
<strong>Guide</strong>lines for Building TCP/IP Initialization Files<br />
This subsection provides general guidelines for building a TCP/IP initialization file. The<br />
examples in this subsection are taken from the following file on the NETSYSTEM release<br />
media:<br />
INIT/SAMPLE/CLEARPATH/VNP/DUALIOP/CPMCP1<br />
Note that the following statements are included in the initialization file:<br />
A–2 8222 3694–000
• NW TCPIP TCPIPIDENTITY<br />
NW TCPIP TCPIPIDENTITY ADD NP 210 LINE 1 192.168.16.141/30 VISIBLE -;%<br />
There must be one TCPIPIDENTITY statement for each network interface. Each<br />
combination of NP and LINE in a NW TCPIP TCPIPIDENTITY statement must have a<br />
corresponding NW ADD CONNECTION statement.<br />
• NW TCPIP HOSTNAME<br />
NW TCPIP TCPIPHOSTNAME CPMCP1.CUSTOMER.COM;%<br />
% %<br />
Note that you have to set the TCPIPHOSTNAME. Include your fully qualified domain name<br />
in this statement. By default, all ClearPath initialization file samples name the host<br />
CPMCP1.CUSTOMER.COM.<br />
• NW TCPIP OPTION<br />
NW TCPIP OPTION - USERFCMTU;%<br />
% %<br />
Note that by default, USERFCMTU is reset to improve performance.<br />
• NW TCPIP ROUTE ADD<br />
% NW TCPIP ROUTE ADD DEFAULT 192.168.237.250 1;%<br />
% %<br />
Note that you need to uncomment and change this value to match the value of the router<br />
on your network segment.<br />
• NW ADD CONNECTION TO<br />
NW ADD CONNECTION TO CG_ICP_2100%<br />
2100_TCPIP_2100%<br />
% Connection Information %<br />
( NETWORKLAYERENTITY = IP%<br />
, REMOTEADDRESS = 000000000000%<br />
, CLASS = CLASS_1%<br />
, MAXINPUTMESSAGESIZELIMIT = 4352%<br />
, MAXOUTPUTMESSAGESIZELIMIT = 4352%<br />
, MAXINPUTMESSAGESIZE = 4352%<br />
, MAXOUTPUTMESSAGESIZE = 4352%<br />
)%<br />
;%<br />
This statement adds a connection to a connection group defined in a CNS initialization file.<br />
The entries that must be unique for each connection are:<br />
CONNECTION GROUP NAME<br />
CONNECTION NAME<br />
Note the following for the CLASS statement:<br />
Building Network Initialization Files<br />
• CLASS_1 is for an EVLAN connection; ETHIP is for Ethernet connections.<br />
• MIMS, MOMS, MIMSL, and MOMSL are required for an EVLAN connection. The<br />
recommended value is 4352.<br />
8222 3694–000 A–3
Building Network Initialization Files<br />
Preconfigured SNMP Initialization File<br />
The following SNMP initialization file provides the preconfigured SNMP configuration<br />
commands for identifying required information for an SNMP Management station.<br />
INIT/SAMPLE/SNMPAGENT/INITFILE<br />
Notes:<br />
• The ADAPTERNAME attribute cannot be used to map MCP Network adapters to the<br />
MCP; mapping is provided by the LINEID attribute. The ADAPTERNAME attribute is<br />
still accepted but will be ignored. ADAPTERNAME will be de-implemented in a future<br />
release.<br />
• There is no need to specify SPEED attribute values for LAN MCP Network adapters.<br />
Connection Services forces SPEED=*DEF which causes the MCP Network adapter<br />
hardware to return an actual speed value when the connection group is opened.<br />
SNMP Initialization File<br />
This SNMP initialization file (INIT/SAMPLE/SNMPAGENT/INITFILE) provides the<br />
preconfigured SNMP configuration commands for identifying required information for an<br />
SNMP Management station.<br />
%%%%%%%%%%%%%%%%%%%%%%%%%%%%%%%%%%%%%%%%%%%%%%%%%%%%%%%%%%%%%%%%%%%%%%%%<br />
%%%%%%%%%% MCP SNMP Sample Init File %%%%%%%%%%<br />
%%%%%%%%%%%%%%%%%%%%%%%%%%%%%%%%%%%%%%%%%%%%%%%%%%%%%%%%%%%%%%%%%%%%%%%%<br />
%%%%% %%%%%<br />
%%%%% This file is not a configured SNMP initfile. It is meant to %%%%%<br />
%%%%% be used as a guide for building a configured SNMP initfile. %%%%%<br />
%%%%% The xxx.xxx.xxx.xxx IP addresses must be changed to valid %%%%%<br />
%%%%% IP addresses; if those commands are used, they must be %%%%%<br />
%%%%% uncommented. The community values listed as ″community″ %%%%%<br />
%%%%% must be changed to values that cannot be easily guessed; %%%%%<br />
%%%%% this must be done to provide increased security from %%%%%<br />
%%%%% malicious attacks. (Do not remove the quotes; they are %%%%%<br />
%%%%% required for processing the command.) The ReadOnly community %%%%%<br />
%%%%% string CPMCP1 must also be changed. %%%%%<br />
%%%%% The first section contains the read-only COMMUNITY SET and %%%%%<br />
%%%%% examples of read-write COMMUNITY and TRAPCOMMUNITY commands %%%%%<br />
%%%%% usable on all MCP platforms; the second section contains %%%%%<br />
%%%%% examples of the COMMUNITY/TRAPCOMMUNITY SET commands with %%%%%<br />
%%%%% <strong>Server</strong> Sentinel explicit comments for <strong>Server</strong> Sentinel %%%%%<br />
%%%%% knowledgable users. The third section contains the SETs %%%%%<br />
%%%%% for <strong>System</strong> variables and the object managers. Commands %%%%%<br />
%%%%% which are not commented out should be included in the %%%%%<br />
%%%%% SNMP initfile (the only exception being the read-only SET %%%%%<br />
%%%%% in environments that want to tightly control read-only %%%%%<br />
%%%%% access.) %%%%%<br />
%%%%%%%%%%%%%%%%%%%%%%%%%%%%%%%%%%%%%%%%%%%%%%%%%%%%%%%%%%%%%%%%%%%%%%%%<br />
%%%%%%%%%%%%%%%%%%%%%%%%%%%%%%%%%%%%%%%%%%%%%%%%%%%%%%%%%%%%%%%%%%%%%%%%<br />
%%%%%%%%%%%%%%%%%%%%%%%%%%%%%%%%%%%%%%%%%%%%%%%%%%%%%%%%%%%%%%%%%%%%%%%%<br />
% The first command allows read-only access from all IP addresses.<br />
%NW SNMP COMMUNITY ADD ″CPMCP1″ 0.0.0.0 ReadOnly;<br />
A–4 8222 3694–000
Building Network Initialization Files<br />
%<br />
% The next command sets read-write access from a particular IP address<br />
% Update the community value and the IP address; copy the command<br />
% to give read-write access to multiple IP addresses/community strings.<br />
%NW SNMP COMMUNITY ADD %<br />
% ″community″ xxx.xxx.xxx.xxx ReadWrite;%<br />
%<br />
% The next command identifies a destination for traps from this system.<br />
% Update the IP address to a valid IP address destination; copy the<br />
% command to add more destinations.<br />
%NW SNMP TRAPCOMMUNITY ADD %<br />
% ″public″ xxx.xxx.xxx.xxx;%<br />
%<br />
%%%%%%%%%%%%%%%%%%%%%%%%%%%%%%%%%%%%%%%%%%%%%%%%%%%%%%%%%%%%%%%%%%%%%%%%<br />
%%%%%%%%%%%%%%%%%%%%%%%%%%%%%%%%%%%%%%%%%%%%%%%%%%%%%%%%%%%%%%%%%%%%%%%%<br />
%%%%%%%%%%%%%%%%%%%%%%%%%%%%%%%%%%%%%%%%%%%%%%%%%%%%%%%%%%%%%%%%%%%%%%%%<br />
% <strong>Server</strong> Sentinel<br />
% The next command adds SP0.<br />
%NW SNMP COMMUNITY ADD %<br />
% ″community″ xxx.xxx.xxx.xxx ReadWrite;%<br />
%<br />
% The next command adds SP1.<br />
%NW SNMP COMMUNITY ADD %<br />
% ″community″ xxx.xxx.xxx.xxx ReadWrite;%<br />
%<br />
% Add the external Management <strong>Server</strong> if it exists.<br />
%NW SNMP COMMUNITY ADD %<br />
% ″community″ xxx.xxx.xxx.xxx ReadWrite;%<br />
%<br />
% Define a SNMP TRAPCOMMUNITY for each Service processor and the<br />
% external management server if it exists. As sites may/may not use the<br />
% default IP addresses for SP0 and SP1, the IP address must be updated;<br />
% the command must be uncommented to use. The community value does not<br />
% need to be updated unless the ″public″ community value has not been<br />
% defined on the system.<br />
%<br />
% Add SP0 Trapcommunity<br />
%NW SNMP TRAPCOMMUNITY ADD %<br />
% ″public″ xxx.xxx.xxx.xxx;%<br />
%<br />
% Add SP1 Trapcommunity<br />
%NW SNMP TRAPCOMMUNITY ADD %<br />
% ″public″ xxx.xxx.xxx.xxx;%<br />
%<br />
% Add the external Management <strong>Server</strong> trapcommunity if it exists.<br />
%NW SNMP TRAPCOMMUNITY ADD %<br />
% ″public″ xxx.xxx.xxx.xxx;%<br />
%<br />
%%%%%%%%%%%%%%%%%%%%%%%%%%%%%%%%%%%%%%%%%%%%%%%%%%%%%%%%%%%%%%%%%%%%%%%%<br />
%%%%%%%%%%%%%%%%%%%%%%%%%%%%%%%%%%%%%%%%%%%%%%%%%%%%%%%%%%%%%%%%%%%%%%%%<br />
%%%%%%%%%%%%%%%%%%%%%%%%%%%%%%%%%%%%%%%%%%%%%%%%%%%%%%%%%%%%%%%%%%%%%%%%<br />
% The next command sets the SysContact, SysName, and SysLocation<br />
% objects. Change the values in parentheses to meaningful values.<br />
% (Do not remove the parentheses; they are needed for processing the<br />
% command.)<br />
NW SNMP SET<br />
8222 3694–000 A–5
Building Network Initialization Files<br />
SysContact = ″ClearPath Administrator″ %<br />
,SysName = ″ClearPath <strong>System</strong>″ %<br />
,SysLocation = ″ClearPath Location″<br />
;<br />
%<br />
%<br />
% The next command identifies the Host Resources Object Manager to<br />
% the SNMP Agent.<br />
NW SNMP SET %<br />
agentAPIPRowStatus ″Host Resources MIB Object Manager″ = 4%<br />
,agentAPIPCodefile ″Host Resources MIB Object Manager″ =<br />
″RUN *SYSTEM/SNMPOBJMGR/HOSTMIB″%<br />
,agentAPIPAdminStatus ″Host Resources MIB Object Manager″ = 1%<br />
,agentAPIPRspTimer<br />
;%<br />
″Host Resources MIB Object Manager″ = 5%<br />
%<br />
% The next command identifies the MCP Resource Object Manager to the<br />
% SNMP Agent.<br />
NW SNMP SET %<br />
agentAPIPRowStatus ″MCP Resource Object Manager″ = 4%<br />
,agentAPIPCodefile ″MCP Resource Object Manager″ =<br />
″RUN *SYSTEM/SNMPOBJMGR/MCP″%<br />
,agentAPIPAdminStatus ″MCP Resource Object Manager″ = 1%<br />
,agentAPIPRspTimer<br />
;%<br />
″MCP Resource Object Manager″ = 5%<br />
%<br />
% The next two commands set the agent response timer to a value higher<br />
% than the default of 3 seconds. (The response timers for the object<br />
% managers above are also set higher than the default. Setting the<br />
% response timer to a higher value is recommended for MCP platforms<br />
% with high processor demand.) Note that the CNS Object Manager and<br />
% the <strong>System</strong>/Assistant Object Manager can only have the response timer<br />
% timer set; these are libraries and the other objects normally set in<br />
% the initfile for object managers cannot be set for libraries.<br />
NW SNMP SET %<br />
agentAPIPRspTimer<br />
;%<br />
NW SNMP SET %<br />
″CNS Object Manager″ = 10%<br />
agentAPIPRspTimer<br />
;%<br />
″<strong>System</strong>/Assistant Object Manager″ = 10%<br />
%%%%%%%%%%%%%%%%%%%%%%%%%%%%%%%%%%%%%%%%%%%%%%%%%%%%%%%%%%%%%%%%%%%%%%%%<br />
%%%%%%%%%%%%%%%%%%%%%%%%%%%%%%%%%%%%%%%%%%%%%%%%%%%%%%%%%%%%%%%%%%%%%%%%<br />
%%%%%%%%%%%%%%%%%%%%%%%%%%%%%%%%%%%%%%%%%%%%%%%%%%%%%%%%%%%%%%%%%%%%%%%%<br />
<strong>Guide</strong>lines for Building BNA Initialization Files<br />
This subsection provides general guidelines for building a BNA initialization file. It shows<br />
sample BNA configuration commands required to identify the MCP Ethernet Adapter. This<br />
adapter provides connections to a pair of BNA hosts (BNAHOST1 and BNAHOST2. For<br />
BNA based operations, Network Services now supports 802.2 Class of Service 2. To<br />
specify this class of service, simply add the following attribute to each required<br />
connection:<br />
CLASS = CLASS_2<br />
A–6 8222 3694–000
Sample BNA Initialization File<br />
% On the following lines, REMOTEADDRESS values are sample<br />
% addresses. The actual hardware-specific addresses of the<br />
% remote host must be used.<br />
%%%%%%%%%%%%%%%%%%%%%%%%%%%%%%%%%%%%%%%%%%%%%%%%%%%%%%%%%%%%%%%%%%%%%%%%%%%%<br />
% Local Identity %<br />
%%%%%%%%%%%%%%%%%%%%%%%%%%%%%%%%%%%%%%%%%%%%%%%%%%%%%%%%%%%%%%%%%%%%%%%%%%%%<br />
NW LOCALIDENTITY CPMCP1(1,1,1,1)%<br />
NW ADD CONNECTION TO CG_ICP_2101%<br />
2101_BNAHOST1_1%<br />
% Connection Information<br />
( NETWORKLAYERENTITY = ROUTER%<br />
, REMOTEADDRESS = 08000B000834), %
Building Network Initialization Files<br />
Note: You can define a router (gateway) IP address for your router on the NAU TCP/IP<br />
DEFAULT ROUTE LIST screen. For additional information, refer to the TCP/IP<br />
<strong>Implementation</strong> and Operations <strong>Guide</strong>.<br />
If you are loading the file for editing, load it to a version name that is different than the<br />
samples. This will prevent your version disk dump file from being overwritten if you update<br />
your NAU release.<br />
For additional information about loading an NAU network version disk dump file, refer to<br />
the Network Administrative Utility Operations <strong>Guide</strong>.<br />
A–8 8222 3694–000
Index<br />
A<br />
accessing the Unisys <strong>Support</strong> Product<br />
website, 9–3<br />
accessing updates, 8–1<br />
ADAPTERS.TXT file, sample, 3–22<br />
ADAPTERTYPE attribute, for defining<br />
EVLANs and MCP network adapters,<br />
4–24<br />
diagnostic tasks<br />
Call Home, 9–3<br />
problems with Call Home, 9–4<br />
Administrator<br />
password, changing, 3–31<br />
user name, changing, 3–31<br />
ePortal Specialty Engine<br />
troubleshooting, 9–19<br />
event e-mails, monitoring, 9–3<br />
fatal system error, 9–12<br />
initiating a dump, 9–12<br />
JProcessor Specialty Engine<br />
troubleshooting, 9–16<br />
MCP APPLIANCES share, relocating, 5–3<br />
MCP Environment Dump<br />
taking, 9–5<br />
Network Services<br />
failure scenarios, 9–12<br />
troubleshooting tips, 9–14<br />
Platform Environment Dump<br />
taking, 9–4<br />
Platform Firmware Livedump<br />
taking, 9–5<br />
platform hardware<br />
failure scenarios, 9–6<br />
APPLIANCES share, relocating, 5–3<br />
application<br />
configuring a separate CCF port for, 5–5<br />
developing an ePortal, 5–11<br />
recovery actions<br />
power-cycling a cell, 9–26<br />
setting up a server pool, JProcessor<br />
Specialty Engine, 9–16<br />
specialty engine<br />
JProcessor, 9–16<br />
system error, 9–12<br />
transferring diagnostic data to Unisys<br />
Product <strong>Support</strong>, 9–6<br />
trouble report, submitting, 9–1<br />
attaching additional Fibre Channel cables,<br />
3–7<br />
attributes<br />
EVLAN, 4–24<br />
Jumbo Frames, 3–18<br />
MCP network adapters, 4–24<br />
audit settings<br />
JProcessor Security Policy, 6–5<br />
MCP Firmware Environment Policy, 4–12<br />
UnisysHarden.ps1 script, 4–18<br />
UnisysHarden_Rollback.ps1 script, 4–17<br />
User Communication Form (UCF),<br />
submitting, 9–1<br />
B<br />
BMC Web interface, 2–8<br />
BNA initialization file, 3–31<br />
books and media, 1–1<br />
C<br />
Call Home<br />
configuration, 3–33<br />
diagnostic tasks, 9–3<br />
e-mail alerts, testing, 4–28<br />
e-mail heartbeats, testing, 4–28<br />
Maintenance mode, 4–28<br />
monitoring event e-mails, 9–3<br />
problems with, 9–4<br />
services, 4–27<br />
using Maintenance mode, 9–4<br />
CANDE editor, 3–14<br />
CCF ports for different applications,<br />
configuring separate, 5–5<br />
ChangeRulesForMCP.ps1 script, 4–13<br />
changing<br />
Administrator password, 3–31<br />
Administrator user name, 3–31<br />
8222 3694–000 Index–1
Index<br />
IP address for Network Services, 3–15<br />
IP address scope for JProcessor<br />
MCPConnect firewall rules, 6–6<br />
changing the default systems management<br />
account password, 3–32<br />
CLEAR NP command, 4–25<br />
ClearPath ePortal documents, 1–2<br />
ClearPath MCP 14.0 documents, 1–2<br />
CNP dump data, 9–13<br />
CNS initialization file, 3–14, 3–30<br />
preconfigured, 3–22<br />
collecting information<br />
for the MCP, 5–1<br />
commands, networking, 4–25<br />
configuration<br />
recovering <strong>FS6200</strong> <strong>Server</strong> data, 9–24<br />
Call Home services, 3–33<br />
ePortal Specialty Engine, 5–1<br />
tasks in ePortal Manager, 5–7<br />
JProcessor Specialty Engine, 6–1<br />
MCP EMAIL utility, 5–7<br />
MCP Environment, 3–32<br />
MCP Networking, 4–21<br />
named pipe, 5–7<br />
Networking, 3–9<br />
Operations <strong>Server</strong>, 3–33<br />
separate CCF ports for different<br />
applications, 5–5<br />
<strong>System</strong> Editor, 3–19<br />
validating Connector protocol-specific<br />
handler (Connector PSH), 5–6<br />
connection error, MCP Console, 9–11<br />
CONNECTION inquiry, 4–25<br />
Connector protocol-specific handler<br />
(Connector PSH) installation and<br />
configuration, verifying, 5–6<br />
controlling the MCP Environment, 4–5<br />
correspondence between MCP storage<br />
channels and firmware environment<br />
storage controllers, 3–3<br />
creating MCP usercodes, 5–1<br />
GROUPCODE attribute, 5–2<br />
EPORTALCONTROLLER, 5–2<br />
EPORTALSTUDIO, 5–2<br />
Custom Connect Facility (CCF) port, verifying<br />
creation for ePortal Business, 5–5<br />
D<br />
default Networking configuration, 3–10<br />
default systems management account<br />
password, changing, 3–32<br />
developing an ePortal application, 5–11<br />
diagnostic tasks, 9–4<br />
accessing the Unisys Product <strong>Support</strong><br />
website, 9–3<br />
monitoring Call Home event e-mails, 9–3<br />
Platform Environment Dump, 9–4<br />
Platform Firmware Livedump, 9–5<br />
Call Home Maintenance mode, 9–4<br />
MCP Environment Dump, 9–5<br />
MCP Firmware Environment Dump, 9–5<br />
Remote <strong>Support</strong>, 9–3<br />
transferring diagnostic data to Unisys<br />
Product <strong>Support</strong>, 9–6<br />
disabling Fibre Channel ports, 3–8<br />
disconnected components in MCP Console,<br />
9–11<br />
disconnecting Fibre Channel I/O devices,<br />
4–30<br />
disk management, VSS, 3–2<br />
disk space on the MCP server, 5–3<br />
documentation updates, 1–2<br />
documents<br />
ClearPath ePortal, 1–2<br />
ClearPath MCP 14.0, 1–2<br />
<strong>FS6200</strong> <strong>Server</strong>, 1–1<br />
downloading updates, 8–1<br />
driver updates, 8–1, 8–3<br />
dual ISM system, ePortal Specialty Engine,<br />
5–11<br />
dump files, NAU network version, using, A–7<br />
DUMP NP command, 4–25<br />
dumps<br />
MCP Environment Dump, 9–5<br />
initiating, 9–12<br />
MCP Firmware Environment Dump, 9–5<br />
Platform Environment Dump, 9–4<br />
Platform Firmware Livedump, 9–5<br />
dynamic PCD updates, 4–29<br />
E<br />
e-mail<br />
alerts, testing in Call Home, 4–28<br />
heartbeats, testing in Call Home, 4–28<br />
enabling<br />
Fibre Channel ports, 3–7<br />
MCP PING commands through EVLAN<br />
connection, 4–19<br />
Index–2 8222 3694–000
MCP PING commands through intraplatform<br />
connection, 4–30<br />
environment<br />
transferring diagnostic data, 9–6<br />
MCP, configuring, 3–32<br />
restarting, 4–4<br />
secured configuration, 4–5<br />
shutting down, 4–4<br />
status, viewing, 4–4<br />
viewing status, 4–4<br />
ePortal Manager, 2–7, 2–8<br />
initial configuration tasks, 5–7<br />
ePortal Personality Module, 2–7<br />
ePortal Specialty Engine<br />
configuration, 5–1<br />
initial tasks in ePortal Manager, 5–7<br />
ePortal personality module name conflicts,<br />
5–11<br />
for dual ISM system, 5–11<br />
operating, 5–1<br />
operational considerations, 5–10<br />
overview, 2–7<br />
restoring, 5–19<br />
setting up, 5–1<br />
troubleshooting, 5–20<br />
gathering diagnostic information, 9–21<br />
ePortal Specialty Engine<br />
troubleshooting, 9–19<br />
EPORTALCONTROLLER value for the<br />
GROUPCODE attribute, creating a<br />
usercode with, 5–2<br />
EPORTALSTUDIO value for the<br />
GROUPCODE attribute, creating a<br />
usercode with, 5–2<br />
ESTABLISHCALL command, 4–26<br />
Ethernet Jumbo Frames, preparing to use,<br />
3–18<br />
EVLAN<br />
attributes, 4–24<br />
connection, enabling PING commands,<br />
4–19<br />
connections, 3–14<br />
IP Address, changing, 3–15<br />
verifying Network Services installation,<br />
4–22<br />
F<br />
failure scenarios<br />
Network Services, 9–12<br />
platform hardware, 9–6<br />
MCP Environment, 9–10<br />
Operations <strong>Server</strong>, 9–8<br />
s-Par, 9–8<br />
Fast Ethernet<br />
port aggregation, preparing to use, 3–17<br />
Fibre Channel<br />
cables, attaching additional, 3–7<br />
I/O problems, troubleshooting, 9–21<br />
ports, 3–8<br />
disabling, 3–8<br />
enabling, 3–7<br />
firewall rules<br />
JProcessor Security Policy, 6–4<br />
JProcessor Security Policy settings, 6–4<br />
MCP Firmware Environment Policy, 4–7<br />
MCP Firmware Environment Policy<br />
settings, 4–7<br />
MCPConnect, 6–6<br />
firmware environment storage controllers,<br />
3–3<br />
firmware updates<br />
using MIM-Update script, 8–2<br />
fixes, updates, 8–1<br />
fixing disconnected components in MCP<br />
Console, 9–11<br />
<strong>FS6200</strong> <strong>Server</strong><br />
configuration data, recovering, 9–24<br />
documents, 1–1<br />
initialization files, A–1<br />
preconfigured initialization files, 3–22<br />
G<br />
gathering diagnostic information, ePortal<br />
Specialty Engine, 9–21<br />
gathering diagnostic information, JProcessor<br />
Specialty Engine, 9–19<br />
GROUPCODE attribute, creating a usercode<br />
with<br />
EPORTALCONTROLLER attribute, 5–2<br />
EPORTALSTUDIO attribute, 5–2<br />
H<br />
hardware overview, 2–1<br />
hardware platform<br />
monitoring boot progress, 4–1<br />
powering off, 4–3<br />
powering on, 4–1<br />
restarting, 4–3<br />
shutting down, 4–2<br />
Index<br />
8222 3694–000 Index–3
Index<br />
viewing power status, 4–1<br />
I<br />
IC<br />
ePortal Business, installing, 5–3, 8–4<br />
update files, 8–1<br />
IEEE 802.1Q VLANS<br />
preparing to use, 3–17<br />
information, collecting<br />
for the MCP, 5–1<br />
initial configuration tasks in ePortal Manager,<br />
5–7<br />
initialization files, 3–9, 3–14 , 3–30<br />
described, A–1<br />
<strong>FS6200</strong> <strong>Server</strong>, A–1<br />
guidelines for building CNS files, A–1<br />
guidelines for building TCP/IP files, A–2<br />
required information for SNMP<br />
Management station, A–4<br />
SNMP, A–4<br />
initializing Network Servicese, 4–21<br />
inquiries, networking, 4–25<br />
installation<br />
ePortal Business Interim Correction (IC),<br />
5–3, 8–4<br />
validating Connector protocol-specific<br />
handler (Connector PSH), 5–6<br />
Interim Correction (IC)<br />
ePortal Business, installing, 5–3, 8–4<br />
ePortal Business Interim Correction (IC),<br />
installing, 5–3<br />
update files, 8–1<br />
intra-platform<br />
connection, enabling PING commands,<br />
4–30<br />
I/O services, 4–28<br />
attaching additional Fibre Channel cables,<br />
3–7<br />
disabling Fibre Channel ports, 3–8<br />
disconnecting Fibre Channel I/O devices,<br />
4–30<br />
enabling Fibre Channel ports, 3–7<br />
I/O time, 4–29<br />
MCP storage channels and firmware<br />
environment storage controllers,<br />
3–3<br />
performing dynamic PCD updates, 4–29<br />
power cycling Fibre Channel I/O devices,<br />
4–30<br />
VSS disks, reconfiguring, 3–2<br />
I/O time, 4–29<br />
IP address<br />
changing for Network Services EVLAN<br />
path, 3–15<br />
IP address values<br />
IOE default, 3–11<br />
J<br />
Java Monitor Log File, obtaining, 9–19<br />
JProcessor Firmware Operating<br />
Environment, updating, 8–4<br />
JProcessor Security Policy, 6–2<br />
audit settings, 6–5<br />
firewall rules, 6–4<br />
network authentication settings, 6–5<br />
services, 6–2<br />
JProcessor Specialty Engine<br />
changing IP address for MCPConnect<br />
firewall rules, 6–6<br />
configuration, 6–1<br />
firmware, updating, 8–4<br />
operational considerations, 6–1<br />
overview, 2–6<br />
secured configuration, 6–1<br />
troubleshooting, 9–19<br />
gathering diagnostic information, 9–19<br />
obtaining the MCP Java Monitor log<br />
file, 9–19<br />
restarting, 9–17<br />
setting up a server pool, 9–16<br />
Jumbo Frames<br />
attributes, 3–18<br />
Networking configuration, 3–18<br />
preparing to use, 3–18<br />
L<br />
LCD panel, 4–2<br />
LINEID attribute, for defining MCP network<br />
adapters, 4–24<br />
LocalAddress attribute, for defining VLANs<br />
and MCP network adapters, 4–24<br />
local dump, 4–25<br />
local MAC address, setting, 3–16<br />
log file, MCP Java Monitor, 9–19<br />
M<br />
MAC address, setting, 3–16<br />
Index–4 8222 3694–000
MAICP4<br />
dump data, 9–13<br />
Maintenance mode, 4–28<br />
diagnostic task, 9–4<br />
Management Card Virtual Console, 2–8, 4–2<br />
management LAN, overview, 2–3<br />
mapping to a Client Access Services share,<br />
problems, 9–12<br />
Master Installation Manager Update Script,<br />
8–2<br />
MCP Console, 2–5, 2–7 , 3–14 , 4–2<br />
connection error, 9–11<br />
MCP EMAIL utility, configuring, 5–7<br />
MCP Environment, 2–4, 3–14<br />
configuration, 3–32<br />
controlling, 4–5<br />
failure scenarios, 9–10<br />
MCP Firmware Environment Policy, 4–6<br />
MCP operations, 4–5<br />
operational considerations, 4–4<br />
secured configuration, 4–5<br />
MCP Firmware Environment Dump<br />
taking, 9–5<br />
MCP Firmware Environment Policy, 4–6<br />
audit settings, 4–12<br />
irewall rules, 4–7<br />
network authentication settings, 4–11<br />
services, 4–6<br />
utility scripts, 4–12<br />
ChangeRulesForMCP.ps1, 4–13<br />
UnisysHarden.ps1, 4–18<br />
UnisysHarden_Rollback.ps1, 4–17<br />
MCP Firmware, updating, 8–3<br />
MCP information, collecting, 5–1<br />
MCP Java Monitor log file, obtaining, 9–19<br />
MCP network adapter, 3–15<br />
attributes, 4–24<br />
MCP Networking<br />
configuring, 4–21<br />
values, 3–23<br />
values for IOE-1, 3–23<br />
values for IOE-2, 3–27<br />
MCP ODT, 4–2<br />
MCP operations, 4–5<br />
MCP PING commands<br />
enabling through EVLAN connection, 4–19<br />
enabling through intra-platform<br />
connection, JProcessors, 4–30<br />
MCP server disk space, 5–3<br />
MCP storage channels, 3–3<br />
MCP usercodes, creating, 5–1<br />
MCPConnect firewall rules, 6–6<br />
MCPJava log file, 9–19<br />
MCPJava Monitor log file, 9–19<br />
media and books, 1–1<br />
MIM-Update script<br />
updating firmware, 8–2<br />
monitoring<br />
Call Home event e-mails, 9–3<br />
platform boot progress, 4–1<br />
Index<br />
N<br />
named pipe, configuring, 5–7<br />
Network Administrative Utility (NAU), 3–14<br />
network authentication settings<br />
JProcessor Security Policy, 6–5<br />
MCP Firmware Environment Policy, 4–11<br />
Network Processor default values<br />
external connections on IOEs, 3–10<br />
Network Processor instance numbers<br />
EVLAN and intra-platform connections on<br />
IOEs, 3–10<br />
Network Processors (VNPs), 2–6<br />
Network Services, 2–5<br />
differences from previous MCP systems,<br />
4–21<br />
EVLAN attributes, 4–24<br />
initializing, 4–21<br />
initiating a dump, 9–12<br />
operations, 4–20<br />
operations interface summary, 4–23<br />
reinstalling, 8–4<br />
removing, 8–4<br />
support for MCP network adapters, 3–15<br />
tools, 3–13<br />
troubleshooting, 9–12<br />
updating, 8–3<br />
verifying EVLAN installation, 4–22<br />
verifying installation, 4–22<br />
network version dump files, using, A–7<br />
networking commands<br />
CNS CLEAR NP, 4–25<br />
CONNECTION inquiry, 4–25<br />
DUMP NP, 4–25<br />
ESTABLISHCALL BY CONN, 4–26<br />
NP, 4–26<br />
UTILIZATION inquiry, 4–26<br />
Networking configuration, 3–9<br />
adapter teaming, 3–17<br />
CNS initialization file, 3–30<br />
default, 3–10<br />
8222 3694–000 Index–5
Index<br />
initialization files, 3–9<br />
Jumbo Frames, 3–18<br />
MCP Networking values, 3–23<br />
MCP Networking values IOE-1, 3–23<br />
MCP Networking values IOE-2, 3–27<br />
sample ADAPTERS.TXT file, 3–22<br />
setting local MAC address, 3–16<br />
<strong>System</strong> Editor, 3–19<br />
TCP/IP initialization file, 3–30<br />
Networking values<br />
IOE-1 default, 3–11<br />
IOE-2 default, 3–12<br />
MCP, 3–23<br />
MCP IOE-1, 3–23<br />
MCP IOE-2, 3–27<br />
NP inquiry, 4–26<br />
O<br />
obtaining MCP Java Monitor log file, 9–19<br />
offload settings, TCP, 3–16<br />
Open Management Interface (OMI)<br />
installing and configuring, 3–33<br />
operating<br />
ePortal Specialty Engine, 5–1<br />
Operations Servcer<br />
failure scenarios, 9–8<br />
Operations <strong>Server</strong><br />
configuration, 3–33<br />
Operator Display Terminal (ODT), 2–7<br />
P<br />
password of Administrator, changing, 3–31<br />
PCD updates, 4–29<br />
PCI card BIOS/firmware updates, 8–3<br />
performing dynamic PCD updates, 4–29<br />
PING command<br />
verifying EVLAN path, 4–22<br />
PING commands, enabling<br />
for JProcessors, 4–30<br />
for MCP, 4–19<br />
platform boot progress, monitoring, 4–1<br />
Platform Console, 2–8, 4–2 , 4–3<br />
platform hardware<br />
components, 2–2<br />
monitoring boot progress, 4–1<br />
power status, 4–1<br />
powering off, 4–3<br />
powering on, 4–1<br />
restarting, 4–3<br />
shutting down, 4–2<br />
platform management card, 2–8<br />
Platform Services, 4–3<br />
policy services<br />
MCP Firmware Environment Policy, 4–6<br />
port<br />
Custom Connect Facility (CCF), 5–5<br />
power control, 4–1<br />
monitoring the platform boot progress,<br />
4–1<br />
powering off platform hardware, 4–3<br />
powering on platform hardware, 4–1<br />
restarting platform hardware, 4–3<br />
shutting down platform hardware, 4–2<br />
viewing platform hardware status, 4–1<br />
power cycling<br />
cell, 9–26<br />
Fibre Channel I/O devices, 4–30<br />
powering down cell to replace failed<br />
hardware, 9–25<br />
powering off platform hardware, 4–3<br />
powering on platform hardware, 4–1<br />
powering up cell, 9–26<br />
preparing to use<br />
Ethernet Jumbo Frames, 3–18<br />
IEEE 802.1Q VLANS, 3–17<br />
problems<br />
mapping to a Client Access Services<br />
share, 9–12<br />
Call Home, 9–4<br />
Product <strong>Support</strong> website, accessing, 9–3<br />
R<br />
reboot dump, 4–26<br />
reconfiguring<br />
VSS disks, 3–2<br />
recovering <strong>FS6200</strong> <strong>Server</strong> configuration data,<br />
9–24<br />
recovery actions, 9–24<br />
powering down cell to replace failed<br />
hardware, 9–25<br />
powering up cell, 9–26<br />
recovering <strong>FS6200</strong> <strong>Server</strong> configuration<br />
data, 9–24<br />
reinstalling the entire platform, 9–27<br />
restarting an ISM environment, 9–27<br />
restarting the ISM, 9–27<br />
reinstalling<br />
entire platform, 9–27<br />
Network Services, 8–4<br />
Index–6 8222 3694–000
elocating the MCP APPLIANCES share, 5–3<br />
Remote <strong>Support</strong>, 9–3<br />
removing Network Services, 8–4<br />
restarting<br />
environment, 4–4<br />
ISM, 9–27<br />
ISM environment, 9–27<br />
JProcessor Specialty Engine, 9–17<br />
platform hardware, 4–3<br />
restarting an environment, 9–4<br />
restoring ePortal Specialty Engine, 5–19<br />
S<br />
sample ADAPTERS.TXT File, 3–22<br />
scripts<br />
UnisysHarden.ps1, 4–18<br />
UnisysHarden_Rollback.ps1, 4–17<br />
secure access device, overview, 2–3<br />
secured configuration<br />
JProcessor Specialty Engine, 6–1<br />
of environments, 4–5<br />
Security Policy<br />
JProcessor, 6–2<br />
JProcessor firewall rules, 6–4<br />
JProcessor services, 6–2<br />
separate CCF ports for different applications,<br />
configuring, 5–5<br />
services<br />
JProcessor Security Policy, 6–2<br />
setting local MAC address, 3–16<br />
setting up<br />
ePortal Specialty Engine, 5–1<br />
shutting down<br />
an environment, 4–4<br />
platform hardware, 4–2<br />
SNMP<br />
initialization files, A–4<br />
software<br />
ePortal Specialty Engine, 2–7<br />
JProcessor Specialty Engine, 2–6<br />
MCP Environment, 2–4<br />
overview, 2–3<br />
space on an MCP server disk, 5–3<br />
s-Par<br />
failure scenarios, 9–8<br />
specialty engine<br />
ePortal, 2–7, 5–10 , 9–19<br />
JProcessor, 2–6, 6–1<br />
status<br />
viewing environment, 4–4<br />
Index<br />
viewing platform hardware power, 4–1<br />
support for MCP network adapters, 3–15<br />
synchronizing time, 4–20<br />
system commands and inquiries, 4–27<br />
system overview, 2–1<br />
systems management account password,<br />
changing, 3–32<br />
systems management, 2–7<br />
ePortal Manager, 2–8<br />
Management Card Virtual Console, 2–8<br />
MCP Console, 2–7<br />
ODT, 2–7<br />
patform management card, 2–8<br />
Platform Console, 2–8<br />
platform management card, 2–8<br />
systems management engine<br />
tools for Network Services, 3–14<br />
T<br />
TCP offload settings, 3–16<br />
TCP/IP<br />
connections, 3–14<br />
initialization file, 3–14, 3–30 , A–1<br />
initialization file, guidelines for building,<br />
A–2<br />
preconfigured initialization file, 3–22<br />
testing e-mail alerts, 4–28<br />
testing e-mail heartbeats, 4–28<br />
time synchronization, 4–20<br />
tips, troubleshooting for Network Services,<br />
9–14<br />
tools associated with Network Services,<br />
3–13<br />
troubleshooting<br />
accessing the Unisys <strong>Support</strong> Product<br />
website, 9–3<br />
monitoring Call Home event e-mails, 9–3<br />
obtaining MCP Java Monitor log file,<br />
JProcessor Specialty Engine, 9–19<br />
Platform Environment Dump, 9–4<br />
transferring diagnostic data to Unisys<br />
Product <strong>Support</strong>, 9–6<br />
diagnostic tasks, 9–4<br />
ePortal Specialty Engine, 5–20, 9–19<br />
Fibre Channel I/O problems, 9–21<br />
gatering diagnostic information, ePortal<br />
Specialty Engine, 9–21<br />
gatering diagnostic information,<br />
JProcessor Specialty Engine, 9–19<br />
JProcessor Specialty Engine, 9–16<br />
8222 3694–000 Index–7
Index<br />
MCP Environment Dump, 9–5<br />
MCP Environment failure, 9–10<br />
MCP Firmware Environment Dump, 9–5<br />
Network Services, 9–12<br />
Operations <strong>Server</strong> failure, 9–8<br />
Platform Firmware Livedump, 9–5<br />
platform hardware failure, 9–6<br />
problems with Call Home, 9–4<br />
recovery actions, 9–24<br />
restarting JProcessor Specialty Engine,<br />
9–17<br />
setting up a server pool, JProcessor<br />
Specialty Engine, 9–16<br />
s-Par, 9–8<br />
tips, Network Services, 9–14<br />
using Call Home, 9–3<br />
using Call Home Maintenance mode, 9–4<br />
using Remote <strong>Support</strong>, 9–3<br />
U<br />
Unisys Product <strong>Support</strong>, transferring<br />
diagnostic data to, 9–6<br />
updates<br />
accessing and downloading, 8–1<br />
documentation, 1–2<br />
driver, 8–3<br />
dynamic PCD, 4–29<br />
JProcessor Firmware Operating<br />
Environment, 8–4<br />
JProcessor Specialty Engine firmware,<br />
8–4<br />
MCP Firmware, 8–3<br />
Network Services, 8–3<br />
PCI card BIO/firmware, 8–3<br />
using Interim Correction (IC) update files,<br />
8–1<br />
updating firmware<br />
using MIM-Update script, 8–2<br />
user name<br />
Administrator, changing, 3–31<br />
usercode, creating MCP, 5–1<br />
utility scripts<br />
ChangeRulesForMCPw.ps1, 4–13<br />
MCP Firmware Environment Policy, 4–12<br />
UnisysHarden.ps1, 4–18<br />
UnisysHarden_Rollback.ps1, 4–17<br />
UTILIZATION inquiry, 4–26<br />
V<br />
validating installation and configuration<br />
Connector protocol-specific handler<br />
(Connector PSH), 5–6<br />
ePortal Business port created by Custom<br />
Connect Facility (CCF), 5–5<br />
values for configuration, 3–14<br />
viewing<br />
environment status, 4–4<br />
platform hardware power status, 4–1<br />
virtual LANs, IEEE 802.1Q, 3–17<br />
VSS disk, reconfiguring, 3–2<br />
Index–8 8222 3694–000
© 2012 Unisys Corporation.<br />
All rights reserved.<br />
*82223694-000*<br />
8222 3694–000