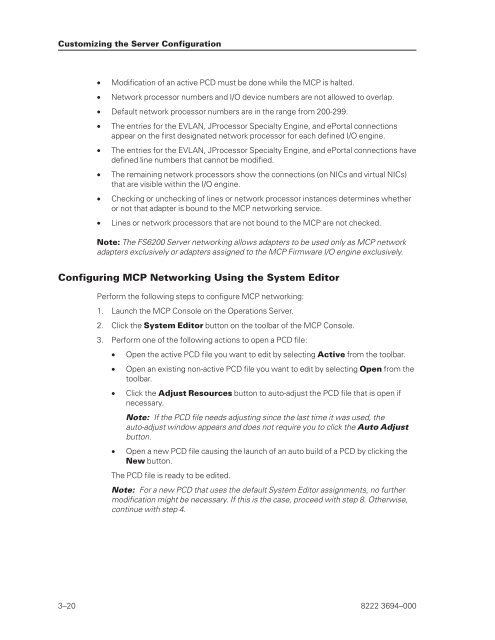FS6200 Server System Implementation Guide - Public Support ...
FS6200 Server System Implementation Guide - Public Support ...
FS6200 Server System Implementation Guide - Public Support ...
Create successful ePaper yourself
Turn your PDF publications into a flip-book with our unique Google optimized e-Paper software.
Customizing the <strong>Server</strong> Configuration<br />
• Modification of an active PCD must be done while the MCP is halted.<br />
• Network processor numbers and I/O device numbers are not allowed to overlap.<br />
• Default network processor numbers are in the range from 200-299.<br />
• The entries for the EVLAN, JProcessor Specialty Engine, and ePortal connections<br />
appear on the first designated network processor for each defined I/O engine.<br />
• The entries for the EVLAN, JProcessor Specialty Engine, and ePortal connections have<br />
defined line numbers that cannot be modified.<br />
• The remaining network processors show the connections (on NICs and virtual NICs)<br />
that are visible within the I/O engine.<br />
• Checking or unchecking of lines or network processor instances determines whether<br />
or not that adapter is bound to the MCP networking service.<br />
• Lines or network processors that are not bound to the MCP are not checked.<br />
Note: The <strong>FS6200</strong> <strong>Server</strong> networking allows adapters to be used only as MCP network<br />
adapters exclusively or adapters assigned to the MCP Firmware I/O engine exclusively.<br />
Configuring MCP Networking Using the <strong>System</strong> Editor<br />
Perform the following steps to configure MCP networking:<br />
1. Launch the MCP Console on the Operations <strong>Server</strong>.<br />
2. Click the <strong>System</strong> Editor button on the toolbar of the MCP Console.<br />
3. Perform one of the following actions to open a PCD file:<br />
• Open the active PCD file you want to edit by selecting Active from the toolbar.<br />
• Open an existing non-active PCD file you want to edit by selecting Open from the<br />
toolbar.<br />
• Click the Adjust Resources button to auto-adjust the PCD file that is open if<br />
necessary.<br />
Note: If the PCD file needs adjusting since the last time it was used, the<br />
auto-adjust window appears and does not require you to click the Auto Adjust<br />
button.<br />
• Open a new PCD file causing the launch of an auto build of a PCD by clicking the<br />
New button.<br />
The PCD file is ready to be edited.<br />
Note: For a new PCD that uses the default <strong>System</strong> Editor assignments, no further<br />
modification might be necessary. If this is the case, proceed with step 8. Otherwise,<br />
continue with step 4.<br />
3–20 8222 3694–000