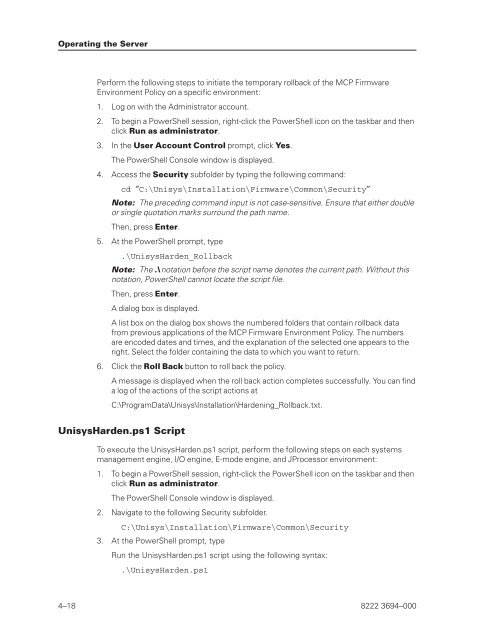FS6200 Server System Implementation Guide - Public Support ...
FS6200 Server System Implementation Guide - Public Support ...
FS6200 Server System Implementation Guide - Public Support ...
Create successful ePaper yourself
Turn your PDF publications into a flip-book with our unique Google optimized e-Paper software.
Operating the <strong>Server</strong><br />
Perform the following steps to initiate the temporary rollback of the MCP Firmware<br />
Environment Policy on a specific environment:<br />
1. Log on with the Administrator account.<br />
2. To begin a PowerShell session, right-click the PowerShell icon on the taskbar and then<br />
click Run as administrator.<br />
3. In the User Account Control prompt, click Yes.<br />
The PowerShell Console window is displayed.<br />
4. Access the Security subfolder by typing the following command:<br />
cd ″C:\Unisys\Installation\Firmware\Common\Security″<br />
Note: The preceding command input is not case-sensitive. Ensure that either double<br />
or single quotation marks surround the path name.<br />
Then, press Enter.<br />
5. At the PowerShell prompt, type<br />
.\UnisysHarden_Rollback<br />
Note: The .\ notation before the script name denotes the current path. Without this<br />
notation, PowerShell cannot locate the script file.<br />
Then, press Enter.<br />
A dialog box is displayed.<br />
A list box on the dialog box shows the numbered folders that contain rollback data<br />
from previous applications of the MCP Firmware Environment Policy. The numbers<br />
are encoded dates and times, and the explanation of the selected one appears to the<br />
right. Select the folder containing the data to which you want to return.<br />
6. Click the Roll Back button to roll back the policy.<br />
A message is displayed when the roll back action completes successfully. You can find<br />
a log of the actions of the script actions at<br />
C:\ProgramData\Unisys\Installation\Hardening_Rollback.txt.<br />
UnisysHarden.ps1 Script<br />
To execute the UnisysHarden.ps1 script, perform the following steps on each systems<br />
management engine, I/O engine, E-mode engine, and JProcessor environment:<br />
1. To begin a PowerShell session, right-click the PowerShell icon on the taskbar and then<br />
click Run as administrator.<br />
The PowerShell Console window is displayed.<br />
2. Navigate to the following Security subfolder.<br />
C:\Unisys\Installation\Firmware\Common\Security<br />
3. At the PowerShell prompt, type<br />
Run the UnisysHarden.ps1 script using the following syntax:<br />
.\UnisysHarden.ps1<br />
4–18 8222 3694–000