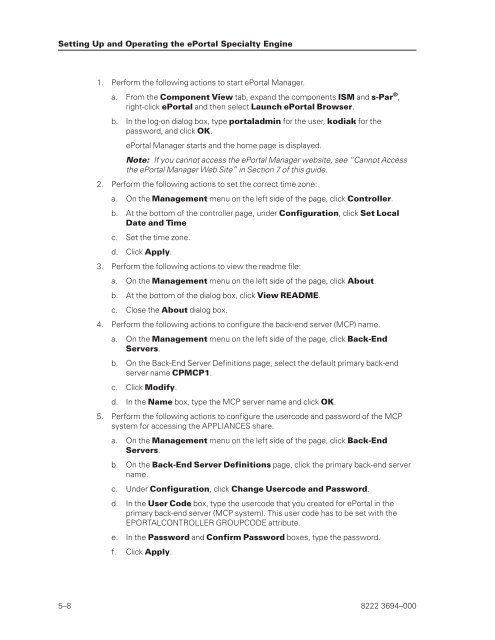FS6200 Server System Implementation Guide - Public Support ...
FS6200 Server System Implementation Guide - Public Support ...
FS6200 Server System Implementation Guide - Public Support ...
You also want an ePaper? Increase the reach of your titles
YUMPU automatically turns print PDFs into web optimized ePapers that Google loves.
Setting Up and Operating the ePortal Specialty Engine<br />
1. Perform the following actions to start ePortal Manager.<br />
a. From the Component View tab, expand the components ISM and s-Par ® ,<br />
right-click ePortal and then select Launch ePortal Browser.<br />
b. In the log-on dialog box, type portaladmin for the user, kodiak for the<br />
password, and click OK.<br />
ePortal Manager starts and the home page is displayed.<br />
Note: If you cannot access the ePortal Manager website, see “Cannot Access<br />
the ePortal Manager Web Site” in Section 7 of this guide.<br />
2. Perform the following actions to set the correct time zone:<br />
a. On the Management menu on the left side of the page, click Controller.<br />
b. At the bottom of the controller page, under Configuration, click Set Local<br />
Date and Time<br />
c. Set the time zone.<br />
d. Click Apply.<br />
3. Perform the following actions to view the readme file:<br />
a. On the Management menu on the left side of the page, click About.<br />
b. At the bottom of the dialog box, click View README.<br />
c. Close the About dialog box.<br />
4. Perform the following actions to configure the back-end server (MCP) name.<br />
a. On the Management menu on the left side of the page, click Back-End<br />
<strong>Server</strong>s.<br />
b. On the Back-End <strong>Server</strong> Definitions page, select the default primary back-end<br />
server name CPMCP1.<br />
c. Click Modify.<br />
d. In the Name box, type the MCP server name and click OK.<br />
5. Perform the following actions to configure the usercode and password of the MCP<br />
system for accessing the APPLIANCES share.<br />
a. On the Management menu on the left side of the page, click Back-End<br />
<strong>Server</strong>s.<br />
b. On the Back-End <strong>Server</strong> Definitions page, click the primary back-end server<br />
name.<br />
c. Under Configuration, click Change Usercode and Password.<br />
d. In the User Code box, type the usercode that you created for ePortal in the<br />
primary back-end server (MCP system). This user code has to be set with the<br />
EPORTALCONTROLLER GROUPCODE attribute.<br />
e. In the Password and Confirm Password boxes, type the password.<br />
f. Click Apply.<br />
5–8 8222 3694–000