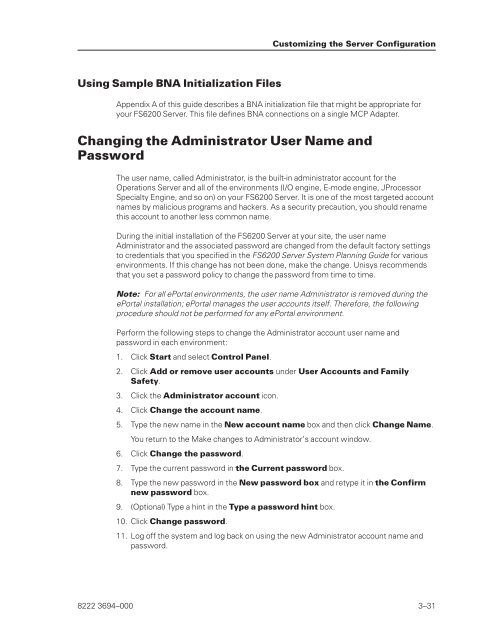FS6200 Server System Implementation Guide - Public Support ...
FS6200 Server System Implementation Guide - Public Support ...
FS6200 Server System Implementation Guide - Public Support ...
Create successful ePaper yourself
Turn your PDF publications into a flip-book with our unique Google optimized e-Paper software.
Using Sample BNA Initialization Files<br />
Appendix A of this guide describes a BNA initialization file that might be appropriate for<br />
your <strong>FS6200</strong> <strong>Server</strong>. This file defines BNA connections on a single MCP Adapter.<br />
Changing the Administrator User Name and<br />
Password<br />
The user name, called Administrator, is the built-in administrator account for the<br />
Operations <strong>Server</strong> and all of the environments (I/O engine, E-mode engine, JProcessor<br />
Specialty Engine, and so on) on your <strong>FS6200</strong> <strong>Server</strong>. It is one of the most targeted account<br />
names by malicious programs and hackers. As a security precaution, you should rename<br />
this account to another less common name.<br />
During the initial installation of the <strong>FS6200</strong> <strong>Server</strong> at your site, the user name<br />
Administrator and the associated password are changed from the default factory settings<br />
to credentials that you specified in the <strong>FS6200</strong> <strong>Server</strong> <strong>System</strong> Planning <strong>Guide</strong> for various<br />
environments. If this change has not been done, make the change. Unisys recommends<br />
that you set a password policy to change the password from time to time.<br />
Note: For all ePortal environments, the user name Administrator is removed during the<br />
ePortal installation; ePortal manages the user accounts itself. Therefore, the following<br />
procedure should not be performed for any ePortal environment.<br />
Perform the following steps to change the Administrator account user name and<br />
password in each environment:<br />
1. Click Start and select Control Panel.<br />
2. Click Add or remove user accounts under User Accounts and Family<br />
Safety.<br />
3. Click the Administrator account icon.<br />
4. Click Change the account name.<br />
5. Type the new name in the New account name box and then click Change Name.<br />
You return to the Make changes to Administrator’s account window.<br />
6. Click Change the password.<br />
7. Type the current password in the Current password box.<br />
8. Type the new password in the New password box and retype it in the Confirm<br />
new password box.<br />
9. (Optional) Type a hint in the Type a password hint box.<br />
10. Click Change password.<br />
Customizing the <strong>Server</strong> Configuration<br />
11. Log off the system and log back on using the new Administrator account name and<br />
password.<br />
8222 3694–000 3–31