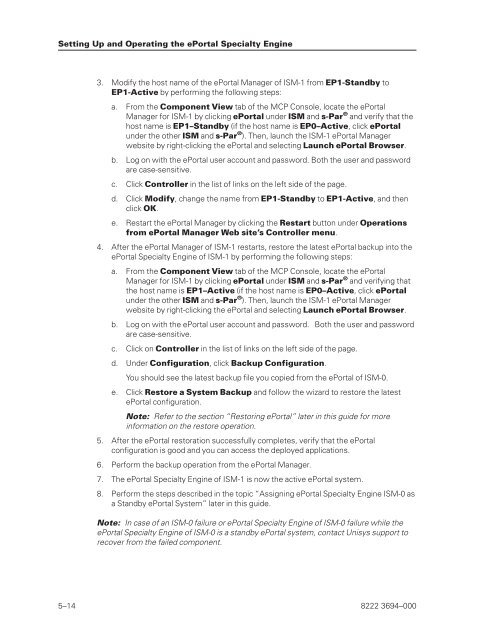FS6200 Server System Implementation Guide - Public Support ...
FS6200 Server System Implementation Guide - Public Support ...
FS6200 Server System Implementation Guide - Public Support ...
You also want an ePaper? Increase the reach of your titles
YUMPU automatically turns print PDFs into web optimized ePapers that Google loves.
Setting Up and Operating the ePortal Specialty Engine<br />
3. Modify the host name of the ePortal Manager of ISM-1 from EP1-Standby to<br />
EP1-Active by performing the following steps:<br />
a. From the Component View tab of the MCP Console, locate the ePortal<br />
Manager for ISM-1 by clicking ePortal under ISM and s-Par ® and verify that the<br />
host name is EP1–Standby (if the host name is EP0–Active, click ePortal<br />
under the other ISM and s-Par ® ). Then, launch the ISM-1 ePortal Manager<br />
website by right-clicking the ePortal and selecting Launch ePortal Browser.<br />
b. Log on with the ePortal user account and password. Both the user and password<br />
are case-sensitive.<br />
c. Click Controller in the list of links on the left side of the page.<br />
d. Click Modify, change the name from EP1-Standby to EP1-Active, and then<br />
click OK.<br />
e. Restart the ePortal Manager by clicking the Restart button under Operations<br />
from ePortal Manager Web site’s Controller menu.<br />
4. After the ePortal Manager of ISM-1 restarts, restore the latest ePortal backup into the<br />
ePortal Specialty Engine of ISM-1 by performing the following steps:<br />
a. From the Component View tab of the MCP Console, locate the ePortal<br />
Manager for ISM-1 by clicking ePortal under ISM and s-Par ® and verifying that<br />
the host name is EP1–Active (if the host name is EP0–Active, click ePortal<br />
under the other ISM and s-Par ® ). Then, launch the ISM-1 ePortal Manager<br />
website by right-clicking the ePortal and selecting Launch ePortal Browser.<br />
b. Log on with the ePortal user account and password. Both the user and password<br />
are case-sensitive.<br />
c. Click on Controller in the list of links on the left side of the page.<br />
d. Under Configuration, click Backup Configuration.<br />
You should see the latest backup file you copied from the ePortal of ISM-0.<br />
e. Click Restore a <strong>System</strong> Backup and follow the wizard to restore the latest<br />
ePortal configuration.<br />
Note: Refer to the section “Restoring ePortal” later in this guide for more<br />
information on the restore operation.<br />
5. After the ePortal restoration successfully completes, verify that the ePortal<br />
configuration is good and you can access the deployed applications.<br />
6. Perform the backup operation from the ePortal Manager.<br />
7. The ePortal Specialty Engine of ISM-1 is now the active ePortal system.<br />
8. Perform the steps described in the topic “Assigning ePortal Specialty Engine ISM-0 as<br />
a Standby ePortal <strong>System</strong>” later in this guide.<br />
Note: In case of an ISM-0 failure or ePortal Specialty Engine of ISM-0 failure while the<br />
ePortal Specialty Engine of ISM-0 is a standby ePortal system, contact Unisys support to<br />
recover from the failed component.<br />
5–14 8222 3694–000