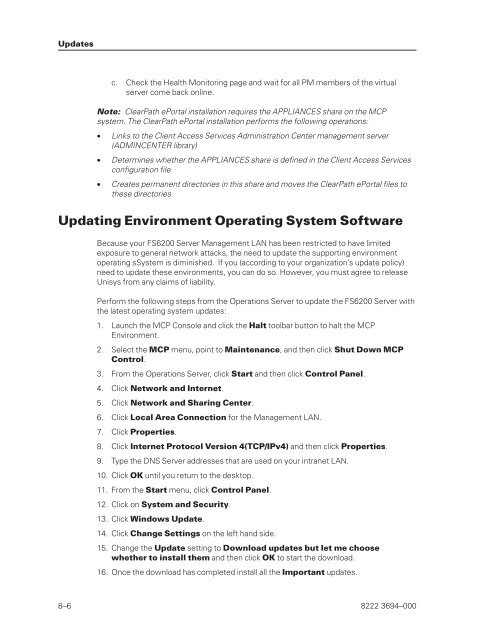FS6200 Server System Implementation Guide - Public Support ...
FS6200 Server System Implementation Guide - Public Support ...
FS6200 Server System Implementation Guide - Public Support ...
You also want an ePaper? Increase the reach of your titles
YUMPU automatically turns print PDFs into web optimized ePapers that Google loves.
Updates<br />
c. Check the Health Monitoring page and wait for all PM members of the virtual<br />
server come back online.<br />
Note: ClearPath ePortal installation requires the APPLIANCES share on the MCP<br />
system. The ClearPath ePortal installation performs the following operations:<br />
• Links to the Client Access Services Administration Center management server<br />
(ADMINCENTER library)<br />
• Determines whether the APPLIANCES share is defined in the Client Access Services<br />
configuration file<br />
• Creates permanent directories in this share and moves the ClearPath ePortal files to<br />
these directories<br />
Updating Environment Operating <strong>System</strong> Software<br />
Because your <strong>FS6200</strong> <strong>Server</strong> Management LAN has been restricted to have limited<br />
exposure to general network attacks, the need to update the supporting environment<br />
operating s<strong>System</strong> is diminished. If you (according to your organization’s update policy)<br />
need to update these environments, you can do so. However, you must agree to release<br />
Unisys from any claims of liability.<br />
Perform the following steps from the Operations <strong>Server</strong> to update the <strong>FS6200</strong> <strong>Server</strong> with<br />
the latest operating system updates:<br />
1. Launch the MCP Console and click the Halt toolbar button to halt the MCP<br />
Environment.<br />
2. Select the MCP menu, point to Maintenance, and then click Shut Down MCP<br />
Control.<br />
3. From the Operations <strong>Server</strong>, click Start and then click Control Panel.<br />
4. Click Network and Internet.<br />
5. Click Network and Sharing Center.<br />
6. Click Local Area Connection for the Management LAN.<br />
7. Click Properties.<br />
8. Click Internet Protocol Version 4(TCP/IPv4) and then click Properties.<br />
9. Type the DNS <strong>Server</strong> addresses that are used on your intranet LAN.<br />
10. Click OK until you return to the desktop.<br />
11. From the Start menu, click Control Panel.<br />
12. Click on <strong>System</strong> and Security.<br />
13. Click Windows Update.<br />
14. Click Change Settings on the left hand side.<br />
15. Change the Update setting to Download updates but let me choose<br />
whether to install them and then click OK to start the download.<br />
16. Once the download has completed install all the Important updates.<br />
8–6 8222 3694–000