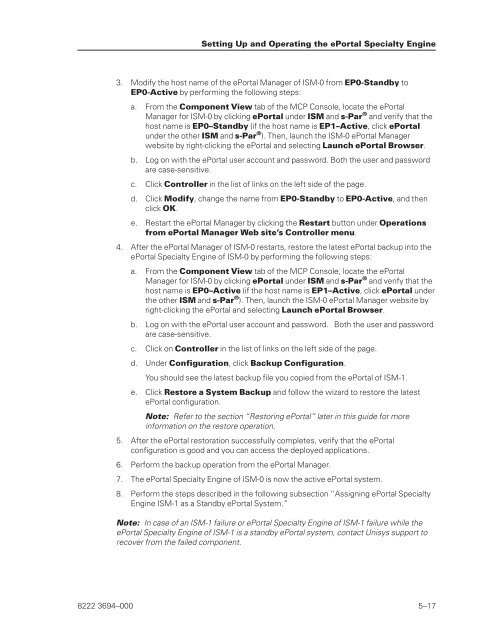FS6200 Server System Implementation Guide - Public Support ...
FS6200 Server System Implementation Guide - Public Support ...
FS6200 Server System Implementation Guide - Public Support ...
Create successful ePaper yourself
Turn your PDF publications into a flip-book with our unique Google optimized e-Paper software.
Setting Up and Operating the ePortal Specialty Engine<br />
3. Modify the host name of the ePortal Manager of ISM-0 from EP0-Standby to<br />
EP0-Active by performing the following steps:<br />
a. From the Component View tab of the MCP Console, locate the ePortal<br />
Manager for ISM-0 by clicking ePortal under ISM and s-Par ® and verify that the<br />
host name is EP0–Standby (if the host name is EP1–Active, click ePortal<br />
under the other ISM and s-Par ® ). Then, launch the ISM-0 ePortal Manager<br />
website by right-clicking the ePortal and selecting Launch ePortal Browser.<br />
b. Log on with the ePortal user account and password. Both the user and password<br />
are case-sensitive.<br />
c. Click Controller in the list of links on the left side of the page.<br />
d. Click Modify, change the name from EP0-Standby to EP0-Active, and then<br />
click OK.<br />
e. Restart the ePortal Manager by clicking the Restart button under Operations<br />
from ePortal Manager Web site’s Controller menu.<br />
4. After the ePortal Manager of ISM-0 restarts, restore the latest ePortal backup into the<br />
ePortal Specialty Engine of ISM-0 by performing the following steps:<br />
a. From the Component View tab of the MCP Console, locate the ePortal<br />
Manager for ISM-0 by clicking ePortal under ISM and s-Par ® and verify that the<br />
host name is EP0–Active (if the host name is EP1–Active, click ePortal under<br />
the other ISM and s-Par ® ). Then, launch the ISM-0 ePortal Manager website by<br />
right-clicking the ePortal and selecting Launch ePortal Browser.<br />
b. Log on with the ePortal user account and password. Both the user and password<br />
are case-sensitive.<br />
c. Click on Controller in the list of links on the left side of the page.<br />
d. Under Configuration, click Backup Configuration.<br />
You should see the latest backup file you copied from the ePortal of ISM-1.<br />
e. Click Restore a <strong>System</strong> Backup and follow the wizard to restore the latest<br />
ePortal configuration.<br />
Note: Refer to the section “Restoring ePortal” later in this guide for more<br />
information on the restore operation.<br />
5. After the ePortal restoration successfully completes, verify that the ePortal<br />
configuration is good and you can access the deployed applications.<br />
6. Perform the backup operation from the ePortal Manager.<br />
7. The ePortal Specialty Engine of ISM-0 is now the active ePortal system.<br />
8. Perform the steps described in the following subsection “Assigning ePortal Specialty<br />
Engine ISM-1 as a Standby ePortal <strong>System</strong>.”<br />
Note: In case of an ISM-1 failure or ePortal Specialty Engine of ISM-1 failure while the<br />
ePortal Specialty Engine of ISM-1 is a standby ePortal system, contact Unisys support to<br />
recover from the failed component.<br />
8222 3694–000 5–17