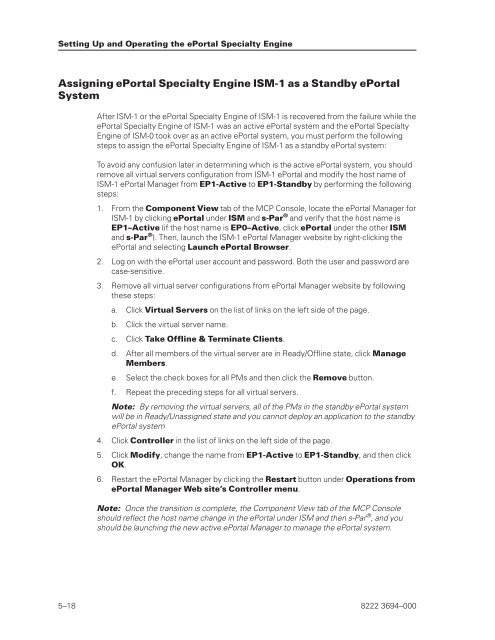FS6200 Server System Implementation Guide - Public Support ...
FS6200 Server System Implementation Guide - Public Support ...
FS6200 Server System Implementation Guide - Public Support ...
You also want an ePaper? Increase the reach of your titles
YUMPU automatically turns print PDFs into web optimized ePapers that Google loves.
Setting Up and Operating the ePortal Specialty Engine<br />
Assigning ePortal Specialty Engine ISM-1 as a Standby ePortal<br />
<strong>System</strong><br />
After ISM-1 or the ePortal Specialty Engine of ISM-1 is recovered from the failure while the<br />
ePortal Specialty Engine of ISM-1 was an active ePortal system and the ePortal Specialty<br />
Engine of ISM-0 took over as an active ePortal system, you must perform the following<br />
steps to assign the ePortal Specialty Engine of ISM-1 as a standby ePortal system:<br />
To avoid any confusion later in determining which is the active ePortal system, you should<br />
remove all virtual servers configuration from ISM-1 ePortal and modify the host name of<br />
ISM-1 ePortal Manager from EP1-Active to EP1-Standby by performing the following<br />
steps:<br />
1. From the Component View tab of the MCP Console, locate the ePortal Manager for<br />
ISM-1 by clicking ePortal under ISM and s-Par ® and verify that the host name is<br />
EP1–Active (if the host name is EP0–Active, click ePortal under the other ISM<br />
and s-Par ® ). Then, launch the ISM-1 ePortal Manager website by right-clicking the<br />
ePortal and selecting Launch ePortal Browser.<br />
2. Log on with the ePortal user account and password. Both the user and password are<br />
case-sensitive.<br />
3. Remove all virtual server configurations from ePortal Manager website by following<br />
these steps:<br />
a. Click Virtual <strong>Server</strong>s on the list of links on the left side of the page.<br />
b. Click the virtual server name.<br />
c. Click Take Offline & Terminate Clients.<br />
d. After all members of the virtual server are in Ready/Offline state, click Manage<br />
Members.<br />
e. Select the check boxes for all PMs and then click the Remove button.<br />
f. Repeat the preceding steps for all virtual servers.<br />
Note: By removing the virtual servers, all of the PMs in the standby ePortal system<br />
will be in Ready/Unassigned state and you cannot deploy an application to the standby<br />
ePortal system<br />
4. Click Controller in the list of links on the left side of the page.<br />
5. Click Modify, change the name from EP1-Active to EP1-Standby, and then click<br />
OK.<br />
6. Restart the ePortal Manager by clicking the Restart button under Operations from<br />
ePortal Manager Web site’s Controller menu.<br />
Note: Once the transition is complete, the Component View tab of the MCP Console<br />
should reflect the host name change in the ePortal under ISM and then s-Par ® , and you<br />
should be launching the new active ePortal Manager to manage the ePortal system.<br />
5–18 8222 3694–000