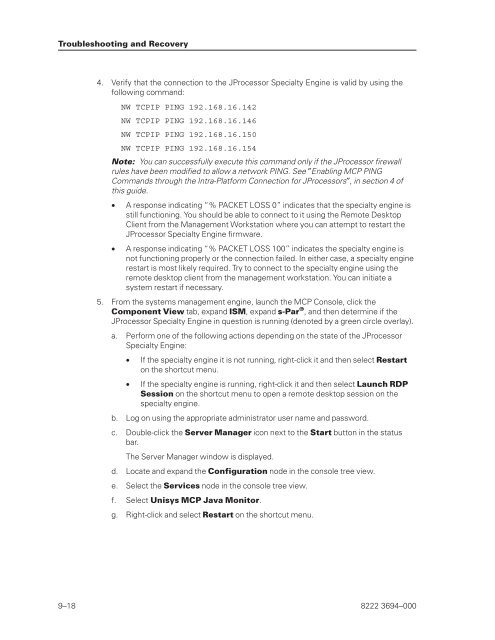FS6200 Server System Implementation Guide - Public Support ...
FS6200 Server System Implementation Guide - Public Support ...
FS6200 Server System Implementation Guide - Public Support ...
You also want an ePaper? Increase the reach of your titles
YUMPU automatically turns print PDFs into web optimized ePapers that Google loves.
Troubleshooting and Recovery<br />
4. Verify that the connection to the JProcessor Specialty Engine is valid by using the<br />
following command:<br />
NW TCPIP PING 192.168.16.142<br />
NW TCPIP PING 192.168.16.146<br />
NW TCPIP PING 192.168.16.150<br />
NW TCPIP PING 192.168.16.154<br />
Note: You can successfully execute this command only if the JProcessor firewall<br />
rules have been modified to allow a network PING. See ″Enabling MCP PING<br />
Commands through the Intra-Platform Connection for JProcessors″, in section 4 of<br />
this guide.<br />
• A response indicating “% PACKET LOSS 0” indicates that the specialty engine is<br />
still functioning. You should be able to connect to it using the Remote Desktop<br />
Client from the Management Workstation where you can attempt to restart the<br />
JProcessor Specialty Engine firmware.<br />
• A response indicating “% PACKET LOSS 100” indicates the specialty engine is<br />
not functioning properly or the connection failed. In either case, a specialty engine<br />
restart is most likely required. Try to connect to the specialty engine using the<br />
remote desktop client from the management workstation. You can initiate a<br />
system restart if necessary.<br />
5. From the systems management engine, launch the MCP Console, click the<br />
Component View tab, expand ISM, expand s-Par ® , and then determine if the<br />
JProcessor Specialty Engine in question is running (denoted by a green circle overlay).<br />
a. Perform one of the following actions depending on the state of the JProcessor<br />
Specialty Engine:<br />
• If the specialty engine it is not running, right-click it and then select Restart<br />
on the shortcut menu.<br />
• If the specialty engine is running, right-click it and then select Launch RDP<br />
Session on the shortcut menu to open a remote desktop session on the<br />
specialty engine.<br />
b. Log on using the appropriate administrator user name and password.<br />
c. Double-click the <strong>Server</strong> Manager icon next to the Start button in the status<br />
bar.<br />
The <strong>Server</strong> Manager window is displayed.<br />
d. Locate and expand the Configuration node in the console tree view.<br />
e. Select the Services node in the console tree view.<br />
f. Select Unisys MCP Java Monitor.<br />
g. Right-click and select Restart on the shortcut menu.<br />
9–18 8222 3694–000