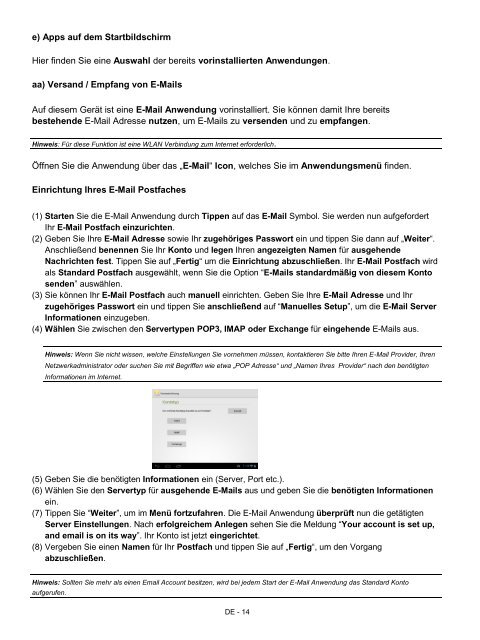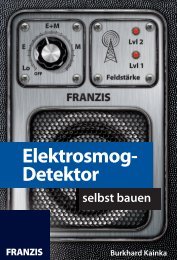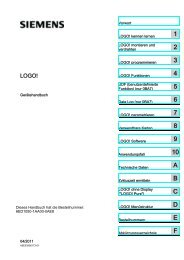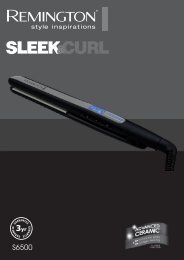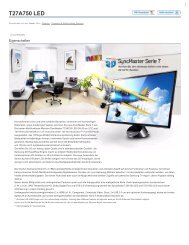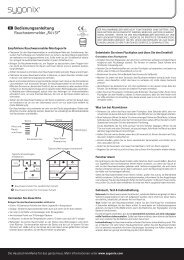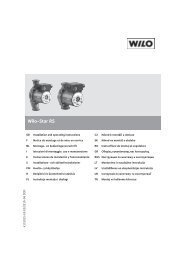INTENSO TAB 1004 - Voelkner
INTENSO TAB 1004 - Voelkner
INTENSO TAB 1004 - Voelkner
Create successful ePaper yourself
Turn your PDF publications into a flip-book with our unique Google optimized e-Paper software.
e) Apps auf dem Startbildschirm<br />
Hier finden Sie eine Auswahl der bereits vorinstallierten Anwendungen.<br />
aa) Versand / Empfang von E-Mails<br />
Auf diesem Gerät ist eine E-Mail Anwendung vorinstalliert. Sie können damit Ihre bereits<br />
bestehende E-Mail Adresse nutzen, um E-Mails zu versenden und zu empfangen.<br />
Hinweis: Für diese Funktion ist eine WLAN Verbindung zum Internet erforderlich.<br />
Öffnen Sie die Anwendung über das „E-Mail“ Icon, welches Sie im Anwendungsmenü finden.<br />
Einrichtung Ihres E-Mail Postfaches<br />
(1) Starten Sie die E-Mail Anwendung durch Tippen auf das E-Mail Symbol. Sie werden nun aufgefordert<br />
Ihr E-Mail Postfach einzurichten.<br />
(2) Geben Sie Ihre E-Mail Adresse sowie Ihr zugehöriges Passwort ein und tippen Sie dann auf „Weiter“.<br />
Anschließend benennen Sie Ihr Konto und legen Ihren angezeigten Namen für ausgehende<br />
Nachrichten fest. Tippen Sie auf „Fertig“ um die Einrichtung abzuschließen. Ihr E-Mail Postfach wird<br />
als Standard Postfach ausgewählt, wenn Sie die Option “E-Mails standardmäßig von diesem Konto<br />
senden” auswählen.<br />
(3) Sie können Ihr E-Mail Postfach auch manuell einrichten. Geben Sie Ihre E-Mail Adresse und Ihr<br />
zugehöriges Passwort ein und tippen Sie anschließend auf “Manuelles Setup”, um die E-Mail Server<br />
Informationen einzugeben.<br />
(4) Wählen Sie zwischen den Servertypen POP3, IMAP oder Exchange für eingehende E-Mails aus.<br />
Hinweis: Wenn Sie nicht wissen, welche Einstellungen Sie vornehmen müssen, kontaktieren Sie bitte Ihren E-Mail Provider, Ihren<br />
Netzwerkadministrator oder suchen Sie mit Begriffen wie etwa „POP Adresse“ und „Namen Ihres Provider“ nach den benötigten<br />
Informationen im Internet.<br />
(5) Geben Sie die benötigten Informationen ein (Server, Port etc.).<br />
(6) Wählen Sie den Servertyp für ausgehende E-Mails aus und geben Sie die benötigten Informationen<br />
ein.<br />
(7) Tippen Sie “Weiter”, um im Menü fortzufahren. Die E-Mail Anwendung überprüft nun die getätigten<br />
Server Einstellungen. Nach erfolgreichem Anlegen sehen Sie die Meldung “Your account is set up,<br />
and email is on its way”. Ihr Konto ist jetzt eingerichtet.<br />
(8) Vergeben Sie einen Namen für Ihr Postfach und tippen Sie auf „Fertig“, um den Vorgang<br />
abzuschließen.<br />
Hinweis: Sollten Sie mehr als einen Email Account besitzen, wird bei jedem Start der E-Mail Anwendung das Standard Konto<br />
aufgerufen.<br />
DE - 14