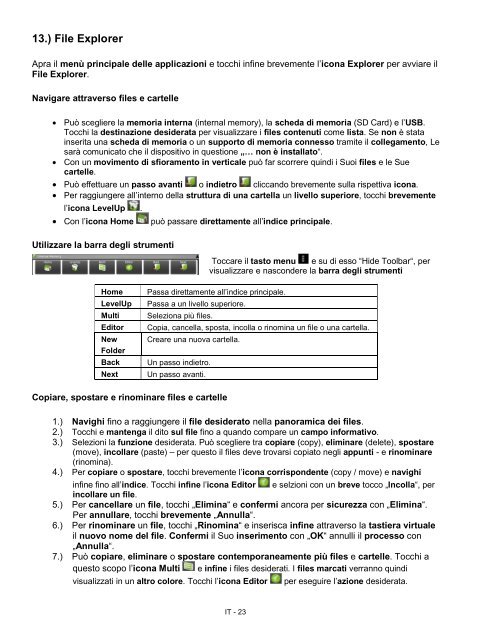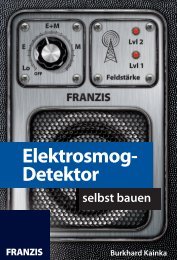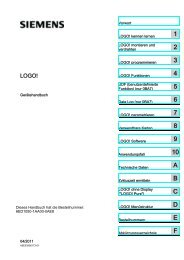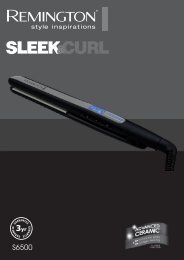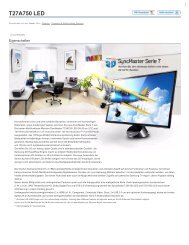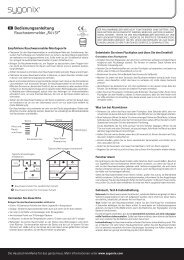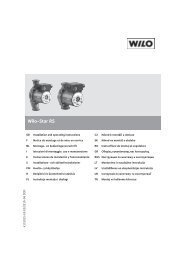INTENSO TAB 1004 - Voelkner
INTENSO TAB 1004 - Voelkner
INTENSO TAB 1004 - Voelkner
Create successful ePaper yourself
Turn your PDF publications into a flip-book with our unique Google optimized e-Paper software.
13.) File Explorer<br />
Apra il menù principale delle applicazioni e tocchi infine brevemente l’icona Explorer per avviare il<br />
File Explorer.<br />
Navigare attraverso files e cartelle<br />
Può scegliere la memoria interna (internal memory), la scheda di memoria (SD Card) e l’USB.<br />
Tocchi la destinazione desiderata per visualizzare i files contenuti come lista. Se non è stata<br />
inserita una scheda di memoria o un supporto di memoria connesso tramite il collegamento, Le<br />
sarà comunicato che il dispositivo in questione „… non è installato“.<br />
Con un movimento di sfioramento in verticale può far scorrere quindi i Suoi files e le Sue<br />
cartelle.<br />
Può effettuare un passo avanti o indietro cliccando brevemente sulla rispettiva icona.<br />
Per raggiungere all’interno della struttura di una cartella un livello superiore, tocchi brevemente<br />
l’icona LevelUp .<br />
Con l’icona Home<br />
può passare direttamente all’indice principale.<br />
Utilizzare la barra degli strumenti<br />
Toccare il tasto menu e su di esso “Hide Toolbar“, per<br />
visualizzare e nascondere la barra degli strumenti<br />
Home<br />
LevelUp<br />
Multi<br />
Editor<br />
New<br />
Folder<br />
Back<br />
Next<br />
Passa direttamente all’indice principale.<br />
Passa a un livello superiore.<br />
Seleziona più files.<br />
Copia, cancella, sposta, incolla o rinomina un file o una cartella.<br />
Creare una nuova cartella.<br />
Un passo indietro.<br />
Un passo avanti.<br />
Copiare, spostare e rinominare files e cartelle<br />
1.) Navighi fino a raggiungere il file desiderato nella panoramica dei files.<br />
2.) Tocchi e mantenga il dito sul file fino a quando compare un campo informativo.<br />
3.) Selezioni la funzione desiderata. Può scegliere tra copiare (copy), eliminare (delete), spostare<br />
(move), incollare (paste) – per questo il files deve trovarsi copiato negli appunti - e rinominare<br />
(rinomina).<br />
4.) Per copiare o spostare, tocchi brevemente l’icona corrispondente (copy / move) e navighi<br />
infine fino all’indice. Tocchi infine l’icona Editor e selzioni con un breve tocco „Incolla“, per<br />
incollare un file.<br />
5.) Per cancellare un file, tocchi „Elimina“ e confermi ancora per sicurezza con „Elimina“.<br />
Per annullare, tocchi brevemente „Annulla“.<br />
6.) Per rinominare un file, tocchi „Rinomina“ e inserisca infine attraverso la tastiera virtuale<br />
il nuovo nome del file. Confermi il Suo inserimento con „OK“ annulli il processo con<br />
„Annulla“.<br />
7.) Può copiare, eliminare o spostare contemporaneamente più files e cartelle. Tocchi a<br />
questo scopo l’icona Multi e infine i files desiderati. I files marcati verranno quindi<br />
visualizzati in un altro colore. Tocchi l’icona Editor<br />
per eseguire l’azione desiderata.<br />
IT - 23